Let’s keep it real. There are way too many different screen recording programs floating around the internet.
Please! Can we narrow things down to the best screen recorders for Windows 10?
For all of the developers and testers needing to report bugs, clients who need to send visual feedback to designers, those who need to create video tutorials and those who are simply looking for Bandicam alternatives. This list is for you!
Here is a list of the top 10 video screen capture software.
1. ScreenRec
Screenrec is one of the easiest video screen capture tools, especially when you need to quickly and securely take a screenshots or do a screen recording with audio on Windows 10. You only need to remember one keyboard shortcut (Alt – S)
There’s no need to waste time uploading to sites because, with ScreenRec, your screen videos and screenshots are automatically uploaded to the cloud. When you’re done recording your screen on Windows 10, just press the Stop button and you’ll instantly get a private sharing link. All of this is completely free. Plus, you get 2GB of free storage.
Biggest Pro: Instant secure sharing with free cloud storage
Biggest Con: No video editing
2. FonePaw Screen Recorder
FonePaw Screen Recorder is another good option for recording screen activity on Windows 10. It provides the option to capture part of your screen, record full screen, record your webcam, take screenshots, and handles almost every screen recording related task. Simply launch the program, set up a recording mode, and click on the REC button.
Besides the basic screen recording features, this handy screen recorder also comes with advanced settings such as task scheduler for capturing live streaming videos or other live activities more flexibly and conveniently.
Biggest Pro: Save a video backup of screen recording so that you can have a chance to get back the recording session when you accidentally quit the process.
Biggest Con: Free trial version can only can save the first 3 minutes of the entire recording session.
3. FlexClip
When it comes to simplicity, FlexClip screen recorder delivers. It works right from your web browser and doesn’t require you to log into FlexClip.
It’s a free screen recorder that offers most of the features of other screen recording tools, including pause, resume, and mute. When you finish recording, the video can be directly reworked in the built-in video editor. You can cut the recording or shorten it, then add emojis, shapes, icons, text and even add a background. It is possible to add other external media (photo, video, audio, etc.), or to record a video capture again and associate it with the previous one.
Biggest Pro:No download required
Biggest Con:FlexClip watermark included in free version
4. Built-In Windows Game Recorder
If you’re on Windows 10, you can open the Game Bar or “Windows Game Recorder ” by pressing [Windows] + [Alt] + [R] and adjust its settings from the Xbox app. Unfortunately, there are a lot of complaints about this screen recorder. From lagging to reported bugs and low quality, to the inability to record in full screen, there’s a lot to dislike.
But, before we knock it too much, let’s keep in mind that there really is a recording tool on your computer, waiting to be used to record a Windows 10 screen. It may not be the greatest, but if you want to capture simple screen activities and don’t need a high-quality video, the Game Recorder will do just fine.
Biggest Pro: Built-in app so there’s no need for third-party download
Biggest Con: Can’t record in full screen
5. ShareX
ShareX is a social media lover’s best friend. After you’ve taken your screenshots or recorded your screen, you can upload them directly to nearly every sharing site on the planet. Twitter, Facebook, YouTube, Flixr, Reddit, Google Drive, Tumblr, Pinterest, LinkedIn. The list goes on forever.
Speaking of this, long lists seem to be their major drawback for this screen recorder. The menu is quite extensive and, while that may seem like a good thing, some of the options might be overwhelming. We suppose that not too many people looking to use a screen video recorder for Windows 10 will use the hash check, DNS changer, monitor test, or the many many windows that lead to other things. To each his own, we guess.
Biggest Pro: Compatible with numerous sharing sites
Biggest Con: Far too many menu options
6. ScreenPal (Screencast-o-Matic)
When talking about ScreenPal, formerly Screencast-O-Matic, we need to break it down into two categories; free and paid. Why? Because there is a HUGE difference between the two. Advertised as a free screen recorder, the Screencast-O-Matic free plan does a great job recording video of your computer screen and can even capture your webcam. That’s pretty much where the features end with the free version. If you’re willing to toss in a bit of cash, your options open wide to scripted recordings, annotations, more than 15 minutes of recording, direct publishing to sharing sites, and more. For more information take a look at our breakdown of ScreenCast-O-Matic vs. Screencastify.
Biggest Pro: Can record via webcam
Biggest Con: Free version is barely usable
7. iSpring Free Cam
iSpring’s Free Cam is about as straightforward as they come when it comes to capturing video. This app is very simple and, dare we say, basic. There isn’t much going on here except for the fact that you can edit your videos (cut, trim, etc.) and record audio and video. Uploading is a pain, however. You’re forced to either upload to YouTube or save the file as WMV. This is convenient if it’s what you want. Otherwise, you’ll need to spend the time to upload your videos manually to sites or attach them to emails and we all know how long it takes to upload video files (Forever!).
Biggest Pro: Video editor
Biggest Con: Unless uploading to YouTube, you’ll need to upload manually in order to share
8. Icecream Screen Recorder
Icecream Screen Recorder is one of the top screen recorders available for free. They have a PRO version, but there’s quite a bit you can do for free—from recording to snapshotting and annotating. The only issue is that you only have 10 minutes of free recording time. If you’re looking to create a tutorial, forget using Icecream. You’ll need more screen video recording time.
Biggest Pro: Choose video quality
Biggest Con: Only 10 minutes of recording
9. OBS Studio
The one thing about the free open-source OBS Studio is that it is most definitely for the pros. This powerful screen capture software provides users with extensive recording features and editing options for videos and screenshots. You can, for example, add picture-in-picture effects and capture your webcam. Requiring the climb of a very steep learning curve, OBS is without a doubt the most sophisticated program on this list. So, it’s probably not the best choice if you want to start recording your screen now.
Biggest Pro: Powerful and produces high-quality videos
Biggest Con: Incredibly complex
10. GoPlay Editor
Oddly enough, GoPlay ’s greatest feature is also its greatest weakness. What makes it stand out as one of the best free screen recorders for Windows 10 is what also makes it a tad bit frustrating. Being able to quickly edit your recordings is awesome, but for this screen capture software to consider itself an editor and not a recorder, it should have more editing options. Splicing and trimming are nice and all, but a full-blown editor should have music options, lighting features, and even basic transitioning capabilities.
Biggest Pro: Quick editing
Biggest Con: Limited editing options
11. Atomi Active Presenter
The Atomi ActivePresenter is an e-learning tool that can be used to create tutorial videos, screencasts or online quizzes. With a layout very similar to PowerPoint, it doesn’t take much to understand how it works. Once you’ve downloaded and installed the app, you can revel in the multiple editing features. The only downside is that you can’t seem to get rid of the watermark (unless you’re willing to pay a nice chunk of change for the upgrade).
Biggest Pro: Familiar PowerPoint-like layout
Biggest Con: Leaves watermark
12. Showmore by Apowersoft
Showmore is a simple free screen recording software for Windows 10 that allows you to edit your video without a ton of bells and whistles. The only issue is that, if you have no internet access, you can’t record. This app works online and that is less than ideal, especially if you are creating private videos for a company.
Biggest Pro: No watermark
Biggest Con: Needs Internet to work
13. Ezvid
Designed specifically for saving time, Ezvid does its best to allow for every action to be done right within the app. No need to download secondary programs to record, edit or upload. With instantaneous uploading to YouTube plus the ability to add music, Ezvid truly ups the convenience factor and becomes a contender for the best screen recording software for Windows 10. The issue? The program itself isn’t sophisticated enough to run these awesome capabilities without hitting a few snags like lagging and crashing.
Biggest Pro: Upload directly to Youtube from the app
Biggest Con: User complaints and concerns about bugs and lags
14. Movavi Screen Recorder
Movavi Screen Recorder is another screen recording software for Windows 10 that allows you to capture any type of screen activity. With this tool, you can record video tutorials, webinars, and even live streams with ease. The small size of the program and simple interface make it a popular option among users.
In addition to basic screen recording features, Movavi also offers advanced settings such as scheduled recording, on-screen annotations, mouse effects, video trimmer, and export to YouTube and Google Drive. It also allows you to capture audio from multiple sources, including microphone and system sound.
Free Screen Recorders for Windows 10 At A Glance
|
Program |
Best Feature |
|
ScreenRec |
Instant secure sharing with free cloud storage |
|
Windows Game Bar |
No need for extra downloads |
|
Share X |
Upload to a large number of sharing sites |
|
Screencast-O-Matic |
Lets you record via webcam |
|
iSpring Free Cam |
A general and easy to use video editor |
|
Icecream Screen Recorder |
Lets you choose your video output quality |
|
OBS Studio |
Powerful editing options for high-quality videos |
|
GoPlay Editor |
Quick editing features |
|
Atomi Active Presenter |
Familiar layout, similar to PowerPoint |
|
Showmore by Apowersoft |
No watermark in finished video |
|
Ezvid |
Upload directly to YouTube |
|
Movavi |
Mouse effects during recording |
So, What is the Best Screen Recorder for Windows?
We’ll leave this up to you. However, we feel that ScreenRec takes the cake for the best screen video capture software for Windows 10. Here’s why we make this bold statement: ScreenRec gives you everything you need in a screen recorder without being too complex or too simple. With it, you can grab a screenshot or a video, add annotations and send in a matter of seconds. The 2Gb of free cloud storage is also a rare bonus. If you’re looking for a free and easy but powerful screen recorder, then download ScreenRec and put it to the test.
References and Further Reading?
- Understanding OBS’s complexity
- Is Windows Game Bar worth it?
- How To Record Your Screen And Audio
- Best Free Video Editing Software
- How To Take And Edit A Screenshot
- Best Free Windows 10 Screenshot Tools
DON’T MISS OUT
Get updates on new articles, webinars and other opportunities:
Icecream Screen Recorder — это простая в использовании программа для записи экрана со звуком. Записывайте приложения и вебинары, встречи Zoom и звонки Whatsapp, видеоуроки, прямые трансляции и многое другое.
4.9
на основе 53749 отзывов
Программа для записи экрана доступна для Windows, Mac и Android устройств.

Бесплатно
Основные функции приложения для записи экрана
Ознакомьтесь со списком основных функций программы для записи экрана от Icecream Apps. Это не займет много времени.
Записывайте происходящее на экране
Захватывайте весь экран или любую зону, которую вы хотите записать – запись экрана еще никогда не была такой простой. Выбирайте какой монитор записывать.

Аннотируйте и редактируйте
Рисуйте во время записи экрана, добавляйте текст, стрелки и примечания. Приложение позволяет обрезать видео, менять скорость, отключать звук и многое другое.

Делитесь сразу же после захвата экрана
Загружайте запись экрана на наши серверы в один клик, чтобы поделиться ею с коллегами или клиентами. Отслеживайте количество просмотров в приложении.

Поддерживается на Windows 11/10
Наша программа для записи экрана отлично поддерживает все основные ОС Windows, включая Windows 11. Последние обновления для оптимизации приложения делают его лучшим в том числе и для Windows 10.

Бесплатная программа для записи экрана
Большинство функций для захвата видео с экрана доступно бесплатно. Вы также можете бесплатно загружать все записанные видео для того, чтобы ими поделиться. Регистрация не требуется.


Скачайте приложение для записи экрана на ПК, чтобы записывать экран, когда это необходимо.
Скачать бесплатно
Посмотрите на программу для записи с экрана в действии!
Оцените простоту эффективной программы для захвата видео с экрана:
Накладывайте запись с веб-камеры
Добавьте окно веб-камеры к записи экрана, чтобы лично озвучивать и комментировать видео. Задавайте нужную форму и размер окна веб-камеры.
Записывайте звук
Эта программа для записи экрана для ПК поддерживает запись как звука компьютера, так и микрофона. Озвучивайте действия на экране с музыкой на заднем фоне.
Добавляйте свой логотип
Загрузите изображение, которое будет использоваться в качестве водяного знака для записанных видео. Настройте его прозрачность и положение в выбранной области.
Запись экрана по расписанию
Выберите дату, а также время начала и остановки записи всего экрана или определенной зоны. Процесс захвата будет запущен автоматически согласно расписанию.
Отображение горячих клавиш
Включите эту функцию, чтобы показать комбинации горячих клавиш, которые использовались во время захвата видео с экрана.
Делайте снимки экрана
Три опции для создания скриншота в версии для Windows: сохраняйте снимок экрана в виде файла JPG или PNG, копируйте его в буфер обмена или загружайте на наш сервер.
Подробнее о нашей программе для захвата видео с экрана
В Интернете существует довольно много программ для записи экрана для Windows с
В современном быстро меняющемся цифровом мире умение снимать и делиться
Скриншоты дают возможность захватывать изображение того, что в данный
Знание как сделать запись с вебкамеры может оказаться полезным в самых
Системные требования
ОС
Windows 11, Windows 10, Windows 8.1, Windows 8, Windows 7
Процессор
Intel®, AMD или любой другой подходящий процессор, 2.66Ghz
Оперативная память
минимум 4GB ОЗУ (8GB для лучшей производительности)
Разрешение монитора
1280×720 минимального разрешения
Место на диске
150MB — 5GB
Языки
Африканский, арабский, белорусский, болгарский, боснийский, чешский, датский, немецкий, греческий, английский, испанский, эстонский, филиппинский, финский, французский, ирландский, хорватский, венгерский, армянский, индонезийский, исландский, итальянский, японский, грузинский, казахский, корейский, латышский, литовский, монгольский, малайский, мальтийский, мьянманский (бирманский), норвежский, голландский, польский, португальский, румынский, русский, сингальский, словацкий, словенский, албанский, сербский, шведский, тайский, турецкий, украинский, вьетнамский, китайский упрощенный
Screen Recorder — Вопросы-Ответы
Как записать экран компьютера со звуком?
Icecream Screen Recorder по умолчанию записывает системные звуки. Чтобы убедиться в этом, проверьте Настройки -> Аудио.
Безопасно ли устанавливать программу для записи экрана на мой ПК?
Да, программа не содержит вредоносных программ и не содержит вирусов. Кроме того, она работает локально на вашем компьютере.
Как долго можно записывать экран на Windows 10?
Используя нашу программу записи экрана, Вы можете продолжать запись так долго, как это необходимо. Однако, если вам нужно записать очень длинное видео, на всякий случай проверьте Настройки → Сохранить в → Максимальный размер файла. То же самое применимо для программы на Windows 11.
Как записывать в полноэкранном режиме?
Для записи в полноэкранном режиме наведите курсор мыши на опцию «Захват экрана» в главном меню Icecream Screen Recorder и выберите дисплей, который вы хотите записать, из всплывающего меню.
Является ли программа для захвата экрана бесплатной?
Да, программа бесплатна, но с некоторыми ограничениями. Полный список возможностей вы можете посмотреть на странице PRO версии программы.
Может ли запись экрана быть обнаружена сторонними приложениями и сервисами?
В большинстве случаев: НЕТ. Однако, это полностью зависит от используемого приложения. Некоторые из них могут уведомлять других пользователей или даже блокировать запись.
Можно ли записывать два монитора одновременно?
Нет, в настоящее время эта функция недоступна в программе для записи экрана.
Как часто обновляется Icecream Screen Recorder?
Мы регулярно обновляем наши продукты, чтобы поддерживать их актуальность и работу без ошибок. Вы можете просмотреть историю обновлений программы записи экрана на странице истории изменений.
Могу ли я записывать веб-камеру вместе с экраном?
Да, эта функция доступна в нашей программе. Вы можете настроить внешний вид окна веб-камеры перейдя в Настройки → Системные. Вы также можете развернуть окно веб-камеры на весь экран, дважды кликнув по нему.
Где найти видео с записью экрана в Windows 10?
По умолчанию все видеозаписи сохраняются на Рабочий стол. На некоторых системах необходимо нажать F5, чтобы обновить значки Рабочего стола. Вы также можете изменить место сохранения видео перейдя в панель Настройки → Сохранить в.
Имеет ли программа для записи экрана встроенные возможности редактирования видео?
Да, вы можете обрезать запись, отключить звук, изменить скорость, разрешение и формат итогового видео.
Подпишитесь на важные обновления Screen Recorder и другие новости от Icecream Apps

Рейтинг лучших бесплатных программ для записи экрана со звуком Windows 10
Мы собрали бесплатные программы для записи экрана Windows 10 для начинающих и продвинутых пользователей. Все приложения позволят захватить монитор со звуком системы и подключиться к гарнитуре.
Посмотрите видеоурок о простых способах съемки монитора в Windows 10:
Экранная Студия
№1 в рейтинге
Лучший вариант для видеоуроков, инструкций и геймплеев, сохранения роликов из сети и прямых трансляций. Экранная Студия поможет снять любую часть монитора со звуком с динамиков и микрофона. Затем вы сможете обработать медиа во встроенном видеоредакторе. В нем можно импортировать клипы с веб-камеры и жесткого диска, вырезать лишние отрывки из начала, середины и конца, наложить надписи, отрегулировать освещение и оттенки.
Также можно добавить фоновую музыку или голосовые комментарии. Вы сможете настроить громкость каждой аудиодорожки по отдельности, и также создать плавное появление и затухание.
Особенности
- Функционал: 10
- Интерфейс: 10
- Цена/функциональность: 10
- Общая оценка: 10

- Плюсы
- большая коллекция встроенных элементов: шаблоны титров, стрелки, фигуры, переходы, эффекты;
- адаптация файла к смартфонам, ТВ, соцсетям;
- быстрая работа на слабых компьютерах и ноутбуках.
- Минусы
- ПО доступно бесплатно только на демо-период;
- небольшой выбор видеоэффектов.
Как пользоваться:
- Запустите рекордер и нажмите «Записать видео с экрана». Задайте режим: весь монитор, выделенный фрагмент или открытое окно. А также, при необходимости поставьте галочки рядом с опциями для звукозаписи.
- Включите видеозахват. Начнется обратный отсчет — за это время можно открыть браузер или запустить фильм. Для паузы зажмите F8 на клавиатуре, для завершения — F10.
- Результат будет загружен в редактор, где длину клипа можно уменьшить.Нажмите на значок ножниц и настройте положение голубых ползунков. Точное время начала и конца можно задать в окошках отсчета.
- Продолжите редактирование — наложите мелодию из раздела «Файлы», добавьте интригующую заставку и сгладьте «рваные» переходы.
- Щелкните «Сохранить видео» и выберите предустановку. Можно подготовить видеофайл для просмотра на ПК или мобильном устройстве, поделиться им на YouTube.
Программа №1
для записи экрана в Windows 10
По оценкам независимых экспертов
Xbox Game Bar
№2 в рейтинге
Задумана разработчиками как программа для летсплеев, стримов и общения с другими игроками на Виндовс 10. В Xbox Game Bar можно снимать дисплей в хорошем качестве, делать фоновую запись игр и запечатлеть финал матча или прохождения уровня. Это штатное средство в операционной системе и установлено по умолчанию. Но Game Bar интересен не только геймерам, поскольку работает не только в играх, но и в браузерах и любых приложениях. А еще он помогает делать скриншоты, отслеживать производительность ПК и может подключаться к Twitter, Discord и другим платформам.

- Плюсы
- регулирование громкости каждого источника звука: динамики, вкладки, система и т.д.;
- отображение или скрытие курсора;
- простое управление, а значит подходит новичкам.
- Минусы
- съемка только в полноэкранном режиме;
- нельзя записать директорию (проводник);
- сохранение только в формате MP4.
Как сделать запись экрана на Windows 10?
- Введите в поисковик системы «Xbox» и вызовите найденное приложение. Также можно зажать Win + G на клавиатуре. На панели «Аудио» настройте уровень громкости каждого аудиоисточника. Если требуется записать голос, жмите на сочетание клавиш Win + Alt + M.
- Откройте игру или другое ПО. Кликните по кнопке видеозахвата или зажмите Win + Alt + R. Для завершения воспользуйтесь той же комбинацией клавиш.
- Результат будет сохранен на диск C в библиотеку видеозаписей пользователя.
OBS Studio
№3 в рейтинге
Подходит для продвинутой съемки монитора и стриминга на YouTube Live и Twitch. OBS Studio может подключиться к нескольким источникам одновременно: веб-камере, видеомагнитофону и другим устройствам. В процессе можно переключаться между сценами и добавлять плавные переходы.

- Плюсы
- интуитивно понятный аудиомикшер для шумоподавления и усиления громкости;
- встроенные фильтры для замены фона, маски, цветокоррекции и т.д.;
- создание пользовательских профилей скринкаста.
- Минусы
- Новичкам будет сложно разобраться в функционале — много тонких настроек, которые легко испортить по незнанию.
- OBS требовательна к системным ресурсам: рекомендуется использовать оборудование с 16 ГБ ОЗУ и современный многоядерный процессор.
- Иногда появляются черные полосы во время стриминга и демонстрации видеоигр.
Как пользоваться?
- Скачайте и установите ПО. Откройте «Настройки» в правой части меню. В разделе «Вывод» укажите путь сохранения медиафайла, качество и формат. Подтвердите изменения.
- На панели «Сцены» уже должен отображаться дисплей. Если он отсутствует, наведите на значок «+». Выберите подходящий источник и параметры съемки — например, отобразите или скройте курсор.
- В разделе «Микшер» найдите свой микрофон и щелкните по шестеренкам. Здесь можно улучшить качество аудио.
- Когда будете готовы, нажмите «Начать». По завершению файл будет экспортирован в указанную ранее папку.
Camtasia
№4 в рейтинге
Больше всего подходит для оформления презентаций и интерактивных викторин. В Camtasia вы сможете смонтировать материал в редакторе, создать интерактивные тесты, совместить скринкаст с видеофайлами с ПК, выделить и скорректировать вид мыши.

- Плюсы
- выходной файл в HD-качестве;
- обширная коллекция шаблонов, стоковых клипов, анимаций, видеоэффектов и аннотаций;
- распознавание 16 форматов, включая AVI, MP4, MP3, MPEG, JPG, BMP и GIF.
- Минусы
- рекордер требователен к ресурсам компьютера — нужна техника с 16 GB ОЗУ и 4 ГБ свободного места на жестком диске;
- высокая стоимость лицензионной версии — 269.99 долларов;
- нет перевода на русский язык.
Для записи экрана Windows 10:
- Оформите новый проект, выбрав функцию «New Recording». Установите полноэкранный режим или введите пользовательские размеры. Наложите изображение с веб-камеры и подключитесь к микрофону.
- Кликните красную кнопку. Перед стартом будет несколько секунд, чтобы перейти в нужную вкладку или игру. Чтобы приостановить, зажмите F9, чтобы завершить — F10.
- Далее можно обработать ролик. Например, в категории «Media» импортируйте дополнительные файлы. В «Audio Effects» устраните шум, примените эффект «появления» и «исчезновения» звукового фона.
- Тапните по «Share» и подберите профиль экспорта. Также можно настроить параметры вывода вручную.
iSpring Free Cam
№5 в рейтинге
Предназначена для разработки инструкций и обучающих видеоклипов. В iSpring Free Cam можно не только снять выделенную часть, но и обработать материал. Вы сможете обрезать лишние отрывки, отобразить курсор и показать, какие клавиши использовали.

- Плюсы
- нет ограничений по длительности
записи видеоматерила; - устранение фонового шума;
- регулирование громкости аудиодорожки, эффект постепенных затухания и нарастания звука.
- Минусы
- для загрузки ПО необходимо указать электронную почту на сайте разработчика;
- на слабых компьютерах софт часто зависает;
- экспорт возможен только в формате WMV.
Как пользоваться?
- Начните новую запись и отрегулируйте размер рамки. Щелкните по иконке микрофона для добавления закадровых комментариев.
- Щелкните по красному кругу, чтобы запустить съемку. Ее можно приостановить на панели ПО или с помощью «F9». Для завершения используйте «Esc» на клавиатуре.
- На следующем этапе можно обработать дорожку. Удалите звуковой фон, отрегулируйте громкость. Сохраните и закройте редактор.
- Выведите итог на компьютер или выгрузите результат напрямую на YouTube.
Action!
№6 в рейтинге
Содержит инструменты для оформления захватывающих геймерских скринкастов. Подходит для игрового стриминга, музыкальных и блогерских прямых трансляций. В Action! можно делать снимки, рисовать поверх кадра, заменять однотонный задний план. На прямых эфирах можно добавлять себя в кадр с веб-камеры и общаться со зрителями.

- Плюсы
- тестирование производительности: демонстрация текущего и среднего ФПС;
- моментальное автоматическое сохранение лучших моментов игры;
- вывод в разрешении 2K, 3K, 4K.
- Минусы
- создает громоздкие файлы, поэтому рендеринг замедлен;
- снижает FPS, что влияет на качество видеоигры и вызывает лаги и черные полосы;
- стоимость лицензии — около 890 рублей.
Как пользоваться?
- На правой панели выберите подходящий тип видеозахвата: игра, окно или устройство. Отрегулируйте параметры: формат, размер и частоту кадров, звуковой источник. Подключите к процессу вебку.
- Наведите на «Rec» или зажмите F9. В процессе можно рисовать и выделять важные элементы красным цветом. Чтобы завершить, снова кликните F9.
- Сохранение идет в папку, которая указана вверху меню. Чтобы отправить публикацию на ютуб-канал, выберите «Загрузить на YouTube» и войдите в аккаунт прямо из приложения.
Debut Video Capture
№7 в рейтинге
Позволяет заснять происходящее на рабочем столе, изображение с веб-камеры или другого подключенного оборудования. Также в Debut Video Capture можно наложить текст во время захвата, скорректировать цвета, заменить задний план. Вывести итог можно в популярных расширениях: AVI, ASF, 3GP, MP4 и MOV.

- Плюсы
- масштабирование кадра и подсветка курсора;
- добавление пользовательского логотипа или водяного знака;
- публикация результата напрямую на Vimeo, Flickr и прочие видеохостинги.
- Минусы
- нет перевода и технической поддержки на русском;
- полный функционал доступен только в платной версии стоимостью 24.99 долларов;
- нельзя добавить аудиокомментарии после завершения видеосъемки или удалить нежелательные отрезки.
Как пользоваться?
- Перейдите в раздел «Screen». Оставьте по умолчанию съемку всего дисплея или укажите режим под надписью «Select Recording Window». Подберите видеоформат и аудиоисточник.
- Чтобы начать, тапните по красной кнопке или комбинации Ctrl + F9. Для завершения жмите на значок «Стоп» или Ctrl + F10 на клавиатуре.
- В разделе «Recordings» выберите «Save As», чтобы сохранить записанное на ПК. Для загрузки на видеохостинги нажмите «Upload».
FlashBack Express
№8 в рейтинге
Подходит для оформления игровых и обучающих роликов с ведущим в кадре. В FlashBack Express можно снять рабочий стол с аудио из колонок и записывающей техники, а также получить картинку с вебки. Результат можно сохранить в MP4, AVI, WMV.

- Плюсы
- быстрая выгрузка на YouTube;
- нет ограничений по длине скринкаста;
- распространяется бесплатно и не размещает водяных знаков.
- Минусы
- сперва видеофайл сохраняется в формате FBR — для перевода в другие расширения нужно переконвертировать медиаданные в плеере FlashBack;
- низкое качество видеоролика в базовом пакете;
- озвучка через микрофон доступна только после регистрации.
Как записать видео с экрана компьютера Windows 10?
- В выпадающем меню «Record» установите, какой режим использовать FlashBack Express. Поставьте галочку рядом с «Record Sound» и укажите один или два источника. Также можно подключиться к камере.
- Наведите на красный круг и начните видеозахват. Выключите, зажав Ctrl + F10.
- Откроется список с вашей видеозаписью. Вызовите контекстное меню и нажмите «Export», чтобы скачать ее, «Save Online» — чтобы выгрузить в интернет.
Fraps
№9 в рейтинге
Нужна для оценки производительности оборудования, создания снимков и скринкастов из приложений. Особенно полезна для игр со сложной и детальной графикой, так как умеет подсчитывать FPS. Также Fraps умеет работать с многоканальными аудиодорожками и «ловит» звук из подключенных устройств.

- Плюсы
- снятие скриншотов через определенные промежутки;
- видеосъемка с фиксированным FPS;
- поддержка до 120 кадров в секунду.
- Минусы
- нельзя снимать только определенный участок или открытое окно;
- нет встроенного конвертера, вывод только в AVI;
- только 30 секунд на съемку в базовом пакете.
Как пользоваться?
- Во вкладке «Movies» укажите путь экспорта. Отрегулируйте ФПС и выберите аудиоисточник. Настройте отображение курсора и частоты кадров.
- Используйте команду, которая установлена в поле «Video Capture Hotkey». По умолчанию это F9.
- По окончанию снова кликните F9.
Apowersoft Free Screen Recorder
№10 в рейтинге
Онлайн-сервис Apowersoft позволяет снимать рабочий стол без установки стационарных приложений. Вы сможете выбирать разрешение видеоряда и аудиовход, добавлять стрелки, текст и линии в реальном времени. Экспортировать клип можно в MP4, WMV, AVI, FLV, MPEG, VOB, ASF и GIF, либо загрузить на платформы RecCloud и YouTube.

- Плюсы
- быстрое переключение между проводником, открытым ПО или вкладкой интернет-браузера;
- установка качества, FPS, битрейта и кодека;
- отображение или скрытие мышки.
- Минусы
- для использования без лагов требуется стабильное интернет-соединение;
- навязчивый баннер с предложением купить и активировать полноценную утилиту ApowerREC;
- добавление небольшого полупрозрачного вотермарка на видеокадр.
Как пользоваться?
- Установите загрузчик с веб-страницы разработчика, затем вернитесь на сайт. Тапните по «Start Recording» и настройте область и источники аудиоряда.
- Щелкните «Rec» или Ctrl + Alt + F1. Во время видеозаписи можно рисовать и добавлять текст, нажав на иконку карандаша.
- Наведите на «Стоп» или примените команду Ctrl + Alt + F2, чтобы завершить.
Bandicam
№11 в рейтинге
Подходит для игр, съемки данных с веб-камеры и подключенных устройств: IP-камер, видеомагнитофонов и т.д. Также в Bandicam можно делать снимки, добавлять аудиокомментарии, оформлять надписи и рисунки любого цвета.

- Плюсы
- поддержка аппаратного ускорения для быстрого кодирования;
- выбор разрешения, выходного формата и ФПС;
- использование хромакей для смены заднего плана.
- Минусы
- в базовой версии можно создавать десятиминутный скринкаст с водяным знаком — для снятия ограничений нужно купить лицензию;
- зависает при создании геймплея, так как снижает уровень ФПС;
- нельзя разделить папки для вывода скриншотов и видеофайлов.
Как пользоваться?
- После запуска перейдите в раздел «Видео» и скорректируйте параметры: разрешение, кодек, формат и т.д.
- В типе работы укажите режим видеосъемки и размер изображения. Можно снимать только область вокруг курсора, прямоугольный участок или весь монитор.
- Чтобы начать, нажмите «Rec» или F12. Завершить можно теми же кнопками, приостановить — Shift + F12.
FreeCam
№12 в рейтинге
Предоставляет функционал для записи рабочего стола Windows 10, базовой обработки видеодорожки и аудиотрека. Вы сможете стереть испорченные фрагменты,
обнаружить и удалить шумы, нормализовать звучание. Результат в FreeCam можно выгрузить на диск или опубликовать на видеохостингах.

- Плюсы
- устранение фоновых шумов из аудиодорожки;
- не размещает водяной знак;
- не требовательна к ресурсам ПК.
- Минусы
- вывод результата возможен только в WMV;
- максимальное разрешение картинки 760p;
- нет функций для подключения к вебке.
Как пользоваться?
- Откройте ПО. Тапните по «New Recording» и скорректируйте рамку. Щелкните по иконке микрофона.
- Включите съемку, нажав на красный круг. Приостановить можно с помощью F9, завершить — клавишей «Esc».
- Далее обрежьте видеоряд и обработайте аудиотрек. Подтвердите коррекцию.
- Кликните «Save As Video» для скачивания итога на компьютер.
Ezvid
№13 в рейтинге
Захватывает все действия, которые происходят на рабочем столе, и предоставляет функционал для базового редактирования видеодорожки. В Ezvid можно синтезировать голос на основе текста, рисовать, управлять скоростью видеоряда, монтировать клипы и создавать титры.

- Плюсы
- каталог музыкальных композиций со свободной лицензией;
- публикация напрямую на канал YouTube;
- поддержка популярных расширений: AVI, MOV и другие.
- Минусы
- много весит — нужно минимум 9 ГБ свободного дискового пространства;
- максимальная продолжительность ограничена 45 минутами;
- во время захвата нельзя скрыть виджет приложения.
Как пользоваться?
- Щелкните «Capture» — «Start Capture now». Кликните по «X» и медиа будет автоматически добавлено на временную шкалу.
- Добавьте голосовые комментарии, нажав «Record voice». Слева можно выбрать фоновую мелодию. Перетащите элемент из раздела «Music». Также можно синтезировать речь, нажав на иконку с говорящим человеком.
- Перед экспортом воспроизведите клип, кликнув пробел. Для сохранения нажмите «Save Video».
Screencast-O-Matic
№14 в рейтинге
Позволит снять рабочий стол или выделенную область, добавить изображение с веб-камеры. Также в Screencast-O-Matic можно импортировать сценарий, рисовать и редактировать полученное видео: обрезать длину, добавлять субтитры и музыкальные композиции.

- Плюсы
- выгрузка видеоконтента напрямую на YouTube;
- встроенное облачное хранилище;
- 30 аудиотреков в бесплатном каталоге.
- Минусы
- без активации ключа можно получить только 15-минутный видеоролик с водяным знаком и без системных звуков.
- только годовая подписка без разделения платежей по месяцам;
- без подписки доступ к аудиосистеме закрыт.
Как пользоваться?
- Если вы хотите захватить весь монитор, нажмите «Screen». Для совмещения с веб-камерой установите «Both». Подберите качество картинки — FullScreen, 480p и 720p. Поставьте или уберите галочку рядом с микрофоном.
- Начните видеозапись, нажав на «Rec». Для паузы зажмите соответствующую кнопку или Alt + P. Завершить процесс можно по кнопке «Done».
- Просмотрите видеоматериал в плеере и удалите лишние фрагменты в начале и конце дорожки.
- Подберите тип вывода — создайте видеофайл на ПК или отправьте его на видеоплатформу.
AVS Video Editor
№15 в рейтинге
В первую очередь предназначена для коррекции и монтажа видеоклипов. Однако вы также можете задействовать редактор AVS Video Editor для записи экрана со звуком Windows 10. В нем можно подключаться к видеокамерам VHS, магнитофонам и веб-камерам и склеивать все в одну ленту.

- Плюсы
- возможности для полноценного видеомонтажа;
- поддержка высокого разрешения до 4К;
- встроенные видеоэффекты, переходы, титры.
- Минусы
- мало онлайн-руководств, которые бы помогли разобраться в функционале;
- нет редактирования нескольких видеодорожек;
- при коррекции сложных проектов часто возникают ошибки.
Как пользоваться?
- Тапните на «Захват экрана». Определите область съемки: весь дисплей, определенное окно или указанная часть.
- Кликните по «Начать захват». Вы можете рисовать, добавлять стрелки и линии разных оттенков прямо в процессе. Нажмите Ctrl + F10, чтобы остановить рекордер. Для паузы примените команду Ctrl + F11.
- Сохраните итог на ПК. Его можно вернуть AVS Editor и обработать: удалить все лишнее, оформить озвучку и так далее.
My Screen Recorder Pro
№16 в рейтинге
Профессиональный инструмент, чтобы записывать дисплей, редактировать и публиковать данные с экрана напрямую на веб-платформы. В My Screen Recorder Pro можно зафиксировать любые окна, вкладки и игры с системным аудио и голосовым сопровождением. Вывести медиафайл можно в AVI, WMV и WebM.

- Плюсы
- масштабирование для увеличения видимого участка вокруг курсора;
- удаленная трансляция мобильного устройства на компьютер;
- автоматическое отслеживание мышки.
- Минусы
- в демоверсии размещается логотип рекордера;
- высокая стоимость лицензии — около 9 600 рублей единоразово.
Как пользоваться?
- Вызовите настройки через «Settings» — «Recording». В «Record Screen» подберите область видеосъемки и поставьте галочку у «Record Audio». Чтобы комментировать происходящее голосом, отметьте подключение к входу «Microphone».
- В категории «Format» укажите расширение, кодек, ФПС и битрейт. Подтвердите изменения.
- Тапните «Record» или F10. Увеличивать видимую зону рядом с мышкой можно командой F4. Завершается процесс с помощью «Stop» или F11.
NVidia ShadowPlay
№17 в рейтинге
Штатная служба для оборудования с видеокартой от компании Nvidia. Сервис ShadowPlay создает видеофайлы с разрешением до 8К, транслирует в прямом эфире прохождение видеоигры на Twitch, делает скриншоты.

- Плюсы
- аппаратное ускорение для моментальной загрузки в фоновом режиме;
- автоматическое запечатление последних 30 секунд матча;
- управление горячими клавишами.
- Минусы
- совместимость только с видеокартами NVidia GeForce;
- пользователи сообщают о том, что служба потребляет много ресурсов и тормозит игру;
- нет функций для редактирования видеоконтента.
Как пользоваться?
- Для запуска службы вбейте в системный поисковик «GeForce Experience». Если средство отсутствует, скачайте его с официального портала. Откройте NVidia.
- Войдите в свой аккаунт. Для быстрого запуска ShadowPlay примените комбинацию Alt + Z.
- На панели выберите желаемый тип работы или сразу запустите захват через Alt + F9. Для прекращения пользуйтесь теми же кнопками.
Вопросы и Ответы
Куда сохраняется запись экрана Windows 10?
Экранная Студия экспортирует видеофайл в указанное место на ПК или может отправить публикацию сразу на YouTube. Game Bar по умолчанию выводит клип на жесткий диск. Куда сохраняется видеоролик, обычно задается в настройках самого ПО.
Какая комбинация клавиш используется для записи экрана?
У всех программ установлены разные сочетания для захвата видео с экрана Windows 10. Изменить комбинацию через настройки внутри приложения или посмотреть доступные сочетания в нашем обзоре.
Как сделать запись видео с экрана на Windows 8.1?
Данная операционная система не предлагает стандартных средств, как Windows 10. Лучше воспользоваться Экранной Студией. Она предлагает простой интерфейс на русском и работает на слабых ПК. С подробной инструкцией можно ознакомиться в начале статьи.
Как записать экран без установки программ онлайн?
Используйте Apowersoft Free Screen Recorder. Для использования сервиса установите лаунчер. Затем просто перейдите на сайт портала и кликните «Start Recording». Подробнее об этом сервисе рассказываем в статье.
Как записать участок дисплея Windows 10?
- Установите Экранную Студию.
- Кликните «Записать видео с экрана».
- Выделите фрагмент, настроив размер рамки.
- Начните видеозахват.
- Для завершения зажмите F10.
Поделиться с друзьями:
Другие интересные статьи:
Bandicam is an easy-to-use free screen recording software that enables you to capture everything you want on your PC screen.
Easily record your computer screen for video tutorials with Bandicam’s screen recorder functions, such as audio recording, webcam overlay, real-time drawing, scheduled recording, and 24-hour long-term recording.
Free Download
Windows 10 and Windows 11 compatible!
Try the free version of Bandicam Screen Recorder!

Try Bandicam Screen Recorder to capture everything on your PC screen!
Bandicam is a free screen recorder for Windows that enables you to capture any area of your screen either as a screenshot or screencast video file.
You can record lectures, webinars, games, and Skype calls with the option to add narration from your microphone and video from your webcam, as well as share on YouTube or Vimeo.
To record your PC screen, choose the ‘Screen Recording’ mode in the Bandicam app.
Record your screen on Windows for free
Record Internet videos and audio in full resolution
You can record and save Internet videos and audio from Facebook, Vimeo, and TikTok, as well as video conference and call images from Zoom, BlueJeans, Skype, and Discord in full resolution.
* In the free version of Bandicam, you can record videos for up to 10 minutes each.

Create dynamic videos using real-time drawing for screencast
Real-time pen drawings, arrowheads, and writings can be overlaid while recording videos to facilitate purposeful video production, from educational videos to business presentations.
How to draw on your PC screen »

Record your face and voice together on video with a webcam and microphone
You can record your computer screen and webcam feed together in real time to show both your screen and your face for tutorials, educational videos, and PowerPoint presentations.
Facecam Recorder »

Record only a specific window while multitasking
The ‘Specific window’ recording mode allows you to select and record a specific program or a specific area of the selected window, even if it is covered by other program windows.
How to record only a specific window »

Use your PC as a CCTV with the long-term recording function of Bandicam Screen Recorder!
With enough space in your computer, Bandicam can operate continuously (24/7/365) to record and save your long-term computer work or monitor computer usage.
How to record your PC for 24 hours & 365 days »

Advanced features of Bandicam Screen Recorder
Scheduled recording
You can schedule the beginning and end of a recording at specific intervals.
Upload to Google Drive
You can easily share your recorded videos by uploading them to Google Drive or YouTube.
Mouse click effect
You can add mouse movements or animation effects while recording your screen.
Screenshots of Bandicam Screen Recorder
Start Screen Recorder
Select a recording mode
Select a recording area
Real-time Drawing while recording
Sound Recording Setting
Output Folder
Customer Reviews & Testimonials
Bandicam is one of the best pedagogical tools in addition to being an advanced screen recorder. I am finding it to be very helpful in this current lock-down situation due to COVID-19. It is one of the best apps available in the market at present. It has a lot of flexibility & customization tools.
Bandicam is a great program with an easy interface and many choices for video quality and settings, for both .mp4 and .avi formats. Overall, this is an excellent product.
Used for teaching during the covid outbreak. Simple ui and easy to use. Haven’t tried for game recording but works well for my teaching videos
It’s easier to use than other screen recording software I’ve used. It’s ready to go after installation and has easy-to-understand options.
I sometimes HAVE A FACE TO FACE MEETINGS, SO I SET Bandicam Screen RECORD 1 HOUR BEFORE THE ZOOM MEET AND WHEN I COME BACK HOURS LATER ITS RECORDED AND ITS WAITING FOR ME.
The screen recording was very helpful and useful professionally and personally. I could catch up with forum sessions I missed and redundant training sessions.
Tips and Tricks for Screen Recording
Frequently Asked Questions
You can screen record part of your screen using three methods: ‘Specific window’ for capturing a window, ‘Rectangle on screen’ for recording an adjustable area, and ‘Around mouse’ for capturing the area around your moving cursor.
Start Bandicam and choose the ‘Audio Only’ menu. You can record your computer sound or voice, or even both, and save it as an MP3/WAV file.
In Bandicam’s Home tab, click the «Edit» button to edit the recorded video.
» Here is a guide, «How to edit recorded videos,» to help you get started.
If the Bandicam product is registered, the watermark (www.BANDICAM.com) will not be added to the recorded videos, and the recording time will be unlimited.
В Windows 10 и 11 есть средства для записи с экрана, встроенные в Windows с момента установки. В обеих версиях приложениями можно пользоваться через горячие клавиши и не тратить лишнее время.
Пользователи десятой версии Windows могут записывать экран с помощью Xbox Game Bar. Это приложение встроено в систему по умолчанию и не требует дополнительных покупок.
-
Откройте Xbox Game Bar через сочетание клавиш Win+G или через меню «Пуск».
-
Откроется оверлей. В верхней панели нажмите на значок камеры.

Если хотите записать со звуком, то следите, чтобы значок микрофона не был перечеркнут.
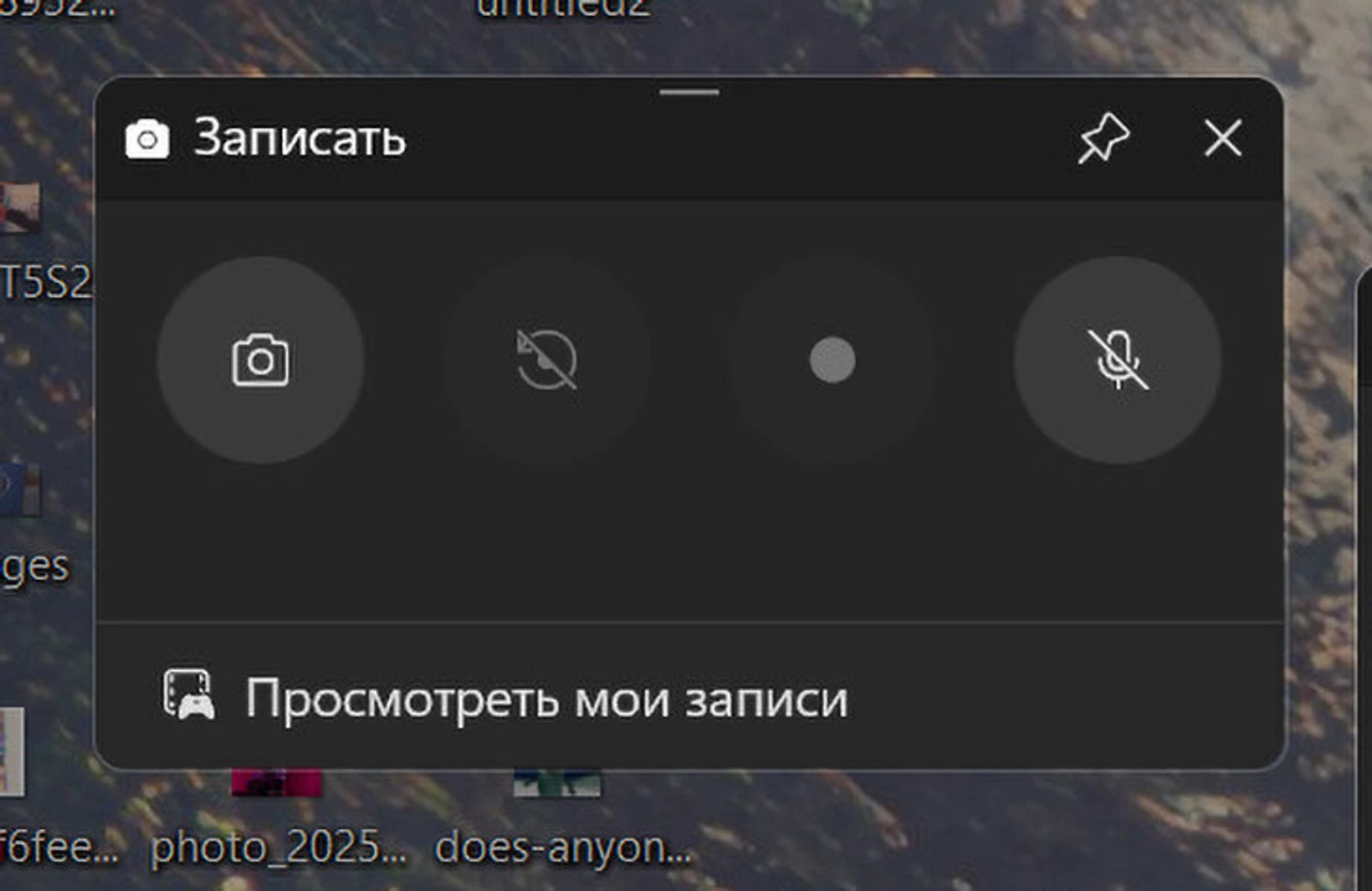
Чтобы закончить запись, нажмите на кнопку «Стоп» в меню «Состояние захвата». Получившийся клип можно будет посмотреть с помощью кнопки «Посмотреть мои записи» или в папке C:\Users\(имя пользователя)\Videos\Captures. Таким образом можно записать не более 30 минут. Если вы хотите записывать долгие ролики, чуть ниже находится список альтернативных программ.
Запись экрана в Windows 11
Проще всего записывать в Windows 11 с помощью усовершенствованных стандартных «Ножниц», которые в Windows 10 делали только скриншоты. При нажатии Print Screen наверху экрана появляется панель «Ножниц», в которой можно выбрать «Камеру» для скриншота и «Видеокамеру» для записи экрана.
-
Win+Shift+S – сделать скриншот;
-
Win+Shift+R – сделать запись экрана.
Выберите мышкой область, которую собираетесь записывать, и нажмите «Пуск». Для окончания нажмите «Стоп».

После того, как вы закончите запись, «Ножницы» покажут вам ее. Все записи сохраняются в «Видео» – «Записи экрана» в боковой панели «Проводника» или в C:\Users\(имя пользователя)\Videos\Записи экрана. Из недостатков – видео сохраняется только в MP4 и нельзя записывать звук с микрофона. Но второй недочет можно исправить, запустив запись через Xbox Game Bar, как в предыдущей версии Windows.
Программы для записи экрана
1. Windows Clipchamp. Приложение тоже установлено по умолчанию в Windows, а если в вашей версии его нет, то можно скачать бесплатно в Microsoft Store. В бесплатной версии можно монтировать ролики, но за эффекты и переходы придется заплатить. Хотя для большинства целей базового функционала хватит: можно склеить несколько видео, что-то написать поверх, заглушить звук на промежутке времени и так далее. Запись экрана встроена в Clipchamp – под вкладкой «Ваши медиаресурсы» находится вкладка «Запись и создание».
2. OBS Studio. При запуске приложение предложит настроить его для записи видео или ведения трансляций. Выберите первый вариант и настройте папку для вывода, качество, наличие звука и так далее. Чтобы записать экран, выберите «Источники» – «Захват экрана».
3. Telegram. Создайте новую группу и запустите трансляцию с записью экрана. После окончания записи видео сохранится в «Избранное» в сжатом MP4.
4. Apowersoft Free Online Screen Recorder. Программа с базовым функционалом записи, без ограничений по времени и платных функций.
5. ShareX. Бесплатная open-source программа, не нагружающая компьютер при записи. Можно выбрать круглую область записи и добавлять пометки.
Также есть платные программы, большинство из которых оставляет ватермарку или ограничивает время записи в бесплатной версии. Если вас это не смущает, можете воспользоваться одной из них:
-
Bandicam;
-
Movavi Screen Recorder;
-
HyperCam;
-
Icecream Screen Recorder;
-
Free Cam.
* * *
RTX 5090 быстрее RTX 4090 на 30%
Характеристики и первые тесты новенькой Radeon RX 9070 XT. Ответочка прошлому поколению GeForce?
iPhone взломали через порт USB-C! Как и стоит ли переживать?
