-
Windows Support Forums
-
Personalization
You should upgrade or use an alternative browser.
Solved Setting the speed of a Photos slideshow
-
Thread starter
Thread starterKeithjr
-
Start date
Start date
- Local time
- 7:58 AM
- Posts
- 41
- OS
- Windows 11 Pro
-
-
#1
- Windows Build/Version
- Running Windows 11 22H2 OS build 22621.2283
My Computer
-
- OS
- Windows 11 Pro
- Computer type
- PC/Desktop
- Manufacturer/Model
- Scan Pre Built Intel Core i5 12400F
- CPU
- Intel Core i5-12400F
- Motherboard
- Asus Prime H610M-K D4
- Memory
- 16GB DDR4
- Graphics Card(s)
- NVIDIA GeForce GT 730
- Hard Drives
- 1TB Samsung 980 NVMe M.2 SSD
-
-
#2
My Computers
-
- OS
- Windows 11 Pro 24H2 26100.3775
- Computer type
- PC/Desktop
- Manufacturer/Model
- Dell Optiplex 7080
- CPU
- i9-10900 10 core 20 threads
- Motherboard
- DELL 0J37VM
- Memory
- 32 gb
- Graphics Card(s)
- none-Intel UHD Graphics 630
- Sound Card
- Integrated Realtek
- Monitor(s) Displays
- Benq 27
- Screen Resolution
- 2560×1440
- Hard Drives
- 1tb Solidigm m.2 nvme+256gb SKHynix m.2 nvme /External drives 512gb Samsung m.2 sata+1tb Kingston m2.nvme+ 4gb Solidigm nvme
- PSU
- 500w
- Case
- MT
- Cooling
- Dell Premium
- Keyboard
- Logitech wired
- Mouse
- Logitech wireless
- Internet Speed
- so slow I’m too embarrassed to tell
- Browser
- #1 Edge #2 Firefox
- Antivirus
- Defender+MWB Premium
-
- Operating System
- Windows 11 Pro 24H2 26100.3775
- Computer type
- PC/Desktop
- Manufacturer/Model
- Dell Optiplex 9020
- CPU
- i7-4770
- Motherboard
- stock Dell
- Memory
- 24 gb
- Graphics card(s)
- integrated
- Sound Card
- integrated
- Monitor(s) Displays
- Benq 27
- Screen Resolution
- 2560×1440
- Hard Drives
- 256 gb Toshiba BG4 M.2 NVE SSB and 1 tb hdd
- PSU
- 500w
- Case
- MT
- Cooling
- Dell factory
- Mouse
- Logitech wireless
- Keyboard
- Logitech wired
- Internet Speed
- still too embarrassed to tell
- Browser
- Firefox
- Antivirus
- Defender
- Local time
- 7:58 AM
- Posts
- 41
- OS
- Windows 11 Pro
-
-
#3
I dont think it is, since it changes you desktop picture.
Scrolling down in the link you provided, I read:
How do I enable slideshow in Windows 11 Photos?
The Slideshow feature in the Photos app in Windows 11 is removed now.
Which is afaik not true!
What I want to do, is select a particular photos folder from my machine and using the Photos app, display a slideshow from it.
My Computer
-
- OS
- Windows 11 Pro
- Computer type
- PC/Desktop
- Manufacturer/Model
- Scan Pre Built Intel Core i5 12400F
- CPU
- Intel Core i5-12400F
- Motherboard
- Asus Prime H610M-K D4
- Memory
- 16GB DDR4
- Graphics Card(s)
- NVIDIA GeForce GT 730
- Hard Drives
- 1TB Samsung 980 NVMe M.2 SSD
-
-
#4
What I want to do, is select a particular photos folder from my machine and using the Photos app, display a slideshow from it.
You can do that but a slideshow using the new photos app is now very basic to the point it’s almost laughable from what I can see though I never use it myself. We can no longer change the speed like we used to. To see a slideshow in new Photos app open a folder, select first photo, F5 starts a slide show. I understand the Photos app is getting some added features now testing in the Dev and Canary channels but I have not seen it mentioned that the slideshow feature is being improved.
This article explains other options you can use if slideshows are a big thing for you. How to Get the Old Photos Slideshow on Windows 11?
My Computers
-
- OS
- Windows 11 Pro 24H2 26100.3775
- Computer type
- PC/Desktop
- Manufacturer/Model
- Dell Optiplex 7080
- CPU
- i9-10900 10 core 20 threads
- Motherboard
- DELL 0J37VM
- Memory
- 32 gb
- Graphics Card(s)
- none-Intel UHD Graphics 630
- Sound Card
- Integrated Realtek
- Monitor(s) Displays
- Benq 27
- Screen Resolution
- 2560×1440
- Hard Drives
- 1tb Solidigm m.2 nvme+256gb SKHynix m.2 nvme /External drives 512gb Samsung m.2 sata+1tb Kingston m2.nvme+ 4gb Solidigm nvme
- PSU
- 500w
- Case
- MT
- Cooling
- Dell Premium
- Keyboard
- Logitech wired
- Mouse
- Logitech wireless
- Internet Speed
- so slow I’m too embarrassed to tell
- Browser
- #1 Edge #2 Firefox
- Antivirus
- Defender+MWB Premium
-
- Operating System
- Windows 11 Pro 24H2 26100.3775
- Computer type
- PC/Desktop
- Manufacturer/Model
- Dell Optiplex 9020
- CPU
- i7-4770
- Motherboard
- stock Dell
- Memory
- 24 gb
- Graphics card(s)
- integrated
- Sound Card
- integrated
- Monitor(s) Displays
- Benq 27
- Screen Resolution
- 2560×1440
- Hard Drives
- 256 gb Toshiba BG4 M.2 NVE SSB and 1 tb hdd
- PSU
- 500w
- Case
- MT
- Cooling
- Dell factory
- Mouse
- Logitech wireless
- Keyboard
- Logitech wired
- Internet Speed
- still too embarrassed to tell
- Browser
- Firefox
- Antivirus
- Defender
- Local time
- 7:58 AM
- Posts
- 41
- OS
- Windows 11 Pro
-
-
#5
You can do that but a slideshow using the new photos app is now very basic to the point it’s almost laughable from what I can see though I never use it myself. We can no longer change the speed like we used to. To see a slideshow in new Photos app open a folder, select first photo, F5 starts a slide show. I understand the Photos app is getting some added features now testing in the Dev and Canary channels but I have not seen it mentioned that the slideshow feature is being improved.This article explains other options you can use if slideshows are a big thing for you. How to Get the Old Photos Slideshow on Windows 11?
So, the answer to my question is no.
Can you recommend a 3rd party app that gives speed/ scramble, and maybe some other features?
My Computer
-
- OS
- Windows 11 Pro
- Computer type
- PC/Desktop
- Manufacturer/Model
- Scan Pre Built Intel Core i5 12400F
- CPU
- Intel Core i5-12400F
- Motherboard
- Asus Prime H610M-K D4
- Memory
- 16GB DDR4
- Graphics Card(s)
- NVIDIA GeForce GT 730
- Hard Drives
- 1TB Samsung 980 NVMe M.2 SSD
-
-
#6
My Computers
-
- OS
- Windows 11 Pro 24H2 26100.3775
- Computer type
- PC/Desktop
- Manufacturer/Model
- Dell Optiplex 7080
- CPU
- i9-10900 10 core 20 threads
- Motherboard
- DELL 0J37VM
- Memory
- 32 gb
- Graphics Card(s)
- none-Intel UHD Graphics 630
- Sound Card
- Integrated Realtek
- Monitor(s) Displays
- Benq 27
- Screen Resolution
- 2560×1440
- Hard Drives
- 1tb Solidigm m.2 nvme+256gb SKHynix m.2 nvme /External drives 512gb Samsung m.2 sata+1tb Kingston m2.nvme+ 4gb Solidigm nvme
- PSU
- 500w
- Case
- MT
- Cooling
- Dell Premium
- Keyboard
- Logitech wired
- Mouse
- Logitech wireless
- Internet Speed
- so slow I’m too embarrassed to tell
- Browser
- #1 Edge #2 Firefox
- Antivirus
- Defender+MWB Premium
-
- Operating System
- Windows 11 Pro 24H2 26100.3775
- Computer type
- PC/Desktop
- Manufacturer/Model
- Dell Optiplex 9020
- CPU
- i7-4770
- Motherboard
- stock Dell
- Memory
- 24 gb
- Graphics card(s)
- integrated
- Sound Card
- integrated
- Monitor(s) Displays
- Benq 27
- Screen Resolution
- 2560×1440
- Hard Drives
- 256 gb Toshiba BG4 M.2 NVE SSB and 1 tb hdd
- PSU
- 500w
- Case
- MT
- Cooling
- Dell factory
- Mouse
- Logitech wireless
- Keyboard
- Logitech wired
- Internet Speed
- still too embarrassed to tell
- Browser
- Firefox
- Antivirus
- Defender
- Local time
- 7:58 AM
- Posts
- 41
- OS
- Windows 11 Pro
-
-
#7
My Computer
-
- OS
- Windows 11 Pro
- Computer type
- PC/Desktop
- Manufacturer/Model
- Scan Pre Built Intel Core i5 12400F
- CPU
- Intel Core i5-12400F
- Motherboard
- Asus Prime H610M-K D4
- Memory
- 16GB DDR4
- Graphics Card(s)
- NVIDIA GeForce GT 730
- Hard Drives
- 1TB Samsung 980 NVMe M.2 SSD
- Local time
- 7:58 AM
- Posts
- 7,325
- OS
- Windows 11 Pro + Win11 Canary VM.
-
-
#8
Perhaps you could run the slideshow in a virtual machine and reduce RAM of vm so it runs much slower
My Computer
-
- OS
- Windows 11 Pro + Win11 Canary VM.
- Computer type
- Laptop
- Manufacturer/Model
- ASUS Zenbook 14
- CPU
- I9 13th gen i9-13900H 2.60 GHZ
- Motherboard
- Yep, Laptop has one.
- Memory
- 16 GB soldered
- Graphics Card(s)
- Integrated Intel Iris XE
- Sound Card
- Realtek built in
- Monitor(s) Displays
- laptop OLED screen
- Screen Resolution
- 2880×1800 touchscreen
- Hard Drives
- 1 TB NVME SSD (only weakness is only one slot)
- PSU
- Internal + 65W thunderbolt USB4 charger
- Case
- Yep, got one
- Cooling
- Stella Artois (UK pint cans — 568 ml) — extra cost.
- Keyboard
- Built in UK keybd
- Mouse
- Bluetooth , wireless dongled, wired
- Internet Speed
- 900 mbs (ethernet), wifi 6 typical 350-450 mb/s both up and down
- Browser
- Edge
- Antivirus
- Defender
- Other Info
- TPM 2.0, 2xUSB4 thunderbolt, 1xUsb3 (usb a), 1xUsb-c, hdmi out, 3.5 mm audio out/in combo, ASUS backlit trackpad (inc. switchable number pad)
Macrium Reflect Home V8
Office 365 Family (6 users each 1TB onedrive space)
Hyper-V (a vm runs almost as fast as my older laptop)
Similar threads
-
Windows Support Forums
-
Personalization
Yesterday, I shared with you how to enable the wallpaper Slideshow feature in Windows 10 and how to get it to work when on your laptop battery.
The Slideshow option is not a new feature as it has been in previous versions of Windows. In fact, some users noticed you cannot set your Slideshow faster than once a minute. For most users, this is probably okay. However, Microsoft did not block this; they merely buried it in the old Control Panel.
Even better? This trick lets you get access to the shuffle feature as well!
How to enable Shuffle and short intervals for Slideshow
1. Open Run
Use the keyboard command Win + R to launch the Run window
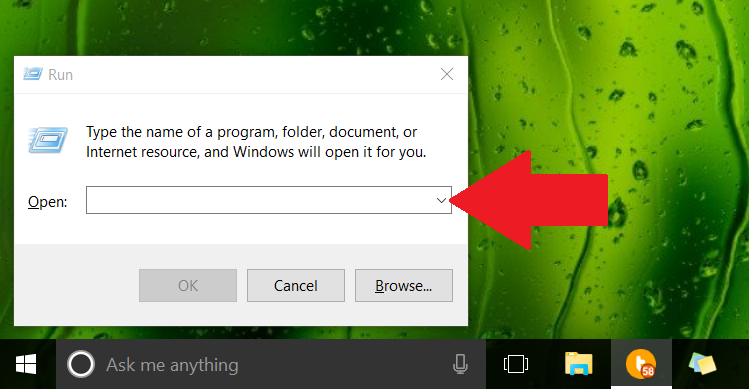
2. Shortcut to Control Panel
You could navigate and dig deep to get to this old Control Panel setting, or just copy paste this into the Run window: control /name Microsoft.Personalization /page pageWallpaper and then hit OK. This is a direct route to this setting.
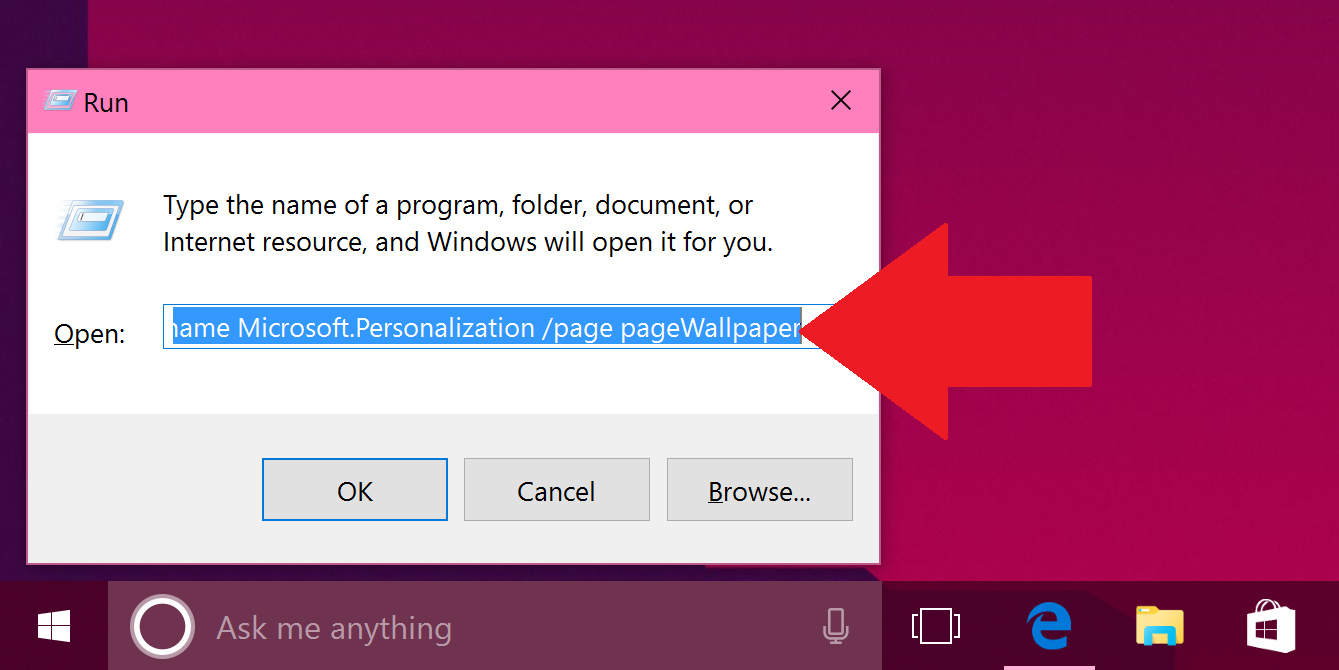
3. More settings!
You should notice new timing options near the bottom, including 10 and 30-second intervals along with more options for various hours. Just pick the one you want and hit Save changes.
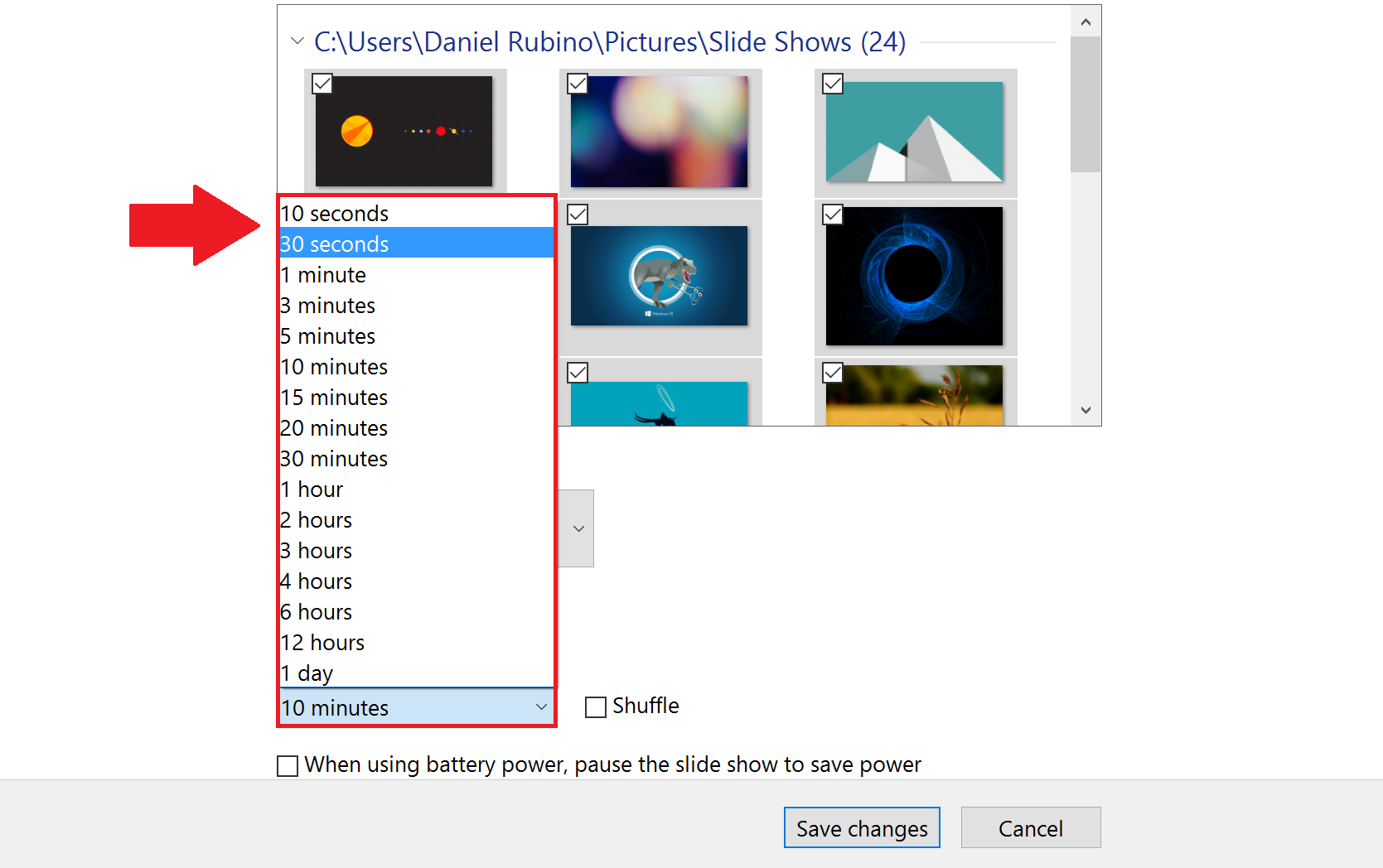
4. Set Shuffle
Near the bottom, you should also notice the Shuffle option is now listed here as well. Simply check the box and hit Save changes when finished.
All the latest news, reviews, and guides for Windows and Xbox diehards.

5. Enable on battery?
Yesterday, I demonstrated how you can dig deep into your power settings to make Slideshow run on a battery. Microsoft disables this by default as it could potentially be a small battery drain depending if you set it for every 10 seconds, for example. Turns out, you can enable or disable it here too. Choose what you want and click Save changes to keep them.

Wrapping up
I am not sure why some of these settings are missing from the new Settings in Windows 10. My guess is Microsoft (a) ran out of time to finish porting them or (b) did not want to present too many options to users, especially since it may not be used very often.
Whatever the reason, now you know how to get around them and make you wallpaper new every 10 seconds!
Big thanks to Mark Turner6 for the tip in comments!
How to customize your Windows 10 experience
For more resources, don’t forget to check our Windows 10 help, tips, and tricks page. Or if you have any questions, you can always count post on our Windows 10 Forums at Windows Central for more help.
Вообще режим слайд-шоу во время просмотра фото в Windows 10 включается достаточно просто, просто, но как это часто бывает, разработчики операционной системы по каким-то соображениям немного расширили его возможности, что собственно и привело к большому количеству критики со стороны пользователей.
Многие из вас конечно же сей час скажут, что они уже давно для просмотра фото в режиме слайд-шоу используют штатное приложение «десятки» под названием «Фотографии», но согласитесь, что бывают разные ситуации и у кого-то могут быть сбои с запуском данного приложения или же нет возможности его запустить, а потом из него перейти в режим просмотра слайд-шоу. Вот почему, мы решили рассказать вам о более простом и самое главное практичном способе использовать слайд-шоу.
Основное преимущества нашего способа заключается в том, что просмотр фото можно будет запустить прямо из «Проводника». К примеру, открываем каталог с картинками и видим, что в верхней части окна появилась кнопка «Средства работы с рисунками»:

Нажимаем на кнопку «Средства работы с рисунками» и видим, что в новом окне произошло открытие так называемой «Ленты Проводника». Именно «Лента Проводника» и содержит необходимые нам с вами инструменты, которые могут позволить манипулировать изображением. Находим кнопку «Слайд-шоу» и кликаем по ней:

Обратите внимание, что таким образом, можно запускать режим слайд шоу во время просмотра фото в Windows 10 не заходя в папку и это весьма круто, тем более изображение будет раскрываться на весь экран. Кроме того, тут же можно использовать и просмотр отдельных фотографий, но для этого, зайдя в папку, необходимо выделить те фото, которые вы хотите запустить в режиме слайд-шой.
Так же, в режиме слайд-шоу в Windows 10 можно использовать «горячие клавиши»:
• Пробел для остановки просмотра слайд-шой на конкретной картинке;
• Стрелки для перехода перелистывания изображений в ручном режиме;
• «Esc» или любую клавишу с буквой для выхода из полноэкранного режима.
Обратите внимание, что скорость смены файлов возможно настроить использую ПКМ в контекстное меню Win 10.
alisia123
В Windows 10 вы можете создавать фоновые слайд-шоу рабочего стола. Минимальное время между двумя изображениями составляет одну минуту.
Как я могу сделать интервал короче?
4 ответа на вопрос
- Популярные
- Новые
- С комментариями
- Активные
Craig W.
-
Use the keyboard command Win + R to launch the Run window
-
Copy & paste this into the Run window:
control /name Microsoft.Personalization /page pageWallpaperand then hit OK. It’s a direct route to the old Control Panel setting for slideshow control. -
You should notice new timing options near the bottom, including 10 and 30-second intervals along with more options for various hours. Just pick the one you want and hit Save changes.
-
Near the bottom, you should also notice the Shuffle option is now listed here as well. Simply check the box and hit Save changes when finished.
If you want something other than the default options you can follow @Psycogeek’s suggestion, you just need to reboot the computer after making the change (I tested his suggestion first and it worked for me).
Philip Wake
Запись реестра в HKEY_CURRENT_USER \ Панель управления \ Персонализация \ Слайд-шоу на рабочем столе \ Интервал действительно устанавливает интервал в миллисекундах, как предложено Psycogeek выше, но для активации вам нужно перейти в окно настроек (щелкнув правой кнопкой мыши по рабочему столу и выбрав Персонализация), которое появится чтобы показать интервал в 10 минут, но на самом деле он не был изменен. Просто закройте окно настроек, и интервал между изображениями изменится сразу же, как указано. Или вы должны перезагрузить компьютер. Измените на 10000 десятичных для 10-секундного интервала.
ner0
Поскольку Creators Update не может больше использовать предыдущую команду:
control /name Microsoft.Personalization /page pageWallpaper Альтернативой является запуск:
shell::: -Microsoft.Personalization\pageWallpaper … которому должно предшествовать, explorer.exeесли вы намереваетесь вызвать его из другого процесса или ярлыка, например:
explorer.exe shell::: -Microsoft.Personalization\pageWallpaper Кроме того, если вам интересно, вот несколько других потенциально полезных идентификаторов оболочки:
Add Network Location shell::: Administrative Tools shell::: Applications shell::: AutoPlay shell::: BitLocker Drive Encryption shell::: Bluetooth Devices shell::: Color Management shell::: Command Folder shell::: Common Places FS Folder shell::: Control Panel shell::: Control Panel (All Tasks) shell::: Control Panel (always Category view) shell::: Control Panel (always Icons view) shell::: Credential Manager shell::: Date and Time shell::: Default Programs shell::: delegate folder that appears in Computer shell::: Desktop (folder) shell::: Device Manager shell::: Devices and Printers shell::: Display shell::: Documents (folder) shell::: Downloads (folder) shell::: Ease of Access Center shell::: E-mail (default e-mail program) shell::: Family Safety shell::: Favorites shell::: File Explorer Options shell::: File History shell::: Font Settings shell::: Fonts (folder) shell::: Frequent folders shell::: Games Explorer shell::: Get Programs shell::: Help and Support shell::: HomeGroup (settings) shell::: HomeGroup (users) shell::: Hyper-V Remote File Browsing shell::: Indexing Options shell::: Infared (if installed) shell::: Installed Updates shell::: Internet Options (Internet Explorer) shell::: Keyboard Properties shell::: Language settings shell::: Libraries shell::: Location Information (Phone and Modem) shell::: Location Settings shell::: Media Servers shell::: Mouse Properties shell::: Music (folder) shell::: My Documents shell::: Network shell::: Network and Sharing Center shell::: Network Connections (in PC settings) shell::: Network Connections shell::: shell::: Network (WorkGroup) shell::: Notification Area Icons shell::: NVIDIA Control Panel (if installed) shell::: Offline Files Folder shell::: OneDrive shell::: Pen and Touch shell::: Personalization shell::: Pictures (folder) shell::: Portable Devices shell::: Power Options shell::: Previous Versions Results Folder shell::: printhood delegate folder shell::: Printers shell::: shell::: Programs and Features shell::: Public (folder) shell::: Quick access shell::: Recent places shell::: Recovery shell::: Recycle Bin shell::: Region and Language shell::: RemoteApp and Desktop Connections shell::: Remote Printers shell::: Removable Storage Devices shell::: Results Folder shell::: Run shell::: Search shell::: Search Everywhere (modern) shell::: Search Files (modern) shell::: Security and Maintenance shell::: Set Program Access and Computer Defaults shell::: Show Desktop shell::: Sound shell::: Speech Recognition shell::: Storage Spaces shell::: Sync Center shell::: Sync Setup Folder shell::: System shell::: System Icons shell::: Tablet PC Settings shell::: Taskbar and Navigation properties shell::: Text to Speech shell::: This PC shell::: Troubleshooting shell::: User Accounts shell::: User Accounts (netplwiz) shell::: User Pinned shell::: %UserProfile% shell::: Videos (folder) shell::: Web browser (default) shell::: Windows Defender shell::: Windows Mobility Center shell::: Windows Features shell::: Windows Firewall shell::: Windows To Go shell::: Windows Update shell::: Work Folders shell::: Обновленный список можно найти в реестре операционной системы под следующим ключом:
HKEY_LOCAL_MACHINE\SOFTWARE\Microsoft\Windows\CurrentVersion\Explorer\FolderDescriptions
Mike L
Используйте комбинацию Windows key-R, чтобы открыть окно RUN — затем введите regdit — OK. Затем вам нужно РАЗРЕШИТЬ это приложение на внесение изменений., — скажите «ДА». Затем перейдите к HKEY_CURRENT_USER \ Панель управления \ Персонализация \ Слайд-шоу на рабочем столе. Справа дважды щелкните «Интервал» и выберите «Десятичное отображение». Значением номера данных является время отображения на слайд в миллисекундах — поэтому 10000 установит 10-секундное время переключения.
ДВА ПУНКТА: a) если вы установите интервал по умолчанию менее 10 секунд (например, 5000 на 5 секунд), W10, кажется, переоценивает это и по умолчанию составляет минимум 10 секунд b) если ваш экран расширен до второго монитора или проектора тогда минимальное время изменения W10 по умолчанию кажется равным 20 секундам.
Кто-нибудь знает способ обойти эти проблемы?
Похожие вопросы
-
3
Фоновая проблема Windows с двумя экранами
-
4
Как я могу разместить обои на двух мониторах в Mac OS X?
-
2
Фон рабочего стола Windows: как отобразить системную информацию
-
-
4
Утилита для изменения фона рабочего стола на основе текущего IP-адреса
-
3
Как имитировать функцию «слайд-шоу на рабочем столе» в Windows 7?
-
4
Windows 7 и папки с обоями
-
11
Как получить разные фоновые изображения на моих двух мониторах?
-
5
Как я могу настроить мою установку Ubuntu?
-
1
Простое управление несколькими мониторами обоев?
-
2
Как мне настроить свой XP так (ссылка внутри!)?
На чтение4 мин
Опубликовано
Обновлено
В этой статье мы расскажем вам о простых шагах, которые позволят вам замедлить слайд-шоу на вашем компьютере с Windows 10. Не требуется никаких специальных навыков или дополнительного программного обеспечения — вы сможете легко выполнить это с помощью встроенных настроек операционной системы.
Первый шаг — откройте настройки Windows 10, нажав на значок «Пуск» в левом нижнем углу экрана и выбрав «Настройки» из списка доступных опций. Затем выберите вкладку «Персонализация» и перейдите к разделу «Фон».
Содержание
- Что такое слайд-шоу?
- Слайд-шоу в Windows 10
- Как замедлить слайд-шоу?
- Этап 1: Открыть настройки
- Этап 2: Выбрать слайд-шоу
- Этап 3: Изменить продолжительность слайдов
- Этап 4: Сохранить изменения
Что такое слайд-шоу?
Слайд-шоу предоставляет удобный способ передачи информации аудитории, позволяет организовать презентацию или демонстрацию таким образом, что зрители могут легко воспринимать информацию без излишней нагрузки. Компьютерные программы, такие как Microsoft PowerPoint или Windows 10 Photo Viewer, предоставляют возможность создавать и настраивать слайд-шоу в несколько кликов.
| Преимущества слайд-шоу: | Недостатки слайд-шоу: |
|---|---|
| Простота создания и изменения слайдов | Ограничение на виды контента, которые можно использовать |
| Возможность добавлять разнообразные элементы для улучшения восприятия | Возможность отвлечь внимание аудитории при неправильном использовании |
| Автоматическое переключение слайдов, позволяющее сосредоточиться на рассказе | Требуется соблюдать определенную структуру и последовательность |
Слайд-шоу в Windows 10
Однако, иногда слайды проходят слишком быстро, и вы не успеваете рассмотреть изображения порядочно. В этом случае вы можете замедлить скорость слайд-шоу для более длительного отображения каждого слайда.
Одним из способов замедлить слайд-шоу является использование настроек слайд-шоу в приложении «Фотографии» в Windows 10. Для этого необходимо открыть слайд-шоу в приложении «Фотографии», нажать на иконку «…» в правом верхнем углу, затем выбрать «Настройки слайд-шоу». В этом меню вы можете установить продолжительность показа каждого слайда.
Кроме того, вы можете использовать панель управления Windows для настройки слайд-шоу. Для этого нажмите на кнопку «Пуск» в левом нижнем углу экрана, выберите «Настройки», затем «Персонализация» и «Фон». В разделе «Фон» выберите «Слайд-шоу» и установите желаемый интервал времени между слайдами.
В результате этих простых шагов вы сможете замедлить слайд-шоу в Windows 10 и наслаждаться просмотром фотографий без спешки.
Как замедлить слайд-шоу?
Если вам хочется замедлить слайд-шоу на вашем компьютере с операционной системой Windows 10, вам потребуется выполнить следующие шаги:
- Откройте настройки слайд-шоу, щелкнув правой кнопкой мыши на рабочем столе и выбрав «Настройки персонализации».
- В интерфейсе настроек персонализации выберите «Заставка», а затем нажмите на кнопку «Слайд-шоу».
- В меню слайд-шоу выберите «Длительность» и выберите желаемый интервал, например, 10 секунд.
- Если вы хотите замедлить переходы между слайдами, выберите «Переходы» в меню слайд-шоу и выберите нужную длительность переходов.
- После того, как вы выбрали желаемую длительность слайд-шоу и переходов, закройте настройки и наслаждайтесь замедленным слайд-шоу на вашем компьютере с Windows 10.
Этап 1: Открыть настройки
- Щелкните правой кнопкой мыши на панели задач и выберите пункт «Настройки».
- Нажмите комбинацию клавиш «Win + I».
- Откройте меню «Пуск», выберите пункт «Настройки».
В результате откроется окно «Настройки», в котором можно изменить различные параметры операционной системы.
Этап 2: Выбрать слайд-шоу
После того как вы открыли настройки слайд-шоу, вам нужно выбрать подходящую для вашего компьютера презентацию или папку с изображениями.
Чтобы создать слайд-шоу из папки, щелкните на кнопке «Обзор» рядом с полем «Источник изображений». Затем выберите нужную папку и нажмите кнопку «ОК». Вы также можете выбрать несколько папок, удерживая клавишу «Ctrl» при выборе.
Если вы хотите создать слайд-шоу из конкретной презентации PowerPoint, выберите вариант «Использовать презентацию» и нажмите кнопку «Обзор». Затем найдите нужную презентацию и нажмите кнопку «ОК».
После того как вы выбрали слайд-шоу, нажмите кнопку «ОК». Теперь вы готовы к следующему этапу — настройке скорости слайд-шоу.
Этап 3: Изменить продолжительность слайдов
После того, как вы настроили интервал между слайдами, вы можете перейти к изменению продолжительности каждого слайда. Это позволит вам замедлить слайд-шоу и сделать его более удобным для просмотра.
Чтобы изменить продолжительность слайдов, выполните следующие шаги:
- Откройте меню «Пуск» и выберите «Настройки».
- В окне настроек выберите «Персонализация».
- В боковом меню выберите «Заставка»
- Прокрутите вниз и нажмите на ссылку «Дополнительные настройки заставки».
- В открывшемся окне выберите время показа каждого слайда, используя ползунок.
- Щелкните по кнопке «Применить» для сохранения изменений.
Теперь продолжительность каждого слайда будет установлена в выбранное вами значение, что позволит вам наслаждаться слайд-шоу в удобном темпе.
Этап 4: Сохранить изменения
После того как вы настроили своё слайд-шоу и выбрали желаемую скорость, не забудьте сохранить внесенные изменения. Для этого выполните следующие шаги:
- Нажмите на кнопку «Применить» внизу окна.
- Дождитесь завершения сохранения изменений.
- Нажмите на кнопку «ОК» для закрытия окна «Параметры слайд-шоу».
Теперь все изменения в настройках слайд-шоу сохранены. Вы можете закрыть окно «Настройки» и наслаждаться просмотром своего нового слайд-шоу на медленной скорости.
