Для работы проектов iXBT.com нужны файлы cookie и сервисы аналитики.
Продолжая посещать сайты проектов вы соглашаетесь с нашей
Политикой в отношении файлов cookie
Операционные системы Windows похожи на швейцарский нож, предназначенный для выполнения самых разнообразных задач. Однако те настройки, что используются по умолчанию в ОС, могут идеально подходить одному пользователю и совершенно не устраивать другого. В этом небольшом материале вы узнаете, как существенно уменьшить время ввода в Windows 10/11 и стать быстрее всех в соревновательных играх.

Прежде чем переходить к редактированию скрытых настроек ОС, необходимо отключить встроенные алгоритмы сглаживания и доведения мыши, которые по умолчанию применяются в Windows.
1. Нажимаем Win+R и вводим команду control mouse.
2. В открывшемся окне выставляем настройки, как показано на скриншотах ниже.
П. С. Вы также можете дополнительно уменьшить время ввода с клавиатуры, введя команду сontrol keyboard и переведя все ползунки в правую сторону.
После отключения ненужных алгоритмов доведения и сглаживания необходимо заставить Windows переложить обработку ввода с первого ядра процессора на любое свободное. Всё дело в том, что, несмотря на появление многоядерных CPU и умения нынешних программистов качественно распараллеливать код, Windows 10/11 продолжает выполнять обработку большинства системных задач на первом ядре CPU, создавая очередь ввода и задержку. Убедиться в правдивости моих слов вы можете самостоятельно, скачав и запустив LatencyMon 7.31.
1. Скачиваем и запускаем от имени администратора утилиту intPolicy.
2. В появившемся окне программы находим xHCI-совместимый хост-констроллер USB (Название может отличаться).
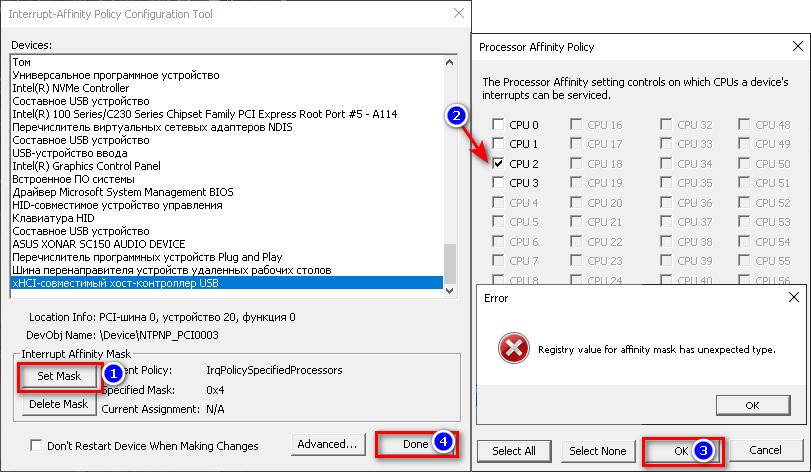
3. Кликам по найденному устройству и переходим в раздел выбора ядра (Set Mask).
4. Выбираем свободное ядро (0 — это первое ядро процессора, а 1 — его виртуальный поток). Нажимаем ОK и Done. Если всё было сделано правильно, то у вас на пару секунд отключится клавиатура и мышь.
5. Перезагружаем ПК.
Заставляем Windows использовать альтернативный способ опроса подключённых к ПК устройств — Message Signaled Interrupts (MSI). Не стану забивать вам голову лишней технической информацией, а только скажу, что он давно применяется в серверных системах и значительно уменьшает латентность. Более подробно о MSI вы можете почитать тут.
1. Скачиваем утилиту MSI v3.1 и запускаем её от имени администратора.
2. Находим в интерфейсе программы контроллер USB и ставим напротив него галку и назначаем высокий приоритет (High).
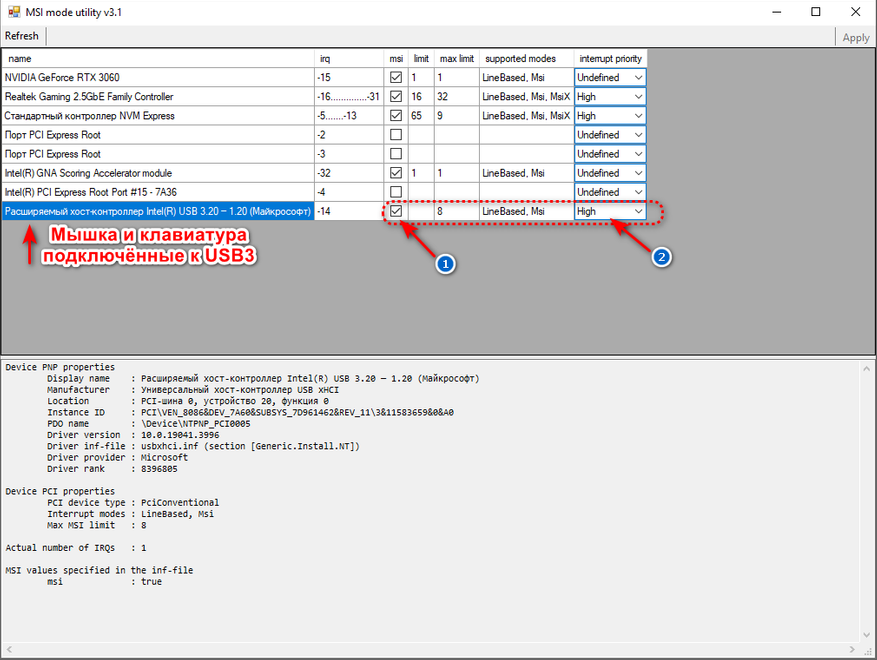
3. Применяем твик прерывания таймера системных часов, используя команду regedit или скачиваем и запускаем от имени администратора уже заранее готовый файл.

Теперь осталось запретить Windows принудительно отключать USB-устройства. Дело в том, что любой алгоритм сохранения электроэнергии не совершенен, а применяемый для USB и вовсе мешает датчикам клавиатуры и мыши.
1. Нажимаем Win+R и вводим команду devmgmt.msc.
2. В появившемся окне переходим в раздел «Вид» и нажимаем «Показать скрытые устройства».
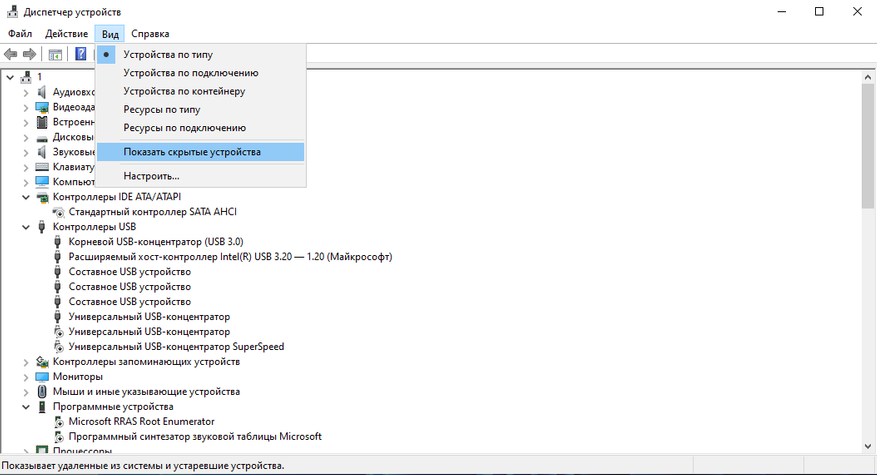
3. Осторожно удаляем все серые устройства.
4. Для оставшихся устройств через правый клик убираем галочки в разделе управления.
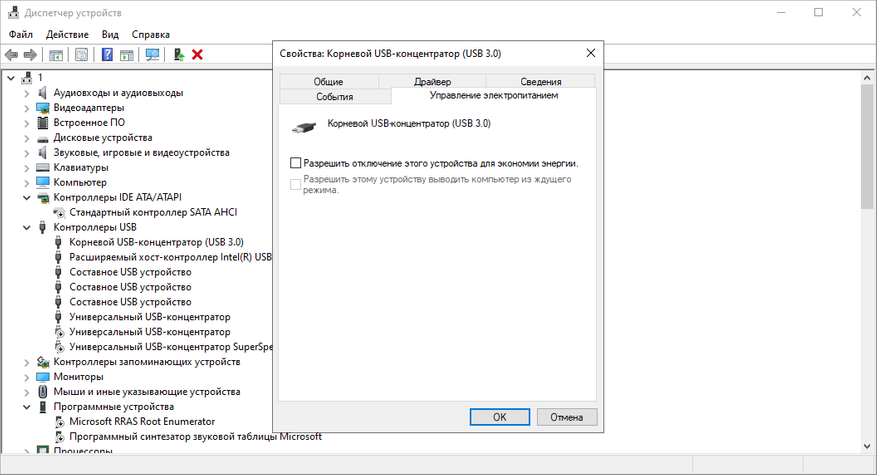
П. С. Вы можете дополнительно уменьшить латентность ввода, отключив все неиспользуемые устройства: USB-порты, перечислитель виртуальных дисков (Майкрософт), перечислитель виртуальных сетевых адаптеров NDIS, шина перенаправителя устройств удаленных рабочих столов, Intel(R) Management Engine Interface и т. п.
Последний пункт относится к спорным настройкам ОС и может не подходить всем пользователям Windows. Имейте это ввиду!
1. Скачиваем и запускаем от имени администратора программу Power Settings Explorer. Она нам понадобится для активации скрытых настроек электропитания Windows.
2. В интерфейсе ПО находим USB3 Link Power Management, «Разрешить состояния снижения питания» и снимаем c них галочки.
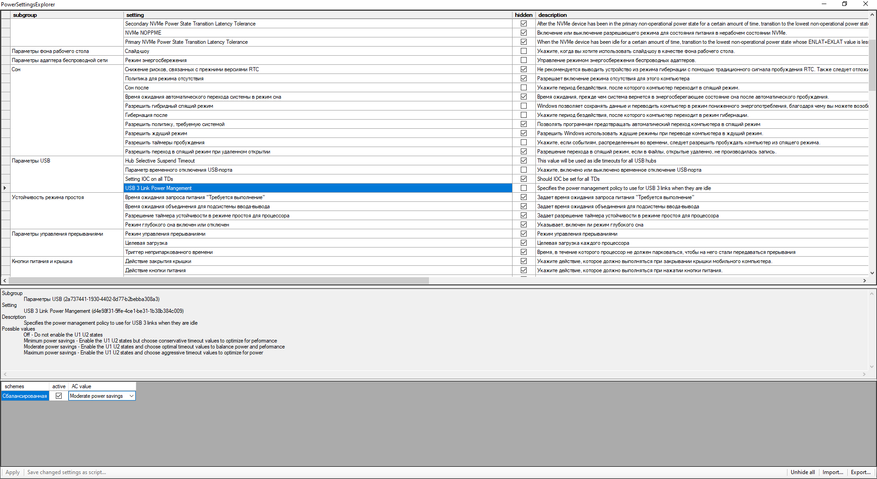
3. Нажимаем Win+R и вводим команду powercfg.cpl. В появившемся окне переходим в раздел «Настройка схемы электропитания» и уверенно нажимаем на «Изменить дополнительные параметры питания».
4. В разделе «Параметры USB» запрещаем Windows отключать питание USB-портов и регулировку подачи электроэнергии (На уровне BIOS и так всё регулируется правильно).
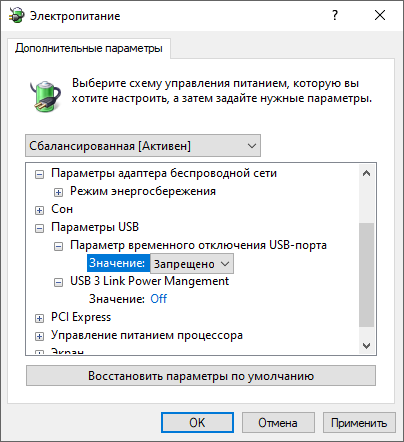
Вот, собственно, и всё! И хотя среднестатистическому пользователю Windows представленная инструкция может показаться очередным ребячеством, которая не стоит потраченного времени. Для всех тех, в ком ещё не погасло пламя огня, при игре в соревновательные шутеры, она обязательно окажется полезной. Уважайте свободу, используйте только проверенное ПО и ни в коем случае не позволяйте компаниям диктовать вам свои условия. С вами был Павел. Ещё увидимся!
П. С. Ещё больше уменьшить задержку ввода вы можете, воспользовавшись отдельной инструкцией по настройке и отключению системного таймера в Windows.
РЕКОМЕНДУЕМЫЕ: Щелкните здесь, чтобы исправить проблемы с Windows и оптимизировать производительность системы
Как изменить задержку и скорость повторения символов клавиатуры в Windows 10
Задержка повторения и частота повторения символов — два важных параметра аппаратной клавиатуры. Используя их, пользователь может сделать набор текста более удобным. Давайте их рассмотрим.
Рекламное объявление
В последней версии Windows 10 есть две новые страницы настроек, Время и язык> Язык а также Устройства> Набор текста. Они разработаны для замены классического языкового апплета панели управления, который скрыт, начиная с Windows 10 Build 17063. Однако, используя эти новые страницы настроек, вы не можете настроить задержку и частоту повторения символов клавиатуры. Сегодня мы увидим, как получить доступ к этой опции.
Если вы печатаете много, изменение этих параметров позволит вам печатать намного быстрее. В задержка повтора определяет паузу между нажатием клавиши и началом ее повторения, пока вы удерживаете эту клавишу. В
частота повторения устанавливает скорость, с которой Windows повторяет символ клавиши, которую вы удерживаете нажатой.
СОДЕРЖАНИЕСпрятать
Чтобы изменить задержку и скорость повтора клавиатуры в Windows 10,
Изменение задержки и скорости повтора клавиатуры в реестре
Чтобы изменить задержку и скорость повтора клавиатуры в Windows 10,
- Откройте классику Панель управления приложение.
- Переключите его вид на «Большие значки» или «Маленькие значки», как показано ниже.
- Нажать на Клавиатура апплет.
- В диалоговом окне клавиатуры измените положение Задержка повтора ползунок на Скорость вкладка, чтобы установить большую или меньшую задержку.
- Теперь измените Ползунок частоты повторения ценность быть медленно или быстро за то, что вы хотите.
- Нажать на Подать заявление кнопка.
- Использовать Нажмите здесь и удерживайте кнопку, чтобы проверить частоту повторения текстовое поле для проверки внесенных вами изменений.
- Нажмите на Ok чтобы закрыть диалог.
Кроме того, параметры можно настроить в реестре. Вот как.
Изменение задержки и скорости повтора клавиатуры в реестре
- Открыть Приложение «Редактор реестра».
- Перейдите к следующему ключу реестра.
HKEY_CURRENT_USER \ Панель управления \ Клавиатура
Узнайте, как перейти к ключу реестра одним щелчком. - Справа измените или создайте новое строковое (REG_SZ) значение KeyboardDelay.
- Установите его данные значения в диапазоне от 3 до 0, то есть установите его на 3, 2, 1 или 0. Значение 3 соответствует длительной задержке, 0 — короткой.
- Теперь измените KeyboardSpeed строковое значение. Задайте для него значение от 0 (медленно) до 31 (быстро) для желаемой частоты повторения.
- Чтобы изменения, внесенные настройкой реестра, вступили в силу, вам необходимо: выход и войдите в свою учетную запись пользователя. В качестве альтернативы вы можете перезапустите оболочку проводника.
Вы сделали.
Интересные статьи.
- Как установить раскладку клавиатуры по умолчанию в Windows 10
- Добавить или удалить раскладку клавиатуры в Windows 10
- Включение поконной раскладки клавиатуры в Windows 10
- Измените горячие клавиши для переключения раскладки клавиатуры в Windows 10
РЕКОМЕНДУЕМЫЕ: Щелкните здесь, чтобы исправить проблемы с Windows и оптимизировать производительность системы
If this is what you’re looking for, you might have wondered… where the heck is it on the Windows 10 settings?
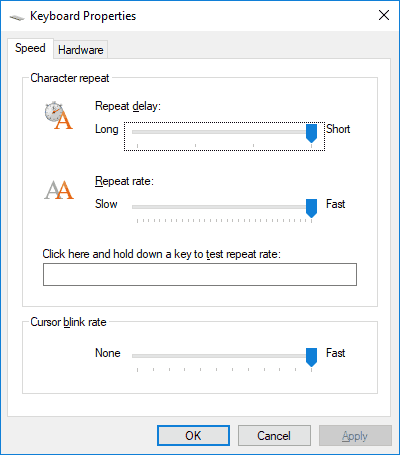
As you might have realized, Windows 10 settings doesn’t show this settings dialogue anymore. Instead, you have bunch of other useless things under settings all around keyboard settings—but none of them will help you to increase or decrease your Cursor Blink Rate, the Character Repeat such as the Repeat Delay or the Repeat Rate. And even though you type “keyboard properties” to the search console of the settings, Windows will tell you that it doesn’t know nothing about nothing:
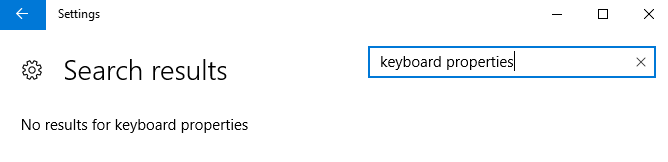
Alright, let’s solve this.
The Keyboard Properties are still there. And Windows developers made it as difficult as possible to find it. And why would they make your life miserable? Because Microsoft can!
Open the commander. To do so, Press CTRL+X and click “run”. On the run field, type cmd:
And then, on the command window, type these magic words:
main.cpl @1
This is how it should look like:
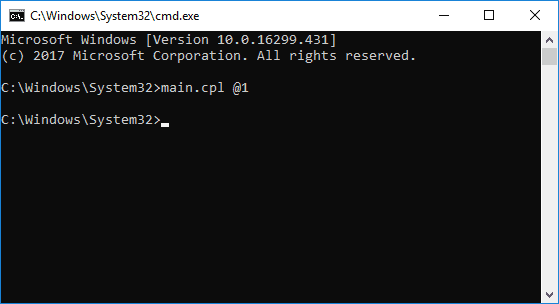
And by saying these words, the magical Keyboard Properties will appear!
I hope that helped. And if it did, don’t be shy. I appreciate any comment below.
Thank you!
Top VPN Tools 2025: Tested & Reviewed
Don’t Let Them Spy on Your Data!
LIST OF TOP VPNs
Top Antivirus Tools 2025
Advertisement: Sponsored Listings
1
Norton Security Antivirus
Norton Antivirus is one of our review winners in 2025. No other antivirus software offers such impressive virus protection in the market right now. This may change in the future as the market is constantly changing.
2
AVG Internet Security
In 2025 AVG began offering unlimited install features for their antivirus software. For everyone, but especially families, this is one of the best bargains of the year. The interface couldn’t be any easier to use, and the malware protection is solid.
3
Avast Pro Antivirus
One of the advantages of Avast 2025 is not just it’s reliability and broad antivirus protection but also the price. At only $34.68, it’s one of the most affordable deals you can find among reputable antivirus tools.
4
Panda Security
Panda is not only the cheapest, but is actually one of a kind: They invented the first artificial intelligent virus protection in the world that recognizes unknown viruses. It works so well that they became extremely popular in Europe, and are being praised by hackers.
5
Kaspersky Antivirus
With over 400 million users, over 20 years of experience, and 270,000 corporate clients, Kaspersky Lab technologies is a strong cybersecurity company. This company offers an array of powerful products such as Kaspersky Total Security, Kaspersky Anti-Virus, Kaspersky Internet Security and more.
6
McAfee Antivirus
McAfee has been around for more than 30 years, making them one of the oldest virus protection companies on the market. Due to restructuring of the company over the last years, the company has successfully created a new product fit to satisfy customers in 2025.
7
Avira Antivirus Pro
AVIRA Antivirus is one of the most popular virus protection software. They’ve been famous for years for their free antivirus offering. The paid version is as good as the free version but without ads. For only $0.99, they make switching to the professional version worth it. However, support is not Avira’s forte.
Skip to content
How to Change Keyboard Character Repeat Delay and Rate in Windows 10
The repeat delay and the character repeat rate are two important parameters of the hardware keyboard. Using them, the user can make typing more comfortable. Let’s review them.
Recent Windows 10 builds two new Settings pages, Time & Language > Language and Devices > Typing. They are designed to replace the classic «Language» applet of Control Panel, which is hidden starting with Windows 10 Build 17063. However, using these new Settings pages, you can’t adjust the keyboard character repeat delay and rate. Today we will see how to access the option.
If you type a lot, changing these parameters will allow you to type much faster. The repeat delay defines the pause between pressing a key and when it starts repeating while you are holding that key. The repeat rate sets the speed at which Windows repeats the character of the key you are holding pressed.
- Open the classic Control Panel app.
- Switch its view to either «Large icons» or «Small icons» as shown below.
- Click on the Keyboard applet.
- In the keyboard dialog, change the position of the Repeat delay slider on the Speed tab to set a longer or shorter delay.
- Now, change the Repeat rate slider value to be slow or fast for what you want.
- Click on the Apply button.
- Use the Click here and hold down a key to test repeat rate text box to test the changes you made.
- Click on OK to close the dialog.
Alternatively, the options can be configured in the Registry. Here’s how.
Change Keyboard Repeat Delay and Rate in the Registry
- Open the Registry Editor app.
- Go to the following Registry key.
HKEY_CURRENT_USER\Control Panel\Keyboard
See how to go to a Registry key with one click. - On the right, modify or create a new string (REG_SZ) value KeyboardDelay.
- Set its value data in the range of 3 and 0, i.e. set it to 3, 2, 1, or 0. The value data of 3 is for the long delay, 0 is for short.
- Now, modify the KeyboardSpeed string value. Set its value data to a number between 0 (slow) and 31 (fast) for the repeat rate you want.
- To make the changes done by the Registry tweak take effect, you need to sign out and sign in to your user account. Alternatively, you can restart the Explorer shell.
You are done.
Articles of interest.
- How to Set Default Keyboard Layout in Windows 10
- Add or Remove Keyboard Layout in Windows 10
- Enable Per-Window Keyboard Layout in Windows 10
- Change Hotkeys to Switch Keyboard Layout in Windows 10
Support us
Winaero greatly relies on your support. You can help the site keep bringing you interesting and useful content and software by using these options:
If you like this article, please share it using the buttons below. It won’t take a lot from you, but it will help us grow. Thanks for your support!




