Ответ на:
комментарий
от megabaks
поторопился — очепятался конечно, счас поправлюсь
Sky777 ★
()
автор топика
- Ссылка
> По моему правильно должно быть МБ/с
Это ты сейчас про мегабайт или про мебибайт?
Я к тому, что количество комбинаций на самом деле оказывается несколько побольше двух…
hobbit ★★★★★
()
- Показать ответ
- Ссылка
Ответ на:
комментарий
от hobbit
я — про мегабайт
Sky777 ★
()
автор топика
- Ссылка
МБ — Мега Байт
Мб — Мега бит
бит — базовая единица измерения в СИ. (такие как кг/м/с), пишется с малой буквы.
Байт — уже производная от неё.
anonymous
()
- Ссылка
В мегабайтах. В русской локализации ошибка. По-английски написано B/s.
anonymous
()
- Показать ответ
- Ссылка
Ответ на:
комментарий
от anonymous
В смысле, MB/s, KB/s, B/s.
anonymous
()
- Ссылка
А может быть, в мебибайтах?
Obey-Kun ★★★★★
()
- Ссылка
Ответ на:
комментарий
от VladimirMalyk
> мегабайты и только мегабайты. только в том виде в каком размер файлов
Поддерживаю. Должно быть соответствие единиц отображения размеров файлов единицам скорости их обработки. Как вариант, их неплохо было бы иметь возможность настроить, но только вместе.
blexey ★★★★★
()
- Показать ответ
- Ссылка
Ответ на:
комментарий
от blexey
Чем выводится? mc и wget пишут скорость в байтах в секунду (кило-, мега-). Причем — в правильных мегабайтах (в которых 1024 килобайта).
☆☆☆☆☆
()
- Показать ответ
- Ссылка
Ответ на:
комментарий
от Sky777
Сейчас, вроде бы, показывает правильно, в одних единицах (я о числовых значениях). И, возможно, давно так. Лишь бы не переломали.
Настроек на эту тему в mc не видел. Может берутся из локали? Тогда в самом mc их делать и не нужно.
blexey ★★★★★
()
- Показать ответ
- Ссылка
Ответ на:
комментарий
от Eddy_Em
> Причем — в правильных мегабайтах (в которых 1024 килобайта).
Эталонно поделил на ноль. В школу сходи.
- Показать ответ
- Ссылка
Ответ на:
комментарий
от geekless
Сам ты в школу сходи и почитай, что пишут в учебниках по информатике. Всегда было, есть и будет 1кБ == 1024Б, 1кг == 1000г.
☆☆☆☆☆
()
- Показать ответы
- Ссылка
Ответ на:
комментарий
от Eddy_Em
Ответ на:
комментарий
от geekless
Анекдот помнишь: у программиста в килограмме 1024 грамма, а у ламера в килобайте 1000 байт?
Вот то-то же!
☆☆☆☆☆
()
- Показать ответ
- Ссылка
Ответ на:
комментарий
от Eddy_Em
Ответ на:
комментарий
от geekless
В кедах поступили умнее всего. По-умолчанию единицы указываются по стандарту, «МиБ», но нацменьшинства могут вручную поставить в настройках «МБ».
- Ссылка
Ответ на:
комментарий
от blexey
> Может берутся из локали? Тогда в самом mc их делать и не нужно.
Нет, не из локали.
F9 -> Настройки -> Настройки панелей… -> [ ] Вывод в единицах СИ
Привязывать к локали нет смысла, потому что в пределах одной локали есть поклонники как одной, так и второй системы отображения. Для уменьшения холиваров и ввели опцию 
Slavaz ★★★★★
()
- Ссылка
Ответ на:
комментарий
от Eddy_Em
> пишут в учебниках по информатике. Всегда было, есть и будет 1кБ == 1024Б, 1кг == 1000г.
Меня как-то учили, что кило — это приставка системы СИ, а для 1024 есть приставка Киби.
- Показать ответ
- Ссылка
Ответ на:
комментарий
от tensai_cirno
Меня как-то учили, что кило — это приставка системы СИ, а для 1024 есть приставка Киби.
«Кило» означает 1000, как и положено для СИ. Но применительно к компьютерам «кило» означает 1024. Что здесь сложного?
☆☆☆☆☆
()
- Показать ответ
- Ссылка
Ответ на:
комментарий
от Eddy_Em
нет. Кило для всех 10³. Можешь почитать этикетки винчестеров, памяти, договоров провайдеров. Это двойные стандарты, от незнания.
- Показать ответ
- Ссылка
Ответ на:
комментарий
от tensai_cirno
«Кило» как 10^3 в компьютерную индустрию вползло в конце 90-х. До этого абсолютно все знали, что килобайт — это 1024 байта. Эффективные маркетологи решили, что простым смертным голову ломать незачем с этими странными «некруглыми» (с точки зрения десятичной системы исчисления) цифрами.
Сейчас обстоит так: кто-то привык килобайты считать по 1024 (как ваш покорный слуга) и никогда не назовёт близкие сердцу 1024 байт «кибибайтом». Кто-то радеет за чистоту и порядок в умах и призывает называть согласно единиц СИ, а старые ламповые 1024 обзывают кибибайтом.
По-хорошему, если как бы отойти в сторонку и посмотреть на ситуацию со стороны, надо таки 1024 называть «киби», но я назову их так только через свой труп. Ибо привык и влёт понимаю, про что речь и насколько «по-честному» производители винтов объегоривают нас. Вот когда размер кластера будет не 512 или 4096 (а 500 или 4000) — вот тогда пусть и пишут свои «честные» гигабайты, подразумевая что они кратны 10^3, а не 2^10
Slavaz ★★★★★
()
- Ссылка
Вы не можете добавлять комментарии в эту тему. Тема перемещена в архив.
Расширив ассортимент своих аксессуаров USB кабелями, мы столкнулись с необходимостью разъяснения покупателям реальной скорости передачи данных, которую поддерживает данный интерфейс. Вопрос этот крайне не простой, потому что, мало того, что существует несколько версий стандарта USB и огромное количество сценариев использования устройств с этим интерфейсом, так еще и маркетологи окончательно всех запутали, изменив нумерацию версий.
Мы планируем выпустить цикл публикаций, в которых мы расскажем о разных версиях USB, реальной скорости работы устройств и множестве различных нюансов. Это первая часть нашего цикла.
Говорить будем о классическом USB интерфейсе Type-A.

Виды USB интерфейсов и разъемов
Версия USB и скорость передачи данных
Начнем с того, что скорость передачи данных, а именно записи и чтения файлов, важнее всего для носителей информации или, как их еще называют – накопителей. Покупая, скажем, флешку или SSD диск, которые подключаются по USB интерфейсу, иногда на упаковке или в инструкции можно увидеть эти самые скорость чтения и записи. Но, во-первых, производители далеко не всегда указывают эту информацию, а во-вторых, указанная скорость является максимально возможной и, к сожалению, она далека от реальной. Чаще, в угоду маркетингу, на упаковке указывается лишь версия USB и соответствующий ей логотип. Так что, зачастую, покупатель либо вовсе не знает, что ожидать от свежекупленного накопителя, либо получает совсем не то, на что рассчитывал.
В нижеприведенной таблице, наглядно показано, какую информацию можно встретить на упаковке. Из всего изобилия, интересующие нас данные – это версия USB и максимальная скорость. Как видите, с каждой новой версией стандарта, скорость возрастает. Однако, как мы говорили выше, к сожалению, эти цифры сильно отличаются от тех, что пользователь увидит при работе с устройством. Попробуем разобраться почему.
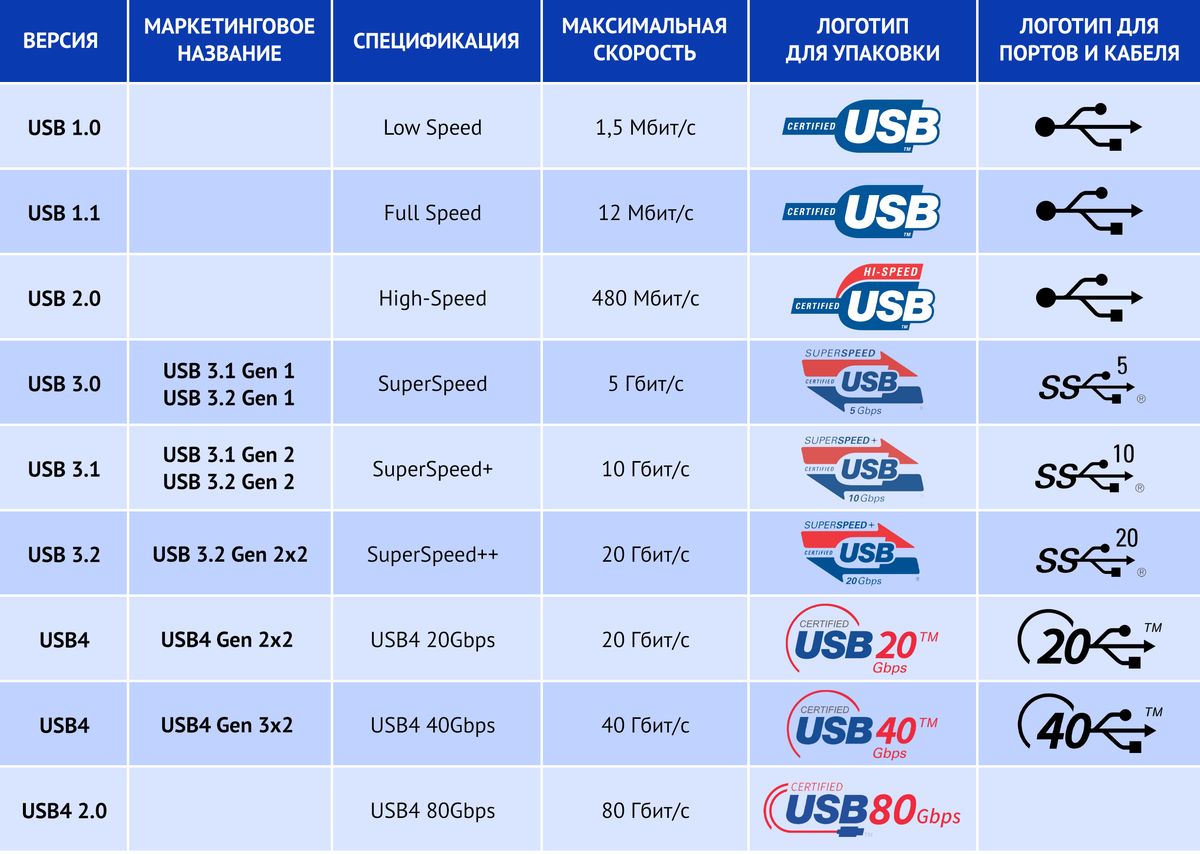
Отдельно хочется обратить ваше внимание на второй столбец. В своё время в угоду маркетингу были внесены изменения в названия стандартов, что до сих пор вызывает множество вопросов. Об этом мы подробно расскажем в третьей части нашего цикла.
Какую максимальную скорость поддерживает USB интерфейс?
Рассмотрим, какая именно максимальная скорость передачи данных заявляется для разных версий интерфейса:
- USB 2.0 – до 480 Мбит/с
- USB 3.0 (он же 3.1 Gen 1 и 3.2 Gen 1) – до 5 Гбит/с
- USB 3.1 (он же 3.1 Gen 2 и 3.2 Gen 2) – до 10 Гбит/с
- USB 3.2 (он же 3.2 Gen 2×2) – до 20 Гбит/с
- USB4 (он же 4 Gen 2×2) – до 40 Гбит/с
- и так далее
Именно эти цифры пользователь видит в рекламе и на упаковке, и сразу же дважды вводится в заблуждение. Во-первых, как уже было сказано, потому, что указана максимальная скорость, которая далека от реальной. А во-вторых, потому, что указана скорость в гигабитах в секунду (Гбит/с), тогда как везде, в том числе в Windows при копировании файлов, скорость указывается в мегабайтах в секунду (МБ/с). Как итог, покупатель ожидающий, что копирование файлов на флешку со скоростью 10 Гбит/с будет молниеносным, видит на экране скорость, например, 450Мб/с, что для обывателя в разы ниже.
Кстати, сюда же, до кучи, добавляется путаница с гигБИТами – гигаБАЙТами, и мегаБИТами – мегаБАЙТами, которые являются разными единицами измерения информации. Простому обывателю больше знакомы именно байты (память в телефоне, размер фото- и аудио- файла и прочее, измеряется именно в них), а не биты. Но скорость передачи данных измеряется именно в битах, что также вносит дополнительную сумятицу.
А все дело в том, что это единицы измерения данных, где используются разные множители, а также различается основная единица: бит против байта:
- Гбит/с (Gbps) – скорость измеряется в гигабитах в секунду, где 1 гигабит = 1 073 741 824 битов (округлим для удобства до 1 000 000 000)
- МБ/с (MB/s) – скорость измеряется в мегабайтах в секунду, где 1 мегабайт = 1 048 576 байт (округлим до 1 000 000)
Соотношение между битами и байтами: 1 байт = 8 битов. Следовательно, чтобы преобразовать скорость из Гбит/с в МБ/с, нужно разделить количество бит на 8 и перевести гигабиты в мегабайты.
Откуда же возникла эта путаница? Дело в том, что значение Гбит/с используется для обозначения скорости в гигабитах и чаще применяется в маркетинге и характеристиках сетевых устройств. А МБ/с показывает скорость в мегабайтах и более удобен для измерения реальной скорости передачи файлов, так как операционные системы обычно оперируют байтами.

USB разъем Type-A
Как рассчитать скорость передачи данных по USB?
Итак, исходя из вышесказанного, давайте рассчитаем реальную скорость передачи данных на примере USB 3.2 Gen 1 (ранее, USB 3.0), максимальная скорость которого заявлена 5 Гбит/с:
- Разделите на 8, чтобы получить байты: 5 000 000 000 ÷ 8 = 625 000 000 байт/с
- Переведите в мегабайты: 625 000 000 байт/с = 625 МБ/с
Таким образом, максимальная скорость передачи данных USB 3.2 Gen 1 соответствует 625 Мегабайт в секунду. Это не мало, но напомню, что это именно максимальная, скорость, которую достичь не получится. На реальную же скорость влияет еще несколько факторов, о которых мы расскажем в другой части нашего цикла.
Главное, что нужно понимать: Если у вашего ноутбука (или какого-то другого устройства) имеется лишь старенький разъем USB 2.0, то какую бы крутую флешку вы не купили, скорость передачи данных будет не более 480 Мбит/с (а по факту и того меньше).
Версия USB и маркировка разъемов
Версия USB играет не менее важную роль, т.к. в спецификациях и инструкциях компьютеров, ноутбуков и многих других устройств, указывается не скорость интерфейса, а именно его версия: USB 3.0, USB 3.1 и т.п. Зная версию интерфейса вы без труда узнаете и поддерживаемую скорость.

USB разъем без обозначения версии интерфейса
Если у вас нет под рукой инструкции или вы не можете найти в интернете спецификацию на ваше устройство, то можно обратить внимание на сами USB разъемы (порты):
- Во-первых, каждая версия стандарта имеет свою официальную маркировку. Обратите внимание на последний столбец нашей таблицы: Логотип для портов и кабеля.
- Во-вторых, о версии USB может говорить цвет USB разъема.
Практически всегда, производители прибегают к цветовой маркировке для обозначения версии и типа интерфейса. Однако это и не является строгим стандартом, поэтому есть лишь примерные устоявшиеся правила:
- USB 1.0 и USB 1.1 – Разъемы чаще всего белого цвета, иногда черные
- USB 2.0 – Как правило черные, реже белые.
- USB 3.0 и USB 3.1 Gen 1 – Разъемы синего или голубого цвета
- USB 3.1 Gen 2 и USB 3.2 Gen 2 – Красные или иногда бирюзовые (аквамариновые) разъемы
- USB 3.2 Gen 2×2 – Обычно нет строго определённого цвета, но иногда используют бирюзовый или жёлтый

Цветные USB разъемы на материнской плате
Цвета для более новых версий USB могут варьироваться в зависимости от производителя. Дело в том, что помимо передачи данных, начиная с версии USB 3.0, в стандарт была включена поддержка быстрой зарядки устройств, а там уже предусмотрены свои цвета для разных стандартов и производителей. Так, порты зеленого, фиолетового, жёлтого и оранжевого цвета предназначены для обеспечения повышенного тока, а два последних могут быть активны даже при выключенном компьютере. Например, зеленый цвет разъема говорит о поддержки стандарта быстрой зарядки QuickCharge от Qualcomm, а фиолетовый – SuperCharge от Huawei. Но, это уже совсем другая история.
Так что имейте в виду: не все производители строго следуют этим цветовым кодам, поэтому для точного определения версии USB рекомендуем, все же, обращаться к официальной документации и спецификации устройства.
Вторая часть цикла: Что влияет на скорость передачи данных по USB?
Третья часть цикла: Проблемы с названиями версий USB: почему это сбивает с толку пользователей
Если Ваш компьютер медленно копирует файлы на флешку или жёсткий диск, не спешите винить устройства в их «тормознутости». Возможно проблема в несовершенстве самой Windows…
Жизнь часто подкидывает нам всяческие задачки. В особенности, если Вы – «компьютерщик» 
А дело было так. Пришлось мне сбрасывать на флешку с одного компьютера в нашей «конторе» большой ZIP-архив на 3 с лишним гигабайта (там была куча всякой документации за прошлые годы). Средняя скорость записи на мою флешку – примерно 3–4 мегабайта в секунду. Резонно рассудив, что при такой скорости архив скопируется примерно за 17–25 минут (грубо говоря 1000–1500 секунд :)), я на свою беду поставил копирование за полчаса до конца рабочего дня…
В итоге этот злополучный файл копировался почти целый час! Это заставило меня задержаться на работе, а на следующий день озадачиться вопросом, почему файлы могут медленно копироваться и как ускорить копирование при необходимости. Попробуем разобраться…
Что влияет на скорость копирования
Что есть копирование файла вообще? Это не что иное как чтение битовой последовательности в определённых секторах дискового накопителя с последующей их записью в другие сектора или на другой носитель. Теоретически скорость чтения и записи зависит только от самого устройства хранения информации: то есть, его заводских параметров быстродействия. Однако, на практике всё гораздо сложнее.
В реальных условиях нужно учитывать ещё ряд параметров:
- степень изношенности носителя;
- качество соединительных шлейфов передачи данных;
- качество питания носителя;
- правильные настройки BIOS;
- наличие драйверов материнской платы;
- установленный режим передачи данных;
- степень «захламлённости» Windows.
Всё вышеперечисленное вместе или по отдельности может сказываться на понижении скорости копирования данных. Например, чем дольше мы пользуемся носителем информации, тем большая вероятность того, что часть секторов в нём станут нечитаемыми, что будет тормозить любые файловые операции. Плохой контакт шлейфа передачи данных может приводить к коротким замыканиям и потерям информации, а недостаточное питание не даст устройству работать на полную мощность.
Проблема может скрываться и в BIOS. Практически все современные компьютеры имеют жёсткие диски, которыми управляет SATA-контроллер. В BIOS этот контроллер должен быть обязательно активирован («Enabled») и работать в режиме «AHCI» (если, конечно, у Вас стоит современная ОС Windows 7 и выше):

Также озаботьтесь вопросом проверки наличия драйверов для чипсета. Если они не установлены, то южный мост Вашего ПК может некорректно работать на стандартных драйверах Windows, что вполне может приводить к проблемам в работе с носителями информации и USB-устройствами.
Если всё вышеперечисленное Вам не подошло, то ещё одним способом решить проблему медленного копирования штатными средствами может стать изменение режима передачи данных. Для этого вызовите Диспетчер устройств, откройте раздел «IDE ATA/ATAPI контроллеры», вызовите свойства того контроллера, который отвечает за работу Вашего жёсткого диска и проверьте во вкладке «Дополнительные параметры» установленный режим передачи данных. Должен быть «DMA, если доступно» и текущий режим ультра DMA 5:

Если стоит PIO и изменить его не выходит, то у Вас, скорее всего, произошёл сбой в системе. Попробовать его устранить можно, удалив устройство с режимом передачи PIO и перезагрузив компьютер. Если и это не поможет, то решиться проблема может только переустановкой Windows.
Последним вариантом ускорения копирования для владельцев Windows 7 и выше (правда, в «Десятке», вроде, этого уже нет) является отключение компонента «Удалённое разностное сжатие». Для этого зайдите в Панель управления, раздел «Программы и компоненты», нажмите внизу слева пункт «Включение или отключение компонентов Windows» и снимите соответствующую галочку:

Технология ускорения копирования
А теперь представим, что всё у нас работает как надо, но копирование всё равно медленное… Почему? Здесь всё упирается в принцип копирования. В штатном режиме оно происходит по следующей схеме: в оперативную или кеш-память считывается небольшой блок информации, а затем записывается в нужное место (новый блок на жёстком диске или на съёмном носителе) и далее по циклу.
Для небольших файлов такая схема прямого копирования вполне приемлема, но для больших может вызывать замедление. Можно ли как-нибудь ускорить их копирование? Теоретически, да! Для этого нужно использовать какой-либо быстрый носитель информации, который будет кешировать сразу весь файл (или хотя бы его большую часть) и записывать из собственной быстрой памяти непрерывным потоком.
Одним из наиболее универсальных и доступных устройств подобного рода в компьютере является оперативная память. При стандартном копировании данные тоже могут передаваться через неё, но в виде потока мелких кластеров информации. Если же предварительно считать и поместить в неё целиком весь файл, то мы сможем получить существенное ускорение при его записи в непрерывном виде! Именно такой подход реализуют существующие программы для оптимизации копирования, которые я и предлагаю рассмотреть (кстати, подобные алгоритмы начали использоваться в Windows, начиная с «Восьмёрки», но они ещё далеки от идеала).
Перед установкой я решил провести контрольный замер. Было взято 20 небольших (200 – 800 КБ) файлов-изображений общим размером 16 мегабайт и один большой ISO-образ на 3 ГБ. Время копирования в пределах одного раздела жёсткого диска составило 2 сек. для картинок и 2 мин. 3 сек. для большого файла. На флешку (средняя скорость записи – 5 МБ/сек) запись длилась 3,4 сек. и 9 мин. 35 сек. соответственно. Попробуем теперь копировать со специальными утилитами и сравним разницу.
Программы для ускорения копирования
TeraCopy
Наиболее знаменитой программой для ускорения копирования является TeraCopy:

На официальном сайте Вы можете скачать её бесплатную версию, которая обладает базовым функционалом, а затем (при желании) купить PRO-редакцию с дополнительными функциями. Однако. нас интересует только бесплатный софт, поэтому от покупок мы откажемся и попробуем поработать как есть.
При установке нам предложат поставить TeraCopy в обычном или портативном режиме, а также создать нужные ярлыки и ассоциировать с некоторыми файлами (лучше снять ассоциацию). После завершения установки запустится основное и единственное рабочее окно, которое, к счастью, имеет русскоязычный интерфейс.
Для копирования через программу Вам нужно перетащить в её окно нужные файлы и указать конечную папку, куда эти файлы требуется поместить. Кроме того, TeraCopy ассоциируется с Проводником и при перетаскивании или копировании горячими клавишами предлагает сделать это средствами программы.
Из дополнительных возможностей бесплатной версии стоит отметить возможность выполнения ряда действий по завершению копирования (выключение ПК, открытие дисковода, тестирование целостности скопированных файлов и т.п.). Также в опциях есть возможность активировать проигрывание звука по завершению задания, а также использование для работы кеша системы.
Что касается результатов, то на Windows 8.1 x64 они ненамного превзошли штатные, хотя, прирост есть. Так, в пределах жёсткого диска копирование 20 картинок (16 МБ) заняло 1,5 сек., а 3-гигабайтного образа – 1 мин. 48 сек. На флешку запись длилась 2,95 сек для изображений и 8 мин. 32 сек. для большого файла соответственно.
FastCopy
Следующей мы протестируем японскую программу, которая по заверениям разработчиков реализует самый быстрый алгоритм копирования файлов, – FastCopy:
Программа полностью бесплатна и имеет отдельную 64-битную версию. Поставляется она в виде архива с портативной программой и файлом setup.exe, который позволяет установить и зарегистрировать FastCopy в системе (добавится пункт копирования в контекстном меню) или же удалить все ассоциации.
К сожалению, язык интерфейса только английский, но не особо замороченный. Суть проста: нужно выбрать исходную папку («Source») и конечную, в которую нужно копировать содержимое источника. Чтобы не копировались все файлы из указанной директории можно активировать фильтр («Filter»), который позволяет задать маски включения и исключения (например, *.exe или Image*.*). Не совсем удобно, но пользоваться можно.
Касаемо результатов. Копирование мелких файлов в другую папку заняло 1,8 сек., а большой скопировался за 1 мин. 49 сек. Копирование же на флешку завершилось с результатами 3,8 сек. для картинок и 9 мин. 12 сек. для образа. Как видим, несмотря на заверения разработчиков, результаты не самые лучшие, но есть.
Supercopier
Немецкое качество всегда ценилось. Посмотрим, есть ли оно в программе Supercopier, которая «родом» именно из Германии:

Программа поставляется в виде инсталлятора или portable-версии. Имеются как 32-битная, так и 64-битная версии. Также есть платная редакция, которая, по сути, служит для «доната», то есть, Вашей благодарности разработчику 
Интерфейс русифицирован только частично (особенно в меню много непереведённых английских слов). Зато интеграция с системой – максимальная: программа по умолчанию подменяет штатную функцию копирования без каких-либо дополнительных вопросов как в TeraCopy.
Из дополнительных функций стоит отметить наличие возможностей постановки копирования на паузу, автоматического пропуска ошибок копирования, импорта и экспорта списка файлов для перемещения, а также ручной настройки размера буфера для копирования.
Касательно непосредственно копирования немцы, всё-таки, подкачали! Картинки в новую папку скопировались практически мгновенно – за 0,9 сек., а вот образ диска на 3 ГБ – за 2 мин. 6 сек. С флешкой, правда, получилось получше: 2,7 сек. для изображений и 9 мин. 20 сек. для большого файла.
Однако, такие результаты были получены на штатных настройках. Если же, к примеру, увеличить размер блока с 256 КБ до 1 МБ, а также размеры буферов (последовательный до 512 МБ со 131 и параллельный до 128 МБ с 1), то скорость копирования больших файлов возрастёт до 1 мин. 50 сек. на локальном жёстком диске и до 8 мин. 40 сек. на съёмном. Правда, тогда страдает копирование мелких данных: 1,6 сек. и 3,1 сек. соответственно…
ExtremeCopy
Ещё одним претендентом на звание лучшей замены штатной функции копирования является программа ExtremeCopy:
Самая актуальная версия программы является платной, однако, предыдущие её редакции можно скачать и использовать бесплатно. Правда, в них нет возможности настраивать вручную заданные лимиты буферов и иные параметры, но она работает и так весьма неплохо. Есть возможность скачать 64-битную и портативную (правда ещё более раннюю) версии.
ExtremeCopy хорошо интегрируется в систему, правда, не имеет русского языка… Дополнительным функционалом программа тоже не блещет: есть только возможность паузы копирования и пропуска файлов.
Что же касается скорости копирования, то мелкие картинки в новую папку скопировались ровно за секунду, а большой файл за 1 мин. 48 сек. Для флешки результаты такие: 3 секунды для «мелочи» и 9 мин. 13 сек. для образа.
Сравнение
| Особенность | Штатное копирование Windows 8 | TeraCopy | FastCopy | Supercopier | ExtremeCopy |
|---|---|---|---|---|---|
| Копирование изображений (20 шт., 16 МБ, диск/флешка) | 2 с./3,4 с. | 1,5 с./3 с. | 1,8 с./3,8 с. | 0,9 с./2,7 с. или 1,6 с./3,1 с. | 1 с./3 с. |
| Копирование образа диска (3 ГБ, диск/флешка) | 2 мин. 3 с./9 мин. 35 с. | 1 мин. 48 с./8 мин. 32 с. | 1 мин. 49 с./9 мин. 12 с. | 2 мин. 6 с./9 мин. 20 с. или 1 мин. 50 с./8 мин. 40 с. | 1 мин. 48 с./9 мин. 13 с. |
| Русский язык | + | + | — | +/- | — |
| Интеграция в систему | + | +/- | +/- | + | + |
| Наличие платной версии | — | + | — | + | + |
| Дополнительные версии | — | — | x64, portable | x64, portable | x64, portable (старые версии) |
| Дополнительные функции | — | выполнение действий по окончании копирования (тестирование файлов, выключение ПК и т.п.) | — | пауза, пропуск файлов, импорт и экспорт списков копирования, настройки буферов | пауза, пропуск файлов |
Выводы
Как видим, скорость копирования файлов реально повысить даже в современных операционных системах. Что уж говорить об устаревших Windows XP, Vista и 7. В них ещё не было прогрессивных систем передачи данных, поэтому ускорение на них будет весьма значительным.
В новых ОС прирост не особо заметен (максимум — 1 минута для крупных файлов и около секунды для мелких). Однако, и здесь программы для копирования могут пригодиться, поскольку многие из них имеют в своём арсенале такие дополнительные функции как пауза копирования, пропуск файлов и даже формирование списка файлов и отложенное копирование по ним. Поэтому выбирайте себе ту программу, которая Вам нравится больше всего и пользуйтесь на здоровье!
P.S. Разрешается свободно копировать и цитировать данную статью при условии указания открытой активной ссылки на источник и сохранения авторства Руслана Тертышного.
- Транспорт
- IT
- Cancel
Запись опубликована about NetApp.Пожалуйста, оставляйте коментарии там.
Тема измерения производительности столь велика и непроста, что стоит отдельной статьи только на эту тему. Однако без элементарных знаний, которые можно попробовать изложить кратко, для понимания рассматриваемой темы эффективной системы хранения не обойтись.
Для начала следует определить два основных общепринятых понятия, используемых для измерения производительности.
Первый из них – Input-Output Operations Per Second – IOPS — показывает количество операций ввода-вывода в секунду, которые способно обработать устройство. Этот параметр прежде всего характеризует скорость обработки коротких запросов, и наиболее часто применим для оценки таких задач, как OLTP-база данных и близких к ней.
Операции базы данных как правило характеризуются обменом относительно небольшими блоками (как правило 4-8KB). Каждая такая операция по считыванию или записи блока является одним IOPS-ом. Таким образом, чем выше показатель производительности в IOPS, тем выше производительность базы данных.
Другим параметром, характеризующим производительность, является Скорость передачи данных, так называемый traffic throughput, измеряемый в MB/s, то есть количеством мегабайт, проходящих по интерфейсу ввода-вывода в секунду.
Этот параметр характеризует скорость обработки в случае больших блоков, классическая задача, для которой критичен именно параметр MB/s, это аудио-видео обработка, резервное копирование и DSS-базы данных.
Какой же из этих параметров более «правильный», какой более важен? Разумеется оба.
Однако следует понимать, что оба этих параметра связаны между собой «обратно пропорционально». Увеличение величины в IOPS вызывает снижение величины в MB/s и наоборот.
Чтобы понять почему так, нужно рассмотреть простой пример и аналогию.
По дороге следует переместить из А в Б большое количество человек. Возможно два варианта: мы можем перевозить их в их личных автомобилях или же усадить в автобусы. Пропускная способность дороги конечно же будет выше в случае перевозки людей автобусами, то есть «большими блоками». Однако методы общественного транспорта обычно вступают в конфликт с индивидуальными целями и маршрутами. Хорошо если в Б у нас огромный завод, на который устремлен основной поток из А. Можно погрузить все «байты» в один большой пакет-автобус на входе, и выгрузить его на остановке у завода, куда собственно и направляются все наши «байты».
Однако если наши байты не едут на завод, а разъезжаются по индивидуальным и независимым делам-«операциям», каждый имея индивидуальный маршрут, то доставка их «автобусом»-большим пакетом приведет напротив к большим потерям времени. В этом случае транспортировка индивидуальными автомобилями будет более выгодна. Однако общий пропускной объем дороги заполненной индивидуальными «пакетами»-авомобилями везущими по нескольку байт каждый, разумеется будет ниже, чем при перевозке большим пакетом-«автобусом».
Таким образом увеличение пропускной способности в MB/s за счет укрупнения пакетов приводит к снижению IOPS, и наоборот, рост операций в секунду «доставленных к цели пассажиров» нашей дороги-интерфейса, запруженной автомобилями, приводит к снижению ее пропускной способности в MB/s. Нельзя одновременно достичь высоких показателей в IOPS и в MB/s просто по физическим свойствам существующего оборудования.Либо большие пакеты-«автобусы» и их мало («операций в секунду»), либо маленькие индивидуальные пакеты-«автомобили», каждый осуществляющий индивидуальную «операцию» по доставке данных, но заполняющие всю дорогу, и общий human traffic в результате невелик.
Отсюда видно, что широко разрекламированная величина пропускной способности интерфейса SATA-II дисков в 300MB/s далеко не всегда (а чаще и вообще никогда) не будет достижима на практике. Более того, в случае использования таких дисков для операций с базой данных OLTP роль будет играть не столько потоковая производительность интерфейса, сколько гораздо реже публикуемая максмальная величина IOPS диска, в настоящий момент равная для SATA 7200rpm примерно 50 IOPS, и в случае OLTP-нагрузки выиграет не диск с самыми высокими данными по мегабайтам в секунду, а самый быстродействующий по IOPS — параметру, напрямую связанному с рассмотренной выше «латентностью», такой как, например, диск с интерфейсом FC и скоростью вращения 15Krpm, для которого величина IOPS достигает 200. При прочих равных диски SATA всегда проиграют в случае работы с базой данных не только дискам FC, но и традиционным SCSI.
Однако в случае использования дисков на задачах считывания и записи аудио-видеоданных, или резервного копирования, характеризующихся большим и постоянным потоком данных большими блоками, диски SATA вполне могут быть не хуже значительно более дорогостоящих FC или SCSI, легко выигрывая у них за счет цены за хранимый мегабайт.
Как мы видим, точное понимание решаемых задач безусловно необходимое требование при выборе того или иного решения дисковой системы хранения.
Bit rates (data-rate units)
| Name | Symbol | Multiple | |
|---|---|---|---|
| bit per second | bit/s | 1 | 1 |
| Metric prefixes (SI) | |||
| kilobit per second | kbit/s | 103 | 10001 |
| megabit per second | Mbit/s | 106 | 10002 |
| gigabit per second | Gbit/s | 109 | 10003 |
| terabit per second | Tbit/s | 1012 | 10004 |
| Binary prefixes (IEC 80000-13) | |||
| kibibit per second | Kibit/s | 210 | 10241 |
| mebibit per second | Mibit/s | 220 | 10242 |
| gibibit per second | Gibit/s | 230 | 10243 |
| tebibit per second | Tibit/s | 240 | 10244 |
In telecommunications, data transfer rate is the average number of bits (bitrate), characters or symbols (baudrate), or data blocks per unit time passing through a communication link in a data-transmission system. Common data rate units are multiples of bits per second (bit/s) and bytes per second (B/s). For example, the data rates of modern residential high-speed Internet connections are commonly expressed in megabits per second (Mbit/s).
Standards for unit symbols and prefixes
edit
The ISQ symbols for the bit and byte are bit and B, respectively. In the context of data-rate units, one byte consists of 8 bits, and is synonymous with the unit octet. The abbreviation bps is often used to mean bit/s, so that when a 1 Mbps connection is advertised, it usually means that the maximum achievable bandwidth is 1 Mbit/s (one million bits per second), which is 0.125 MB/s (megabyte per second), or about 0.1192 MiB/s (mebibyte per second). The Institute of Electrical and Electronics Engineers (IEEE) uses the symbol b for bit.
In both the SI and ISQ, the prefix k stands for kilo, meaning 1000, while Ki is the symbol for the binary prefix kibi-, meaning 1024. The binary prefixes were introduced in 1998 by the International Electrotechnical Commission (IEC) and in IEEE 1541-2002 which was reaffirmed on 27 March 2008. The letter K is often used as a non-standard abbreviation for 1,024, especially in «KB» to mean KiB, the kilobyte in its binary sense. In the context of data rates, however, typically only decimal prefixes are used, and they have their standard SI interpretation.
In 1999, the IEC published Amendment 2 to «IEC 60027-2: Letter symbols to be used in electrical technology – Part 2: Telecommunications and electronics». This standard, approved in 1998, introduced the prefixes kibi-, mebi-, gibi-, tebi-, pebi-, and exbi- to be used in specifying binary multiples of a quantity. The name is derived from the first two letters of the original SI prefixes followed by bi (short for binary). It also clarifies that the SI prefixes are used only to mean powers of 10 and never powers of 2.
Decimal multiples of bits
edit
These units are often used in a manner inconsistent with the IEC standard.
Kilobit per second (symbol kbit/s or kb/s, often abbreviated «kbps») is a unit of data transfer rate equal to:
- 1,000 bits per second
- 125 bytes per second
Megabit per second (symbol Mbit/s or Mb/s, often abbreviated «Mbps») is a unit of data transfer rate equal to:
- 1,000 kilobits per second
- 1,000,000 bits per second
- 125,000 bytes per second
- 125 kilobytes per second
Gigabit per second (symbol Gbit/s or Gb/s, often abbreviated «Gbps») is a unit of data transfer rate equal to:
- 1,000 megabits per second
- 1,000,000 kilobits per second
- 1,000,000,000 bits per second
- 125,000,000 bytes per second
- 125 megabytes per second
Terabit per second (symbol Tbit/s or Tb/s, sometimes abbreviated «Tbps») is a unit of data transfer rate equal to:
- 1,000 gigabits per second
- 1,000,000 megabits per second
- 1,000,000,000 kilobits per second
- 1,000,000,000,000 bits per second
- 125,000,000,000 bytes per second
- 125 gigabytes per second
Decimal multiples of bytes
edit
These units are often not used in the suggested ways; see § Variations.
kilobyte per second (kB/s) (sometimes abbreviated «kBps») is a unit of data transfer rate equal to:
- 8,000 bits per second
- 1,000 bytes per second
- 8 kilobits per second
megabyte per second (MB/s) (can be abbreviated as MBps) is a unit of data transfer rate equal to:
- 8,000,000 bits per second
- 1,000,000 bytes per second
- 1,000 kilobytes per second
- 8 megabits per second
gigabyte per second (GB/s) (can be abbreviated as GBps) is a unit of data transfer rate equal to:
- 8,000,000,000 bits per second
- 1,000,000,000 bytes per second
- 1,000,000 kilobytes per second
- 1,000 megabytes per second
- 8 gigabits per second
terabyte per second (TB/s) (can be abbreviated as TBps) is a unit of data transfer rate equal to:
- 8,000,000,000,000 bits per second
- 1,000,000,000,000 bytes per second
- 1,000,000,000 kilobytes per second
- 1,000,000 megabytes per second
- 1,000 gigabytes per second
- 8 terabits per second
| Name | Symbol | bit per second | byte per second | bit per second (formula) |
byte per second (formula) |
|---|---|---|---|---|---|
| bit per second | bit/s | 1 | 0.125 | 1 | 1/8 |
| byte per second | B/s | 8 | 1 | 8 | 1 |
| kilobit per second | kbit/s | 1,000 | 125 | 103 | 1/8 × 103 |
| kibibit per second | Kibit/s | 1,024 | 128 | 210 | 27 |
| kilobyte per second | kB/s | 8,000 | 1,000 | 8 × 103 | 103 |
| kibibyte per second | KiB/s | 8,192 | 1,024 | 213 | 210 |
| megabit per second | Mbit/s | 1,000,000 | 125,000 | 106 | 1/8 × 106 |
| mebibit per second | Mibit/s | 1,048,576 | 131,072 | 220 | 217 |
| megabyte per second | MB/s | 8,000,000 | 1,000,000 | 8 × 106 | 106 |
| mebibyte per second | MiB/s | 8,388,608 | 1,048,576 | 223 | 220 |
| gigabit per second | Gbit/s | 1,000,000,000 | 125,000,000 | 109 | 1/8 × 109 |
| gibibit per second | Gibit/s | 1,073,741,824 | 134,217,728 | 230 | 227 |
| gigabyte per second | GB/s | 8,000,000,000 | 1,000,000,000 | 8 × 109 | 109 |
| gibibyte per second | GiB/s | 8,589,934,592 | 1,073,741,824 | 233 | 230 |
| terabit per second | Tbit/s | 1,000,000,000,000 | 125,000,000,000 | 1012 | 1/8 × 1012 |
| tebibit per second | Tibit/s | 1,099,511,627,776 | 137,438,953,472 | 240 | 237 |
| terabyte per second | TB/s | 8,000,000,000,000 | 1,000,000,000,000 | 8 × 1012 | 1012 |
| tebibyte per second | TiB/s | 8,796,093,022,208 | 1,099,511,627,776 | 243 | 240 |
Examples of bit rates
edit
| Quantity | Unit | bits per second | bytes per second | Field | Description |
|---|---|---|---|---|---|
| 56 | kbit/s | 56,000 | 7,000 | Networking | 56 kbit modem – 56,000 bit/s |
| 64 | kbit/s | 64,000 | 8,000 | Networking | 64 kbit/s in an ISDN B channel or best quality, uncompressed telephone line. |
| 1,536 | kbit/s | 1,536,000 | 192,000 | Networking | 24 channels of telephone in the US, or a good VTC T1. |
| 10 | Mbit/s | 10,000,000 | 1,250,000 | Networking | 107 bit/s is the speed of classic Ethernet: 10BASE2, 10BASE5, 10BASE-T |
| 10 | Mbit/s | 10,000,000 | 1,250,000 | Biology | Research suggests that the human retina transmits data to the brain at the rate of ca. 107 bit/s[1][2][dubious – discuss] |
| 54 | Mbit/s | 54,000,000 | 6,750,000 | Networking | 802.11g, Wireless G LAN |
| 100 | Mbit/s | 100,000,000 | 12,500,000 | Networking | Fast Ethernet |
| 600 | Mbit/s | 600,000,000 | 75,000,000 | Networking | 802.11n, Wireless N LAN |
| 1 | Gbit/s | 1,000,000,000 | 125,000,000 | Networking | 1 Gigabit Ethernet |
| 10 | Gbit/s | 10,000,000,000 | 1,250,000,000 | Networking | 10 Gigabit Ethernet |
| 100 | Gbit/s | 100,000,000,000 | 12,500,000,000 | Networking | 100 Gigabit Ethernet |
| 1 | Tbit/s | 1,000,000,000,000 | 125,000,000,000 | Networking | SEA-ME-WE 4 submarine communications cable – 1.28 terabits per second[3] |
| 4 | kbit/s | 4,000 | 500 | Audio data | minimum achieved for encoding recognizable speech (using special-purpose speech codecs) |
| 8 | kbit/s | 8,000 | 1,000 | Audio data | low bit rate telephone quality |
| 32 | kbit/s | 32,000 | 4,000 | Audio data | MW quality and ADPCM voice in telephony, doubling the capacity of a 30 chan link to 60 ch. |
| 128 | kbit/s | 128,000 | 16,000 | Audio data | 128 kbit/s MP3 – 128,000 bit/s |
| 192 | kbit/s | 192,000 | 24,000 | Audio data | 192 kbit/s MP3 – 192,000 bit/s |
| 1,411.2 | kbit/s | 1,411,200 | 176,400 | Audio data | CD audio (uncompressed, 16 bit samples × 44.1 kHz × 2 channels) |
| 2 | Mbit/s | 2,000,000 | 250,000 | Video data | 30 channels of telephone audio or a Video Tele-Conference at VHS quality |
| 8 | Mbit/s | 8,000,000 | 1,000,000 | Video data | DVD quality |
| 27 | Mbit/s | 27,000,000 | 3,375,000 | Video data | HDTV quality |
| 1.244 | Gbit/s | 1,244,000,000 | 155,500,000 | Networking | OC-24, a 1.244 Gbit/s SONET data channel |
| 9.953 | Gbit/s | 9,953,000,000 | 1,244,125,000 | Networking | OC-192, a 9.953 Gbit/s SONET data channel |
| 39.813 | Gbit/s | 39,813,000,000 | 4,976,625,000 | Networking | OC-768, a 39.813 Gbit/s SONET data channel, the fastest in current use |
| 60 | MB/s | 480,000,000 | 60,000,000 | Computer data interfaces | USB 2.0 High-Speed |
| 98.3 | MB/s | 786,432,000 | 98,304,000 | Computer data interfaces | FireWire IEEE 1394b-2002 S800 |
| 120 | MB/s | 960,000,000 | 120,000,000 | Computer data interfaces | Harddrive read, Samsung SpinPoint F1 HD103Uj[4] |
| 133 | MB/s | 1,064,000,000 | 133,000,000 | Computer data interfaces | Parallel ATA UDMA 6 |
| 133 | MB/s | 1,064,000,000 | 133,000,000 | Computer data interfaces | PCI 32-bit at 33 MHz (standard configuration) |
| 188 | MB/s | 1,504,000,000 | 188,000,000 | Computer data interfaces | SATA I 1.5 Gbit/s – First generation |
| 375 | MB/s | 3,000,000,000 | 375,000,000 | Computer data interfaces | SATA II 3 Gbit/s – Second generation |
| 500 | MB/s | 4,000,000,000 | 500,000,000 | Computer data interfaces | PCI Express x1 v2.0 |
| 5.0 | Gbit/s | 5,000,000,000 | 625,000,000 | Computer data interfaces | USB 3.0 SuperSpeed — a.k.a. USB 3.1 Gen1 |
| 750 | MB/s | 6,000,000,000 | 750,000,000 | Computer data interfaces | SATA III 6 Gbit/s – Third generation |
| 1,067 | MB/s | 8,533,333,333 | 1,066,666,667 | Computer data interfaces | PCI-X 64 bit 133 MHz |
| 10 | Gbit/s | 10,000,000,000 | 1,250,000,000 | Computer data interfaces | USB 3.1 SuperSpeed+ — a.k.a. USB 3.1 Gen2 |
| 1,250 | MB/s | 10,000,000,000 | 1,250,000,000 | Computer data interfaces | Thunderbolt |
| 2,500 | MB/s | 20,000,000,000 | 2,500,000,000 | Computer data interfaces | Thunderbolt 2 |
| 5,000 | MB/s | 40,000,000,000 | 5,000,000,000 | Computer data interfaces | Thunderbolt 3 |
| 8,000 | MB/s | 64,000,000,000 | 8,000,000,000 | Computer data interfaces | PCI Express x16 v2.0 |
| 12,000 | MB/s | 96,000,000,000 | 12,000,000,000 | Computer data interfaces | InfiniBand 12X QDR |
| 16,000 | MB/s | 128,000,000,000 | 16,000,000,000 | Computer data interfaces | PCI Express x16 v3.0 |
- Binary prefix
- Bit rate
- List of interface bit rates
- Orders of magnitude (bit rate)
- Orders of magnitude (data)
- Metric prefix
- Instructions per second
- ^ «Penn Researchers Calculate How Much the Eye Tells the Brain». 26 July 2006.
- ^ Koch, Kristin; McLean, Judith; Segev, Ronen; Freed, Michael A.; Berry, Michael J.; Balasubramanian, Vijay; Sterling, Peter (2006-07-25). «How Much the Eye Tells the Brain». Current Biology. 16 (14): 1428–1434. Bibcode:2006CBio…16.1428K. doi:10.1016/j.cub.2006.05.056. ISSN 0960-9822. PMC 1564115. PMID 16860742.
- ^ «Fujitsu Completes Construction of SEA-ME-WE 4 Submarine Cable Network». Fujitsu Press Releases. Fujitsu. 2005-12-13. Archived from the original on 2007-03-17. Retrieved 2008-01-31.
- ^ «Samsung overtakes». 21 November 2007.
- International Electrotechnical Commission (2007). «Prefixes for binary multiples» (archived). Retrieved on 2007-05-06. — updated page Archived 2020-05-11 at the Wayback Machine lacks table but now references IEC 80000-13:2008 rather than IEC 60027-2.
- IEC 60027-2 «Letter symbols to be used in electrical technology – Part 2: Telecommunications and electronics+
- Donald Knuth: «What is a kilobyte?» Archived 2016-03-05 at the Wayback Machine
- Valid8 Data Rate Calculator
