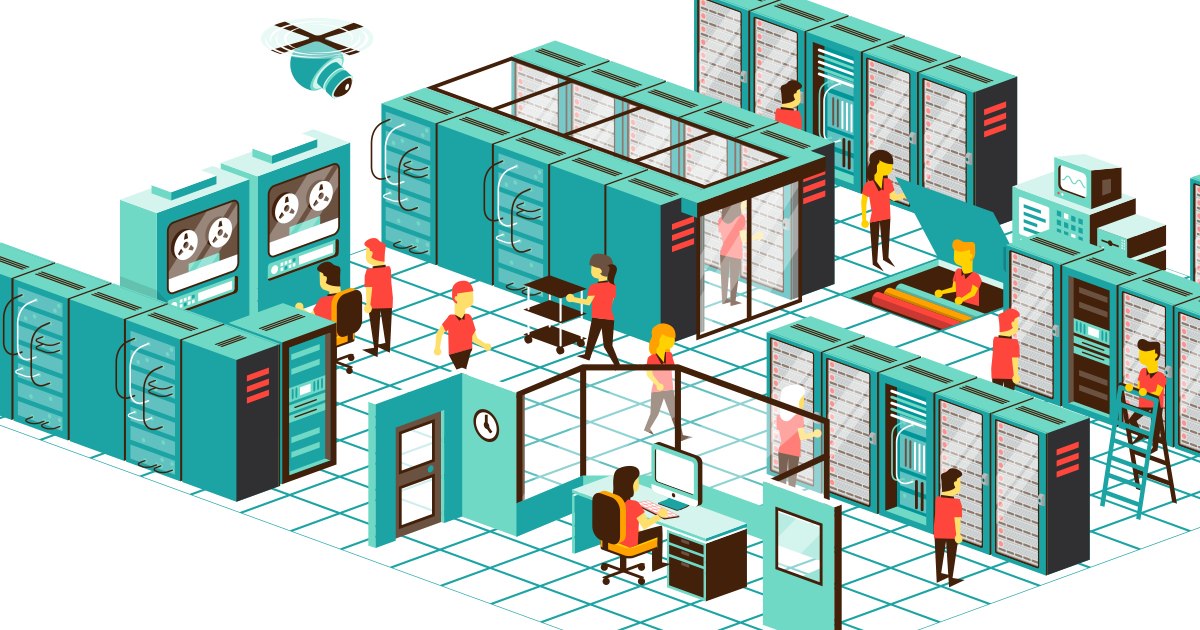Для работы проектов iXBT.com нужны файлы cookie и сервисы аналитики.
Продолжая посещать сайты проектов вы соглашаетесь с нашей
Политикой в отношении файлов cookie
Установка и настройка Windows — это дело не простое, требующее много сил и времени. И довольно обидно, когда из-за вируса или банальной случайности операционная система вдруг перестаёт работать. В этой небольшой инструкции вы узнаете, как сделать копию установленной Windows с сохранением всех пользовательских данных для быстрого её восстановления.

На самом деле, чтобы сделать копию Windows, не нужно устанавливать десятки сторонних программ или быть заядлым хакером. Достаточно иметь при себе USB-флешку или внешний диск размером в 30-120 Гб (Зависит от редакции Windows и размера личных файлов) и последовательно соблюдать инструкцию.
1. Подключаем наш носитель к ПК.
2. Нажимаем Win+R и вводим команду Control.
3. Выставляем в старой панели управления отображение мелких значков и переходим в раздел «История файлов».
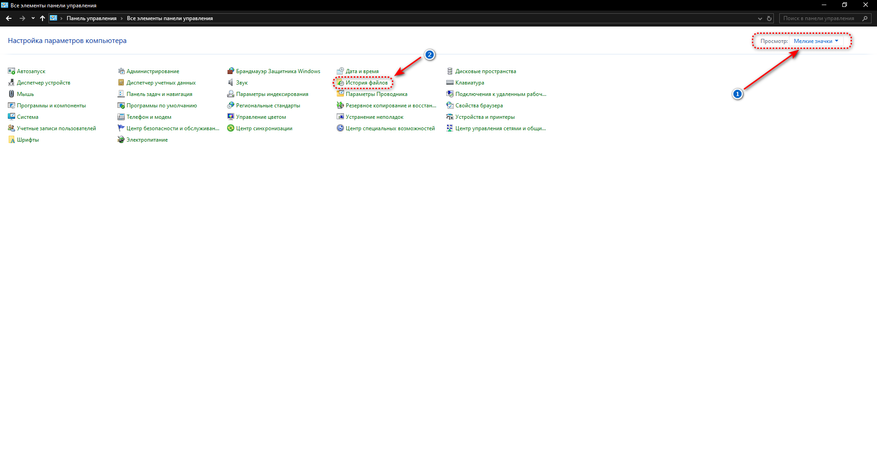
4. В появившемся окне нажимаем на пункт «Резервная копия образа системы».
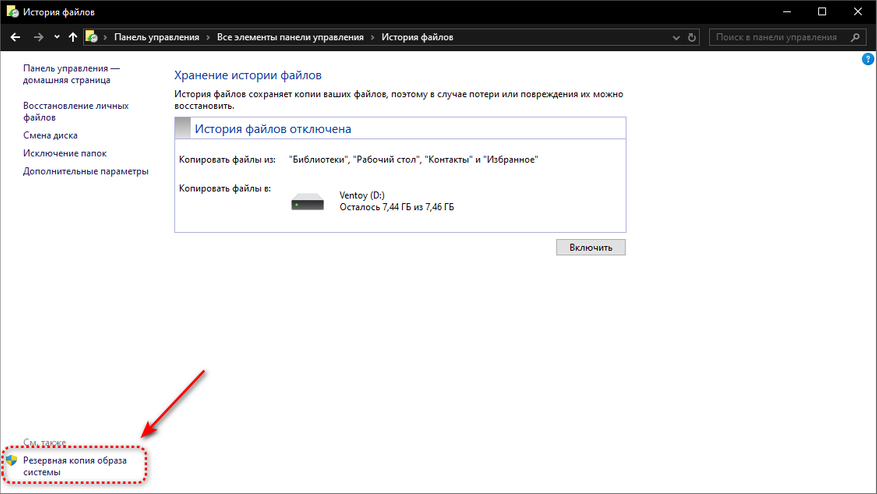
5. Запускаем программу создания образа системы.
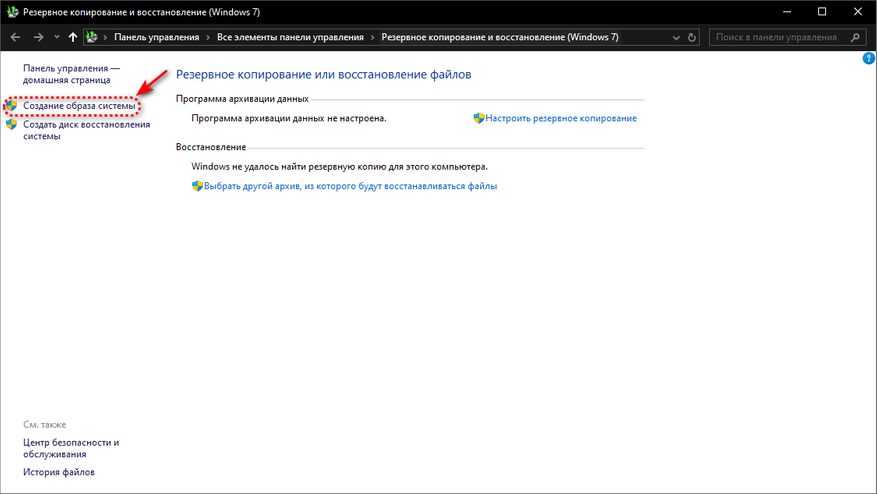
6. Если всё было сделано правильно, то автоматически запустится архиватор ОС. В интерфейсе программы выбираем наш заранее подготовленный носитель и смело запускаем архивацию. В зависимости от мощности железа и размера личных файлов процесс создания образа системы может занять от 5 минут до 3 часов реального времени. Наберитесь терпения.
Вот, собственно, и всё! Теперь, если что-то случится с вашей Windows, вы смело, используя созданный образ системы, сможете её восстановить или быстро установить заново с сохранением всех личных файлов и настроек. Просто выберите носитель с созданным образом ОС в виде загрузочного и следуйте подсказкам установщика.
Отрадно видеть, что корпорация Microsoft не забывает заботиться о простых пользователях, встраивая столь полезные решения в Windows. И хотя инструкция получилась немного сумбурной, я искренне надеюсь, что сумел вам помочь. Уважайте свободу, используйте только проверенное ПО и ни в коем случае не позволяйте компаниям диктовать вам свои условия. С вами был Павел. Ещё увидимся!
Applies ToWindows 11 Windows 10
Установочный носитель, например USB-устройство флэш-памяти, можно использовать для установки новой копии Windows, выполнения чистой установки Windows или переустановки Windows.
Чтобы создать установочный носитель, перейдите на веб-сайт загрузки программного обеспечения, где можно найти пошаговые инструкции. На этом веб-сайте можно выбрать версию Windows и создать установочный носитель на USB-накопителе. Кроме того, можно создать ISO-файл для использования на виртуальных машинах или записи установочного носителя на DVD-диске:
-
Перейдите на сайт скачать Windows 11.
-
В разделе Создание установочного носителя Windows 11 выберите Скачать. Скачан инструментMediaCreationTool.exe .
-
Запустите MediaCreationTool.exe. Средство создания носителя содержит инструкции по созданию установочного носителя.
Важно: Создайте резервную копию файлов перед установкой и переустановкой Windows на компьютере. Узнайте, как это сделать.
Для создания установочного носителя требуются следующие элементы:
-
Компьютер с надежным подключением к Интернету. Время загрузки зависит от подключения к Интернету.
-
USB-устройство флэш-памяти. Пустое USB-устройство флэш-памяти не менее 8 ГБ. Рекомендуется использовать пустое USB-устройство флэш-памяти, так как все содержимое на диске удаляется. Для виртуальных машин USB-устройство флэш-памяти не требуется. Вместо этого можно создать ISO-файл для использования на виртуальных машинах. Iso-файл также можно использовать для создания установочного носителя на DVD-диске.
-
Ключ продукта. Может потребоваться 25-значный ключ продукта (не требуется для цифровых лицензий). Сведения о поиске ключа продукта см. в статье Поиск ключа продукта Windows. Многие современные устройства содержат ключ продукта, встроенный в встроенное ПО устройства. Если ключ продукта внедрен в встроенное ПО устройства, его не нужно вводить вручную. Вместо этого, если ключ продукта в встроенном ПО соответствует устанавливаемой версии и выпуску Windows, ключ продукта применяется автоматически.
После создания установочного носителя Windows можно сбросить или переустановить. Дополнительные сведения см. в статье Параметры восстановления в Windows.
Нужна дополнительная помощь?
Нужны дополнительные параметры?
Изучите преимущества подписки, просмотрите учебные курсы, узнайте, как защитить свое устройство и т. д.
С учетом того, что на смену БИОС постепенно приходит UEFI, вопрос о том, как сделать загрузочную флешку (или другой USB накопитель) для последнего варианта, становится довольно-таки актуальным. В этой инструкции подробно показано, как создать загрузочную флешку UEFI для установки Windows 7, Windows 10, 8 или 8.1 с использованием дистрибутива операционной системы в файле образа ISO или на диске DVD. Если вам требуется установочный накопитель для 10-ки, рекомендую более новую инструкцию Загрузочная флешка Windows 10.
Все нижеописанное подходит для 64-битных версий Windows 7, Windows 10, 8 и 8.1 (32-битные версии не поддерживаются). Кроме этого, для того, чтобы успешно загрузиться с созданного накопителя, временно отключите Secure Boot в вашем UEFI BIOS, а также включите CSM (Compatibility Support Module), все это находится в разделе настроек Boot. На эту же тему: Программы для создания загрузочной флешки.
Создание загрузочной флешки UEFI вручную
Ранее я писал, о том, Как сделать загрузочную флешку Windows 10 UEFI в Rufus, как сделать загрузочную флешку Windows 8 и 8.1 с поддержкой UEFI в программе Rufus. Вы можете использовать указанное руководство, если нет желания выполнять все действия в командной строке — в большинстве случаев, все проходит успешно, программа отличная.
В этой инструкции загрузочная флешка UEFI будет создаваться с помощью командной строки — запустите ее от имени администратора (В Windows 7 найдите командную строку в стандартных программах, кликните правой кнопкой мыши и выберите запуск от имени администратора. В Windows 10, 8 и 8.1 нажмите клавиши Win + X на клавиатуре и выберите нужный пункт в меню).
В командной строке по порядку введите следующие команды:
- diskpart
- list disk

В списке дисков посмотрите, под каким номером находится подключенная к компьютеру флешка, на которую будет производиться запись, пусть это будет номер N. Введите следующие команды (все данные с USB накопителя будут удалены):
- select disk N
- clean
- create partition primary
- format fs=fat32 quick
- active
- assign
- list volume
- exit

В списке, который отобразится после выполнения команды list volume, обратите внимание на букву, которая была присвоена USB накопителю. Впрочем, это можно посмотреть и в проводнике.
Копирование файлов Windows на флешку
Следующий шаг — скопировать все файлы из дистрибутива Windows 10, 8 (8.1) или 7 на подготовленную флешку. Для начинающих пользователей отмечу: не нужно копировать сам файл ISO, если вы используете образ, требуется его содержимое. Теперь подробнее.
Если вы создаете USB накопитель UEFI на компьютере с Windows 10, Windows 8 или 8.1
В данном случае, если у вас имеется образ ISO, смонтируйте его в системе, для этого кликните по файлу образа правой кнопкой мыши и в меню выберите «Подключить».
Выделите все содержимое виртуального диска, который появится в системе, кликните правой кнопкой мыши и в меню выберите «Отправить» — «Съемный диск» (если их несколько, то укажите именно тот, который нужен).

Если у вас не образ диска, а установочный диск DVD, аналогичным образом скопируйте все его содержимое на флешку.
Если у вас на компьютере Windows 7
Если вы используете Windows 7 на своем компьютере и у вас установлена какая-либо программа для монтирования образов, например, Daemon Tools, смонтируйте образ с дистрибутивом ОС и скопируйте все его содержимое на USB накопитель.
Если такой программы у вас нет, то вы можете открыть образ ISO в архиваторе, например, 7Zip или WinRAR и распаковать его на флешку.
Дополнительный шаг при создании загрузочной флешки с Windows 7
Если вам требуется загрузочная флешка UEFI для установки Windows 7 (x64), то потребуется также проделать следующие шаги:
- На USB флешке скопируйте папку efi\Microsoft\boot на один уровень выше, в папку efi.
- С помощью архиватора 7Zip или WinRar откройте файл sources\install.wim, в нем перейдите в папку 1\Windows\Boot\EFI\bootmgfw.efi и скопируйте этот файл куда-либо (на рабочий стол, к примеру). Для некоторых вариантов образов, этот файл может находиться не в папке 1, а в следующих по номеру.
- Переименуйте файл bootmgfw.efi в bootx64.efi
- Скопируйте файл bootx64.efi в папку efi/boot на загрузочной флешке.
На этом установочная USB флешка готова. Вы можете выполнить чистую установку Windows 7, 10 или 8.1 с использованием UEFI (не забудьте про Secure Boot и CSM, о чем я писал выше. См. также: Как отключить Secure Boot).
21.08.22
Содержание:
- Создание резервной копии Windows 10 на флешку
- Выбор подходящей флешки для хранения данных
- Использование встроенных инструментов операционной системы Windows для создания копии на флешке
- Подготовка к созданию резервной копии Windows на флешку
- Проверка свободного пространства на флеш-накопителе
- Настройка параметров копирования в соответствии с требованиями
- Мониторинг процесса копирования и проверка целостности данных
- Оптимизация процесса резервного копирования Windows на флешку
- Вопрос-ответ

Не секрет, что важно иметь резервную копию вашей операционной системы для безопасности и спокойствия. И одним из наиболее удобных способов хранения такой копии является использование флешки. Этот небольшой, но мощный устройство позволяет сохранить важные данные в безопасности на случай неожиданных сбоев системы или утери информации.
Создание резервной копии Windows на флешке – это процесс, который гарантирует сохранность ваших файлов и настроек, предоставляя вам возможность быстрого восстановления работы системы в случае необходимости. Подготовка копии на флешке позволяет вам быть готовым к любым непредвиденным обстоятельствам, обеспечивая надежность и защиту ваших данных.
Операция создания резервной копии на флешке требует некоторых шагов и правильного подхода, но благодаря этому процессу вы можете быть уверены в сохранности ваших файлов и настроек. Давайте рассмотрим, как можно создать такую копию на вашей резервной флешке, чтобы ваша система всегда была под защитой.
Создание резервной копии Windows 10 на флешку
1. Откройте меню «Параметры» в операционной системе, где вы найдете раздел «Обновление и безопасность». Этот раздел предоставляет доступ к инструментам, необходимым для резервного копирования данных.
2. Перейдите в раздел «Резервное копирование», где вы сможете выбрать диски и папки, которые вы хотите включить в процесс создания резервной копии. Особое внимание уделите важным системным файлам, а также вашим личным данным.

Мы знаем, как предотвратить потери данных. Наши специалисты выстраивают надежную многоуровненую систему защиты информации. Ваши данные будут защищены от ошибок и саботажа собственного персонала, внешних атак, вирусов, мошенничествав, поломок оборудования. Обращайтесь и мы предолжим вам лучшее решение!
3. Выберите флеш-накопитель в качестве места назначения для резервной копии. Убедитесь, что устройство имеет достаточное количество свободного места для хранения всех выбранных данных.
4. Начните процесс создания резервной копии, следуя инструкциям на экране. Обратите внимание на предупреждения о возможных изменениях в системных настройках во время процесса.
5. Дождитесь завершения процесса резервного копирования и убедитесь, что все выбранные файлы успешно сохранены на флеш-накопителе. После этого вы можете использовать флешку в качестве надежного хранилища ваших данных в случае необходимости восстановления системы.
Выбор подходящей флешки для хранения данных
Когда дело касается создания копии важных данных из операционной системы Windows на носитель, способный обеспечить надежное хранение, выбор подходящей флешки играет решающую роль. Представляется важным учитывать не только объем памяти, но и такие параметры, как скорость передачи данных, надежность и совместимость.
Объем памяти. Один из первостепенных критериев выбора флешки для создания копии Windows. Хотя кажется, что чем больше, тем лучше, необходимо оценить реальные потребности. Для создания копии операционной системы и базовых данных часто достаточно 10 гигабайт. Однако, если планируется хранение большого объема данных, рекомендуется рассмотреть варианты с большим объемом памяти.
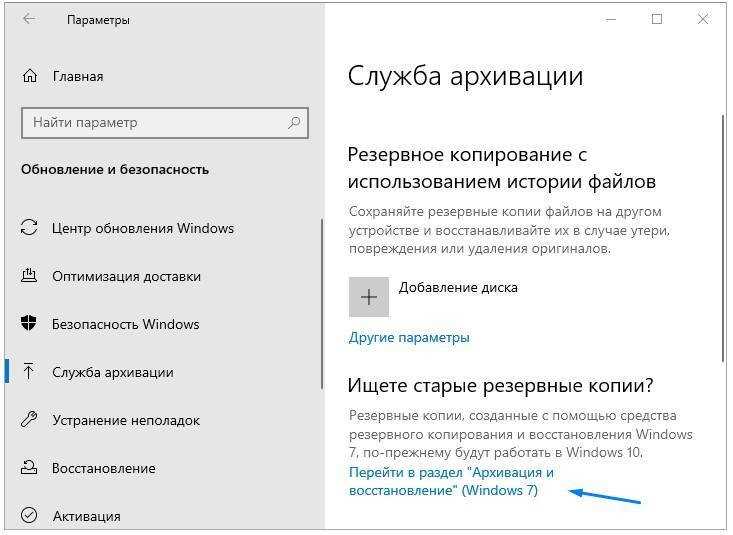
Скорость передачи данных. Важный аспект, особенно при создании копии операционной системы, где высокая скорость записи и чтения может существенно сократить время процесса. Оптимальный вариант – флешка с высокой скоростью передачи данных, обеспечивающая быстрый доступ к информации.

Читайте также: Как сделать резервную копию драйверов Windows
Надежность. При создании резервной копии Windows на флешку, необходимо учитывать надежность носителя. Флешка должна быть изготовлена из качественных материалов и иметь защиту от внешних воздействий, чтобы обеспечить сохранность данных на протяжении длительного времени.
Совместимость. Важно учитывать совместимость флешки с операционной системой Windows, чтобы избежать возможных проблем с распознаванием носителя или ошибок при копировании данных. Рекомендуется выбирать флешки от проверенных производителей, совместимые с Windows и имеющие драйверы, обеспечивающие стабильную работу.
Использование встроенных инструментов операционной системы Windows для создания копии на флешке
В данном разделе мы рассмотрим способы создания резервных копий данных при помощи инструментов, встроенных в операционную систему Windows 10. Под «резервной копией» понимается сохранение копии важной информации с целью обеспечения ее сохранности и доступности в случае непредвиденных ситуаций.

Для создания копии данных на флешке в операционной системе Windows 10 доступны несколько инструментов, позволяющих пользователям создавать резервные копии различных типов файлов и папок. Одним из наиболее удобных способов является использование встроенной функции резервного копирования, которая позволяет создать точную копию выбранных данных на внешнем носителе.

- Выберите данные, которые необходимо скопировать на флешку.
- Откройте панель управления и найдите раздел «Система и безопасность».
- Выберите «Резервное копирование и восстановление (Windows 7)».
- Нажмите на кнопку «Создать резервную копию» и следуйте инструкциям мастера резервного копирования.
После завершения процесса создания резервной копии вы получите точную копию выбранных данных на флешке, готовую к использованию в случае необходимости восстановления информации. Важно регулярно обновлять резервные копии, чтобы сохранять актуальность данных и обеспечивать их защиту от потери.
Подготовка к созданию резервной копии Windows на флешку
|
Шаг |
Действие |
|
1. |
Проверьте доступное пространство на флешке и убедитесь, что оно достаточно для хранения всех необходимых файлов и системных образов. |
|
2. |
Обновите операционную систему до последней версии Windows 10, чтобы убедиться, что все патчи и исправления безопасности установлены. |
|
3. |
Закройте все запущенные программы и приложения, чтобы предотвратить возможные конфликты и ошибки во время процесса создания резервной копии. |
|
4. |
Перед началом процесса убедитесь, что флешка, на которую будет создаваться копия, отформатирована в соответствии с требованиями операционной системы и готова к записи данных. |
|
5. |
Выполните резервное копирование всех важных файлов и данных, необходимых для восстановления системы в случае сбоя или утери информации. |

Поможем вам создать безопасную и функциональную систему резервирования данных. Соблюдаем все требования и пожелания заказчика. Используем различные гибридные решения: диски, NAS-хранилища, сервера, облачные решения, дата-центры. Ваши данные будут сохраняться сразу в несколько локаций, что позволит обеспечить высочайший уровень надежности. Свяжитесь с нами и мы предложим лучшее решение!
Следуя этим шагам, вы готовы к созданию резервной копии Windows на флешку, обеспечивая безопасное хранение и доступ к вашим данным в любое время.
Проверка свободного пространства на флеш-накопителе
Оценка доступного объема данных на флеш-носителе – важный этап перед созданием резервной копии системы Windows на этом устройстве. Необходимо убедиться, что на флешке достаточно места для сохранения всех необходимых файлов и данных. В данном разделе мы рассмотрим методы определения свободного пространства на флеш-носителе емкостью 10 гигабайт и способы управления им.
Перед созданием копии важно убедиться, что на флеш-носителе имеется достаточно места для хранения всех файлов и данных системы Windows. Мы предложим несколько методов проверки свободного пространства на флешке, чтобы гарантировать успешное завершение процесса создания резервной копии.

Читайте также: Удалить резервные копии Windows 10
Процесс создания резервной копии операционной системы Windows на носитель флешевой памяти
- Выбор подходящего носителя. Перед началом процесса создания резервной копии необходимо выбрать надежный и достаточно емкий носитель, который в данном случае будет представлен флеш-диском. Оцените объем данных, которые вы планируете сохранить, и выберите флешку с соответствующим объемом памяти, рассматривая также варианты скорости передачи данных.
- Подготовка флешки. Прежде чем начать процесс создания копии, убедитесь, что флешка свободна от важных данных, которые могут быть потеряны. Рекомендуется отформатировать флешку, чтобы исключить возможность ошибок при записи информации.
- Выбор метода создания копии. Windows предлагает несколько способов создания резервной копии, включая использование встроенного средства резервного копирования или сторонних программных решений. Выберите наиболее подходящий вариант в соответствии с вашими потребностями и предпочтениями.
- Запуск процесса создания копии. Следуйте инструкциям выбранной программы или встроенного инструмента Windows для начала процесса резервного копирования. Обычно это включает выбор опций копирования, указание пути сохранения и запуск процесса.
- Ожидание завершения. После запуска процесса создания копии необходимо дождаться его завершения. Время, необходимое для завершения процесса, зависит от объема данных, скорости работы вашего компьютера и выбранного метода резервного копирования.
- Проверка созданной копии. После завершения процесса создания резервной копии рекомендуется выполнить проверку сохраненных данных, чтобы убедиться в их целостности и полноте. Это поможет избежать неприятных сюрпризов при попытке восстановления системы.
Настройка параметров копирования в соответствии с требованиями
При подготовке к созданию резервных копий важно учесть особенности настройки параметров копирования. Это обеспечит эффективное и безопасное создание резервной копии вашей операционной системы, соответствующей всем требованиям безопасности и целостности данных.
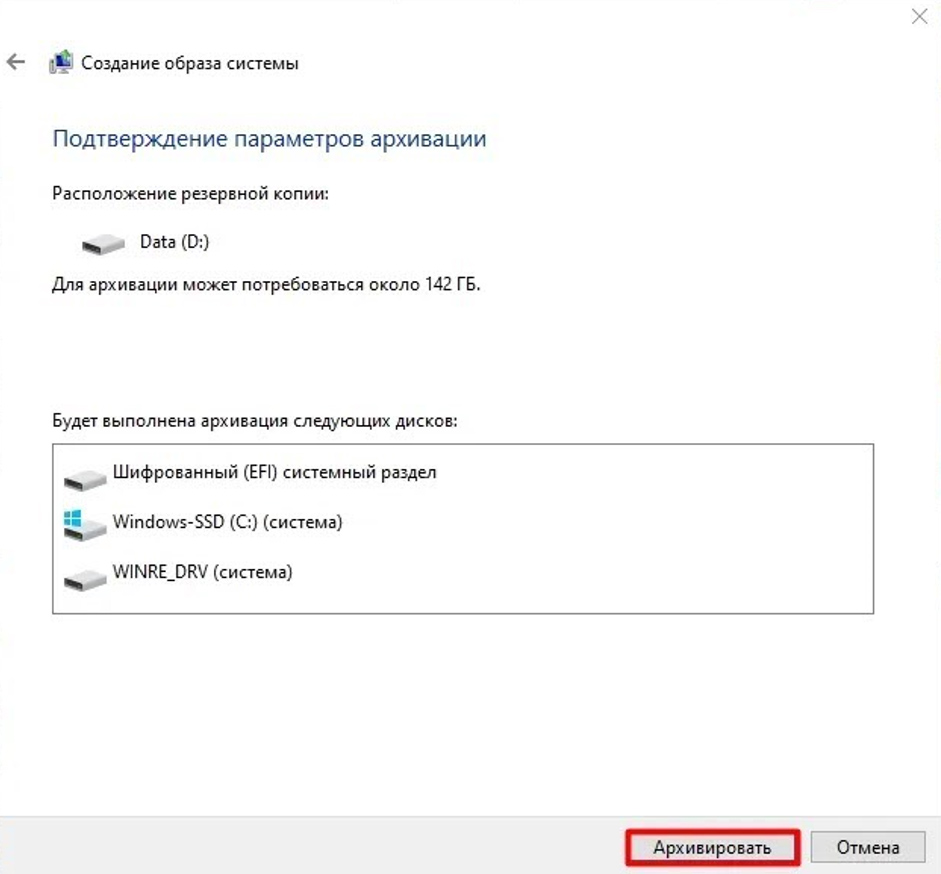
Для успешного создания копии Windows 10 на носитель, в данном случае флешку, необходимо аккуратно настроить параметры копирования. Это включает в себя выбор не только правильного метода копирования, но и определение объема данных, включаемых в резервную копию, а также выбор соответствующего уровня сжатия, если применимо.
- Выбор метода копирования: определите, нужно ли создать полную копию операционной системы или же достаточно создать инкрементальную копию, содержащую только измененные или добавленные файлы с момента предыдущего создания резервной копии.
- Определение объема данных: оцените, какие данные необходимо включить в резервную копию, чтобы обеспечить возможность восстановления системы в случае необходимости. Это могут быть системные файлы, пользовательские данные, настройки приложений и другие важные компоненты операционной системы.
- Выбор уровня сжатия: если ваше хранилище ограничено, учитывайте возможность использования сжатия данных при создании резервной копии. Это позволит уменьшить объем занимаемого пространства на флешке, сохраняя при этом целостность и доступность данных при восстановлении.

Учитывая эти аспекты при настройке параметров копирования, вы сможете создать резервную копию Windows 10 на флешку, соответствующую всем требованиям безопасности и целостности данных, готовую к использованию в случае необходимости восстановления системы.
Мониторинг процесса копирования и проверка целостности данных
При создании резервной копии операционной системы на флеш-накопитель важно не только умение правильно осуществить процесс копирования, но и обеспечить надежный мониторинг этого процесса. Мониторинг в данном контексте подразумевает непрерывное наблюдение за ходом операции, а также активное участие в процессе проверки целостности данных, чтобы исключить возможные ошибки или повреждения в резервной копии.
Для обеспечения эффективного мониторинга процесса создания резервной копии на флеш-накопитель, можно использовать различные методы и инструменты. Один из наиболее распространенных способов – это использование специализированных программных решений, предназначенных для контроля за копированием данных. Такие программы позволяют отслеживать скорость копирования, обнаруживать возможные ошибки и предупреждать о них оператора.
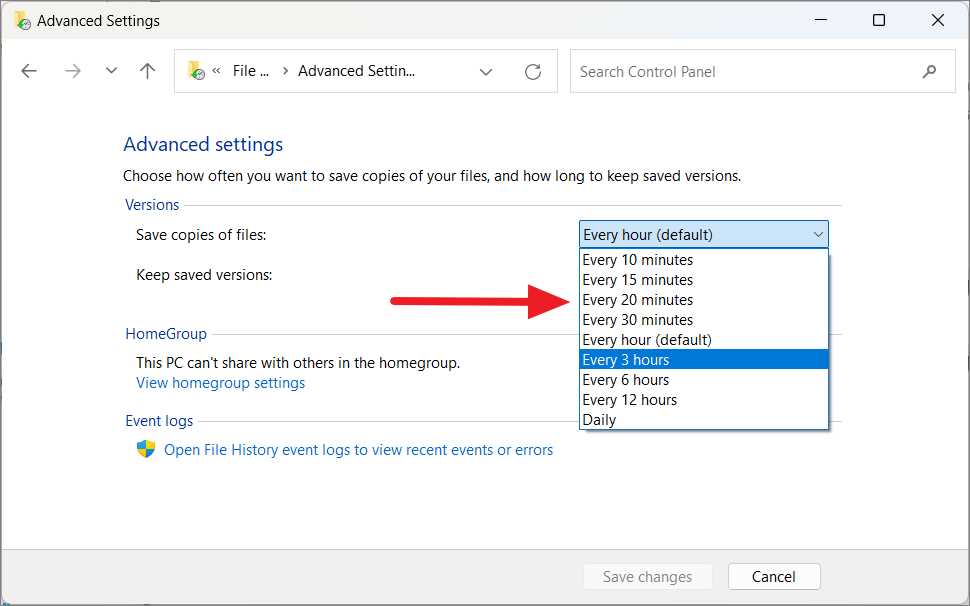

Хотите подобрать надежный, быстрый и безопасный дата-центр? Хотите работать как передовые мировые компании и безопасно хранить свои данные? Обращайтесь к нашим специалистам и мы подберем лучший для вас ЦОД! Бесплатно перенесем ваши данные, проведем настройку и развернем настройку вашего бизнеса на удаленном сервере.
|
Метод мониторинга |
Описание |
|
Использование программных утилит |
Программы для мониторинга процесса копирования предоставляют подробную информацию о ходе операции, включая скорость передачи данных, количество скопированных файлов и общий объем данных. |
|
Визуальное отслеживание |
Активное наблюдение за процессом копирования позволяет оператору быстро обнаружить любые аномалии или проблемы, возникающие в процессе создания резервной копии. |
|
Проверка целостности данных |
После завершения процесса копирования необходимо выполнить проверку целостности данных, чтобы убедиться в их корректности и отсутствии повреждений. Для этого можно использовать специальные программы, которые анализируют содержимое резервной копии и выявляют любые ошибки. |

Читайте также: Общий доступ к сетевым ресурсам
Важно помнить, что создание резервной копии операционной системы – это ответственный процесс, требующий внимания и контроля. Эффективный мониторинг и проверка целостности данных помогут обеспечить сохранность и доступность информации в случае необходимости восстановления системы.
Оптимизация процесса резервного копирования Windows на флешку
При подготовке резервной копии операционной системы Windows 10 на флешке важно уделить внимание оптимизации процесса, чтобы обеспечить эффективное и быстрое создание копии данных. В данном разделе рассмотрим методы и стратегии, направленные на повышение производительности процесса резервного копирования на флешке, с учетом особенностей операционной системы и носителя.
|
Метод оптимизации |
Описание |
|
Выбор подходящего программного обеспечения |
Оценка и выбор специализированных программных решений для создания резервных копий, учитывая их совместимость с Windows 10 и возможности оптимизации работы с флеш-накопителями. |
|
Оптимизация параметров копирования |
Настройка параметров копирования, таких как метод сжатия данных, типы файлов и их приоритет, с целью сокращения времени выполнения операции и уменьшения нагрузки на флешку. |
|
Управление ресурсами операционной системы |
Оптимизация настроек Windows 10 для выделения достаточного объема оперативной памяти и процессорных ресурсов при выполнении процесса резервного копирования, что способствует его более быстрой и стабильной работе. |
|
Форматирование флеш-накопителя |
Предварительное форматирование флешки с использованием оптимальной файловой системы и настройками кластеризации, что может ускорить процесс записи данных и повысить стабильность хранения копии. |
|
Планирование резервного копирования |
Установка оптимального расписания для выполнения операции резервного копирования, исходя из нагрузки на систему в разные временные интервалы, что позволяет избежать перегрузок и конфликтов при копировании на флешку. |
Применение этих методов и стратегий позволит значительно улучшить процесс создания резервных копий Windows 10 на флешке, обеспечив более быструю, эффективную и надежную работу системы резервного копирования.
Вопрос-ответ
Как сделать резервную копию Windows на флешку?
Для создания резервной копии Windows на флешку в Windows 10 вам потребуется использовать инструмент резервного копирования. Вы можете найти его, перейдя в «Параметры» -> «Обновление и безопасность» -> «Резервное копирование». Затем следуйте инструкциям по созданию резервной копии, выбирая флешку в качестве места сохранения данных.
Как создать резервную копию Windows 10 на флешку?
Для создания резервной копии Windows 10 на флешку, откройте «Параметры» и перейдите в раздел «Обновление и безопасность». Там выберите «Резервное копирование», затем «Дополнительные параметры» и выберите флешку в качестве места назначения для резервной копии.
Можно ли сделать резервную копию Windows на флешку?
Да, вы можете сделать резервную копию Windows на флешку. Для этого в Windows 10 предусмотрен инструмент резервного копирования, который позволяет выбирать флешку в качестве устройства для хранения резервной копии.
Как сделать резервную копию Windows на флешке?
Для этого откройте настройки Windows 10 и перейдите в раздел «Обновление и безопасность». Затем выберите «Резервное копирование» и настройте его так, чтобы данные сохранялись на вашей флешке. Следуйте инструкциям на экране для завершения процесса.
Какой объем флешки требуется для создания резервной копии Windows 10?
Объем флешки для создания резервной копии Windows 10 зависит от размера данных, которые необходимо скопировать. Обычно для создания резервной копии операционной системы и важных файлов на небольшом домашнем компьютере достаточно флешки объемом от 16 ГБ до 32 ГБ. Однако, если у вас много данных или вы хотите включить в резервную копию большой объем медиафайлов, например, фотографий или видео, то рекомендуется выбрать флешку с более большим объемом, например, 64 ГБ или 128 ГБ, чтобы убедиться, что вся информация поместится.
Читайте также:
- Currently 4.5/5
- 1
- 2
- 3
- 4
- 5
Оценка: 4.5/5 (Проголосовало: 4)
Спасибо за ваш отзыв!
Как можно улучшить эту статью?