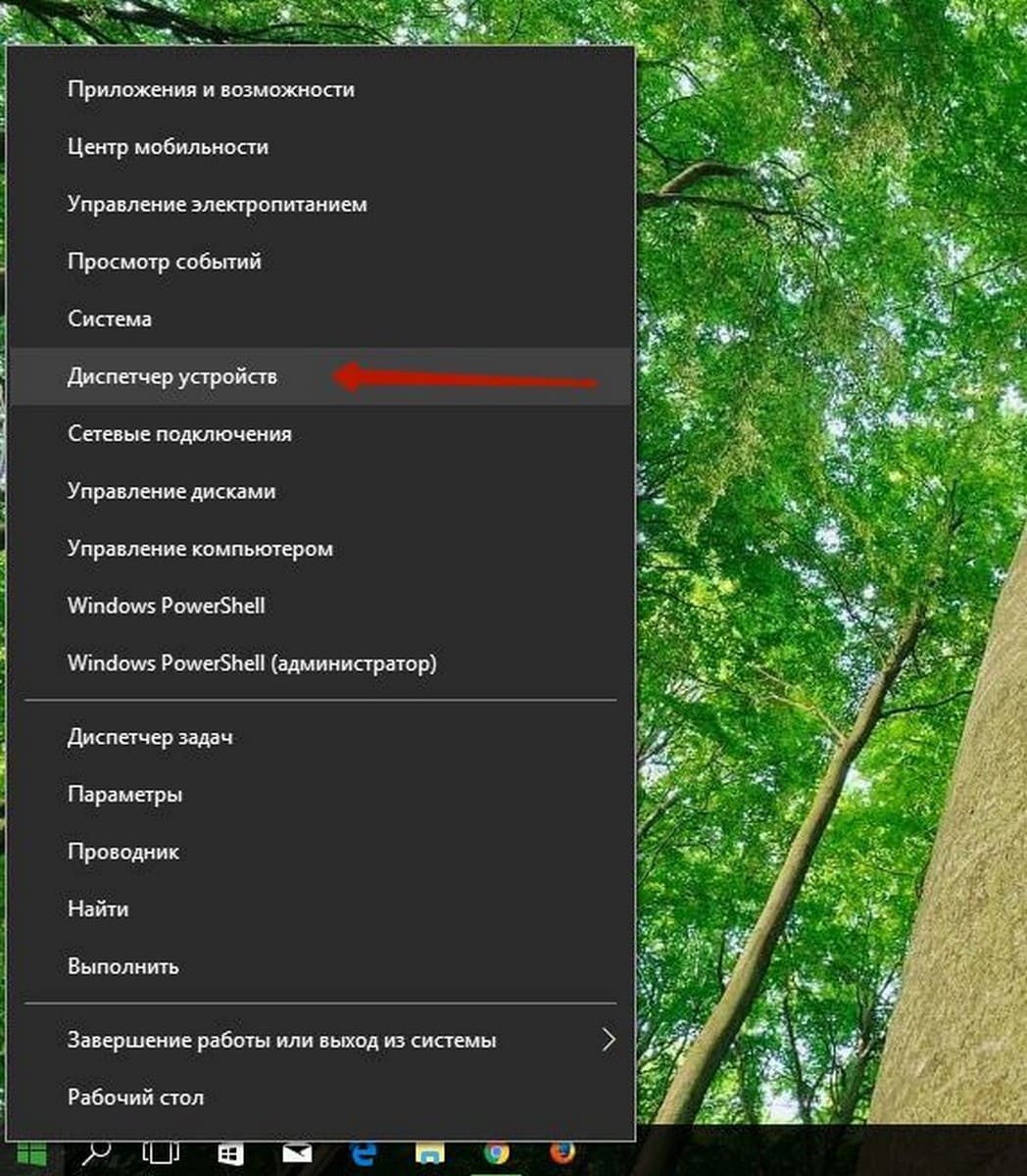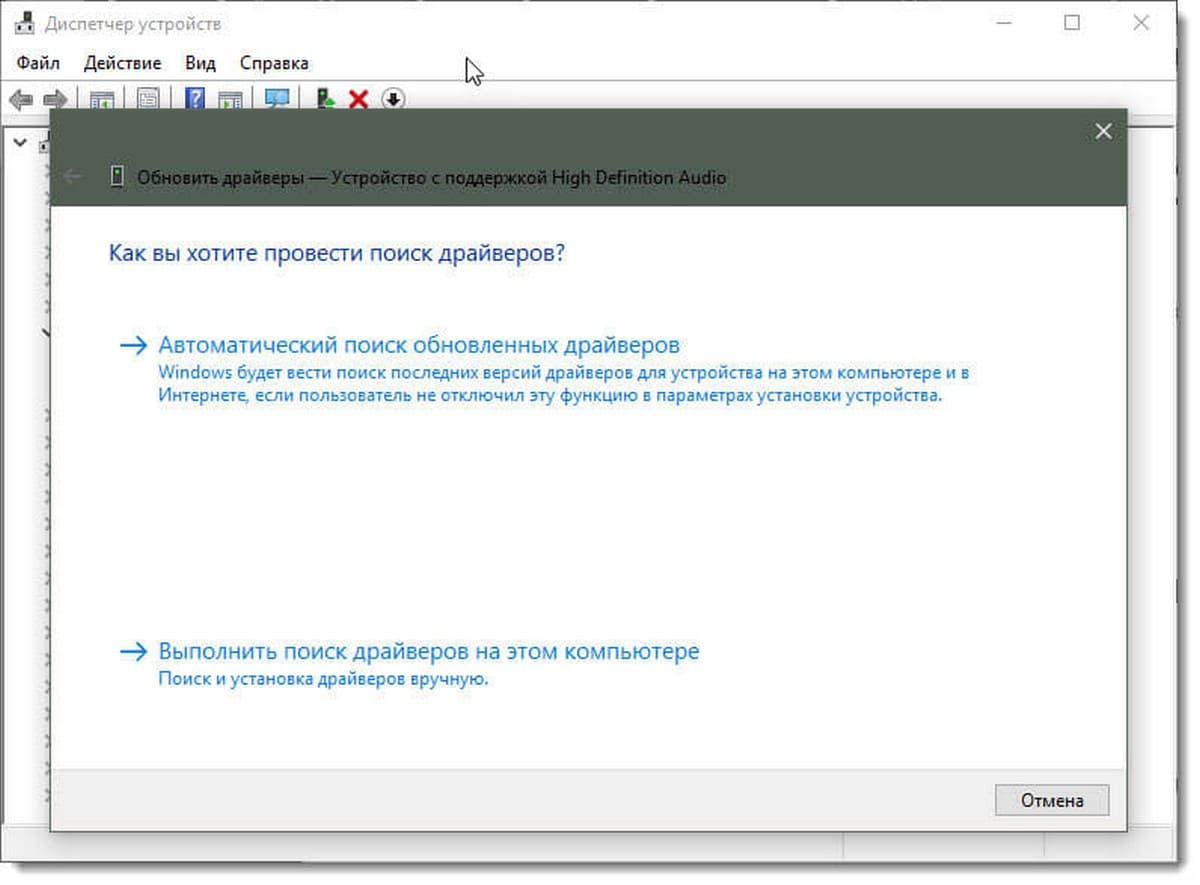Значительная часть проблем, связанных с работой Windows 10 после установки имеет отношение к драйверам устройств и, когда такие проблемы решены, а нужные и «правильные» драйверы установлены, имеет смысл создать их резервную копию для быстрого восстановления после переустановки или сброса Windows 10. О том, как сохранить все установленные драйверы, а затем — установить их и пойдет речь в этой инструкции. Также может оказаться полезным: Резервная копия системы Windows 10.
Примечание: существует множество бесплатных программ для создания резервных копий драйверов, таких как DriverMax, SlimDrivers, Double Driver и прочих Driver Backup. Но в этой статье будет описан способ, позволяющий обойтись без сторонних программ, только лишь встроенными средствами Windows 10.
Сохранение установленных драйверов с помощью DISM.exe
Инструмент командной строки DISM.exe (Deployment Image Servicing and Management) предоставляет пользователю самые обширные возможности — от проверки и восстановления системных файлов Windows 10 (и не только) до установки системы на компьютер.
В этом руководстве будем использовать DISM.exe для того, чтобы сохранить все установленные драйверы.
Шаги для сохранения установленных драйверов будут выглядеть следующим образом
- Запустите командную строку от имени Администратора (сделать это можно через меню правого клика по кнопке «Пуск», если у вас не отображается такой пункт, то введите «командная строка» в поиске на панели задач, после чего нажмите правой кнопкой по найденному пункту и выберите «Запустить от имени администратора»)
- Введите команду dism /online /export-driver /destination:C:\MyDrivers (где C:\MyDrivers папка для сохранения резервной копии драйверов, папка должна быть создана заранее вручную, например, командой md C:\MyDrivers) и нажмите Enter. Примечание: вы можете использовать любой другой диск или даже флешку для сохранения, не обязательно диск C.
- Дождитесь завершения процесса сохранения (примечание: не придавайте значения тому, что у меня на скриншоте сохранилось всего два драйвера — на реальном компьютере, а не в виртуальной машине, их будет больше). Драйверы сохраняются в отдельные папки с именами oem.inf под разными номерами и сопутствующими файлами.
Теперь все установленные сторонние драйверы, а также те, что были загружены из Центра обновлений Windows 10, сохранены в указанную папку и могут быть использованы для ручной установки через диспетчер устройств или, например, для интеграции в образ Windows 10 с помощью того же DISM.exe
Создание резервной копии драйверов с помощью pnputil
Еще один способ создания резервной копии драйверов — использования утилиты PnP, встроенной в Windows 7, 8 и Windows 10.
Для сохранения копии всех используемых драйверов выполните следующие шаги:
- Запустите командную строку от имени администратора и используйте команду
- pnputil.exe /export-driver * c:\driversbackup (в данном примере все драйверы сохраняются в папку driversbackup на диске C. Указанная папка должна быть создана заранее.)
После выполнения команды в заданной папке будет создана резервная копия драйверов, точно такая же, как и при использовании первого описанного способа.
Использование PowerShell для сохранения копии драйверов
И еще один способ выполнить то же самое — Windows PowerShell.
- Запустите PowerShell от имени администратора (например, используя поиск в панели задач, затем — правый клик по PowerShell и пункт контекстного меню «Запустить от имени администратора»).
- Введите команду Export-WindowsDriver —Online —Destination C:\DriversBackup (где C:\DriversBackup — папка для сохранения резервной копии, её следует создать еще до использования команды).
При использовании всех трех способов резервная копия будет одинаковой, тем не менее, знание о том, что таких способов более чем один может пригодиться в случае неработоспособности используемого по умолчанию.
Восстановление драйверов Windows 10 из резервной копии
Для того, чтобы заново установить все сохраненные таким образом драйверы, например, после чистой установки Windows 10 или ее переустановки, зайдите в диспетчер устройств (также можно сделать через правый клик по кнопке «Пуск»), выберите устройство, для которого нужно установить драйвер, кликните по нему правой кнопкой мыши и нажмите «Обновить драйвер».

После этого выберите «Выполнить поиск драйверов на этом компьютере» и укажите папку, где была сделана резервная копия драйверов, после чего нажмите «Далее» и установите нужный драйвер из списка.

Также вы можете интегрировать сохраненные драйверы в образ Windows 10 с помощью DISM.exe. Подробно описывать процесс в рамках данной статьи не стану, но вся информация доступна на официальном сайте Microsoft, правда, на английском: https://technet.microsoft.com/en-us/library/hh825070.aspx
Возможно, также будет полезным материал: Как отключить автоматическое обновление драйверов Windows 10.
Driver Extractor
для Windows
Driver Extractor бесплатная портативная утилита, предназначенная для извлечения файлов драйверов (аудио, видеоадаптера, модема, других) из уже установленной операционной системы (поддерживаются версии от Windows XP до 10) которые могут потребоваться при переустановке ОС либо для резервного копирования в выбранную папку.
Driver Extractor показывает дату драйвера и производителя данного устройства, с разбиением по классам устройств, так что Вы легко можете найти и сделать бэкап нужного Вам драйвера, чтобы потом переустановить его на том же или другом компьютере, но при этом всегда учитывайте ОС и версию драйвера на совместимость.
ТОП-сегодня раздела «Программы для драйверов»
Отзывы о программе Driver Extractor
imperialregent про Driver Extractor 1.1 [11-11-2020]
Совершенно бессмысленная программа для тех, кто переустанавливает систему. В наше время, когда есть автоэкстракторы — тупо сидеть и вставлять в систему по одному драйверу…. ну это верх извращения. Напомню для тех, кто не в курсе: драйвер можно выдернуть более продвинутыми прогами, которые сделают из них EXE-шники. Запускаешь их по очереди, и все.
8 | 21 | Ответить
Независимо от того, выполняете ли вы чистую установку или переустановку Windows 10, вы всегда должны устанавливать драйверы устройств, чтобы ОС могла работать с оборудованием и периферийными устройствами, подключенными к вашему компьютеру.
В принципе это больше не является проблемой, поскольку Windows 10 может автоматически обнаруживать большинство драйверов на вашем устройстве. Кроме того, вы всегда можете посетить веб-сайт поддержки производителя вашего устройства, чтобы загрузить последние версии драйверов.
В некоторых случаях Windows 10 не сможет установить определенные драйверы или производитель перестанет предлагать драйверы для определенного устройства. К счастью, в Windows 10 есть команда для резервного копирования всех драйверов, установленных на вашем компьютере. Вам не потребуется заново искать драйверы для всех устройств, которые у вас есть.
Для создания резервной копии драйверов не требуется сторонние программы или утилиты. Это очень удобно, если вы хотите сохранить драйвера поставляемые производителем оборудования для будущей установки.
Как сделать резервную копию драйверов устройства с помощью DISM
Давайте посмотрим, как это может быть сделано.
В операционной системе Windows 10, вы можете использовать инструмент DISM для управления установленными драйверами. Можно экспортировать их в папку с помощью DISM, а затем повторно установить Windows и установить драйвера из этой папки. Следуйте шаг за шагом согласно инструкции, чтобы сделать это.
- Откройте командную строку от имени Администратора.
- В командной строке, введите или скопируйте и вставьте следующую команду:
dism /online /export-driver /destination:F:\Drivers
Создайте на нужном диске папку Drivers в которую будут экспортироваться ваши драйвера
Замените «F:\Drivers» на фактический путь к папке, в которой будут храниться драйверы. Это может быть папка на отдельном разделе вашего диска или папка на внешнем диске или USB флэш-накопителе. Если вы планируете переустановить операционную систему, рекомендуется сохранить резервную копию драйвера во внешнем хранилище.
Инструмент DISM находит все драйвера в папке «C:\Windows\System32\DriverStore» в текущей операционной системе.
- При запуске DISM вы получите подобное сообщение:
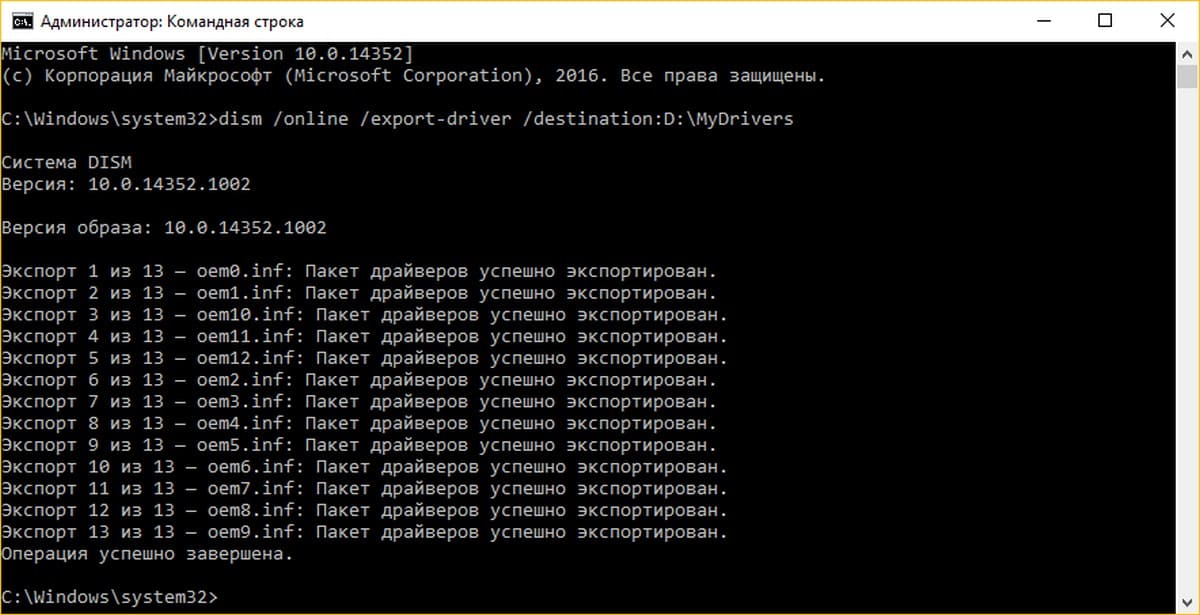
Вот и все. Теперь у вас есть резервная копия драйверов, сделанных с помощью встроенного инструмента DISM! В следующий раз, когда вы повторно будете установить Windows 10, вы сможете воспользоваться созданной резервной копией для установки драйверов всех ваших устройств.
Обратите внимание, что метод резервного копирования драйверов поддерживает только файлы .inf. Драйверы, установленные с помощью Windows Installer (MSI) или другие типы пакетов драйверов (такие как EXE-файлы) не поддерживаются.
Как восстановить резервную копию драйвера устройства в Windows 10.
Согласно документации, вы можете восстановить драйвера после новой установки Windows 10 с помощью этой команды: DISM /online /Add-Driver /Driver:F:\DriverBackup /Recurse. Где F:\DriverBackup это диск и папка в которую вы сохранили резервные копии установленных драйверов.
Однако после переустановки Windows 10 вам, вероятно, потребуется установить только несколько драйверов, поскольку операционная система автоматически обнаружит большинство из них (даже без проверки обновлений), поэтому оставшиеся драйверы можно установить с помощью диспетчера устройств.
Чтобы восстановить драйверы вручную в Windows 10, выполните следующие действия:
-
Нажмите правой кнопкой мыши на меню «Пуск».
-
Найдите «Диспетчер устройств» и откройте его.
-
Дважды кликните категорию с устройством, для которого вы хотите установить драйвер. (Если на устройстве в настоящее время не установлен драйвер, оно будет выделено как неизвестное устройство.)
-
Кликните правой кнопкой мыши устройство и выберите параметр «Обновить драйвер».
-
Нажмите кнопку «Выполнить поиск драйверов на этом компьютере».
-
Нажмите кнопку «Обзор», найдите и откройте папку с резервной копией всех ваших драйверов.
-
Обязательно установите флажок «Включая вложенные папки».
-
Нажмите кнопку «Далее».
- Нажмите кнопку «Закрыть».
Вы можете повторить те же шаги, чтобы установить любое устройство для которого не установлен драйвер.
Хотя операционная система может сама устанавливать драйвера устройств, вы найдете это руководство особенно полезным, если Windows 10 не может обнаружить сетевой адаптер или более старые устройства которые больше не поддерживаются, но старые драйверы по-прежнему работают.
Небольшая программа для резервного копирования драйверов, не требующая установки. Она позволяет найти все установленные на Вашем ПК драйвера и сохранить их для последующего восстановления после переустановки системы. Главной же ее фишкой является возможность сохранять драйвера не только работающей системы, но и неактивной или даже неработоспособной!
Переустановка системы – дело нехитрое, однако довольно хлопотное. Во-первых, нужно заранее скопировать на резервные носители всю нужную информацию (документы, фото, музыку и т.д.).
Затем следует позаботиться о том, чтобы не забыть сохраненные в браузерах закладки и пароли. Также может понадобиться сохранить нужные конфигурационные файлы для разнообразных приложений…
И вот часто бывает так, что, вроде, все сохранено, система уже переустановлена, но оказывается, что куда-то пропал диск с драйверами для Вашего ПК или ноутбука! Бывало у Вас такое?
Если есть доступ к Интернету, то из положения еще как-то можно выйти (хотя и потратив на скачивание новых драйверов кучу времени). А если нет? Тогда придется искать нужные диски у знакомых или вообще неизвестно где :).
Но, оказывается всех этих неприятностей можно довольно легко избежать, заранее сделав бэкап установленных драйверов! И в этом нам поможет прекрасная бесплатная программа Double Driver.
Сравнение с платным аналогом
Double Driver не обладает богатым функционалом, зато на ура справляется со своей основной задачей – сохраняет установленные драйвера, и помогает восстановить их на новой системе. Подобные возможности имеет платная утилита My Drivers:
| Возможности | Double Driver | My Drivers |
|---|---|---|
| Стоимость | бесплатно | 1791,99 руб. |
| Сканирование и обнаружение всех драйверов | + | + |
| Создание резервной копии выбранных драйверов | + | + |
| Создание архивов и автоустановочных файлов | +/+ | +/- (только SFX-архив) |
| Бэкап закладок Internet Explorer | — | + |
| Бэкап настроек Outlook | — | + |
| Возможность закачки драйверов из Интернета | — | +/- |
Из сравнения видно, что в платном приложении возможностей
немного больше, чем в Double Driver, однако все они (за исключением, конечно, возможности закачки драйверов из Интернета) практически бесполезны. Зато у нашей бесплатной программы тоже есть свои козыри.
Во-первых, Double Driver может искать драйверы даже в неактивной системе (может сильно помочь при работе с LiveCD)!
А во-вторых, позволяет сохранять логии своей работы и списки обнаруженных драйверов. Это может помочь опытным пользователям найти нужные драйвера в Интернете.
Начало работы с программой
Double Driver не требует установки, поэтому для начала работы с программой просто распакуем папку с ней себе на жесткий диск и запустим файл dd.exe:

Интерфейс программы англоязычный, но достаточно простой, поэтому перевода по большей степени не требует. Окно приложения состоит из двух частей: панели инструментов с функциональными кнопками и рабочей области.
При загрузке мы попадаем в раздел «Home», в котором можем видеть лог событий программы, сохранять его в текстовый файл или распечатывать на принтере. В этом разделе неактивна кнопка «Select», поскольку выбирать здесь нечего :).
Создание резервной копии драйверов
Для просмотра списка установленных драйверов и их резервирования нам нужно нажать вторую кнопку на панели инструментов – «Backup»:
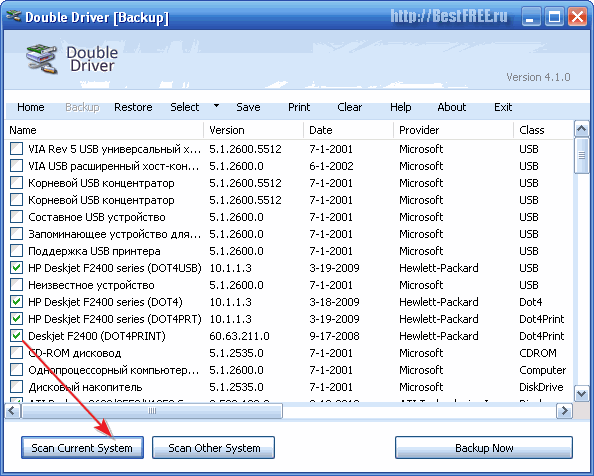
Для того, чтобы получить список драйверов, нужно нажать кнопку «Scan Current System».
Однако, как я уже упоминал выше, Double Driver может искать драйвера и в неактивных системных директориях. Для этого используется кнопка «Scan Other System». Данная функция будет полезной в том случае, если у Вас на жестком диске имеется несколько операционных систем (например, XP и 7).
Вам понадобится просто указать папку с нужной ОС и просканировать ее без необходимости загрузки!
По умолчанию в списке будут выделены все драйвера, не идущие в комплекте с Windows (хотя и стандартные драйвера присутствуют все!). При помощи кнопки «Select» Вы можете быстро выделить все драйвера, снять с них выделение или же инвертировать выбор (то есть выбрать все драйвера от Microsoft).
Естественно, что Вы также можете выбрать нужные драйвера вручную, при помощи флажков слева от названия.
Далее на конкретном примере я покажу, как сохранить, а затем и восстановить драйвер для сетевой карты.

Итак, при помощи кнопки «Select» (пункт «None») снимаем все выделения, отмечаем только нужный нам пункт, а затем жмем кнопку «Backup Now». Перед нами появится следующее окно:
Здесь мы можем выбрать папку для сохранения драйвера (раздел «Destination») и формат самого сохранения (раздел «Output»). Что касается последнего, то мы можем сохранить драйвера:
- В формате структурированных папок, которые будут использованы программой для восстановления;
- В формате zip-архива, который также может быть использован для восстановления при помощи Double Driver;
- В формате исполняемого файла, который можно использовать отдельно от программы в качестве самостоятельного установщика.
Выбираем нужный формат сохранения (я выбрал первый) и жмем кнопку «Ok». Спустя некоторое время резервная копия будет готова!
Восстановление драйверов
Для чистоты эксперимента я полностью удалил из системы драйвера тестируемой сетевой карты и сейчас попытаюсь восстановить их при помощи Double Driver.
Для перехода в режим восстановления драйверов нужно нажать третью кнопку на панели инструментов – «Restore»:

Нажимаем кнопку «Locate Backup» и в открывшемся окошке выбираем вариант местоположения нашего драйвера (или драйверов, если Вы копировали несколько сразу). Здесь так же доступно три варианта восстановления:
- Восстановление из папки по умолчанию (Мои Документы) подойдет Вам, если Вы при сохранении резервной копии не меняли местоположения бэкапа (раздел «Destination»);
- Восстановление из архива потребуется выбрать, если Вы при создании резервной копии выбрали второй пункт (архивирование);
- Восстановление из указанной папки (я использовал именно его) понадобится нам, если мы меняли папку хранения резервных копий по умолчанию.
Если Вы правильно выбрали местоположение, то перед Вами появится список драйверов, доступных для установки:

Отмечаем нужные нам пункты и жмем кнопку «Restore Now». Запустится стандартный Мастер установки драйверов устройств, который автоматически сконфигурирует систему должным образом и подготовит наш аппаратный компонент к работе:

После завершения установки резервной копии драйвера, система успешно обнаружила мою сетевую карту, и я без особых усилий смог восстановить на ней все свои настройки. Проверка показала, что Double Driver работает вполне корректно, что нам и нужно :).
Дополнительные возможности
По сути никаких особенных дополнительных возможностей в Double Driver нет. Единственное, что может программа сверх описанного выше функционала, так это сохранять логии своей работы и списки найденных драйверов.
Такая информация может пригодиться продвинутым пользователям или системным администраторам, поскольку позволяет сразу видеть все установленные в системе компоненты.
Чтобы воспользоваться данной функцией, нужно всего лишь нажать кнопку «Save» на вкладке с нужными данными. Так, во вкладке «Home» мы сможем сохранить лог работы Double Driver, в «Backup» – список установленных драйверов, а в «Restore» – список зарезервированных:

Например, на скриншоте выше мы можем видеть фрагмент сохраненного списка установленных драйверов. В нем, кроме, естественно, названия устройства, мы можем видеть дату последнего обновления драйвера, его версию, класс и идентификаторы (ven и dev), при помощи которых можно найти все программное обеспечение для выбранного девайса!
Достоинства и недостатки программы
Плюсы:
- не требуется установка;
- возможность выбора любых драйверов (в том числе и системных) для резервирования;
- бэкап драйверов с неактивной системы;
- создание резервных копий драйверов с автоустановкой;
- сохранение в текстовый документ списка установленных драйверов.
Минусы:
- нет возможности скачивания драйверов из Интернета.
Выводы
Double Driver – простая «рабочая лошадка» в деле резервирования установленных драйверов. Однако эта «лошадка» иногда может помочь даже в таких ситуациях, когда остальные «монстры» бэкапа бессильны.
Например, я еще не встречал программы, которая была бы способна сохранять все драйвера с уже «упавшей» системы. А Double Driver благодаря своей портативности и функции «Scan Other System» справляется с этой задачей на ура!
Поэтому, я бы рекомендовал всем пользователям всегда иметь копию программы на флешке, чтобы в момент переустановки ОС легко и быстро решить вопрос с нужными драйверами!
P.S. Разрешается свободно копировать и цитировать данную статью при условии указания открытой активной ссылки на источник и сохранения авторства Руслана Тертышного.
P.P.S. Если Вам нужна программа, которая не только резервирует установленные драйвера, но и позволяет их качать из Интернета, то можете воспользоваться следующей ссылкой:
https://www.bestfree.ru/soft/sys/update-drivers.php
Работа драйверов программного обеспечения принципиально важна для безопасности и стабильности работы системы Windows.
Handy Backup позволяет проводить бэкап драйверов Windows процесс восстановления автоматически.
Как сделать резервную копию драйверов с помощью Handy Backup?
Способ 1. Создание резервной копии системы Windows вместе с драйверами.
Способ 2. Резервное копирование драйверов через плагин Computer.
- Откройте Handy Backup и создайте задачу с помощью кнопки на панели или элемента Меню.
- Выберите задачу Создать резервную копию, отметьте галочкой окошко Продвинутый режим. Нажмите Далее.
- На Шаге 2 в списке слева Что копировать нажмите на пункт Disk Clone.
В раскрывающемся перечне выберите пункт Disk Image в качестве источника данных.
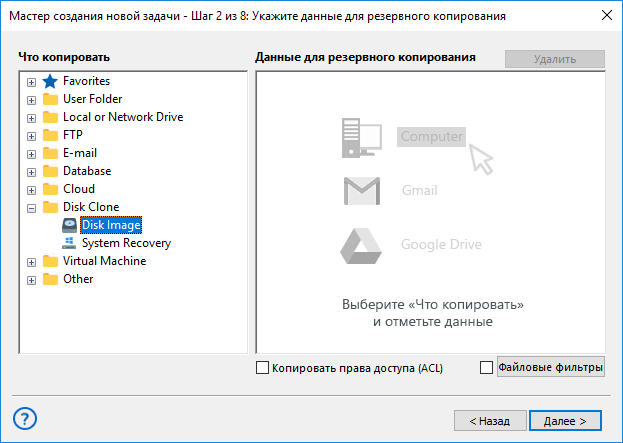
- Нажмите на значок + в строке Physical drive.
Отметьте в раскрывающемся списке пункт Partitions. Далее отметьте галочкой партицию системного диска. Нажмите ОК.
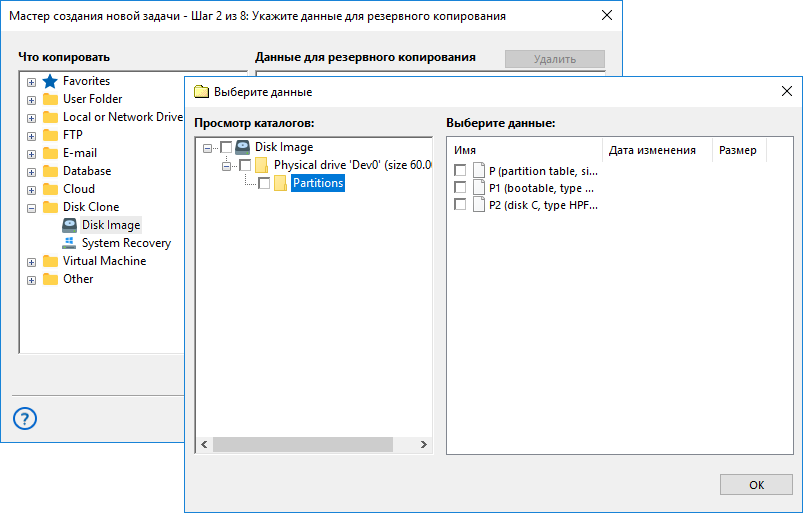
- Далее установите настройки для завершения задачи по созданию резервной копии системы Windows вместе с настройками и драйверами.
Для восстановления резервной копии системы Windows вместе с настройками и драйверами жёсткий диск должен находиться в «холодном» состоянии,
то есть к нему не должны обращаться никакие внешние программы. При выполнении восстановления данных первоначально блокируется доступ к диску,
затем выполняет восстановление и возвращение диска в рабочий режим.
- Откройте Handy Backup, далее – мастер задач. Выберите задачу Восстановление данных. Нажмите Далее.
- В списке справа найдите индекс-файл (backup.hbi) в хранилище данных, выберите его и нажмите Далее.
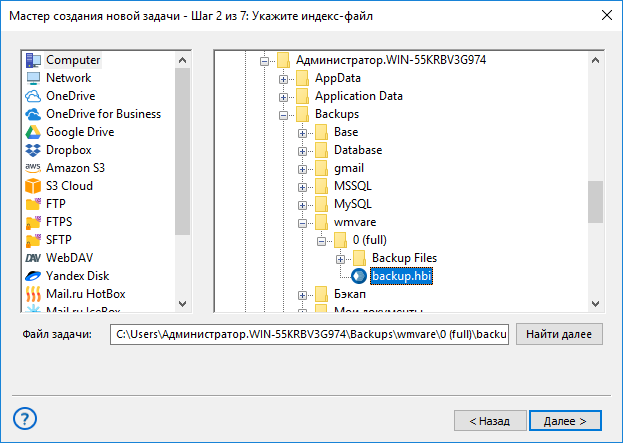
- В диалоге Выбор места восстановления уточните детали восстановления данных.
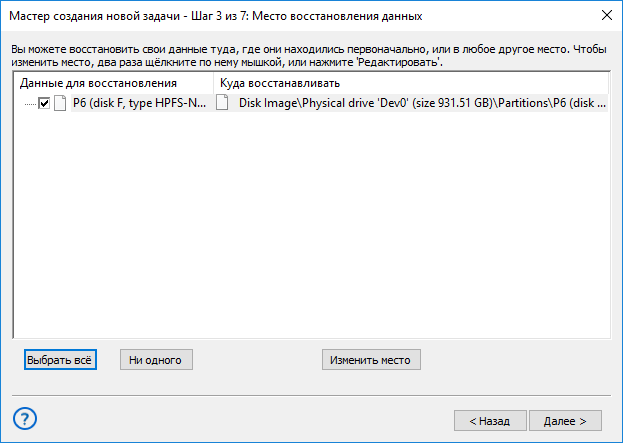
- Если необходимо восстановить данные в новое место, в диалоге Выбор места восстановления выберите образ восстанавливаемого диска или
раздела и нажмите Изменить место.
Откроется диалог Изменение места восстановления. - Выберите новый физический диск или раздел, затем нажмите OK.
После выбора места восстановления можно указать дополнительные параметры восстановления,
ввести пароль к зашифрованным данным, дать задаче имя и т.д.
- Откройте Handy Backup и создайте новую задачу с помощью кнопки на панели.
- Выберите задачу Создать резервную копию, отметьте галочкой окошко Продвинутый режим. Нажмите Далее.
- На Шаге 2 в списке слева нажмите на пункт Local or Network Drives. В раскрывающемся перечне выберите пункт Computer.
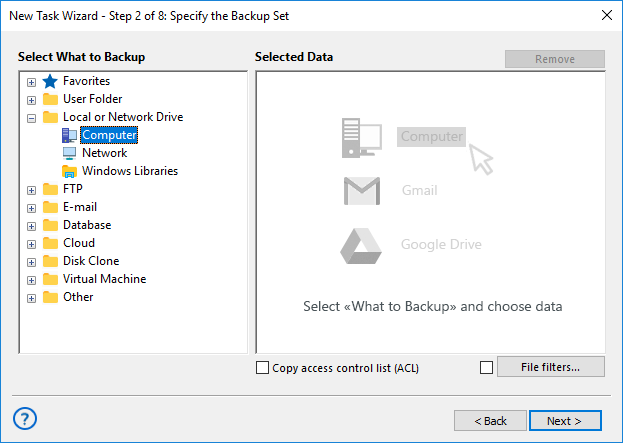
- Нажмите на значок + в строке диска C.
В раскрывающемся списке слева найдите папку расположения драйверов и отметьте галочками окошки файлов и папок,
которые необходимо скопировать в рамках выполнения задачи.
Нажмите ОК, и данные появятся в списке информации на панели мастера задачи.
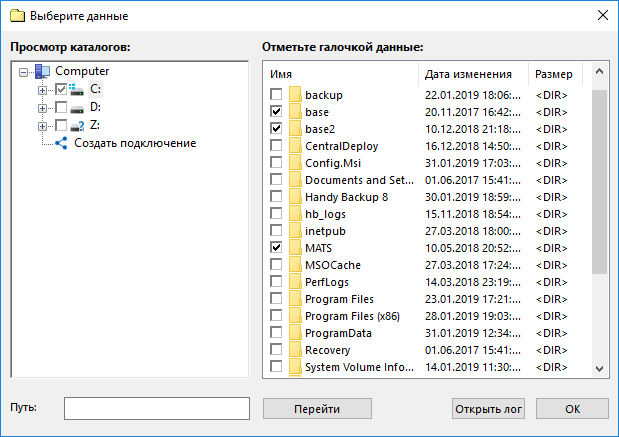
- Далее установите настройки для завершения задачи резервного копирования драйверов через плагин Computer.
- Откройте Handy Backup и создайте новую задачу с помощью кнопки на панели.
- Выберите задачу Создать резервную копию, отметьте галочкой окошко Продвинутый режим. Нажмите Далее.
- Выберите задачу Восстановление данных. Нажмите Далее.
- Найдите индекс-файл (backup.hbi) в хранилище восстанавливаемых копий. Нажмите Далее.
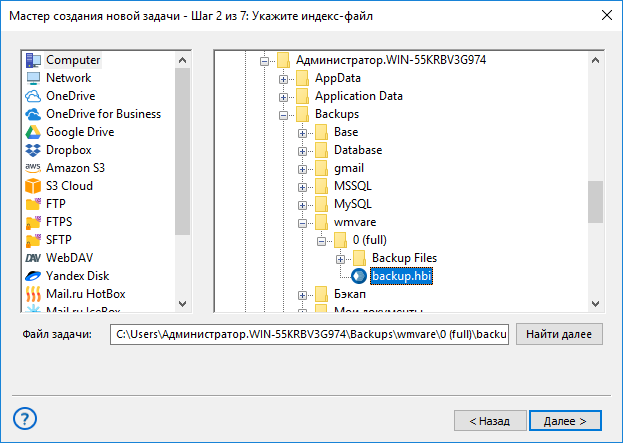
- При восстановлении файлов и папок в то же место, откуда они были скопированы, плагин Computer будет использован автоматически.
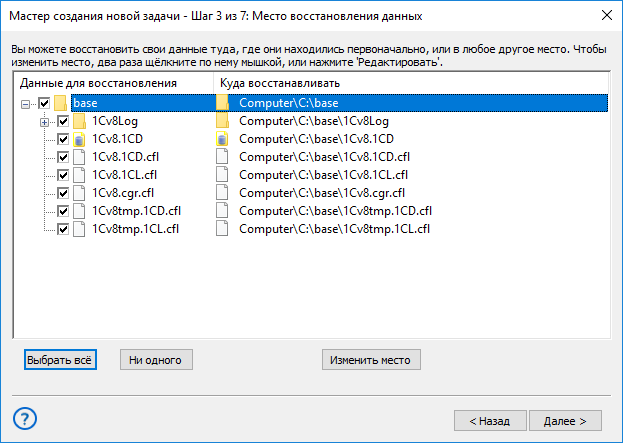
- Если необходимо изменить место для восстановления данных, на шаге 3 в диалоге Место восстановления данных
нажмите кнопку Изменить место.
Откроется диалог Изменение места восстановления. - Выберите место для восстановления информации и нажмите OK
Затем нажмите Далее и настройте другие параметры задачи восстановления драйверов через плагин Computer.
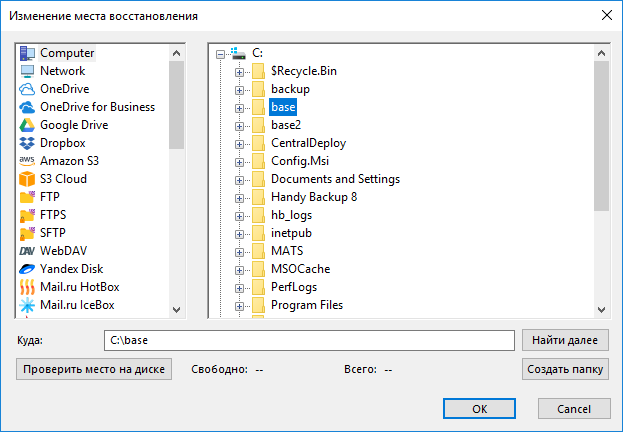
>
Рейтинг Google:
«Простая и эффективная программа, отличное решение для бэкапа»