Applies ToWindows 10 Windows 11
Windows 11 автоматически скачивает и устанавливает обновления, чтобы обеспечить безопасность и актуальность устройства. Это означает, что вы получаете последние исправления и обновления системы безопасности, а это обеспечивает безопасность вашего устройства и помогает ему работать эффективно.
Чтобы проверка обновлений вручную, выберите Пуск > Параметры > клиентский компонент Центра обновления Windows .
Проверьте наличие обновлений.
Если при обновлении Windows 11 возникают другие вопросы, ниже приведены некоторые другие вопросы, которые могут вас заинтересовать:
-
Если вы пытаетесь активировать Windows, дополнительные сведения см. в разделе Активация Windows.
-
Как сбросить пароль учетной записи Майкрософт
-
Если у вас возникли проблемы с установкой обновлений, см. статью Устранение неполадок с обновлением Windows.
Если вам нужна только информация об обновлении Windows 11, вы найдете ответы на многие из своих вопросов здесь:
Время, необходимое для скачивания обновлений, прежде всего зависит от скорости подключения к Интернету, параметров сети и размера файла обновления. Убедитесь, что устройство подключено к электросети и Интернету, чтобы сократить время, нужное для скачивания обновлений.
Вы не можете полностью отключить обновления. Поскольку они обеспечивают безопасность и надежность работы устройства, вне зависимости от заданных вами параметров обновления в итоге их потребуется скачать и установить. Вот как можно временно приостановить скачивание и установку обновлений. Обратите внимание, что по достижении предела приостановки вам потребуется установить последние обновления до того, как вы сможете опять приостановить скачивание и установку обновлений.
В Windows 11 выберите Пуск > Параметры > клиентский компонент Центра обновления Windows . Рядом с полем Приостановка обновлений выберите нужную длину паузы.
Чтобы завершить установку обновления, необходимо перезагрузить устройство. Windows попытается перезапустить устройство, когда вы его не используете. Если это невозможно, вам будет предложено запланировать перезапуск на более удобное время. Можно также запланировать перезапуск в любое время, выполнив следующие действия:
-
Выберите Пуск > Параметры > Центр обновления Windows .
-
Выберите Запланировать перезагрузку и укажите удобное для вас время.
Можно задать период активности, чтобы автоматический перезапуск для обновления выполнялся только в то время, когда вы не используете устройство. Следите за тем, чтобы ваш компьютер обновлял часы активности.
Попробуйте удалить ненужные файлы, приложения, которые вы не используете, или переместить файлы на другой диск, например внешний USB-накопитель или в OneDrive. Дополнительные советы по освобождению места на диске см. в статье Освобождение места на диске в Windows.
Когда такие устройства, как ноутбуки и планшеты, не используются, рекомендуется подключать их к электросети. Таким образом, если обновления устанавливаются до или после вашего периода активности, устройство будет получать достаточное питание для установки. Обновления Windows потребляют не больше энергии, чем другие стандартные системные процессы.
Список установленных обновлений и время их установки можно просмотреть в журнале обновлений. Этот список также можно использовать для удаления определенных обновлений, но, как правило, не рекомендуется удалять их без веских причин.
Выберите Пуск > Параметры > клиентский компонент Центра обновления Windows > журнал обновлений .
Просмотр журнала обновлений
Не рекомендуем удалять установленные обновления. Однако при необходимости это можно сделать в журнале обновлений. Обратите внимание, что не все обновления можно удалить.
-
Выберите Пуск > Параметры > Центр обновления Windows > Журнал обновлений > Удалить обновления .
-
Выберите обновление, которое необходимо удалить, и нажмите Удалить.
Обновления компонентов обычно выпускаются один раз в год и включают новые функции и возможности, а также потенциальные исправления и обновления для системы безопасности. Чтобы обеспечить поддержку устройств в поддерживаемой версии Windows, клиентский компонент Центра обновления Windows автоматически инициирует обновление компонентов для устройств до окончания обслуживания или по мере их приближения. Автоматические обновления позволяют устройствам продолжать получать ежемесячные обновления, критически важные для безопасности и работоспособности экосистемы.
Этот подход успешно применяется в течение многих лет с Windows 10 и применяется к Windows 11. Автоматическое обновление компонентов предлагается только для потребительских устройств и неуправляемых бизнес-устройств, работающих Windows 10 и Windows 11. Обновления установится автоматически, но вы можете поддерживать компьютер в актуальном состоянии в часы активности, чтобы устройство перезагрузилось и завершило обновление.
Исправления выпускаются чаще и в основном содержат незначительные обновления системы безопасности и исправления. Иногда исправления включают новые функции. Windows предоставляет устройствам оба вида обновлений через Центр обновления Windows. Чтобы получать ежемесячные обновления, необходимо использовать поддерживаемую версию Windows.
Чтобы удвоить проверка, что устройство обновлено, откройте меню «Пуск » > параметры > клиентский компонент Центра обновления Windows и просмотрите состояние обновления и доступные обновления.
Проверить наличие обновлений
Зарезервированное хранилище будет включено для новых устройств с предустановленной Windows 11 или на устройствах с чистой установкой Windows 11.
Windows 11 является самой безопасной windows когда-либо, и, чтобы обеспечить бесперебойную работу, мы рекомендуем вам оставаться в курсе событий, чтобы защитить компьютер от угроз безопасности. Однако вы можете временно приостановить обновления, а также запланировать перезагрузку для установки обновлений в удобное для вас время.Сведения о временной приостановке обновленийУзнайте, как запланировать перезагрузку для установки обновлений в удобное время
Ежемесячные исправления для Windows 11 незначительны и оказывают минимальное влияние на использование данных. Обновления компонентов обычно выпускаются два раза в год, и вы можете контролировать время их установки. Они требуют больше данных, но происходят реже.
Если используется лимитное подключение, некоторые обновления Windows не будут установлены автоматически. Лимитные подключения в Windows
Рекомендуемые статьи
Установка обновлений Office
Активация Windows
Как использовать приложение «Проверка работоспособности ПК»
Как сбросить пароль учетной записи Майкрософт
Устранение неполадок Bluetooth в Windows
Нужна дополнительная помощь?
Нужны дополнительные параметры?
Изучите преимущества подписки, просмотрите учебные курсы, узнайте, как защитить свое устройство и т. д.
How long will it take to update your PC to the Windows 11 2024 Update? If my tests are any indicator, you’d be twiddling your thumbs for a lot longer than usual.
Microsoft characterizes Windows 11 24H2, formally known as the Windows 11 2024 Update, as a “full OS swap.” Until now, Microsoft pushed incremental updates to your PC, with only the code needed to perform security or feature updates. The language that Microsoft is using now implies that this is a much more involved process and that seems to be true.
I tested downloading and installing Windows 11 24H2 on four separate laptops. Each took at least an hour to install and some much more. Put another way, this isn’t something that you can take care of quickly — quite a change from the quick Windows 11 feature updates of the last few years.
The Windows 11 2024 Update is beginning to roll out now, though the actual process will be performed in phases. The update is free. You have several options to update, as our story notes, including setting your Windows Update settings to ask for the latest updates as soon as they’re available. You can also download Windows 11 directly from Microsoft, either as an ISO file or using the Windows 11 Installation Assistant.

Mark Hachman / IDG
For whatever reason, downloading a Windows 11 24H2 ISO stalled out repeatedly, so I chose to create a Windows 11 installation media, the other option. That tool gives you the choice of either downloading Windows to an external drive, or an ISO file that you can mount to a DVD.
Windows offers a more convenient option, however. Simply right-click the ISO file and “mount” it in a virtual drive on your PC. That opens up a virtual drive, where you can simply click the “setup” icon to launch the process. You can store the ISO on a handy DVD or USB key (the ISO is about 4.4GB) and then just move it from PC to PC.
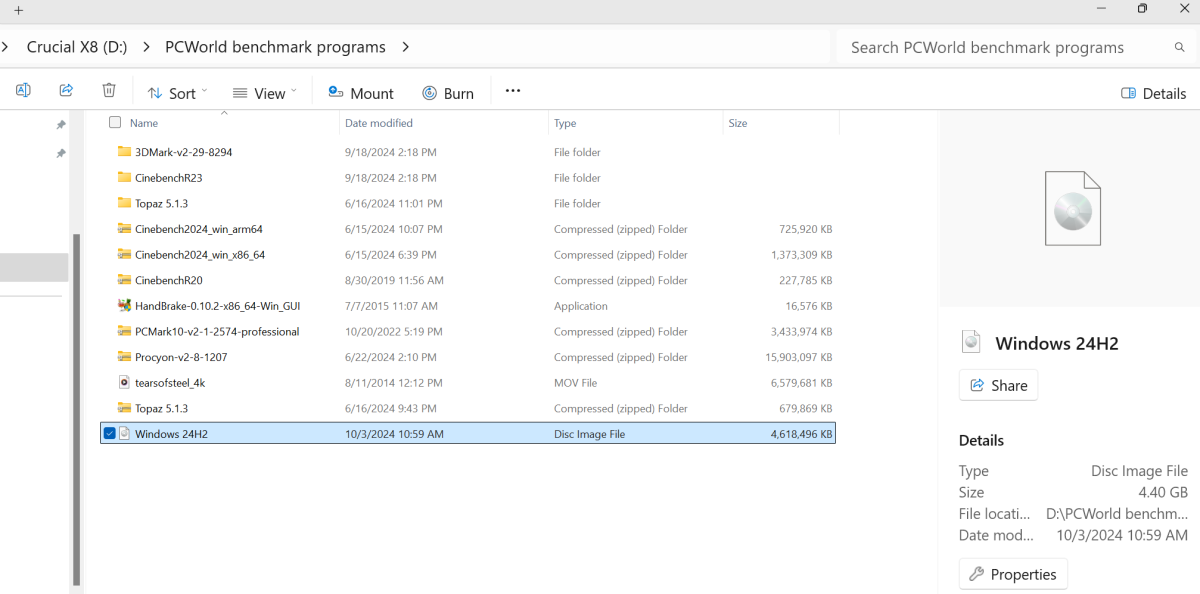
Mark Hachman / IDG
So to upgrade, I simply:
- Used the Windows 11 Installation Assistant to download a copy of Windows. (Windows 11 24H2 is selected automatically).
- Selected the “ISO” option.
- When the download completed, I right-clicked the file and mounted it using File Explorer.
- I clicked “Setup” and launched the update process.
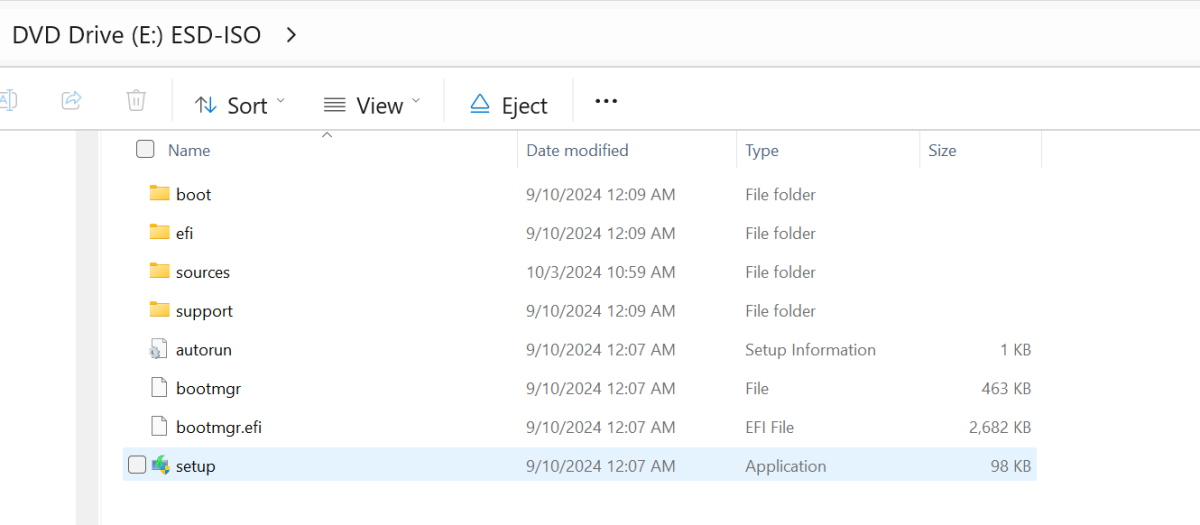
Mark Hachman / IDG
Ideally, you’ll have already updated your PC before you begin the process. Installing Windows 11 24H2 won’t erase your personal files or applications, but it’s a good idea to have them backed up anyway. Some of you prefer a “clean install” of a new OS. Since this is a “full OS swap,” this should be part of the process.
Upgrading may involve agreeing to a Windows license agreement. In general, the process simply involves Windows checking and downloading any additional updates behind the scenes, and then completing the process itself.
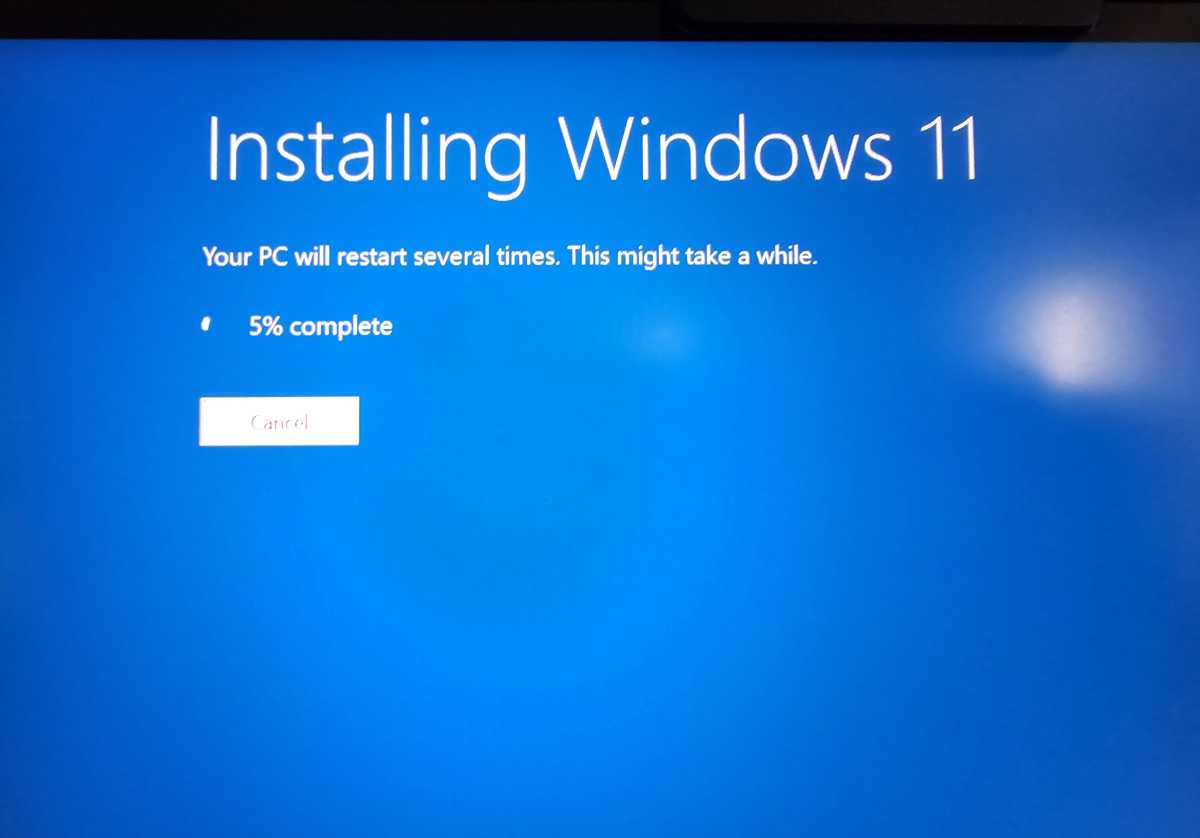
Mark Hachman / IDG
The upgrade will proceed through the update phase, through to the installation phase (performed on an otherwise blank screen) and then a series of reboots while Windows goes through the final process. You may see an additional series of screens that can occur during the setup of a new PC. Aside from approving the license agreement (which Windows didn’t always ask for), the update proceeded without supervision.
I used four notebooks, listed here from newest to oldest. The time it took to update follows. This did not include “pre-updating” the PC or downloading the ISO file, just the time it took after I clicked the “setup” application inside the Windows 11 ISO file. I would expect this to be the same time your PC would take to update if it progressed through the normal Windows Update channels.
- MSI Prestige 16 AI Evo B1MG: Core Ultra 7 155H/32GB RAM/1TB SSD: one hour, two minutes
- Microsoft Surface Laptop Studio 2: Core i7-13700H/64GB RAM/1 TB SSD: one hour, 37 minutes
- HP Victus: Core i7-11800H/16GB RAM/512GB SSD: one hour, 27 minutes
- Microsoft Surface Laptop 3: Core i7-1065G7/16GB RAM/256GB SSD: one hour, 45 minutes
It does appear that older laptops will take longer to upgrade, which makes sense. I actually had the Surface Laptop Studio 2 enrolled as part of the Dev Channel on Microsoft’s Windows Insider program, but it hadn’t been updated in some time. I was able to set the Windows Update settings to exit the Insider program (which normally requires a fresh install of Windows, erasing everything) without the need to remove my apps and files.
While I can’t truly know how long your PC will take to update to the Windows 11 2024 Update, you should probably set aside an hour or two, especially with an older PC. Good luck!
Mark has written for PCWorld for the last decade, with 30 years of experience covering technology. He has authored over 3,500 articles for PCWorld alone, covering PC microprocessors, peripherals, and Microsoft Windows, among other topics. Mark has written for publications including PC Magazine, Byte, eWEEK, Popular Science and Electronic Buyers’ News, where he shared a Jesse H. Neal Award for breaking news. He recently handed over a collection of several dozen Thunderbolt docks and USB-C hubs because his office simply has no more room.
Некоторые пользователи Windwos 10 уже достаточно давно жалуются на проблемы с обновлением системы. Чтобы разобраться с источником, Microsoft провела расследование ситуации и в результате заявила, что в некоторых случаях апдейт до актуальной версии может занять до восьми часов.
Менеджер программы обновлений Windows Дэвид Гайер в конце января в специальном блоге отметил, что в некоторых случаях требуется «минимум два часа» и еще «шесть часов подключения» для скачивания и установки патчей на фоне.
Данную процедуру не проходит примерно половина устаревших девайсов — у них просто не хватает времени, чтобы совершить все обновление. Компания сообщила, что 25% девайсов с обслуживаемым билдом ОС как минимум на 60 дней отстают от обновлений системы безопасности.
Самое простое решение — оставить PC для обновления в течение ночи, чтобы оно не мешало работе или игровому времени. Если обновляется игровой ноутбук, то необходимо подключить его к сети и проверить настройки энергопотребления и отключить переход в спящий режим.
У пользователей Windows 11 таких проблем быть не должно, так как апдейты на 40% меньше благодаря улучшенному сжатию.
Больше статей на Shazoo
- Microsoft начал тестирование спорной функции Recall среди участников программы Windows Insider
- Microsoft разрабатывает интерфейс в стиле Steam Deck для Windows-устройств
- Windows 11 получит новые цветные иконки батареи, которые проще понять с первого взгляда
Тэги:
- Windows 10
- Технологии
- ПК
- Microsoft
- Update
- Windows 11
Если вы видите это сообщение, значит, произошла проблема с загрузкой файлов в стилей (CSS) нашего сайта. Попробуйте сбросить кэш браузера (Ctrl+F5).
Если это не поможет, а вы находитесь в регионе, где возможны ограничения интернет-трафика с российских серверов — воспользуйтесь VPN.
|
Обычные обновления загружаются и устанавливаются быстро: у меня еще не было дольше 5 минут. Другое дело если обновлять 7 или 8.1 до 10. Бывает и 2-3 часа длится процесс, видимо это у кого много чего на диске было Очень долго иногда до 10 часов, не волнуйтесь, компьютер успеете испортить Это как повезет…)) У всех по-разному ) Знаете ответ? |
Приостановление деятельности западных компаний на российском рынке повлияло как на крупный бизнес, так и на рядовых пользователей. Так, в июне 2022 года в Microsoft заявили о постепенном сворачивании бизнеса в России и в одностороннем порядке заблокировали пользователям из РФ устанавливать Windows 11 и обновления до нее.
Но, как это часто бывает в таких случаях, нашлись способы обхода блокировки Microsoft. В нашем материале мы расскажем, как обновить Windows в России.
Обновлять ли Windows?
Этот вопрос, конечно, уже давно вызывает споры. Начиная с Windows 10, система собирает данные пользователей (поисковые печатные и голосовые запросы, данные о времени работы ПК, типы файлов на ПК и т.д.) и отправляет их на серверы Microsoft. Причем полностью отключить эту функцию непросто, так как иногда Windows может сбрасывать настройки приватности. Такой «бонус» от этой компании понравится не всем.
Тем не менее регулярно обновлять Windows нужно в целях безопасности. Последние патчи закрывают все лазейки, через которые злоумышленники могут получить доступ к персональным данным пользователя.
Наш вердикт: обновлять операционные системы необходимо как минимум из соображений безопасности. В Microsoft используют собранные данные в маркетинговых целях1, а вот компьютерные жулики этим явно не ограничатся. Да и будем честны: на домашнем ПК обычно не хранят секретную информацию, которую нужно прятать от Microsoft.
Обновление Windows 10 до Windows 11
В Microsoft запустили публичную возможность обновления Windows 10 до Windows 11 в октябре 2021 года. С тех пор ничего кардинально не изменилось – копия Windows 10 должна быть лицензионной, а ПК пользователя должен соответствовать минимальным системным требованиям2.
Общие рекомендации
Первым делом необходимо скачать и запустить программу PC Health Check3 от Microsoft, чтобы понять, сможет ли ваш ПК работать под управлением Windows 11. Если система успешно прошла проверку, то перед установкой лучше сделать копии всех важных файлов с раздела диска, где установлена Windows. Сохраните их, например, на другом локальном носителе или флеш-карте.
К слову, можно обойти проверку совместимости ПК с Windows 11 с помощью программы Universal Media Creation Tool. Подробнее этот процесс мы опишем ниже, в пункте про обновление с Windows 8 до Windows 11.

Обновление через центр обновления Windows
В Microsoft всячески способствуют переходу на новые версии ОС, поэтому обновить Windows 10 до Windows 11 можно бесплатно. Для этого нужно зайти в параметры системы и выбрать пункт «Обновление и безопасность». Далее переходим в меню «Центр обновления Windows» и нажимаем кнопку «Проверить наличие обновлений». Если ПК смог подключиться к серверу Microsoft, а ваш ПК соответствует требованиям, то Windows сам предложит обновиться. При этом обновлять драйвера на Windows 10 вам не нужно – Windows 11 установит их автоматически.

Установка Windows 11 с загрузочного диска
Также до Windows 11 можно обновиться и с загрузочного диска или USB-флешки. Для записи можно использовать несколько утилит. При этом файл для обновления Windows можно бесплатно скачать с официального сайта Microsoft.
Media Creation Tool
Официальная программа от Microsoft, которая сама скачает из интернета и сохранит ISO-файл образа – с его помощью систему можно обновить до Windows 11. Скачать ее с официального сайта в России нельзя – сервис недоступен на территории РФ.
После запуска она предложит вам выбрать языковые настройки будущей системы Windows 11 и диск для установки (объем не меньше 8 ГБ). Далее весь процесс установки произойдет в автоматическом режиме. Обычно установка Windows занимает не больше часа.
После завершения установки нужно будет перезагрузить ПК и запустить систему с диска или со съемного носителя. Для этого до появления значка Windows 10 нужно нажать клавиши DELETE или F8. Обновление произойдет автоматически.

Rufus
Удобная и небольшая программа для создания загрузочных дисков. Она распаковывает ISO-файл и переносит его на флеш-карту. Последняя при этом становится загрузочной. Скачать Rufus можно на официальном сайте5.
Эту программу создавали не в Microsoft, поэтому вам придется самому скачать установочный файл Windows 11 с сайта американской компании6. Далее в меню программы нужно выбрать скачанный ISO-файл с Windows 11 и нажать кнопку «Старт». Настройки в Rufus при этом менять не нужно. Запустите систему с диска, на который вы установили образ Windows 11, и следуйте инструкции по установке.

Обновление Windows 8 до Windows 11
Некоторые пользователи продолжают использовать предыдущие версии Windows. Объясним, как можно обновить Windows 8 до Windows 11.
Общие рекомендации
Как и в предыдущем случае, сперва нужно удостовериться, что ваш ПК соответствует требованиям Windows 11 через специальную утилиту от Microsoft7.
По официальным данным Microsoft8, Windows 8 и Windows 8.1 не поддерживают прямое обновление системы до Windows 11. Это означает, что данные пользователя при установке новой ОС не сохранятся – их копии нужно обязательно записать на другой носитель (флеш-карта или другой логический диск ПК).
Обновление через скачивание ISO-дистрибутива
Скачать официальный образ Windows 11 можно с сайта Microsoft. После этого его нужно записать на флеш-карту с помощью программ Media Creation Tool9 или Rufus10. Инструкции аналогичны алгоритму записи образа в Windows 10.
Перезагрузите ПК. До старта WIndows загрузите систему с флеш-карты (нажатием DELETE или F8). Следуйте дальнейшим инструкциям. Все данные будут удалены с диска при установке Windows 11.
Обновление через Universal Media Creation Tool
Внимание! Это неофициальный метод обновления системы до Windows 11. Во-первых, он устанавливает новую ОС даже на компьютеры, которые с ней несовместимы. Во-вторых, он создан сторонними разработчиками (пускай и известными в своих кругах). Нет никаких гарантий, что после использования Universal Media Creation Tool ваш ПК будет стабильно работать с Windows 11.
Это модификация официальной программы от Microsoft, которая сама скачает и запустит процесс обновления Windows 8 до Windows 11. Скачать Universal Media Creation Tool для обновления до Windows 11 можно на сайте хранения скриптов и программ GitHub11.
Главный плюс обновления Windows через Universal Media Creation Tool – сохранение файлов и программ пользователей даже при переходе со старых версий Windows. В случае с Windows 8 она сначала обновляет ОС до Windows 10, а следом и до Windows 11. При этом пользователю практически не надо участвовать в процессе обновления.

После распаковки архива c Universal Media Creation Tool откройте файл с расширением .bat. Запустится скрипт, который предложит вам выбрать нужную версию ОС (в нашем случае Windows 11). После выбора операционной системы начнется процесс автоматической установки. В ключевых моментах обновления скрипт несколько раз перезагрузит компьютер — это нормально. Сам процесс обновления с Windows 8 до Windows 11 займет больше часа.
Обновление Windows 7 до Windows 11
По данным аналитиков из Statcounter12, «Семерка» остается популярной версией ОС от Microsoft – ей пользуются около 17% пользователей Windows. И это несмотря на то, что ее релиз состоялся еще в далеком 2009 году. Если техническая составляющая ПК позволяет, то можно обновить Windows 7 до Windows 10 или Windows 11.
Общие рекомендации
Каких-то особенностей в обновлении Windows 7 до Windows 11 нет. Главное, чтобы ПК был достаточно мощный — двухъядерный процессор с тактовой частотой выше 1 ГГц и поддержкой доверенного модуля платформы 2.0 (TPM), как минимум 4 ГБ оперативной и 64 ГБ свободной памяти на диске. Если интерфейс «семерки» у вас работает нестабильно, то обновлять ОС до последней версии нецелесообразно. К слову, обновить лицензионную копию Windows 7 также можно бесплатно.

Обновление через скачивание ISO-дистрибутива
Для этого нужно скачать ISO-файл с образом Windows 11 с официального сайта Microsoft и записать его на диск или флеш-карту с помощью программ Media13 Creation Tool или Rufus14.
После этого нужно будет перезагрузить ПК и до старта Windows загрузить его с внешнего носителя, нажав клавиши DELETE или F8.
Следуя простым инструкциям, вы сможете обновить Windows 7 до Windows 11. При этом все файлы пользователя будут удалены с логического диска с Windows.
Обновление через Universal Media Creation Tool
Альтернативная версия программы от сторонних разработчиков. Используя Universal Media Creation Tool, вы сможете обновить Windows 7 до Windows 11 с сохранением файлов пользователя. Программа сперва автоматически обновит ОС до «десятки», а затем скачает и установит WIndows 11.
Пользователю нужно будет скачать архив с GitHub15, распаковать его и запустить .bat-файл. После этого программа предложит выбрать версию Windows, до которой нужно обновиться, и автоматически начнет подготовку и скачивание файлов. После этого ПК перезагрузится и запустится вновь с уже установленной Windows 11.

Как «легализовать» пиратскую версию Windows
«Легализацию» пиратских версий Windows производят при помощи партнерского центра Get Genuine Kit16. Купив такой комплект, пользователь получит диск или флеш-карту с копией Windows и сертификат соответствия с уникальным ключом Windows. После ввода ключа в меню активации Windows, лицензия навсегда привяжется к материнской плате ПК. При этом не нужно будет переустанавливать Windows – система станет лицензионной без удаления файлов.
Популярные вопросы и ответы
При установке или обновлении Windows могут возникнуть дополнительные вопросы. Мы попросили ответить на самые популярные из них специалиста по «железу» и преподавателя в Школе программистов МШП Кирилла Ситнова.
Можно ли обновить до Windows 11 ранние версии Windows?
Обновляться с Windows 7 и 8 немного сложнее, так как «Майкрософт» прекращает автоматическое бесплатное обновление до более актуальной версии. Теперь это можно сделать, только используя программу Media Creation Tool. Но обновление придется проводить в два этапа. Сначала с 7 или 8 версии необходимо перескочить на 10, а потом через обновления можно перейти и на 11.
Важно: ключ лицензии привязывается к вашему «железу» и синхронизируется с вашим аккаунтом Microsoft. Поэтому обязательно проверьте, что система активировалась при переходе с версии на версию и что произошла синхронизация ваших настроек с аккаунтом.
Будет ли Windows штатно работать, если не устанавливать обновления?
Работать будет штатно. Вопросы про неустановку обновлений кажутся немного надуманными, так как блокировка компьютеров через обновления операционной системы может нанести ощутимый вред имиджу компании. Тем самым она нарушит обязательства перед пользователем, купившим продукт легально. Такое поведение может отпугнуть других потенциальных покупателей, и для подстраховки они могут перейти на свободное ПО.
Если кто-то боится ставить обновление для операционной системы, могу посоветовать сделать «бэкап» системы со всеми настройками и программами на отдельный носитель при помощи отечественного программного обеспечения Acronis Cyber Protect Home Office (старое название Acronis True Image). В случае внештатной ситуации вы без проблем в пару кликов сможете восстановить систему.
Источники
- https://habr.com/ru/post/264885/
- https://www.microsoft.com/en-us/windows/windows-11-specifications
- https://www.microsoft.com/en-us/windows/windows-11?r=1#pchealthcheck
- https://rufus.ie/ru/
- https://www.microsoft.com/en-gb/software-download/windows11
- https://www.microsoft.com/en-us/windows/windows-11?r=1#pchealthcheck
- https://support.microsoft.com/ru-ru/windows/%D0%B3%D0%BE%D1%82%D0%BE%D0%B2%D0%B8%D0%BC%D1%81%D1%8F-%D0%BA-%D0%BF%D0%B5%D1%80%D0%B5%D1%85%D0%BE%D0%B4%D1%83-%D0%BD%D0%B0-windows-11-eb50813f-c7da-4cf8-89a3-6ba0d33b2773
- https://www.microsoft.com/en-gb/software-download/windows11
- https://rufus.ie/ru/
- https://github.com/AveYo/MediaCreationTool.bat
- https://gs.statcounter.com/os-version-market-share/windows/desktop/worldwide
- https://www.microsoft.com/en-gb/software-download/windows11
- https://rufus.ie/ru/
- https://github.com/AveYo/MediaCreationTool.bat
- https://devicepartner.microsoft.com/en-us/communications/comm-the-get-genuine-kit

