Если вы видите это сообщение, значит, произошла проблема с загрузкой файлов в стилей (CSS) нашего сайта. Попробуйте сбросить кэш браузера (Ctrl+F5).
Если это не поможет, а вы находитесь в регионе, где возможны ограничения интернет-трафика с российских серверов — воспользуйтесь VPN.
|
Хочу установить windows 10. Сколько по времени это займёт? Точно не помню, но за полчаса управитесь. Если все было подготовлено и не возникнет никаких проблем при установке. В интернет достаточно подробно расписан процесс подготовки загрузочной флешки для установки с нее этой системы. Шустрые мальчики в магазинах М-Видео предлагают это сделать за полторы тысячи. Когда я спросил, не многовато ли за полчаса, они начали врать, что это длительный процесс, часа на два) автор вопроса выбрал этот ответ лучшим Не долго, если отдадите компьютер или ноутбук в умелые руки. В умелых руках — это займёт от 30 до 50 минут. Тем более, виндовс 10 действительно устанавливается гораздо проще и быстрее. Поэтому, установка долго времени у Вас не займёт. sereg 8 лет назад По вопросу не понятно чистая установка или система обновления от микрософта с семерки на 10 при чистой установке время установки от 20 до 30 минут,ну а если установка обновления с семерки на 10 то по времени 15-20 минут причина простая там меняется только рабочий стол и сама система без замены драйверов,а при чистой установке ставятся все драйвера S0lne 6 лет назад Всем предыдущим комментаторам крупно повезло. Мне в сервисе уже три дня устанавливают. А мне лапшу на уши ,пытаются навестить, типа ключ 26 знаков и всякие другие сложности… Если бы ноут не на гарантии был, сама быстрее бы установила. С семеркой легко справлялась, на старом ноуте.((( sanek 7 лет назад За полчаса это вряд ли у вас поучится. Не такое это уж и быстрое дело. Я когда себе переустанавливал систему с 7 на 10, то это составило примерно от часа до двух часов. Так что сразу можете рассчитывать на среднее время, это примерно полтора часа. Irina 8 лет назад Мне пришло сообщении и было указано время на установку 90 минут. Долго откладывала, но потом компьютер только сообщил, что произойдёт переустановка с 8 на 10. И уже хочу я или нет меня не спрашивали, а только поставили в известность. Лана0 8 лет назад Полчаса, максимум час, кстати десятая версия устанавливается гораздо быстрее седьмой и даже восьмой версии, да он и намного надежнее предыдущих, так как в ней уже доработаны все недочеты и косяки, у меня довольно быстро установилсь. Caspe 8 лет назад Уйдёт минут 20, при этом в это время можно заняться своими делами так как не обязательно сидеть у компьютера + минут 5-10 будут устанавливаться драйвера, благо на 10ке не нужно это делать в ручную, достаточно подключить интернет -Irink 5 лет назад Процесс установки ОС Виндоус 10 не занимает много времени. Если вы снесли ОС и производите установку с нуля, тогда процесс установки займет где-то минут 20-30 а вот процесс обновления и вовсе завершится быстрее, минут за 10. miner 8 лет назад Windows 10 устанавливается очень быстро, конечно, если у вас компьютер более-менее хороший. Я думаю, что минут 20-40 будет достаточно и Windows 10 установится на ваш компьютер. Желаю удачи в установке! Знаете ответ? |
Для работы проектов iXBT.com нужны файлы cookie и сервисы аналитики.
Продолжая посещать сайты проектов вы соглашаетесь с нашей
Политикой в отношении файлов cookie
Длительный
процесс установки операционных систем всегда был предметом раздражения среди
пользователей. Типичная установка Windows 10 на стандартном современном ПК
занимает от двадцати до тридцати минут. Однако представьте, что весь процесс
можно сократить до чуть более ста секунд. Разработчик Windows под псевдонимом
NTDev воплотил эту мечту в реальность, установив новый рекорд — 104 секунды.
Этот
рекорд был достигнут благодаря использованию высокопроизводительного
SSD-накопителя и оперативной памяти, а также специализированной установочной
программы Tiny10, которая значительно упрощает процесс, исключая множество
ненужных программных компонентов и шагов установки. Видео, продемонстрированное
NTDev, показывает, что основная часть процесса, включая копирование файлов и
установку системы с функциями, занимает около пятидесяти секунд, после чего
следует еще пятьдесят секунд на завершение установки.
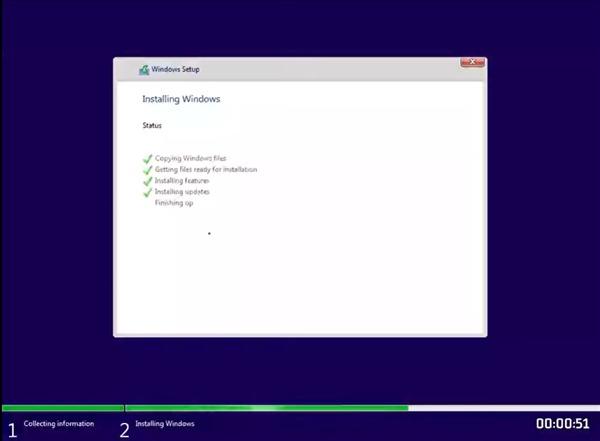
Интересно,
что весь процесс проходит без какого-либо человеческого вмешательства,
полностью автоматизированно. Такой подход не только экономит время
пользователя, но и демонстрирует возможности оптимизации программного
обеспечения и аппаратного обеспечения для достижения максимальной эффективности.
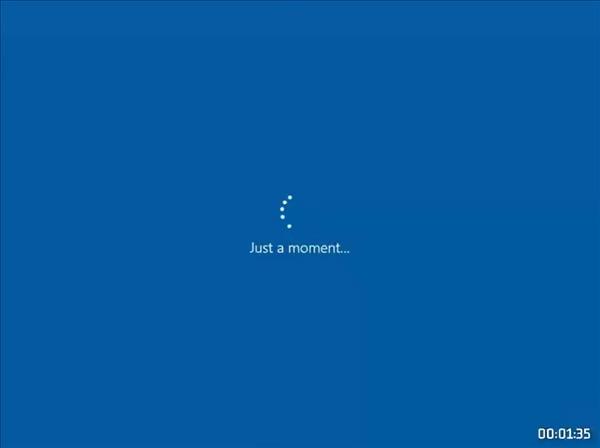
Перспективы
дальнейшего сокращения времени установки до ста секунд или даже меньше остаются
предметом спекуляций, но текущий успех NTDev уже вызывает значительный интерес
в техническом сообществе. Это достижение подчеркивает важность инноваций в
процессах, которые многими воспринимаются как само собой разумеющиеся, и
открывает новые горизонты для разработчиков и пользователей по всему миру.
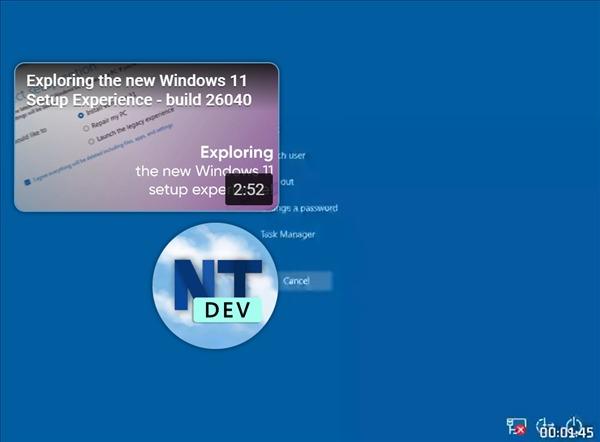
Рекорд
установки Windows 10 за 104 секунды является ярким примером того, как
технологические достижения могут преобразовать повседневные задачи, делая их
быстрее, удобнее и эффективнее. Остается лишь догадываться, какие еще инновации
ждут нас впереди, и как они повлияют на наш опыт взаимодействия с технологиями.
Источник:
pconline
Сейчас на главной
Новости
Публикации

На карте России множество рек. Волга, Обь, Лена, Енисей, Дон, Иртыш, Печора… Каждая из них имеет своё значение, свои богатства и свои легенды. Но если говорить о настоящем рыбном изобилии, о…

Когда слышишь слово «акула», воображение рисует нечто внушительное. Огромные плавники, челюсти, полные зубов, тень под водой, от которой хочется выскочить на берег. Белая акула, тигровая,…

Представьте: поздний вечер, вы идете по темной улице или лесной тропинке, и вдруг луч вашего фонарика выхватывает из мрака два ярко светящихся огонька. Или, может, вы пытались сфотографировать…

На раскалённых равнинах Африки громыхает рёв льва, мелькают пятна леопарда и сверкают молнии гепарда, но полосатый силуэт тигра здесь не появлялся никогда. Почему самый крупный хищник кошачьего…

В 2012 году глубоко под землей, на границе Франции и Швейцарии, произошло событие, которое всколыхнуло мир физики. Внутри 27-километрового кольца Большого адронного коллайдера (БАК) столкнулись…

Представьте себе устройство, которое работает непрерывно почти два
века…
В коридоре Оксфордского университета, за стеклянным колпаком, находится один из
самых загадочных научных экспонатов в…
Если решили собрать ПК самостоятельно или купили ноутбук без операционной системы, необязательно доплачивать за ее установку специалисту. Чтобы сэкономить, можно поставить ОС самому.
Рассказываем, как установить и настроить Windows за час, а также о том, какие трудности могут возникнуть.
Что нужно для установки Windows
Для подготовки к установке системы понадобится сделать несколько простых шагов.
Убедитесь, что выбранная версия ОС совместима с вашим устройством. У операционных систем, как и у других программ, есть системные требования. У Windows 10 и версий старее никаких особых требований нет — главное, чтобы характеристики устройства соответствовали минимальным параметрам, заявленным разработчиком. Однако для Windows 11 Microsoft добавила два дополнительных условия: компьютер должен поддерживать функцию безопасной загрузки Secure Boot и быть оснащен доверенным платформенным модулем TPM версии 2.0. Они обеспечивают защиту от вредоносных программ на этапе загрузки системы.
Если хотите установить ОС на новый ноутбук или ПК, проблем ждать не стоит: все модели, выпущенные после 2015 года, поддерживают Windows 11. Более старые могут оказаться несовместимы. Windows 11 установится, если у вас ПК или ноутбук с процессорами не старее Intel i5-8400 или AMD Ryzen 5 2600.
Если у вас старый ноутбук и вы точно не знаете его параметры, их можно узнать, вбив в поисковик модельный номер — обычно его наносят на обратную сторону корпуса.
В нашем случае модель называется Nbl-WAQ9R
Также поискать параметры устройства можно на сайте производителя в разделе технической поддержки и документации. Если у ноутбука или ПК процессор не старее Intel i5-8400 или AMD Ryzen 5 2600 — установка Windows 11 возможна.
Но даже если в компьютере или ноутбуке нет TPM 2.0 и Secure Boot, Windows 11 всё равно можно установить обходными путями. Главное, чтобы у компьютера были:
- Процессор от 2 ядер, тактовая частота выше 1 ГГц
- Оперативная память от 4 ГБ
- Накопитель от 64 ГБ
- Монитор с разрешением 720p или выше
Купите лицензионный ключ или перенесите его со старого ПК. Лицензионный ключ нужен, чтобы иметь доступ ко всем возможностям операционной системы и не нарушать условия пользовательского соглашения. Если на старом ПК уже есть ключ и вы не будете им пользоваться, лицензию можно перенести.
Однако стоит учитывать, что перенести можно не все версии ОС: для переноса ключа подходит только коробочная и цифровая версии операционной системы, а корпоративная и OEM, предустановленная производителем, — нет.
Цифровая версия — это лицензионный ключ, который можно купить в магазинах электроники или на маркетплейсах.
Как узнать тип лицензии Windows и можно ли перенести ключ
Откройте «Поиск» в нижней панели инструментов или нажмите на клавишу Windows.
В Windows 11 поиск расположен по центру
Затем введите запрос cmd для поиска программы «Командная строка». Далее нажмите правой кнопкой мыши на cmd и запустите ее от имени администратора.
Также запустить программу от имени администратора можно, если нажать на надпись справа
В открытой программе «Командная строка» введите команду slmgr -dli и нажмите Enter. Затем посмотрите на строку «Описание» или Description. Если написано Retail channel, ключ можно перенести на другой ПК. Если в строке отобразилась надпись OEM, значит, перенос невозможен.
Ключ OEM — перенести систему не получится
Как скачать и записать образ Windows
После официального ухода Microsoft из России загрузить Windows стало сложнее. Но есть обходные пути в виде VPN и альтернативных площадок.
Второй компьютер и USB-накопитель объемом не менее 8 ГБ для скачивания и записи образа ОС потребуются, если у вас цифровая лицензия или коробочная с диском в комплекте. Если у вас лицензия с флешкой в комплекте, то второй компьютер и дополнительный накопитель не понадобятся.
Скачать образ системы Windows для ее установки на ПК или ноутбук можно двумя способами.
С официального сайта. Это наиболее надежный и безопасный способ, но он может требовать VPN-подключения.
Перейдите на сайт Microsoft и скачайте программу Media Creation Tool (MCT) — она нужна для создания установочного диска. Есть версии для Windows 11 и для Windows 10.
Нажмите «Скачать» и дождитесь окончания загрузки
Альтернативные источники. Если не получается скачать ПО с официального сайта, можно рассмотреть вариант загрузки с проверенного ресурса, например Softportal. На нем доступны MCT для версий Windows 10 и 11.
Перейдите на сайт Softportal и найдите в поиске Media Creation Tool или перейдите по ссылке.
Перейдите по этой ссылке
Затем нажмите на кнопку «Скачать».
Программу можно скачать бесплатно
Выберите версию Media Creation Tool для загрузки — для Windows 11 или Windows 10.
Нажмите «Скачать» и дождитесь окончания загрузки
Нажмите на третью или четвертую ссылку в зависимости от необходимой версии Windows. Третья и четвертая ссылки ведут на загрузку файлов с официального сайта Microsoft — это самый надежный и безопасный источник.
Для установки Windows 11 на устройство с TPM 2.0 и Secure Boot / Windows 10 на любой ПК
Вставьте USB-накопитель в порт ноутбука или ПК и запустите программу Media Creation Tool. Затем выберите язык операционной системы либо оставьте значения по умолчанию. Далее нажмите «USB-устройство флеш-памяти» и выберите нужный накопитель. Начнется форматирование и запись образа на накопитель.
После завершения записи появится такая надпись
Для установки Windows 11 на устройство без TPM 2.0 и Secure Boot
Rufus — самый простой способ обхода блокировки установки, если у компьютера нет TPM 2.0 и Secure Boot.
Чтобы записать образ операционной системы через Rufus, скачайте программу с официального сайта, подключите накопитель к ПК или ноутбуку. Далее откройте Media Creation Tool и скачайте образ системы.
Как это сделать:
Шаг 1. Откройте Media Creation Tool и в окне «Выберите носитель» нажмите на ISO-файл, а затем выберите место для его скачивания.
Мы загрузили файл в отдельную папку на рабочем столе
Шаг 2. После окончания загрузки закройте программу, она больше не понадобится.
Время загрузки зависит от скорости интернета, мы скачали Windows за 15 минут
Шаг 3. Загрузите и запустите программу Rufus. Через нее запишите образ системы, чтобы обойти ограничения Windows на наличие TPM 2.0 и Secure Boot.
Интерфейс Rufus
Шаг 4. Вставьте флеш-накопитель в разъем USB 3.0 и выберите его в разделе «Устройство». Обычно на ноутбуке USB 3.0 расположен слева, а на компьютере выделен синим или красным цветом.
Отключите все USB-накопители, кроме того, на который будет установлена Windows
Шаг 5. Нажмите «Выбрать» и выберите скачанный образ системы. Проверьте, чтобы в параметрах образа была выставлена «Стандартная установка Windows».
Интерфейс Rufus
Шаг 6. Нажмите «Старт», установите галочки на первых двух пунктах, а затем — «ОК».
Шаг 7. Подтвердите удаление данных и дождитесь окончания записи образа.
Создание загрузочного диска занимает 10–20 минут в зависимости от скорости флешки и порта USB
После завершения создания загрузочной флешки переходите к установке Windows.
Как установить Windows с флешки
Чтобы установить Windows без ошибок, выполните несколько простых шагов:
Шаг 1. Подключите флешку к компьютеру или ноутбуку.
Шаг 2. Зайдите в BIOS — как это сделать, мы рассказывали в отдельной статье. Обычно за вход в BIOS отвечают клавиши F2, Del или F11.
Шаг 3. В BIOS откройте раздел Boot, Boot Priority или «Функции BIOS». Название раздела с приоритетами загрузки может немного различаться в зависимости от устройства.
В ноутбуке Huawei за приоритет загрузки отвечает раздел Bootable Devices
Шаг 4. Выберите установочную флешку как первый накопитель в приоритете загрузки. Обычно это устройство со словом USB в названии. Чтобы избежать путаницы, рекомендуем отключить все неиспользуемые накопители.
Шаг 5. Примените изменения и выйдите из BIOS. Обычно для этого используется F10.
Шаг 6. Включите компьютер и дождитесь появления окна установки.
С этого этапа начинается установка Windows
Шаг 7. Выберите язык и введите ключ продукта, если он есть, или нажмите «У меня нет ключа продукта».
Шаг 8. Выберите версию операционной системы в соответствии с вашим ключом. Если у вас нет ключа, выберите версию, ключ для которой собираетесь приобрести.
Шаг 9. Нажмите на «Выборочную установку».
Шаг 10. Примите лицензионное соглашение и нажмите на клавишу «Создать», чтобы разбить накопитель на диски. Рекомендуем делать два диска — C и D, чтобы в случае переустановки можно было стереть данные с первого, а второй остался нетронутым.
Если в устройстве два диска, в качестве системного выберите SSD-накопитель: так система будет загружаться в несколько раз быстрее, чем с HDD.
Создаем разделы и при необходимости форматируем диски
Шаг 11. После первой перезагрузки устройства вытащите флешку или поменяйте местами порядок загрузки в BIOS. Если этого не сделать, будет запускаться установка с накопителя.
Шаг 12. Выберите язык системы, добавьте раскладку клавиатуры, введите имя компьютера и войдите в учетную запись Microsoft.
Если устанавливать систему на SSD, процесс займет около получаса
Какие проблемы могут возникнуть при установке Windows
Если следовать инструкции, обычно установка Windows проходит без ошибок и проблем. Однако в редких случаях могут возникнуть неполадки, которые можно самостоятельно исправить.
Не запускается установка
Это значит, что установлены неправильные настройки BIOS. Чтобы их исправить, перезагрузите компьютер и войдите в BIOS. Далее перейдите в раздел Boot или Boot Priority. Убедитесь, что приоритет загрузки установлен на флешке: она должна быть первая в списке.
Переместите USB-накопитель на первое место с помощью стрелок на клавиатуре или клавиш F5/F6
Затем сохраните изменения — для этого нажмите на клавишу F10 и перезагрузите компьютер.
Отсутствует один из драйверов
Иногда после установки Windows работают не все компоненты компьютера — например, не включается Wi-Fi или Bluetooth. Чтобы решить проблему, установите программу Driver Booster, она сама найдет отсутствующие драйвера.
Как найти драйвер вручную. Если возможности скачать программу нет, недостающий драйвер можно найти самостоятельно. Для этого в «Диспетчере устройств» найдите раздел «Сетевые адаптеры» и разверните его.
Раздел «Сетевые адаптеры» расположен снизу
Затем нажмите правой кнопкой мыши на Bluetooth Device, если нужен Bluetooth, или Realtek, если нужен Wi-Fi.
Диспетчер устройств
Далее откройте «Свойства» и перейдите во вкладку «Драйвер».
У нас драйвер включен
Нажмите на «Включить устройство», если оно отключено, и обновите драйвер. Если не работает интернет, нажмите «Найти драйвер на этом компьютере».
Интерфейс инструмента обновления драйверов
Нажмите «Выбрать драйвер» из списка доступных.
Выберите драйвер со словом Realtek в скобках
Затем нажмите «Далее», если в таблице отображается доступный драйвер, и дождитесь окончания установки.
С сайта производителя. Если нужный драйвер не нашелся, зайдите на сайт производителя материнской платы или ноутбука и загрузите его вручную. Для этого откройте браузер и введите запрос «поддержка драйверы» с указанием модели компьютера или материнской платы.
В нашем случае это ноутбук Huawei
На сайте поддержки найдите ваше устройство и выберите драйвер.
Нам нужен драйвер для WLAN
Далее загрузите компонент на устройство и установите его.
Windows не активируется
Чтобы это исправить, во время установки нажмите «У меня нет ключа продукта». Неактивированным устройством можно пользоваться и без лицензии, но Microsoft ограничит возможности настройки системы, и в правом нижнем углу появится водяной знак с информацией о необходимости активации.
После установки системы в настройках Windows перейдите в разделе «Система», найдите пункт «Активация» и введите ключ.
Можно нажать на «Устранение неполадок» или ввести ключ вручную
Не удалось создать диск C и D во время установки
Чтобы исправить неполадку, удалите существующие разделы и создайте их заново. Далее создайте новые разделы. Чтобы их создать, выберите диск, который хотите отформатировать, нажмите «Форматировать» и дайте новое имя разделу.
После форматирования данные удалятся
Далее нажмите «Создать» и укажите размер раздела в мегабайтах. Если вы хотите создать несколько — повторите этот шаг для каждого из них.
Один из самых распространенных вопросов пользователей, желающих установить Windows 10 на флешку, заключается в том, сколько времени потребуется на эту операцию. В данной статье мы рассмотрим процесс установки Windows 10 на флешку и определим примерное время, которое потребуется для завершения этой задачи.
Вступление

Windows 10 — это операционная система, разработанная корпорацией Microsoft. Установка этой ОС на флешку может быть полезной во многих ситуациях, например, для переноса системы на другой компьютер или для запуска Windows 10 с возможностью работы в режиме «переносимого» операционного окружения.
Процесс установки Windows 10 на флешку не сложен, но его продолжительность зависит от нескольких факторов. Давайте рассмотрим эти факторы подробнее.
Факторы, влияющие на время установки
- Скорость флешки: Одним из ключевых факторов, определяющих время установки, является скорость записи флешки. Чем выше скорость записи, тем быстрее процесс будет выполнен. Рекомендуется использовать флешку со скоростью записи не менее 20 МБ/сек.
- Размер образа Windows 10: Установочный образ Windows 10 может занимать разное количество места на диске, в зависимости от версии и дополнительных компонентов. Чем больше размер образа, тем больше времени потребуется для его установки.
- Производительность компьютера: Установка Windows 10 на флешку также зависит от производительности вашего компьютера. Более мощный компьютер способен обрабатывать данные быстрее, что ускорит процесс установки.
Примерное время установки
Ориентировочно, время установки Windows 10 на флешку составляет от 10 до 30 минут. Однако, учтите, что эти цифры могут варьироваться в зависимости от вышеупомянутых факторов.
При выборе правильной флешки со скоростью записи не менее 20 МБ/сек, и образа Windows 10 среднего размера, вам потребуется примерно 20 минут, чтобы установить операционную систему.

Тем не менее, стоит отметить, что более мощный компьютер может значительно ускорить процесс установки, в то время как менее производительные компьютеры могут потребовать больше времени для завершения операции.
Итог
Установка Windows 10 на флешку может быть выполнена за относительно короткое время, благодаря быстрой записи и производительности компьютера. Если вы выбираете флешку со скоростью записи не менее 20 МБ/сек и имеете достаточно мощный компьютер, процесс установки займет от 10 до 30 минут.
Помните, что эти цифры являются приблизительными и зависят от различных условий. Чтобы установка Windows 10 прошла успешно, рекомендуется выбрать надежную флешку и обеспечить хорошую производительность компьютера.
Установка Windows 10 на флешку — это отличное решение для тех, кто хочет иметь под рукой переносимое операционное окружение или нуждается в переносе системы на другой компьютер. Занимая лишь несколько минут вашего времени, эта операция позволит вам работать с Windows 10 там, где вам удобно.
Как долго устанавливается Windows 10 на флешку
Установка операционной системы Windows 10 на флешку является очень полезной задачей для различных целей, включая создание установочного носителя, запуск системы с портативного устройства или использование флешки для восстановления данных. Однако, сколько времени занимает процесс установки?

Перед тем, как мы перейдем к обсуждению продолжительности установки Windows 10 на флешку, стоит отметить, что время может значительно варьироваться в зависимости от различных факторов, таких как скорость компьютера, производительность флешки и загружаемый образ операционной системы. Обычно, установка Windows 10 на флешку может занять от нескольких минут до нескольких часов.
Какие факторы влияют на продолжительность установки?
1. Скорость компьютера: Чем выше производительность вашего компьютера, тем быстрее будет выполняться процесс установки. Новые и более мощные компьютеры с более быстрыми процессорами и большим объемом оперативной памяти способны устанавливать операционную систему на флешку значительно быстрее.
2. Производительность флешки: Скорость записи данных на флешку также оказывает влияние на время установки Windows 10. Если у вас имеется быстрая флешка с высокой скоростью передачи данных, процесс будет идти гораздо быстрее, чем если вы используете устаревшую или медленную модель.
3. Загружаемый образ операционной системы: Размер и сложность загружаемого образа Windows 10 также влияют на время установки. Более объемные и сложные версии операционной системы могут занимать больше времени для записи на флешку.
Примерное время установки Windows 10 на флешку
С учетом вышеуказанных факторов, мы можем предоставить приблизительное время, необходимое для установки Windows 10 на флешку:
- На компьютере средней производительности и обычной флешкой скоростью записи данных, установка Windows 10 на флешку объемом до 16 ГБ может занять примерно 15-30 минут.
- На мощном компьютере с быстрой флешкой скоростью записи данных, установка Windows 10 на флешку объемом до 32 ГБ может занять примерно 5-15 минут.
- На старом компьютере с медленной флешкой скоростью записи данных, установка Windows 10 на флешку объемом до 16 ГБ может занять примерно 30-60 минут.
Важно отметить, что эти временные оценки могут варьироваться в зависимости от конкретной ситуации.
Также, необходимо учесть, что процесс установки всегда может занять больше времени, если операционная система выполняет дополнительные задачи, такие как обновление драйверов или создание резервной копии данных. Следовательно, рекомендуется установить Windows 10 на флешку, когда вам не нужно использовать компьютер в течение продолжительного времени.
Итог

Установка Windows 10 на флешку является полезной задачей, которая может занять разное количество времени в зависимости от производительности компьютера, скорости флешки и загружаемого образа операционной системы. Приблизительно, установка Windows 10 на флешку может занять от нескольких минут до нескольких часов. Важно помнить, что эти временные оценки приблизительны и могут варьироваться.
Как долго устанавливается Windows 10 на флешку?
Интернет полон информации о том, как установить операционную систему Windows 10 на флешку, но мало кто говорит о том, сколько времени это занимает. В данной статье я, как эксперт и опытный копирайтер, пройдусь по этой теме и расскажу вам, сколько времени обычно занимает процесс установки Windows 10 на флешку.
Прежде чем приступить к процессу установки Windows 10 на флешку, важно убедиться, что у вас есть все необходимые инструменты. Вам понадобится компьютер с операционной системой Windows, флешка с достаточным объемом памяти – рекомендуется не менее 8 ГБ, и, конечно же, сам образ Windows 10. Образ можно скачать с официального сайта Microsoft.
Процесс установки Windows 10 на флешку
Первым шагом является форматирование флешки. Процесс форматирования может занять некоторое время, особенно если флешка большой емкости. После форматирования вы должны создать загрузочный раздел на флешке, чтобы в дальнейшем установить на нее Windows 10.
Создание загрузочного раздела – это процесс, требующий определенного времени. Он может занять от нескольких минут до полчаса, в зависимости от скорости вашего компьютера и флешки. Важно не прерывать процесс, пока не будет создан загрузочный раздел.

После создания загрузочного раздела можно приступить к самой установке Windows 10 на флешку. Выберите образ Windows 10, который вы ранее скачали с официального сайта Microsoft, и начните его установку. В этот момент процесс переноса файлов на флешку начнется.
Перенос файлов может занять длительное время, особенно если у вас медленный компьютер или если размер образа Windows 10 достаточно большой. Ориентировочно на это может уйти от 10 до 30 минут, но не стоит пугаться, если процесс занимает больше времени. Все зависит от быстродействия вашего компьютера и скорости флешки.
Когда процесс переноса файлов будет завершен, вам нужно будет отключить флешку от компьютера и готово – Windows 10 успешно установлена на флешку!
Итог
Как видно из описания процесса установки Windows 10 на флешку, это может занять некоторое время. Все зависит от характеристик вашего компьютера, скорости флешки и размера образа Windows 10. В среднем процесс форматирования и создания загрузочного раздела занимает до часа времени, а процесс переноса файлов — от 10 до 30 минут.
Рекомендуется планировать процесс установки заранее и обеспечить себе достаточно времени. Не рекомендуется прерывать процесс установки, так как это может привести к ошибкам или повреждению флешки.

Теперь, когда вы знаете, сколько времени занимает установка Windows 10 на флешку, вы можете спокойно приступать к этому процессу. Пусть у вас все получится!

Установка операционной системы Windows 10 на флешку – это процесс, который может занять некоторое время в зависимости от различных факторов. В этой статье мы рассмотрим, сколько времени может потребоваться для установки Windows 10 на флешку и какие факторы на это влияют.
Перед тем как приступить к процессу установки, вам понадобится следующее:
- Флеш-накопитель с достаточным объемом памяти;
- Оригинальный образ операционной системы Windows 10;
- Компьютер с доступом к интернету;
- Программа для создания загрузочной флешки, такая как Rufus или Windows USB/DVD Download Tool.
Когда у вас есть все необходимое, можно приступать к установке Windows 10 на флешку.
Шаг 1: Подготовка флешки
Первым шагом необходимо отформатировать флеш-накопитель, чтобы удалить все существующие данные. Для этого можно воспользоваться встроенным инструментом форматирования в операционной системе Windows.
Обратите внимание, что данный процесс удалит все данные с флешки, поэтому перед форматированием необходимо делать резервные копии важных файлов.
Шаг 2: Создание загрузочной флешки
После форматирования флеш-накопителя необходимо создать загрузочную флешку с помощью выбранной программы. Для этого следуйте инструкциям программы, выберите образ операционной системы Windows 10 и укажите флешку в качестве места для создания загрузочной копии.
Шаг 3: Установка Windows 10 на флешку
После создания загрузочной флешки можно приступать к самому процессу установки операционной системы Windows 10 на флешку. Процедура установки обычно занимает около 20-30 минут, но время может варьироваться в зависимости от мощности вашего компьютера и скорости флеш-накопителя. Будьте терпеливы и дайте процессу завершиться.

После завершения установки Windows 10 на флешку, вы можете использовать ее для запуска операционной системы на другом компьютере или восстановления системы в случае необходимости.
Итог
Время установки Windows 10 на флешку зависит от нескольких факторов, таких как мощность компьютера, скорость флеш-накопителя и выбранная программа для создания загрузочной флешки. Обычно процесс занимает примерно 20-30 минут. Однако, помните, что это лишь приблизительное время, и в конкретном случае оно может отличаться. Будьте терпеливы и дайте процессу завершиться успешно.
Как долго устанавливается Windows 10 на флешку

Установка операционной системы Windows 10 на флешку – это полезное и удобное решение для сохранения системного образа и его последующего использования. В данной статье мы рассмотрим, сколько времени может занять этот процесс и какие факторы могут повлиять на его продолжительность. В конце статьи вы сможете узнать, как оптимизировать установку для экономии времени.
Скорость передачи данных
Одним из ключевых факторов, влияющих на время установки Windows 10 на флешку, является скорость передачи данных. Обычно она измеряется в мегабайтах в секунду (Мб/с) или гигабайтах в секунду (Гб/с). Чем выше скорость передачи данных, тем быстрее будет осуществляться установка.
Однако следует учесть, что скорость передачи данных может быть ограничена не только скоростью флеш-накопителя, но и скоростью интерфейса (USB 2.0, USB 3.0 и т.д.) и скоростью записи данных на компьютере. Поэтому, прежде чем начать установку Windows 10 на флешку, следует проверить все эти параметры и, при необходимости, провести соответствующую оптимизацию.
Размер образа и скорость записи

Еще одним фактором, влияющим на время установки Windows 10 на флешку, является размер образа операционной системы. Чем больше размер образа, тем дольше займет процесс записи его на флеш-накопитель.
Оптимальным вариантом для установки на флешку является использование специальных программ, которые позволяют создать загрузочный USB-накопитель с возможностью установки Windows 10. Такие программы помогают сократить время установки путем оптимизации процесса записи.
Скорость компьютера
Скорость компьютера также имеет влияние на время установки Windows 10 на флешку. Чем мощнее компьютер, тем быстрее он справится с обработкой данных и выполнением операций по записи образа операционной системы.
Если у вас слабый компьютер, то время установки может быть большим. В этом случае рекомендуется закрыть все другие приложения и процессы на компьютере, чтобы освободить ресурсы и ускорить процесс установки.
Сводная информация
Скорость установки Windows 10 на флешку зависит от нескольких факторов, таких как скорость передачи данных, размер образа операционной системы и скорость компьютера. Однако существуют специальные программы и методы оптимизации, которые позволяют сократить время установки и сделать этот процесс более удобным.
- Проверьте скорость передачи данных и обратите внимание на компоненты вашего компьютера, которые могут ограничивать скорость записи на флеш-накопитель.
- Используйте специальные программы для создания загрузочного USB-накопителя и оптимизации установки Windows 10.
- Закройте все ненужные приложения и процессы на компьютере, чтобы освободить ресурсы и ускорить процесс установки.
Помните, что установка Windows 10 на флешку – это удобное решение для сохранения системного образа и его использования в случае необходимости. Следуйте указанным рекомендациям и получите быструю и эффективную установку операционной системы!
Как долго устанавливается Windows 10 на флешку?

Установка операционной системы Windows 10 на флешку является удобным способом создания переносного носителя с учетом возможности его использования на разных компьютерах. Операционная система Windows 10 является одной из самых популярных операционных систем на сегодняшний день благодаря своей стабильности и функциональности.
Процесс установки Windows 10 на флешку может занять некоторое время в зависимости от различных факторов. Однако, в среднем, это занимает около 20-30 минут в зависимости от скорости компьютера и скорости записи на флешку.
Как установить Windows 10 на флешку?

Для начала процесса установки Windows 10 на флешку нужно скачать специальную утилиту Rufus, которая позволяет создавать загрузочные носители операционных систем. После скачивания и установки Rufus, следуйте следующим шагам:
- Подключите флешку к компьютеру
- Откройте программу Rufus
- Выберите флешку в разделе «Device»
- Выберите «Disk or ISO image» и укажите путь к образу Windows 10
- В разделе «Partition scheme» выберите «MBR» для более широкой совместимости
- В разделе «File system» выберите «NTFS» для поддержки файлов размером более 4 ГБ
- Нажмите кнопку «Start» для начала процесса установки
После выполнения этих шагов, будет начат процесс форматирования флешки и записи образа Windows 10 на нее. Время установки зависит от скорости вашего компьютера, выбранных параметров и производительности флешки.
Что влияет на время установки?
Время установки Windows 10 на флешку зависит от нескольких факторов, включая скорость вашего компьютера и скорость записи на флешку. Если у вас мощный компьютер с высокоскоростным процессором и быстрой флешкой, то время установки будет минимальным.
Однако, если ваш компьютер устарел или у вас медленная флешка, то время установки может значительно увеличиться. Кроме того, если во время установки Windows 10 выполняются другие задачи на компьютере, это также может отразиться на общем времени установки.
Выводы
В среднем, установка Windows 10 на флешку занимает около 20-30 минут, однако время может варьироваться в зависимости от некоторых факторов, включая производительность вашего компьютера и скорость записи на флешку. Рекомендуется использовать мощный компьютер и скоростную флешку для более быстрой установки операционной системы Windows 10.

