Если вы видите это сообщение, значит, произошла проблема с загрузкой файлов в стилей (CSS) нашего сайта. Попробуйте сбросить кэш браузера (Ctrl+F5).
Если это не поможет, а вы находитесь в регионе, где возможны ограничения интернет-трафика с российских серверов — воспользуйтесь VPN.
|
Хочу установить windows 10. Сколько по времени это займёт? Точно не помню, но за полчаса управитесь. Если все было подготовлено и не возникнет никаких проблем при установке. В интернет достаточно подробно расписан процесс подготовки загрузочной флешки для установки с нее этой системы. Шустрые мальчики в магазинах М-Видео предлагают это сделать за полторы тысячи. Когда я спросил, не многовато ли за полчаса, они начали врать, что это длительный процесс, часа на два) автор вопроса выбрал этот ответ лучшим Не долго, если отдадите компьютер или ноутбук в умелые руки. В умелых руках — это займёт от 30 до 50 минут. Тем более, виндовс 10 действительно устанавливается гораздо проще и быстрее. Поэтому, установка долго времени у Вас не займёт. sereg 8 лет назад По вопросу не понятно чистая установка или система обновления от микрософта с семерки на 10 при чистой установке время установки от 20 до 30 минут,ну а если установка обновления с семерки на 10 то по времени 15-20 минут причина простая там меняется только рабочий стол и сама система без замены драйверов,а при чистой установке ставятся все драйвера S0lne 6 лет назад Всем предыдущим комментаторам крупно повезло. Мне в сервисе уже три дня устанавливают. А мне лапшу на уши ,пытаются навестить, типа ключ 26 знаков и всякие другие сложности… Если бы ноут не на гарантии был, сама быстрее бы установила. С семеркой легко справлялась, на старом ноуте.((( sanek 7 лет назад За полчаса это вряд ли у вас поучится. Не такое это уж и быстрое дело. Я когда себе переустанавливал систему с 7 на 10, то это составило примерно от часа до двух часов. Так что сразу можете рассчитывать на среднее время, это примерно полтора часа. Irina 8 лет назад Мне пришло сообщении и было указано время на установку 90 минут. Долго откладывала, но потом компьютер только сообщил, что произойдёт переустановка с 8 на 10. И уже хочу я или нет меня не спрашивали, а только поставили в известность. Лана0 8 лет назад Полчаса, максимум час, кстати десятая версия устанавливается гораздо быстрее седьмой и даже восьмой версии, да он и намного надежнее предыдущих, так как в ней уже доработаны все недочеты и косяки, у меня довольно быстро установилсь. Caspe 8 лет назад Уйдёт минут 20, при этом в это время можно заняться своими делами так как не обязательно сидеть у компьютера + минут 5-10 будут устанавливаться драйвера, благо на 10ке не нужно это делать в ручную, достаточно подключить интернет -Irink 5 лет назад Процесс установки ОС Виндоус 10 не занимает много времени. Если вы снесли ОС и производите установку с нуля, тогда процесс установки займет где-то минут 20-30 а вот процесс обновления и вовсе завершится быстрее, минут за 10. miner 8 лет назад Windows 10 устанавливается очень быстро, конечно, если у вас компьютер более-менее хороший. Я думаю, что минут 20-40 будет достаточно и Windows 10 установится на ваш компьютер. Желаю удачи в установке! Знаете ответ? |
| Workable Solutions | Step-by-step Troubleshooting |
|---|---|
| Download and Install Windows Time | If you are downloading and installing Windows 10 for the first time on your PC, it can take somewhere…Full steps |
| Windows Upgrade Time | Firstly, if you have an average-speed computer and a good internet connection, it will take 1-1.5 hours…Full steps |
| Installation Failed Solutions | There can be multiple problems that might cause your windows installation process to fail. Here…Full steps |
Installing Windows 10/11 is not a simple job. Therefore, it takes a bit long time to install. However, as you will be installing Windows hardly once a year, it might take a long time. On average, it is hard to predict the installation time.
Windows installation speed massively depends upon the internet connection, computer’s SSD, processor, and some other factors, which makes it hard to predict.
How Long Does It Take to Download and Install Windows
If you are downloading and installing Windows 10 for the first time on your PC, it can take somewhere from 2.5-3 hours, depending upon the specs of your computer. Moreover, downloading from the official Microsoft website is free of cost; you will have to buy the license later. Here is how you can download it:
- Visit the official Microsoft website and click on Download Tool Now.
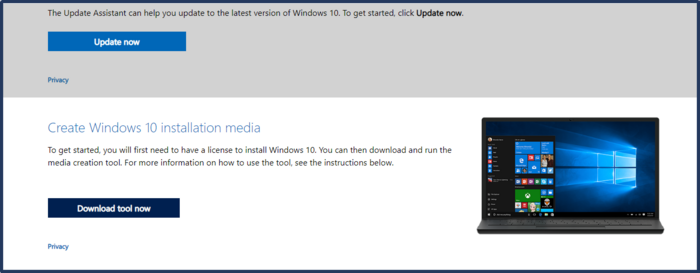
- Download and run the tool.
- Read and accept the terms and conditions.
- Now, click on create installation media.
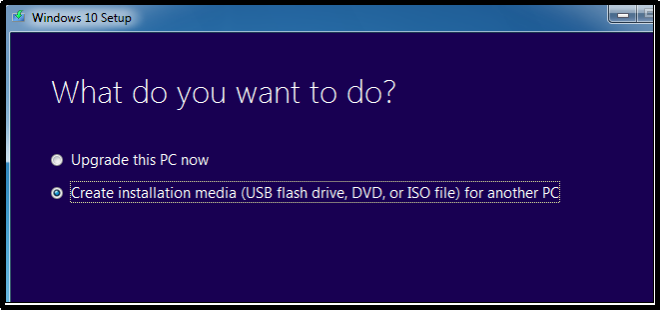
- Select language, architecture, and edition on the next screen and click on next.
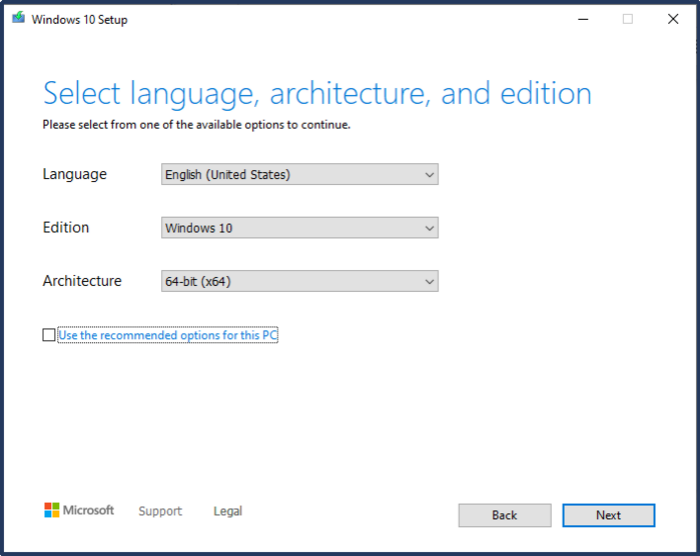
- Follow all the commands, input the requirements, and click next on the next screen.
- Lastly, click on Install now.
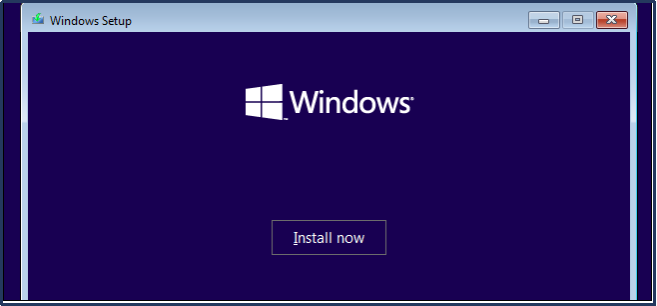
You will now see a window asking which type of installation you want? Click on the custom and proceed.
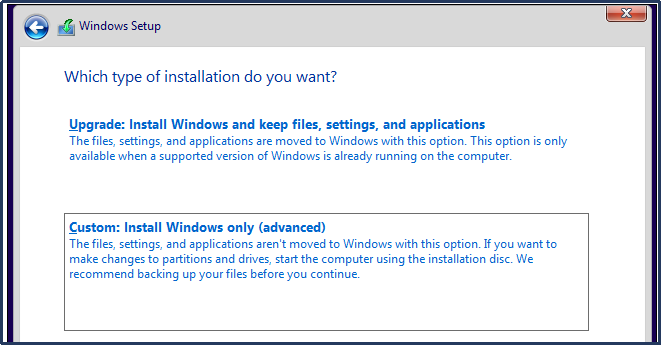
- Lastly, select the drive you want to install your Windows in and click on next.
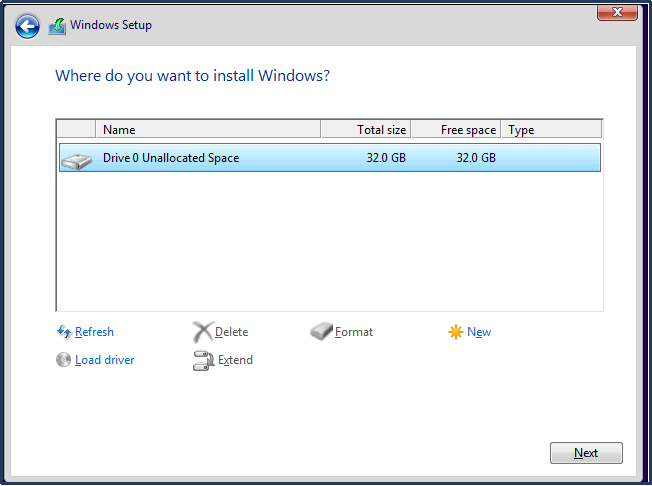
Now just sit back relax because Windows will be automatically downloaded and installed. Your PC will restart several times during installation. Ensure that your PC does not turn off due to a power cut during the Windows installation. Any such shutdown can cause damage to your PC.
How Long Does It Take to Upgrade to Windows 10
Firstly, if you have an average-speed computer and a good internet connection, it will take 1-1.5 hours to upgrade from Windows 8 to Windows 10. Moreover, this number can increase or decrease a bit depending upon the specs of your computer and your internet speed.
If you follow the proper steps to upgrade Windows from Microsoft’s official website, it might take less time. Here is how you can upgrade to Windows 10 from Microsoft’s website:
- Visit the official website of Microsoft and click on update now.
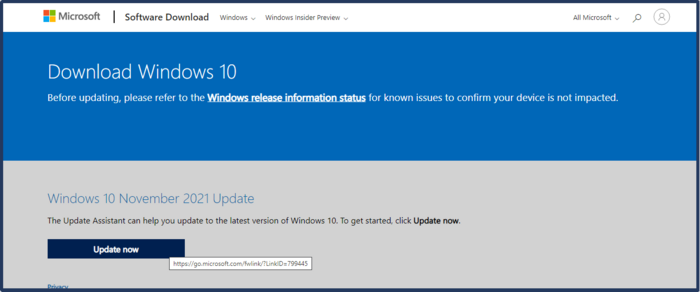
- Now, download the Windows installation file and run it.
- Read and accept the terms and conditions.
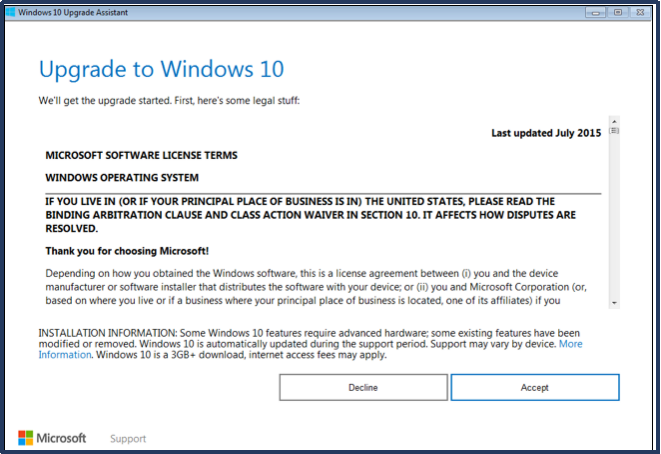
- On the next screen, select Upgrade this PC now.
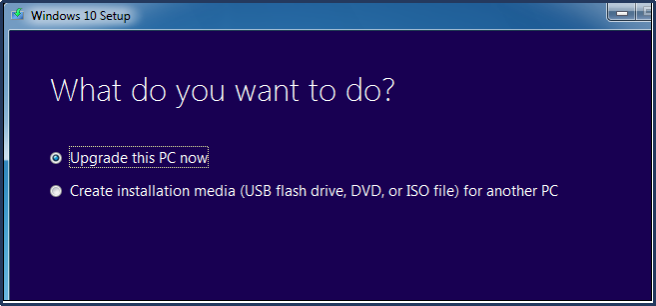
- Now, follow all the commands and input basic requirements like language, edition, and architecture.
- In the end, click on Install Now.
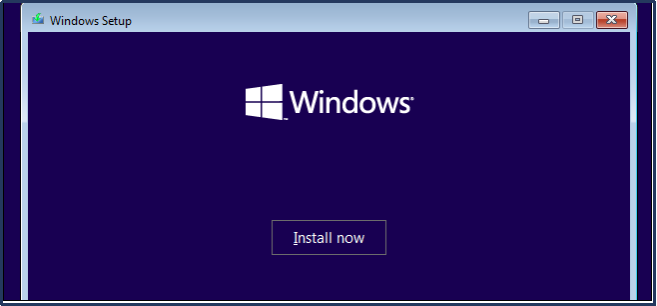
- Follow the prompts, and your PC will start downloading and installing Windows 10.
You can easily upgrade your Windows 8 computer to Windows 10 by following these simple steps. However, if you have Windows 10 and want to switch to Windows 11, the process can be lengthy. When compared to a typical Windows 10 feature update, installing Windows 11 will take more time.
The process can take anywhere from 2 to 3 hours if you have a fast internet connection and high-end computer specifications. Otherwise, the process may be more time-consuming.
Windows 10 Installation Failed Solutions
There can be multiple problems that might cause your windows installation process to fail. Here are all such troubles and their solutions:
1. Improper BIOS Settings
Improper BIOS settings are the most common reason causing Windows installation to fail. If you have altered primary bootable devices, they will cause problems during the windows installation.
Solution: Set your primary bootable device to your HDD (Hard disk drive) and restart the PC to solve this problem. If the problem still occurs, reset the BIOS settings to default, and it will reset all the priorities and rectify the problem.
2. In-Compatible Architectures
In-compatible architectures are another big reason for Windows installation failing. The processor computers are based on multiple architectures like 32-bit, 64-bit, and 86-bit. If you try to install an 86-bit version of Windows on a 64-bit or 32-bit processor, it will crash.
Solution: The solution to this problem is first to determine the architecture of your computer’s processor. Suppose your computer’s processor is based on 64-bit architecture; download and install the 64-bit version of Windows to solve this problem.
3. Faulty Peripheral Devices
If some of your computer’s peripheral devices are faulty, they might cause the software to malfunction. This software malfunction can block and cause the windows installation to fail.
Solution: To solve any such issue, remove all the peripheral devices from your laptop or computer. The peripheral devices include joysticks, external speakers, mics, or printers.
4. A Third-Party Antivirus
The latest versions of Windows have a Windows defender and firewall system, which protects Windows from viruses and bugs. Therefore, there is not much need for a third-party antivirus. Such type of antivirus can cause problems while installing Windows.
Solution: Go to the Control Panel
(Important Note: Before you install or update Windows 10/11 on your PC, it is suggested that you try EaseUS Todo Backup to help you back up the files, hard disks, and partitions. In addition to the backup functions, this professional software also works well in cloning hard drives on both Windows/Mac and migrating OS to SSD.)
Please follow the steps below when you need to create a backup for your important files and documents.
Step 1. To initiate a backup, click the Select backup contents option.

Step 2. There are four data backup categories, File, Disk, OS, and Mail, click File.

Step 3. On the left, both local and network files will be shown. You may extend the directory to pick the backup files.

Step 4. Follow the on-screen instructions and choose a location to store the backup.

Click Options to encrypt the backup with a password in Backup Options, then click Backup Scheme to specify the backup schedule and start the backup at a certain event. There are also other additional choices you may choose to tailor the backup process to your requirements.

Step 5. The backup may be stored on a local disk, EaseUS’ online service, or NAS.

Step 6. EaseUS Todo Backup enables customers to back up data to a third-party cloud drive as well as its own cloud drive.
If you want to back up data to a cloud drive provided by a third party, choose Local Drive, scroll down to add Cloud Device, and then add and log in to your account.

You can also choose the EaseUS cloud drive. Sign up for an EaseUS Account, then click EaseUS Cloud and log in.

Step 7. Click Backup Now to begin the backup process. The backup job will be presented as a card on the left side of the panel after it has been finished. Right-click the backup job to handle it further.

Conclusion
If you are using an older version of Windows, it will be wise to upgrade to the latest version. The newest version of Windows comes with many new features and upgrades. Moreover, the installation time in upgrade and first-time installation may vary.
Upgrade from Windows 8 to Windows 10 can take 1-1.5 hours. However, the installation of Windows can make you wait almost 3-3.5 hours. So. plan accordingly and avoid any power cuts or shutdowns during the installation.
Applies ToWindows 11 Windows 10
Если на устройстве Windows возникают проблемы или требуется новая копия Windows без старых файлов или старых приложений, Windows можно переустановить. Переустановка Windows может устранить проблемы и вернуть устройство в более чистое состояние.
Перед началом
Если устройство работает не так, как ожидалось, или у Windows возникли проблемы, это может быть связано с нехваткой места на диске. Перед переустановкой Windows попробуйте освободить место на диске, чтобы узнать, устранены ли проблемы. Дополнительные сведения см. в статье Освобождение места на диске в Windows.
Если личные данные и файлы необходимо сохранить перед переустановкой Windows, создайте резервную копию перед выполнением переустановки. Личные данные и файлы можно создать на внешнем жестком диске, USB-устройстве флэш-памяти или в облачном расположении, например в OneDrive.
Если Windows переустановлена после внесения существенных изменений в оборудование устройства, например замены системной платы, она больше не будет активирована. Средство устранения неполадок активации можно использовать для повторной активации Windows. Дополнительные сведения см. в разделе Использование средства устранения неполадок активации.
При переустановке Windows выберите выпуск Windows, соответствующий вашей цифровой лицензии. Например, если текущая запущенная версия Windows — Домашняя, Windows Домашняя необходимо установить снова.
Чтобы узнать, какой выпуск Windows в настоящее время работает, выполните следующие действия.
-
Щелкните правой кнопкой мыши меню Пуск и выберите Параметры > системе > о программе.
Или
Выберите следующий ярлык О программе:
О программе
-
В открывающемся окне System > About (Сведения о системе ) выпуск Windows отображается в разделе Спецификации Windows рядом с разделом Выпуск.
Параметры переустановки Windows
На следующей диаграмме представлены сведения о различных параметрах, доступных для каждого типа переустановки, в том числе о том, что происходит с приложениями, файлами и личными данными. Эта диаграмма поможет решить, какой вариант следует использовать для переустановки Windows.
Корпорация Майкрософт рекомендует попробовать различные варианты переустановки для Windows в следующем порядке:
-
Сброс Windows.
-
Переустановите Windows с помощью установочного носителя.
-
Чистая установка Windows с помощью установочного носителя.
Примечания:
-
При переустановке Windows с помощью установочного носителя и выполнении чистой установки путем выбора параметра Сохранить ничего автоматически включается зарезервированное хранилище , если раздел, в котором переустановлена Windows, составляет 20 ГБ или больше. Зарезервированное хранилище выделяет место на диске, которое будет использоваться обновлениями, приложениями, временными файлами и системными кэшами. Зарезервированное хранилище улучшает повседневную функцию устройства, гарантируя, что критически важные функции ОС всегда имеют доступ к дисковом пространству.
-
Для устройств с зарезервированным хранилищем при сбросе или переустановке сначала используется зарезервированное дисковое пространство, а затем используется другое дисковое пространство. Дополнительные сведения см. в статье Как работает зарезервированное хранилище в Windows.
|
Тип и параметр переустановки |
Что происходит с приложениями |
Что происходит с персональными |
Что происходит с данными, которые хранятся в других папках или на других дисках |
|
Сброс Windows:сохранение файлов |
Приложения возвращаются в Windows по умолчанию, дополнительные приложения удаляются, а все параметры приложений удаляются. |
Сохраняются |
Сохраняются |
|
Сброс Windows:удаление всего |
Приложения возвращаются в Windows по умолчанию, дополнительные приложения удаляются, а все параметры приложений удаляются. |
Удалено |
Удалено |
|
Переустановка Windows с помощью установочного носителя:сохранение личных файлов и приложений (по умолчанию) |
Все приложения и параметры будут сохранены. |
Сохраняются |
Сохраняются |
|
Переустановка Windows с помощью установочного носителя:сохранение только личных файлов |
Приложения возвращаются в Windows по умолчанию, дополнительные приложения удаляются, а все параметры приложений удаляются. |
Сохраняются |
Сохраняются |
|
Переустановка Windows с помощью установочного носителя:Nothing |
Приложения возвращаются в Windows по умолчанию, дополнительные приложения удаляются, а все параметры приложений удаляются. |
Удалено |
Удалено |
|
Чистая установка Windows с помощью установочного носителя |
Приложения возвращаются в Windows по умолчанию, дополнительные приложения удаляются, а все параметры приложений удаляются. |
Удалено |
Удалено |
Выбор сценария переустановки Windows
Выберите сценарий переустановки Windows на основе нужного параметра:
Этот параметр возвращает устройство в состояние, аналогичное состоянию, когда оно было включено в первый раз. Он удаляет установленные программы. В зависимости от выбранного параметра личные файлы также могут быть удалены. Windows обрабатывает все автоматически, и внешнее запоминающее устройство не требуется. Сброс устройства менее повлияет на установку, чем при чистой установке.
Устройство можно сбросить из параметров. Его также можно сбросить из среды восстановления Windows (WinRE), доступ к которой можно получить через экран входа. Инструкции по сбросу windows см. в статье Сброс компьютера.
Если на устройстве недостаточно места для сброса Windows, отобразится уведомление. В этом сценарии освободите дополнительное место или выполните действия, описанные в следующем разделе, чтобы переустановить Windows.
Нужна дополнительная помощь?
Нужны дополнительные параметры?
Изучите преимущества подписки, просмотрите учебные курсы, узнайте, как защитить свое устройство и т. д.
Для работы проектов iXBT.com нужны файлы cookie и сервисы аналитики.
Продолжая посещать сайты проектов вы соглашаетесь с нашей
Политикой в отношении файлов cookie
Длительный
процесс установки операционных систем всегда был предметом раздражения среди
пользователей. Типичная установка Windows 10 на стандартном современном ПК
занимает от двадцати до тридцати минут. Однако представьте, что весь процесс
можно сократить до чуть более ста секунд. Разработчик Windows под псевдонимом
NTDev воплотил эту мечту в реальность, установив новый рекорд — 104 секунды.
Этот
рекорд был достигнут благодаря использованию высокопроизводительного
SSD-накопителя и оперативной памяти, а также специализированной установочной
программы Tiny10, которая значительно упрощает процесс, исключая множество
ненужных программных компонентов и шагов установки. Видео, продемонстрированное
NTDev, показывает, что основная часть процесса, включая копирование файлов и
установку системы с функциями, занимает около пятидесяти секунд, после чего
следует еще пятьдесят секунд на завершение установки.
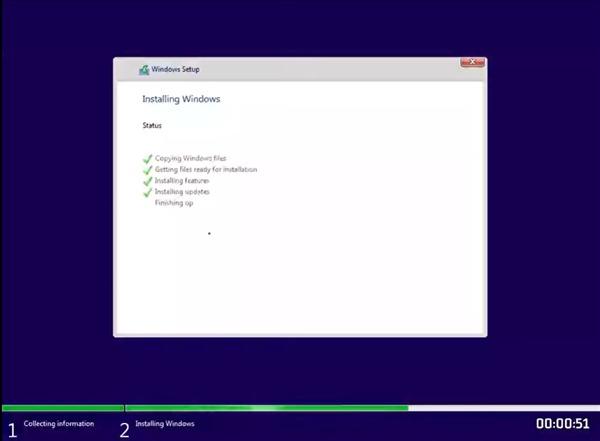
Интересно,
что весь процесс проходит без какого-либо человеческого вмешательства,
полностью автоматизированно. Такой подход не только экономит время
пользователя, но и демонстрирует возможности оптимизации программного
обеспечения и аппаратного обеспечения для достижения максимальной эффективности.
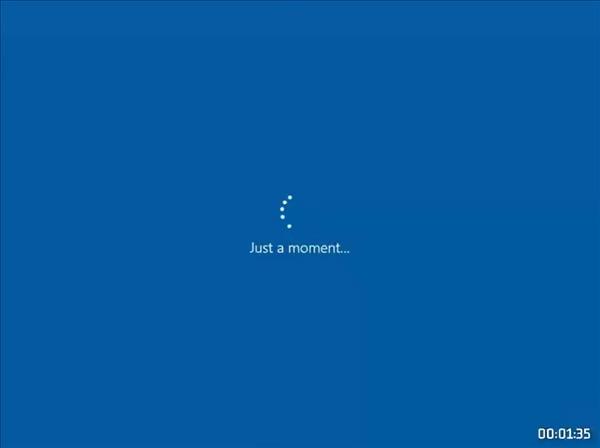
Перспективы
дальнейшего сокращения времени установки до ста секунд или даже меньше остаются
предметом спекуляций, но текущий успех NTDev уже вызывает значительный интерес
в техническом сообществе. Это достижение подчеркивает важность инноваций в
процессах, которые многими воспринимаются как само собой разумеющиеся, и
открывает новые горизонты для разработчиков и пользователей по всему миру.
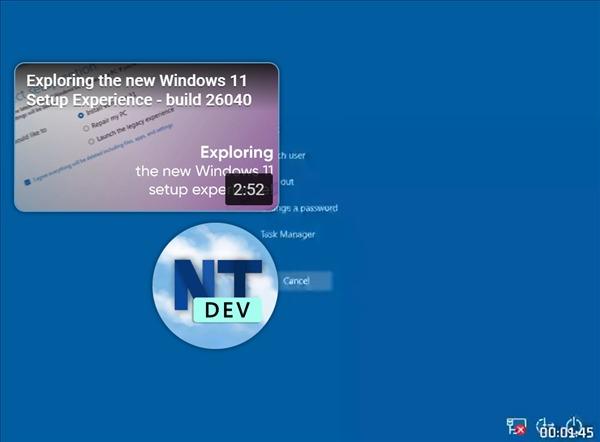
Рекорд
установки Windows 10 за 104 секунды является ярким примером того, как
технологические достижения могут преобразовать повседневные задачи, делая их
быстрее, удобнее и эффективнее. Остается лишь догадываться, какие еще инновации
ждут нас впереди, и как они повлияют на наш опыт взаимодействия с технологиями.
Источник:
pconline

