Если вы видите это сообщение, значит, произошла проблема с загрузкой файлов в стилей (CSS) нашего сайта. Попробуйте сбросить кэш браузера (Ctrl+F5).
Если это не поможет, а вы находитесь в регионе, где возможны ограничения интернет-трафика с российских серверов — воспользуйтесь VPN.
|
У меня 64 разрядная вот такой размер предложили. 
автор вопроса выбрал этот ответ лучшим Strij 9 лет назад 
На системном: Винда, 2010 офис + любимый, необходимый фарш. Виндовс OLD снесён, гибернация отключена. Прошлась Привацером, почистила свободное пространство в незанятых секторах. Часа четыре тому назад стала обнова на 8.1 Про. х32, хотя и проц. х64. Ну это уже мои закидоны.. Считаю что х32 пошустрей.. и с 3мя Гг памяти всё прекрасно работает. Спаан 9 лет назад На сколько мне стало известно новый Виндовс 10 весит очень много, так как это оперативная система для современных машин. По тем же данным места эта операционная система занимает около 50-то гигабайт. Вот так вот! На старые машины не подходят из за большого объёма и новейших требований к железу. GHOST-DARK 9 лет назад Около 3-х гигов 64 бит и около 1,5 гигов 32 битная версия андре 7 лет назад Образ Виндовс 10 весит около 6 Гб,он вполне поместится на флешку 8Гб. Для установки 32-разрядной Виндовс 10 потребуется не более 16 Гб свободного места на жёстком диске; Для установки 64-битной версии хватит 20 Гб места на жёстком диске. sanek 7 лет назад Виндовс 10 завоевал много своих поклонников в сфере ПК. Даже я не очень был настроен на него, но сейчас даже не перейду на другую версию виндовс. Десятка весит около 6 ГБ. Также вес зависит от характеристик виндовса. Знаете ответ? |
- Регистрация
- 5 Ноя 2013
- Сообщения
- 86
- Репутация
-
0
- Спасибо
- 0
- Монет
-
0
-
#1
Сколько весит загрузочная флешка с windows 10 pro х64?
- Регистрация
- 24 Дек 2013
- Сообщения
- 79
- Репутация
-
6
- Спасибо
- 0
- Монет
-
0
- Регистрация
- 3 Ноя 2013
- Сообщения
- 84
- Репутация
-
-1
- Спасибо
- 0
- Монет
-
0
- Регистрация
- 14 Дек 2013
- Сообщения
- 83
- Репутация
-
0
- Спасибо
- 0
- Монет
-
0
-
#4
ISO-образ 32-разрядной Профессиональной Windows 10 весит 2,37 Гбайт, а вот образ Windows 10, содержащий и 32-, и 64-разрядные версии получается аж 5,46 Гбайт. В любом случае флешки на 8 ГБ вам хватит точно
- Регистрация
- 6 Июн 2013
- Сообщения
- 84
- Репутация
-
0
- Спасибо
- 0
- Монет
-
0
- Регистрация
- 8 Сен 2013
- Сообщения
- 103
- Репутация
-
8
- Спасибо
- 1
- Монет
-
0
- Регистрация
- 16 Ноя 2012
- Сообщения
- 92
- Репутация
-
0
- Спасибо
- 0
- Монет
-
0
-
#7

Это оригинальные образы.
+980
торрент обновлен 26-03-2018, 14:24

Подходит ли Windows для вашего ПК?
Все кто решил скачать виндовс 10 на флешку для установки на компьютер, тут вы узнаете, как создается загрузочная флешка Windows 10 Pro x64 – полноценный установщик 64 битной Windows 10 Pro, готовое решение активации с помощью KMS Auto. Как установить Windows 10 с флешки и записать специальной программой в несколько нажатий. Кому подойдет Windows 10 64 битная Pro версия и какие требования к установке можно ознакомится ниже. DVD диски отошли на задний план, когда появилась возможность установить операционную систему с флеш накопителя. Для данного образа нам понадобится флешка от 8 Гб USB 3.0 или 2.0, не обязательно форматировать USB носитель перед созданием загрузочной флешки так как утилита Руфус выполнит это автоматически в процессе записи. Система после установки проставит стандартные драйвера в том числе и на интернет, но все же рекомендуем зайти в диспетчер устройств и убедится что все драйвера установлены. Для удобства можно воспользоваться ДрайверПаком SDI — определит каких драйверов не хватает и поставить автоматически.
-
Версия:
Windows 10 Pro 64 bit версия 22H2 для флешки
-
Разработчик:
Microsoft
-
Язык интерфейса:
Русский
-
Разрядность:
x64
-
Лечение:
-
Размер:
3.9 Гб
Торрент ссылка
Прямая ссылка
Описание
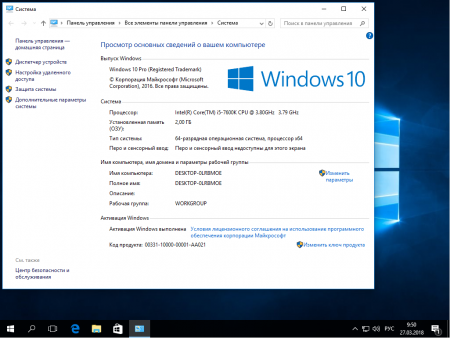
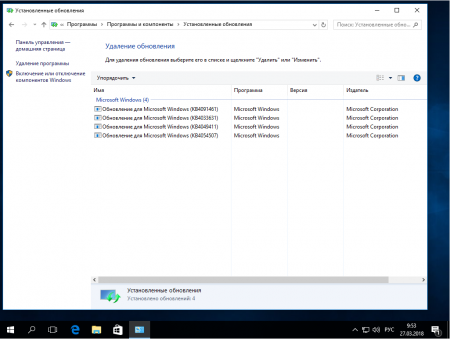
Для удобной и быстрой установки Windows зачастую используют флешку как носитель, и с помощью специальной программы UltraISO создается загрузочная флешка с Виндовс. В данной статье вы узнаете, как правильно записать Windows 10 на флешку, какие программы для этого нужны и как начать установку ОС. Сперва надо посмотреть в характеристики ПК и убедиться, что Windows 10 Pro 64 bit Rus совместима с вашим железом. Для этого в панели управления найдите значок Система, в открытом окне вы узнаете какой процессор у вас, сколько установлено оперативной памяти (ОЗУ).
Системные требования Windows 10 Pro x64 для флешки:
1. Процессор он же CPU должен быть не меньше двух ядер и больше, с тактовой частотой от 2 Гц на ядро. В современные процы интегрируют видео чип что позволяет отказаться от установки видеокарты. Но этот вариант не подойдет для геймеров, с высокими требованиями для игр.
2. ОЗУ – оперативная память, один из важных факторов, отвечающая за производительность системы, и чем больше, тем лучше. Для нормально работы Windows 10 Pro 64 bit потребуется от 4 Гб и больше, в идеале 8 Гб если планируете пользоваться несколькими браузерами.
3. Графическая карта GPU – отвечает на производительность только в играх, на скорость работы системы никак не зависит. Зачастую используют интегрированную видеокарту в процессоре для офисных и домашних ПК.
4. Свободное место под систему, очень важный фактор где будет храниться система, понятно, что на системном C диске. Объем которого рекомендуем для 64 битной Windows 10 Pro выделить не менее 50 Гб. На случай если вы планируете получать обновления и устанавливать программы для повседневной работы.
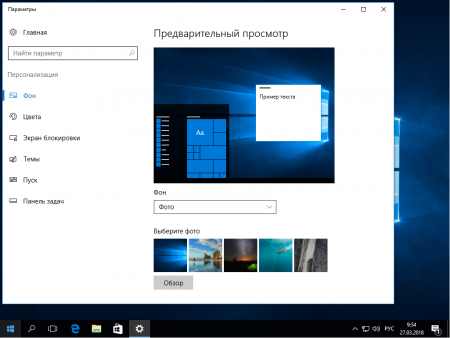
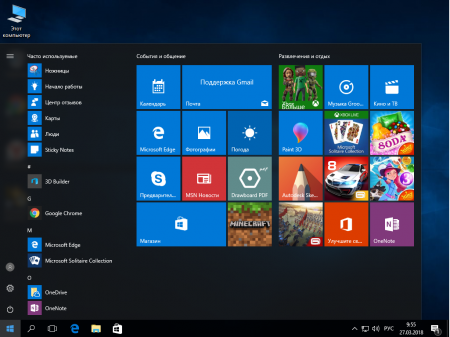
Если перечисленные требования соответствуют вашему компьютеру, переходим к записи Windows 10 Pro x64 на флешку. Понадобится флешь накопитель объемом от 4 Гб в идеале если будет с USB 3.0 (скорость копирование и установки будет намного быстрее). Для записи воспользуемся уже знакомой программой УльтраИСО, теперь более подробно.
Как записать iso образ Windows 10 на флешку (загрузочная флешка):
1. Скачать образ Windows 10 Pro x64 iso для флешки можно в начале описания бесплатно.
2. Устанавливаем УльтраИСО на компьютер и запускаем, открываем в нем наш образ и выбираем Самозагрузка – Записать образ диска – Записать, и ждем завершения в итоге получится флешка с установленной Windows 10.
3. Перезагружаем компьютер и сразу же вызываем Бут Меню с горящей клавиши это может быть (F8, F10, F11) зависит от производителя материнской платы.
4. Выбирая флешку, мы приступаем к установке Windows 10 x64 c флешки
Процесс установки понятный все на русском языке, по завершению на рабочем столе запускаем активатор для Windows 10 и ставим необходимые драйвера, если вы не знаете где их взять, рекомендую скачать Snappy Driver Installer – большой драйвер пак со всеми драйверами. Теперь вы знаете как правильно создать загрузочную флешку Windows 10 Pro 64 bit и установить на компьютер или ноутбук. Если возникли вопросы, пишите в комментариях. Скачать образ Windows 10 для флешки через торрент можно по ссылке в начале обзора бесплатно, загрузочная флешка Виндовс 10.
Просмотров: 4 320 181
Обсуждения — комментарии Загрузочная флешка Windows 10 Pro x64:
Перед установкой новой операционной системы, к примеру, Windows 10, неплохо было бы знать, сколько она займёт места на жёстком диске. Мне бы не хотелось внезапно обнаружить, что после обновления операционной системы она стала занимать больше предполагаемого объёма памяти. В статье мы разберём и другие причины, которые могут привести к проблеме нехватки памяти на системном жестком диске.
- Сколько места занимает Windows 10
- Рекомендованный объём на системном диске для установки
- Сколько места занимает установщик операционной системы
- Почему система может занимать больше места
- Как узнать, чем забивается память?
- Очистка операционной системы сразу после установки
- Удаление обновлений
- Удаление копии старой операционной системы
- Функция Compact OS и ее возможности
Объём памяти, который будет занимать операционная система, зависит от её разрядности. См. также: как узнать разрядность Windows 10. ISO-образы с установкой Windows 10 весят примерно 2.4 ГБ и 5.5 ГБ для 32-х и 64-х разрядных систем соответственно. Тут стоит сказать, что устанавливая операционную систему, вовсе не стоит ориентироваться на вес исходного установочного файла. Выбирая, какой разрядности стоит устанавливать Windows, следует опираться на несколько параметров:
- Количество оперативной памяти. 32-х разрядная операционная система будет поддерживать до 3.2 гигабайт оперативной памяти. Если у вас суммарно установлено больше оперативной памяти, то целесообразней будет ставить 64 битку.
- Частота работы процессора. Если процессор имеет низкую частоту (от 1 ГГц до 2.4ГГц), то следует отдать предпочтение 32 битной системе. Известно, что при такой конфигурации на 64-х разрядной системе компьютер работает немного медленнее.
- Актуальность. Скажем честно, 32-х битные ОС отживают свои последние годы. Многие производители программ перестали поддерживать эту разрядность операционной системы.
Из вышесказанного можно сделать вывод, что можно ставить 32 битную систему на компьютер с оперативной памятью до 3.2 ГБ, с процессором до 2.4 ГГц и с условием того, что программы, с которыми вы будете работать, имеют актуальные версии для 32 битной ОС. Если все эти звёзды для вас сошлись – милости просим в 32 битный Windows.

Первое, что влияет на место, занимаемое операционной системой – это драйвера, которые устанавливаются сразу после Windows. На старых компьютерах драйвера занимают меньше пространства в отличие от новых конфигураций оборудования. На размер системы также влияет активность функции гибернации и наличие файла подкачки.
При разных конфигурациях объём памяти, занимаемый операционной системой, может варьироваться. Немного урезанная версия Home с рядом удалённых функций и минимально необходимым набором драйверов может весить до 7 ГБ. В то же время как Pro версия с бОльшим набором драйверов может весить до 20 ГБ и более.
Рекомендованный объём на системном диске
Microsoft рекомендует оставлять для системного тома не менее 16 ГБ объёма памяти для 32-х разрядной системы. И до 32 ГБ для 64-х разрядной версии Windows. Нужно помнить, что это минимальные рекомендации. И в случае, если вы пожалеете места для операционной системы, не учитывая постоянное расширение требуемого свободного пространства, системе может в один момент просто не хватить памяти для хранения временных файлов. В таком случае скорость её работы значительно замедлится.
Играет роль также устанавливаемые пользователем на системный жёсткий диск программы и игры. Для их установки нужно рассчитать дополнительное пространство, которое потребуется выделить. Однако игры всё же не рекомендуется устанавливать в системный раздел.
Сколько места занимает установщик операционной системы
Образ с установочными файлами не может иметь определённый фиксированный вес. Даже на сайте Microsoft благодаря постоянным обновлениям, его объём постоянно меняется от обновления к обновлению. Тем более образ формируется под каждую конфигурацию оборудования индивидуально.
Установщик 32-х битной операционной системы занимает около 2.5-3.5 ГБ. А 64-х битный образ в среднем занимает от 3.5 до 5 ГБ. Размеры же нестандартной сборки могут колебаться в пределах от 1.5 до 7 и более гигабайт.
Почему система может занимать больше места
После всех расчётов, которые мы так кропотливо проводили для выделения правильного количества места на жёстком диске, мы можем в итоге обнаружить, что сама система стала занимать больше заявленного объёма. Причиной этому может служить переход на Windows 10 с ранней версии Windows посредством обновления, а не установки чистой операционной системы на отформатированный жёсткий диск или SSD носитель. Выполнения установки «сверху» уже имеющейся ОС может повлечь появления «рудиментов» в виде лишних драйверов и системных файлов, которые будут занимать место, не принося никакой фактической пользы.
В таком случае после переустановки Windows на десятую версию, начинается проверка и загрузка обновлений. Эти обновления попадают на системный диск и хранятся некоторое время на нём. Плюс система создаёт свои резервные копии (бэкап) на случай, если пользователь захочет откатить обновление драйверов. Они также находятся на системном диске и занимают место.
Помимо резервных копий Windows 10 система может хранить предыдущую копию Windows на случай, если пользователю совсем не понравится десятка, и он захочет вернуться к своей старой операционной системе. Как можно догадаться, она тоже занимает немало места на диске. Её можно удалить для экономии дополнительных пары гигабайт свободного места.
Папка с резервной копией старого Windows хранится в корневом разделе диска C.

Как узнать, чем забивается память?
В Windows 10 предусмотрен мониторинг расходуемой памяти жесткого диска. Он различает типы объектов, которые находятся на диске, и выводит статистику. Чтобы узнать, что именно занимает место на диске, проследуем инструкции:
- Заходим в поиск рядом с меню «Пуск» и начинаем вписывать строку «Параметры». Находим совпадение и открываем приложение.
- Далее переходим в меню «Система»
- В открывшемся окне в левом списке находим пункт под названием «Хранилище» или «Память устройства» в зависимости от версии Windows. Открываем его. Сразу же видим функцию «Контроль памяти», которая избавляет от ненужных временных файлов и производит очистку корзины в случае нехватки памяти. Можем сразу же включить эту опцию. А чтобы посмотреть подробную информацию о типах файлов, которые занимают пространство на системном диске, нажимаем на раздел диска (C:)
- Если вы просматриваете информацию об использовании памяти впервые за длительное время, придётся немного подождать, пока система проведёт анализ данных.
В результате мы получим список того, на что уходит память на диске (C:).
Изучая этот раздел, можно выяснить, какие типы файлов занимают больше всего пространства на диске, и очистить их в случае необходимости. В разделе «Системные и зарезервированные» лучше не удалять никакие файлы. В противном случае это может привести к неправильной работе или поломке Windows. Единственное, что можно удалять в этом разделе, это резервные копии системы и файлы обновлений.
К слову, я заметил, что у меня на диске «Временные файлы» плавно перешли в статус «постоянные» и стали занимать непомерно много места, целых 26 ГБ. От таких файлов можно легко избавиться. Нажимаем на меню «Временные файлы» и спустя время видим, какие именно файлы занимают больше всего места. Отмечаем галочками нужные (или скорее не нужные) файлы и нажимаем «Удалить файлы».

Очистка операционной системы сразу после установки
Если вы заметили, что Windows после установки занимает больше ожидаемого пространства на диске, можно предположить несколько вариантов.
- Файлы, которые находились на системном диске до смены ОС, не были отформатированы и остались в новой системе.
- Произошла автоматическая загрузка обновлений.
- Была создана резервная копия старой версии Windows.
Разберём все эти проблемы и пути их решения.
Очистка Windows от старых файлов
В первом случае вам нужно самому решить, какие файлы подлежат удалению. Ведь это ваши файлы со времён прошлой операционной системы. Можно не удалять их безвозвратно, а просто переместить с диска (C:) на диск (D:).
Перед очисткой ПК от обновлений…
Перед удалением обновлений, следует знать, что их очистка приведёт к невозможности откатить систему к предыдущей версии до обновлений. У меня был случай, когда Windows скачал неправильные драйвера на видеокарту, которые не работали в текущей конфигурации оборудования. После запуска операционной системы у меня отображался чёрный экран. Помог запуск компьютера без загрузки драйверов и откат драйвера видеокарты. Поэтому перед удалением обновлений перезагружаем компьютер, чтобы убедиться, что всё работает нормально.
Возможен вариант, когда обновления, которые вы намерены удалить, ещё не были установлены в систему. А это значит, что Windows попытается загрузить их заново при подключении к интернету. Определить, все ли доступные обновления установлены можно нажав на «Пуск» -> кнопка выключения питания. В случае если мы видим надпись «Обновить и завершить работу» вместо обычного «Завершить работу», значит, нужно сначала перезагрузить Windows с установкой обновлений, а потом удалять сами обновления.
Удаление обновлений
Загруженные обновления Windows находятся в папке WinSxS. Однако нельзя удалять саму эту папку или очищать всё её содержимое. В ней находятся другие системные файлы, которые влияют на функционирование системы. Их удаление приведёт к неправильной работе Windows. Поэтому производим удаление обновлений следующим образом:
- Открываем командную строку от имени администратора. Для этого нажимаем на поиск справа от меню «Пуск», начинаем вводить «Командная строка», кликаем на консоль правой кнопкой и выбираем «Запустить от имени администратора».
- Вставляем в консоль команду Dism.exe /online /cleanup-image /AnalyzeComponentStore Вставляем обязательно с пробелами перед всеми «/», иначе получим ошибку. Начнётся сканирование папки. В конце этой процедуры консоль выдаст вам отчёт по загруженности этой папки и вердикт системы в виде рекомендации по её очистке (Да или нет).
- Если мы видим ответ «Да», значит Windows рекомендует удалить обновления. В таком случае следуем рекомендации консоли. Для этого прописываем следующую команду Dism.exe /online /cleanup-image /StartComponentCleanup
Если процедура завершится успешно, консоль выдаст сообщение «Операция успешно завершена».
В случае, когда консоль отвечает «Нет» на запрос об удалении обновлений, попытка их очистить приведёт к появлению ещё большего количества файлов в этой папке.
Удаление копии старой операционной системы
При установке новой операционной системы, старая её версия удалится автоматически через 30 дней. Однако если вам нужно срочно освободить память и вы точно знаете, что не вернётесь к старой версии, вы можете досрочно удалить её:
- Запускаем диалоговое окно «Выполнить». Для этого нажимаем комбинацию клавиш Win+R. После пишем в поле для ввода команду cleanmgr и нажимаем «ОК».
- Выбираем раздел диска, на котором установлена Windows. По умолчанию это диск (C:). Нажимаем «ОК».
- В открывшемся окне нажимаем на кнопку «Очистить системные файлы». Это откроет список системных файлов.
- Ставим 3 галочки напротив параметров «Предыдущие установки Windows», «Файлы журнала обновления Windows» и «Временные файлы установки Windows». Нажимаем «ОК».
Можно сделать то же самое через командную строку Windows. Открываем командную строку от имени администратора способом, описанным выше. Прописываем в консоль команду RD /S /Q %SystemDrive%\Windows.old

Эта команда удаляет только Windows, в отличие от предыдущего способа, который очищает так же связанные с ним ненужные файлы. Так что лучше пользоваться вышеописанным способом.
Описание функции Compact OS
Windows 10 предусматривает архивирование системных файлов. Таким образом, уменьшается их размер примерно на 2 ГБ в случае 64 разрядной системы и 1.6 для 32 разрядной версии. Эта функция действует в ущерб производительности. Так как при обращении к системным файлам операционной системе придётся каждый раз их распаковывать. Следовательно, архивирование рекомендуется делать на мощных сборках комплектующих.
Если вы всё ещё предпочитаете свободное место в ущерб скорости операционной системы, выполняем следующие действия:
- Запускаем командную строку от имени администратора
- Выполняем в ней команду compact /compactos:always
- Архивирование началось. Пока можно сходить за чаем, ибо это действие может занять больше получаса, в зависимости от характеристик вашего компьютера. С другой стороны, мы уже определились, что несколько гигабайт свободного места на системном диске важнее, чем потеря скорости работы операционной системы.
- Спустя некоторое время ожидания получаем подтверждение окончания архивирования.
Чтобы вернуть всё на свои места, а именно распаковать системные файлы Windows, вводим в командную строку compact /compactos:never
Подводя итоги, в каких случаях Windows 10 может занимать больше заявленного объёма памяти, выделим 3 основные причины: сохранились файлы со старой операционной системы, была сохранена резервная копия самой ОС или загружены обновления.
И если вы дочитали статью до конца, вы уже научились бороться с проблемами, которые связанны с недостатком памяти для операционной системы Windows 10. Поздравляю!
Post Views: 30 214








