
Комплект драйверов для ноутбука Asus X51R под Windows XP / Windows 7
Ноутбук Asus X51R вместил в себе реализацию довольно производительного компьютера за совсем небольшую стоимость, а именно ноутбук бюджетного класса.
Геймерам, естественно, будет маловато железа данного лэптопа, и он будет им не интересен, виной этому интегрированный графический адаптер, который не сможет дать высоких показателей в современных играх. Однако, остальные параметры довольно интересны.
Данный портативный компьютер будет интересен студентам и оффисным работникам, ну а его цена этот интерес только увеличит. Модель Asus X51R можно с легкостью назвать «рабочей лошадкой», главной задачей которой будет — работа.
Также X51R имеет все самое необходимое, пренебрегая второстепенными возможностями.
По эргономике ноутбук вполне может составить конкуренцию даже моделями среднего класса.
Скачать Комплект драйверов для ноутбука Asus X51R под Windows XP размер архива (330.92 Mb)
Скачать Комплект драйверов для ноутбука Asus X51R под Windows 7 размер архива (224.51 Mb)
Для разархивации драйверов требуется установленный на ваш компьютер архиватор к примеру winrar
Условно бесплатный архиватор winrar можно скачать тут 32 бита и 64 бита тут (русские версии)
*Внимание из-за большого размера архивов, в некоторых случаях скачивание происходит через специальный загрузчик, что бы максимально избежать обрывов соединения во время скачивания. Все драйвера проверенны тщательно различными антивирусами.
Рекомендовать:
Добавить комментарий
Краткое содержание
Полный набор всех драйверов и утилит для ноутбуков Asus X51R и Asus X51RL для 32 и 64-битных версий операционных систем Windows XP, Windows Vista и Windows 7.
Информация о драйверах для ноутбуков Asus X51R и X51RL
На данной странице подобран полный набор драйверов для всех комплектаций ноутбуков Asus X51R и Asus X51RL. Данные ноутбуки основаны на наборе системной логики AMD (северный мост ATI RC415ME и ATI SB600 в качестве южного) и оснащаются при этом в основном процессорами семейства Celeron M. В качестве видео используется встроенная в северный мост графика ATI Mobility Radeon X1100. Перейдем теперь к драйверам.
Начнем с версий драйверов. Версия драйвера и для какой операционной системы он подходит обычно указывается в названии архива. Если в названии не указана операционная система, то драйвер одинаково подходит как для Windows XP, так и для Windows Vista и Windows 7. Если в названии не указана разрядность операционной системы, то драйвера подходят как для 32-битной (x86), так и для 64-битной (x64) версии Windows. Более подробную информацию о версиях Windows и отличиях между ними вы можете почерпнуть в данных статьях: Сравнение Windows XP, Windows Vista и Windows 7 и Что лучше: 32-битная Windows или 64-битная?. Какая версия Windows установлена на вашем ноутбуке вы можете узнать в Свойствах системы (Панель управления — Система).
Представленные здесь постоянно обновляются до последних доступных и стабильно работающих версий. Для некоторых системных устройств на выбор предоставляется как свежая версия драйвера, так и предыдущая версия. Это сделано для вашего удобства. Если у вас на ноутбуке вдруг возникнут проблемы со свежими драйверами, то вы всегда можете попробовать установить предыдущую версию. Большая просьба немедленно сообщить о проблемах с драйверами в соответствующей теме форума (ее вы можете найти с помощью путеводителя по форуму для новичков). Прежде чем обращаться с вопросами на форум пожалуйста ознакомьтесь с темами форума. Особое внимание обратите на первые сообщения тем с ответами на наиболее частые вопросы. Вполне вероятно, что ваш вопрос уже поднимался посетителями и был решен. Так вы сильно сэкономите свое время.
Процесс установки утилит и драйверов на ноутбуки Asus X51R и Asus X51RL детально описан в данном материале: Установка драйверов и утилит на ноутбуки Asus. Там описано в каком порядке и как устанавливать драйвера и утилиты, а также различные нюансы. Фирменные утилиты ноутбуков Asus обсуждаются здесь: Описание и решение проблем с утилитами для ноутбуков Asus.
Набор программ для Asus X51R и X51RL
Кроме драйверов вам также пригодятся и приложения. Набор необходимых бесплатных приложений вы можете скачать по данным ссылкам: скачать / скачать.
Более подробную информацию о наборе программ по ссылкам выше вы можете узнать здесь: Подборка необходимых бесплатных программ.
Комплект драйверов для ноутбуков Asus X51R и X51RL для Windows XP
Для установки Windows XP на ноутбуки Asus X51R и Asus X51RL вы можете воспользоваться этим руководством: Установка Windows XP без интеграции драйверов SATA. В вашем случае драйвера SATA интегрировать не нужно. Если у вас вдруг возникнут вопросы по установке Windows XP, то вы можете их изложить в данной теме форума: Решение проблем с установкой Windows XP на ноутбук.
Драйвер для чипсета AMD
Скачать драйвер: скачать / скачать
Описание драйвера и как устанавливать: данный драйвер нужен для правильной работы многих системных устройств. К таковым относится контроллер интерфейса SMBus. Сам интерфейс отвечает за конфигурирование памяти, правильную работу ноутбука с аккумулятором и энергосбережением в общем. Штука нужная и полезная. Устанавливать на Asus X51R и Asus X51RL данный драйвер нужно обязательно. Установка предельно проста: скачиваем архив, распаковываем и запускаем setup.exe.
Драйвер для видеокарты ATI Radeon
Скачать драйвер для видеокарты ATI: скачать / скачать
Скачать другую версию драйвера для видеокарты ATI: скачать / скачать
Описание и как устанавливать: как уже упоминалось выше, в даном ноутбуке установлена видеокарта ATI Mobility Radeon X1100. К несчастью, выпуск новых драйверов для этой видеокарты был прекращен в конце 2009 года. По ссылкам выше размещены последние работающие версии. Установка данного драйвера вполне стандартна и не должна вызвать сложностей. Все должно установиться. Проблемы с установкой данного драйвера могут возникнуть при использовании вместо чистых MSDN сборок Windows XP SP3 сборок вроде Zver, Loner, Lite, Xtreme и прочих. Это обстоятельство связано с тем, что в таких сборках авторы часто встраивают драйвера для настольных видеокарт. Это как раз и приводит к ошибкам на этапе установки мобильных драйверов. В случае возникновения проблем с драйверами для видеокарты обращайтесь сюда: Решение проблем с драйверами на видеокарту
Драйвер для звуковой карты
Скачать драйвер: скачать / скачать
Скачать другую версию драйвера: скачать / скачать
Описание драйвера и его установка: в данных моделях ноутбуков установлен аудиочип производства Realtek. Установка вполне стандартна. Распаковываем архив и запускаем Setup.exe. Все вопросы по драйверам на звук прошу адресовать сюда: Решение проблем с драйверами для звуковой карты.
Драйвер для сетевой карты Realtek
Скачать драйвер: скачать / скачать
Описание драйвера: в ноутбуках Asus X51R и Asus X51RL установлена сетевая карта на чипе производства Realtek. Думаю, не нужно объяснять, что для ее работы тоже нужны драйвера. Установка драйвера на данную сетевую карту вполне стандартна. Проблемы с драйверами на сетевую карту вы можете решить с помощью этой темы форума: Решение проблем с драйверами для сетевой карты и Wi-Fi.
Драйвер для Wi-Fi адаптера
Скачать драйвер для Wi-Fi адаптера на чипе Atheros: скачать / скачать
Установка и описание драйвера: в ноутбуках Asus X51R и Asus X51RL устанавливаются адаптеры на основе чипов Atheros AR5006. Установка драйверов для адаптеров Atheros не должна вызвать сложностей. Драйверам на Wi-Fi посвящена данная тема форума: Решение проблем с драйверами для сетевой карты и Wi-Fi.
Драйвер для Bluetooth адаптера ноутбука
Скачать драйвер для адаптера Broadcom: скачать / скачать
Скачать другую версию драйвера: скачать / скачать
Информация по драйверу и способы установки: в ноутбуки Asus X51R и Asus X51RL устанавливаются Bluetooth-адаптеры от Broadcom. Прежде чем браться за поиск устройства и установку драйвера, нужно проверить есть ли сам адаптер и включен ли он. Для этого нужно установить утилиту Wireless Console. Ее вы можете найти по ссылкам ниже. Данная утилита описана в руководстве: Установка драйверов и утилит на ноутбуки Asus. Bluetooth-адаптерам посвящена данная тема форума: Решение проблем с драйверами и работой Bluetooth-адаптера.
Драйвер для картридера на чипе Ricoh
Скачать драйвер: скачать / скачать
Описание драйвера и как устанавливать: картридер в данных ноутбуках основан на чипе производства Ricoh. Установка данного драйвера также не должна вызвать проблем. Вопросы по данным драйверам излагаем здесь: Решение проблем с поиском и установкой драйверов.
Драйвер для Web-камеры ноутбука
Скачать набор драйверов для камеры с инструкцией по установке: скачать / скачать
Описание драйвера и как устанавливать: данный драйвер нужен для нормальной работы веб-камеры ноутбука. Инструкция по установке есть в архиве с драйвером. Также вы можете ознакомиться с данным руководством: Поиск и установка драйвера для веб-камеры. Там все подробно описано. Вопросы по Web-камерам обсуждаются здесь: Решение проблем с Web-камерами.
Драйвер для модема
Скачать драйвер: скачать / скачать
Описание драйвера и как устанавливать: данные драйвера нужны для работы встроенного Dial-up модема. Установка также стандартна: распаковываем архив и запускаем соответствующий файл.
Драйвер для тачпада ноутбука Asus X51R и X51RL
Скачать драйвер для тачпада Synaptics: скачать / скачать
Описание драйвера и процесса его установки: драйвер для тачпада ноутбука. Если вы хотите использовать полосы прокрутки и другие функции, то нужно обязательно установить этот драйвер. Вместе с данным драйвером устанавливается утилита для настройки тачпада.
Набор фирменных утилит Asus для ноутбуков Asus X51R и X51RL
Скачать основной набор утилит: скачать / скачать
Скачать дополнительный набор утилит: скачать / скачать
Описание и установка утилит Asus: в архиве с основным набором утилит размещены такие утилиты: ATK 0100, ATK Package, ATK Hotkey, ATK Media, ATK OSD, KBFilter, Asus LiveFrame для камеры, Asus Generic Function Service, Asus Wireless Console и Asus Power 4 Gear. Их нужно обязательно устанавливать. Данные утилиты описаны в руководстве: Установка драйверов и утилит на ноутбуки Asus. Дополнительные утилиты Asus вы можете найти во втором наборе утилит. Вопросы по подобным утилитам вы можете изложить здесь: Описание драйверов и утилит для ноутбуков Asus.
Полный набор драйверов для ноутбуков Asus X51R и X51RL для Windows Vista и Windows 7
Установка Windows Vista и Windows 7 на ноутбуки Asus X51R и Asus X51RL довольно. Процедура установки детально описана в руководствах: Установка Windows Vista для новичков и Установка Windows 7.
Драйвера для Windows Vista и Windows 7 подбирались таким образом, чтобы они одинаково хорошо подходили как к одной операционной системе, так и к другой. В некоторых случаях драйвера для Windows 7 и Windows Vista будут идти отдельно.
Драйвер для чипсета AMD
Скачать драйвер: скачать / скачать
Описание драйвера и как устанавливать: данный драйвер нужен для правильной работы многих системных устройств. К таковым устройствам в первую очередь относится контроллер интерфейса SMBus. Данных интерфейс отвечает за конфигурирование оперативной памяти, за правильную работу ноутбука с аккумулятором и энергосбережением в общем. Устанавливать данный драйвер нужно обязательно. Установка предельно проста: скачиваем архив, распаковываем и запускаем setup.exe.
Драйвер для видеокарты ATI
Скачать драйвер для видеокарты ATI: скачать / скачать
Скачать другую версию драйвера для видеокарты ATI: скачать / скачать
Описание драйвера и как устанавливать: как уже в начале, в ноутбуки Asus X51R и Asus X51RL установлена видеокарта ATI Mobility Radeon X1100. Компания AMD прекратила поддержку данных видеочипов начиная с 10 версии своих драйверов Catalyst. По ссылкам выше размещены последние работающие версии. Установка данного драйвера вполне стандартна: запускаем setup.exe, ставим и перезагружаем ноутбук. В отличие от Windows XP, драйвера для видеокарт ATI под Windows Vista и Windows 7 более терпимы к неоригинальным сборкам Windows. В любом случае, если возникнут проблемы с драйвером видеокарты, то обращаемся сюда: Решение проблем с драйверами на видеокарту. Прежде чем задать вопрос читаем тему.
Драйвер для звуковой карты
Скачать драйвер: скачать / скачать
Скачать другую версию драйвера: скачать / скачать
Описание драйвера и процесса установки: в данных моделях ноутбуков установлен аудиочип производства Realtek. Установка данного драйвера вполне стандартна. Распаковываем архив и запускаем Setup.exe. Все как обычно. Вопросы по драйверам на звук прошу адресовать сюда: Решение проблем с драйверами для звуковой карты.
Драйвер для сетевой карты Realtek
Скачать драйвер: скачать / скачать
Описание драйвера: в ноутбуках Asus X51R и Asus X51RL установлена довольно старая сетевая карта на чипе Realtek. Установка драйвера вполне стандартна. Проблемы с драйверами на сетевую карту решаются в данной теме форума: Решение проблем с драйверами для сетевой карты и Wi-Fi.
Драйвер для Wi-Fi адаптера Atheros
Скачать драйвер для Wi-Fi адаптера Atheros: скачать / скачать
Описание драйвера и установка: в данных Asus X51R и Asus X51RL часто встречаются адаптеры на основе чипов Atheros. Установка драйверов для Wi-Fi адаптера также не должна вызвать сложностей. По драйверам для Wi-Fi существует целая тема форума: Решение проблем с драйверами для сетевой карты и Wi-Fi.
Драйвер для Bluetooth адаптера
Скачать драйвер для адаптера Broadcom: скачать / скачать
Скачать другую версию драйвера: скачать / скачать
Описание и способы установки драйвера: в данных ноутбуках Asus встречаются Bluetooth-адаптеры базе чипов Broadcom. Для установки драйвера сначала нужно проверить есть ли сам адаптер и включен ли он. Для этого нужно установить утилиту Wireless Console и попробовать включить адаптер. Саму утилиту вы можете найти по ссылкам ниже. Она также описана в руководстве: Установка драйверов и утилит на ноутбуки Asus. Bluetooth-адаптерам посвящена данная тема форума: Решение проблем с драйверами и работой Bluetooth-адаптера.
Драйвер для картридера ноутбука
Скачать драйвер: скачать / скачать
Описание драйвера и способов установки: картридер ноутбуков Asus X51R и Asus X51RL построен на чипе производства Ricoh. В Диспетчере устройств неустановленный картридер часто отображается как несколько PCI-контроллера памяти с желтенькими восклицательными знаками. Установка данного драйвера также не должна вызвать проблем. Распаковываем архив, запускаем установку. Вопросы по данным драйверам излагаем здесь: Решение проблем с поиском и установкой драйверов.
Драйвер для Web-камеры ноутбука
Скачать набор драйверов для камеры с инструкцией по установке: скачать / скачать
Описание драйвера для веб-камеры и как устанавливать: данный драйвер нужен для нормальной работы веб-камеры ноутбука. Инструкция по установке есть в архиве с драйверами по ссылкам выше. Также рекомендую ознакомиться с данным руководством: Поиск и установка драйвера для веб-камеры. Вопросы по Web-камерам прошу излагать здесь: Решение проблем с Web-камерами.
Драйвер для тачпада Synaptics
Скачать драйвер для тачпада Synaptics: скачать / скачать
Описание драйвера и процесса его установки: драйвер для тачпада ноутбука. Он нужен если вы желаете использовать полосы прокрутки и другие дополнительные функции. Вместе с данным драйвером устанавливается утилита для настройки тачпада.
Драйвер для модема
Скачать драйвер: скачать / скачать
Описание драйвера и как устанавливать: данные драйвера нужны для работы встроенного Dial-up модема. Установка также стандартна: распаковываем архив и запускаем соответствующий файл.
Набор фирменных утилит Asus для ноутбуков Asus X51R и X51RL
Скачать основной набор утилит: скачать / скачать
Скачать дополнительный набор утилит: скачать / скачать
Описание и установка утилит Asus: в архиве с основным набором утилит размещены такие утилиты: ATK 0100, ATK Package, ATK Hotkey, ATK Media, ATK OSD, KBFilter, Asus LiveFrame для камеры, Asus Generic Function Service, Asus Wireless Console и Asus Power 4 Gear. Их нужно обязательно устанавливать. Данные утилиты, их установка и другая информация подана в руководстве: Установка драйверов и утилит на ноутбуки Asus. Остальные утилиты Asus вы найдете в архиве с дополнительным набором утилит. Все вопросы по подобным утилитам прошу адресовать сюда: Описание драйверов и утилит для ноутбуков Asus.
На этом все.
Если у вас возникнут вопросы, то ознакомьтесь сначала с ответами на частые вопросы, а потом с соответствующей темой форума. Ее вы можете найти с помощью путеводителя по форуму для новичков.
С уважением, автор материала — . Публикация данного материала на других ресурсах разрешаются исключительно со ссылкой на источник и с указанием автора.
-
32bit
64bitWindows 7 -
32bit
64bitWindows 8 -
32bit
64bitWindows 8.1 -
32bit
64bitWindows 10, Windows 11
DriverHub
1.0
Driver Utility
Не тратьте время на поиск драйверов — DriverHub автоматически найдет и установит их.
Скачать
20.53 MB
- 32bitWindows XP
- ATI
8.392.0.0000
2007-07-04
- Display adapters
- System devices
Graphics DriverGraphics Driver for WIN XP
Graphics Driver
Graphics Driver for WIN…
больше
Скачать
96.96 MB
- 32bit64bitWindows Vista
- Atheros
7.2.0.164
2007-02-28
- Network adapters
WLAN Driver and ApplicationWireless Lan Driver and Application for Vista(Please…
больше
Скачать
4.87 MB
- 32bit64bitWindows Vista
- RealTek
6.0.1.5374
2007-02-14
- Sound, video and game controllers
Audio DiverAudio Driver for Vista
Audio Diver
Audio Driver for Vista
Скачать
14.67 MB
- 32bitWindows Vista
- ATI
8.342.0.0
2007-02-02
- Display adapters
Graphics DriverGraphics Driver for Vista
Graphics Driver
Graphics Driver for Vista
больше
Скачать
91.96 MB
- 32bitWindows 2000
- 32bitWindows XP
- 32bitWindows Vista
- Toshiba
5.0.1222.0
2006-12-22
- BLUETOOTH
- Human Interface Devices (HID)
- Network adapters
И еще 2
BlueTooth driverBlueTooth driver for Vista(Please first install the Wireless Console…
больше
Скачать
25.92 MB
- 32bit64bitWindows Vista
- ATK
1043.2.31.100
2006-12-14
- System devices
ATK0100 ACPI UTILITYASUS ATK0100 UTILITY driver for Vista 32bit
ATK0100 ACPI UTILITY…
больше
Скачать
61.59 KB
- 32bitWindows XP
- RealTek
5.663.1212.2006
2006-12-12
- Network adapters
Lan DriverLan Driver for WinXP
Скачать
4.52 MB
- 32bit64bitWindows Vista
- Synaptics
9.1.5.0
2006-11-22
- Human Interface Devices (HID)
- Mice and other pointing devices
TOUCHPAD driverTOUCHPAD driver for Vista
Скачать
10.89 MB
- 32bitWindows Vista
- Ricoh
6.00.01.05
2006-11-14
- IDE ATA/ATAPI controllers
RICOH card reader driverRICOH card reader driver for Vista 32bit
RICOH card reader…
больше
Скачать
453.95 KB
- 32bit64bitWindows Vista
- RealTek
6.100.1106.2006
2006-11-06
- Network adapters
Lan DriverLan Driver for Vista 32bit/64bit
Lan DriverLan Driver for Vista
Lan Driver…
больше
Скачать
3.76 MB
- 32bitWindows XP
- RealTek
5.10.0.5319
2006-11-03
- Sound, video and game controllers
Audio DriverAudio Driver for WIN XP(Please first install the UAA driver before Audio…
больше
Скачать
30.22 MB
- 32bitWindows XP
- Atheros
5.1.1.7
2006-10-17
- Network adapters
Azurewave_AW-GE780 WLAN Driver and ApplicationAzurewave_AW-GE780 Wireless Lan Driver…
больше
Скачать
9.69 MB
- 32bitWindows XP
- ATK
1043.2.15.65
2006-10-13
- System devices
ASUS ATK0100 UTILITY driverASUS ATK0100 UTILITY driver for WinXP
ASUS ATK0100 UTILITY…
больше
Скачать
802.68 KB
- 32bit64bitWindows Vista
- Motorola
6.12.04
2006-10-09
- Modem
Modem driverModem driver for Vista 32bitbit
Modem driverModem driver for Win Vista…
больше
Скачать
5.1 MB
- 32bitWindows XP
- Motorola
6.11.13.01
2006-08-07
- Modem
Modem driverModem driver for WinXP (Please first install the UAA driver before Modem…
больше
Скачать
1002.26 KB
- 32bitWindows XP
- Synaptics
8.3.5.0
2006-05-25
- Human Interface Devices (HID)
- Mice and other pointing devices
TOUCHPAD driverTOUCHPAD driver for WIN XP
TOUCHPAD driverTOUCHPAD driver for WIN…
больше
Скачать
5.27 MB
- 32bitWindows XP
- Toshiba
4.00.1718.0
2006-05-18
- BLUETOOTH
- Human Interface Devices (HID)
- Network adapters
И еще 4
BlueTooth driverBlueTooth driver for WinXP
BlueToothBlueTooth driver for WinXP
BlueTooth…
больше
Скачать
26.6 MB
- 32bitWindows 2000
- 32bitWindows XP
- Ricoh
1.00.02.04
2005-07-14
- IDE ATA/ATAPI controllers
Ricoh_R5C843 Camera DriverRicoh_R5C843 Camera Driver for WIN XP
Ricoh_R5C843 card…
больше
Скачать
1.85 MB
- 32bitWindows XP
- Microsoft
5.10.00.5010
2004-03-05
- Sound, video and game controllers
- System devices
Microsoft KB888111 HotfixMicrosoft KB888111 Hotfix FOR WIN XP (only for XP SP2 or…
больше
Скачать
50 MB
- 32bitWindows 2000
- 32bitWindows XP
- Microsoft
5.10.00.5010
2004-03-05
- Sound, video and game controllers
- System devices
UAA bus driver and Audio driverUniversal Audio Architecture driver for WinXP
UAA…
больше
Скачать
50.07 MB
- 32bitWindows Vista
н/д
н/д
Другое
POWER4 GEAR eXtreme UtilityPOWER4 GEAR eXtreme Utility for Vista
Скачать
6.73 MB
- 32bitWindows XP
- 32bitWindows Vista
н/д
н/д
Другое
ASUS Live Update UtilityASUS Live Update Utility for Vista
Скачать
1.19 MB
- 32bit64bitWindows Vista
н/д
н/д
Другое
WLAN Driver and ApplicationWireless Lan Driver and Application for Vista(Please…
больше
Скачать
4.19 MB
- 32bitWindows XP
н/д
н/д
Другое
Wireless Console UtilityWireless Console Utility for WinXP (Please first install…
больше
Скачать
3.16 MB
- 32bitWindows XP
н/д
н/д
Другое
Multiple Processors HOTFIX UtilityMultiple Processors HOTFIX Utility for WinXP
HOTFIX…
больше
Скачать
56.34 MB
- 32bit64bitWindows Vista
н/д
н/д
Другое
Power4Gear eXtremePower4Gear eXtreme Utility for Vista 32bit
Power4 GearPower4 Gear…
больше
Скачать
6.7 MB
- 32bit64bitWindows Vista
н/д
н/д
Другое
Wireless Console UtilityWireless Console Utility for WIN XP
Wireless Console Utility(Beta…
больше
Скачать
3.63 MB
- 32bit64bitWindows Vista
н/д
н/д
Другое
SPLENDID UtilitySPLENDID Utility for Vista 32bit
SPLENDID UtilitySPLENDID Utility…
больше
Скачать
16.3 MB
- 32bitWindows XP
- 32bit64bitWindows Vista
н/д
н/д
Другое
InstantFun ApplicationInstantFun Application for WIN XP
MultiFrame UtilityMultiFrame…
больше
Скачать
4.07 MB
- 32bitWindows XP
- 32bit64bitWindows Vista
н/д
н/д
Другое
MultiFrame UtilityMultiFrame Utility for WIN XP
MultiFrame UtilityMultiFrame Utility…
больше
Скачать
3.01 MB
- 32bitWindows XP
н/д
н/д
Другое
Microsoft Dual Core CPU Hotfix UtilityMicrosoft Dual Core CPU Hotfix Utility for…
больше
Скачать
12.04 MB
- 32bit64bitWindows Vista
н/д
н/д
Другое
MultiFrame UtilityMultiFrame Utility for Vista
Скачать
2.86 MB
- 32bit64bitWindows Vista
н/д
н/д
Другое
ASUS ATKOSD2 UTILITYASUS ATKOSD2 UTILITY for Vista
ASUS ATKOSD2 UTILITY
ASUS ATKOSD2…
больше
Скачать
8.24 MB
- 32bitWindows XP
- 32bitWindows Vista
н/д
н/д
Другое
ASUS Live Update UtilityASUS Live Update Utilityr for Vista
ASUS Live UpdateASUS…
больше
Скачать
1.15 MB
- 32bit64bitWindows Vista
н/д
н/д
Другое
ATK_Hotkey UTILITYATK_Hotkey UTILITY for Vista
ATK_Hotkey UTILITY
ATK_Hotkey UTILITY…
больше
Скачать
4.61 MB
- 32bitWindows XP
н/д
н/д
Другое
Power4 Gear UtilityPower4 Gear Utility for XP
Power4 Gear UtilityPower4 Gear Utility…
больше
Скачать
1012.96 KB
- 32bit64bitWindows Vista
н/д
н/д
Другое
WinFlashWindows BIOS Flash Utility for Vista 32bit
Windows BIOS Flash UtilityWindows…
больше
Скачать
1.23 MB
- 32bitWindows XP
- 32bit64bitWindows Vista
н/д
н/д
Другое
ASUS IP Switch UtilityASUS IP Switch Utility for Vista 32bit
ASUS IP Switch Utility…
больше
Скачать
4.08 MB
- 32bit64bitWindows XP
- 32bit64bitWindows Vista
н/д
н/д
Другое
POWER4 GEAR eXtremePOWER4 GEAR eXtreme Utility for Vista
POWER4 GEAR eXtreme
POWER4…
больше
Скачать
10.42 MB
- 32bitWindows Vista
н/д
н/д
Другое
AFLASH2 UtilityAFLASH2 Utility for Vista
AFLASH2 UtilityAFLASH2 Utility for DOS…
больше
Скачать
15.25 KB
- 32bitWindows XP
- 32bit64bitWindows Vista
н/д
н/д
Другое
ASUS NB ProbeASUS NB Probe for WIN XP
ASUS NB Probe(Beta Driver)ASUS NB Probe for…
больше
Скачать
2.06 MB
- 32bitWindows XP
- 32bitWindows Vista
н/д
н/д
Другое
ASUS NB ProbeASUS NB Probe for Vista
Скачать
2.19 MB
- 32bitWindows XP
н/д
н/д
Другое
AW-GE740 Wireless Lan Driver and ApplicationWireless Lan Driver and Application…
больше
Скачать
8.67 MB
- 32bitWindows XP
н/д
н/д
Другое
Power4 Gear UtilityPower4 Gear Utility for WIN XP
Скачать
1011.76 KB
- 32bitWindows XP
н/д
н/д
Другое
Battery Power HOTFIX UtilityBattery Power HOTFIX Utility for WinXP
HOTFIX Utility…
больше
Скачать
12.99 MB
- 32bitWindows XP
- 32bit64bitWindows Vista
н/д
н/д
Другое
ASUS Live Update UtilityASUS Live Update Utility for WIN XP
Скачать
1.2 MB
Все способы:
- Просмотр информации из буфера обмена
- Способ 1: Clipdiary
- Способ 2: Free Clipboard Viewer
- Способ 3: CLCL
- Способ 4: Стандартные средства Windows
- Способ 5: Внутренний буфер обмена программ на Виндовс 7
- Вопросы и ответы: 7
Как известно, любая информация, которая копируется при работе на ПК, помещается в буфер обмена (БО). Давайте узнаем, как просмотреть информацию, которая содержится в буфере обмена компьютера под управлением ОС Windows 7.
Просмотр информации из буфера обмена
Прежде всего, нужно сказать, что как такового отдельного инструмента буфера обмена не существует. БО представляет собой обычный участок оперативной памяти ПК, куда записывается любая информация при копировании. Все данные, хранящиеся на этом участке, как и все остальное содержимое ОЗУ, стирается при перезагрузке компьютера. Кроме того, при следующем копировании, старые данные в буфере обмена заменяются на новые.
Напомним, что в буфер обмена добавляются все выделенные объекты, к которым применены комбинации Ctrl+C, Ctrl+Insert, Ctrl+X или через контекстное меню «Копировать» либо «Вырезать». Также в БО добавляются скриншоты экрана, полученные путем нажатия PrScr или Alt+PrScr. Отдельные приложения имеют свои особенные средства для помещения информации в буфер обмена.
Давайте выясним, как просмотреть содержимое БО и его историю.
Способ 1: Clipdiary
Стандартными способами Windows 7 можно просмотреть только текущее содержимое буфера обмена, то есть, последнюю скопированную информацию. Все, что было скопировано до этого, очищается и не доступно для просмотра стандартными методами. К счастью, существуют специальные приложения, которые позволяют просматривать историю помещения в БО информации и при необходимости восстанавливать её. Одной из таких программ является Clipdiary.
Скачать Clipdiary
- После загрузки Clipdiary с официального сайта требуется установить это приложение. Остановимся на данной процедуре поподробнее, так как, несмотря на её простоту и интуитивную понятность, установщик приложения наделен исключительно англоязычным интерфейсом, что может вызвать некоторые проблемы у пользователей. Запустите установочный файл. Открывается приветственное окно инсталлятора Clipdiary. Жмите «Next».
- Открывается окно с лицензионным соглашением. Если вы понимаете английский язык, то можете почитать его, а иначе просто жмите «I Agree» («Я согласен»).
- Открывается окно, где указана директория установки приложения. По умолчанию это каталог «Program Files» диска C. Если на то у вас нет значимых оснований, то не меняйте данный параметр, а просто щелкайте «Next».
- В следующем окне можете выбрать, в какой папке меню «Пуск» отобразить значок программы. Но мы рекомендуем тут тоже все оставить без изменений и нажать «Install» для запуска процедуры установки приложения.
- Запускается процесс инсталляции Clipdiary.
- По его завершению в окне установщика отобразится сообщение об удачной установке Clipdiary. Если вы желаете, чтобы софт был запущен тут же после выхода из установщика, то проследите, чтобы около «Run Clipdiary» был установлен флажок. Если хотите повременить с запуском, то этот флажок нужно снять. Выполните одно из указанных действий и нажимайте «Finish».
- После этого запускается окошко выбора языка. Теперь можно будет сменить англоязычный интерфейс установщика на русскоязычный интерфейс самого приложения Clipdiary. Для этого в перечне найдите и выделите значение «Russian» и нажмите «OK».
- Открывается «Мастер настроек Clipdiary». Тут можно настроить приложение согласно ваших предпочтений. В приветственном окне просто жмите «Далее».
- В следующем окне предлагается установить комбинацию «горячих» клавиш для вызова журнала БО. По умолчанию это комбинация Ctrl+D. Но при желании вы можете изменить её на любую другую, указав сочетание в соответствующем поле данного окна. Если установить галочку около значения «Win», тогда данную кнопку тоже нужно будет применять для вызова окна (например, Win+Ctrl+D). После того, как комбинация введена или оставлена по умолчанию, жмите «Далее».
- В следующем окне будет описаны основные моменты работы в программе. Можете ознакомиться с ними, но мы сейчас специально останавливаться на них не будем, так как чуть дальше подробно покажем, как все работает на практике. Нажимайте «Далее».
- В следующем окне открывается «Страница для практики». Тут предлагается попробовать самому, как работает приложение. Но мы рассмотрим это позже, а сейчас установите флажок около «Я понял, как работать с программой» и жмите «Далее».
- После этого открывается окно, предлагающее выбрать «горячие» клавиши для быстрой вставки предыдущего и следующего клипа. Можно оставить и значения по умолчанию (Ctrl+Shift+Up и Ctrl+Shift+Down). Жмите «Далее».
- В следующем окне снова предлагается попробовать действия на примере. Нажимайте «Далее».
- Затем сообщается, что теперь вы и программа готовы к работе. Нажимайте «Завершить».
- Clipdiary будет работать в фоновом режиме и фиксировать все данные, которые поступают в буфер обмена, во время работы приложения. Запускать Clipdiary специально не надо, так как приложение прописывается в автозапуске и стартует вместе с операционной системой. Для просмотра журнала БО наберите ту комбинацию, которую вы задали в «Мастере настроек Clipdiary». Если вы не делали изменений в настройках, то по умолчанию это будет комбинация Ctrl+D. Появляется окошко, где отображаются все элементы, которые были помещены в БО за время работы программы. Эти элементы называются клипами.
- Тут же вы можете восстановить любую информацию, которая была помещена в БО за период работы программы, чего нельзя сделать стандартными инструментами ОС. Откройте программу или документ, в который следует вставить данные из истории БО. В окне Clipdiary выделите тот клип, который хотите восстановить. Щелкните по нему два раза левой кнопкой мыши или нажмите Enter.
- Данные из БО будут вставлены в документ.
















Способ 2: Free Clipboard Viewer
Следующей сторонней программой, позволяющей выполнять манипуляции с БО и просматривать его содержимое, является Free Clipboard Viewer. В отличие от предыдущей программы, она позволяет просматривать не историю помещения данных в буфер обмена, а только ту информацию, которая находится там в настоящее время. Но Free Clipboard Viewer позволяет осуществить просмотр данных в различных форматах.
Скачать Free Clipboard Viewer
- Free Clipboard Viewer имеет портативную версию, которая не требует установки. Для начала работы с программой достаточно запустить скачанный файл.
- В левой части интерфейса находятся перечень различных форматов, в которых есть возможность просмотреть данные, помещенные в буфере обмена. По умолчанию открыта вкладка «Просмотр», которая соответствует обычному текстовому формату.
Во вкладке «Rich Text Format» можно просмотреть данные в формате RTF.
Во вкладке «HTML Format» открывается содержимое БО, представленное в виде гипертекста HTML.
Во вкладке «Unicode Text Format» представлен обычный текст и текст в кодовом виде, и т.д.
Если в БО будет картинка или скриншот, то изображение можно будет наблюдать во вкладке «Просмотр».


Способ 3: CLCL
Следующей программой, умеющей показывать содержимое буфера обмена, является CLCL. Она хороша тем, что объединяет возможности предыдущих программ, то есть, позволяет просмотреть содержимое журнала БО, но также дает возможность увидеть данные в различных форматах.
Скачать CLCL
- CLCL не нуждается в установке. Достаточно распаковать скачанный архив и запустить CLCL.EXE. После этого значок программы появляется в трее, а она сама в фоновом режиме начинает фиксировать все изменения, которые происходят в буфере обмена. Чтобы активировать окошко CLCL для просмотра БО откройте трей и щелкайте по значку программы в форме скрепки.
- Запускается оболочка CLCL. В левой её части имеются два основных раздела «Буфер обмена» и «Журнал».
- При клике по наименованию раздела «Буфер обмена» открывается список различных форматов, в которых можно просмотреть текущее содержимое БО. Для этого достаточно выделить соответствующий формат. Содержимое отобразится центральной части окна.
- В разделе «Журнал» можете взглянуть на список всех данных, которые помещались в БО за время работы CLCL. После того, как вы щелкнете по имени этого раздела, раскроется перечень данных. Если вы кликните по наименованию любого элемента из данного списка, то откроется наименование формата, который соответствует именно выбранному элементу. В центре окна отобразится само содержимое элемента.
- Но чтобы просмотреть журнал даже не обязательно вызывать основное окошко CLCL, задействуйте Alt+C. После этого откроется список помещаемых в буфер элементов в виде контекстного меню.





Способ 4: Стандартные средства Windows
Но, возможно, все-таки существует вариант просмотреть содержимое БО встроенными средствами Windows 7? Как уже говорилось об этом выше, полноценного такого способа не существует. В то же время, все-таки существуют небольшие уловки, позволяющие взглянуть на то, что же в настоящее время содержит БО.
- Для применения данного способа желательно все-таки знать, какого типа контент находится в буфере обмена: текст, изображение или что-то другое.
Если в БО находится текст, то для просмотра содержимого достаточно открыть любой текстовый редактор или процессор и, установив курсор на свободное место, задействовать Ctrl+V. После этого текстовое содержимое БО будет отображено.
Если в БО содержится скриншот или картинка, то в этом случае откройте пустое окно любого графического редактора, например Paint, и также примените Ctrl+V. Картинка будет вставлена.
Если БО содержит целый файл, то в этом случае нужно в любом файловом менеджере, например в «Проводнике», применить комбинацию Ctrl+V.
- Проблема будет в том случае, если вы не знаете, какого именно типа контент находится в буфере. Например, если вы попытаетесь вставить в текстовый редактор содержимое в виде графического элемента (картинки), то у вас может ничего не получиться. И наоборот, попытка вставить текст из БО в графический редактор при его работе в стандартном режиме обречена на провал. В этом случае, если вы не знаете конкретного типа содержимого, предлагаем применять различные виды программ, пока в одной из них содержимое все-таки не отобразится.

Способ 5: Внутренний буфер обмена программ на Виндовс 7
Кроме того, некоторые программы, работающие на Windows 7, содержат собственный буфер обмена. К таким приложениям относятся, например, программы из пакета Microsoft Office. Рассмотрим, как просмотреть БО на примере текстового процессора Word.
- Работая в Ворде, перейдите во вкладку «Главная». В нижнем правом углу блока «Буфер обмена», который находится на ленте, имеется небольшой значок в форме наклонной стрелки. Щелкайте по нему.
- Открывается журнал содержимого БО программы Ворд. В нем могут находиться до 24 последних скопированных элементов.
- Если вы желаете вставить соответствующий элемент из журнала в текст, то просто установите курсор в тексте, где вы хотите видеть вставку, и щелкните по наименованию элемента в списке.



Как видим, Windows 7 обладает довольно ограниченными встроенными инструментами для просмотра содержимого буфера обмена. По большому счету, можно сказать, что полноценной возможности просмотреть содержимое в этой версии операционной системы не существует. Но для этих целей существует довольно много сторонних приложений. В целом их можно разделить на программы, которые отображают текущее содержимое БО в различных форматах, и на приложения, предоставляющие возможность просмотреть его журнал. Существует также и ПО, которое позволяет использовать обе функции одновременно, как, например CLCL.
Наша группа в TelegramПолезные советы и помощь
Уверены, что знаете все про буфер обмена? Уделите нам пару минут — мы наверняка раскроем вам пару секретов!
Работая за персональным компьютером, мы постоянно используем буфер обмена Windows. Вроде бы вполне привычная функция операционной системы, с помощью которой мы можем проводить операции копирования и вставки в пределах одной или сразу нескольких программ. Но далеко не каждый пользователь сможет ответить на вопрос, где находится буфер обмена, и что это вообще такое. В данном руководстве мы как раз и постараемся ответить на эти вопросы. Оглавление:
- Терминология
- Инструменты для работы с буфером обмена
- Как очистить буфер обмена
- Где находится буфер обмена Windows
- Заключение
- Наши рекомендации
- Стоит почитать
Терминология
Итак мы поискали в сети ответ на вопрос — что такое буфер обмена? Информации довольно много, сейчас постараемся выдать вам самое основное. Буфер обмена — область в ОЗУ (оперативной памяти устройства), которая используется для хранения и переноса данных. Сюда попадает информация при использовании функций «Копировать» и «Вырезать«. И далее ее можно использовать как в текущей программе, так и вне ее. Последняя функция не всегда доступна.
Давайте теперь разбираться более подробно. Помните сочетания горячих клавиш «Ctrl+C» и «Ctrl+V». Это любимые нами «Копировать» и «Вставить«. Когда вы используйте их в своей работе, оперируя частью текста, изображением или любым элементом, вы копируйте его в оперативную память. А точнее в ее специально отведенную для этого часть. Это и есть буфер обмена. На что тут стоит обратить внимание. Информация находящаяся в буфере — перезаписываемая. То есть, если вы сначала скопируйте фотку, а затем кусочек текста, то вставить в документ вам удастся лишь текст. Хотя тут есть исключения. Например, буфер обмена программы Microsoft Office в состоянии запомнить несколько объектов, поочередно добавляемых.
Вам пригодится: настройка gmail в Outlook.
Еще один момент. Использовать информацию, хранящуюся в буфере обмена можно неоднократно. То есть если вы скопировали часть текста — вставить его можно подряд в несколько документов.
Инструменты для работы с буфером обмена
Давайте посмотрим, какие инструменты позволяют нам работать с буфером обмена на компьютере. На самом деле можно выделить три операции: вырезать, копировать и вставить. Мы уже затронули их выше. Им соответствуют знакомые всем нам сочетания горячих клавиш:
- Ctrl+C — копировать
- Ctrl+X — вырезать
- Ctrl+V — вставить
Первые две используются для помещения информации в буфер обмена. С той лишь разницей, что вырезая, мы «забираем» основной объект с его текущего места размещения, и отправляем в буфер обмена для последующего использования. Ну а для того чтобы вставить из буфера обмена — нам и служит третья из указанных функций. Если вам по какой-то причине не нравиться использовать эти команды с клавиатуры, для вас есть графический интерфейс Windows. Следует выделить объект, с которым мы хотим работать, и вызвать для него контекстное меню, нажатием правой кнопки мыши. Все три команды будут доступны вам:
Когда в буфере обмена будет находиться информация, в контекстном меню появиться строка «Вставить».
Как очистить буфер обмена
По сути, исходя из принципа работы, задачи очистки буфера обмена не должно вставать перед пользователями. Ведь после добавления в него новой информации, старая автоматически затирается. А при выключении ПК, он и вовсе очищается полностью. Но почему то вопрос о том, как очистить буфер обмена задается нашими читателями и просто пользователями ПК очень часто. Как вы уже наверняка поняли, самым простым решением будет или простое выключение ПК, или же помещение в буфер обмена совсем небольшого количества информации. При этом, добавленная ранее информация, имеющая большой объем, затрется. Хотя если полностью разобраться, на 100% поставленную задачу это не решит. Давайте посмотрим, как можно автоматизировать этот процесс.
Команда для очистки буфера обмена
Мы можем создать специальный ярлык, при нажатии на который, ваш буфер обмена будет очищаться. Делается это не сложно. Переходим на рабочий стол. В любом свободном месте щелкаем правой кнопкой мыши, и в контекстном меню выбираем пункт «Создать«, затем «Ярлык«.
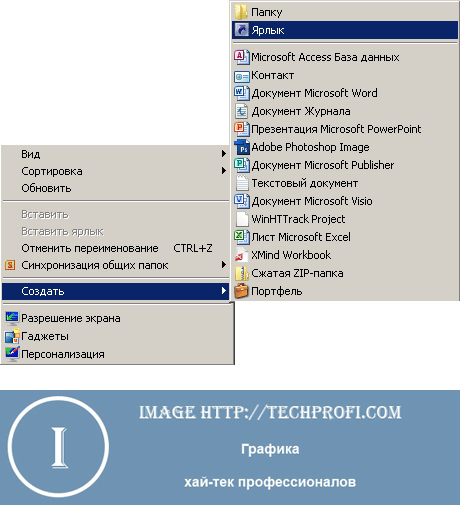
Теперь нам нужно заполнить поле «Укажите расположение объекта«. Здесь мы пишем следующую команду:
cmd /c "echo off | clip
Щелкает кнопку «Далее«, и задаем имя для ярлыка — например «Принудительная очистка буфера». Теперь щелкайте «Готово«. Все, у вас на рабочем столе появился ярлык, щелкая на который вы полностью очистите свой буфер обмена.
Завершить материал мы решили информацией, о фактическом месте расположения буфера.
Windows XP
В этой операционной системе все данные помещаемые в буфер обмена, хранились в одном единственном файле. Называется он clipbrd.exe, и найти его можно по следующему пути:
%Системный раздел%/Windows/System32/clipbrd.exe
В этой операционной системе по умолчанию вы могли открыть данный файл, и просмотреть его содержимое
Windows Vista и 7
В более поздних версиях Windows были внесены небольшие изменения. Теперь файл, отвечающий за буфер обмена Windows, называется clip.exe, и располагается по тому же пути. По умолчанию его содержимое недоступно для просмотра.
Видео к статье:
Заключение
Теперь вы полностью понимаете принцип работы буфера, и знаете как с ним обращаться.
Наши рекомендации
Для технических специалистов — настройка ipsec cisco.
Вы все еще не знаете, как выбрать компьютер для дома? С нашей инструкцией вы легко разберетесь.
Мы рассказали о том, как сменить ip адрес компьютера. Вы вполне справитесь самостоятельно.
Стоит почитать
- Как создать загрузочный диск windows 8
- System volume information что это за папка
- Как запустить восстановление системы
- Как создать wifi сеть на windows 7






