Сколько проходов при оптимизации диска. Оптимизация диска: Глубокое погружение в процесс 🚀
🤤Автор🖖🏻Оптимизация диска — это важная процедура для поддержания высокой производительности вашего компьютера. Она помогает упорядочить данные на жестком диске, что, в свою очередь, ускоряет доступ к файлам и повышает общую отзывчивость системы. Давайте рассмотрим этот процесс во всех деталях.
Выберите подходящий раздел посредством нижеследующей ссылки:
💥 Сколько проходов нужно для эффективной оптимизации? 🔄
💥 Детальный взгляд на количество проходов 🔍
💥 Сколько времени занимает оптимизация? ⏳
💥 Что происходит во время оптимизации? ⚙️
💥 Свободное место на диске: Почему это важно? 🗄️
💥 Как запустить оптимизацию диска? 🖱️
💥 Выводы и заключение ✅
💥 Не забывайте регулярно проводить дефрагментацию, особенно если вы активно используете свой компьютер. 🛠️
💥 FAQ: Часто задаваемые вопросы ❓
💥 В: Как часто нужно проводить оптимизацию диска?
💥 В: Нужно ли дефрагментировать SSD?
💥 В: Можно ли работать за компьютером во время оптимизации диска?
💥 В: Что делать, если мой диск не отображается в списке?
💥 В: Как узнать, насколько фрагментирован мой диск?
👈🏼 Далее
Сколько проходов нужно для эффективной оптимизации? 🔄
Многих пользователей интересует вопрос: «Сколько же раз нужно пройтись по диску, чтобы оптимизация была действительно эффективной?». Обычно, как сообщают источники, для качественной дефрагментации требуется от 6 до 8 проходов. Однако, это не является строгим правилом. Количество проходов напрямую зависит от степени фрагментации вашего диска. Если диск сильно «разбросан», то есть, файлы разбиты на множество мелких фрагментов, то потребуется больше проходов для их упорядочивания. В то же время, если диск относительно «чистый», то и проходов понадобится меньше. ☝️
Детальный взгляд на количество проходов 🔍
Итак, мы выяснили, что для типичного диска, с умеренной фрагментацией, достаточно 6-8 проходов. Но, позвольте углубиться в этот вопрос.
- Фрагментация — главный фактор: Чем сильнее разрознены файлы на диске, тем больше проходов потребуется для их сбора в единое целое.
- Тип диска: Твердотельные накопители (SSD) работают иначе, чем классические жесткие диски (HDD). Для SSD дефрагментация не так важна и даже может быть вредна. Современные операционные системы сами оптимизируют SSD.
- Интенсивность использования: Если вы часто копируете, удаляете и перемещаете файлы, то фрагментация будет нарастать быстрее, и, следовательно, потребуется больше проходов при оптимизации.
- Наличие свободного места: Чем меньше свободного места на диске, тем сложнее процессу дефрагментации собрать файлы воедино.
Сколько времени занимает оптимизация? ⏳
Время, которое потребуется для оптимизации, может варьироваться в широких пределах. Это зависит от нескольких факторов:
- Размер диска: Чем больше объем вашего жесткого диска, тем больше времени потребуется на его обработку. 💽
- Степень фрагментации: Сильно фрагментированные диски требуют больше времени для переупорядочивания данных.
- Производительность компьютера: Мощность процессора и объем оперативной памяти также влияют на скорость процесса.
- Тип диска: SSD диски обрабатываются гораздо быстрее, чем HDD.
В среднем, процесс оптимизации может занять от нескольких минут до нескольких часов. Хорошая новость в том, что во время дефрагментации вы можете продолжать работать на компьютере, хотя это может замедлить процесс. 💻
Что происходит во время оптимизации? ⚙️
Оптимизация диска, или дефрагментация, — это процесс упорядочивания данных на жестком диске. В процессе работы компьютера файлы часто сохраняются не последовательно, а «разбросанными» по диску. Это происходит из-за постоянного добавления, удаления и изменения файлов.
- Сбор фрагментов: Дефрагментация собирает разрозненные части файлов и выстраивает их в непрерывную последовательность на диске.
- Уменьшение перемещений головок: После дефрагментации жесткому диску не нужно постоянно «прыгать» с одного места на другое, чтобы прочитать файл. Это значительно ускоряет доступ к данным.
- Повышение производительности: Уменьшение времени доступа к данным приводит к повышению общей производительности компьютера. 🚀
- Оптимизация: Процесс оптимизации не просто соединяет разрозненные файлы, но и старается расположить их таким образом, чтобы к ним был максимально быстрый доступ.
Свободное место на диске: Почему это важно? 🗄️
Свободное место на диске — это не просто «запас» для новых файлов. Оно играет ключевую роль в стабильной и быстрой работе операционной системы.
- Минимум 1/5: Для нормальной работы Windows рекомендуется держать свободными как минимум 1/5 (20%) или лучше 1/4 (25%) диска.
- Место для временных файлов: Операционная система и программы постоянно создают временные файлы. Если свободного места недостаточно, это может привести к замедлению работы и ошибкам.
- Виртуальная память: Виртуальная память использует дисковое пространство в качестве расширения оперативной памяти. Недостаток свободного места может негативно сказаться на работе виртуальной памяти.
- Дефрагментация: Для эффективной дефрагментации также требуется свободное место.
Как запустить оптимизацию диска? 🖱️
Запуск оптимизации диска — процесс довольно простой:
- Откройте меню «Пуск»: Нажмите на кнопку «Пуск» в левом нижнем углу экрана.
- Найдите «Оптимизация дисков»: Введите в поисковой строке «Оптимизация дисков» и выберите соответствующее приложение.
- Выберите диск: В открывшемся окне вы увидите список доступных дисков. Выберите тот, который хотите оптимизировать.
- Нажмите «Оптимизировать»: Нажмите на кнопку «Оптимизировать», чтобы начать процесс дефрагментации.
- Дополнительные параметры: Если вашего диска нет в списке, попробуйте переподключить его или проверьте раздел «Дополнительные параметры».
Выводы и заключение ✅
Оптимизация диска — это важная процедура, которая помогает поддерживать ваш компьютер в хорошей форме. Она не только ускоряет доступ к файлам, но и способствует более стабильной работе системы.
- Оптимальное количество проходов при дефрагментации составляет 6-8, но может варьироваться в зависимости от степени фрагментации.
- Время оптимизации зависит от размера диска, его фрагментации и мощности компьютера.
- Рекомендуется всегда держать достаточно свободного места на диске (минимум 1/5).
- Регулярная оптимизация диска поможет сохранить высокую производительность вашего компьютера.
Не забывайте регулярно проводить дефрагментацию, особенно если вы активно используете свой компьютер. 🛠️
FAQ: Часто задаваемые вопросы ❓
В: Как часто нужно проводить оптимизацию диска?
О: Рекомендуется проводить оптимизацию диска раз в месяц или чаще, если вы активно используете компьютер.
В: Нужно ли дефрагментировать SSD?
О: Для SSD дефрагментация не нужна и даже может быть вредна. Современные операционные системы сами оптимизируют SSD.
В: Можно ли работать за компьютером во время оптимизации диска?
О: Да, можно, но это может замедлить процесс дефрагментации.
В: Что делать, если мой диск не отображается в списке?
О: Попробуйте переподключить диск или проверьте раздел «Дополнительные параметры».
В: Как узнать, насколько фрагментирован мой диск?
О: Программа «Оптимизация дисков» покажет вам текущий уровень фрагментации.
Надеюсь, эта статья помогла вам лучше понять процесс оптимизации диска! Удачи! 👍
Вопросы и ответы
👉 Сколько всего проходов в дефрагментации 👈
Обычно, от 6 до 8 проходов.
👉 Что больше всего занимает место на диске 👈
Личные файлы, такие как видео, музыка, фотографии и документы, занимают много места на устройстве.
👉 Как узнать загруженность диска 👈
Чтобы посмотреть нагрузку на жесткий диск: Откройте панель управления Windows. Выберите Администрирование → Монитор ресурсов. Выберите вкладку Диск.
👉 Как посмотреть содержание диска 👈
Используйте Msinfo32:
1. Нажмите клавиши Windows + R.
2. Введите msinfo32 . Выберите OK или нажмите Enter.
3. Перейдите в раздел Компоненты , Хранилища , Диски или Диски . Информация в разделе Диски содержит более подробную информацию.
👉 Какие параметры жесткого диска влияют на его производительность 👈
5.4.2:
✅ Отношение объёма чтения к объёму записи
✅ Число активных клиентов диска
✅ Ограниченность области чтения/записи
👉 Чем опасна дефрагментация диска 👈
«Здоровье» жёсткого диска:
Это может уменьшить срок службы блока движущих головок и повысить температуру внутри HDD, что может привести к ещё более быстрому износу аппаратных частей жёсткого диска.
👍 Как часто можно проводить дефрагментацию диска
👍 Что делает Оптимизация диска
👍 Как открыть оптимизацию дисков
👍 Сколько проходов в дефрагментации Windows 10
….
Для всех любителей компьютерных игр и профессиональных пользователей, работающих на операционной системе Windows 10, производительность и стабильность работы компьютера являются наивысшим приоритетом. Одним из способов улучшения работы вашего компьютера в Windows 10 является проведение дефрагментации диска.
Что такое дефрагментация диска?
Дефрагментация диска — процесс реорганизации файлов на вашем жестком диске для улучшения общей производительности и скорости работы вашего компьютера. При работе с файлами на диске они часто разделены на фрагменты и хранятся на разных участках диска. Это приводит к увеличению времени доступа к файлам и ухудшению производительности системы. Дефрагментация диска помогает объединить эти фрагменты файлов и сделать их более доступными для чтения и записи.
Сколько проходов необходимо для дефрагментации диска в Windows 10?
Количество проходов для дефрагментации диска в Windows 10 зависит от нескольких факторов, таких как размер диска, объем занятого пространства, количество фрагментированных файлов и производительность компьютера. Обычно, один проход дефрагментации достаточен для устранения основного фрагментирования и улучшения общей производительности системы.

Однако, в некоторых случаях, если ваш диск находится в критическом состоянии фрагментированности, может потребоваться выполнить несколько проходов. Но не стоит делать слишком много проходов, так как это может занять много времени и не привести к значительной разнице в производительности.
Как провести дефрагментацию диска на Windows 10?
Для проведения дефрагментации диска на Windows 10 вы можете воспользоваться встроенным инструментом «Дефрагментатор диска». Чтобы начать процесс, следуйте этим простым шагам:
- Откройте Проводник и выберите «Этот компьютер».
- Щелкните правой кнопкой мыши на диске, который вы хотите дефрагментировать, и выберите «Свойства».
- Перейдите на вкладку «Сервис» и выберите «Дефрагментатор диска».
- Нажмите на кнопку «Анализировать», чтобы узнать степень фрагментированности вашего диска.
- Если дефрагментация необходима, нажмите на кнопку «Оптимизировать», чтобы начать процесс дефрагментации.
- Подождите, пока процесс дефрагментации завершится.
Итог
Дефрагментация диска на Windows 10 — важный шаг для улучшения производительности вашего компьютера. Она помогает ускорить загрузку файлов и программ, а также уменьшить время доступа к данным. Хотя обычно один проход дефрагментации достаточен, иногда может потребоваться выполнение нескольких проходов.

Важно помнить, что регулярная дефрагментация диска помогает поддерживать стабильность работы операционной системы и максимальную производительность. Поэтому рекомендуется проводить дефрагментацию диска на Windows 10 периодически, особенно при замедленной работе компьютера или фрагментированном диске.
Не забывайте, что дефрагментация может занять некоторое время, поэтому рекомендуется проводить ее во время, когда вы не используете свой компьютер. Также регулярно очищайте диск от ненужных файлов и программ, чтобы улучшить эффективность процесса дефрагментации.
Проведение дефрагментации диска на Windows 10 — это простой и эффективный способ улучшения производительности вашего компьютера. Помните о регулярности и создайте привычку проводить дефрагментацию, чтобы ваш компьютер работал на максимальной производительности!
Дефрагментация диска на Windows 10: сколько проходов?

Процесс дефрагментации диска является одним из важных аспектов работы с операционной системой Windows 10. В этой статье мы рассмотрим, сколько проходов требуется для полной дефрагментации диска, а также поделимся с вами несколькими полезными советами по оптимизации этого процесса.
Что такое дефрагментация диска?
Дефрагментация диска — это процесс переупорядочивания данных на вашем жестком диске таким образом, чтобы они были размещены более эффективно. После длительного использования компьютера файлы становятся фрагментированными, что может вызывать замедление работы системы. Дефрагментация позволяет улучшить производительность и скорость работы компьютера.
Сколько проходов нужно для полной дефрагментации?
Существует множество мнений насчет того, сколько проходов требуется для полной дефрагментации диска. Некоторые эксперты считают, что достаточно выполнить один проход, тогда как другие утверждают, что для достижения наилучших результатов требуется несколько проходов.

Оптимальное количество проходов зависит от нескольких факторов, таких как размер диска, степень фрагментации и его загруженность. Если ваш диск маленький и малозагруженный, то одного прохода может быть достаточно. Однако, если ваш диск большой и содержит много фрагментированных файлов, то для полной дефрагментации возможно потребуется несколько проходов.
Важно отметить, что несколько проходов могут занять значительное время, поэтому рекомендуется запускать процесс дефрагментации во время, когда компьютер не используется, например, ночью.
Советы по оптимизации процесса дефрагментации
- Перед запуском дефрагментации рекомендуется выполнить очистку диска с помощью инструмента «Очистка диска». Это позволит удалить ненужные временные файлы и освободить место на диске.
- Отключите все программы и приложения перед запуском дефрагментации, чтобы снизить нагрузку на диск и ускорить процесс.
- Не забудьте сохранить все важные данные перед запуском процесса дефрагментации. Хотя стандартный инструмент дефрагментации обычно безопасен, всегда есть небольшой риск потери данных.
- После завершения процесса дефрагментации рекомендуется перезагрузить компьютер, чтобы изменения вступили в силу полностью и положительно повлияли на производительность.
Итог
Дефрагментация диска является важным аспектом оптимизации работы компьютера на операционной системе Windows 10. Сколько проходов требуется для полной дефрагментации зависит от различных факторов. Важно помнить, что оптимизация этого процесса может значительно повысить производительность вашего компьютера. Не забывайте выполнять регулярную дефрагментацию диска и следовать рекомендациям по его оптимизации.
Запомните, оптимизация вашего диска — это необходимый шаг для поддержания высокой производительности вашего компьютера!
Дефрагментация диска на Виндовс 10: сколько проходов нужно?
В наше время компьютеры стали неотъемлемой частью нашей жизни. Мы используем их для работы, общения, развлечений. Со временем, однако, производительность наших устройств может падать. Один из способов поддержания максимального функционирования компьютера – дефрагментация диска. Но сколько проходов необходимо выполнить, чтобы добиться оптимальных результатов? Давайте разберемся!
Что такое дефрагментация диска?
Перед тем, как узнать, сколько проходов выполнить при дефрагментации диска, давайте разберемся, что это такое. Дефрагментация диска – это процесс переупорядочивания файлов на жестком диске. В течение времени файлы на диске могут становиться фрагментированными, разбиваясь на множество небольших кусочков и располагаясь на разных участках диска. Это может замедлить процесс чтения и записи данных, так как диск приходится перемещаться по всему накопителю для получения полной информации. Дефрагментация помогает оптимизировать файловую структуру и повышает скорость работы компьютера.
Когда следует выполнять дефрагментацию диска?

Оптимальная частота выполнения дефрагментации диска зависит от нескольких факторов. Во-первых, это объем использования жесткого диска. Если вы активно используете компьютер – устанавливаете и удаляете программы, изменяете и сохраняете файлы, то вам придется выполнять дефрагментацию чаще, чем в случае, если вы пользуйтесь компьютером реже и только для просмотра интернет-страниц.

Во-вторых, важно учитывать тип диска – HDD или SSD. Для HDD дефрагментация диска является обязательной процедурой, так как механические диски подвержены фрагментации из-за перемещения дискового считывающего устройства. Однако для SSD, которые не имеют движущихся частей, дефрагментация не является неотъемлемой частью оптимизации, так как это может негативно сказаться на сроке службы устройства.
Сколько проходов следует выполнить при дефрагментации диска?
Количество проходов при дефрагментации диска может варьироваться в зависимости от нескольких факторов. Во-первых, это размер диска. Чем больше размер диска, тем больше проходов потребуется для полной дефрагментации. Если у вас большой диск, то рекомендуется выполнить несколько проходов, чтобы убедиться в полной оптимизации файловой структуры.
Во-вторых, это степень фрагментации диска. Если диску требуется только небольшая оптимизация, то одного прохода может быть достаточно. Однако, если диск сильно фрагментирован, понадобится больше проходов для достижения наилучшего результата.
Итог
Итак, сколько проходов следует выполнить при дефрагментации диска на Виндовс 10? Ответ на этот вопрос зависит от ряда факторов – объем использования диска, тип диска, размер диска и степень фрагментации. В общем случае, рекомендуется выполнить несколько проходов, чтобы добиться наилучшей оптимизации файловой структуры. Однако не забывайте учитывать тип вашего диска – для SSD дефрагментация может быть нежелательной.
В итоге, дефрагментация диска – это важный шаг в поддержании оптимальной производительности вашего компьютера. Правильное количество проходов поможет вам достичь наилучших результатов. Не забывайте выполнять дефрагментацию регулярно и следить за состоянием своего диска. Таким образом, вы сможете наслаждаться быстрой и эффективной работой своего компьютера на протяжении долгого времени.

Дефрагментация жесткого диска – это процесс упорядочивания фрагментированных данных на накопителе, что способствует ускорению работы системы. В операционной системе Windows 10 дефрагментация может выполняться автоматически с определенной частотой, но многие пользователи задаются вопросом, сколько проходов дефрагментации требуется для достижения оптимальных результатов. Ответ на этот вопрос зависит от нескольких факторов, таких как тип носителя данных и степень фрагментации.
Для традиционных жестких дисков (HDD) Windows 10 обычно выполняет дефрагментацию в несколько проходов. Число этих проходов зависит от того, насколько сильно фрагментированы данные на диске. Стандартный процесс дефрагментации может включать от 1 до 3 проходов, при этом каждый из них нацелен на оптимизацию различных аспектов файловой системы. В случае с SSD (твердотельными накопителями) дефрагментация не требуется, поскольку эта технология использует совершенно иной механизм хранения данных, не подверженный фрагментации.
Рекомендуется: следить за состоянием жесткого диска, используя встроенные утилиты Windows или сторонние программы для анализа фрагментации. Если показатели фрагментации превышают 10-15%, дефрагментация может улучшить скорость работы системы. Однако, если на компьютере установлен SSD, то дефрагментация, напротив, не только не полезна, но и может ускорить износ устройства.
Таким образом, для HDD важно понимать, что количество проходов может варьироваться в зависимости от состояния диска. Но для большинства пользователей одного или двух проходов будет достаточно, чтобы добиться значительного улучшения производительности системы.
Как работает дефрагментация в Windows 10
В Windows 10 дефрагментация выполняется с помощью утилиты «Оптимизация дисков». Этот процесс направлен на улучшение производительности устройства за счет упорядочивания фрагментированных файлов. Когда данные записываются на диск, они могут распределяться неравномерно, что приводит к фрагментации. В результате требуется больше времени для доступа к данным, что замедляет работу системы. Дефрагментация помогает сгруппировать части файлов, улучшая скорость чтения и записи.
Процесс дефрагментации в Windows 10 начинается с анализа состояния диска. Утилита определяет, какие файлы и части данных распределены фрагментированно. Если уровень фрагментации высок, система начинает перераспределение данных. Важно отметить, что дефрагментация влияет на механические жесткие диски (HDD), но не приносит значительных улучшений на твердотельных накопителях (SSD), поскольку они работают по другой технологии и не страдают от фрагментации.
Дефрагментация в Windows 10 состоит из нескольких этапов. На первом шаге утилита анализирует диск и выявляет фрагментацию. Затем начинается процесс перемещения фрагментированных данных на более компактное расположение. Важно, что система при дефрагментации не изменяет файлы, а лишь переставляет их части. Это позволяет ускорить доступ к данным, минимизируя количество движений головки жесткого диска.
Процесс дефрагментации в большинстве случаев автоматизирован и происходит в фоновом режиме, когда компьютер не используется активно. Однако пользователи могут вручную инициировать процесс через настройки системы. Если необходимо ускорить процесс, рекомендуется отключить другие ресурсоемкие задачи или приложения во время дефрагментации.
При дефрагментации Windows 10 делает несколько проходов по диску. Каждый проход перераспределяет определенную часть данных. Число проходов зависит от степени фрагментации. Если диск сильно фрагментирован, может понадобиться несколько проходов для достижения оптимального результата. Важно помнить, что дефрагментация не всегда необходима, особенно на SSD, где процесс фрагментации не влияет на скорость работы.
Что влияет на количество проходов при дефрагментации

- Степень фрагментации. Чем больше файлов фрагментировано, тем больше проходов потребуется для их упорядочивания. Это может зависеть как от общего объема фрагментированных данных, так и от их распределения по жесткому диску.
- Размер свободного пространства. Если на диске мало свободного места, дефрагментация будет проходить медленно и потребует большего количества проходов для перемещения данных. Свободное место необходимо для перемещения фрагментированных блоков и создания континуальных областей для более крупных файлов.
- Тип устройства хранения данных. Для жестких дисков (HDD) дефрагментация может занимать больше времени, поскольку они механически перемещают головки для записи данных. В отличие от SSD (твердотельных накопителей), где данные могут быть перемещены быстрее, но дефрагментация не столь эффективна и может вообще не требоваться.
- Тип и количество файлов. Дефрагментация будет проходить дольше, если на диске много маленьких файлов, особенно если они не расположены в пределах одной области. Меньшие файлы создают больше блоков, которые необходимо перераспределить.
- Дефрагментация в фоновом режиме. Если операционная система выполняет дефрагментацию в фоновом режиме, то она может ограничить количество одновременно выполняемых проходов, чтобы не перегружать систему.
Учитывая эти факторы, при дефрагментации большого объема данных могут понадобиться несколько циклов для достижения максимальной эффективности. Рекомендуется контролировать состояние диска и запускать дефрагментацию, когда система не загружена интенсивными задачами, чтобы минимизировать время ожидания.
Как определить, сколько проходов потребуется для дефрагментации
Для оценки количества проходов, необходимых для дефрагментации в Windows 10, важно учитывать несколько факторов, которые влияют на состояние жесткого диска. Один из самых важных показателей – степень фрагментации файлов. Windows 10 автоматически анализирует диск перед началом дефрагментации, чтобы оценить, насколько сильно файлы разбиты на фрагменты.
Первичный анализ Windows указывает на процент фрагментации, что помогает определить, сколько проходов потребуется для завершения дефрагментации. Например, если фрагментация составляет менее 10%, то обычно достаточно одного прохода для приведения файлов в порядок. Если фрагментация более 20-30%, то система может потребовать несколько проходов для эффективного завершения процесса.
Система Windows использует алгоритмы, которые позволяют после каждого прохода дефрагментации уменьшить количество фрагментированных файлов. После первого прохода, если процент фрагментации остается высоким, возможно потребуется второй или третий проход. Однако в большинстве случаев операционная система автоматически адаптирует количество проходов в зависимости от текущего состояния файловой системы и типа диска.
Для точной оценки необходимо учитывать тип накопителя. На HDD (жестких дисках) дефрагментация может требовать больше проходов по сравнению с SSD, где дефрагментация не имеет того же смысла, так как отсутствие механических частей снижает необходимость в этом процессе. В случае SSD Windows 10 использует команду TRIM для оптимизации, а дефрагментация выполняется только для повышения производительности и не затрагивает сами данные.
Для проверки текущего состояния фрагментации можно использовать встроенную утилиту «Дефрагментация и оптимизация дисков». Она покажет процент фрагментации, а также позволит отслеживать, сколько времени и проходов требуется для завершения дефрагментации, если процесс не был автоматизирован системой.
Скорость дефрагментации и её влияние на количество проходов

Скорость дефрагментации в Windows 10 зависит от множества факторов: типа жесткого диска (HDD или SSD), объема данных, состояния системы и настроек дефрагментации. Каждый из этих факторов может существенно повлиять на количество проходов, необходимых для завершения операции.
Для HDD дефрагментация происходит путем перемещения фрагментированных данных в свободное пространство, чтобы файлы стали целыми и непрерывными. Чем больше фрагментированных файлов, тем больше проходов потребуется для их упорядочивания. На скорость дефрагментации влияют также скорость самого диска, уровень загруженности системы и наличие других процессов в фоновом режиме. В большинстве случаев для завершения дефрагментации на стандартном HDD потребуется 1-3 прохода, но если диск сильно фрагментирован, количество проходов может возрасти.
С SSD ситуация иная. Дефрагментация для твердотельных накопителей не столь необходима, так как их архитектура не зависит от расположения данных на диске. В то же время, Windows 10 может выполнять процесс оптимизации SSD, который включает в себя операции TRIM, направленные на улучшение производительности накопителя. Это не требует множества проходов и часто ограничивается одним или двумя.
Для ускорения дефрагментации следует уменьшить количество процессов, загруженных в системе, и использовать программное обеспечение с поддержкой многозадачности, которое способно эффективно распределить ресурсы между различными задачами. Также стоит учитывать, что высокоскоростные диски и новые версии Windows 10 используют оптимизированные алгоритмы дефрагментации, что снижает время выполнения операции.
Важно помнить, что слишком частая дефрагментация на SSD может привести к избыточному износу накопителя, поэтому её следует выполнять только в случае необходимости. На HDD же дефрагментация улучшает производительность, но её частота не должна быть чрезмерной, так как это может увеличить количество проходов и продолжительность процесса.
Когда стоит ожидать завершения дефрагментации в Windows 10

Время, необходимое для завершения дефрагментации в Windows 10, зависит от нескольких факторов. Прежде всего, на продолжительность процесса влияет размер и состояние жесткого диска. Если на диске накопилось множество фрагментированных файлов, дефрагментация может занять несколько часов. В среднем, дефрагментация на стандартном HDD объеме 500 ГБ может занять от 30 минут до 2 часов.
Скорость дефрагментации также зависит от степени фрагментации. Когда файловая система сильно фрагментирована, процесс будет длиться дольше, поскольку операционная система будет перемещать больше данных, чтобы восстановить целостность файлов. Если дисковое пространство в хорошем состоянии, дефрагментация может быть завершена за 20-30 минут.
Для пользователей с твердотельными накопителями (SSD) стоит учитывать, что дефрагментация не имеет значительного эффекта. SSD не страдают от фрагментации в той же мере, что и жесткие диски, и выполнение дефрагментации на SSD не требуется, так как это не улучшит производительность. На таких дисках процесс оптимизации системы обычно занимает не более нескольких минут и заключается в выполнении других задач, например, очистке памяти.
Также стоит отметить, что Windows 10 выполняет дефрагментацию в фоновом режиме, поэтому процесс может завершаться не сразу, а в несколько этапов. Это позволяет пользователю продолжать работу за компьютером без значительных потерь производительности, однако точное время завершения дефрагментации зависит от загрузки системы и активности других приложений.
Если дефрагментация выполняется вручную, можно ожидать её завершение через 1-2 часа для HDD с обычной степенью фрагментации. Однако для улучшения эффективности можно запланировать дефрагментацию на ночное время, когда компьютер не используется активно.
Как улучшить процесс дефрагментации на ноутбуке с Windows 10

Чтобы ускорить процесс дефрагментации на ноутбуке с Windows 10, следует обратить внимание на несколько ключевых аспектов. Во-первых, важно освободить место на диске. Чем больше свободного пространства, тем быстрее система сможет выполнить дефрагментацию. Рекомендуется оставлять минимум 10-15% свободного места на диске для оптимальной работы дефрагментатора.
Во-вторых, можно настроить дефрагментацию таким образом, чтобы она происходила автоматически. Откройте настройки «Оптимизация дисков» и включите автоматическую настройку для дефрагментации в ночное время, когда ноутбук не используется. Это позволит системе провести дефрагментацию без вашего вмешательства и снизить нагрузку на процессор в рабочие часы.
Также стоит учитывать, что дефрагментация не всегда нужна для SSD. Для твердотельных накопителей Windows 10 автоматически отключает дефрагментацию, так как она не приносит улучшений производительности на таких дисках. Вместо этого выполняется процесс оптимизации, который работает с алгоритмами TRIM. Чтобы избежать ненужной работы, убедитесь, что ваша система корректно определяет тип накопителя.
Если дефрагментация происходит медленно, отключите временные файлы и ненужные процессы. Используйте инструмент «Очистка диска», чтобы удалить кеш браузера, системные журналы и другие временные файлы, которые могут замедлять работу системы. Это не только ускорит процесс дефрагментации, но и повысит общую производительность ноутбука.
Не забывайте о регулярных обновлениях системы. Иногда проблемы с производительностью, в том числе с дефрагментацией, могут быть вызваны багами в самой ОС. Убедитесь, что ваша система и драйверы актуальны, что поможет избежать возможных ошибок и улучшить процесс оптимизации дисков.
Вопрос-ответ:
Сколько проходов нужно для дефрагментации диска в Windows 10?
Процесс дефрагментации в Windows 10 может занимать несколько проходов, в зависимости от состояния вашего диска и его заполненности. Обычно система выполняет от одного до нескольких проходов для реорганизации данных на диске. Однако важно понимать, что современные SSD (твердотельные накопители) не нуждаются в дефрагментации, так как их архитектура отличается от обычных жестких дисков.
Почему дефрагментация на SSD в Windows 10 не нужна?
Дефрагментация на SSD не требуется, поскольку такие устройства используют совершенно другую технологию записи данных. В отличие от HDD, где данные располагаются последовательно, SSD не зависят от расположения информации на диске. Каждая ячейка памяти на SSD может быть доступна с одинаковой скоростью, вне зависимости от того, где она физически расположена, что делает дефрагментацию бесполезной и даже может ускорить износ устройства.
Как часто нужно запускать дефрагментацию в Windows 10?
Если у вас используется традиционный жесткий диск (HDD), дефрагментацию следует выполнять примерно раз в месяц или по мере того, как система начинает замедляться из-за фрагментации данных. Для SSD же дефрагментация не требуется, и Windows автоматически управляет этим процессом, чтобы продлить срок службы устройства. Если хотите, можете проверить настройки в разделе «Оптимизация дисков» в панели управления.
Как узнать, сколько раз Windows 10 будет выполнять дефрагментацию?
Количество проходов при дефрагментации зависит от степени фрагментации данных на вашем диске. Windows 10 выполняет дефрагментацию автоматически, если это необходимо. Обычно процесс состоит из нескольких этапов, каждый из которых отвечает за перемещение различных частей данных для улучшения производительности. Вы можете следить за этим процессом, зайдя в «Оптимизацию дисков» в панели управления и проверив статус дефрагментации для каждого диска.
Какая разница между дефрагментацией и оптимизацией в Windows 10?
Дефрагментация — это процесс, при котором фрагментированные файлы на жестком диске (HDD) переупорядочиваются, чтобы ускорить доступ к ним. Оптимизация в Windows 10 включает в себя не только дефрагментацию для HDD, но и другие процессы, такие как выравнивание блоков данных на SSD и другие улучшения, направленные на повышение общей производительности. Система сама выбирает оптимальный метод в зависимости от типа накопителя, который у вас установлен.
Содержание
- Как дефрагментировать диск на ОС Windows 10
- Что такое дефрагментация диска
- Дефрагментация диска через стандартное приложение оптимизации
- Оптимизация диска через Cmd и PowerShell
- Программы для дефрагментации диска
- Что делать если дефрагментация диска не работает
- Дефрагментация диска на Windows 10 — как запустить функцию
- Что такое дефрагментация
- Как сделать дефрагментацию на Виндовс 10
- Через свойства жестких дисков
- Через консоль «CMD»
- Через PowerShell
- Сколько проходов в дефрагментации Windows 10
- Дефрагментация с помощью специальных программ
- Auslogics Disk Defrag: свой метод дефрагментации и оптимизация дисков SSD
- Smart Defrag: перезаписывает файлы с учётом частоты их использования
- Puran Defrag: интеллектуальный движок для дефрагментации
- Как настроить автоматическую дефрагментацию дисков в Windows 10
- Как включить автоматическую дефрагментацию на Виндовс 10
- Как отключить автоматическую дефрагментацию диска в Windows 10
- Дефрагментация SSD накопителя: чем отличается от обычной и как её проводить
Как дефрагментировать диск на ОС Windows 10
При длительной эксплуатации компьютера пользователь может заметить замедление его работы. Это может быть связано с неполноценной работой жесткого диска HDD или SSD. Для оптимизации их работы используется дефрагментация диска на Windows 10 для HDD и TRIM для SSD. В материале рассмотрим, что это такое, как сделать эту процедуру, как решить проблемы.
Что такое дефрагментация диска
Жесткий диск в Windows использует файловые системы NTFS, FAT, или FAT32, которые разбивают его на кластеры. При копировании файлов на HDD происходит запись частей файла именно в эти кластеры. Система старается записывать информацию в кластеры для файлов последовательно. Со временем занятых кластеров становится больше, и они распределяются по всему жесткому диску. Когда файл удаляется, соответственно занятые им фрагменты освобождаются, образуя последовательность свободных кластеров. При записи файла большего размера, чем освободившееся последовательность кластеров, происходит дробление фрагментов записи, то есть одна часть файла занимает эти свободные кластеры, а другая часть дозаписывается в другие последовательности кластеров. Со временем таких фрагментов может стать много.
Считывание файлов на HDD осуществляется при помощи магнитной головки. Если фрагменты файла разбросаны по разным кластерам, то по времени считывание будет происходить дольше, нежели если бы фрагменты файла располагались в последовательности. Чем больше фрагментированных файлов, чем дольше происходит обращение к ним, отсюда и общее замедление работы.
Дефрагментация диска – это процесс перемещения фрагментов файлов к последовательности с целью быстрого считывания и ускорения работы. Дефрагментация применима только для HDD, для SSD она не нужна. В SSD к разным кластерам происходит обращение с одинаковым временем. Для SSD применима технология TRIM, которая выявляет блоки SSD не несущие полезную функцию и удаляет их.
По умолчанию Windows 10 еженедельно выполняет оптимизацию диска в зависимости от его типа. В таких случаях ручную оптимизацию Вам навряд-ли нужно делать, но ситуации бывают разные, например, внешний жесткий диск не всегда подключен и не может быть оптимизирован по расписанию. Давайте рассмотрим, как сделать дефрагментацию диска на Windows 10 в таком случае подробнее.
Важно! Дефрагментацию нужно делать, если фрагментировано более 10% пространства диска. Иначе особого толка не будет. Проделывайте действия ниже под администраторской учетной записью.
Дефрагментация диска через стандартное приложение оптимизации
Данным мероприятием занимается утилита «Оптимизация дисков». Для ее открытия проделайте один из шагов ниже.
- Щелкните иконку поиска, напечатайте «Оптимизация», выберите найденный объект.
- Кнопкой Windows + E вызовите проводник. Выберите любой локальный диск, чтобы появилась вкладка «Управление», зайдите в нее. Нажмите элемент «Оптимизировать».
- Откройте проводник. Перейдите в раздел «Этот компьютер» («Мой компьютер» Windows 10). Кликните на любом диске ПКМ, выбрав «Свойства» в меню.
Вкладка «Сервис» содержит кнопку «Оптимизировать» ее Вам и надо нажать.
В окне оптимизации дисков представлена информация: перечень носителей и их тип, дата включения дефрагментации и процент фрагментированности. По этой информации Вы сможете узнать текущее состояние Ваших носителей. Если отсутствует информация о фрагментированности, либо Вы захотели ее обновить, тогда выберите нужный диск и кликните кнопочку «Анализировать».

Помните, если фрагментировано более 10% тогда нужно выполнить дефрагментацию. Для этого сделайте нажатие на «Оптимизировать». Дождитесь окончание процедуры. Обычно у пользователей возникает вопрос, а сколько проходов в дефрагментации Windows 10? Дать однозначный ответ невозможно, так как это зависит от степени фрагментированности и размера жесткого диска. Например, HDD 500 ГБ может дефрагментировать за 10 проходов. Данная процедура выполняется в фоновом режиме, Вы просто можете закрыть окно оптимизации и заниматься дальше своими делами.

Оптимизация происходит по расписанию. Чтобы настроить его под себя, нажмите «Изменить параметры».

Если нужна дефрагментация по расписанию, тогда оставьте отметку, если нет снимите. Рекомендуется оставить отметку, при этом пользователь может выбрать частоту дефрагментации, здесь доступны: ежедневная, еженедельная, ежемесячная частота. Также оставьте пометку на уведомлении в случае пропуска дефрагментации по расписанию в течении 3-х раз подряд. Кнопка «Выбрать» позволяет указать диски, для которых применима автоматическая дефрагментация, а также позволяет задать автооптимизацию для новых дисков. После настройки щелкните во всех окнах OK.

Оптимизация диска через Cmd и PowerShell
Провести дефрагментацию диска (TRIM) можно с использованием консолей Cmd и PowerShell. Для Cmd выполните такую последовательность шагов.
- Запустите командную строку Windows 10 от имени админа.
- Если Вы открыли Cmd при загрузке, тогда введите diskpart, кликнув Enter. В режиме diskpart напишите команду list volume, нажав Enter. Это позволит узнать буквы дисков. Напечатайте exit, щелкнув Enter для выхода из режима diskpart.
- Напечатайте конструкцию:
Где C – это диск, а A – это анализ. Установите свое значение буквы диска. Кликните Enter. Анализ покажет процент фрагментированности и даст рекомендации, нужно ли делать дефрагментацию.

- Если дефрагментацию нужно выполнить, тогда используйте конструкцию вида:
Где C – это диск, а O – это оптимизация, соответствующая типу носителя (дефрагментация, TRIM). Щелкните Enter. Дождитесь окончание процедуры. Также для оптимизации всех дисков (HDD, SSD) можно использовать конструкцию:
Где /C – это параметр, указывающий на все диски. Здесь вы увидите статус фрагментации до и после.

Для более подробного знакомства с параметрами команды defrag в Cmd напишите defrag /?, кликнув Enter. Это выведет справку.

Выполнить дефрагментацию диска на Windows 10 возможно с использованием PowerShell. Проделайте такие действия.
- В поиск вбейте PowerShell, выберите нужный, кликните по нему ПКМ, запустите от имени администратора.
- В PowerShell впишите конструкцию:
Optimize-Volume -DriveLetter C -Analyze -Verbose
Где C – Буква диска, ее заменяем на свою. Нажмите Enter. В анализе Вы получите всю информацию о фрагментировании, а также рекомендации по нужности проведения дефрагментации.

- Если требуется дефрагментация, используйте команду:
Optimize-volume -DriveLetter C –Verbose
Где C – Буква диска, ее измените на свою. Кликните Enter. Эта команда автоматически выбирает оптимизацию по типу носителя (дефрагментацию для HDD, TRIM для SSD). Дождитесь окончания процедуры. Во время оптимизации Вы можете использовать ПК.

Программы для дефрагментации диска
Помимо стандартных средств дефрагментации можно использовать дополнительные, в виде программ. К таким относятся:
- UltraDefrag;
- Defraggler;
- Piriform Defraggler;
- Auslogics Disk Defrag;
- Puran Defrag Free;
- Другие.
Для примера рассмотрим дефрагментацию программой Defraggler. Выполните такие действия:
- Скачайте утилиту из сети, установите ее.
- Запустите Defraggler, выберите диск.
- Кликните «Анализ». Нажмите «Да», если нужно удалить содержимое корзины. Дождитесь окончания анализа.
- Далее если фрагментация более 10% имеет смысл сделать дефрагментацию. Также проследите, чтобы свободного места на диске было не менее 10%. Нажмите «Действие», выберите тип дефрагментации.
- Дождитесь пока пройдет дефрагментация. Далее оцените процедуру и закройте программу.
Что делать если дефрагментация диска не работает
Иногда складываются ситуации, что провести дефрагментацию диска на Windows 10 затруднительно или невозможно. Вот возможные варианты решения проблем данного характера:
- Выполните сканирование выполнить sfc / scannow или DISM в CMD.
- Проверьте работоспособность службы дефрагментации, она называется «Оптимизация дисков», и запуск у нее должен быть «Вручную». Кроме того, убедитесь, что у служб «Удаленный вызов процедур (RPC)», «Модуль запуска процессов DCOM-сервера», и «Сопоставитель конечных точек RPC» стоит тип запуска «Автоматически».
- Отключите Вашу антивирусную программу.
- Запустите безопасный режим Windows 10, и попробуйте выполнить дефрагментацию диска здесь.
- Завершите работу приложений, которые могут быть связаны с дефрагментацией и работают в фоновом режиме. Например, сделать Вы это сможете из диспетчера задач.
- Создайте новую учетную запись в Windows 10 и попробуйте сделать дефрагментацию тут.
- Используйте утилиту восстановления файлов chkdsk через Cmd.
- Попробуйте использовать программы, например, описанные выше.
Теперь Вы знаете, что такое дефрагментация диска на Windows 10 для HDD и TRIM для SSD, и как ее осуществить. Оставьте автоматическую оптимизацию, либо проводите ее регулярно вручную.
Дефрагментация диска на Windows 10 — как запустить функцию
Когда на жесткий диск записывается информация, она разбивается на несколько частей – фрагментов. Каждый фрагмент помещается в специальную ячейку, которая именуется кластером. Для того, чтобы сохранить и записать простой текстовый документ, не нужно много свободного места и ячеек. В свою очередь, если пользователь сохраняет на винчестер игру, она размещается сразу в нескольких ячейках. Когда владелец персонального компьютера производит деинсталляцию какого-либо приложения, кластеры освобождаются. Постоянный цикл чтения и записи провоцирует ситуацию, когда операционная система при сохранении файла на жесткий диск не может найти несколько свободных идущих подряд кластеров. Тогда элемент записывается в свободные ячейки, которые расположены далеко друг от друга. Это уменьшает производительность персонального компьютера и приводит к появлению большого количества фрагментов. Для устранения проблемы стоит разобраться, как сделать дефрагментацию на Виндовс 10.
Что такое дефрагментация
В первую очередь, нужно разобраться, что представляет собой фрагментация. Для простоты понимания, лучше всего взять пример из жизни – работу библиотекаря. Винчестер представляет собой полки, где размещаются книги. В свою очередь, чтобы выдать одну книгу, библиотекарю нужно собрать ее из листочков, которые находятся на разных полках. Все это требует большого количество времени, а если представить, что читателей много и каждому нужно найти книгу, то эффективность работы снижается. То же самое происходит и с операционной системой: чтобы собрать файл воедино, требуется большое количество времени, и вследствие этого, производительность ПК падает.
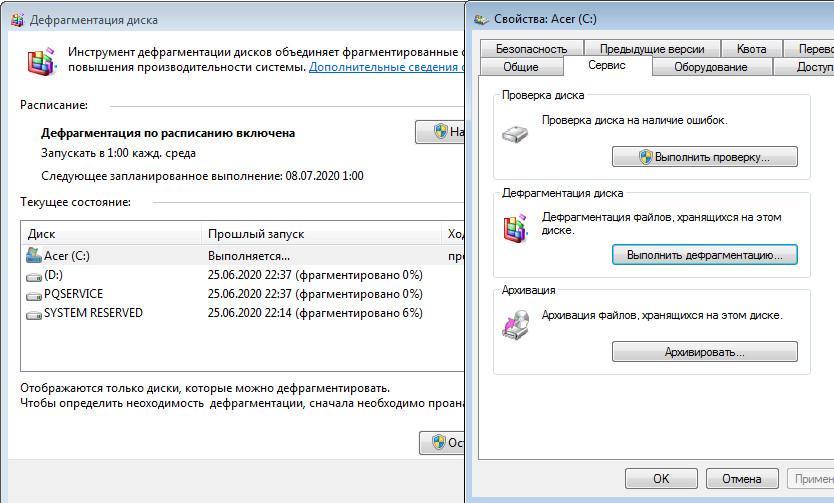
Штатная утилита Defrag открывается через свойства локального тома
Дефрагментация выполняет сортировку и размещает фрагменты в кластерах, которые находятся рядом с друг другом. Благодаря данному процессу, части файла будут представлять собой единое целое, что позволит ПК работать быстрее.
Важно! Дефрагментация диска на Windows 10 – это процесс структурирования, сортировки и логического перераспределения файлов, чтобы обеспечить непрерывную последовательность ячеек.
Как сделать дефрагментацию на Виндовс 10
Дефрагментацию можно выполнить разными способами:
- через настройки винчестера;
- с помощью консоли командной строки;
- с помощью консоли отладки и управления PowerShell.
Через свойства жестких дисков
- Необходимо найти на рабочем столе ярлык «Компьютер».
- Далее следует открыть «Проводник» и перейти в раздел локальных томов.
- Затем следует кликнуть по локальному системному тому ПКМ и в диалоговом окне выбрать «Свойства».
- На панели инструментов нужно выбрать вкладку «Обслуживание».
- В контекстном меню нажать на кнопку «Дефрагментация».
- В меню «Состояние» необходимо нажать «Провести сканирование диска».
- После того, как будет выполнена проверка состояния локального тома станет активной вкладка «Дефрагментация».
- Требуется щелкнуть по кнопке «Выполнить».
Процесс может занять несколько часов, а в завершении потребуется рестарт ОС.
Через консоль «CMD»
Многие пользователи спрашивают, как на ОС Виндовс 10 сделать дефрагментацию диска? Делать это можно через командную строку, запущенную с расширенными правами доступа:
- Необходимо открыть стартовое окно и нажать на поисковую строку.
- В поиске нужно прописать запрос «CMD».
- В диалоговом меню нажать «Запустить с расширенными правами доступа».
- В окне консоли прописать исполняемый код «defrag c» (последняя буква означает наименование локального системного тома).
- Для выполнения дефрагментации нужно прописать исполняемую команду с наименованием «defrag C: M».
Через PowerShell
- Необходимо перейти в стартовое меню и нажать на поисковую строку.
- В строке поиска требуется указать ключевой запрос с наименованием «PowerShell».
- Затем, в диалоговом окне выбрать «Запустить с расширенными правами доступа».
- Для того, чтобы проанализировать диск на количество фрагментов, требуется ввести ключевую команду «-DriveLetter C (метка локального тома) -Analyze –Verbose».
- Далее в окне консоли появится сообщение о текущем состоянии жесткого диска: количество свободного пространства, процент фрагментации и максимальный размер ячеек. Если процент фрагментации большой (свыше 10), то следует ввести исполняемый код «DriveLetter C –Verbose». С помощью данной команды, будет запущена штатная утилита операционной системы «Defrag».
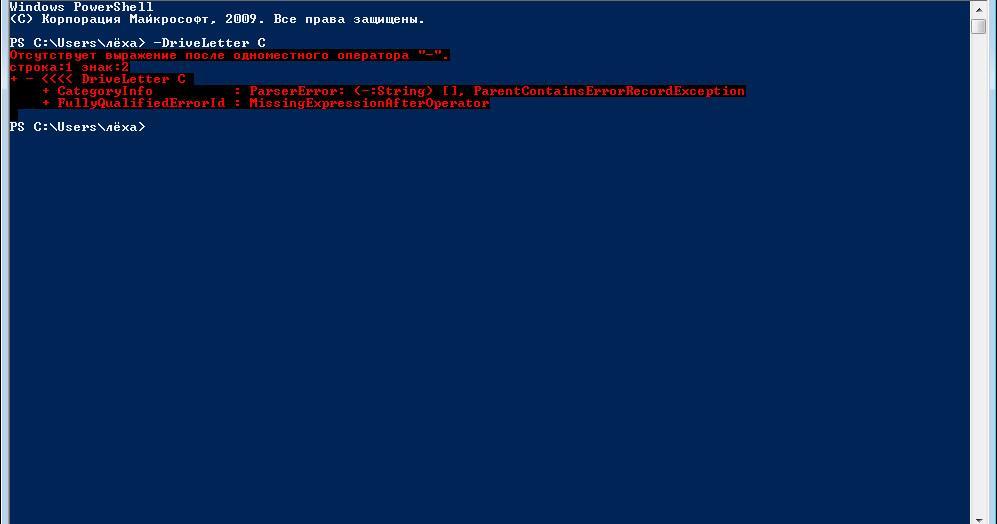
Консоль отладки позволит выполнить полное сканирование файловой системы
Сколько проходов в дефрагментации Windows 10
Пользователи персональных компьютеров часто спрашивают, сколько проходов в дефрагментации Windows 10? Проход представляет собой сканирование и последующую оптимизацию кластеров жесткого диска или твердотельного накопителя. Количество проходов будет напрямую зависеть от того, какое количество фрагментов будет обнаружено при анализе винчестера. Если фрагментация составляет менее 10%, то процесс займет от 10 минут до 1 часа. В той ситуации, когда значение колеблется от 10 до 40%, то на дефрагментацию будет затрачено 1-3 часа. Если пользователь никогда не использовал штатную утилиту «Defrag» и диск полностью захламлен, то процесс может длиться больше суток.
Важно! Если для увеличения объема оперативной памяти используется флешка, подключенная по технологии Ready Boost, то ее тоже необходимо дефрагментировать.
Дефрагментация с помощью специальных программ
Для того, чтобы пользователи смогли правильно выполнять оптимизацию винчестера на ноутбуке, были разработаны специальные утилиты, которые позволяют произвести дефрагментацию в автоматическом или ручном режиме.
Auslogics Disk Defrag: свой метод дефрагментации и оптимизация дисков SSD
После установки данной утилиты, автоматически включаются службы, которые будут проводить анализ диска в фоновом режиме. Данное программное обеспечение имеет расширенный функционал. С его помощью можно дефрагментировать внешний накопитель, HDD и SDD.
- После установки программы в главном окне необходимо найти раздел «Имя».
- Выделить нужный локальный том и кликнуть «Дефрагментация».
- После этого в контекстном меню необходимо нажать на кнопку «Анализ».
- Во вкладке «Общие» будет отображаться информация о состоянии жесткого диска.
- После окончания проверки появится сообщение о том, что требуется провести дефрагментацию.
- Необходимо кликнуть по вкладке «Дефрагментация и оптимизация».
- Процесс может занять несколько часов в зависимости от состояния винчестера.
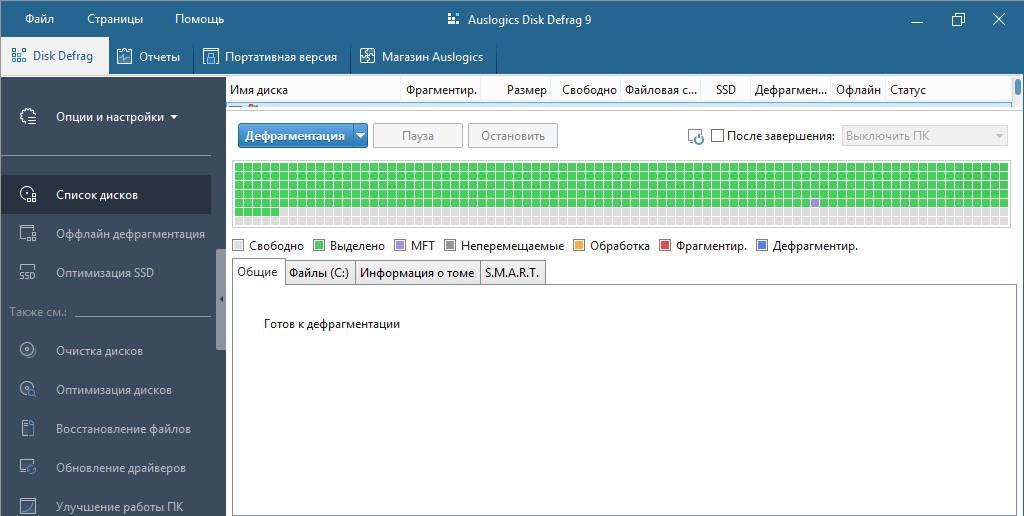
Утилита Auslogics Disk Defrag позволяет просканировать все диски, а также оптимизировать их
Smart Defrag: перезаписывает файлы с учётом частоты их использования
Данное программное обеспечение позволяет перераспределить элементы, хранящиеся на винчестере с учетом частоты их использования.
- Необходимо скачать ПО с официального сайта разработчиков.
- Произвести инсталляцию утилиту в корень локального тома.
- После установки требуется запустить программное обеспечение с расширенными правами доступа.
- В главном окне следует выбрать вкладку «Умная дефрагментация».
- Далее нужно отметить чекбоксы с наименованием локальных томов, которые нужно проанализировать.
- В завершении нужно нажать «Приоритет файлов» и «Готово».
Puran Defrag: интеллектуальный движок для дефрагментации
Многие пользователи спрашивают, как дефрагментировать диск на ОС Windows 10? Можно воспользоваться утилитой Puran Defrag, которая использует виртуальный движок для оптимизации персонального компьютера.
- Необходимо скачать программное обеспечение с проверенного источника.
- Установочные файлы нужно скопировать на рабочий стол.
- Инсталляция проводить в корень локального системного диска.
- Утилиту требуется запустить с расширенными правами доступа.
- В главном окне нужно отметить чекбоксы с наименованием тома, который нужно просканировать.
- После анализа жесткого диска, требуется нажать на кнопку «Начать».
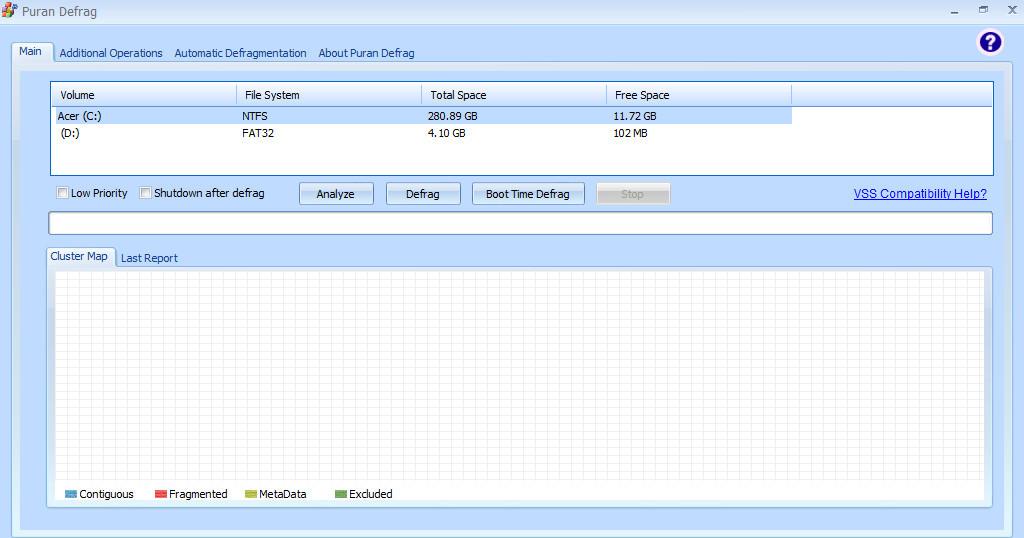
Интеллектуальный движок данной утилиты проводить умную дефрагментацию, чтобы оптимизировать файловую систему
Как настроить автоматическую дефрагментацию дисков в Windows 10
Настройка производиться с помощью штатных средств операционной системы. Пользователи могут включить дефрагментацию при запуске ОС или создать задачу в планировщике.
Важно! Некоторые владельцы персональных компьютеров спрашивают, как сделать дефрагментацию на Виндовс 10 через БИОС? Данную процедуру невозможно произвести посредством низкоуровневого программного обеспечения, так как оно не имеет доступа к файловой системе.
Как включить автоматическую дефрагментацию на Виндовс 10
- Необходимо перейти в «Проводник».
- Далее следует открыть раздел локальных томов.
- Кликнуть по системному диску ПКМ и в диалоговом окне нажать «Свойства».
- После этого нужно выбрать раздел «Дефрагментация».
- Затем необходимо щелкнуть по вкладке «Настроить».
- Отметить чекбокс «Использовать расписание».
- В пункте «Период» указать: «ежедневно» или «еженедельно».
- В строке «День» нужно определить день недели, когда будет производиться дефрагментация. По умолчанию – это среда.
- В пункте «Время» требуется указать временной промежуток, когда будет запускаться утилита «Defrag».
- В завершении следует нажать кнопку «Ок».
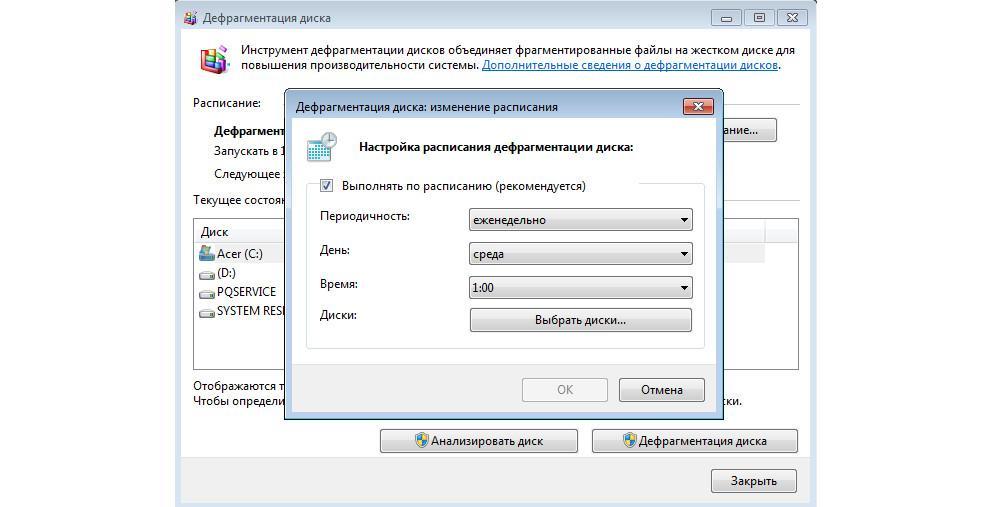
Настройка расписания для запуска утилиты Defrag
Как отключить автоматическую дефрагментацию диска в Windows 10
- В окне утилиты «Defrag» нужно нажать «Настроить».
- Требуется снять отметку с чекбокса «Использовать расписание».
- Потребуется выполнить рестарт ОС.
Дефрагментация SSD накопителя: чем отличается от обычной и как её проводить
Накопитель SSD хранит информацию в специальных ячейках флэш-памяти. Помимо этого, все твердотельные накопители оснащены специальными контроллерами, которые помогают оптимизировать состояние ячеек и полностью удаляют из них информацию, а не перезаписывают ее, как в случае с HDD. Дефрагментация для SSD не требуется, так как встроенный контроллер оптимизирует состояние кластеров и полностью удаляет из них информацию.
Важно! Если нужно выполнить дефрагментацию твердотельного накопителя, то лучше проводить ее 1 раз в месяц. Связано это с тем, что SSD имеют короткий срок службы из-за ограничений цикла чтения и записи информации.
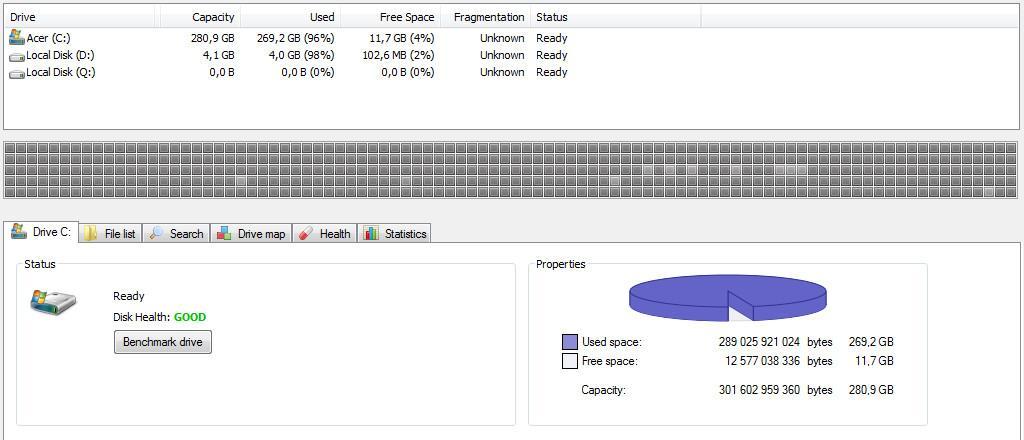
Процесс дефрагментации твердотельного накопителя
Дефрагментация диска позволяет увеличить производительность ОС. Для выполнения данной процедуры можно использовать штатные инструменты Виндовс или стороннее программное обеспечение. Дефрагментировать диск рекомендуется не реже 1 раза в месяц. Использовать утилиту «Defrag» для оптимизации SSD не нужно, так как твердотельные накопители оснащены встроенным контроллером TRIM, который оптимизирует кластеры флэш-памяти.
Сколько раз нужно делать дефрагментацию и для чего она нужна?
Чтобы понять для чего HDD нужна дефрагментация, сначала нужно выяснить, что такое фрагментация.
Что такое фрагментация диска
Чтобы легче было это понять, представьте себе, что ваш жесткий диск — это тетрадный лист в клеточку. Каждая клетка такого листа может вместить в себя определенное количество файлов или только их часть. Когда вы записываете какой-то файл на ваш компьютер вы постепенно заполняете клетки тетради новыми данными. То есть любой файл записывается на HDD не целиком, а кусочками. Но так как файлы имеют различный размер, то они занимают разное количество тетрадных клеток в вашем тетрадном листе. Естественно компьютеру легче впоследствии обращаться к файлам, когда каждый файл записан последовательно в соседние клетки, но в процессе работы, когда вы решаете удалить какой-то файл с компьютера, эти клетки постепенно освобождаются и заменяются новыми.
Так, постепенно в тетрадном листе образуются пробелы, и в дальнейшем в эти пробелы компьютер также начинает записывать новые файлы, и ему приходится разбивать их, чтобы поместить в разные части тетради. Например, какие-то куски в записываются в середину листа, а какие-то снизу и сверху.

Этот процесс называется фрагментацией жесткого диска. Чем больше вы перезаписываете файлы, тем сложнее компьютеру в дальнейшем собирать файлы вместе при обращении к ним. Когда разные куски файлов находятся далеко друг от друга и это может существенно снижать быстродействие компьютера.
Для чего нужна дефрагментация диска
Дефрагментация – процесс перераспределения фрагментов файлов на дисках, в результате которого данные перезаписывается в непрерывной области диска для более быстрого доступа к ним. Этот процесс приводит систему в порядок, находит и объединяет фрагментированные файлы на локальных томах, чтобы повысить производительность системы. На механическом HDD этот процесс полезен еще и тем, что после него уменьшается количество необходимых для считывания информации передвижений головки по диску.
Как часто нужно делать дефрагментацию
Чтобы ответить на этот вопрос, нужно учитывать как интенсивно используется для записи HDD компьютера. Если вы каждый день записываете новые игры, фильмы и музыку, то советуем делать дефрагментацию хотя бы раз в месяц. Если же ваш компьютер преимущественно используется для интернет-серфинга, то можно проводить ее раз в 2-3 месяца.
Также советуем провести проводить данный процесс, если вы стали замечать, что снизилось быстродействие компьютера. По умолчанию в Windows дефрагментация проводится по расписанию – раз в неделю.
Как выполнить дефрагментацию стандартными средствами Windows 7
Самый простой способ сделать дефрагментацию HDD – обратиться к стандартным средствам Windows. Это можно сделать несколькими способами.
Первый способ
Перейдите в меню Пуск→Все программы→Стандартные→Служебные→Дефрагментация.
Источник
Как дефрагментировать Windows 10 и стоит ли это того?

Со временем вы начнете замечать, что запуск программ на вашем ПК начинает загружаться дольше, чем обычно. Общая производительность начинает снижаться, и совершенно очевидно, что ваш любимый компьютер больше не работает на всех цилиндрах.
Частично это связано с тем, что файлы на вашем компьютере становятся фрагментированными и перестают работать должным образом. Именно в это время может потребоваться ручная оптимизация.
В более старых версиях Windows использовался инструмент «Дефрагментация диска». Для поддержания максимальной скорости вашего ПК в Windows 10 имеется собственный встроенный инструмент для дефрагментации всех фрагментированных файлов.
Как дефрагментировать Windows 10. Стоит ли это того?
По умолчанию в Windows 10 запланированная оптимизация включена автоматически. Как минимум раз в неделю ваши диски, а именно диск C: автоматически оптимизируются, чтобы помочь вашему компьютеру работать более эффективно, или анализируются для определения необходимости оптимизации.
Однако, несмотря на то, что Windows 10 может точно определять тип хранилища и автоматически выполнять дефрагментацию файлов, она не всегда может быть настолько оптимальной, как позволяет. Обычно это происходит из-за того, что ПК не остается включенным достаточно долго, чтобы оптимизация вступила в силу, что препятствует надлежащему обслуживанию.
Поэтому время от времени лучше вручную выполнять анализ и оптимизацию на жестком диске, чтобы обеспечить надлежащее обслуживание. Если вы обнаружите какую-либо фрагментацию файла во время анализа, тогда ваш компьютер с Windows 10 может нуждаться в дефрагментации.
Почему и когда дефрагментировать Windows 10?
Постоянное сохранение файла помещает части этого файла в разные тома на вашем ПК. По мере того, как файл увеличивается, его объем распределяется между томами, заставляя ваш компьютер выполнять поиск по нескольким областям, замедляя работу компьютера.

За исключением SSD, дефрагментация диска должна выполняться еженедельно или, как минимум, один раз в месяц. Опять же, это определяется размером вашего жесткого диска и ежедневного использования компьютера.
Как уже говорилось, Windows 10 предоставляет пользователям инструмент дефрагментации диска, который помогает перегруппировать и объединить фрагментированные данные файла, замедляя работу компьютера.
Оптимизация дисков в Windows 10
Во-первых, перед оптимизацией вы захотите проанализировать накопитель (и). Таким образом, вы будете знать, нужно ли оптимизировать дисководы в первую очередь.
Если результаты анализа показывают фрагментацию менее 10%, оптимизация, вероятно, не требуется.
Время, необходимое для завершения процесса оптимизации, определяется количеством файлов, размером диска и степенью фрагментации. Если вы знаете, что диск большой, лучше выполнить этот шаг, если вы не будете находиться перед компьютером в течение длительного периода времени.
Настройка графика оптимизации
Расписание оптимизации настроено на запуск каждую неделю по умолчанию. Однако, если вы заядлый пользователь своего компьютера, лучше всего изменить частоту, с которой выполняется обслуживание.
В Windows 10 есть возможность изменить частоту оптимизации дисков.
Тем, кто часто пользуется своими компьютерами, следует выбрать вариант «Ежедневно» или «Еженедельно». Хорошая практика, независимо от того, какой выбор вы выберете, заключается в выполнении как минимум одной ручной оптимизации в месяц.
Исключением является для Solid State Drives (SSD). SSD-накопители используют банки памяти для хранения данных, что означает, что им никогда не требуется дефрагментация. Дефрагментация SSD может вызвать проблемы с производительностью и сократить срок службы диска.
Вы все равно увидите SSD, если они у вас есть, в этом списке. Не беспокойтесь, поскольку SSD не будут дефрагментированы. Фактически, Windows 10 будет пытаться оптимизировать эти диски другим способом, поэтому безопасно держать их проверенными.
Требуется ли дефрагментация?
Короткий ответ — нет. Дефрагментация не требуется. Стоит ли оно того? Мы бы сказали, что оно того стоит, но в конечном итоге зависит от того, сколько вы цените свой компьютер и свое время.

Дело в том, что Windows 10 заботится о вашем компьютере самостоятельно. Даже если вы не хотите выполнять дефрагментацию вручную, ваша операционная система все равно выполнит ее за вас. Ваш компьютер будет продолжать работать хорошо, пока активен, если вы не пропустите плановое обслуживание.
Однако, если вы обнаружите, что все начинает замедляться или считаете себя опытным пользователем и предпочитаете иметь больший контроль над тем, что происходит с внутренней работой вашего компьютера, вышеуказанные шаги обеспечат это для вас.
Источник
Дефрагментация диска – что это, зачем нужна и как сделать
Дефрагментация — это процесс упорядочивания фрагментов файлов расположенных на жестком диске. Позволяет ускорить доступ к файлам.
Все файлы (текстовые документы, изображения, видео, музыка) на жестком диске делятся на части, со временем эти части беспорядочно распространяются по всему диску. Чтобы прочесть эти части файла головке диска нужно сделать гораздо больше оборотов, чем если бы эти фрагменты были последовательно расположены. Соответственно, при высокой фраментированости системы файлы открываются медленнее.
Фрагментация происходит потому, что файлы на диске постоянно меняются: создаются, удаляются, увеличиваются или уменьшаются в размере.
В этой статье Вы узнаете популярные способы запуска дефрагментации диска на Windows 10, узнаете какую пользу и эффект дает регулярная дефрагментация вашего HDD.
Добавьте страницу в закладки, чтобы не потерять 🔥, зажав клавиши Ctrl и D.
Наглядный пример фрагментации
На пустой HDD записали 4 файла. Каждый файл состоит из множества фрагментов, которые последовательно расположены в ячейках памяти.
4 последовательно записанных файла
Допустим, второй файл Вы удалили. На месте где хранился этот файл образовались пустые ячейки.
Удаление второго файла
Позже вы скачали файл, состоящий из 8 фрагментов. Первые три фрагмента заполняют место где хранился удаленный файл номер 2, а остальные пять фрагментов расположились в конце. Таким образом файл стал фрагментирован. Таких фрагментированных файлов может быть множество.
Запись нового файла, который фрагментировался на две части
Традиционные жесткие диски включают в себя движущиеся части, поэтому файл, который разбросан по поверхности диска, будет медленнее получать доступ, чем тот, где все части находятся рядом друг с другом. Дефрагментация переставляет фрагменты файлов так, чтобы они были не только рядом друг с другом, но и по порядку, чтобы чтение файла могло происходить как можно быстрее.
Перед тем как запускать этот процесс нужно соблюсти несколько правил:
Что дает дефрагментация диска
Регулярная дефрагментация жесткого диска помогает повысить общую работоспособность и скорость вашего компьютера, а также:
1. Уменьшает время загрузки Windows
MainPathBootTime – это время от появления логотипа Windows до рабочего стола. BootPostTime – это время от появления рабочего стола до готовности Windows к использованию.
Без оптимизации жесткого диска компьютер загружался за 50 секунд, встроенный дефрагментатор изменил ситуацию в лучшую сторону – время загрузки уменьшилось на 8 секунд. В среднем дефрагментация позволила уменьшить время до полной загрузки Windows на 11 секунд или на 22 % (SSD в расчет не брался). В зависимости от используемого дефрагментатора результаты могут разниться.
Скачать бесплатные программы для качественной дефрагментации можно в категории «Дефрагментаторы».
2. Сокращает время запуска файлов, программ;
Главным преимуществом дефрагментации диска является то, что все ваши компьютерные программы и приложения работают и запускаются быстрее.
MyDefrag снова показывает отличный результат. Загрузка игры Civilization IV составила 34 секунды (на 19 секунд быстрее, чем до дефрагментации)
Время запуска игры Civilization IV – Beyond the Sword уменьшилось в среднем на 14 секунд или на 26 %. Самым эффективным дефрагментатором является MyDefrag 4.3.1.
3. Организовывает дисковое пространство;
Поскольку файлы добавляются или удаляются с жесткого диска, в этих файлах появляются компоненты данных, которые начинают “разбрасываться”. Со временем это может превратиться в большой беспорядок данных, который замедляет работу компьютера. Вы получаете лучшие скорости после дефрагментации, потому что файлы становятся организованы.
4. Продлевает срок службы HDD.
Регулярная дефрагментация позволяет меньше использовать механические компоненты привода, поскольку данные организованы.
Как сделать дефрагментацию диска в Windows 10 [1 способ]
Давайте запустим инструмент дефрагментации диска. В проводнике Windows щелкните правой кнопкой мыши по любому локальному диску, и выберите «Свойства». В появившемся диалоговом окне перейдите на вкладку «Сервис», а затем нажмите кнопку «Оптимизировать». Это вызовет инструмент дефрагментации диска.
ПКМ по локальному диску – Свойства – Сервис – Оптимизировать
Щелкните на нужный вам диск, нажмите «Анализировать», после анализа нажмите на «Оптимизировать»:
Дефрагментация жесткого диска встроенной утилитой в Windows 10
По умолчанию Windows дефрагментирует все жесткие диски, подключенные к вашему компьютеру, один раз в неделю. Если вы загляните в ветку «Microsoft» планировщика задач Windows, вы увидите, что для этой цели есть запланированное задание.
Изменить частоту выполнения этого процесса можно, кликнув на кнопку «Изменить параметры». В этом окне выберите оптимальную для Вас частоту и нужный диск для оптимизации, нажмите «ОК».
Особенности способа:
Сколько длиться этот процесс можно узнать ниже, в разделе часто задаваемых вопросов.
Дефрагментация через командную строку [2 способ]
Как выясняется, задача, которая должна выполнять дефрагментацию компьютера еженедельно, не более чем запускает версию инструмента дефрагментации для командной строки. Вы можете запустить его тоже, если хотите.
Вам нужно будет запустить командную строку Windows «как администратор», чтобы получить права, необходимые для запуска средства дефрагментации. Нажмите «Пуск», «Служебные – Windows», затем щелкните правой кнопкой мыши «Командная строка» и выберите «Запуск от имени администратора». ИЛИ в строке поиска введите «cmd» и запустите командную строку от имени администратора.
Открытие командной строки в Windows 10
В открывшейся командной строке введите «defrag f:» (без кавычек, f – раздел вашего диска, которому требуется оптимизация), если хотите выполнить дефрагментацию локального диска F:
Дефрагментация локального диска F через командную строку
У инструмента дефрагментации командной строки есть несколько дополнительных опций, просто наберите «defrag /?», чтобы вывести их список.
Дефрагментация с помощью Puran Defrag [3 способ]
Puran Defrag — это альтернативный инструмент дефрагментации диска, который некоторые люди предпочитают по одной или двум из двух причин:
Скачайте и установите Puran Defrag. Приступим. Откройте дефрагментатор. Выберите диск, нажмите «Analyze» для предварительного анализа фрагментированности. Через некоторое время сформируется кластерная карта и отчет:
Проведение анализа диска в программе Puran Defrag
После ознакомления с отчетом нажмите «Defrag».
Другие программы для дефрагментации винчестера Windows:
5 популярных вопросов
1. При каком проценте фрагментации диска нужно проводить дефрагментацию?
Рекомендуется проводить этот процесс с фрагментированностью более 10-15 %. При большем проценте может наблюдаться снижение производительности и увеличение времени дефрагментации.
Если вы обычный пользователь (то есть вы используете свой компьютер для периодического просмотра веб-страниц, электронной почты, игр и т.д.), Вам подойдет дефрагментация один раз в месяц. Если вы активный пользователь, то есть используете компьютер для работы восемь часов в день, вам следует делать это чаще, примерно раз в две недели.
Кроме того, если ваш компьютер работает медленно, подумайте о дефрагментации, поскольку фрагментация может быть причиной более медленной работы.
2. Сколько проходов в дефрагментации Windows 10?
Это зависит от размера диска, степени фрагментации, скорости процессора и особенно от того, насколько заполнен ваш HDD. Диск с ограниченным свободным пространством требует гораздо больше проходов. Дефрагментация может занять от 1-2 проходов до более 30. Число никогда не фиксируется.
Лучше всего постараться, чтобы ваши диски не были переполнены. Если они будут заполнены ниже 70%, то скорость будет лучше, а количество проходов меньше.
3. Сколько длится дефрагментация жесткого диска?
Как долго будет выполнятся этот процесс зависит от вашего «оборудования». Если у вас процессор среднего или ниже среднего уровня, это может занять много времени. Чем больше жесткий диск, тем дольше это займет. Также это зависит от объема жесткого диска, от того насколько он заполнен, и степени фрагментированности.
Итак, ПК с процессором Intel Celeron и жестким диском на 500 ГБ, который не подвергался дефрагментации в течение длительного времени, может занять 6 часов или более.
На компьютере с процессором Intel Core i5 и жестким диском на 500 Гб с фрагментированностью 18% процедура длилась около 50 минут.
4. Нужно ли дефрагментировать флешку?
USB-флешки имеют ограниченное число циклов записи-стирания. Если вы регулярно дефрагментируете флешку, вы каждый раз добавляете тысячи и тысячи операций записи. Следовательно, дефрагментация только вредит ей.
5. Можно ли играть во время дефрагментации?
Можно, но не рекомендуется. Любой файл, который используется программным обеспечением, запущенным на вашем компьютере, не может быть перемещен по жесткому диску. Поэтому, если вы запускаете игру, многие файлы, которые она использует, не будут дефрагментированы.
Источник
Дефрагментация диска: что это такое, зачем нужна, как её запустить на Windows 10

Со временем программы на компьютере начинают медленно открываться и работать. Причина может быть не только в засорённой памяти ПК, но и в том, что процент фрагментации диска очень высок. В таком случае диск дефрагментируют. Сегодня рассмотрим, что такое дефрагментация и зачем её проводить, а также опишем методы, с помощью которых её можно запустить на ПК.
Что такое дефрагментация диска и зачем её проводят
На новом жёстком диске файлы записываются по порядку. Однако наступает момент, когда пользователь начинает стирать информацию. В результате на диске появляются разбросанные чистые ячейки, в которые можно записывать новые данные. Система Windows настроена таким образом, что повторная запись информации происходит на свободных фрагментах, которые ближе всего к началу.
Если файл слишком большой, система сама делит его на части и заполняет таким вот образом пустые места диска. Этот процесс разделения информации называется фрагментацией. При этом сам файл (программы, фильма и т. д.) остаётся неповреждённым.
Чтобы воспроизвести фрагментированный файл, системе приходится искать отдельные его кусочки на головке жёсткого диска. Естественно, это замедляет работу компьютера и сказывается на его производительности. Чтобы исправить ситуацию, нужно регулярно проводить дефрагментацию дисков.
Во время этой процедуры все разбросанные части файлов собираются. После этого все программы, фильмы и т. д. получают свою отдельную область на диске, то есть они будут расположены близко друг к другу. Системе не нужно будет больше искать и собирать воедино отдельные фрагменты. В Windows 10 опция дефрагментации называется иначе: оптимизация.
Более того, вся имеющаяся информация перемещается в начало диска. Свободное пространство для будущих записей при этом будет в конце. Это также будет ускорять загрузку утилит (особенно ресурсоёмких), увеличит производительность вашего устройства и скорость записи новых данных на жёсткий магнитный диск HDD.
Нужно ли часто дефрагментировать носители? Частота процедуры зависит от того, как много файлов вы переносите, устанавливаете или удаляете. Оптимизацию рекомендуют проводить хотя бы раз в месяц для нормальной работы ПК, если данные на носителе меняются часто.
Видео: зачем нужна дефрагментация диска
Методы дефрагментации дисков на Windows 10
Существует несколько способов дефрагментировать диск. Это можно сделать как с помощью встроенных средств ОС, так и за счёт стороннего софта. Рассмотрим все методы.
Средствами самой ОС
В ОС Windows, в том числе и в версии 10, есть встроенный сервис для оптимизации и дефрагментации носителей. Как его запустить?
Оптимизация диску нужна, если после анализа процент фрагментации составляет от 10%.
Видео: как запустить дефрагментацию дисков на Windows 10
Дефрагментация через командную строку
Как известно, «Командная строка» в виде редактора на чёрном фоне помогает запускать многие процессы на компьютере, в том числе и дефрагментацию отдельных или всех дисков. Этот метод не пользуется большой популярностью среди начинающих пользователей, но о нём всё равно полезно знать на случай, если стандартный способ не сработал.
Дефрагментация с помощью специальных программ
Какие специальные утилиты используют для дефрагментации дисков вместо встроенного сервиса? Какие у них преимущества? Рассмотрим несколько популярных инструментов.
Defraggler: качественная дефрагментация
Утилита Defraggler — простой в обращении помощник для качественной дефрагментации дисков целиком или отдельных фрагментированных файлов или папок, записанных на них. Частичная дефрагментация позволяет получить более быстрый результат.
Разработчик софта — компания Piriform. Она известна также такими продуктами, как Recuva и CCleaner. Программа Defraggler подходит для ОС Windows 7 и выше. При этом она бесплатная. У инструмента довольно понятный интерфейс: в нём разберётся даже начинающий пользователь.
В окне программы заполненные кластеры помечаются разными цветами. Вы можете просматривать полную информацию о файлах, включая количество частей файлов, которые при записи были разбросаны по всей поверхности жёсткого диска.
Скачать программу можно из официального ресурса CCleaner.
Видео: дефрагментация диска в специальном инструменте Defraggler
Auslogics Disk Defrag: свой метод дефрагментации и оптимизация дисков SSD
Особенность сервиса Auslogics Disk Defrag в том, что он дефрагментирует диски, используя свой метод оптимизации и распределения данных. Эта утилита способна выполнять свои функции в автоматическом режиме, то есть работать с носителями самостоятельно без участия пользователя.
Какие ещё плюсы у этого софта?
У этого инструмента есть официальный сайт, с которого его и рекомендуется загружать.
Видео: быстрая и эффективная дефрагментация в Auslogics Disk Defrag
Smart Defrag: перезаписывает файлы с учётом частоты их использования
Smart Defrag — универсальный инструмент, который поможет выжать максимум их производительности вашего диска. Во время оптимизации этот инструмент распределяет данные на диске с учётом частоты их использования: самые популярные занимают места в начале диска. Эта опция способна ещё больше ускорить ПК.
Утилита даёт на выбор несколько вариантов дефрагментации: быстрая или медленная, с оптимизацией, для больших файлов, для свободного пространства.
Утилиту можно также настроить автоматически выполнять дефрагментацию в фоновом режиме. Она подходит для жёстких дисков с большой ёмкостью.
Загружать установщик этого инструмента лучше из его официального источника.
Видео: как провести дефрагментацию с помощью Smart Defrag
Puran Defrag: интеллектуальный движок для дефрагментации
У этого специального софта есть собственный движок для интеллектуальной дефрагментации и оптимизации данных на дисках. Он называется Puran Intelligent Optimizer. Он позволяет перемещать информацию на внешние области жёстких дисков, что обеспечивает более высокую скорость работы ПК. Этот инструмент также может дефрагментировать отдельные файлы и папки прямо через контекстное меню элементов в «Проводнике Windows».
Какие ещё есть достоинства у этой утилиты?
У софта есть и недостаток: во время установки Puran Defrag предлагает также поставить другие сторонние программы на ПК.
Загружать инсталлятор утилиты на устройство лучше из официального ресурса.
Как провести дефрагментацию c помощью PowerShell
PowerShell — альтернатива «Командной строки» с более широким функционалом. В окно этого сервиса также вводятся различные команды для определённых целей, например, если нужно автоматизировать выполнение задач в фоновом режиме или завершить процессы программ, которые не отвечают и т. д. С помощью PowerShell можно провести также дефрагментацию дисков:
Как настроить автоматическую дефрагментацию дисков в Windows 10
Если вы не хотите постоянно дефрагментировать диски вручную, настройте автоматический режим для этой функции. Стандартный сервис будет сам запускать процедуру в фоновом режиме. Дадим пошаговое руководство:
Как отключить автоматическую дефрагментацию диска в Windows 10
Что нужно сделать, чтобы дефрагментация дисков не происходила автоматически? Достаточно просто убрать отметку с пункта «Выполнять по расписанию» в небольшом дополнительном окне встроенного сервиса «Оптимизация дисков». Как его открыть, описано выше в разделе о настройке автоматической дефрагментации.
Дефрагментация диска SSD: чем отличается от обычной и как её проводить
Дефрагментация жёсткого диска HDD отличается от дефрагментации твердотельного накопителя SSD. Для последних эту процедуру в обычном понимании проводить крайне нежелательно, так как это может испортить диск. Тем не менее в Windows 10 эта функция автоматически включена для таких дисков, но не стоит переживать: для дисков SSD Windows 10 не проводит обычную дефрагментацию. Вместо неё, выполняется команда Retrim, которая очищает свободные ячейки в памяти. Они становятся полностью чистыми: убираются следы файлов, ранее удалённых из этих ячеек.
Таким образом, при дефрагментации твердотельных накопителей Windows пользуется совершенно другими алгоритмами работы. Оптимизация диска с помощью команды Retrim не только полезна для SSD, но и необходима.
Проверьте, включена ли автоматическая оптимизация для вашего SSD-накопителя в окне «Оптимизация дисков». Откройте его способом, описанным в разделе «Средствами самой ОС» в этой статье. Кликните по накопителю в списке левой кнопкой мыши. Убедитесь, что внизу окна написано «Вкл.». Если нет, активируйте автоматическую оптимизацию с помощью кнопки «Изменить параметры», как этой это было описано в предыдущем разделе этой статьи.
Как выполнить оптимизацию SSD-накопителя вручную? Вы можете использовать PowerShell, как и в случае дефрагментации обычного диска, но вводить нужно будет совершенно другую команду. Рассмотрим, что конкретно нужно сделать:
Дефрагментация — крайне важная процедура для магнитных дисков HDD. Она позволяет увеличить скорость чтения файлов, которые были ранее разбросаны по всей поверхности диска за счёт их сбора и перемещения в одну область. После оптимизации дисков улучшается и производительность самого компьютера. Провести дефрагментацию можно как с помощью встроенного сервиса Windows, так и за счёт сторонних утилит, которые считаются более эффективными, чем стандартное средство. Оптимизация дисков SSD отличается от дефрагментации обычных магнитных дисков: запускается команда Retrim, которая очищает свободные ячейки от мусора. По умолчанию такая оптимизация включена в Windows 10, но её можно запустить и вручную.
Источник






