Официально для Windows 10 версии 2004 потребуется ПК, который соответствует следующим спецификациям:
Эти системные требования унаследованы Windows 10 версий 1909 и 2004.
- Процессор: 1 гигагерц (ГГц) или более быстрый процессор или SoC
- Оперативная память: 1 гигабайт (ГБ) для 32-разрядных или 2 ГБ для 64-разрядных
- Место на жестком диске: 32 ГБ для 64-битной и 32-битной ОС
- Видеокарта: с поддержкой DirectX 9
- Разрешение экрана: 800 x 600, минимальный размер диагонали для основного дисплея 7 дюймов или больше.
Любой, кто пытается использовать Windows 10 на таком оборудовании, может подтвердить, что эти системные требования весьма оптимистичны. 2 ГБ оперативной памяти — ничто для ОС, а обычный жесткий диск сильно влияет на ее производительность.
Кроме того, контроллеры хранилища, используемые в устройствах под управлением Windows 10 для настольных версий, должны соответствовать следующим требованиям:
- Контроллеры хранилища должны поддерживать загрузку с использованием расширяемого интерфейса микропрограмм (EFI) и реализовывать пути к устройствам, как определено в EDD-3.
- Контроллеры и адаптеры хоста хранения должны соответствовать требованиям к используемому протоколу устройства и любым требованиям, связанным с типом шины хранения устройства.
- Контроллеры, подключенные к шине, должны реализовывать правильный код класса / подкласса, как указано в спецификации PCI Codes and Assignments v1.6.
Другой официальный документ, проливает свет на то, какое оборудование Microsoft считает подходящим для своего продукта. Как видно из документа, у вас должно быть 8 ГБ ОЗУ или лучше 16 ГБ, и SSD / NVMe играет важную роль в конфигурации устройства.
В документе упоминаются эти требования с точки зрения безопасности.
«Если вы принимаете решение о приобретении новых устройств и хотите включить наилучшую возможную конфигурацию безопасности, ваше устройство должно соответствовать или превышать эти стандарты»
Другие известные требования к оборудованию включают в себя процессоры:
| Windows 10 1909 | До следующих процессоров Intel 9-го поколения (Intel Core i3 / i5 / i7 / i9-9xxxK) и Intel Xeon E-21xx [1], Intel Atom (J4xxx / J5xxx и N4xxx / N5xxx), процессоров Celeron и Pentium |
Вплоть до следующих процессоров AMD 7-го поколения (A-Series Ax-9xxx и E-Series Ex-9xxx и FX-9xxx); Процессоры AMD Athlon 2xx, AMD Ryzen 3/5/7 2xxx, AMD Opteron [2] и AMD EPYC 7xxx [2] |
Qualcomm Snapdragon 850 |
| Windows 10 2004 |
До следующих процессоров Intel 10-го поколения (Intel Core i3 / i5 / i7 / i9-10xxx) и Intel Xeon E-22xx [1], Intel Atom (J4xxx / J5xxx и N4xxx / N5xxx), процессоров Celeron и Pentium |
До следующих процессоров AMD 7-го поколения (A-Series Ax-9xxx и E-Series Ex-9xxx и FX-9xxx); Процессоры AMD Athlon 2xx, AMD Ryzen 3/5/7 4xxx, AMD Opteron [2] и AMD EPYC 7xxx [2] |
Qualcomm Snapdragon 850 и 8cx |
[1] Процессоры Intel Xeon поддерживаются только в Windows 10 Pro для рабочих станций и Windows 10 Enterprise.
[2] Процессоры AMD Opteron и AMD EPYC поддерживаются только в Windows 10 Pro для рабочих станций и Windows 10 Enterprise.
Требования к размеру жесткого диска.
Ранее было достаточного 16 Гб дискового пространства для Windows 10 32-бита и 20 ГБ для 64 -бита, теперь компания подняла его в обеих версиях до 32 ГБ оперативной памяти. Это означает, что производители оборудования (OEM), которые предварительно устанавливают настольную версию Windows 10 теперь нужно комплектовать устройство по крайней мере, жестким диском 32 Гб.
Это имеет смысл — 16 ГБ на некоторых устройствах было недостаточно и вызывало проблемы с обновлениями. Тем более, в Windows 10 1903 была добавлено «Зарезервированное хранилище». Небольшая часть дискового пространства, которая будет зарезервирована для использования обновлениями, приложениями, временными файлами, а также системным кешем.
Требования к размеру хранилища для устройств под управлением Windows 10 для настольных изданий:
| Архитектура ОС | Версия ОС | Емкость накопителя |
|---|---|---|
| Windows 10, версия 1809 и ранее | 32-бита | 16 ГБ или больше |
| 64-бита | 20 ГБ или больше | |
| Windows 10, версия 1903 / 2004 | 32-бита и 64-бита | 32 ГБ или больше |
| Windows 10 IoT Enterprise, версия 2004 и более ранние | 32-бита | 16 ГБ или больше |
| 64-бита | 20 ГБ или больше |
Оптимальная аппаратная конфигурация для Windows 10 выглядит как минимум следующим образом:
- Процессор: Intel 8-го поколения (Intel i3 / i5 / i7 / i9-7x), Core M3-7xxx, Xeon E3-xxxx и Xeon E5-xxxx, AMD 8-го поколения (A-серии Ax-9xxx, E-Series Процессоры Ex-9xxx, FX-9xxx) или ARM64 (Snapdragon SDM850 или более поздняя версия)
- Оперативная память: 4 гигабайта (ГБ) для 32-битной или 16 ГБ для 64-битной
- SSD / NVMe: не менее 128 ГБ для 64-битной и 32-битной ОС
- Видеокарта: DirectX 9 или более поздняя
- Разрешение экрана: 800 x 600, минимальный размер диагонали для основного дисплея 7 дюймов или больше.
Источник: microsoft.com
Вам может быть интересно: Cистемные требования для обновления и запуска Windows 11
В данной статье рассмотрим системные требования для различных версий Windows 10 (Pro, Домашняя, Корпоративная и т.п). Каждая версия Windows 10 предназначена для различных задач, соответственно какие-то версии требуют мощных компьютеров за счет множества включенных туда процессов и приложений, а какие-то меньше. Итак, приступим.
Системные требования Windows 10 Pro
Процессор: 1 ГГц или больше
Оперативная память (ОЗУ): 1 ГБ (32-бит) или 2 ГБ (64-бит)
Жесткий диск: 16 ГБ свободного пространства (32-бит) или 32 ГБ (64-бит)
Графика: поддержка DirectX 9 с драйверами WDDM 1.0 или выше
Экран: от 800×600
Приобрести Windows 10 Pro можете в нашем каталоге, а так же скачать дистрибутив.

Системные требования Windows 10 Домашняя (Home)
Процессор: 1 ГГц или больше
Оперативная память (ОЗУ): 1 ГБ (32-бит) или 2 ГБ (64-бит)
Жесткий диск: 16 ГБ свободного пространства (32-бит) или 20 ГБ (64-бит)
Графика: поддержка DirectX 9 с драйверами WDDM 1.0 или выше
Экран: от 800×600
Приобрести Windows 10 Домашняя можете в нашем каталоге, а так же скачать дистрибутив.

Системные требования Windows 10 Корпоративная (Enterprise) LTSC 2019
Процессор: 1 ГГц или больше
Оперативная память (ОЗУ): 1 ГБ (32-бит) или 2 ГБ (64-бит)
Жесткий диск: 16 ГБ свободного пространства (32-бит) или 20 ГБ (64-бит)
Графика: поддержка DirectX 9 с драйверами WDDM 1.0 или выше
Экран: от 800×600
Приобрести Windows 10 Корпоративная (Enterprise) LTSC 2019 можете в нашем каталоге, а так же скачать дистрибутив.
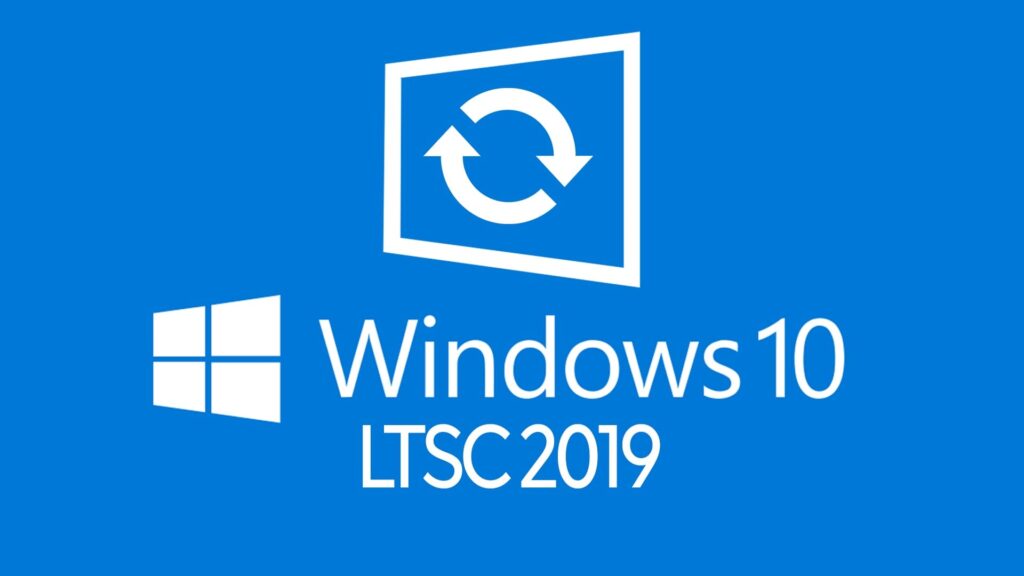
Системные требования Windows 10 Корпоративная (Enterprise) LTSB 2016
Процессор: 1 ГГц или больше
Оперативная память (ОЗУ): 1 ГБ (32-бит) или 2 ГБ (64-бит)
Жесткий диск: 16 ГБ свободного пространства (32-бит) или 20 ГБ (64-бит)
Графика: поддержка DirectX 9 с драйверами WDDM 1.0 или выше
Экран: от 800×600
Приобрести Windows 10 Корпоративная (Enterprise) LTSB 2016 можете в нашем каталоге, а так же скачать дистрибутив.
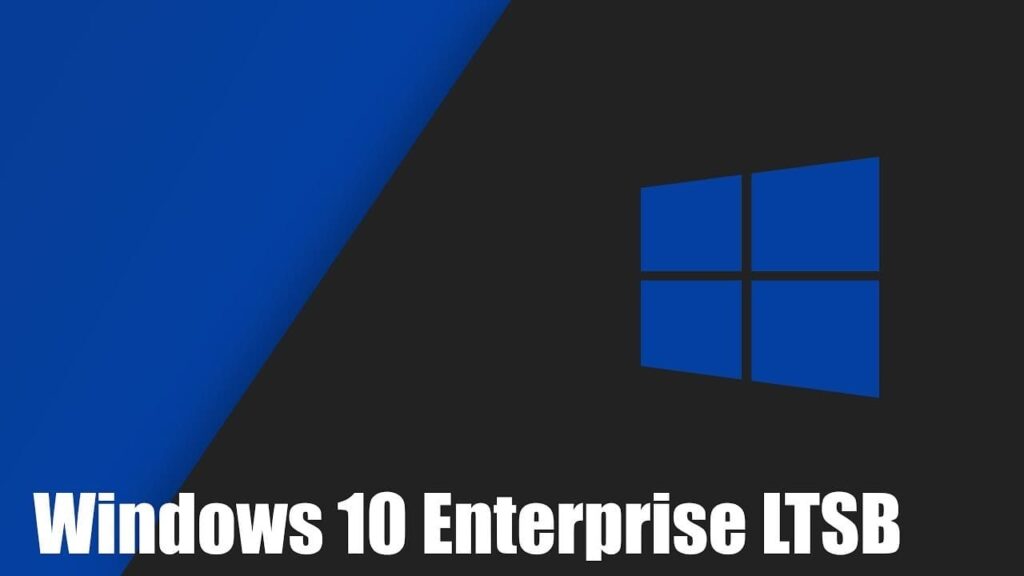
Системные требования Windows 10 Корпоративная (Enterprise) LTSB 2015
Процессор: 1 ГГц или больше
Оперативная память (ОЗУ): 1 ГБ (32-бит) или 2 ГБ (64-бит)
Жесткий диск: 20 ГБ
Графика: поддержка DirectX 9 с драйверами WDDM 1.0 или выше
Экран: от 800×600
Скачать Windows 10 Корпоративная (Enterprise) LTSB 2015 можете в нашем каталоге.
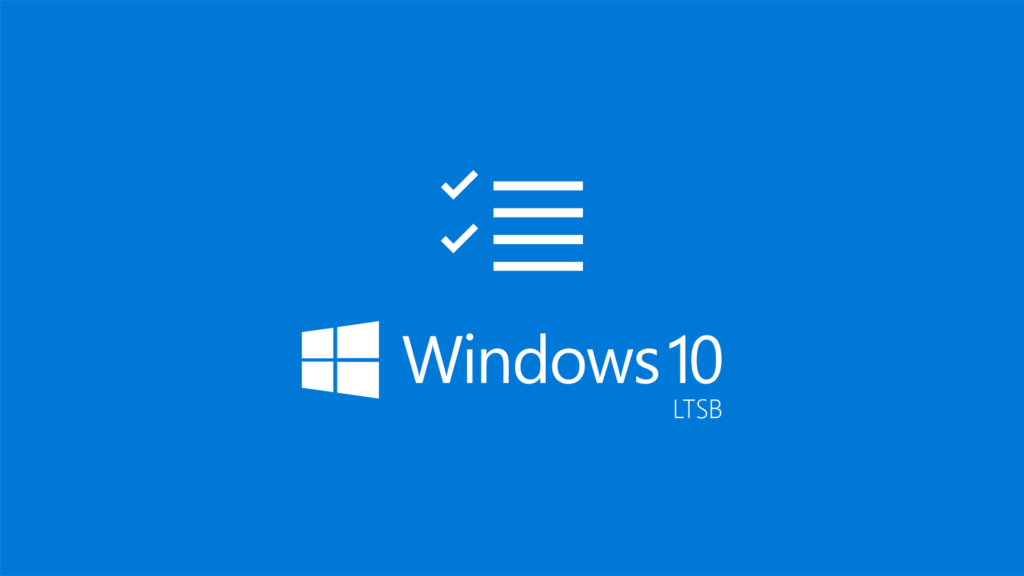
Системные требования Windows 10 Корпоративная (Enterprise)
Процессор: 1 ГГц или больше
Оперативная память (ОЗУ): 1 ГБ (32-бит) или 2 ГБ (64-бит)
Жесткий диск: 16 ГБ свободного пространства (32-бит) или 20 ГБ (64-бит)
Графика: поддержка DirectX 9 с драйверами WDDM 1.0 или выше
Экран: от 800×600
Приобрести Windows 10 Корпоративная (Enterprise) можете в нашем каталоге, а так же скачать дистрибутив.

Системные требования Windows 10 Для образовательных учреждений (Education)
Процессор: 1 ГГц или больше
Оперативная память (ОЗУ): 1 ГБ (32-бит) или 2 ГБ (64-бит)
Жесткий диск: 16 ГБ свободного пространства (32-бит) или 20 ГБ (64-бит)
Графика: поддержка DirectX 9 с драйверами WDDM 1.0 или выше
Экран: от 800×600
Приобрести Windows 10 Для образовательных учреждений (Education) можете в нашем каталоге, а так же скачать дистрибутив.

Системные требования Windows 10 Для рабочих станций (Pro for WorkStations)
Процессор: 1 ГГц или больше
Оперативная память (ОЗУ): 2 ГБ
Жесткий диск: 20 ГБ
Графика: поддержка DirectX 9 с драйверами WDDM 1.0 или выше
Экран: от 800×600
Приобрести indows 10 Для рабочих станций (Pro for WorkStations) можете в нашем каталоге, а так же скачать дистрибутив.
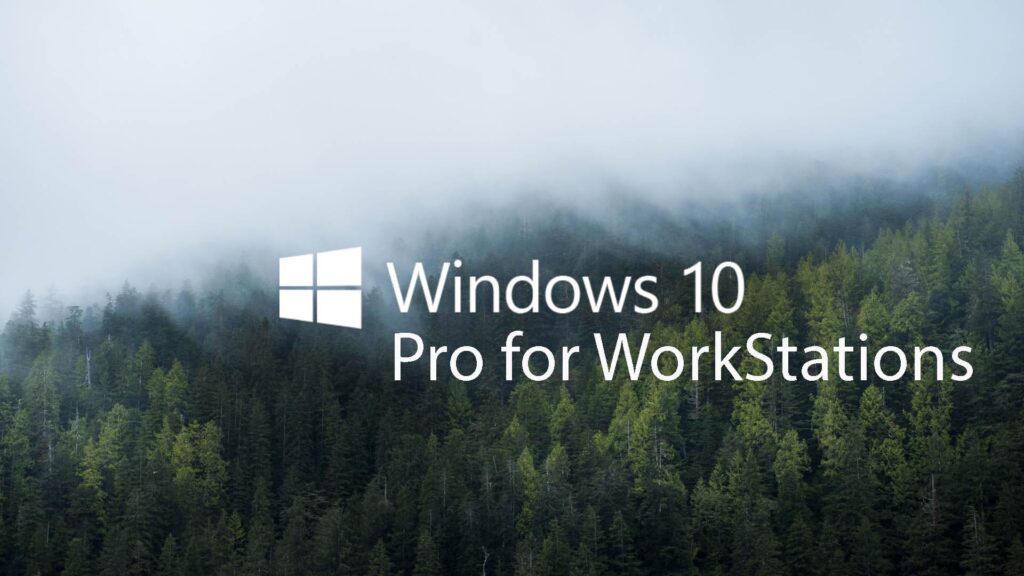
Лицензионный ключ активации Windows 10 от
Windows 10 22H2 (2022 Update) has the same hardware requirements (processor, memory, and storage) as previous versions, including 21H2, 21H1, 20H2, 2004, and older down to version 1507.
Usually, hardware requirements do not change when upgrading to a new version of Windows 10. However, it is not uncommon for the operating system to have additional requirements. For instance, with the release of version 1903, the minimum storage requirement was bumped to 32G for new installations.
It’s important to note that version 22H2 is considered the last release of Windows 10, as the company plans to retire it on October 14, 2025. After this point, the operating system will no longer receive security or maintenance updates or support of any kind unless you purchase the extended support subscription.
If you have a computer running Windows 7, 8.1, 10, or 11, you can quickly check if your system meets the requirements for the latest version of Windows 10 using the “System Information” app and checking the summary section. You can find the app using the Windows Search feature and look for “System Information.”
If you want to install Windows 10, the device has to meet the basic system requirements:
- Processor: 1GHz or faster CPU or System on a Chip (SoC).
- RAM: 1GB requirement for 32-bit or 2GB for 64-bit.
- Hard drive: 32GB for a clean install or a new PC (16 GB for a 32-bit or 20 GB for a 64-bit existing installation).
- Graphics: DirectX 9 or later with WDDM 1.0 driver.
- Display resolution: 800×600 minimum requirement.
- Networking: Wi-Fi or Ethernet adapter.
Windows 10 hardware support
These are the minimum hardware features and supported processors from Intel and AMD:
Processor features
- Compatible with the x86 or x64 instruction set.
- Support for PAE, NX, and SSE2.
- Support for CMPXCHG16b, LAHF/SAHF, and PrefetchW for 64-bit OS installation.
Intel processor support
- Up to 13th Generation Intel Processors (Intel Core i3/i5/i7/i9-13xxx).
- Intel Xeon W-12xx/W-108xx.
- Intel Xeon SP 32xx, 42xx, 52xx, 62xx, and 82xx.
- Intel Atom (J4xxx/J5xxx and N4xxx/N5xxx).
- Celeron.
- Pentium.
Check this list for a complete list of supported Intel processors.
AMD processor support
- Up to AMD 7th Generation Processors (A-Series Ax-9xxx & E-Series Ex-9xxx & FX-9xxx).
- AMD Athlon 2xx processors.
- AMD Ryzen 3/5/7/9 4xxx.
- AMD Opteron.
- AMD EPYC 7xxx.
Check this list for a complete list of supported AMD processors.
Qualcomm processor support
- Snapdragon 8CX.
- Snapdragon 8CX Gen 2.
Check this list for a complete list of supported Qualcomm processors.
Storage support
- Storage controllers must support booting using the Extensible Firmware Interface (EFI) and implement device paths as defined in EDD-3.
- Storage host controllers and adapters must meet the requirements for the device protocol used and any requirements related to the device storage bus type.
- Bus-attached controllers must implement the correct class/subclass code as specified in the PCI Codes and Assignments v1.6 specification.
Display support
- Depth of 32 bits on each output simultaneously.
- Minimum diagonal display size for the primary display of 7 inches or larger.
Additional requirements
The basic requirements are very low, but to fully take advantage of the features Windows 10 offers, you need newer and more specific hardware.
- Speech recognition may require a high-fidelity microphone array and hardware driver with Microphone array geometry exposed
- Windows Hello requires facial recognition, iris detection, or a fingerprint reader.
- Device Guard requires UEFI Secure Boot with third-party UEFI CA removed from the UEFI database, TPM 2.0, and firmware’s virtualization (Intel VT-x or AMD RVI) support.
- You need a tablet or a monitor that supports multi-touch to use touch.
- A Microsoft account is required for some features.
- Secure boot requires firmware that supports UEFI v2.3.1 Errata B and has the Microsoft Windows Certification Authority in the UEFI signature database.
- Some games and programs might require a graphics card compatible with DirectX 10 or higher for optimal performance.
- BitLocker To Go requires a flash drive (Windows 10 Pro only)
- BitLocker requires either Trusted Platform Module (TPM) 1.2, TPM 2.0, or a flash drive (Windows 10 Pro and Enterprise).
- Client Hyper-V requires a 64-bit system with second-level address translation (SLAT) capabilities and an additional 2GB of memory (Windows 10 Pro and Enterprise).
- Miracast requires a display adapter that supports Windows Display Driver Model (WDDM) 1.3 and a Wi-Fi adapter that supports Wi-Fi Direct.
- Wi-Fi Direct Printing requires a wireless adapter that supports Wi-Fi Direct and a device that supports Wi-Fi Direct Printing.
- Device encryption requires a computer with InstantGo and TPM 2.0.
Microsoft also warns that running Windows 7 and Windows 8 isn’t enough to upgrade, you must update the operating systems to Windows 7 Service Pack 1 and Windows 8 should be updated to Windows 8.1 Update to upgrade to Windows 10.
If you upgrade from an older version of Windows 10, the new feature update should be installed in the same hardware configuration, whether you use the Windows Update, Media Creation Tool, Update Assistant, or ISO file since the requirements haven’t changed.
Update July 1, 2024: This page has been updated to ensure accuracy and include the latest information.
Why You Can Trust Pureinfotech
The author combines expert insights with user-centric guidance, rigorously researching and testing to ensure you receive trustworthy, easy-to-follow tech guides. Review the publishing process.
If you are looking to upgrade your desktop to Windows 10 Pro, you need to know how many CPU cores the new OS can support. You can install Windows 10 Enterprise or Pro, but they all have their advantages and disadvantages. For starters, Windows 10 Enterprise is only compatible with one physical CPU core, while Windows 10 Pro supports as many as four. But this is not a big deal if you are running Linux, as Linux is completely free of the same problem.
The processor is a vital part of your PC, and pushing it to the limit can increase performance. This feature can be switched on and off in your BIOS/UEFI settings. This is a good option for laptop and desktop users who want to improve performance without spending an arm and a leg. You can also increase the number of processor cores by lowering the affinities. A good way to find out how many cores your processor has is to visit the Microsoft Developer website.
What processors does Windows 10 support? Generally, Windows 10 supports up to two physical CPU cores. Arm processors aren’t supported. So, if you have a processor with more than two cores, you can install an Intel driver to increase its support. However, if you want to run Windows 10 on your Arm-based processor, you’ll need to upgrade to a Windows Pro license.
One way to increase the processing power in your computer is to use HyperThreading. This technology lets one physical core be split into several virtual cores. This allows a single task to be processed by several cores at once. To enable HyperThreading, you need to change BIOS settings. To do this, go to System Configuration and select Advanced. Once you’ve done this, try enabling HyperThreading one by one, then repeat the process.
Windows 10 Pro can support up to four physical CPUs. You can also have up to 256 cores. The most recommended configuration for Windows 10 pro is an Intel Skylake processor with 16GB of RAM. You should also have a solid-state drive for storage to ensure smooth boot-ups. Otherwise, you can try other processors. If you need more cores, make sure to upgrade to a Windows 10 Pro version.
Does Windows 10 Pro Support Multiple Processors?
Is Windows 10 Pro compatible with a multi-core processor? A dual-core Intel processor that is 1.6 GHz or higher should be sufficient to run the latest version of Windows, although older models should be replaced with more powerful models. Dual-core processors are also more energy-efficient, consuming 65W less power than a Pentium D. While this processor is adequate for most tasks, you’ll need to consider the power consumption of your graphics card when you’re comparing a dual-core CPU with a dual-core option.
If you want to use a multi-core processor in Windows 10, you’ll have to purchase a CPU that supports multiple threads. You can determine which processor is compatible by checking the Performance tab in the Control Panel. It’s easy to check which processors your computer supports by finding its code name. If you’re unsure of the exact CPU code, look at the motherboard specification page or product website. Once you’ve found the code name, you’ll find the processor part in the Control Panel.
How Many Cores Can Windows 10 Home Support?
The answer to the question, “How Many cores can Windows 10 Pro support?” depends on the processor you have. If you have a dual-core processor, you need to run Windows NT or Windows 2000 to take advantage of this feature. The Win9X family did not support multi-core processing. If you want to improve the performance of your computer, you can upgrade the processor. However, if you’re using a laptop, you should stick to Windows 10 Pro.
It’s essential to know how many cores you need before you go shopping. This information will help you choose the best CPU for your needs, including how many programs and software can run at once. Knowing exactly how many cores you need can save you money and time. However, knowing how many cores you need can be tricky. AMD and Intel both tout the benefits of higher CPU core counts. While higher core counts are better for heavy computing workloads, they may be overkill for many users.
How Many Cores Does Windows 10 Have?
As for processors, Windows 10 pro supports up to 4 physical CPUs and 256 cores. It is important to note that this is only possible with 64-bit versions of Windows. 32-bit versions have a limit of 32 processors. To check the number of processors, open the Performance tab and look for the CPU part. For older processors, you may need to change your BIOS to enable multi-core support.
What about multi-core performance? Windows 10 Pro supports up to 128 threads and 64 cores. It runs Windows 10 for Enterprise and Pro for Workstations. The AMD Threadripper 3990x is one example of a high-end CPU with 64 cores and 128 threads. It supports NVMe RAID and has a maximum base clock of 4.3GHz. It can support up to four CPUs and up to 6TB of memory.
CPU requirements for Windows 10 Pro are not much different from those for the 32-bit version. Windows 10 requires a graphics card that supports DirectX 9 and has a Windows Display Driver Model 1.0 or later. In addition to a graphics card, Windows 10 supports rolling software updates. A reliable internet connection is essential for initial device setup as well as for applying updates. The central processing unit (CPU) is the brain of your PC. It handles the majority of calculations.
How Do I Unlock My CPU Cores?
When you want to use more than one processor core on your PC, you need to unlock it. The easiest way to do this is to access your PC’s Task Manager. Press Ctrl+Shift+Esc to open the Task Manager. Alternatively, you can use one of the following 10 methods. Once in the Task Manager, select the Performance tab and find the number of Cores and Logic processors.
First, open the Task Manager. This will give you a clear idea of how many cores your CPU has. If you see that there are two cores, then you need to unlock all of them. If you have more than one core, assign one to the task at hand. This way, the computer will use only part of the CPU, which will improve its overall performance. Windows is very good at allocating and managing resources.
Next, you need to run a tool called “CPU-Z” on your computer. This program shows you which cores are enabled on your computer. Normally, it will leave it unchecked by default. However, it’s important to know how to enable all cores to ensure optimal performance. It may not work well with certain programs or software. So, before you proceed, make sure you have the correct information on your PC.
Should I Enable All Cores in Windows 10?
To determine if your CPU is using all its cores, open the System app and look at the processor tab. To enable all cores, choose the option to Enable all processors. Make sure to restart your computer after enabling all processor cores. This option may not be right for all users. Some users have reported problems with Task Manager, claiming that it shows the wrong cores or threads. This issue usually affects dual-core or low-end PCs.
CPU core count is displayed under the performance tab of the Performance window. You can also view the performance of individual cores in the task manager. This will let you determine whether enabling all CPU cores is really necessary. Remember that running programs and using the operating system will use the number of cores needed to run the program. If you don’t need a particular core, you can always change the affinities of the CPU.
How Do I Unlock My Cores in Windows 10?
CPUs are divided into logical and physical cores. Logical cores enable single physical cores to perform multiple tasks. For example, a quad-core CPU with dual-threading supports 8 logical cores. To find out how many cores your CPU has, simply open the Task Manager and press the Ctrl, Shift, Esc, or Windows key. You’ll find the CPU, physical cores, and logical cores listed under the Performance tab.
Normally, Windows uses all cores available in the processor, but there are occasions when you may want to manually enable some or all of them. By manually enabling CPU cores, you’ll get a faster computer. To enable all cores, first open the System Configuration app from the Windows Search bar. Then, click on the Advanced tab. The Advanced tab has a drop-down menu for the CPU.
Learn More Here:
1.) Windows Help Center
2.) Windows – Wikipedia
3.) Windows Blog
4.) Windows Central
Почти на всех современные процессоры являются многоядерными. Все современные версии Windows поддерживают мультипроцессорные CPU и все ядра на них по умолчанию активны.
Содержание:
- Сколько процессоров и ядер доступно в Windows?
- Как включить все ядра процессора в Windows?
- Как запускать программу в Windows только на определенных ядрах?
- Включить все ядра Windows при загрузке
В Windows есть ограничение на максимальное поддерживаемое количество физических CPU и ядер (логических процессоров) в зависимости от версии и редакции:
- Windows 10 x86 (Enterprise Pro, Home) – до 2 CPU и 32 логических процессоров (учитываются как физические ядра, так и виртуальные ядра Hyper-Threading)
- Windows 10/11 x64 – до 2 CPU и 256 логических процессоров
- Windows Server 2019/2016/2012R2 – 640 логических процессоров
- Windows Server 2008 R2 – 256 логических ядер
Сколько процессоров и ядер доступно в Windows?
Проще всего проверить, сколько физических CPU, ядер и логических процессоров доступно в Windows с помощью Task Manager.
- Запустите
taskmgr.exe
и перейдите на вкладку Performance; - Выберите CPU;
- В правом окне указано количество доступных процессоров (sockets), физических ядер (24 cores) и логических процессоров (logical processors).
Логические процессоры показывают число доступных ядер с учетом того, что на компьютере включен HyperThreading.

В диспетчере устройств (
devmgmt.msc
) также отображается количество доступных логических ядер.
Также информация о физических CPU и количестве ядер на них отображается в разделе Processor утилиты msinfo32.exe
Processor Intel(R) Xeon(R) CPU E5-2673 v3 @ 2.40GHz, 2394 Mhz, 12 Core(s), 24 Logical Processor(s) Processor Intel(R) Xeon(R) CPU E5-2673 v3 @ 2.40GHz, 2394 Mhz, 12 Core(s), 24 Logical Processor(s)

Вы можете получить информацию о количестве ядер и логических процессорах с помощью PowerShell:
Get-WmiObject -class Win32_processor | ft NumberOfCores,NumberOfLogicalProcessors
NumberOfCores NumberOfLogicalProcessors ------------- ------------------------- 12 24 12 24

В переменной окружения Windows также есть информация о количестве логических процессоров в Windows:
echo %NUMBER_OF_PROCESSORS%
Как включить все ядра процессора в Windows?
Если в Windows недоступны все ядра CPU, проверьте включены ли они в настройках BIOS/UEFI. Здесь могут быть два параметра:
- HyperThreading – возможность использовать оба логических процессора ядра CPU
- Active Processor Cores – разрешено ли использовать все ядра процессора
Перезагрузите Windows и войдите в настройки BIOS (обычно для этого используются клавиши
F2
,
Del
,
F10
или
F1
.
Конкретные названия пунктов и их наличие зависит от версии BIOS и модели процессора. В моем случае все ядра и логические процессоры включены в разделе Processor Configuration:
- Hyper-Threading ALL:
Enabled - Active Processor Cores:
All
Эти настройки могут находится в разделах Advanced, Extreme Tweaker и называться Processor Options, AMD Core Select, Processor Core, Active Processor Cores, Core Multi-Processing, CPU Cores и т.д.
Как запускать программу в Windows только на определенных ядрах?
В Windows вы можете разрешить программе выполняться только на одном или нескольких ядрах. По-умолчанию запущенное приложение Windows может выполняться на любом ядре.
Если вам нужно привязать программу к определенным ядрам, можно воспользоваться функцией Processor Affinity. Это может понадобится, если вы хотите ограничить использование CPU программой, или запускать программу только на одном ядре (это бывает нужно для запуска старых приложений, которые некорректно работают на многоядерных компьютерах.
Вы можете изменить привязку запущенного приложения к ядрам с помощью Task Manager:
- Перейдите на вкладку Details;
- Щелкните правой кнопкой по процессу и выберите Set affinity;
- Отметьте физические ядра, на которых разрешено выполнять инструкции приложения.
Если нужно сразу запустить приложение на одном ядре, например, CPU0. Воспользуйтесь командой:
cmd.exe /c start "Acrobat DC" /affinity 1 "C:\Program Files\MyApp\yourappname.exe"
Включить все ядра Windows при загрузке
В Windows при загрузке компьютера всегда используется одно ядро. Вы можете разрешить использовать все ядра при загрузке Windows через System Configuration:
- Запустите утилиту
msconfig
; - Перейдите на вкладку Boot и выберите загрузочную запись вашей Windows;
- Нажмите Advanced options;
- Включите опцию Number of processors в окне BOOT Advanced Options;
- Выберите количество логических процессоров (потоков), которые можно использовать при загрузке .
Вы не заметите существенного ускорения загрузки Windows, если увеличите число доступных процессоров. Кроме того, в некоторых случаях эта опция может вызвать проблемы с загрузкой Windows, особенно при включении опции PCI lock (ошибка загрузки BAD SYSTEM CONFIG INFO). Поэтому в большинстве случаев не рекомендуется включать и настраивать эту опцию.
