Если вы видите это сообщение, значит, произошла проблема с загрузкой файлов в стилей (CSS) нашего сайта. Попробуйте сбросить кэш браузера (Ctrl+F5).
Если это не поможет, а вы находитесь в регионе, где возможны ограничения интернет-трафика с российских серверов — воспользуйтесь VPN.
|
Хочу установить windows 10. Сколько по времени это займёт? Точно не помню, но за полчаса управитесь. Если все было подготовлено и не возникнет никаких проблем при установке. В интернет достаточно подробно расписан процесс подготовки загрузочной флешки для установки с нее этой системы. Шустрые мальчики в магазинах М-Видео предлагают это сделать за полторы тысячи. Когда я спросил, не многовато ли за полчаса, они начали врать, что это длительный процесс, часа на два) автор вопроса выбрал этот ответ лучшим Не долго, если отдадите компьютер или ноутбук в умелые руки. В умелых руках — это займёт от 30 до 50 минут. Тем более, виндовс 10 действительно устанавливается гораздо проще и быстрее. Поэтому, установка долго времени у Вас не займёт. sereg 8 лет назад По вопросу не понятно чистая установка или система обновления от микрософта с семерки на 10 при чистой установке время установки от 20 до 30 минут,ну а если установка обновления с семерки на 10 то по времени 15-20 минут причина простая там меняется только рабочий стол и сама система без замены драйверов,а при чистой установке ставятся все драйвера S0lne 6 лет назад Всем предыдущим комментаторам крупно повезло. Мне в сервисе уже три дня устанавливают. А мне лапшу на уши ,пытаются навестить, типа ключ 26 знаков и всякие другие сложности… Если бы ноут не на гарантии был, сама быстрее бы установила. С семеркой легко справлялась, на старом ноуте.((( sanek 7 лет назад За полчаса это вряд ли у вас поучится. Не такое это уж и быстрое дело. Я когда себе переустанавливал систему с 7 на 10, то это составило примерно от часа до двух часов. Так что сразу можете рассчитывать на среднее время, это примерно полтора часа. Irina 8 лет назад Мне пришло сообщении и было указано время на установку 90 минут. Долго откладывала, но потом компьютер только сообщил, что произойдёт переустановка с 8 на 10. И уже хочу я или нет меня не спрашивали, а только поставили в известность. Лана0 8 лет назад Полчаса, максимум час, кстати десятая версия устанавливается гораздо быстрее седьмой и даже восьмой версии, да он и намного надежнее предыдущих, так как в ней уже доработаны все недочеты и косяки, у меня довольно быстро установилсь. Caspe 8 лет назад Уйдёт минут 20, при этом в это время можно заняться своими делами так как не обязательно сидеть у компьютера + минут 5-10 будут устанавливаться драйвера, благо на 10ке не нужно это делать в ручную, достаточно подключить интернет -Irink 5 лет назад Процесс установки ОС Виндоус 10 не занимает много времени. Если вы снесли ОС и производите установку с нуля, тогда процесс установки займет где-то минут 20-30 а вот процесс обновления и вовсе завершится быстрее, минут за 10. miner 8 лет назад Windows 10 устанавливается очень быстро, конечно, если у вас компьютер более-менее хороший. Я думаю, что минут 20-40 будет достаточно и Windows 10 установится на ваш компьютер. Желаю удачи в установке! Знаете ответ? |
| Workable Solutions | Step-by-step Troubleshooting |
|---|---|
| Download and Install Windows Time | If you are downloading and installing Windows 10 for the first time on your PC, it can take somewhere…Full steps |
| Windows Upgrade Time | Firstly, if you have an average-speed computer and a good internet connection, it will take 1-1.5 hours…Full steps |
| Installation Failed Solutions | There can be multiple problems that might cause your windows installation process to fail. Here…Full steps |
Installing Windows 10/11 is not a simple job. Therefore, it takes a bit long time to install. However, as you will be installing Windows hardly once a year, it might take a long time. On average, it is hard to predict the installation time.
Windows installation speed massively depends upon the internet connection, computer’s SSD, processor, and some other factors, which makes it hard to predict.
How Long Does It Take to Download and Install Windows
If you are downloading and installing Windows 10 for the first time on your PC, it can take somewhere from 2.5-3 hours, depending upon the specs of your computer. Moreover, downloading from the official Microsoft website is free of cost; you will have to buy the license later. Here is how you can download it:
- Visit the official Microsoft website and click on Download Tool Now.
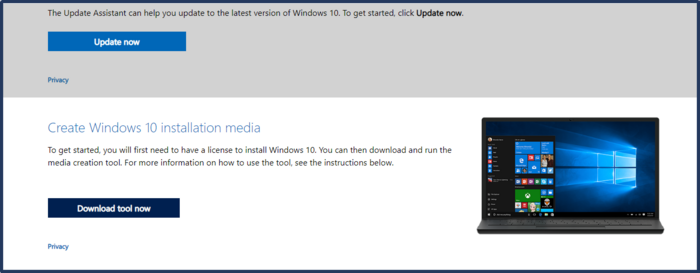
- Download and run the tool.
- Read and accept the terms and conditions.
- Now, click on create installation media.
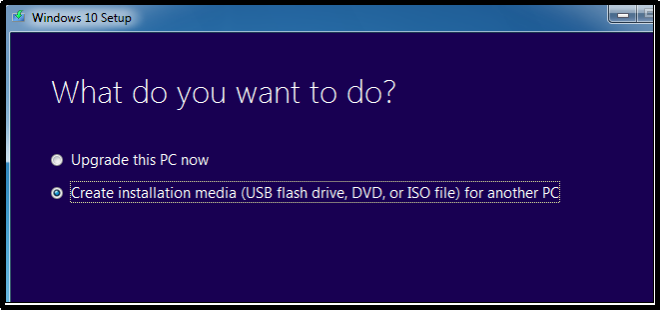
- Select language, architecture, and edition on the next screen and click on next.
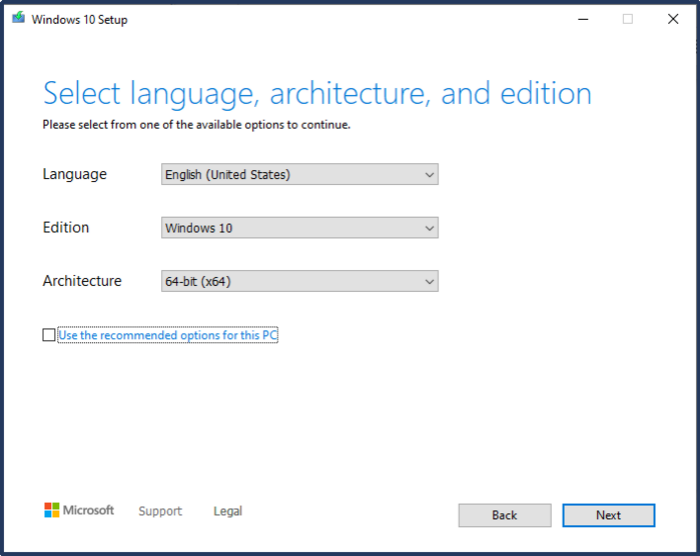
- Follow all the commands, input the requirements, and click next on the next screen.
- Lastly, click on Install now.
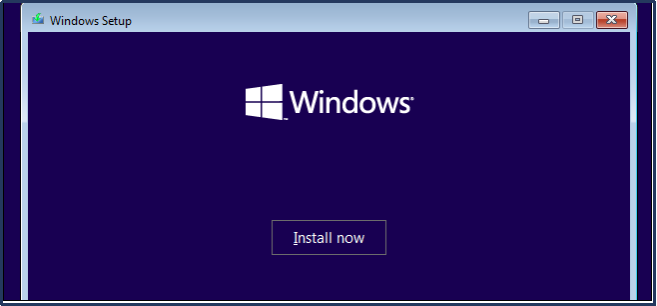
You will now see a window asking which type of installation you want? Click on the custom and proceed.
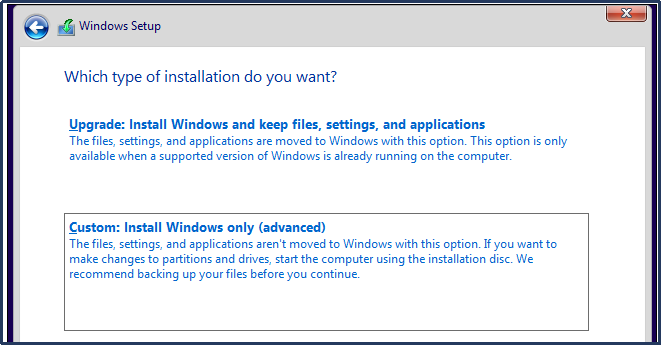
- Lastly, select the drive you want to install your Windows in and click on next.
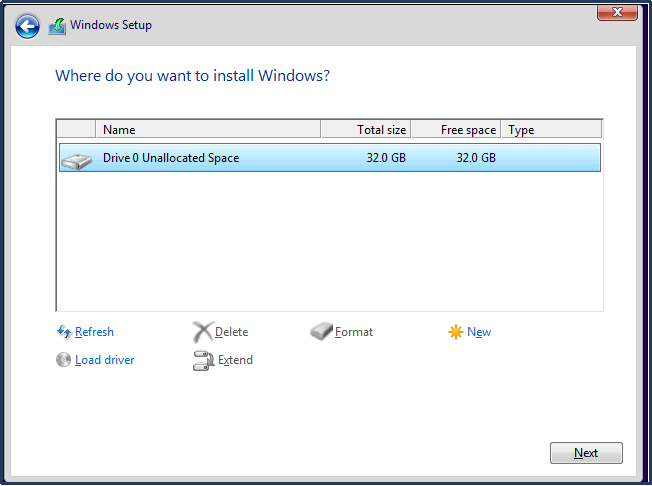
Now just sit back relax because Windows will be automatically downloaded and installed. Your PC will restart several times during installation. Ensure that your PC does not turn off due to a power cut during the Windows installation. Any such shutdown can cause damage to your PC.
How Long Does It Take to Upgrade to Windows 10
Firstly, if you have an average-speed computer and a good internet connection, it will take 1-1.5 hours to upgrade from Windows 8 to Windows 10. Moreover, this number can increase or decrease a bit depending upon the specs of your computer and your internet speed.
If you follow the proper steps to upgrade Windows from Microsoft’s official website, it might take less time. Here is how you can upgrade to Windows 10 from Microsoft’s website:
- Visit the official website of Microsoft and click on update now.
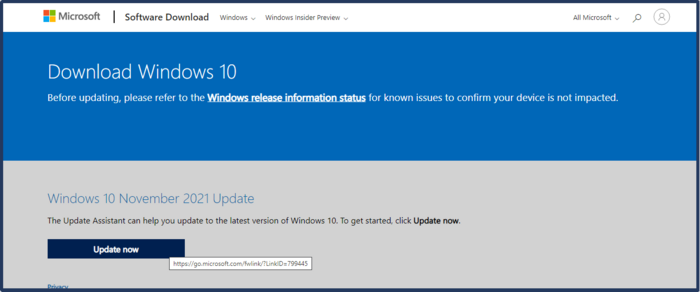
- Now, download the Windows installation file and run it.
- Read and accept the terms and conditions.
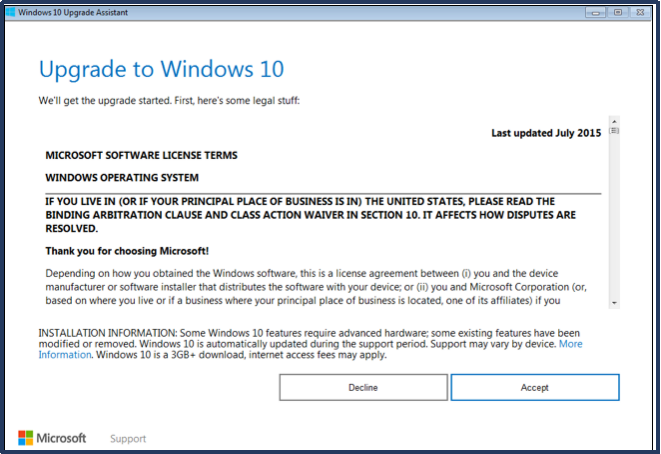
- On the next screen, select Upgrade this PC now.
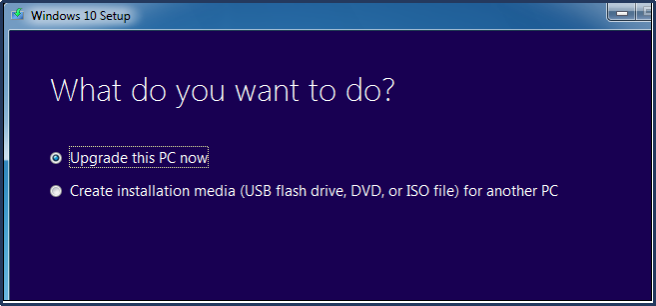
- Now, follow all the commands and input basic requirements like language, edition, and architecture.
- In the end, click on Install Now.
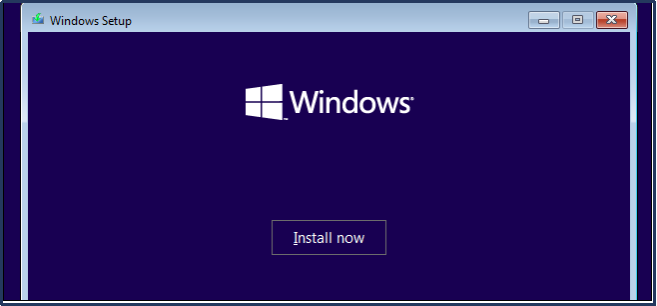
- Follow the prompts, and your PC will start downloading and installing Windows 10.
You can easily upgrade your Windows 8 computer to Windows 10 by following these simple steps. However, if you have Windows 10 and want to switch to Windows 11, the process can be lengthy. When compared to a typical Windows 10 feature update, installing Windows 11 will take more time.
The process can take anywhere from 2 to 3 hours if you have a fast internet connection and high-end computer specifications. Otherwise, the process may be more time-consuming.
Windows 10 Installation Failed Solutions
There can be multiple problems that might cause your windows installation process to fail. Here are all such troubles and their solutions:
1. Improper BIOS Settings
Improper BIOS settings are the most common reason causing Windows installation to fail. If you have altered primary bootable devices, they will cause problems during the windows installation.
Solution: Set your primary bootable device to your HDD (Hard disk drive) and restart the PC to solve this problem. If the problem still occurs, reset the BIOS settings to default, and it will reset all the priorities and rectify the problem.
2. In-Compatible Architectures
In-compatible architectures are another big reason for Windows installation failing. The processor computers are based on multiple architectures like 32-bit, 64-bit, and 86-bit. If you try to install an 86-bit version of Windows on a 64-bit or 32-bit processor, it will crash.
Solution: The solution to this problem is first to determine the architecture of your computer’s processor. Suppose your computer’s processor is based on 64-bit architecture; download and install the 64-bit version of Windows to solve this problem.
3. Faulty Peripheral Devices
If some of your computer’s peripheral devices are faulty, they might cause the software to malfunction. This software malfunction can block and cause the windows installation to fail.
Solution: To solve any such issue, remove all the peripheral devices from your laptop or computer. The peripheral devices include joysticks, external speakers, mics, or printers.
4. A Third-Party Antivirus
The latest versions of Windows have a Windows defender and firewall system, which protects Windows from viruses and bugs. Therefore, there is not much need for a third-party antivirus. Such type of antivirus can cause problems while installing Windows.
Solution: Go to the Control Panel
(Important Note: Before you install or update Windows 10/11 on your PC, it is suggested that you try EaseUS Todo Backup to help you back up the files, hard disks, and partitions. In addition to the backup functions, this professional software also works well in cloning hard drives on both Windows/Mac and migrating OS to SSD.)
Please follow the steps below when you need to create a backup for your important files and documents.
Step 1. To initiate a backup, click the Select backup contents option.

Step 2. There are four data backup categories, File, Disk, OS, and Mail, click File.

Step 3. On the left, both local and network files will be shown. You may extend the directory to pick the backup files.

Step 4. Follow the on-screen instructions and choose a location to store the backup.

Click Options to encrypt the backup with a password in Backup Options, then click Backup Scheme to specify the backup schedule and start the backup at a certain event. There are also other additional choices you may choose to tailor the backup process to your requirements.

Step 5. The backup may be stored on a local disk, EaseUS’ online service, or NAS.

Step 6. EaseUS Todo Backup enables customers to back up data to a third-party cloud drive as well as its own cloud drive.
If you want to back up data to a cloud drive provided by a third party, choose Local Drive, scroll down to add Cloud Device, and then add and log in to your account.

You can also choose the EaseUS cloud drive. Sign up for an EaseUS Account, then click EaseUS Cloud and log in.

Step 7. Click Backup Now to begin the backup process. The backup job will be presented as a card on the left side of the panel after it has been finished. Right-click the backup job to handle it further.

Conclusion
If you are using an older version of Windows, it will be wise to upgrade to the latest version. The newest version of Windows comes with many new features and upgrades. Moreover, the installation time in upgrade and first-time installation may vary.
Upgrade from Windows 8 to Windows 10 can take 1-1.5 hours. However, the installation of Windows can make you wait almost 3-3.5 hours. So. plan accordingly and avoid any power cuts or shutdowns during the installation.
Applies ToWindows 11 Windows 10
Если на устройстве Windows возникают проблемы или требуется новая копия Windows без старых файлов или старых приложений, Windows можно переустановить. Переустановка Windows может устранить проблемы и вернуть устройство в более чистое состояние.
Перед началом
Если устройство работает не так, как ожидалось, или у Windows возникли проблемы, это может быть связано с нехваткой места на диске. Перед переустановкой Windows попробуйте освободить место на диске, чтобы узнать, устранены ли проблемы. Дополнительные сведения см. в статье Освобождение места на диске в Windows.
Если личные данные и файлы необходимо сохранить перед переустановкой Windows, создайте резервную копию перед выполнением переустановки. Личные данные и файлы можно создать на внешнем жестком диске, USB-устройстве флэш-памяти или в облачном расположении, например в OneDrive.
Если Windows переустановлена после внесения существенных изменений в оборудование устройства, например замены системной платы, она больше не будет активирована. Средство устранения неполадок активации можно использовать для повторной активации Windows. Дополнительные сведения см. в разделе Использование средства устранения неполадок активации.
При переустановке Windows выберите выпуск Windows, соответствующий вашей цифровой лицензии. Например, если текущая запущенная версия Windows — Домашняя, Windows Домашняя необходимо установить снова.
Чтобы узнать, какой выпуск Windows в настоящее время работает, выполните следующие действия.
-
Щелкните правой кнопкой мыши меню Пуск и выберите Параметры > системе > о программе.
Или
Выберите следующий ярлык О программе:
О программе
-
В открывающемся окне System > About (Сведения о системе ) выпуск Windows отображается в разделе Спецификации Windows рядом с разделом Выпуск.
Параметры переустановки Windows
На следующей диаграмме представлены сведения о различных параметрах, доступных для каждого типа переустановки, в том числе о том, что происходит с приложениями, файлами и личными данными. Эта диаграмма поможет решить, какой вариант следует использовать для переустановки Windows.
Корпорация Майкрософт рекомендует попробовать различные варианты переустановки для Windows в следующем порядке:
-
Сброс Windows.
-
Переустановите Windows с помощью установочного носителя.
-
Чистая установка Windows с помощью установочного носителя.
Примечания:
-
При переустановке Windows с помощью установочного носителя и выполнении чистой установки путем выбора параметра Сохранить ничего автоматически включается зарезервированное хранилище , если раздел, в котором переустановлена Windows, составляет 20 ГБ или больше. Зарезервированное хранилище выделяет место на диске, которое будет использоваться обновлениями, приложениями, временными файлами и системными кэшами. Зарезервированное хранилище улучшает повседневную функцию устройства, гарантируя, что критически важные функции ОС всегда имеют доступ к дисковом пространству.
-
Для устройств с зарезервированным хранилищем при сбросе или переустановке сначала используется зарезервированное дисковое пространство, а затем используется другое дисковое пространство. Дополнительные сведения см. в статье Как работает зарезервированное хранилище в Windows.
|
Тип и параметр переустановки |
Что происходит с приложениями |
Что происходит с персональными |
Что происходит с данными, которые хранятся в других папках или на других дисках |
|
Сброс Windows:сохранение файлов |
Приложения возвращаются в Windows по умолчанию, дополнительные приложения удаляются, а все параметры приложений удаляются. |
Сохраняются |
Сохраняются |
|
Сброс Windows:удаление всего |
Приложения возвращаются в Windows по умолчанию, дополнительные приложения удаляются, а все параметры приложений удаляются. |
Удалено |
Удалено |
|
Переустановка Windows с помощью установочного носителя:сохранение личных файлов и приложений (по умолчанию) |
Все приложения и параметры будут сохранены. |
Сохраняются |
Сохраняются |
|
Переустановка Windows с помощью установочного носителя:сохранение только личных файлов |
Приложения возвращаются в Windows по умолчанию, дополнительные приложения удаляются, а все параметры приложений удаляются. |
Сохраняются |
Сохраняются |
|
Переустановка Windows с помощью установочного носителя:Nothing |
Приложения возвращаются в Windows по умолчанию, дополнительные приложения удаляются, а все параметры приложений удаляются. |
Удалено |
Удалено |
|
Чистая установка Windows с помощью установочного носителя |
Приложения возвращаются в Windows по умолчанию, дополнительные приложения удаляются, а все параметры приложений удаляются. |
Удалено |
Удалено |
Выбор сценария переустановки Windows
Выберите сценарий переустановки Windows на основе нужного параметра:
Этот параметр возвращает устройство в состояние, аналогичное состоянию, когда оно было включено в первый раз. Он удаляет установленные программы. В зависимости от выбранного параметра личные файлы также могут быть удалены. Windows обрабатывает все автоматически, и внешнее запоминающее устройство не требуется. Сброс устройства менее повлияет на установку, чем при чистой установке.
Устройство можно сбросить из параметров. Его также можно сбросить из среды восстановления Windows (WinRE), доступ к которой можно получить через экран входа. Инструкции по сбросу windows см. в статье Сброс компьютера.
Если на устройстве недостаточно места для сброса Windows, отобразится уведомление. В этом сценарии освободите дополнительное место или выполните действия, описанные в следующем разделе, чтобы переустановить Windows.
Нужна дополнительная помощь?
Нужны дополнительные параметры?
Изучите преимущества подписки, просмотрите учебные курсы, узнайте, как защитить свое устройство и т. д.
Для работы проектов iXBT.com нужны файлы cookie и сервисы аналитики.
Продолжая посещать сайты проектов вы соглашаетесь с нашей
Политикой в отношении файлов cookie
Длительный
процесс установки операционных систем всегда был предметом раздражения среди
пользователей. Типичная установка Windows 10 на стандартном современном ПК
занимает от двадцати до тридцати минут. Однако представьте, что весь процесс
можно сократить до чуть более ста секунд. Разработчик Windows под псевдонимом
NTDev воплотил эту мечту в реальность, установив новый рекорд — 104 секунды.
Этот
рекорд был достигнут благодаря использованию высокопроизводительного
SSD-накопителя и оперативной памяти, а также специализированной установочной
программы Tiny10, которая значительно упрощает процесс, исключая множество
ненужных программных компонентов и шагов установки. Видео, продемонстрированное
NTDev, показывает, что основная часть процесса, включая копирование файлов и
установку системы с функциями, занимает около пятидесяти секунд, после чего
следует еще пятьдесят секунд на завершение установки.
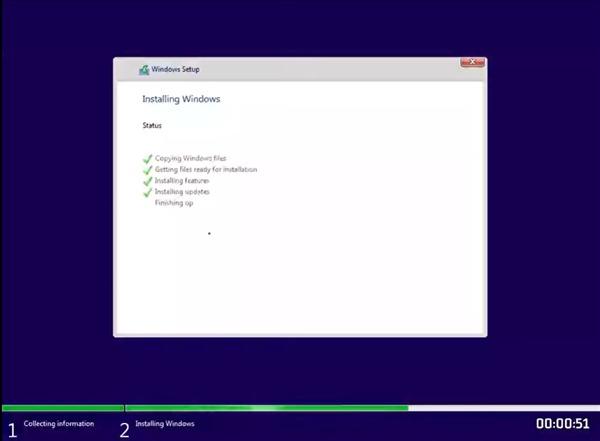
Интересно,
что весь процесс проходит без какого-либо человеческого вмешательства,
полностью автоматизированно. Такой подход не только экономит время
пользователя, но и демонстрирует возможности оптимизации программного
обеспечения и аппаратного обеспечения для достижения максимальной эффективности.
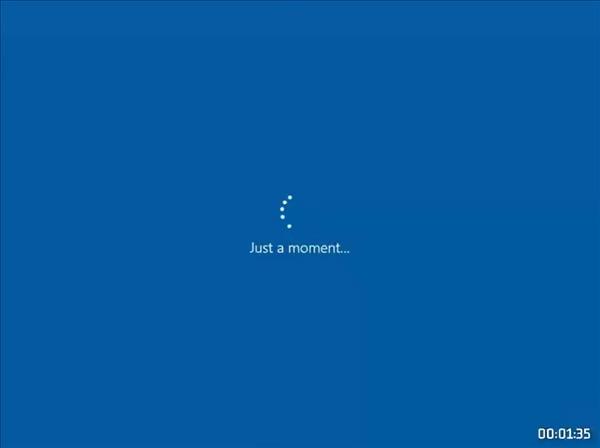
Перспективы
дальнейшего сокращения времени установки до ста секунд или даже меньше остаются
предметом спекуляций, но текущий успех NTDev уже вызывает значительный интерес
в техническом сообществе. Это достижение подчеркивает важность инноваций в
процессах, которые многими воспринимаются как само собой разумеющиеся, и
открывает новые горизонты для разработчиков и пользователей по всему миру.
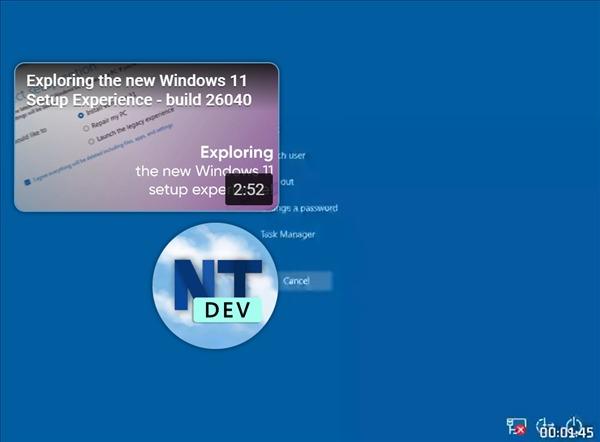
Рекорд
установки Windows 10 за 104 секунды является ярким примером того, как
технологические достижения могут преобразовать повседневные задачи, делая их
быстрее, удобнее и эффективнее. Остается лишь догадываться, какие еще инновации
ждут нас впереди, и как они повлияют на наш опыт взаимодействия с технологиями.
Источник:
pconline
Сейчас на главной
Новости
Публикации

Если когда-нибудь задавались вопросом, почему все ветрогенераторы в северном полушарии вращаются по часовой стрелке, а в южном — в обратную сторону, вы не одиноки. Это кажется…

Один кабель заменяет оригинальные блоки питания для ноутбуков, да и к тому же позволяет питаться от USB-источников. Это не простой кабель — внутри спрятан PD-триггер, позволяющий…

Мир, в котором мы живем, кажется нам привычным и понятным. Столы твердые, воздух прозрачный, а предметы ведут себя предсказуемо. Но стоит спуститься на уровень мельчайших строительных кирпичиков…

Весна в разгаре, уже открыт сезон водных прогулок. Надувные плавательные средства (сапборды, лодки, каяки, матрасы) и пляжная атрибутика требуют накачки воздухом, а ручным/ножным насосом это делать…

Представьте себе: пыльные полки музея, хранилища, полные артефактов и образцов. Среди них, возможно, в неприметной коробке, лежит камень с едва заметным отпечатком. Он там уже десятки лет, с 1988…

В тропических лесах Юго-Восточной Азии обитает одно из самых
необычных животных на планете — кистеухая свинья. Это удивительное создание
природы поражает воображение своим необычным…
В этой статье мы рассказываем все, что нужно знать о переустановке Windows. Простая пошаговая инструкция.
Зачем нужно переустанавливать Windows
Что нужно сделать перед переустановкой Windows
Как переустановить Windows из «Параметров» системы
Как переустановить Windows в режиме восстановления
Как переустановить Windows с флешки
Что нужно сделать после установки Windows
Зачем нужно переустанавливать Windows
Что нужно сделать перед переустановкой Windows
Как переустановить Windows из «Параметров» системы
Как переустановить Windows в режиме восстановления
Как переустановить Windows с флешки
Что нужно сделать после установки Windows
Зачем нужно переустанавливать Windows
В девяностые и нулевые такой вопрос даже ни у кого не возникал. Любые проблемы будь то вирусы, лагающие игры, отсутствие звука и много чего еще решались именно переустановкой «Винды». Более того, некоторые пользователи и вовсе считают, что делать это нужно регулярно. На самом же деле необходимости в регулярной переустановке Windows нет.
Переустановить систему целесообразно, если вы решили перейти на новую версию Windows (например, с 7 на 10) или проблему невозможно решить иным способом.
Что нужно сделать перед переустановкой Windows
Бэкап данных
Сделайте резервную копию всех данных (хотя бы в OneDrive или другом облаке), чтобы можно было смело отформатировать накопитель во время установки. Впрочем, это стоит сделать в любом случае, ведь неизвестно какие ситуации могут возникнуть в процессе, и важные данные могут пропасть.
Лицензионный софт
Если у вас установлен какой-либо платный софт, подумайте, как вы будете восстанавливать лицензии. В этом случае стоит обратиться к разработчику за уточнением информации.
Синхронизация данных
Чтобы не восстанавливать все настройки и данные в определенных программах, включите синхронизацию. В первую очередь это касается браузеров. Все вкладки, сохраненные пароли, история посещений и другое можно перенести.
Драйверы
Windows 10 и 11 работает с устройствами не в пример лучше предшественников. Во времена Windows XP после чистой установки легко можно было остаться без интернета, если у вас не было CD с драйвером на сетевую карту. Современные Windows распознают многие устройства без дополнительных драйверов. Тем не менее лучше перестраховаться и найти драйверы заранее, особенно на ноутбуках, где легко может «отвалиться» тачпад, bluetooth или еще что-нибудь. Крупные бренды вроде «Леново», «Асер» и «Асус» вряд ли оставят пользователя без поддержки, а вот драйверы для недорогих «ноутов» от малоизвестных производителей вполне можно и не найти в свободном доступе.
Как переустановить Windows из «Параметров» системы
Если у вас брендовый ПК или ноутбук с предустановленной Windows, то на нем должен быть раздел восстановления. Это позволит вернуть систему в исходное состояние, вместо чистой установки Windows с нуля.

Процедура максимально простая, при этом вам не нужно беспокоиться о драйверах и подготовке флешки. В большинстве случаев стоит начинать именно с отката ОС к исходному состоянию.
- Нажмите сочетание клавиш Win + I и перейдите в раздел «Обновления и безопасность».
- В левой части окна выберите «Восстановление».
- В секции «Вернуть компьютер в исходное состояние» кликните «Начать».
- Выберите «Сохранить мои файлы» (ваши программы все равно будут удалены) или «Удалить все» (для этого варианта нужен бэкап данных, о котором мы предупреждали ранее).
- Укажите, откуда будет переустановлена система: из облака или локально. Первый вариант предполагает расход около 4 гигабайт трафика.
- Нажмите «Далее», подтвердите свое намерение, кликнув на «Заводской» или «Сбросить». Дождитесь окончания процесса.

Обратите внимание на дополнительные настройки, которые можно изменить. Они зависят от выбранного режима.

Если вы решили сохранять файлы, значит будет предложено:
- «Восстановить предварительно установленные приложения» — если выберете «Да», то будут восстановлены предустановленные производителем программы.

Если вы выбрали «Удалить все», то будет предложено (предустановленные программы в любом случае подлежат удалению):
- очистить данные — если выбрать «Да», то процесс займет больше времени, но файлы будет сложнее восстановить (используйте, когда продаете устройство);
- удалить файлы со всех дисков — выбирайте, когда нужно полностью очистить устройство.
Как переустановить Windows в режиме восстановления
Если невозможно вернуть ПК в исходное состояние через настройки (например, из-за неработоспособности ОС), то стоит попробовать сделать это в режиме восстановления. Есть несколько способов его вызвать:
- если Windows загружается хотя бы до экрана ввода пароля, то кликните по кнопке выключения и, удерживая Shift, перезагрузите ПК (должно появиться окно, где нужно кликнуть по «Поиск и устранение неисправностей», затем — «Вернуть компьютер в исходное состояние»;
- также у вас может при загрузке появляться синий экран с пунктом «Дополнительные параметры».
- и еще один вариант на крайний случай — попробовать несколько раз неправильно выключить компьютер (например, долго удерживать кнопку питания), в итоге при очередной попытке загрузиться должно появиться нужное меню.

Далее процесс почти не отличается от обычного сброса ОС, который мы описали выше. Нужно лишь следовать подсказкам на экране: решите, удалять ли файлы или оставить, загрузить Windows из облака или локально. Затем дождитесь окончания процесса.
Как переустановить Windows с флешки
Если вы хотите установить Windows на новое устройство, то
потребуется внешний носитель — флешка, жесткий диск, «ССД» или даже SD-карта. Как вариант, систему можно установить и c DVD, если есть дисковод, но этот метод уже можно считать устаревшим.

Кроме того, если на вашем ПК нет раздела восстановления (например, это ноутбук без предустановленной ОС или системник, собранный из комплектующих самостоятельно), то предыдущие способы вам не подойдут.
Подготовить ключ активации
Если у вас есть лицензионная копия Windows, то при установке чистой операционной системы вам понадобится вновь активировать ее. Это может быть ключ продукта или цифровая лицензия, в зависимости от способа приобретения Windows. Подробнее об этом можно узнать на официальном сайте Microsoft.

Как правило, цифровая лицензия не требует дополнительных действий с вашей стороны, поэтому нужно просто пропустить ввод ключа в процессе установки.
На крайний случай, можно пользоваться Windows и без активации. Это практически ни на что не влияет, разве что будут недоступны некоторые параметры персонализации и появится водяной знак, сообщающий, что Windows не активирована.
Как создать загрузочную флешку
Далее нужно подготовить накопитель (требуется не менее 8 гигабайт, все хранящиеся на нем файлы будут потеряны). Сделать это можно разными способами, но самый простой — с помощью официальной бесплатной утилиты Media Creation Tool. В этой статье мы приведем краткую инструкцию, подробное пошаговое руководство по созданию загрузочной флешки, в том числе из вашего образа с дистрибутивом, ищите по ссылке.

Важно! Сначала проверьте, какой стиль разделов у диска, на который вы планируете устанавливать Windows. Как это сделать, подробно описано в уже упомянутой статье, в секции про программу Rufus. Если заранее все не проверить, могут возникнуть ошибки в процессе установки — «Выбранный диск имеет стиль разделов GPT» или «На выбранном диске находится таблица MBR-разделов».
- Скачайте утилиту Media Creation Tool, нажав на кнопку «Скачать средство сейчас».
- Запустите программу и примите лицензионное соглашение.
- Выберите пункт «Создать установочный носитель».
- Укажите параметры системы или оставьте по умолчанию.
- Выберите пункт «USB-Устройство», далее укажите нужное и дождитесь окончания процесса.
Как загрузить систему с флешки
Когда носитель с системой готов, подключите его к одному из портов USB. Желательно использовать порты не на передней панели корпуса, а расположенные непосредственно на материнской плате (то есть сзади корпуса).
Теперь есть два варианта:
-
Зайти в BIOS, чтобы установить флешку в качестве загрузочного диска. Для этого нужно перезагрузить компьютер и во время загрузки нажать клавишу Del или F2, но могут быть и другие. Подробнее читайте в статье «Как зайти в BIOS на стационарном компьютере и ноутбуке».

-
Зайти в Boot Menu, чтобы однократно выбрать загрузочный носитель. Этот вариант проще, более того, для установки Windows он предпочтительнее. Попасть в меню можно через нажатие определенной клавиши при загрузке: Del, Esc, F2, F8, F9, F11, F12 (но могут встречаться и другие).

Важно! Если зайти в BIOS или Boot Menu не получается, может мешать быстрый запуск. Попробуйте отключить его через настройки Windows, выключить компьютер с зажатой клавишей Shift. Также для входа в «биос» можно перезагружать систему, а не выключать и включать. Подробнее об этом читайте в статье «Что будет, если зажать Shift и выключить ПК с Windows 10».
После загрузки одним из вышеперечисленных способов, нажмите любую клавишу, если появится соответствующее сообщение (Press any key to boot from CD or DVD или нечто похожее).
Процесс установки
Установка происходит в пошаговом режиме, поэтому проблем возникнуть не должно. Скорость зависит от конфигурации компьютера — дело пойдет быстрее, если ставить Windows не на HDD, а на твердотельный накопитель.

На первом этапе можно поменять язык, формат времени и раскладку. Рекомендуется оставить все по умолчанию.

Далее нужно кликнуть по кнопке «Установить».

Система предложит ввести код продукта. Об этом нужно позаботиться заранее. Если у вас цифровая лицензия, то этап можно пропустить. Если же вы покупали ключ продукта, то должны знать об этом.

Далее потребуется указать редакцию Windows, но этого пункта может и не быть, если система определила версию автоматически (например, по ключу вшитому в UEFI). В любом случае выбирайте тот вариант, который был у вас установлен. Если сменить редакцию, то текущая лицензия не подойдет.

Прочтите соглашение и примите условия.

Далее предстоит решить, какой тип установки использовать: обновление с сохранением файлов, параметров и приложений или чистая установка. Первый вариант возможен, если у вас уже установлена более старая версия «Виндовс». Второй — доступен всегда. Рассмотрим чистую установку.

Откроется окно со списком дисков, на один из которых и предстоит установить Windows. Физические накопители обозначены как «Диск 0», «Диск 1» и т. д. На каждом из них может быть несколько разделов. Здесь есть важные моменты:
- если вы установите Windows на системный диск без его форматирования, то старая система останется в виде папки Windows.old (загрузить ее будет невозможно);
- если вы установите Windows на другой диск, то у вас будет две системы;
- загрузчик будет записан на «Диск 0», независимо от того, куда вы ставите Windows (если потом вынуть из корпуса «Диск 0», то система перестанет загружаться);

Важно! После выбора места начнется установка. Дождитесь окончания. Если после того как компьютер в очередной раз перезагрузится, снова появится окно установки, нужно зайти в BIOS и сделать ваш внутренний накопитель, на который вы устанавливаете Windows, загрузочным. Также можно убрать USB-накопитель из порта.

Далее нужно выполнить первичную настройку ОС: выбрать страну, дополнительную раскладку.

Наконец, будет предложено войти в свою учетную запись или создать новую. Потом ее можно будет перевести в локальную учетную запись. Дальнейшие пункты проблем вызвать не должны.
Что нужно сделать после установки Windows
Желательно выполнить следующие действия:
- Удалить лишний софт. Если вы возвращали компьютер в исходное состояние, то стоит «снести» ненужный вам предустановленный софт.
- Обновить драйверы. В первую очередь — для видеокарты. Также необходимо установить и другие драйверы для материнской платы или ноутбука. Их можно скачать с официального сайта.

- Удалить старую Windows. Если вы установили чистую систему, но не отформатировали накопитель, то старая Windows помещается в папку Windows.old. Если там нет нужных вам файлов, то стоит от нее избавиться (полностью удаляется только через «Очистку диска»). Также не забудьте убрать строку из меню выбора операционной системы (нажмите Win + R и введите команду msconfig, далее на вкладке «Загрузка» удалите лишнюю операционную систему).


