Могу ошибаться, но SSD не рекомендуют делить на разделы.
С практической точки зрения, 240ГБ это очень мало и их нет смысла разбивать на разделы.
Отдельные разделы нужны только для тех данных, которые останутся работоспособными после форматирования и переустановки Виндоус. Т.е. многие игры и програмы всё-равно придётся переустанавливать и нет смысла их на другой раздел ставить.
Оставьте старые привычки.
HDD делили на разделы, потому что начало диска было быстрее и потому, что это снижало фрагментацию.
Обе проблемы неактуальны на SSD.
Еще там не надо делать дефрагментацию. Еще там нельзя восстановить удаленные файлы. Еще там нельзя использовать IDE режим. Еще там нельзя ставить XP и не стоит ставить Windows 7 и 8. А на новых, NVMe — так вообще только десятку можно…
SSD-накопители объемом 120 ГБ стали массово использоваться игровых ПК более десяти лет назад, я, к примеру, купил свой первый SSD как раз такого объема еще в 2013 году. В те счастливые времена, когда и трава была зеленее, и доллар стоил всего 31 рубль, игры занимали гораздо меньше места. И на накопителе объемом 120 ГБ можно было уместить пять-шесть свежих хитов. Например, игра BioShock Infinite требовала 20 ГБ свободного места, Crysis 3 — 17 ГБ, а Metro: Last Light — всего 8 ГБ.

Да и никакой нужды ставить игры тех лет на SSD, как сегодня, не было. Они прекрасно работали и на обычном жестком диске, а SSD давал лишь приятный бонус в виде быстрого отклика системы и высокой скорости запуска и загрузки сохранений игр. И во многих ПК в те годы еще оставались старые жесткие диски, которые использовали как основное хранилище информации, стоили они недорого, так что проблем со свободным местом на накопителе не было почти ни у кого.
Операционные системы тех лет, Windows 7 и Windows 8.1, все еще могли нормально работать на жестких дисках, в отличие от современных Windows 10 и Windows 11, которые впадают на HDD в ступор и не дают пользователю работать и играть. Забавно то, что компания Microsoft, подняв системные требования в отношении накопителя, которые у Windows 10 составляли всего 20 ГБ для 64-разрядной версии, сразу до 64 ГБ у Windows 11, до сих пор так и не указывает, что для них нужен SSD-накопитель.
А теперь стоит рассказать, как в моем игровом ПК, довольно неплохом по меркам 2024 года, на базе процессора Ryzen 5 5600X, видеокарты GeForce RTX 3060 и 32 ГБ ОЗУ, оказался SSD, предназначенный под Windows и программы, объемом всего в 120 ГБ. Это старенький Samsung 850 EVO образца 2015 года, но довольно шустрый и выносливый по сравнению с современными бюджетными SATA SSD. Дело в том, что я привык использовать два SSD сразу — на небольшой и недорогой, используемый под Windows и программы, приходится основой износ, а для игр установлен еще один SATA SSD от Samsung объемом 1 ТБ.

Это дает возможность использовать сразу две полностью независимые операционные системы, а программа для создания бэкапов, Acronis True Image, сохраняет большое количество важных данных на системный SSD, который можно не жалеть. Еще у меня на ПК очень активно используется браузер, да и сохранения игр жрут ресурс SSD очень быстро. В результате, бюджетный SSD SmartBuy Splash объемом 256 ГБ в таком режиме эксплуатации потерял 25% ресурса меньше, чем за год, стал заметно тупить при заполнении больше чем на 50% и отправился в мультимедийный ПК доживать свой гарантийный срок.
И именно старенький SSD из того мультимедийного ПК, Samsung 850 EVO на 120 ГБ, я и установил в свой основной, игровой ПК. Почему не купил новый и быстрый NVMe SSD? Я думал об этом, и уже присмотрел Kingston SKC3000S на 1 ТБ, который все еще можно купить у нас с гарантией в пять лет, в отличие от SSD от Samsung, которые ввозятся по параллельному импорту и имеют всего год гарантии в большинстве магазинов.

Но я и так вбухал в этот ПК огромное количество средств, а удовольствия от апгрейдов получаю все меньше и меньше, и тратить 12000 рублей, только для того, чтобы на диске C:\ стало больше свободного места, мне совсем не хочется. Ведь увидеть разницу в играх между SATA и NVMe SSD можно, только если замерять время запуска игр с секундомером. Да и все SATA порты на материнской плате заняты, а установка SSD в M.2 слот на материнской плате MSI B450-A PRO MAX отнимет два SATA порта. К тому же, использование SSD станет неплохим экспериментом, показывающим, можно ли выжить на накопителе объемом 120 ГБ в 2024 году.
И сегодня мы посмотрим на это, используя файловый менеджер Total Commander, который способен удобно подсчитывать место, занимаемое папками, а в конце блога разберем работающие способы сэкономить место на диске C:\.

На скриншоте видно, что папка пользователя занимает аж 22 ГБ, Windows 10 LTSC спустя всего три месяца работы распухла почти до 22 ГБ, а бэкапы Acronis True Image занимают 20 ГБ. Папки Program Files (x86) и Program Files, которых установлены только необходимые программы, весят по 8 ГБ, 3 ГБ занимает портативная версия Firefox и 5 ГБ — файл подкачки. Прилично весит папка AppData — целых 9 ГБ. И остается свободного места всего на 32 ГБ, что очень и очень мало по меркам 2024 года. Это всего пара небольших игр, а эксплуатировать SSD, забитый под завязку — это потеря скорости и его быстрый износ.

Если временно очистить папку с бэкапами, то свободно уже 53 ГБ и с таким количеством свободного места уже можно как-то выживать. А если заглянуть в Мои документы, то видно, что больше всего места занимают сохранения стратегии Anno 1800. Файл подкачки, который можно было установить на минимальный размер, я оставляю как раз из-за Anno1800, которая в долгих игровых сессиях очень прожорлива до ОЗУ и при небольшом файле подкачки вылетает чаще.
Как можно сэкономить место на диске C:\?
В первую очередь, отключить зарезервированное хранилище Windows 10, которое съедает 7 ГБ на системном диске. Для чего нажимаем Win+R, вводим regedit и запускаем редактор реестра. Далее в разделе HKEY_LOCAL_MACHINE\SOFTWARE\Microsoft\Windows\CurrentVersion\ReserveManager меняем параметр ShippedWithReserves на 0.

Затем отключаем режим гибернации, если он включен, ведь файл hiberfil.sys может весить несколько ГБ в зависимости от объема ОЗУ. Для чего запускаем командную строку от Администратора и вводим команду powercfg -h off.

Два-три гигабайта поможет сэкономить отключение кэша браузера, для чего в случае Google Chrome нажимаем Ctrl+Shift+i. Появится окно, в котором ищем кнопку Settings – «Настройки» и ставим переключатель «Disable cache» — «Отключить кэш». У Firefox вводим в адресную строку about:config, а затем, поочередно, команды:
browser.cache.offline.enable
browser.cache.disk.enable
browser.cache.disk_cache_ssl
browser.cache.memory.enable
network.http.use-cache
Переключая у каждой режим «true» на «false».
Далее стоит настроить на регулярную автоматическую очистку контроль памяти в параметрах Windows 10.

Но еще лучше, использовать утилиту Wise Disk Cleaner, про которую я рассказывал в серии блогов 10 редких и очень полезных программ, которые я использую на ПК с Windows 10 уже много лет. Но проще всего «разориться» на SSD объемом хотя бы 250-256 ГБ, ведь добротные бюджетники такого объема стоят всего пару тысяч рублей, например, Smartbuy Splash, PATRIOT P210 или Kingston NV1. Скорее всего, я так и сделаю в ближайшее время, ведь тогда об экономии места на системном диске можно забыть.

Пишите в комментарии, какой объем у вашего SSD и экономите ли вы на нем место?
Все блоги автора Zystax о компьютерах, играх и Windows.
Telegram-канал @overclockers_news — теперь в новом формате. Подписывайся, чтобы быть в курсе всех новостей!
Updated on Apr 28, 2025
Managing space on a Windows 10 computer can occasionally become difficult. Sometimes, it might require up to 30 GB of storage by an operating system that initially required less space. So, in this article, EaseUS will talk about some of the leading causes of why Windows takes so much disk space. Additionally, you will get some advice on how to manage your disk space.
View the Necessary Information for: How Much Disk Space Does Windows 10 Take:
| ⏱️Reading Time | 2-5 minutes |
| 💻Supported System | Windows 10 |
| 🧑💻Suitable Users | All users, including beginners |
| ✍️Page Content |
✔️How Much Disk Space Does Windows 10 Take ✔️What Is the Ideal Disk Space for Windows 10 ✔️How to Reduce Disk Space in Windows 10 |
Are you still curious about how much space Windows 10 consumes? The disk driver of your PC periodically creates restore points while saving temporary files and old Windows data. As a result, everything adds up to the total amount of space needed to run Windows 10.
- For a 64-bit operating system, installing the Windows 10 operating system typically requires 20 GB of free storage.
- And if you are using a 32-bit operating system, it just uses 16 GB of free storage.
So, after installing Windows 10 from scratch, you can expect to have about 30 GB of free storage available. Now that Windows 10 is used more frequently, it periodically creates restore points while saving temporary files and older Windows data. As a result, everything adds up to the total amount of space needed to run Windows 10.
So, you can analyze disk space on your Windows PC via the free disk space analyzer: EaseUS Partition Master. The free version of EaseUS Partition Master is a fantastic disk management application. To check disc space consumption, it provides the Space Analyzer feature. It features a better-integrated user interface and gives users a selection of alternatives, including:
- Determining the hidden space’s size
- Searching for duplicate files
- Directly deletes files
- Shows the proportion of space that is occupied
Here is how to use this tool to see how much disk space Windows 10 take:
Step 1. Launch EaseUS Partition Master and turn to Discovery. Find and Download Space Analyzer below Frequently Used Tools.

Step 2. In the Space Analyzer pop-up window, select the target disk to be analyzed and click Analyze in the upper right corner.

Step 3. Wait a while, and you will see the detailed data. You can click on Folder/File to view different data types and click on the small folder icon to see more information inside the file.

EaseUS Partition Master is also amongst the top Windows 10 disk space analyzers. After examining the Windows 10 disk space, you can carry out activities like changing or removing.
What Is the Ideal Disk Space for Windows 10?
If you are unsure how much space Windows consumes, remember that it relies entirely on the user. A 500 GB HDD will work perfectly fine for Windows 10. It is the best choice for the vast majority of people who wish to use their Windows PC for general purposes. This includes using office programs, online browsing, and even playing short video games. On the other hand, a minimum of 1 TB of HDD is a necessity if you work on storage-intensive projects like 4K video editing or to retain several game titles.
In the next part, we will discuss how to reduce disk space on your Windows 10 PC. If you like this passage, you can click the social buttons below to share it with others in need.
How to Reduce Disk Space in Windows 10?
Windows 10 will inevitably grow bigger and bigger as time goes on. So here, we will offer some practical tips for minimizing the amount of hard disk space that Windows 10 consumes. Given below are solutions to extend or free up disk space:
Extend System Partition
Extending system partition, as the name implies, enlarges the system as a whole. However, the HDD must have an unallocated storage space to carry out the process effectively. Remember that the unallocated area must always be close to the partition you intend to enlarge. Follow the procedures below to extend the partition effectively. Here we will be using the EaseUS Partition Master tool.
Extend System C drive with unallocated space
- 1. Right-click on the System C: drive and select «Resize/Move».
- 2. Drag the system partition end into the unallocated space so to add it to the C: drive. And click «OK».
- 3. Click «Execute Task» and «Apply» to execute the operations and extend the C drive.
EaseUS Partition Master is a comprehensive tool for disk and partition. It provides many features such as repartition hard drives. Besides, it also provides other features:
- Delete/resize/shrink partitions
- Check hard drive health
- Optimize hard drives’ performance
- Format hard drive that is not visible
Whatever needs you to have, you can use EaseUS Partition Master to help you. Download it and try it for free:
Turn off Hibernation
Here we need to turn off hibernation via Windows Terminal. Here is how to:
Step 1. Open Windows Terminal as an administrator.
Step 2. To stop hibernation, copy & paste the command below and hit Enter:

Turn off System Restore
This is how you turn off system restore:
Step 1. Open File Explorer, right-click and choose the Properties option from the context menu.
Step 2. Scroll down and click on the System Protection link next to Related Links.
Step 3. Click the Local Disk (C:) (System) option and the Configure button below in the System Properties windows.
Step 4. Click the radio button next to Disable system protection in the next window. Click Apply, and then OK to turn off system restore.

Reduce Virtual Memory Size
You can reduce the virtual memory size to free up your PC’s disk space. Here is how you do it:
Step 1. Right-click on This PC > Properties > Advanced system settings.

Step 2. Select the Settings button from the Performance section. Click the Advanced tab in the Performance Options box, then click the Change button next to Virtual Memory.

Step 3. In the Virtual Memory window, click the radio button next to Automatically manage paging file size for all drives to disable it. You can make any changes and click OK to save the changes.
Delete Temporary Files and Windows.old Folder
Windows will automatically save the information from the previous system to a folder called Windows.old when the system is updated. But if you do not need to use that folder and Windows 10 needs more space, you can delete Windows.old folder to make room. Additionally, Windows can sometimes load some temporary files automatically. By removing these unnecessary files, Windows will resume its usual operation.
Note: After ten days, the Windows.old folder will be erased automatically. Let us now move on to you how to delete these temporary files.
Step 1. Open Settings > Storage > Temporary files.
Step 2. Click the Remove Files button to delete the temporary files.

Conclusion
What amount of storage does Windows 10 require? In this guide, you can learn how to analyze disk space Windows 10. If you want to update to Windows 10 Version 1903, which needs more space than Windows 10 Version 1809, you can expand the system partition using the abovementioned techniques. Sadly, nothing suggests that this size restriction will change soon. Furthermore, even if your device has more storage, you can still have trouble saving more than 4GB even if you eliminate more applications, remove bloatware, clean out your temporary files, etc.
Therefore, you now know how to resize a partition in Windows 10. EaseUS Partition Master is your best option if you are starting. You can use the EaseUS partition master to check hard disk space and extend hard drive space.
FAQs About How Much Disk Space Windows 10 Take
Do you have further questions about how much space Windows 10 takes? View the following frequently asked questions and their answers:
1. Is 256GB SSD space enough for Windows 10?
A 256GB SSD will typically be large enough to accommodate your essential apps and everyday data. However, suppose you want to utilize the 256GB SSD laptop for demanding tasks like gaming, photo or video editing, or anything else. In that case, this amount of storage will not be enough for you.
2. How much space does Windows 11 take on SSD?
Devices must meet the following minimum hardware specifications to install or upgrade to Windows 11: Processor: A system on a chip (SoC) or processor running at one gigahertz (GHz) or faster with two or more cores. Memory: 4 GB or more is required—storage: 64 GB of free disk space or more.
3. How to check how much hard drive space I have?
Check out the steps given below to check how much hard drive space you have on your Windows 10 PC:
Step 1. Open File Explorer.
Step 2. Click on This PC on the left pane.
Step 3. You can find the free space on your hard drive under Devices and Drives.
В компьютере буквой «C:» чаще всего обозначают основной логический диск. Он используется для хранения файлов операционной системы, программ и временных файлов. Попробуем разобраться, сколько места занимают эти файлы и какой объем следует выделить под них в Windows 10.
- Место под системные файлы (30-50 ГБ)
- Место под программы (30-50 ГБ)
- Место под файл гибернации (8 ГБ)
- Место под виртуальную память (12 ГБ)
- Место под временные файлы (10 ГБ)
- Вычисляем необходимый объем диска C
Место под системные файлы
Системные файлы — это важные элементы Windows 10. Кроме файлов самой системы в их состав входят драйвера и различные утилиты, которые необходимы для полноценного функционирования программной и аппаратной части компьютера.
Согласно официальным данным компании Microsoft, минимальные требования к объему диска для Windows 10 составляют 16 ГБ для 32-разрядной версии и 20 ГБ для 64-разрядной. Кроме этого, операционная система зарезервирует около 7 ГБ памяти для обеспечения надлежащей производительности и обновлений.
На изображении показано, сколько места занимают системные файлы на диске, когда установлена только Windows 10.
Под операционную систему рекомендуется выделить 30-50 ГБ.
Место под программы
Каждый использует свой набор программного обеспечения, поэтому четких рекомендаций здесь дать невозможно. Но исходя из практики, на диск «C:» стоит устанавливать только часто используемые программы. Все остальные, включая игры, лучше устанавливать на другой логический раздел.
Если следовать такой практике, то рекомендуем предусмотреть под программы от 30 до 50 ГБ.
Место под файл гибернации
Файл гибернации «hiberfil.sys» располагается в корне диска «C:» и служит для сохранения данных при входе компьютера в режим сна. Его размер контролируется операционной системой и может меняться. Максимально возможный размер равен объёму оперативной памяти.

Если в устройстве установлена планка ОЗУ на 8 ГБ, то следует рассчитывать, что файл гибернации может достичь такого же объема.
Место под виртуальную память
Виртуальная память «pagefile.sys» — это гигантский скрытый системный файл, используемый для подкачки, если не хватает объема оперативной памяти. Его размер может устанавливаться пользователем вручную или контролироваться операционной системой. Как показывает практика, чем больше оперативной памяти, тем меньше места занимает виртуальная память.

Согласно многим формулам, минимальный размер файла должен в полтора раза превышать объем оперативной памяти. То есть, при ОЗУ на 8 ГБ следует рассчитывать минимум на 12 ГБ под виртуальную память.
На практике, на моём компьютере с ОЗУ 8 ГБ и SSD диском, файл «pagefile.sys» занимает всего около 2 гигабайт. Но стоит учитывать, что это без использования больших программ и игр.
Место под временные файлы
К временным файлам относятся журналы операционной системы, содержимое корзины, кеш браузеров и других программ. Периодически Windows 10 самостоятельно удаляет устаревшие или не актуальные данные. Очистка также может осуществляться в ручном режиме.

Временные файлы имеют свойство быстро накапливаться и под них следует предусмотреть около 10 ГБ.
Вычисляем необходимый объем
Осталось просуммировать все вычисленные объемы и прибавить к этому запас в 20% свободного места, чтобы избежать в дальнейшем проблем со стабильностью работы Windows.
Просуммируем все объемы, исходя из того, что ОЗУ равняется 8 ГБ:
- Операционная система: 30-50 ГБ, берем среднее — 40 ГБ.
- Программы: 30-50 ГБ, берем среднее — 40 ГБ.
- Файл гибернации: 8 ГБ.
- Виртуальная память: 12 ГБ.
- Временные файлы: 10 ГБ.
- Запас в 20%: примерно 20 ГБ.
- ИТОГО: 130 ГБ.

Исходя из этого, делаем вывод, что минимальный объем диска «С» для Windows 10 должен составлять около 130-150 гигабайт.
На сегодняшний день дисковое пространство дешевое, поэтому не стоит ограничиваться этими цифрами и, если есть возможность, стоит указывать ещё больший запас. Также тенденции таковы, что под диск с операционной системой всё чаще выделяют отдельный физический SSD на 250-500 ГБ, а для хранения больших объемов статической информации — HDD.
Нельзя полностью забивать свой диск всевозможными данными, так как это может привести к ряду не самых приятных проблем. Однако, если задуматься, то возникает вполне логичный вопрос: сколько же нужно оставлять свободного места на диске?

Почему вам нужно свободное место?
Вам просто необходимо иметь на своем диске свободное место, и на это есть несколько причин. Если ваш диск полностью заполнен, то, естественно, вы не сможете загружать или сохранять на нем новые файлы, включая также обновления для операционной системы. Программам зачастую необходимо создавать кэш-файлы, но они не смогут выполнить этого без наличия дополнительного места на диске, вследствие чего они будут вылетать или же вызывать различные ошибки.
При работе с огромным количеством программ, системе может потребоваться дополнительная память. Соответственно, файлу подкачки придется увеличиться в размерах, но этого не произойдет, так как на компьютере нет лишнего места. Без файла подкачки эти программы будут вылетать или же вообще отказываться запускаться.
Вот вам еще один пример негативного влияния отсутствия свободного места: например, когда полностью заполняется диск на системе Windows 10, то на ней перестают работать программы по исправлению неполадок. Как только вы попробуйте запустить одну из них, то Windows 10 покажет вам сообщение в окне программы, в котором будет говориться «Проблема препятствует запуску программы по исправлению неполадок». Это сообщение исчезнет и вы сможете запустить утилиту по разрешению неполадок как только освободите на своем диске больше места.
Однако, не существует какого-то точного числа гигабайт, которое вы должны оставлять на своем диске свободными. По какой-то причине, Майкрософт не указали точное количество свободного места, требуемого системе Windows для своей корректной работы. С сети существует несколько правил насчет свободного места диска, но они уже практически неприменимы на сегодняшний день. Давайте поговорим на эту тему.
Правило для HDD: необходимо держать 15% места свободным

Гуляя по просторам сети, вы уже должны были не раз наткнуться на рекомендацию о том, что все владельцы жестких дисков должны оставлять на них не менее 15% свободного места. Объясняется это тем, что, традиционно, вам потребуется от 15 до 20% свободного места на диске, чтобы Windows могла проводить его дефрагментацию.
Если у вас нет 15% свободного места, то, очевидно, Windows не сможет корректно провести процесс дефрагментации. Вследствие этого, процент фрагментации файлов на диске будет постоянно расти(возможно, она сможет выполнить ее частично, но этого все равно недостаточно).
Однако, правило 15% применяется только к механическим жестким дискам, которым действительно требуется дефрагментация. Твердотельные накопители(SSD), которые все чаще и чаще используются пользователями при сборке по-настоящему современных машин, под такое правило не попадают.
Правило для SSD: необходимо держать 25% места свободным

Твердотельным накопителям, традиционно, требуется большой кусок свободного места. Их производительность стремительно падает, если пользователь забивает их под завязку, не оставляя никакого свободного пространства. В 2012 году, AnandTech, онлайн магазин по продаже аппаратного обеспечения, провел некоторые тесты, после чего порекомендовал оставлять на твердотельных накопителях порядка 25%, дабы не понижать их производительность.
Однако, современные твердотельные накопители имеют одну интересную особенность, которая делает данную рекомендацию не такой уж и важной. Все дело в том, что современные SSD показывают своим пользователям меньше доступного места, чем на них в действительности есть.
Даже если вы и забили под завязку свой SSD, то не стоит переживать, так как на нем есть еще немного места, чтобы поддерживать заявленную производительность. Исходя из вышесказанного, правило 25% для SSD является слишком консервативным. Хотя, все зависит еще от того, сколько именно дополнительной памяти «заготовлено» в SSD.
Заключение
Не существует определенного числа или процента, которого вы должны придерживаться при менеджменте места на ваших дисках. Майкрософт утверждает, что вам необходимо иметь 20 гигабайт свободного места, прежде чем вы начнете проводить установку операционной системы Windows 10 на современный компьютер. Но кроме этого — никаких конкретных рекомендаций нет.
Вышеуказанные правила могут вам помочь. Если у вас есть механический жесткий диск, то сохранение по крайней мере 15% свободного места может помочь вам уменьшить фрагментацию только что созданных файлов и сделать так, чтобы Windows было легче проводить дефрагментацию жесткого диска. Данный процесс, кстати, последние версии операционной системы Windows проводят автоматически на заднем плане по запланированному графику.
Если у вас не будет свободного места, то Windows не сможет перемещать файлы по диску, дабы дефрагментировать их, а это приведет к большей фрагментации и уменьшению скорости доступа к ним. Если же у вас в системе находится SSD, то данное правило не применяется.
Если вы являетесь владельцем старенького SSD, то оставляя по крайней мере 25% свободного места на диске вы обеспечивайте его отличную производительность. На современных же SSD такой кусок свободного места оставлять не нужно, так как у них есть свое дополнительное место. Однако, мы все же рекомендуем вам сохранять на них хотя бы 10% , чтобы не понижать производительность SSD. Но, данный процент все же зависит от модели SSD, который вы установили в системе.
Если вам потребуется внезапно заполнить ваши диски и на них останется всего, скажем, 5% свободного места, то это не такая уж и серьезная проблема. Однако, лучше не затягивать с таким положением дел и поскорее освободить больше места, так как производительность вашего компьютера может со временем значительно понизиться.
В компьютере буквой «C:» чаще всего обозначают основной логический диск. Он используется для хранения файлов операционной системы, программ и временных файлов. Попробуем разобраться, сколько места занимают эти файлы и какой объем следует выделить под них в Windows 10.
- Место под системные файлы (30-50 ГБ)
- Место под программы (30-50 ГБ)
- Место под файл гибернации (8 ГБ)
- Место под виртуальную память (12 ГБ)
- Место под временные файлы (10 ГБ)
- Вычисляем необходимый объем диска C
Место под системные файлы
Системные файлы — это важные элементы Windows 10. Кроме файлов самой системы в их состав входят драйвера и различные утилиты, которые необходимы для полноценного функционирования программной и аппаратной части компьютера.
Согласно официальным данным компании Microsoft, минимальные требования к объему диска для Windows 10 составляют 16 ГБ для 32-разрядной версии и 20 ГБ для 64-разрядной. Кроме этого, операционная система зарезервирует около 7 ГБ памяти для обеспечения надлежащей производительности и обновлений.
На изображении показано, сколько места занимают системные файлы на диске, когда установлена только Windows 10.
Под операционную систему рекомендуется выделить 30-50 ГБ.
Место под программы
Каждый использует свой набор программного обеспечения, поэтому четких рекомендаций здесь дать невозможно. Но исходя из практики, на диск «C:» стоит устанавливать только часто используемые программы. Все остальные, включая игры, лучше устанавливать на другой логический раздел.
Если следовать такой практике, то рекомендуем предусмотреть под программы от 30 до 50 ГБ.
Место под файл гибернации
Файл гибернации «hiberfil.sys» располагается в корне диска «C:» и служит для сохранения данных при входе компьютера в режим сна. Его размер контролируется операционной системой и может меняться. Максимально возможный размер равен объёму оперативной памяти.

Если в устройстве установлена планка ОЗУ на 8 ГБ, то следует рассчитывать, что файл гибернации может достичь такого же объема.
Место под виртуальную память
Виртуальная память «pagefile.sys» — это гигантский скрытый системный файл, используемый для подкачки, если не хватает объема оперативной памяти. Его размер может устанавливаться пользователем вручную или контролироваться операционной системой. Как показывает практика, чем больше оперативной памяти, тем меньше места занимает виртуальная память.

Согласно многим формулам, минимальный размер файла должен в полтора раза превышать объем оперативной памяти. То есть, при ОЗУ на 8 ГБ следует рассчитывать минимум на 12 ГБ под виртуальную память.
На практике, на моём компьютере с ОЗУ 8 ГБ и SSD диском, файл «pagefile.sys» занимает всего около 2 гигабайт. Но стоит учитывать, что это без использования больших программ и игр.
Место под временные файлы
К временным файлам относятся журналы операционной системы, содержимое корзины, кеш браузеров и других программ. Периодически Windows 10 самостоятельно удаляет устаревшие или не актуальные данные. Очистка также может осуществляться в ручном режиме.

Временные файлы имеют свойство быстро накапливаться и под них следует предусмотреть около 10 ГБ.
Вычисляем необходимый объем
Осталось просуммировать все вычисленные объемы и прибавить к этому запас в 20% свободного места, чтобы избежать в дальнейшем проблем со стабильностью работы Windows.
Просуммируем все объемы, исходя из того, что ОЗУ равняется 8 ГБ:
- Операционная система: 30-50 ГБ, берем среднее — 40 ГБ.
- Программы: 30-50 ГБ, берем среднее — 40 ГБ.
- Файл гибернации: 8 ГБ.
- Виртуальная память: 12 ГБ.
- Временные файлы: 10 ГБ.
- Запас в 20%: примерно 20 ГБ.
- ИТОГО: 130 ГБ.

Исходя из этого, делаем вывод, что минимальный объем диска «С» для Windows 10 должен составлять около 130-150 гигабайт.
На сегодняшний день дисковое пространство дешевое, поэтому не стоит ограничиваться этими цифрами и, если есть возможность, стоит указывать ещё больший запас. Также тенденции таковы, что под диск с операционной системой всё чаще выделяют отдельный физический SSD на 250-500 ГБ, а для хранения больших объемов статической информации — HDD.
Время на прочтение
5 мин
Количество просмотров 122K
Привет, Гиктаймс! Многие производители SSD советуют оставлять неразмеченную область или определенное свободное пространство на твердотельных накопителях для улучшения производительности. Постараемся разобраться, нужна ли вообще резервная область SSD, и как она влияет на производительность накопителей. По традиции все подробности под катом.

Немного о главном
В прошлый раз мы рассказывали вам о том, как работает флэш-память. Принцип ее работы визуально отлично характеризует картинка ниже. Блок (X) удалось очистить для последующей записи благодаря наличию свободного блока (Y) — новые страницы были записаны в блок (X), а затем в (Y), после чего и произошло стирание блока (X).
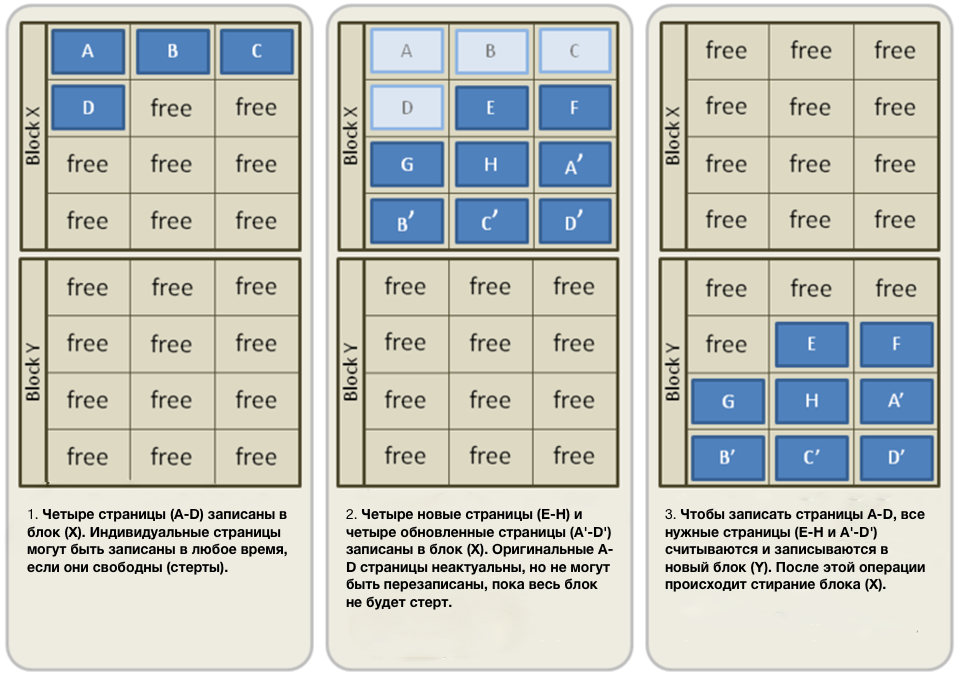
Это лишь один из примеров работы флэш-памяти. Суть в том, что когда на SSD много свободного пространства, то и таких блоков, как (Y), становится много. Хотя скорость работы самого контроллера является константой, производительность самого накопителя может изменяться. Чем меньше свободных блоков у флэш-памяти, тем больше процессов ей приходится выполнять, прежде чем данные будут записаны, а значит и скорость работы накопителя будет страдать. К примеру, при заполнении SSD на 98 %, свободных блоков остается все меньше и меньше. Вопрос один: что произойдет, если во время такой загруженности накопителя вы начнете записывать большие объемы данных? Здесь-то нам и пригодится резервная область SSD.
Что такое резервная область, и зачем она нужна
На самом деле операционные системы не распознают весь объем памяти твердотельных накопителей. Резервная область SSD или так называемая spare area выделяется по принципу over-provisioning и видна только контроллеру. Чтобы понять, как она работает, полезно рассмотреть, а как же, собственно, измеряется емкость SSD.
Емкость SSD измеряется в гигабайтах (десятичных приставках) и гибибайтах (двоичных приставках). Если в одном гигабайте 1 миллиард байт, то в гибибайте ~ 1,074 x 10 в девятой степени байт. Производители, в том числе OCZ, указывают емкость в гигабайтах, при этом операционная система производит свой расчет в гибибайтах. Из-за этого получается так, что фактически емкость накопителя меньше заявленной.
Вот, например, интересная статистика по одному из накопителей. У него на борту 264 ГиБ NAND, но пользователю из них доступны только 186 ГиБ при заявленных производителем 200 ГБ. Остальная часть SSD используется в качестве резервной области для улучшения производительности и выносливости накопителя.
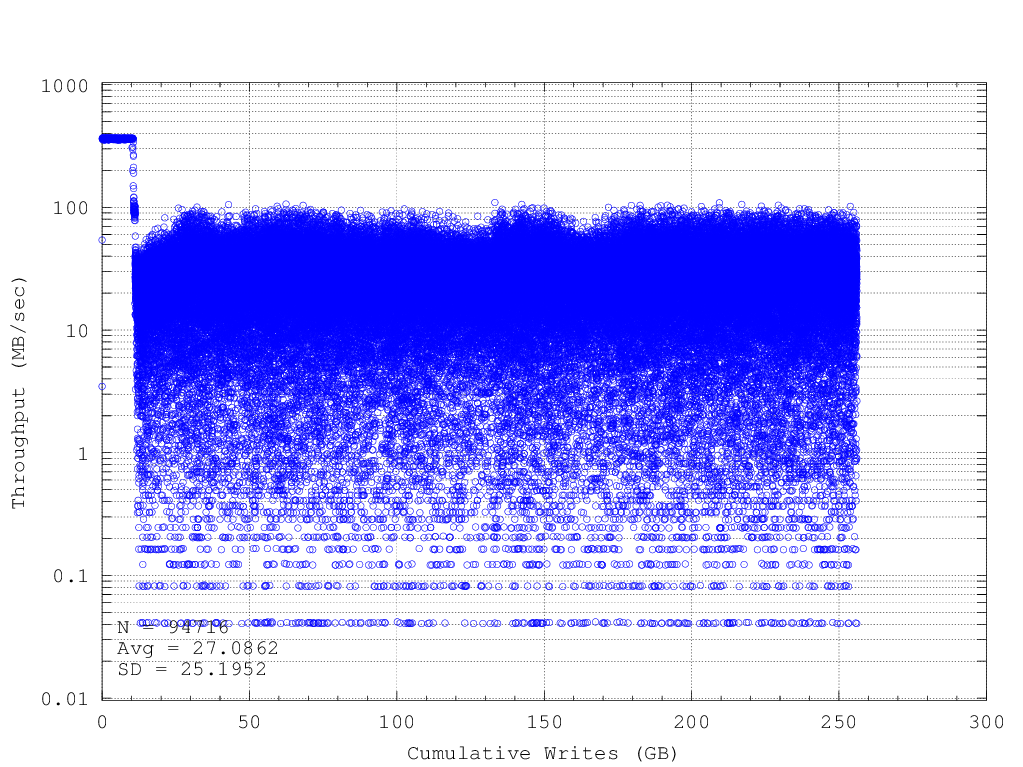
Как правило, резервная область составляет около 7 % общей емкости NAND. Для расчета реальной емкости SSD в ГиБ необходимо поделить емкость в гигабайтах на 1,073741824. В случае с накопителем на 256 ГБ это будет 238,4 ГиБ. Оставшаяся часть SSD и используется как spare area. Для наглядности еще раз обратимся к тому, как работает флэш-память.
Часто задают вопрос, почему некоторые SSD имеют емкость 120/240/480 ГБ, когда другие 128/256/512 ГБ. В случае с OCZ физический объем данных пар емкостей накопителя одинаков. Разница заключается в объеме резерва для различных моделей: при полных объемах 128/256/512ГБ резерва нет, а на 120/240/480ГБ присутствует резервная область, недоступная пользователю.
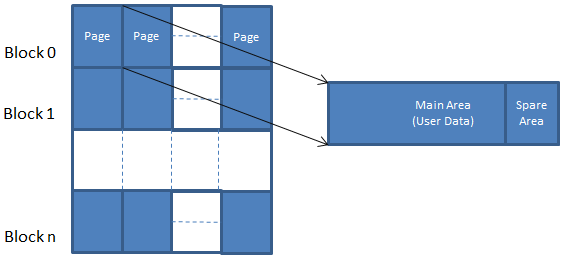
Зависимость между усилением записи (Write amplification) и резервной областью хорошо отображена в отчете исследовательской лаборатории IBM:
Как видите, чем больше резервная область, тем меньше усиление записи. Из-за наличия такой зависимости между ними производители и рекомендуют не загружать твердотельный накопитель полностью, а оставлять от 10 % до 20 % свободного места. Для чего же SSD вообще нужна резервная область?
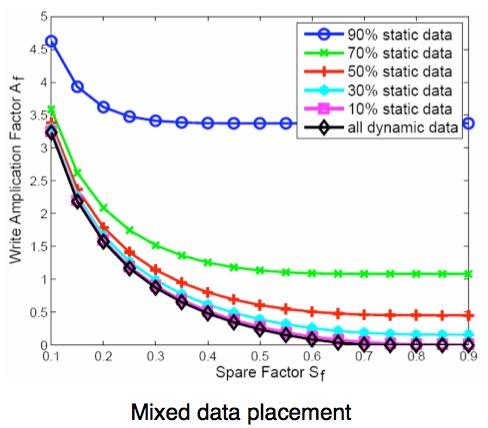
Во-первых, так называемый сброс мусора (garbage collection), который мы разобрали на первой картинке, осуществляется реже за счет того, что операционная система не может получить доступ в резервную область и заполнить свободные блоки памяти — следовательно, контроллер получает доступ к большему количеству блоков памяти. Поэтому SSD всегда имеет свободные блоки «про запас», что немаловажно. Кроме того, если один из блоков памяти выходит из строя, контроллер берет свободный из резервной области. Также spare area влияет на выравнивание износа: если данные будут записываться в один и тот же блок, ресурс накопителя будет истощаться за счет увеличения количества циклов перезаписи блоков. Контроллер распределяет данные равномерно, тем самым выравнивая износ.
А что с производительностью?
Для компаний очень важно иметь накопители с большим количеством резервной области, поскольку именно там чаще всего происходят атаки случайными данными. Чем больше блоков резервной области в распоряжении контроллера, тем больше вероятность того, что контроллер сработает верно, и производительность SSD не будет падать даже при большой нагрузке. У OCZ на эти случаи есть отличные корпоративные решения — Z-Drive 6000 NVMe, Toshiba Hawk 4R (THNSN8) и Hawk 4E (THNSN8). 2900 МБ/с на чтение и 1900 МБ/с на запись, емкость до 6,4 ТБ.

Но не будем голословными, лучше покажем, как зависит производительность SSD от объема резервной области при помощи тестов. Для этого возьмем один из накопителей c неоптимизированным под увеличенную резервную область контроллером и будем постепенно увеличивать размер spare area — от 12 % вплоть до 50 %. Последний вариант в домашних условиях, конечно же, исключен, но важно уловить суть.
Сравнивать будем по показателю IOPS — количеству операций ввода и вывода — проще говоря, количеству блоков, которое считывается или записывается на носитель. Соответственно, чем это значение выше, тем лучше. Определяется IOPS как частное скорости и размера блока при выполнении операции. Для начала возьмем SSD со стандартным объемом резервной области (около 7 %). Вот какими показателями он может похвастаться в тестах:
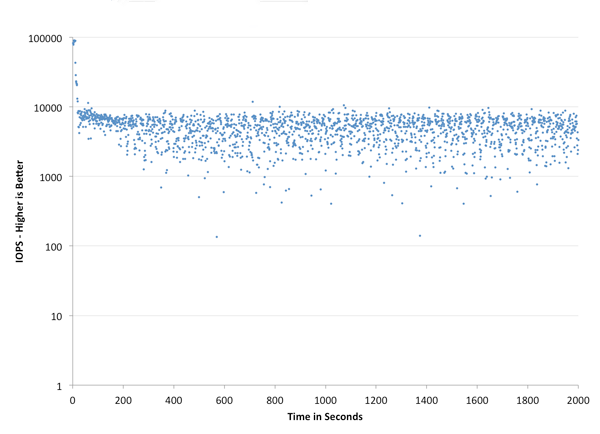
А теперь проведем небольшой опыт — увеличим резервную область до 12 % и вновь замерим IOPS.
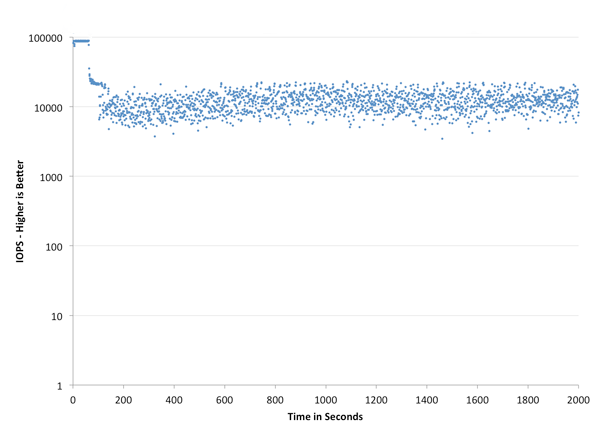
Разница пусть и небольшая, но все же видна — IOPS явно увеличился. Что ж, не будем на этом останавливаться, увеличим резервную область до 25 % — четверть накопителя теперь доступна только контроллеру.
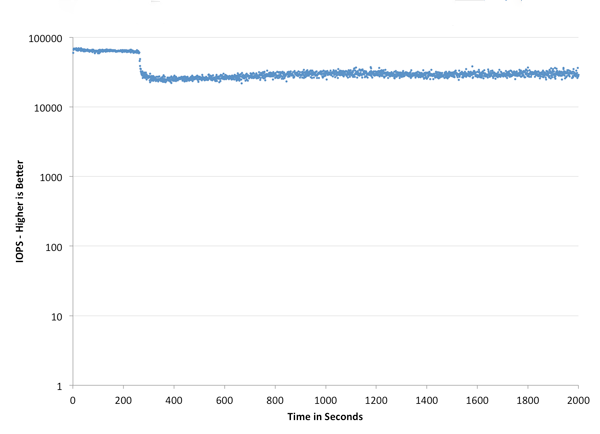
Думаем, здесь все понятно без слов. Впрочем, отдавать столько под резервную область явно нецелесообразно, поскольку полезной становятся только 3/4 SSD. И вряд ли кто-то будет повторять подобное в домашних условиях, однако для чистоты эксперимента мы все же это сделаем. Да, увеличим spare area до 50 %.

Изменения в производительности заметны, но уж точно не настолько, чтобы отдавать половину накопителя под резерв. Это попросту нецелесообразно, поскольку рост производительности в данном случае не сможет компенсировать потерянную емкость SSD. Одно ясно точно: размер резервной области действительно влияет на быстродействие накопителя. Если решите повторить такой тест со своими SSD, учитывайте, что результаты могут отличаться в зависимости от контроллера, прошивки и, собственно, производителя и модели самого накопителя.
Помимо производительности, резервная область также снижает износ твердотельных накопителей и продлевает срок их службы. Здесь не нужно проводить какие-либо тесты: очевидно, если выполняется меньше операций чтение/записи, количество записанных данных также уменьшается. Так что чем больше spare area, тем дольше накопитель вам прослужит (но злоупотреблять этим, как мы сказали, не стоит).
Обычно производители дают такую возможность в своих фирменных утилитах для твердотельных накопителей. У OCZ это реализовано очень просто и удобно при помощи специальной утилиты SSD Guru — она не только следит за состоянием SSD, но и мониторит SMART, включает команду TRIM, проверяет автоматически наличие новых прошивок — в общем, незаменимый помощник для пользователей наших накопителей. С самой утилитой мы вас уже знакомили, так что обратим внимание только на ту вкладку, которая нужна в нашем случае.
Переходим во вкладку Tuner и получаем доступ не только к активации Trim, но и настройке over provisioning прямо на лету: достаточно перетащить ползунок и самостоятельно выбрать размер резервной области. В нашем случае, например, есть возможность увеличить spare area до 134 ГБ — при том, что объем самого накопителя составляет 480 ГБ. Получается почти 28 %.
Если же вы хотите сделать это самостоятельно, просто скройте от операционной системы часть накопителя — оставьте на нем неразмеченное пространство.
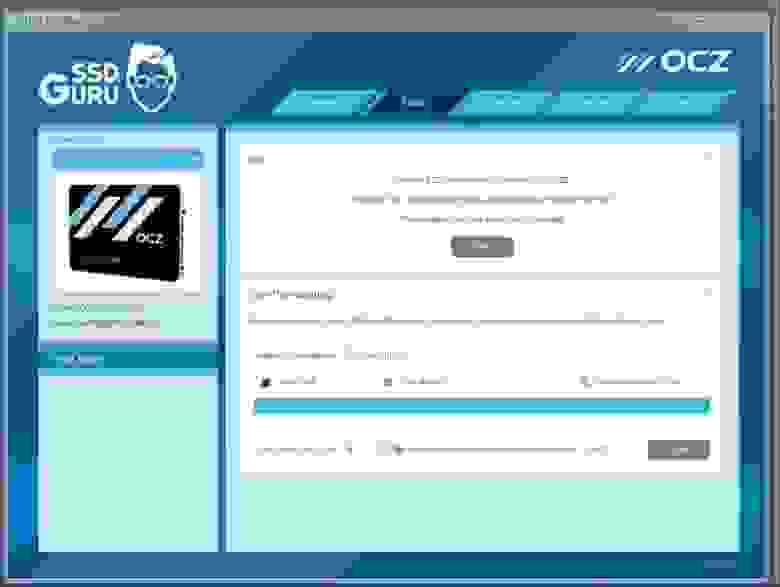
Берегите свои накопители!
Безусловно, даже без манипуляций с резервной областью твердотельный накопитель прослужит вам долго: благо большинство мифов о недолговечности SSD удалось развеять. По возможности накопители, разумеется, стоит беречь, но только если это не ограничивает ваши потребности. Самый простой способ — оставлять свободным от 10 до 20 % доступного вам объема SSD: именно вам, а не контроллеру.
Базовая установка Win 10 будет составлять около 20 ГБ.
А затем вы запускаете все текущие и будущие обновления.
Для SSD требуется 15-20% свободного места, поэтому для диска 128 ГБ у вас действительно есть только 85 ГБ места, которое вы действительно можете использовать.
И если вы попытаетесь оставить его «только для окон», вы потеряете половину функциональности SSD.
Вот три способа заставить Windows занимать меньше места на жестком диске или твердотельном накопителе. Новая установка Windows 10 занимает около 15 ГБ дискового пространства. Большая часть этого состоит из системных и зарезервированных файлов, а 1 ГБ занимает по умолчанию приложения и игры, которые поставляются с Windows 10.
Минимальные требования Windows 10 практически такие же, как Windows 7 и 8: процессор с тактовой частотой 1 ГГц, 1 ГБ оперативной памяти (2 ГБ для 64-разрядной версии) и около 20 ГБ свободного места. Если вы купили новый компьютер в последнее десятилетие, он должен соответствовать этим характеристикам. Главное, о чем вам, возможно, придется побеспокоиться, — это освободить место на диске.
Достаточно ли SSD на 256 ГБ?
Пространство для хранения. Ноутбуки с твердотельным накопителем обычно имеют 128 или 256 ГБ памяти, чего достаточно для всех ваших программ и приличного объема данных. Отсутствие памяти может быть небольшой проблемой, но увеличение скорости стоит компромисса. Если вы можете себе это позволить, 256 ГБ намного удобнее, чем 128 ГБ.
Какого размера должен быть загрузочный диск Windows 10?
Средство создания Windows 10 Media. Вам понадобится USB-накопитель (не менее 4 ГБ, хотя больший позволит вам использовать его для хранения других файлов), от 6 до 12 ГБ свободного места на жестком диске (в зависимости от выбранных вами параметров) и подключение к Интернету.
Какой размер SSD мне выбрать для Windows 10?
Базовая установка Win 10 будет составлять около 20 ГБ. А затем вы запускаете все текущие и будущие обновления. Для SSD требуется 15-20% свободного места, поэтому для диска 128 ГБ у вас действительно есть только 85 ГБ места, которое вы действительно можете использовать. И если вы попытаетесь оставить его «только для окон», вы потеряете половину функциональности SSD.
128 ГБ SSD лучше, чем 1 ТБ?
Конечно, твердотельные накопители означают, что большинству людей приходится обходиться гораздо меньшим объемом дискового пространства. Ноутбук может поставляться с твердотельным накопителем емкостью 128 или 256 ГБ вместо жесткого диска емкостью 1 или 2 ТБ. На жестком диске емкостью 1 ТБ в восемь раз больше, чем на твердотельном накопителе емкостью 128 ГБ, и в четыре раза больше, чем на твердотельном накопителе емкостью 256 ГБ. Более важный вопрос в том, сколько вам действительно нужно.
Достаточно ли SSD на 120 ГБ?
Фактическое полезное пространство SSD 120/128 ГБ составляет от 80 до 90 ГБ. Если вы установите Windows 10 с Office 2013 и некоторыми другими базовыми приложениями, у вас будет почти 60 ГБ.
Как мне перенести Windows 10 на новый SSD?
Метод 2: есть другое программное обеспечение, которое вы можете использовать для переноса Windows 10 t0 SSD.
- Откройте резервную копию EaseUS Todo.
- Выберите «Клонировать» на левой боковой панели.
- Щелкните «Клонировать диск».
- Выберите текущий жесткий диск с установленной Windows 10 в качестве источника и выберите твердотельный накопитель в качестве целевого.
На сколько хватит SSD на 256 ГБ?
Однако, если вы не записываете постоянно огромные объемы данных на свой диск, которых должно хватить на 5-10 лет или даже больше для накопителя на 256 ГБ (256 * 2700 = 691200 ГБ, и если вы пишете 100 ГБ в день, это много, это будет последние 6912 дней или примерно 19 лет, чтобы одна вспышка стала непригодной для использования).
Как долго работают SSD-накопители?
Кроме того, оценивается объем данных, записываемых на диск за год. Если оценка затруднительна, мы рекомендуем выбрать значение от 1,500 до 2,000 ГБ. Таким образом, срок службы Samsung 850 PRO с 1 ТБ составляет: Этот SSD, вероятно, прослужит невероятные 343 года.
Достаточно ли 128 ГБ SSD и 1 ТБ жесткого диска?
В идеале вы бы просто заменили жесткий диск емкостью 1 ТБ на твердотельный накопитель емкостью 1 ТБ, но даже сегодня хороший SSD на 1 ТБ может стоить около 250 фунтов стерлингов. Однако теперь доступны твердотельные накопители емкостью 128 ГБ и 256 ГБ. Фактически, твердотельные накопители на 128 ГБ сейчас дешевле внутренних жестких дисков емкостью 1 ТБ (примерно 40 фунтов стерлингов в рознице), в то время как некоторые твердотельные накопители на 256 ГБ не намного дороже.
Какой хороший размер SSD?
Большинство владельцев жестких дисков привыкли иметь как минимум 500 ГБ дискового пространства, если не более 2 ТБ. Уменьшение размера до 120 или 240 ГБ — наиболее доступных и популярных размеров твердотельных накопителей — может оказаться сложной задачей. Если вы используете настольный компьютер, вы можете использовать свой SSD для своей операционной системы и другой жесткий диск для своих данных.
Фото в статье «フ ォ ト 蔵» http://photozou.jp/photo/show/124201/258312540
Вы тут: Главная → Popular → Как свободное место на SSD влияет на его производительность и срок службы
В руководствах по оптимизации SSD часто рекомендуют поддерживать некий процент свободного пространства, а иногда даже советуют оставлять на диске неразмеченную область. Сегодня я объясню, откуда берутся эти рекомендации и почему они варьируются.
Вопрос, вынесенный в заголовок статьи, открыл комментарии к записи о сроке жизни SSD. Я пообещал ответить на него в следующем материале, но в список 12 мифов об оптимизации твердотельных накопителей он не попал. Давайте разбираться, почему свободное пространство оказывает благотворное влияние на SSD.
[+] Сегодня в программе
В первой статье серии я рассказывал о сборе мусора. Напоминаю вам картинку:
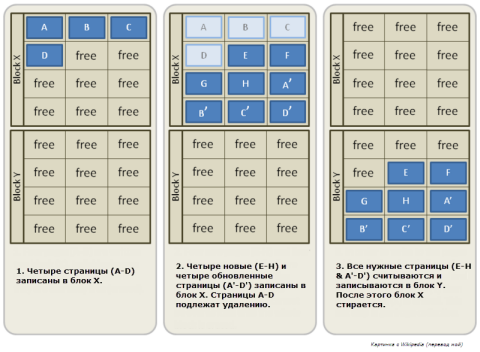
Увеличить рисунок
Обратите внимание, что перед началом операции в распоряжении контроллера был свободный блок Y, что и позволило ему переместить данные, а затем очистить блок X. Когда диск не заполнен, таких свободных блоков много.
Контроллер SSD всегда работает с постоянной скоростью, однако быстродействие накопителя может сильно варьироваться.
Когда у контроллера мало пространства для маневра, ему приходится выполнять больше фоновых операций «чтение – изменение – запись» (рис. выше). Это негативно влияет на быстродействие накопителя.
Представьте, что диск заполнен данными на 95%, т.е. количество свободных блоков уже не так велико. В этот момент вы начинаете активно записывать данные на диск. Что произойдет в этом случае? Неужели скорость работы накопителя будет стремиться к нулю?
Добро пожаловать в резервную область SSD!
Что такое резервная область SSD
Твердотельные накопители содержат больший объем памяти, нежели видит любая операционная система. Эта резервная область диска (spare area) находится в эксклюзивном распоряжении контроллера, а принцип ее выделения называется over-provisioning. Но прежде чем поговорить о ней, давайте разберемся с единицами измерения и приставками.
Как считаются гигабайты
У единиц измерения емкости дисков существует два типа приставок:
- Десятичные (приставки СИ) – это гигабайты, которые обозначются символом GB или ГБ. В одном гигабайте 109 или 1 000 000 000 байт.
- Двоичные (приставки МЭК) – это гибибайты, которые обозначаются символом GiB или ГиБ. В одном гибибайте 230 или 1 073 741 824 байт.
Производители жестких дисков исторически используют десятичные приставки, поэтому они указывают емкость в гигабайтах. А операционные системы считают объем дисков в гибибайтах (за исключением Apple OS X 10.6 и старше, использующих гигабайты). Поскольку в GB меньше байтов чем в GiB, полезная емкость диска всегда меньше, чем указано на коробке.
Дополнительную путаницу вносит то, что Windows отображает емкость дисков в GB, хотя считает правильно, в GiB. Дело в том, что операционная система появилась несколько раньше, чем двоичные приставки, утвержденные в 1999 году. Поэтому Windows просто сохраняет старую традицию.
Так или иначе, чтобы подсчитать реальную емкость диска в GiB, достаточно поделить заявленную емкость в GB на 1.073741824. Возьмем для примера гипотетический диск, на коробке которого написано 256GB. Его фактическая емкость — 238.4GiB.
Как образуется резервная область
Производители SSD тоже указывают емкость дисков в гигабайтах, но дьявол в деталях, как всегда.

На борту типичного SSD с заявленной емкостью 256GB физически размещено 256GiB флэш-памяти NAND, однако вам все равно доступно только 238.4GiB дискового пространства.
Остальная память спрятана от системы и служит в качестве резервной области!
Поэтому в общем случае считается, что в твердотельных накопителях для домашнего применения объем резервной области составляет примерно 7% от заявленного объема диска (точнее, 6.87%). Но это еще не все!
Откуда берутся круглые цифры в объемах SSD
В одной из прошлых записей на тему SSD я упоминал диски объемом 90, 120 и 240GB. Вы не задумывались, почему некоторые твердотельные накопители имеют именно такой объем, в то время как их конкуренты — соответственно 96, 128 и 256GB?

Увеличить рисунок
Такие объемы свойственны, например, накопителям на контроллерах SandForce, которым требуется дополнительная память для реализации технологии RAISE. Так, в дисках с заявленным объемом 240GB на самом деле 256GiB флэш-памяти. В таких SSD вам доступно 223.5GiB, а в резерве контроллера находится около 13% NAND (точнее, 12.7%).
Как круглые цифры превращаются в… квадратные
Конкуренция на рынке SSD иногда приводит к неожиданным поворотам. Недавно Вадим Гаевой поинтересовался моим мнением об одном накопителе для своего нетбука. В описании мое внимание сразу привлекли 7% на картинке:
Подоплека маркетинга такова, что у конкурентов диски 240GB, а у нас — 256GB, т.е. на 7% больше. Я предположил, что там отсутствует часть резервной области, обычно задействованной для RAISE.
Действительно, в начале 2012 года SandForce выпустила для производителей прошивку, в которой можно изменять процент резервной области, чем некоторые из них и воспользовались для увеличения полезной емкости своих дисков и маркетинговых ходов.
Зачем SSD нужна резервная область
У всех твердотельных накопителей резервная область служит для трех целей.
1. Сбор мусора
Накопитель всегда обладает запасом блоков памяти, которые операционная система не может заполнить ввиду отсутствия доступа в резервную область. Как следствие, сбор мусора выполняется не так часто, и я объясню преимущества этого чуть ниже.
2. Выравнивание износа
За счет наличия резервных блоков контроллер получает возможность выравнивать износ SSD более равномерно.
3. Замена вышедших из строя блоков памяти
Если ресурс того или иного блока окажется исчерпан, контроллер находит ему замену именно в резервной области.
Как резервная область отражается на производительности и выносливости
Хотя операционная система видит только положенный ей объем флэш-памяти, контроллер использует все доступные ему блоки. Чем больше памяти в распоряжении контроллера, тем реже возникает необходимость в сборе мусора, и тем лучше для накопителя.
Более стабильная производительность
Когда выполняется меньше операций «чтение – изменение – запись», быстродействие твердотельного накопителя поддерживается на должном уровне даже по мере его заполнения. Осенью 2012 Intel выпустила SSD DC S3700, который позиционируется для организаций и здесь взят просто для примера.

Одной из особенностей является очень большая резервная область. Так, у SSD емкостью 200GB (заявленных производителем, т.е. полезных 186GiB) общий объем памяти NAND составляет 264GiB. Другими словами, для контроллера всегда свободно около 30% флэш-памяти!
Заявленные скорости S3700 находятся на уровне других накопителей Intel , однако в продвижении диска компания делает упор на стабильную производительность.
В первую очередь, речь здесь идет о применении в организациях, когда накопитель подвергается массированной атаке случайных данных. Другими словами, алгоритмы контроллера, которому поручена такая большая резервная область, ориентированы на то, чтобы не допустить снижения производительности SSD под большой нагрузкой.
На сайте AnandTech опубликованы результаты тестов на стабильность производительности нескольких накопителей. Интересны они в первую очередь тем, что каждый SSD сравнивается с самим собой при разных объемах резервной области. Все три диска продемонстрировали более стабильную производительность операций ввода-вывода при увеличении этой области до 25%.
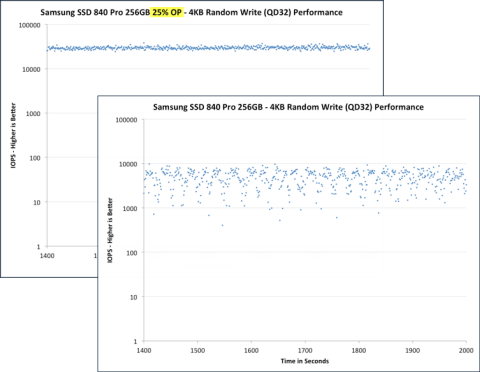
Увеличить рисунок
Результаты также любопытны тем, что в отличие от Intel, контроллеры этих дисков специально не оптимизированы под увеличенную резервную область. Впрочем, не стоит возводить эти результаты в догму, т.к. они могут варьироваться в зависимости от контроллера/прошивки. К тому же, в домашних ПК такие нагрузки – редкость.
Продление срока службы SSD
Здесь все просто! Чем меньше выполняется операций «чтение – изменение – запись», тем меньше данных записывается на диск. Как следствие, большая резервная область продлевает срок жизни твердотельного накопителя.
Еще одной отличительной особенностью Intel S3700 является глубокий ресурс.
10 drive writes per day over five years
Для диска в 200GB – это 2TB в день, что в 100 раз больше, чем Intel гарантирует для дисков, нацеленных на домашние ПК.
Можно ли самостоятельно увеличить резервную область
Можно, конечно. У некоторых производителей SSD в фирменных утилитах даже есть такая функция. Например, ей обладает Samsung Magician, причем рекомендуется выделить для резервной области 10% доступного дискового пространства.
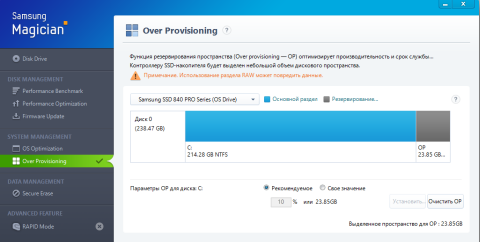
Увеличить рисунок
Впрочем, этого можно добиться и без специальных программ. Если скрыть от ОС некую часть диска, она автоматически превратится в дополнительную резервную область. Достаточно оставить на диске неразмеченное пространство — именно это и делают утилиты изготовителей SSD.

Этот подход можно применять ко всем накопителям и ОС, поэтому часто его формулируют именно таким образом. Однако в нем нет насущной необходимости в системах с поддержкой TRIM, в частности Windows 7 и новее.
Оставляя неразмеченное пространство на SSD, вы лишь гарантируете, что свободная область будет равномерной, что не имеет значения для контроллера. Недостатком неразмеченной области является невозможность моментально использовать весь доступный вам объем диска, когда это понадобится.
Сколько свободного пространства нужно оставлять на SSD
Этот вопрос вас будет интересовать вне зависимости от того, решите вы оставлять на диске неразмеченное пространство или будете поддерживать на нем определенный процент незанятого места.
В зависимости от ваших повседневных задач, хорошей идеей будет не размечать или не занимать 10 — 20% от доступного вам объема накопителя.
Нижняя граница зависит от ваших задач и накопителя, а переход верхней вряд ли принесет вам дивиденды. Не забывайте, что производитель уже зарезервировал для контроллера как минимум 7% от общего объема NAND.
Этот момент нужно учитывать до покупки SSD. Иначе вам придется переносить на жесткий диск файлы системы и программ, что снижает общий эффект от потраченных денег.
Опрос и дискуссия
Предыдущий опрос показал, что SSD владеют уже почти 60% читателей блога, что в 7.5 раз больше, чем год назад. Теперь будет интересно увидеть, как у вас обстоят дела со свободным местом на диске.
Напишите в комментариях:
- емкость своего SSD или системного раздела на HDD
- объем свободного пространства на нем (для SSD приплюсуйте неразмеченную область, если создавали ее)
- основную операционную систему
Выбирая свой вариант ответа в опросе, пожалуйста, будьте внимательны и учитывайте первые два из перечисленных выше критериев.
Результаты голосования утеряны в связи с прекращением работы веб-сервиса опросов.
Как определить ресурс накопителя
Ресурс SSD можно понять по гарантированному объему записи (TBW), указанному в характеристиках накопителя. Так, для Samsung 850 EVO на 256 гигабайт — 75 TBW, для HP S700 Pro на 512 гигабайт — 340 TBW. Обратите внимание, что у более емких накопителей ресурс тоже больше. Если вы ориентируетесь на этот параметр при выборе SSD, сравнивайте версии одного объема.
Утилита CrystalDiskInfo поможет замерить количество записываемых данных. Запишите значения в начале и конце дня или любого другого периода
Утилита CrystalDiskInfo покажет, сколько данных уже было записано на диск. Смотрите параметр «Всего хост-записей». В нашем примере — 26 065 гигабайт. То есть примерно 26 терабайт из 75.
Кроме того, можно посчитать среднее количество записываемых данных в месяц, если вы помните, когда покупали и начали пользоваться диском. В нашем случае диск находится в системе 4 года и 1 месяц: 26 065 / 49 = 532 гигабайта в месяц. Несложно подсчитать, что при таком расходе диска хватит еще более чем на 6 лет. Диск работал без какой-либо оптимизации со стороны пользователя.
Данные о количестве записанных гигабайт есть и в фирменной программе Samsung Magician
Важно также проверить максимальное количество циклов перезаписи (P/E Cycles). Нужно открыть параметры S.M.A.R.T. (есть в CrystalDiskInfo) и найти строку Wear Leveling Count. В нашем случае диск изношен на 6%, а число циклов перезаписи составляет 127. Делим количество циклов (127) на процент износа (6) и умножаем на 100. Получается 2117, но это приблизительное число.
Беспокоиться о ресурсе стоит, если у вас ежедневно большой объем записываемых данных. Разумеется, у каждого пользователя это понятие отличается, поэтому прежде чем делать какие-то выводы, нужно сделать замеры.
Обновление прошивки
Никогда нельзя исключать ошибки микропрограммы, которые могут привести к некорректной работе накопителя, повышенному расходу ресурса и т. п. Чтобы оборудование работало наилучшим образом, необходимо обновляться на свежие версии прошивки. Как правило, производитель таким образом исправляет ошибки, проводит оптимизацию и внедряет улучшения. Твердотельные накопители также нуждаются в обновлениях.
Посмотреть версию прошивки можно в программе CrystalDiskInfo
Если производитель предоставляет фирменное программное обеспечение для работы с накопителем, то обновление прошивки идет через него. Если софта нет, нужно обращаться к инструкциям на официальном сайте.
Оптимизация и перенос программ на HDD
Если на вашем SSD ежедневно наблюдаются большие объемы записи, возможно, в этом виноваты некоторые программы, в том числе работающие в фоновом режиме. Так, программы резервного копирования могут создавать бэкапы, мессенджеры и браузеры — кэшировать данные, занимающие на диске десятки гигабайт.
Впрочем, переносить кэш браузера на жесткий диск не стоит — вы лишь замедлите работу программы. Задумываться об оптимизации стоит, если у вас очень большие ежедневные объемы записи данных.
Многочисленные советы из интернета о переносе программ на другой диск тоже сомнительные. Но если у вас диск малого объема, например, 128 Гб, то смысл есть. Программы, которыми вы редко пользуетесь или которые не требуют быстрого накопителя, позволят сэкономить место.
Функция TRIM
Команда TRIM удаляет данные с неиспользуемых ячеек памяти, чтобы при последующей записи не тратить время на их очистку. Грубо говоря, система подготавливает блоки для повторного использования.
В Windows 10, 8 и 7 функция включена по умолчанию (для XP и Vista нужен специальный софт), но лучше проверить ее работу. Откройте командную строку от имени администратора и введите fsutil behavior query disabledeletenotify. Если в двух строках стоит значение 0, то функция TRIM включена.
Также нелишним будет проверить, верно ли определяется SSD в вашей системе. Зайдите в свойства накопителя через правый клик в проводнике. Выберите вкладку «Сервис» и нажмите на «Оптимизировать». В открывшемся окне будет список накопителей с указанием их типа. Если диск SSD определяется как жесткий диск, это нужно исправить. Выполните команду winsat diskformal в командной строке. Также может помочь переустановка драйвера.
Включить TRIM вручную можно командами:
- fsutil behavior set disabledeletenotify NTFS 0
- fsutil behavior set disabledeletenotify ReFS 0
Дефрагментация
Твердотельные накопители не нуждаются в дефрагментации. Однако и отключать ее, следуя советам из сети, не нужно. Дело в том, что Windows и так знает, что в системе установлен SSD, поэтому не будет его дефрагментировать. Таким образом, отключая оптимизацию (именно так этот пункт и называется в Windows 10) по расписанию, вы ничего не добьетесь.
Файл подкачки
Идея перенести файл подкачки на HDD или вовсе его отключить не лишена здравого смысла. Впрочем, вопрос все равно довольно спорный. С одной стороны, отсутствие pagefile.sys может заметно сэкономить свободное место на SSD и уменьшить его износ. С другой — сколько бы ни было оперативной памяти, в определенный момент ее может не хватить. Проблемы возникают даже при наличии 64 гигабайт оперативки, так как аппетиты программ не всегда предсказуемы.
Если же оперативной памяти мало и файл подкачки будет находиться на медленном жестком диске, то система будет работать медленнее, чем могла бы. В таком случае и смысла от SSD нет. Тем не менее, все зависит от самого ПК и сценариев использования. Так, можно попробовать перенести файл на жесткий диск и посмотреть на скорость работы в повседневном использовании.
Отключить файл подкачки, перенести его на другой диск и изменить размер можно следующим способом. Наберите в поиске Windows «Настройка представлений и производительности системы». Перейдите на вкладку «Дополнительно» и далее пункт «Виртуальная память» и «Изменить».
Режим гибернации
Отключение режима гибернации может быть целесообразно, если у вас стационарный ПК или ноутбук, который редко бывает вдалеке от розетки. В режиме гибернации на диск записывается содержимое оперативной памяти, чтобы можно было быстро возобновить работу. При большом количестве оперативной памяти (уже никого не удивить 32 гигабайтами) и постоянной работе с тяжелыми программами объем записи может быть существенным.
Отключить режим гибернации можно через командную строку с помощью powercfg -h off
Защита системы
Функция «Защита системы» создает точки восстановления системы, к которым можно вернуться в случае сбоя. Точки восстановления занимают определенное место на диске. В нашем случае — 6,36 ГБ. Если хотите сэкономить место на накопителе, отключите восстановление системы. Но вы лишитесь возможности восстановить систему в случае сбоя.
Наберите в поиске «Восстановление» и в открывшемся окне кликните на ссылку «Настройка восстановления системы». Далее нажмите на кнопку «Настроить» и отключите защиту системы.
Свободный объем и Over Provisioning
В связи с особенностями работы SSD рекомендуется оставлять на нем 10−15% свободного пространства. Следить за этим можно вручную или с помощью фирменной утилиты (если она есть).
Утилита «съела» 23 гигабайта, зато можно не беспокоиться об оставшемся свободном месте
Так, в Samsung Magician доступна функция Over Provisioning, которая позволяет зарезервировать место в автоматическом режиме. Можно выбрать объем вручную, но лучше предоставить право выбора системе.
Режим AHCI
На всякий случай стоит проверить, работает ли режим AHCI для накопителей. В режиме IDE некоторые функции системы для улучшения производительности и продления срока службы SSD могут не работать.
В большинстве случаев режим AHCI будет активен
Зайдите в «Диспетчер устройств» и найдите строку «Контроллеры IDE ATA/ATAPI». Если в выпадающем списке значится AHCI, то все в порядке.
Это тоже интересно:
Содержание
- Сколько надо памяти ssd для windows 10 64 bit
- Зачем нужен ssd диск
- Объем ssd в 2017-18 году
- Какой объем ssd нужен для windows 10
- Какой объем ssd нужен для windows 7 и 8.1
- Сколько надо памяти ssd для windows 10 64 bit
- Сколько оперативной памяти и места на жёстком диске нужно для Windows 10
- Сколько весит образ Windows 10
- Минимальные требования к компьютеру для установки Windows 10
- Windows 10 32 бит
- Windows 10 64 бита
- Оптимальные характеристики ОЗУ и винчестера
- Максимально возможный объём ОЗУ в Windows 10
- Сколько места должно быть на диске C
- Место под системные файлы
- Место под программы
- Место под файл гибернации
- Место под виртуальную память
- Место под временные файлы
- Вычисляем необходимый объем
Сколько надо памяти ssd для windows 10 64 bit
Добрый день уважаемые читатели, сегодня мы разберем, какой объем свободного места нужно на ссд для установки операционной системы Windows, как спрогнозировать дальнейший рост данных, чтобы все работало как часы и не выводило устройство из строя.
SSD (Solid state drive) – это накопитель, в котором нет движущихся элементов, таких как в обычном жестком диске. Для хранении памяти в SSD используется флеш-память. Простыми словами, это такая большая флешка, которая очень прочно вошла в нашу жизнь.
Зачем нужен ssd диск
И так с определением мы с вами разобрались, теперь давайте я отвечу на вопрос, для чего нужен ссд и где его используют. Буквально лет 5 назад, все компьютеры и серверные решения, в качестве дисковой подсистемы имели жесткие диски HDD, которые уже уперлись в свою производительность, за счет своей конструкции и скорости оборотов шпинделя. Мир требовал дальнейшего развития, особенно в отрасли мобильных устройств, именно они стали локомотивом, протолкнувшим новую технологию, Solid state drive. SSD диски принесли нам:
- сотни тысяч операций ввода-вывода (IOPS) по сравнению с HDD, максимально выдававшими 150 iops,
- уменьшили электро потребление,
- уменьшили необходимый объем физического пространства внутри серверов и компьютеров

- Перестали греться
- Стали более долговечными и не критичны к падению или легкому удару по ним
- Уменьшили вес устройств
- У ноутбуков увеличили время работы от батареи
Думаю вы теперь поняли, зачем нужен ssd диск, чтобы сделать вашу жизнь комфортней и менее нервной. Сколько раз я видел людей на работе, у кого начинали умирать их жесткие диски, проверив их состояние специальной утилитой, я констатировал, что диску скоро хана, менять не на что, терпи. И вот человек со скрипом зубов и дикими тормозами операционной системы, пытался работать, раздражаясь с каждой минутой, все больше и больше. С ссд такого не грозит, у него только от производителя гарантийный срок 5 лет, а при среднем использовании его в компаниях, он проживет все 8-10 лет, экономя кучу денег работодателям.
Объем ssd в 2017-18 году
И так с вопросом, зачем нужен ssd накопитель мы разобрались, теперь поговорим про его объем, что современного пользователя интересует больше всего. Когда выше я вам рассказывал про сравнение hdd и ssd, про все его плюсы, я забыл упомянуть, два существенных минуса, которые пока сдерживают его массовое вытеснение с рынка серверов и персональных компьютеров:
- Гораздо меньший объем по сравнению с HDD
- Цена, может быть в несколько раз быть выше, чем у жестких дисков
Хоть объем SSD и увеличивается и с каждым годом уменьшается цена за один гигабайт, они все равно оставляют желать лучшего, HDD по формуле объем и цена за гигабайт, пока выигрывают. В таких ситуациях приходят к компромиссу, при котором твердотельный диск (ссд) используют под чистую установку Windows 7 и выше, а уже под всякие данные используют обычный HDD 3,5.
На текущий момент самый большой объем ssd составляет 15 ТБ и стоит он 10 000 долларов, что могут только себе позволить крупные фирмы, для очень быстрых RAID массивов. Вот как выглядит этот твердотельный диск, от компании Samsung.

Но это как оказывается не предел, самсунг уже разрабатывает ссд с объемом в 60 ТБ и это уже очень серьезный объем, думаю что в ближайшие 5-7 лет этот рынок сильно вырастет и сделает цену SSD меньше чем у жестких дисков.
Какой объем ssd нужен для windows 10
Давайте теперь разберемся, какого объема должен быть твердотельный диск, имеющий на себе установленную Windows 10 Creators Update. Тут могу привести цифры из своей практики, которая включает в себя обслуживание более 700 компьютеров с данной ОС.
- Для самой Windows 10 вам потребуется объем твердотельного накопителя ssd в размере 20 ГБ
- В момент установки обновлений операционная система Windows 10 может потребовать от вас еще дополнительные 15 гб, просто пример перехода с threshold 2 до anniversary update, в этот момент создается папка Windows.old, для того, чтобы пользователь мог в любой момент произвести откат системы.
- Офисный пакет Microsoft Office потребует от вас еще 5-7 ГБ пространства
- Сторонние программы от 10 ГБ
- Место для временных файлов, около 5-10 гб
Резюмирую для Windows 10 вам подойдет объем твердотельного накопителя ссд в размере от 120 гб, при текущих ценах, он вам обойдется от 3200 рублей, что не очень дорого, единственное, вам придется произвести тюнинг, для уменьшения его износа и купить дополнительный винт под ваши основные файлы (Музыку, фото, видео)
Какой объем ssd нужен для windows 7 и 8.1
Давайте теперь разберемся, какого объема должен быть твердотельный диск, имеющий на себе Windows 7 или 8.1.
- Сама семерка потребует от 12-15 гб, но при постоянном обновлении папка может вырасти до 30 ГБ, поэтому придется постоянно очищать старые обновления.
- Офисный пакет Microsoft Office потребует от вас еще 5-7 ГБ пространства
- Сторонние программы от 10 ГБ
Резюмирую, семерка влезет и на 60 ГБ, но я вам советую не жопиться и купить 120 ГБ. Самое радостное, что данная технология с каждым годом только улучшается, будем ждать. Сегодня мы рассмотрели, что такое и зачем нужен ssd накопитель, если у вас есть вопросы, то пишите их в комментариях, я постараюсь ответить.
Сколько надо памяти ssd для windows 10 64 bit
Сайт wi10.ru — простым языком о настройках операционной системы Windows 10
Сколько оперативной памяти и места на жёстком диске нужно для Windows 10
В этой статье, мы ответим на вопрос о том, сколько свободного пространства на жёстком диске необходимо для чистой Windows 10, а также назовём минимальный объём ОЗУ (оперативной памяти), необходимый для того, чтобы подружить компьютер и «десятку».
Рассуждать на обе эти темы можно очень долго. Многие люди так и делают, доказывая друг другу правильность своей точки зрения по этому вопросу в комментариях на различных сайтах и форумах. Как и в любой другой теме, которая касается компьютеров, вокруг много «специалистов, которые с серьёзными лицами говорят и пишут противоположные вещи. Рядовой пользователь от такого обилия противоречивой информации запросто может растеряться.
Но как же найти единственно правильный ответ? Нам представляется, что его нужно искать у самих разработчиков операционной системы Windows 10. Уж они-то, как никто другой, знают, сколько места на винчестере и какой объём оперативной памяти нужен их продукту.
Многие пользователи почему-то считают, что раз Windows 10 самая современная на данный момент операционная система из этого семейства, то будто бы она нуждается в каких-то особенно больших объёмах оперативной памяти, жёсткого диска и других «крутых» технических характеристиках. Однако это не совсем так. А правильнее сказать, совсем не так. «Десятка», согласно очень распространённому мнению, гораздо менее требовательна к ресурсам, чем Windows 7 или 8. Именно поэтому Windows 10 довольно часто рекомендуют в качестве альтернативы «семёрке» и «восьмёрке» для слабых ноутбуков и старых компьютеров. Правда не всегда её возможно туда установить — к сожалению, эта новейшая ОС совместима не со всеми устаревшими процессорами, материнскими платами, видеокартами.
Сколько весит образ Windows 10
Сам образ операционной системы Windows 10 занимает около 4 гигабайт, чуть больше или чуть меньше — в зависимости от разрядности (32 или 64 бит). Создать установочный носитель можно как на флешке, так и на диске. Подробнее о том, как это сделать рассказывается в статье «Как переустановить Windows 10». Поскольку iso-образ это архив, то, разумеется, в процессе установки он распаковывается и довольно существенно увеличивается в размере. Насколько, поговорим чуть ниже.
Минимальные требования к компьютеру для установки Windows 10
Итак, сколько же оперативной памяти и места на винчестере (жёстком диске) всё-таки требуется для «десятки». На официальном сайте компании Microsoft приводятся вполне конкретные технические требования к компьютерам, на которые планируется установить Windows 10. Следует учитывать, что это минимальные необходимые характеристики.

Windows 10 32 бит
Для установки 32-разрядных систем минимальный объём ОЗУ должен составлять 1 гигабайт, а свободное пространство на жёстком диске — не менее 16 Гб.
Windows 10 64 бита
Более современная архитектура x64 является одновременно и более прожорливой. Для 64-битных ОС оперативная память должна быть не менее 2 Гб. Требования к винчестеру в этом случае чуть выше: необходимо не менее 20 Гб места.
Дополнительно упомянем, что процессор должен быть минимум 1ГГц или SoC, видеоадаптер — DirectX версии не ниже 9 с драйвером WDDM 1.0, а дисплей от 800*600 пикселей.
Оптимальные характеристики ОЗУ и винчестера
Конечно, минимальные технические характеристики на то и представляют собой нижний порог, чтобы всё-таки изо всех сил стараться их превысить. Ниже этого предела система просто не установится и не заработает. Но, конечно, стремиться надо выше. На наш субъективный взгляд, для нормальной производительности Windows 10 стоит умножить минимальные требования минимум на два. То есть:
- На компьютере с 32-разрядной «десяткой» лучше иметь от 2Гб ОЗУ и от 32 Гб свободного пространства винчестера.
- Для 64-разрядной системы рекомендуем использовать от 4 Гб оперативки и от 40 Гб на жёстком диске.
Эти характеристики будут вполне достаточны для людей, использующих Windows 10 для офисных задач, сёрфинга социальных сетей, поиска в интернете, посещении сайтов и просмотра видео. Разумеется, для игр этого, скорее всего, будет недостаточно.
| Оперативная память (ОЗУ) | Жёсткий диск (винчестер) | |||
| 32 бита | 64 бита | 32 бита | 64 бита | |
| Минимально | 1 Гб | 2 Гб | 16 Гб | 20 Гб |
| Оптимально | от 2 Гб | от 4 Гб | от 32 Гб | от 40 Гб |
Идеальным будет также использование SSD (твердотельного накопителя) вместо HDD (обычного жёсткого диска). Конечно, SSD дороже HDD, а их ресурс ниже, но эти новейшие носители информации, как правило, дают весьма ощутимый прирост производительности. Если нет возможности приобрести твердотельный накопитель большого объёма, то разумным выходом будет покупка такого диска на 32-64 Гб и установка на него операционной системы и относительно небольших программ. Личные файлы в таком случае можно хранить на обычном жёстком диске.
Максимально возможный объём ОЗУ в Windows 10
Итак, мы рассмотрели минимальные требования к объёму ОЗУ и жёсткого диска для установки Windows 10, а также поговорили о рекомендуемом объёме оперативной памяти и винчестера. Затронув эти темы, считаем необходимым отдельно оговорить и вопрос максимально поддерживаемого объёма оперативной памяти. Для 32-разрядной системы предельный объём оперативной памяти составляет всего 4 Гб, а для 64-разрядной — 128 Гб в версии Home и 512 Гб в Professional. Стоит учитывать, если процессор 32-битный, то он поддерживает не более 4 гигабайт оперативки. То есть, для компьютера с 32-разрядной архитектурой покупать больший объём оперативки просто не имеет смысла.
Сколько места должно быть на диске C
В компьютере буквой «C:» чаще всего обозначают основной логический диск. Он используется для хранения файлов операционной системы, программ и временных файлов. Попробуем разобраться, сколько места занимают эти файлы и какой объем следует выделить под них в Windows 10.
Место под системные файлы
Системные файлы — это важные элементы Windows 10. Кроме файлов самой системы в их состав входят драйвера и различные утилиты, которые необходимы для полноценного функционирования программной и аппаратной части компьютера.
Согласно официальным данным компании Microsoft, минимальные требования к объему диска для Windows 10 составляют 16 ГБ для 32-разрядной версии и 20 ГБ для 64-разрядной. Кроме этого, операционная система зарезервирует около 7 ГБ памяти для обеспечения надлежащей производительности и обновлений.
На изображении показано, сколько места занимают системные файлы на диске, когда установлена только Windows 10.
Под операционную систему рекомендуется выделить 30-50 ГБ.
Место под программы
Каждый использует свой набор программного обеспечения, поэтому четких рекомендаций здесь дать невозможно. Но исходя из практики, на диск «C:» стоит устанавливать только часто используемые программы. Все остальные, включая игры, лучше устанавливать на другой логический раздел.
Если следовать такой практике, то рекомендуем предусмотреть под программы от 30 до 50 ГБ.
Место под файл гибернации
Файл гибернации «hiberfil.sys» располагается в корне диска «C:» и служит для сохранения данных при входе компьютера в режим сна. Его размер контролируется операционной системой и может меняться. Максимально возможный размер равен объёму оперативной памяти.

Если в устройстве установлена планка ОЗУ на 8 ГБ, то следует рассчитывать, что файл гибернации может достичь такого же объема.
Место под виртуальную память
Виртуальная память «pagefile.sys» — это гигантский скрытый системный файл, используемый для подкачки, если не хватает объема оперативной памяти. Его размер может устанавливаться пользователем вручную или контролироваться операционной системой. Как показывает практика, чем больше оперативной памяти, тем меньше места занимает виртуальная память.

Согласно многим формулам, минимальный размер файла должен в полтора раза превышать объем оперативной памяти. То есть, при ОЗУ на 8 ГБ следует рассчитывать минимум на 12 ГБ под виртуальную память.
На практике, на моём компьютере с ОЗУ 8 ГБ и SSD диском, файл «pagefile.sys» занимает всего около 2 гигабайт. Но стоит учитывать, что это без использования больших программ и игр.
Место под временные файлы
К временным файлам относятся журналы операционной системы, содержимое корзины, кеш браузеров и других программ. Периодически Windows 10 самостоятельно удаляет устаревшие или не актуальные данные. Очистка также может осуществляться в ручном режиме.

Временные файлы имеют свойство быстро накапливаться и под них следует предусмотреть около 10 ГБ.
Вычисляем необходимый объем
Осталось просуммировать все вычисленные объемы и прибавить к этому запас в 20% свободного места, чтобы избежать в дальнейшем проблем со стабильностью работы Windows.
Просуммируем все объемы, исходя из того, что ОЗУ равняется 8 ГБ:
- Операционная система: 30-50 ГБ, берем среднее — 40 ГБ.
- Программы: 30-50 ГБ, берем среднее — 40 ГБ.
- Файл гибернации: 8 ГБ.
- Виртуальная память: 12 ГБ.
- Временные файлы: 10 ГБ.
- Запас в 20%: примерно 20 ГБ.
- ИТОГО: 130 ГБ.

Исходя из этого, делаем вывод, что минимальный объем диска «С» для Windows 10 должен составлять около 130-150 гигабайт.
На сегодняшний день дисковое пространство дешевое, поэтому не стоит ограничиваться этими цифрами и, если есть возможность, стоит указывать ещё больший запас. Также тенденции таковы, что под диск с операционной системой всё чаще выделяют отдельный физический SSD на 250-500 ГБ, а для хранения больших объемов статической информации — HDD.
