В данной статье рассмотрим системные требования всех версий (редакций) Windows 7.
Системные требования Windows 7 Ultimate (Максимальная)
Процессор: 1 ГГц или больше
Оперативная память (ОЗУ): 1 ГБ (32-бит) или 2 ГБ (64-бит)
Жесткий диск: 16 ГБ свободного пространства (32-бит) или 20 ГБ (64-бит)
Графика: DirectX 9 с драйвером WDDM версии 1.0 или выше.
Экран: от 800×600
Приобрести Windows 7 Ultimate можете в нашем каталоге, а так же скачать дистрибутив.
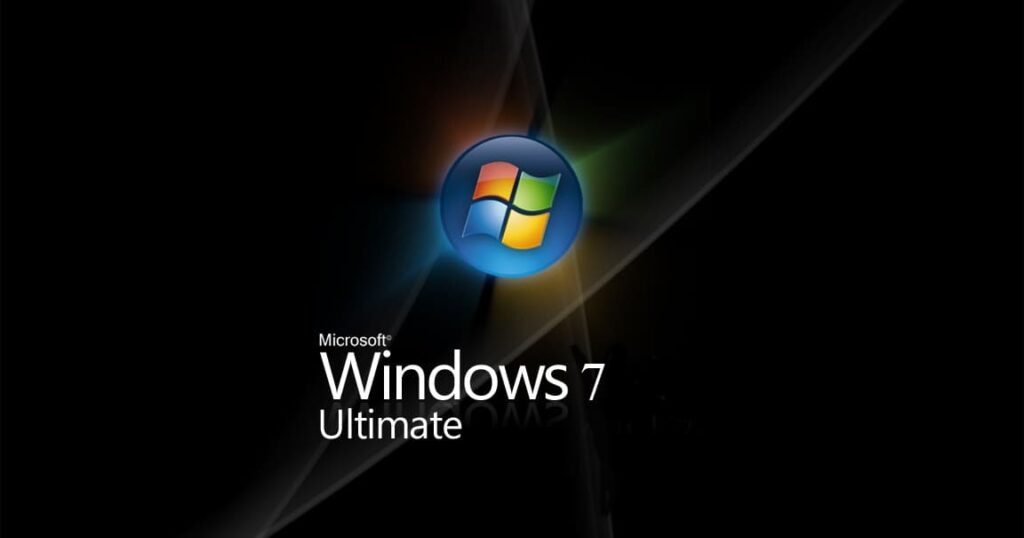
Системные требования Windows 7 Pro (Профессиональная)
Процессор: 1 ГГц или больше
Оперативная память (ОЗУ): 1 ГБ (32-бит) или 2 ГБ (64-бит)
Жесткий диск: 16 ГБ свободного пространства (32-бит) или 20 ГБ (64-бит)
Графика: DirectX 9 с драйвером WDDM версии 1.0 или выше.
Экран: от 800×600
Приобрести Windows 7 Pro можете в нашем каталоге, а так же скачать дистрибутив.

Системные требования Windows 7 Home Premium (Домашняя расширенная)
Процессор: 1 ГГц или больше
Оперативная память (ОЗУ): 1 ГБ (32-бит) или 2 ГБ (64-бит)
Жесткий диск: 16 ГБ свободного пространства (32-бит) или 20 ГБ (64-бит)
Графика: DirectX 9 с драйвером WDDM версии 1.0 или выше.
Экран: от 800×600
Приобрести Windows 7 Home Premium можете в нашем каталоге, а так же скачать дистрибутив.

Системные требования Windows 7 Home Basic (Домашняя базовая)
Процессор: 1 ГГц или больше
Оперативная память (ОЗУ): 1 ГБ
Жесткий диск: 16 ГБ
Графика: DirectX 9 с драйвером WDDM версии 1.0 или выше.
Экран: от 800×600
Скачать дистрибутив Windows 7 Home Basic можете в нашем каталоге.

Системные требования Windows 7 Enterprise (Корпоративная)
Процессор: 1 ГГц или больше
Оперативная память (ОЗУ): 1 ГБ
Жесткий диск: 16 ГБ
Графика: DirectX 9 с драйвером WDDM версии 1.0 или выше.
Экран: от 800×600
Приобрести Windows 7 Enterprise можете в нашем каталоге, а так же скачать дистрибутив.
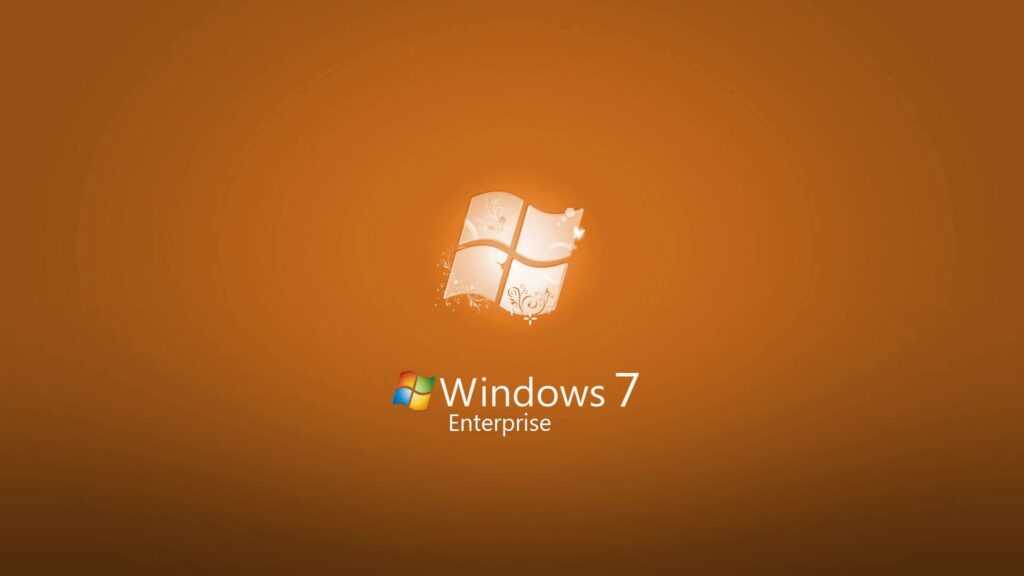
Системные требования Windows 7 Starter (Начальная)
Процессор: 1 ГГц или больше
Оперативная память (ОЗУ): 1 ГБ
Жесткий диск: 16 ГБ
Графика: DirectX 9 с драйвером WDDM версии 1.0 или выше.
Экран: от 800×600
Скачать дистрибутив Windows 7 Starter можете в нашем каталоге.

Лицензионный ключ активации Windows 7 от
Видеопамять. Когда и сколько нужно?

Необходимое количество видеопамяти – один из вечных споров на железячных форумах. В некоторых играх её потребление доходит до 20 ГБ… когда они есть.
Механизм работы видеопамяти (далее VRAM) как биохимия – непростой и полон парадоксов. Поэтому данные о том, сколько реально нужно, часто противоречат друг другу.
Очень коротко, но с познавательным углублением, рассказываем про эту замечательную тему.
Как работает видеопамять
Самый фундамент: принципиально VRAM (GDDR) ничем не отличается от обычной оперативной памяти (DDR). Сильно больше частоты, но и задержки. Процессор такой подход не любит, а видеокарте удобно.

Плата PlayStation 5, чипы GDDR6

AMD 4800S Desktop Kit. Основана на отбраковке Xbox, чипы GDDR6
Для справки, консолей Xbox чипы GDDR6 в качестве и оперативной, и видеопамяти. Также в смартфонах и много где ещё.
В памяти хранятся данные, которые нужны прямо сейчас, или вот-вот понадобятся. В случае игр это преимущественно текстуры, в вычислениях – массивы данных в различном виде.
Любые приложения резервируют себе больше памяти, чем им нужно. Ведь лучше заранее знать, куда «складывать».
Но не всё так просто
«Бронируются» не условные 500 МБ, а сложный процент. Он зависит от общего количества видеопамяти, объёма кэш-памяти L2 и L3 у графического чипа и не только.
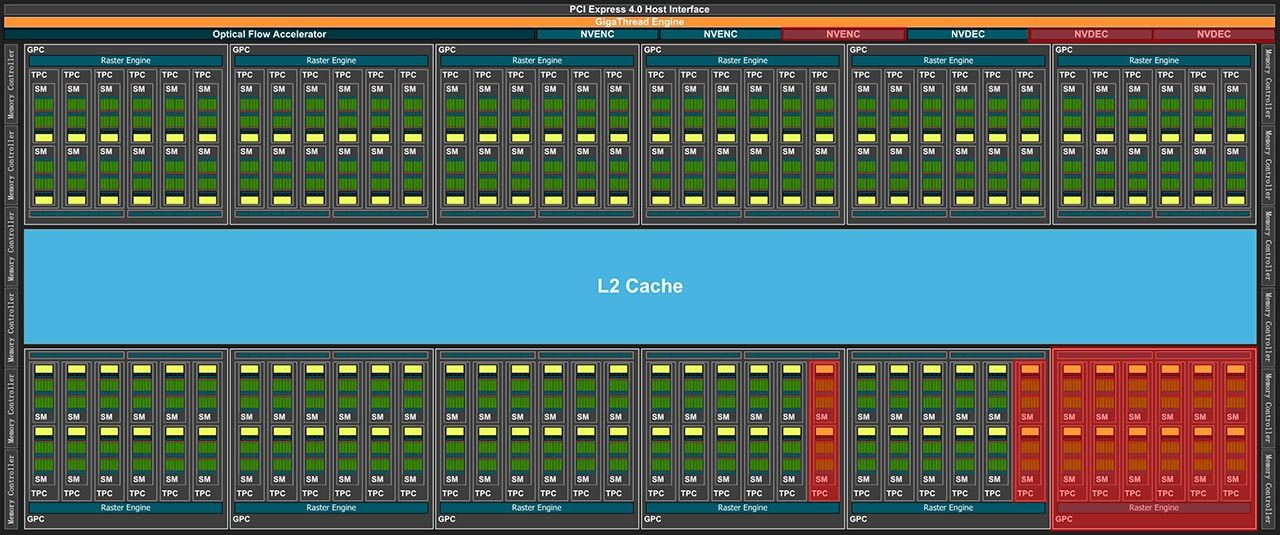
Да-да, у видеокарт тоже есть свои кэши, как и у процессоров. И именно поэтому карты NVIDIA требуют меньше памяти. Просто большие кэши.
Есть ещё пара важнейших факторов: кадровая частота и разрешение. Одно дело удерживать и передавать данные для «народных» 1920×1080@60 fps, другое – для 4К@60 fps.
Условная RTX 4090 обеспечивает 100 fps, а RTX 3080 в аналогичных условиях только 50 fps. Припоминаем ещё и разницу в количестве кэша и видеопамяти…
Наглядно
У RTX 4090 и RTX 3090 одинаково памяти, но разное быстродействие. Поэтому у новой модели занято больше.
VRAM usage, Cyberpunk 2077
занято видепамяти (примерно), МБ
Предыдущий график показывает, что сравнивать разные видеокарты в одной игре бесполезно. Больше fps – больше памяти занято – пока это весь вывод.
VRAM usage, RTX 3080 (12GB)
занято видепамяти (примерно), МБ
Нагляднее сравнить одну видеокарту в нескольких играх. В качестве примера RTX 3080 с 12 ГБ памяти, где мощное ядро, но по современным меркам памяти средненько. В том числе оценим влияние трассировки лучей.
Итоги

Факторов, влияющих на загрузку памяти, очень много. Это ещё были тесты «в вакууме» – при идеальных условиях. Ведь могут быть проблемы и до видеокарты: нехватка оперативной памяти, медленный диск, не поспевающий процессор.
Если сказать очень кратко, на 2023 год ситуация такая:
- Минимум – 8 ГБ видеопамяти;
- Адекватный минимум – 10-12 ГБ;
- Хорошо бы – 16 ГБ;
- 16 ГБ+? – с серьёзным заделом на будущее, но нужно ли?
Но стоит помнить про перспективу. Сегодня 1080p-монитор, завтра 1440p. Сегодня такие игры, через год более «жрущие», а через 2?

Всё, что нужно знать про корпусные вентиляторы и их расстановку
В этом материале расскажем про корпусные вентиляторы, какие они бывают, зачем нужны, им…
Читать дальше

Разбираемся с типами матриц мониторов. IPS всему голова?
Разберемся, какие матрицы существуют у современных игровых мониторов. Какую выбрать, на…
Читать дальше
Я уже много раз писал, что для счастья геймеру вполне достаточно игр до 2010 года выпуска и сейчас в полной мере пробую это на своем примере. И знаете что хочу сказать — сейчас мне вполне достаточно видеокарты AMD Radeon HD 4870, я прохожу игру Dead space, пропущенную в свое время, а если поборю желание каждый час проверять курс криптовалют и цены на видеокарты на вторичном рынке, вполне продержусь в таком режиме еще пару месяцев.

Ну а пока меня очень впечатлили возможности Windows 10 в плане запуска старых игр, и даже создается ощущение, что в этом плане она лучше, чем Windows 7. Но остается открытым вопрос производительности в играх, ведь у этих ОС заметно различаются версии Windows Display Driver Model (WDDM), потребности в GPU-ускорении и потребление видеопамяти. Я решил сравнить, какая ОС покажет себя лучше в плане производительности в старых играх, которые еще по плечу старушке Radeon HD 4870.

Radeon HD 4870 — не самая лучшая видеокарта «затычка», ведь ее потребление достигает 160 ватт, а отсутствие поддержки DirectX 11 отсекает возможность запуска многих игр. Но за счет 800 унифицированных шейдерных процессоров и видеопамяти GDDR5, работающей на шине шириной 256 бит, у видеокарты достаточно «грубой силы» для запуска старых игр, и сегодня она гораздо предпочтительнее, чем, к примеру, GeForce GTS 250.
Для тестирования я выбрал популярные игры с встроенными бенчмарками периода 2007-2010 годов, в которые мерились производительностью в свое время обладатели Radeon HD 4870, а так же 3DMark Vantage, рассчитанный на тестирование видеокарт с поддержкой DirectX 10. В обеих тестовых ОС я исключил софт, задействующий GPU-ускорение: браузеры, мессенджеры и т. д. А видеокарта будет работать на заводских настройках.
Far Cry 2
Начать я решил с игры с открытым миром Far Cry 2, вышедшей в 2008 году. Игроки встретили Far Cry 2 довольно прохладно, по сравнению с третьей частью, но у игры были отлично проработанные геймплейные нюансы, которые впоследствии серия растеряла. Например, реалистичный износ оружия с соответствующими анимациями, физически более правдоподобное пламя и горение растений и разрушаемое окружение.
Настройки бенчмарка вы видите на скриншоте.

А результаты тестирования здесь и далее по тексту будут представлены в виде склеенных скриншотов, первый результат на которых будет принадлежать Windows 10, а второй — Windows 7.

Windows 7 выдала чуть более высокий максимальный FPS, но среднее значение практически идентично.
S.T.A.L.K.E.R — Call Of Pripyat
В бенчмарке популярной и сейчас игры S.T.A.L.K.E.R — Call Of Pripyat будут использоваться низкие настройки и разрешение 1920х1080. Кстати, этот бенчмарк запускается отдельно от игры, весит всего 421 Мб, а скачать его можно бесплатно с сайта www.techpowerup.com.

И опять мы получаем идентичные результаты, с разницей в пределах погрешности.

Mafia II
А вот производительность Radeon HD 4870 в следующей игре, Mafia II, 2010 года выпуска, откровенно разочаровала. Даже учитывая, что использовались низкие настройки.

Бенчмарк показал «кинематографичный» средний FPS, равный 24. Довольно неприятно, что топовая видеокарта 2008 года не справляется с игрой 2010 года выпуска. Игра, кстати, неправильно определила Windows 10, посчитав ее Windows 7 6.2 Build 9200.

World in Conflict
Следующая игра — очень требовательная к ресурсам железа стратегия World in Conflict, вышедшая в 2007 году. Во встроенном бенчмарке будут использоваться максимальные настройки и разрешение 1920х1080.

И результат опять практически одинаковый, только у Windows 7 произошел одномоментный всплеск максимальной кадровой частоты аж на 100 кадров, не отразившейся на среднем результате. По результатам видно, что Radeon HD 4870 не тянет на максималках стратегию 2007 года и это довольно печально.

3DMark Vantage
И завершающий тест — 3DMark Vantage в режиме Perfomance.

И здесь видно небольшое лидирование Windows 10 по очкам, но если посмотреть на FPS тестов, то видно, что результаты обеих ОС очень близки.

Выводы
Итак, из тестов следует вывод, что при наличии достаточного объема ОЗУ и SSD-накопителя, даже при использовании очень слабой видеокарты нет никаких причин пользоваться устаревшей операционной системой. Windows 10 отлично работает со старой видеокартой и отлично показывает себя при запуске старых игр.
А вот производительность Radeon HD 4870 разочаровала, даже в старых играх она не позволяет выставить максимальные настройки. Но ситуация на рынке видеокарт в 2021 году настолько печальна, что примерный аналог Radeon HD 4870 по производительности, GeForce GT 730, имеющий, конечно, больше памяти и поддержку DirectX 12, стоит уже дороже 6000 рублей.

Пишите в комментарии, а какие ОС вы используете на старых ПК?
Telegram-канал @overclockers_news — теперь в новом формате. Подписывайся, чтобы быть в курсе всех новостей!
Что нужно знать
- В BIOS/UEFI ищите параметр, позволяющий изменить Размер общей памяти VGA или же Размер VRAM .
- Или нажмите Клавиша Windows + R > введите regedit > Enter и следуйте инструкциям ниже.
В этой статье объясняется, как увеличить объем VRAM с помощью BIOS / UEFI и реестра Windows в Windows 7, 8 и 10, а также узнать, сколько у вас есть видеопамяти.
Важно: если вы используете выделенную видеокарту, единственный способ увеличить объем доступной видеопамяти — это приобрести более качественную видеокарту с большим её объемом.
Увеличить объем видеопамяти (VRAM) можно только для встроенной видеокарты.
Как увеличить объем видеопамяти с помощью BIOS / UEFI
Некоторые ПК и ноутбуки с Windows позволяют назначать больше системной памяти встроенному графическому процессору в BIOS / UEFI. Для этого войдите в BIOS или UEFI, как описано в этом руководстве. Каждый BIOS и UEFI немного отличаются в зависимости от производителя и версии BIOS / UEFI, поэтому вам может потребоваться обратиться к руководству системной платы/ноутбука, чтобы узнать какие-либо особенности клавиш доступа.
В BIOS / UEFI найдите меню с надписью Расширенные возможности или же Расширенные функции. Вам нужно поискать в них Настройки графики , Настройки видео, и тому подобное. В конечном итоге вы должны найти вариант, позволяющий изменить Размер общей памяти VGA или же Размер VRAM .
Если эти параметры существуют в конкретном BIOS / UEFI вашей системы, вы сможете переключаться между 128 МБ, 256 МБ, 512 МБ, а может даже 1024 МБ . Если у вас 2 ГБ системной памяти, выберите 256 ГБ ; если у вас 4 ГБ, выберите 512 МБ, а если у вас 8 ГБ, выберите 1024 МБ .
Как увеличить объем видеопамяти с помощью реестра Windows
Еще один способ увеличить объем видеопамяти на вашем ПК — использовать системный реестр. Это немного сложнее, и если вы не знаете, что делаете, то можете повредить Windows, поэтому будьте осторожны и прочитайте, как получить доступ и использовать реестр Windows, прежде чем пытаться это сделать.
Подумайте также о создании точки восстановления системы Windows.
нажмите Клавиша Windows+R и введите regedit. Затем нажмите Enter.
Если вы используете встроенную графику Intel
, перейдите к
HKEY_LOCAL_MACHINE\Software\Intel
Если вы используете AMD APU, измените последний пункт меню в этой цепочке на AMD .
HKEY_LOCAL_MACHINE\Software\AMD
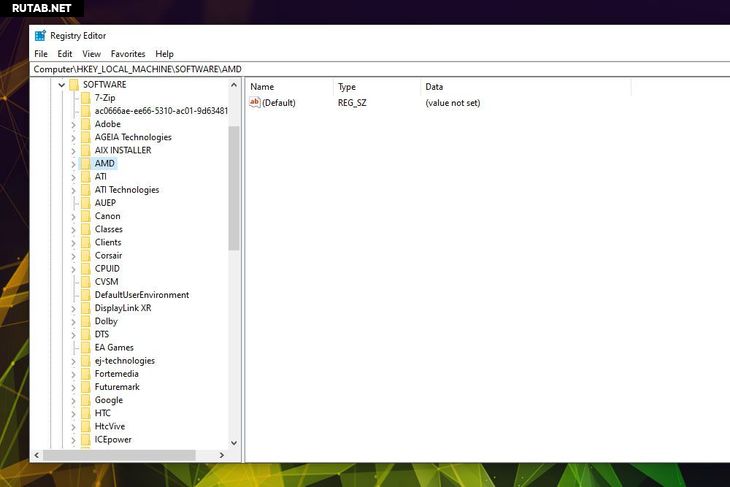
Щелкните правой кнопкой мыши (или нажмите и удерживайте) Intel или же AMD папку и выберите Новый > Ключ. Назовите GMM .
Выберите новую папку GMM и щелкните правой кнопкой мыши (или коснитесь и удерживайте) в правой панели Windows. Выбрать Новый > DWORD (32-битное) значение .
Назовите это DedicatedSegmentSize и дайте ему (Десятичное) значение, равное объему VRAM, к которому ваш графический процессор
Графический процессор (англ. graphics processing unit, GPU) — отдельное устройство персонального компьютера или игровой приставки, выполняющее графический рендеринг; в начале 2000-х годов графические процессоры стали массово применяться и в других устройствах: планшетные компьютеры, встраиваемые системы, цифровые телевизоры. Современные графические процессоры очень эффективно обрабатывают и отображают компьютерную графику, благодаря специализированной конвейерной архитектуре они намного эффективнее в обработке графической информации, чем типичный центральный процессор. Графический процессор в современных видеокартах (видеоадаптерах) применяется в качестве ускорителя трёхмерной графики. Википедия
должен иметь доступ. Если у вас 4 ГБ системной памяти, 512 МБ было бы хорошим выбором. Если у вас 8 ГБ, 1024 будет хорошим выбором.
Перезагрузите систему и следуйте инструкциям ниже, чтобы узнать, сколько у вас видеопамяти.
Проверьте, сколько у вас VRAM
Выделенная видеопамять, или VRAM, разговорный термин, обозначающий объем памяти (RAM), к которому имеет доступ графический процессор (GPU) вашей системы, может быть основным фактором в играх вашего ПК с Windows и производительности 3D-рендеринга. Без достаточного количества ресурсов приходится извлекать ресурсы из гораздо более медленного системного хранилища.
Прежде чем вы попытаетесь увеличить объем VRAM на вашем ПК с Windows, вам нужно знать, сколько у вас уже есть.
Важно: если вы используете выделенную видеокарту, единственный способ увеличить объем доступной видеопамяти — это приобрести более качественную видеокарту с большим её объемом.
Откройте окна Настройки меню, нажав Клавиша Windows + I .
Важно: при использовании Windows 7 или 8 щелкните правой кнопкой мыши (или коснитесь и удерживайте) рабочий стол и выберите Разрешение экрана. Затем переходите к шагу 3.
Выбрать Система, с последующим Дисплей в левом меню.
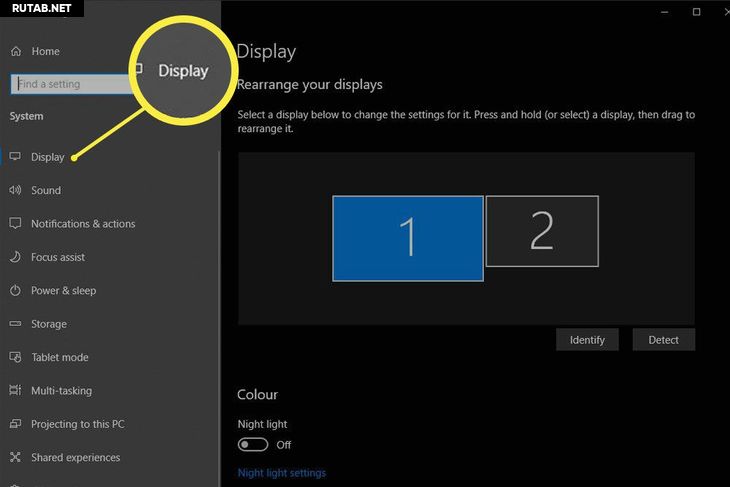
Прокрутите вниз, пока не увидите Расширенные настройки дисплея . Выберите это.
Если у вас используется несколько дисплеев, убедитесь, что основной, подключенный к вашему графическому процессору, выбран в верхнем раскрывающемся меню. Затем выберите Свойства адаптера дисплея .
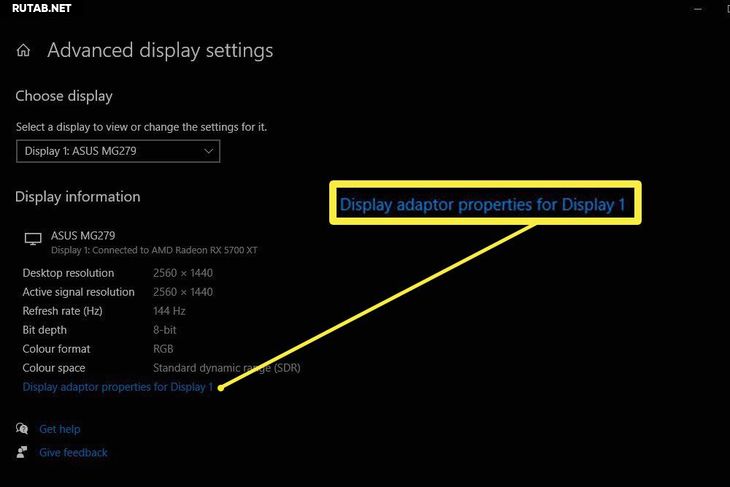
Цифра рядом с Выделенная видеопамять сколько видеопамяти в настоящее время доступно вашему графическому процессору.
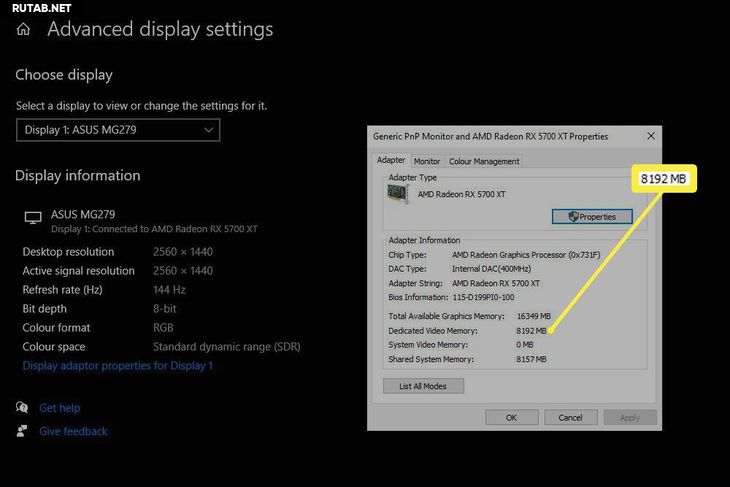
Если вы не уверены, используете ли вы выделенную видеокарту или встроенный графический процессор, то этот экран также сообщит вам об этом. Если ваш Тип чипа указан как Графический процессор AMD Radeon или Nvidia GTX, то значит вы используете выделенную (дискретную) видеокарту. Если же указано Intel HD Graphics или AMD Accelerated Processing Unit (APU), то вы используете встроенную видеокарту и, возможно, сможете увеличить объем видеопамяти.
