Какой объем памяти лучше всего для точек восстановления системы?
Какой лучше объем места на жёстком диске поставить для точек восстановления системы, диск на 512гб (В системе показывается объём: 475гб, видимо зарезервированно виндой), сейчас стоит объем для точек восстановления 1% (4.76 Гб)
-
Вопрос задан
-
9574 просмотра
Сколько не жалко. Если всё необходимое поместилось на диске и осталось много свободного места, то почему бы не выделить для точек восстановления 5%..10%. Авось, когда-нибудь пригодится.
С другой стороны, 4.76 ГБ не так уж мало, можете оставить как есть.
Никто вам не назовёт какое-то оптимальное значение.
Пригласить эксперта
Напрямую зависит от количества изменений в системе и количество точек по времени которые вам нужны.
Если много изменений много и откатываться хочется на недели, смело увеличивайте в 20 раз, если мало и откат нужен на предыдущую рабочую конфу можно оставить как есть
Ровно столько сколько нужно.
Обычно 10-15%
Иногда меньше, иногда бывает и по 90%
К то же знает сколько точек вам надо хранить, и насколько сильно меняются данные.
0%.
Функция как правило в случае реальных проблем только усугубляет положение
Войдите, чтобы написать ответ
-
Показать ещё
Загружается…
Минуточку внимания
Обновлено: 2021-06-13 Для восстановления системы Windows может потребоваться от трех до пяти процентов пространства на каждом диске. Когда пространство заполняется контрольными точками восстановления, средство восстановления системы удаляет старые точки восстановления, чтобы освободить место для новых.
- Откройте диалоговое окно «Система». В левой колонке щелкните Защита системы, В разделе Параметры выберите диск и нажмите кнопку Настроить, В разделе Использование дискового пространства переместите ползунок вправо, чтобы увеличить, или влево, чтобы уменьшить объем дискового пространства, который будет использоваться для защиты системы.
Внимание! Если уменьшить объем дискового пространства на меньше, чем используется сейчас для защиты системы, старые точки восстановления, в частности предыдущие версии файлов, будут удалены.
Сколько выделить места под точки восстановления системы?
По умолчанию под восстановление системы резервируется максимально 15% объема жесткого диска.
Сколько занимает места точка восстановления?
Обновлено: 2021-06-13 Для восстановления системы Windows может потребоваться от трех до пяти процентов пространства на каждом диске. Когда пространство заполняется контрольными точками восстановления, средство восстановления системы удаляет старые точки восстановления, чтобы освободить место для новых.
- Откройте диалоговое окно «Система». В левой колонке щелкните Защита системы, В разделе Параметры выберите диск и нажмите кнопку Настроить, В разделе Использование дискового пространства переместите ползунок вправо, чтобы увеличить, или влево, чтобы уменьшить объем дискового пространства, который будет использоваться для защиты системы.
Внимание! Если уменьшить объем дискового пространства на меньше, чем используется сейчас для защиты системы, старые точки восстановления, в частности предыдущие версии файлов, будут удалены.
Что делать если нет точек восстановления системы?
Если точек восстановления нет или переход к ним не помогает, попробуйте вернуть систему в исходное состояние. Можно откатиться с сохранением файлов или полностью всё удалить и переустановить Windows. Либо вернуть ПК к заводским настройкам.
Сколько нужно места на диске для создания точки восстановления в Windows 7?
Точка восстановления Windows 7 применяется для отмены наших с вами ошибочных действий при работе на компьютере, приведших к его нестабильной работе. К нам в сервис по обслуживанию компьютеров, приходят за помощью люди, пользующиеся операционной системой Windows 7 много лет и только один из десяти знает про точки восстановления и один из пятидесяти про предыдущие версии файлов, но не умеет ими пользоваться правильно.
При кажущейся простоте применения точек восстановления, у данной функции существует много особенностей, которые вам нужно знать. В этой статье изложена информация основанная на личном опыте автора, например мы узнаем почему при включенной Защите системы пропадают точки восстановления или не создаются вовсе.
Как воспользоваться точкой восстановления при отсутствии запуска Windows 7 и многое другое, надеюсь мы поможем вам избежать многих ошибок. При выборе и применении точки восстановления вам нужно знать, что изменения обычно касаются только системных и программных настроек Windows 7.
- Например, если вы создали точку восстановления 8 января, и 12 января хотите откатиться на состояние 8 января, то соответственно выберите точку восстановления 8 января. Все программы, установленные вами в промежуток времени с 8 января до 12 января удалятся.
Что касается ваших личных данных, с ними не должно произойти никаких изменений. На данном скришноте, можно заметить, что Защита системы и создание точек восстановления включено по умолчанию только для диска С:. Проверьте у себя Пуск->Панель управления->Система и безопасность->Система->Защита системы. Так же нужно знать, что точка восстановления Windows 7, не поможет восстановить удалённые ранее файлы, но в этом случае вам можно воспользоваться функцией Предыдущие версии файлов, только если для данного диска была включена Защита системы и в Настройках параметров восстановления отмечен пункт Восстановить параметры системы и предыдущие версии файлов,
В этом случае Защита системы Windows 7 архивирует личные данные пользователей с помощью теневых копий. Так же вы видите, что если нажать на кнопку Настроить, (верхняя иллюстрация) окна Защита системы, для локального диска (С:), появится окно, в котором видно, что для точек восстановления диска (С:) выделено 10% дискового пространства.
Знайте, что лучше выделить 15%. Чем больше выделено места на жёстком диске для точек восстановления, тем дольше они хранятся. Если Windows 7 необходимо создать новую точку восстановления, а места для её создания недостаточно, то удалится старая точка и вместо неё создастся новая. Примечание: если для какого-либо тома в операционной системе Windows 7 включена Защита системы, то пользовательские данные архивируются с помощью создания теневых копий и становятся доступны в Предыдущих версиях файлов.
Сколько создается точка восстановления Windows 10?
Как создать точку восстановления в Windows 10? — Для того чтобы создать точку, выбираем тот локальный диск, который мы планируем зарезервировать. После нажатия кнопки, нам необходимо ввести имя точки восстановления. Если у вас имеется множество разных резервных копий, следует давать им как можно более точные названия, которые не позволят вам запутаться впоследствии. Создаем точку восстановления системы Все созданные точки восстановления хранятся в скрытой системной папке System Volume Information, к которой по умолчанию нет доступа. Поэтому, чтобы проверить сохранилась ли точка восстановления, в том же рабочем окне поставим галочку у строчки «Выбрать другую точку восстановления» и жмем «Далее».
Можно ли отключать защиту системы?
Стандартным методам(правой кнопкой мыши по Пуску -> Система -> Защита системы -> Настроить -> Отключить защиту системы -> Применить -> Ok.)
Сколько в среднем длится восстановление системы?
В идеале, восстановление системы должно занять где-то от получаса до часа, поэтому, если вы заметили, что прошло 45 минут и оно не завершено, программа, вероятно, зависла. Скорее всего, это означает, что что-то на вашем компьютере мешает программе восстановления и не позволяет ей работать полностью.
Что будет если сделать Восстановление системы?
Какие файлы изменяются при восстановлении системы — Восстановление системы влияет на настройки системных файлов, программ и реестра Windows, Оно также может внести изменения в сценарии, пакетных файлов и других типов исполняемых файлов, созданных на компьютере любым учетной записью.
Как восстановить старые точки восстановления?
— Этот параметр позволяет вернуть компьютер к состоянию на момент времени в прошлом, к так называемой точке восстановления системы. Точки восстановления создаются при установке новых приложений или драйверов, а также если вы вручную создаете точку восстановления,
- В поле поиска на панели задач введите панель управления и выберите соответствующий пункт из списка результатов
- В поле поиска на панели управления введите восстановление,
- Выберите Восстановление > Запуск восстановления системы,
- В окне Восстановление системных файлов и параметров нажмите кнопку Далее,
- Выберите точку восстановления из списка результатов и нажмите Поиск затрагиваемых программ, Примечания:
- Если нужная точка восстановления не отображается, установите флажок Показать другие точки восстановления, чтобы увидеть больше точек восстановления.
- Если вы не видите точек восстановления, это может означать, что защита системы не включена. Сделать это можно следующим образом:
- В поле поиска на панели задач введите панель управления и выберите соответствующий пункт из списка результатов.
- В поле поиска на панели управления введите восстановление,
- Выберите Восстановление > Настройка восстановления системы > Настроить и проверьте, выбран ли параметр Включить защиту системы,
- Если параметр Включить защиту системы не выбран, защита системы не включена, а точки восстановления отсутствуют. В таком случае вы не сможете восстановить компьютер с использованием точки восстановления системы, и вам придется воспользоваться одним из способов восстановления, указанных на этой странице.
- Если параметр Включить защиту системы выбран, перейдите к шагу 6.
- Вы увидите список элементов, которые будут удалены в случае удаления точки восстановления. Если вас все устраивает, нажмите Закрыть > Далее > Готово,
Если у вас возникают проблемы с компьютером, вы можете устранить их следующим образом.
- Восстановите компьютер, чтобы переустановить Windows и сохранить свои личные файлы и параметры. Также сохраняются приложения, которые были на компьютере изначально, и приложения, установленные из Microsoft Store.
- Верните компьютер в исходное состояние, чтобы переустановить Windows, но удалить ваши файлы, параметры и приложения — за исключением тех, которые были на компьютере изначально.
- Восстановите компьютер, чтобы отменить недавние изменения в системе.
Если возникают проблемы при запуске (загрузке) компьютера, см. раздел Параметры запуска Windows (включая безопасный режим) и перейдите в раздел «Открытие окна «Параметры скачивания Windows» в среде восстановления Windows». Обновить, вернуть в исходное состояние или восстановить компьютер можно из среды восстановления Windows.
Как задать объем дискового пространства для точек восстановления?
Изменить объем дискового пространства для защиты системы в командной строке — 1. Откройте командную строку от имени администратора: один из способов – в строке поиска введите cmd => нажмите на «Командная строка» правой кнопкой мыши, выберите «Запустить от имени администратора». 2. Чтобы посмотреть текущий используемый объем для защиты системы каждого диска введите команду vssadmin list shadowstorage и нажмите Enter. 3. Для изменения объема дискового пространства защиты системы используйте команду vssadmin resize shadowstorage /for= C : /on= C : /maxsize= 7GB То есть, если вы хотите изменить максимальный объем хранилища для защиты системы диска D: до 5ГБ – введите команду vssadmin resize shadowstorage /for=D: /on=D: /maxsize=5GB и нажмите Enter. На сегодня все, если вы знаете другие способы – пишите в комментариях! Удачи Вам ?
Для чего нужно восстановление системы?
Восстановление системы — «Восстановление системы» — это средство ® Windows® предназначенное для защиты и восстановления программного обеспечения компьютера. Восстановление системы делает «моментальный снимок» некоторых системных файлов и реестра Windows и сохраняет их в качестве точек восстановления.
| Примечание. Это не влияет на файлы личных данных на компьютере. |
Программа по умолчанию создает точки восстановления один раз в день. Она постоянно отслеживает действия в системе и создает точку восстановления при определенных действиях. К типам действий, которые запускают автоматическое создание точек восстановления, относятся:
- установка программного обеспечения обновление драйверов оборудования установка новых драйверов оборудования Ручное создание точек восстановления
Восстановление системы доступно в следующих операционных системах:
- Microsoft Windows Edition (ME) Microsoft Windows XP Microsoft Windows Vista
Что делает точка восстановления?
Точка восстановления возвращает ваш компьютер к последней корректной работе устройства. Точки восстановления создаются автоматически при установке нового приложения или драйвера, а также вы можете создать точку восстановления вручную.
Что такое подготовка автоматического восстановления?
Ваш компьютер продолжает перезагружаться с сообщением об ошибке, в котором говорится «Подготовка к автоматическому восстановлению» или «Автоматическое восстановление не может восстановить ваш компьютер»? Успокойтесь и оставайтесь здесь с нами. На этой странице мы предлагаем вам полное руководство по быстрому исправлению цикла «Подготовка автоматического восстановления» в Windows 10 или Windows 8.1/8 без потери данных: Автоматическое восстановление — это встроенная функция Windows, предназначенная для устранения проблем, связанных с загрузкой, когда проблема с запуском возникает автоматически.
Иногда, когда она не работает, появляется ошибка «Автоматический цикл восстановления», заставляющая ваш компьютер перезагружаться снова и снова. В результате вы столкнетесь с ошибкой загрузки компьютера, и все программы, службы и файлы на компьютере станут недоступными. В случае сбоя автоматического восстановления на вашем компьютере будет один из следующих симптомов: Причины появления «Подготовка к автоматическому восстановлению» или «Цикл автоматического восстановления» Windows Итак, как же решить ошибку «Подготовка к автоматическому восстановлению»? Тщательно следуйте Руководству 2 и Руководству 3, и вы снова заставите компьютер работать нормально.
Вне зависимости от того, в какой ситуации вы находитесь, будь то синий экран или черный экран цикла «Автоматическое восстановление», самое главное — сначала вытащить данные из «мертвого» компьютера. Здесь вы получите два способа, как автоматически или вручную спасти данные Windows от этой ошибки.
Если вы предпочитаете простой и эффективный способ, стоит попробовать Способ 1. Надежное загрузочное программное обеспечение для восстановления данных — Мастер восстановления данных EaseUS с загрузочным носителем может помочь вам загрузить компьютер с ошибкой цикла «Автоматическое восстановление» с созданного загрузочного диска.
Затем вы можете отсканировать и восстанаить все данные с «незагружаемого» или «мертвого» компьютера.
Точками восстановления Windows называют сохраненные системные файлы операционной системы, которые, в случае сбоев в работе, могут быть использованы для возобновления правильной работоспособности ОС. При помощи точек восстановления любой пользователь сможет быстро «откатить» свою операционную систему до функционирующего состояния, а не заниматься достаточно длительным процессом переустановки. В этой статье мы детально расскажем о том, как создавать и работ ать с точками восстановления, как их удалять и восстанавливать операционную систему при помощи встроенного и стороннего программного обеспечения.

Содержание
- Создание точек восстановления Windows
- Как пользоваться точками восстановления Windows?
- Как удалить ненужные точки восстановления?
- Использование программы для восстановления данных
Создание точек восстановления Windows
ОС Windows создает точки восстановления в автоматическом режиме. Это происходит при важных обновлениях системы, установки драйверов, а также установке различных приложений, которые могут повлиять на работоспособность системы. Помимо этого, в Windows любой пользователь может создавать точки восстановления вручную. Для этого следует выполнить следующие шаги:
Шаг 1. Ищем иконку меню «Пуск» в левом нижнем углу и нажимаем по ней правой клавишей мыши. В открывшемся списке выбираем пункт «Панель управления».

Шаг 2. Выбираем пункт «Система и безопасность», после чего переходим в пункт «Центр безопасности и обслуживания» и уже там находим меню «Восстановление».
Также данное меню можно быстро найти, набрав в поиске по панели управления слово «Восстановление».

Шаг 3. В открывшемся окне выбираем пункт «Настройка восстановления».

Шаг 4. В открывшемся окне, переходим в раздел «Защита системы» и выбираем пункт «Создать».

Шаг 5. В открывшемся окне достаточно написать имя точки восстановления, нажать на кнопку «Создать» и подождать до момента завершения создания.

После завершения создания, точка восстановления будет готова для использования.
Как пользоваться точками восстановления Windows?
Для восстановления системы при помощи точек, пользователю необходимо проследовать следующим шагам:
Шаг 1. Открыть Панель Управления и выбрать пункт «Восстановление», в открывшемся окне необходимо найти пункт «Запуск восстановления» и нажать Далее.

Шаг 2. Находим необходимую точку восстановления и нажимаем кнопку «Далее»

Шаг 3. Подтверждаем кнопкой «Готово» восстановление системы из выбранной точки восстановления Windows.

На восстановление системы потребуется какое-то время, после чего Windows автоматически перезагрузиться и вернется в исходное положение.
Как удалить ненужные точки восстановления?
Для удаление ненужных точек восстановления необходимо проследовать следующим шагам:
Шаг 1. Открыть Панель Управления, перейти в раздел «Восстановление», после чего находим пункт «Настройка восстановления системы».

Шаг 2. В следующем меню, необходимо выбрать пункт «Настроить»:

Шаг 3. В открывшемся меню выбираем пункт «Удалить».
Важно: данный способ удалит все точки восстановления на компьютере!

После нажатия кнопки «Применить» точки для восстановления Windows будут удалены.
Использование программы для восстановления данных
Точки восстановления Windows предназначены для восстановления состояния системы, поэтому после отката системы на компьютере пользователя больше не будет программ, которые были установлены после создания точки восстановления.
Помимо этого, точки восстановления не восстановят удаленные или отформатированные файлы, документы, видео и фотографии.
Для этих целей используйте специальное программное обеспечение для восстановления утерянных данных RS Partition Recovery, которая поможет восстановить всю информацию.
Посмотреть видео

Восстановление данных с жесткого диска, флешки или карты памяти
Часто задаваемые вопросы
Точки восстановления Windows находятся в системной папке System Volume Information.
Windows хранит точки восстановления системы пока не будет заполнено выделенное дисковое пространство. Старые точки восстановления Windows удаляются при создании новых.
Нет. Личные файлы останутся в сохранности. Будут удалены программы и обновления установленные после даты создания точки.
Windows будет использовать указанный вами объём дискового пространства.
Обновлено:
- HDD
- Жесткий диск
Проверено Adam Bean
Адам — редактор сайта. У него более 12 лет опыта в области цифровой экспертизы и восстановления данных. Он также продолжает исследовать и делиться последними достижениями в области восстановления данных и безопасного хранения
Она пригодится, если понадобится откатить нежелательные изменения в системе.
Точка восстановления — это резервная копия файлов Windows, которая позволяет быстро восстановить систему после сбоев, неправильной работы драйверов или установки нежелательных программ. Она занимает меньше места, чем полный образ системы.
Перед какими-либо потенциально опасными манипуляциями с Windows 10 никогда не помешает создать точку сохранения. Это очень удобно и может спасти вам немало времени.
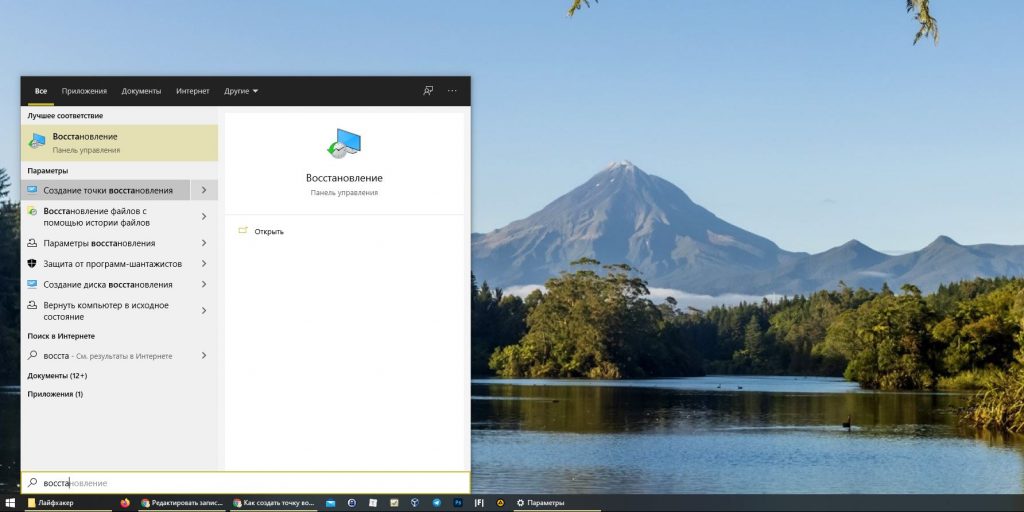
Есть несколько способов открыть меню управления точками восстановления.
- Откройте «Пуск» и начните вводить «Восстановление». Выберите пункт «Создание точки восстановления».
- Ещё вариант: щёлкните по меню «Пуск» правой кнопкой мыши и выберите «Система» → «Защита системы».
- Либо нажмите Win + R, введите команду
systempropertiesprotectionи нажмите Enter.
В открывшемся окне выберите тот диск, на котором у вас установлена система. Обычно это диск C.
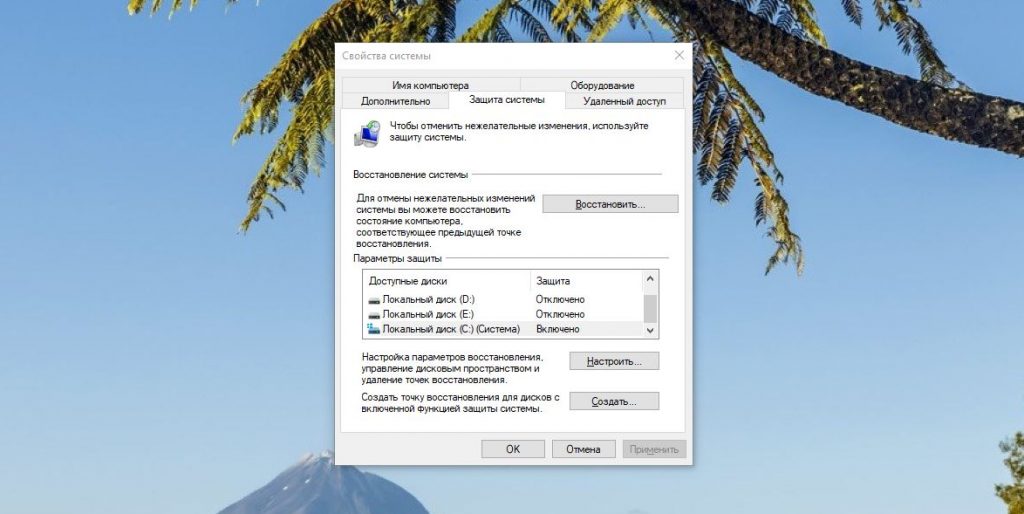
Щёлкните «Создать», введите название вашей точки сохранения и снова нажмите «Создать». Готово.
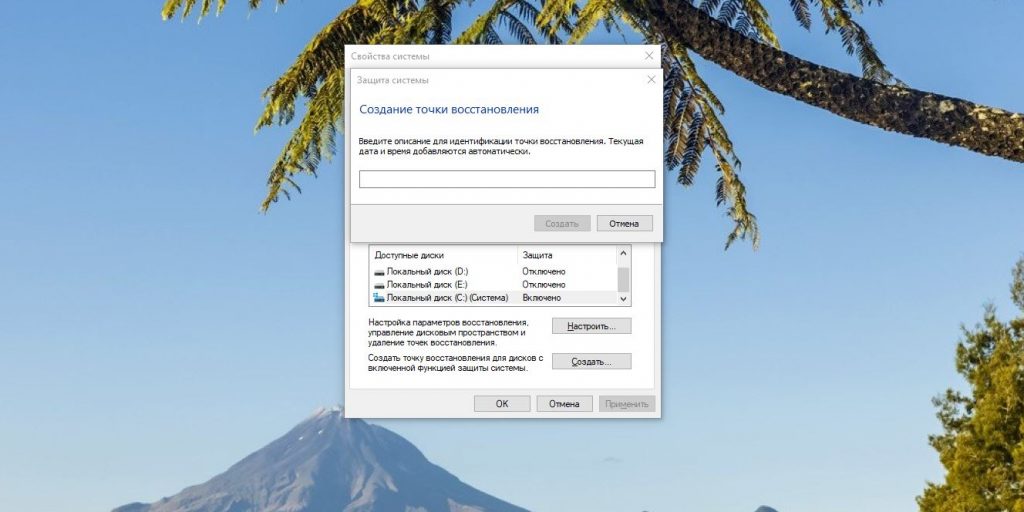
Нажмите «Настроить» и включите защиту системы (по умолчанию она отключена). Теперь точки восстановления будут создаваться автоматически, так что не придётся выполнять все эти манипуляции вручную. Здесь же можно настроить, сколько места на диске вы готовы отдать под них.
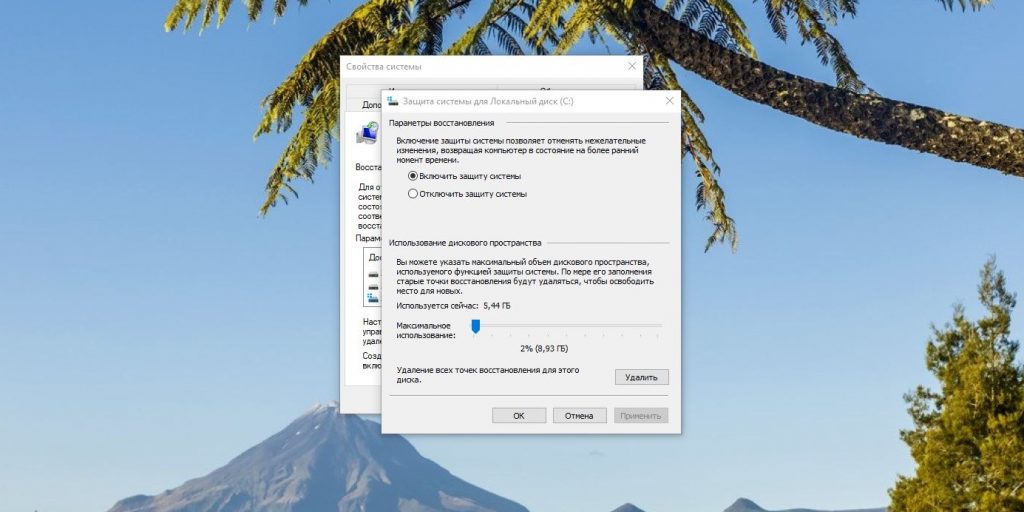
Если вам понадобится вернуть систему в то состояние, которому она соответствовала во время создания точки сохранения, нажмите «Восстановить». Windows 10 выберет последнюю созданную копию, но вы можете назначить свою, нажав «Выбрать другую точку восстановления».
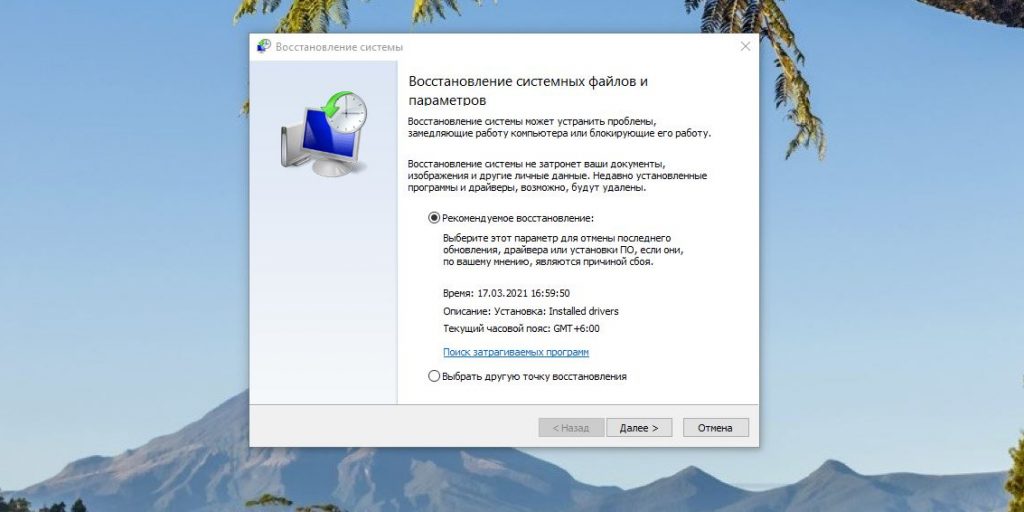
Затем нажмите «Далее» → «Готово» → «Да» и подождите. Компьютер несколько раз перезагрузится, и восстановление будет выполнено.
Одна из возможностей восстановления Windows 10 — это использование точек восстановления системы, позволяющих отменить последние изменения в ОС, в том числе в системных файлах и реестре ОС. Точки восстановления создаются автоматически при обновлениях и изменениях системы, создать их можно и вручную, кроме этого, при соответствующих настройках параметров защиты системы.
В этой инструкции подробно описывается процесс создания точек восстановления, настройки, необходимые для того, чтобы Windows 10 делала это автоматически, а также способы использовать ранее сделанные точки восстановления для отката изменений в драйверах, реестре и параметрах системы.
Настройки восстановления системы
В зависимости от текущей конфигурации системы, автоматическое и ручное создание точек восстановление может быть как включено так и отключено, потому рекомендую проверить настройки и при необходимости изменить их:
- Зайдите в Панель управления (можно использовать поиск в панели задач) и откройте пункт «Восстановление», после чего перейдите в «Настройка восстановления системы». Ещё два способа попасть в нужное окно: нажать клавиши Win+R на клавиатуре, ввести команду systempropertiesprotection и нажать Enter, либо ввести команду sysdm.cpl после чего перейти на вкладку «Защита системы».
- Откроется окно настроек (вкладка «Защита системы»). Точки восстановления создаются для всех дисков, для которых защита системы включена. Например, если для системного диска C защита отключена, вы можете включить ее, выбрав этот диск и нажав кнопку «Настроить».
- После этого выберите «Включить защиту системы» и укажите количество места, которое вы хотели бы выделить для создания точек восстановления: чем больше места, тем большее количество точек сможет храниться, а по мере заполнения пространства старые точки восстановления будут удаляться автоматически.
Готово. После выполненных настроек точки восстановления системы будут создаваться автоматически при обновлениях Windows, а также при установке программ, значительно меняющих параметры системы. Также вы сможете создавать их вручную.
На данном этапе следует учитывать следующие нюансы:
- Вы можете столкнуться с сообщением о том, что восстановление системы отключено администратором. Решение описано в этой инструкции. Некоторые дополнительные сведения можно найти в статье Как включить защиту системы в Windows.
- Если вы полагаетесь на автоматически создаваемые точки восстановления, учитывайте, что они создаются только в случае, если нет точек восстановления, созданных менее 24 часов назад. Однако периодичность создания точек восстановления можно настроить.
Создание точки восстановления
Для того, чтобы создать точку восстановления системы, на той же вкладке «Защита системы», нажмите кнопку «Создать» и задайте имя новой точки, после чего еще раз нажмите «Создать». Через некоторое время операция будет выполнена.

Теперь на компьютере содержится информация, которая позволит вам отменить последние сделанные изменения в критически важных системных файлах Windows 10, если после установки программ, драйверов или других действий ОС стала работать неправильно.
Созданные точки восстановления хранятся в скрытой системной папке System Volume Information в корне соответствующих дисков или разделов, однако доступа к этой папке у вас по умолчанию нет.
Использование для отката системы
А теперь об использовании точек восстановления. Сделать это можно несколькими способами — в интерфейсе Windows 10, с помощью инструментов диагностики в особых вариантах загрузки, в среде восстановления, запущенной с флешки (если компьютер не загружается) и в командной строке.
Самый простой способ, при условии, что система запускается — зайти в панель управления, выбрать пункт «Восстановление», после чего нажать «Запуск восстановления системы». Второй способ открыть нужное окно в запущенной системе — нажать клавиши Win+R на клавиатуре, ввести rstrui и нажать Enter.

Запустится мастер восстановления, в первом окне которого вам могут предложить выбрать рекомендуемую точку восстановления (созданную автоматически), а во втором (если вы отметите «Выбрать другую точку восстановления» вы сможете сами выбрать одну из созданных вручную или автоматически точек восстановления. Нажмите «Готово» и дождитесь окончания процесса восстановления системы. После автоматической перезагрузки компьютера вам сообщат, что восстановление прошло успешно.

Второй метод использовать точку восстановления — с помощью особых вариантов загрузки (среды восстановления), попасть в которые можно через Параметры — Обновление и восстановление — Восстановление или же, еще быстрее, прямо с экрана блокировки: нажать по кнопке «питания» справа внизу, а затем, удерживая Shift, нажать «Перезагрузка». В некоторых случаях вход в среду восстановления возможен с синего экрана с ошибкой через кнопку «Дополнительные параметры».
На экране особых вариантов загрузки выберите пункт «Поиск и устранение неисправностей» — «Восстановление системы» (или «Диагностика» — «Дополнительные параметры» — «Восстановление системы» в более ранних версиях Windows 10), далее вы сможете воспользоваться имеющимися точками восстановления (в процессе потребуется ввод пароля учетной записи).

В случае, если Windows 10 не загружается, вы все равно можете использовать точки восстановления: для этого вам понадобится загрузочная флешка с Windows 10 (которую придется сделать на другом компьютере), либо диск восстановления. При использовании загрузочной флешки, достаточно будет выбрать пункт «Восстановление системы» на втором экране программы установки.

В результате вы попадете в среду восстановления, как в предыдущем способе и сможете воспользоваться точками восстановления даже на не запускающемся компьютере.
Запуск отката с использованием точки восстановления возможен и из командной строки. он вам может пригодиться в том случае, если единственный работающий вариант загрузки Windows 10 — безопасный режим с поддержкой командной строки. Просто введите в командную строку rstrui.exe и нажмите Enter для запуска мастера восстановления (он запустится в графическом интерфейсе).

И ещё одна возможность: вы можете загрузиться в WinPE и выполнить восстановление оттуда. Подробно в материале: Восстановление системных файлов Windows с WinPE.
Удаление точек восстановления
Если вам потребовалось удалить имеющиеся точки восстановления, снова зайдите в окно настройки «Защиты системы», выберите диск, нажмите «Настроить», а затем используйте кнопку «Удалить» для этого. При этом удалятся все точки восстановления для этого диска. Для удаления только выбранных точек восстановления используйте отдельную инструкцию.
То же самое можно сделать с помощью утилиты очистки диска Windows 10, для ее запуска нажмите Win+R и введите cleanmgr, а после того как утилита откроется, нажмите «Очистить системные файлы», выберите диск для очистки, а затем перейдите на вкладку «Дополнительно». Там вы сможете удалить все точки восстановления, кроме самой последней.

В завершение, некоторая дополнительная информация, которая может быть полезной в контексте рассмотренной темы:
- Точки восстановления содержат лишь информацию об изменившихся системных файлах, критичных для работы Windows 10 и записях в реестре, но не представляют собой полный образ системы. Если вас интересует именно создание такого образа, на эту тему есть отдельная инструкция — Как сделать резервную копию Windows 10 и восстановиться из нее.
- При создании новых точек восстановления, если лимит места на диске для них был исчерпан, более старые удаляются автоматически.
- Некоторые программы очистки диска компьютера могут удалять точки восстановления в автоматическом режиме. Если вы используете такие утилиты, внимательно изучите их настройки, чтобы не оказаться без точек восстановления, когда они вам потребуются.
- При необходимости вы можете восстановить отдельные файлы из точек восстановления.
- Дополнительную информацию по возможностям возврата работоспособности ОС вы можете найти в статье Восстановление Windows 10.
- При создании и использовании точек восстановления можно столкнуться с различными ошибками. Решение для самой частой описано в инструкции: Как исправить ошибку 0х80070091 при использовании точек восстановления в Windows 10, те же методы могут сработать и для других проблем с восстановлением системы.
Надеюсь, информация была полезной, а если у вас остались вопросы, вы можете задать их в комментариях ниже, я постараюсь подсказать решение.


