Способ 1: «Параметры персонализации»
В Windows 10 буквально в пару кликов можно сделать так, чтобы панель задач (ПЗ) была скрытой по умолчанию. После внесения соответствующих изменений в параметры операционной системы отображаться она будет только тогда, когда вы наведете курсор мышки на ее расположение по умолчанию (обычно это нижняя часть экрана).
- Воспользовавшись комбинацией клавиш «Win+I» или любым другим удобным способом, запустите «Параметры» операционной системы и перейдите к разделу «Персонализация».
Читайте также: Как открыть «Параметры» в Виндовс 10
- Откройте вкладку «Панель задач».
Читайте также: Параметры персонализации Windows 10
- Переведите в активное положение тумблер, расположенный около второго пункта – «Автоматически скрывать панель задач в режиме рабочего стола».

С этого момента ПЗ будет скрыта всегда, кроме тех случаев,

когда вы наведете указатель мышки на ее привычное расположение.

Читайте также: Как настроить панель задач в Виндовс 10
Способ 2: «Редактор реестра»
Несколько более сложной и ориентированной на опытных пользователей альтернативой предложенному выше решению является редактирование одного из параметров в системном реестре. Действовать в данном случае нужно предельно осторожно.
- Откройте «Редактор реестра». Для этого можно воспользоваться системной функцией поиска или оснасткой «Выполнить» (вызывается клавишами «Win+R»), в которую следует ввести команду
regedit, а затем нажать «ОК» или «Enter» для ее выполнения.Подтвердите запуск системной оснастки, нажав «Да» в окне с вопросом.
Читайте также: Как открыть оснастку «Выполнить» в Windows 10
- Скопируйте указанный ниже путь, вставьте его в адресную строку запустившегося окна редактора и воспользуйтесь клавишей «Enter» для перехода к заданному расположению.
Компьютер\HKEY_CURRENT_USER\Software\Microsoft\Windows\CurrentVersion\Explorer\StuckRects3Читайте также: Запуск «Редактора реестра» в Виндовс 10
- Чтобы восстановить значения по умолчанию, если после внесения изменений в систему возникнут проблемы, рекомендуется создать резервную копию редактируемых файлов реестра.
- Дважды кликните по параметру «Settings» для его открытия.
- Во второй строчке второго столбца дважды кликните по значению «02» (следующее за «00000008») для его выделения,
введите «03» (без кавычек) и нажмите «ОК» для сохранения.
Закройте системный реестр.
- Далее потребуется перезапустить системный «Проводник». Для этого:
- Откройте его, если он еще не запущен (клавиши «Win+E» или соответствующий ярлык на панели задач);
Читайте также: Как открыть «Проводник» в Windows 10
- Вызовите «Диспетчер задач» (клавиши «Ctrl+Shift+Esc» или пункт в контекстном меню ПЗ);
Читайте также: Как открыть «Диспетчер задач» в Виндовс 10
- В списке активных процессов выделите «Проводник» и воспользуйтесь расположенной в правом нижнем углу оснастки кнопкой «Перезапустить».
Читайте также: Как перезапустить «Проводник» в Windows 10
- Откройте его, если он еще не запущен (клавиши «Win+E» или соответствующий ярлык на панели задач);


Теперь панель задач будет скрыта всегда, кроме тех случаев, когда вы наведете на место ее расположения курсор мышки.

Для того чтобы вернуть панели ее прежний вид, то есть отменить скрытие, выполните действия, обратные рассмотренным в пункте №5 текущей инструкции – замените в параметре «Settings» значение «03» на «02», подтвердите внесение изменений и перезапустите «Проводник».

Читайте также: Как сделать панель задач прозрачной в Виндовс 10
Наша группа в TelegramПолезные советы и помощь
Панель задач Windows — обязательный элемент операционной системы от Microsoft. Но порой возникают ситуации, когда ее нужно убрать. Мы расскажем обо всех способах скрытия панели задач в Windows 10 и Windows 11.
Что такое панель задач и зачем она нужна
Панель задач Windows — это графический элемент интерфейса, который обычно располагается в нижней части экрана. Она выполняет несколько важных функций.
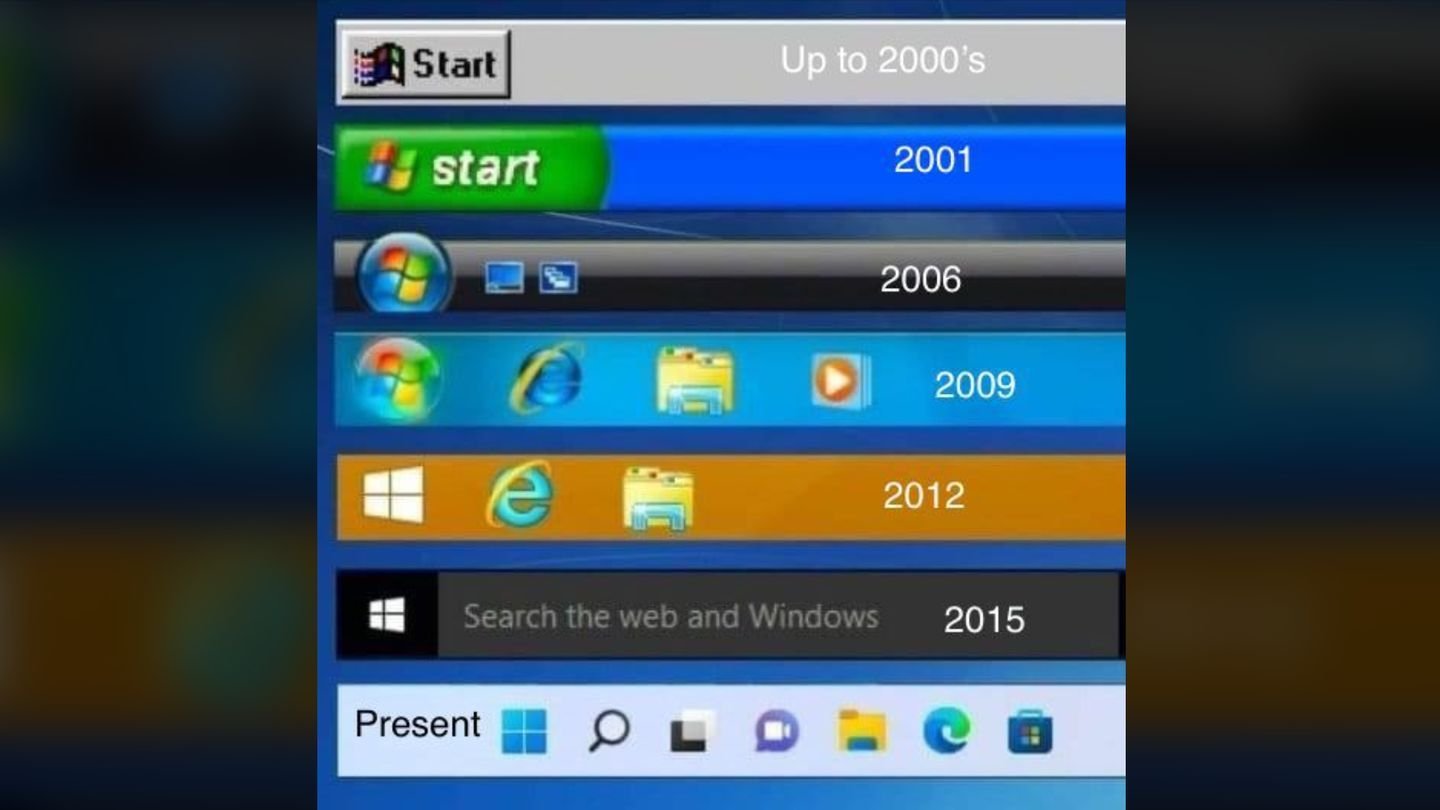
Источник: Reddit / Как меняла панель задач Windows с годами
Запуск и переключение между программами
Кнопка «Пуск»: открывает меню «Пуск», где можно найти и запустить программы, а также получить доступ к различным функциям системы;
Ярлыки: закрепленные программы отображаются в виде значков на панели задач. Кликнув по значку, вы можете открыть программу;
Представление задач: позволяет просматривать все открытые окна программы и быстро переключаться между ними;
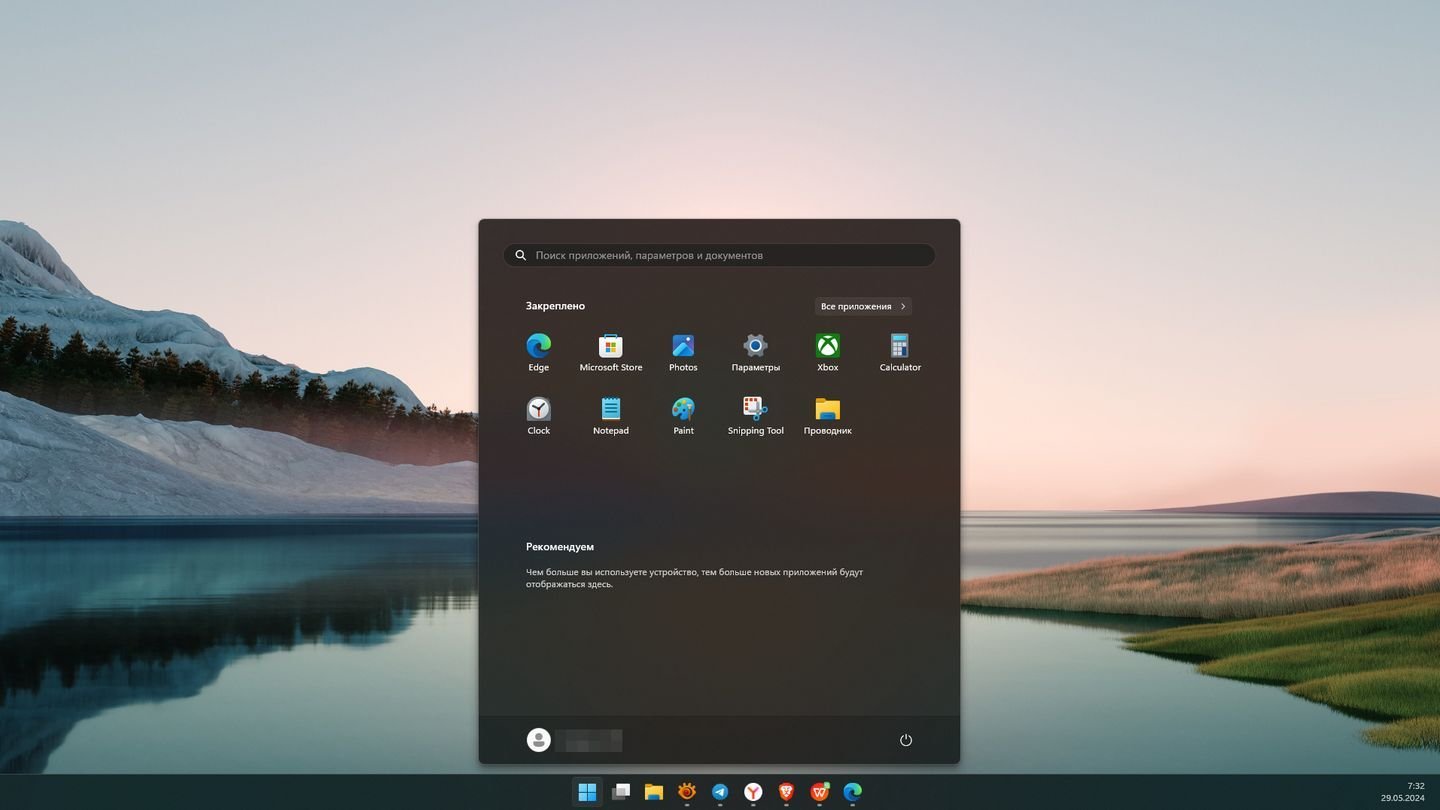
Источник: CQ / Пример панели задач в Windows 11 с меню «Пуск»
Отображение информации о системе
- Часы: показывают текущее время;
- Язык: позволяет менять язык системы;
- Сетевое подключение: отображает состояние вашего подключения к интернету;
- Системные значки: отображают информацию о работе различных системных служб, например, антивирусе или брандмауэре;
- Область уведомлений: здесь отображаются уведомления от программ и системы.
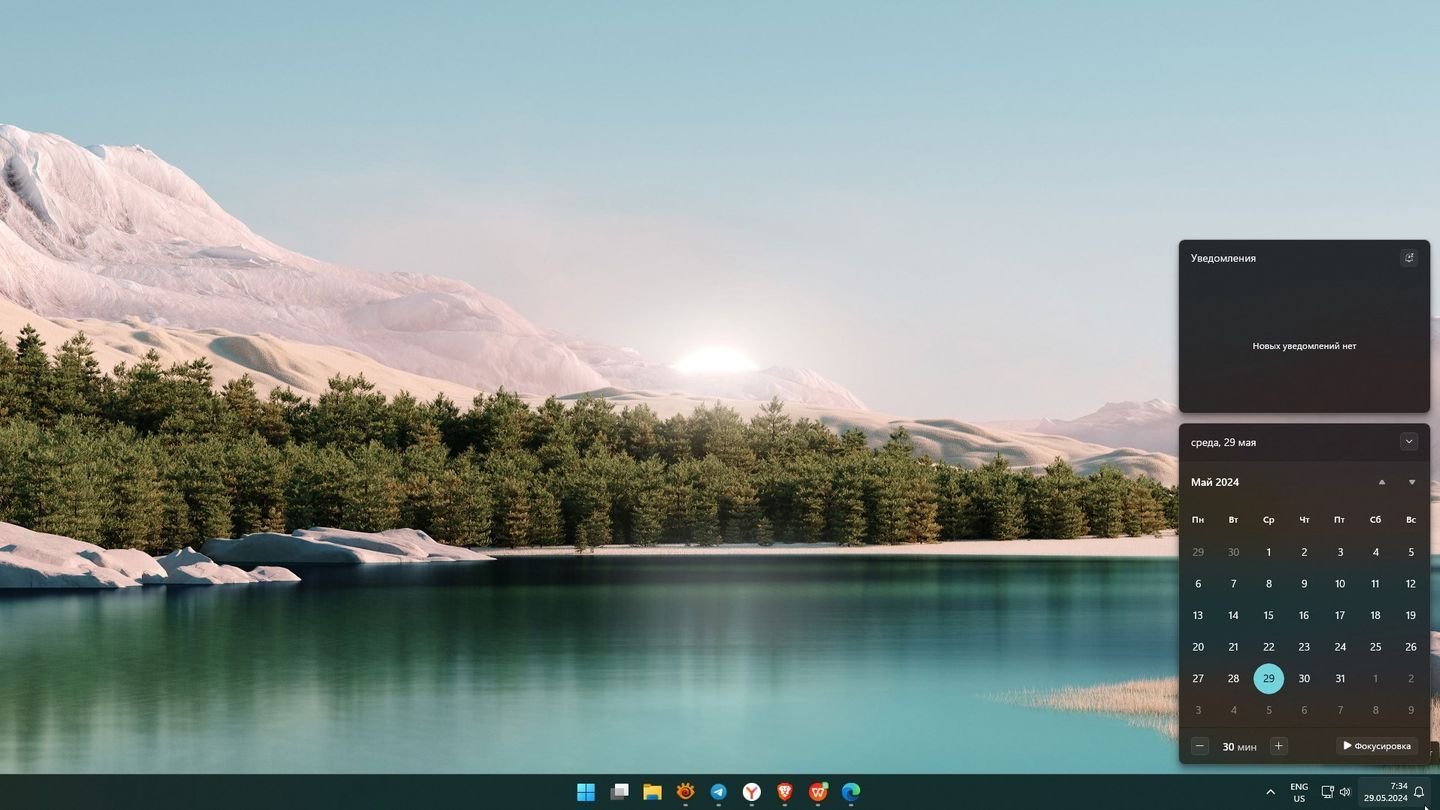
Источник: CQ / Панель задач с вызванным меню «Календаря»
Настройка
Панель задач можно персонализировать: менять ее размер, положение, цвет и другие параметры. Можно добавлять и удалять значки программ: чтобы иметь быстрый доступ к часто используемым приложениям.
Для чего нужно скрывать панель задач
Существует несколько причин, по которым пользователи могут скрывать панель задач Windows:
- Увеличение рабочего пространства: Скрытие панели задач позволяет освободить место на экране, что может быть особенно полезно при работе с приложениями, занимающими весь экран, например, с редакторами видео или играми. Это может быть особенно актуально для пользователей с небольшими экранами;
- Минималистичный внешний вид: Некоторые пользователи предпочитают минималистичный рабочий стол без лишних элементов. Скрытие панели задач может помочь создать более чистый и простой рабочий стол;
- Отвлечение внимания: Панель задач может отвлекать внимание от работы, особенно если на ней много значков и уведомлений. Скрытие панели задач может помочь повысить концентрацию и продуктивность;
- Презентации: При проведении презентаций или демонстрации экрана может потребоваться скрыть панель задач, чтобы не загромождать изображение.

Источник: CQ / Рабочий стол Windows 11 со скрытой Панелью задач
Чтобы скрыть панель задач в Windows 10 встроенными в систему средствами, сделайте следующее.
Щелкните правой кнопкой по панели задач.

Источник: CQ / Настройка панели задач
Выберите пункт «Параметры панели задач».
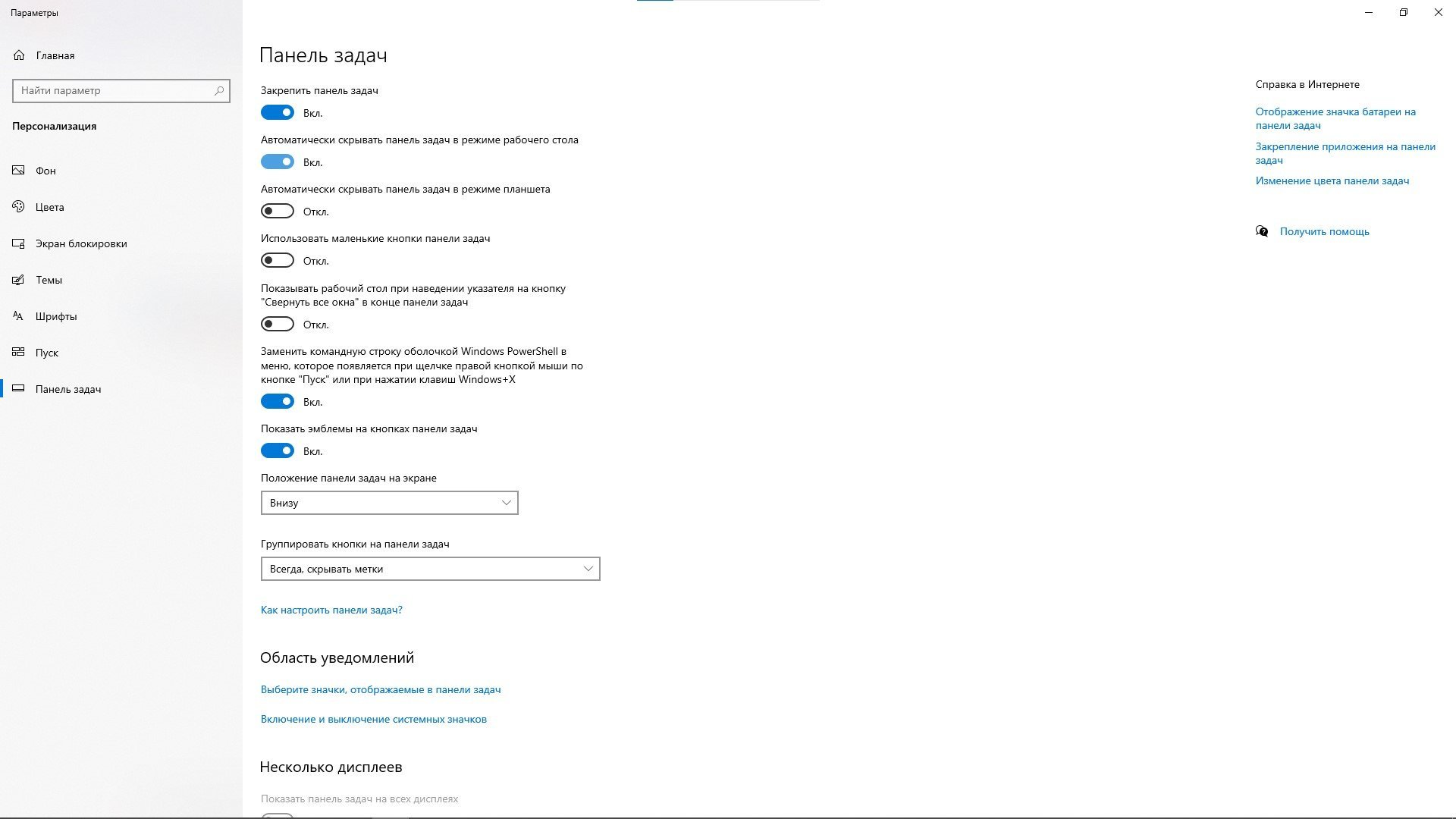
Источник: CQ / Настройка панели задач
В открывшемся окне найдите пункт «Автоматически скрывать панель задач в режиме рабочего стола», передвиньте ползунок. Панель задач скрыта.
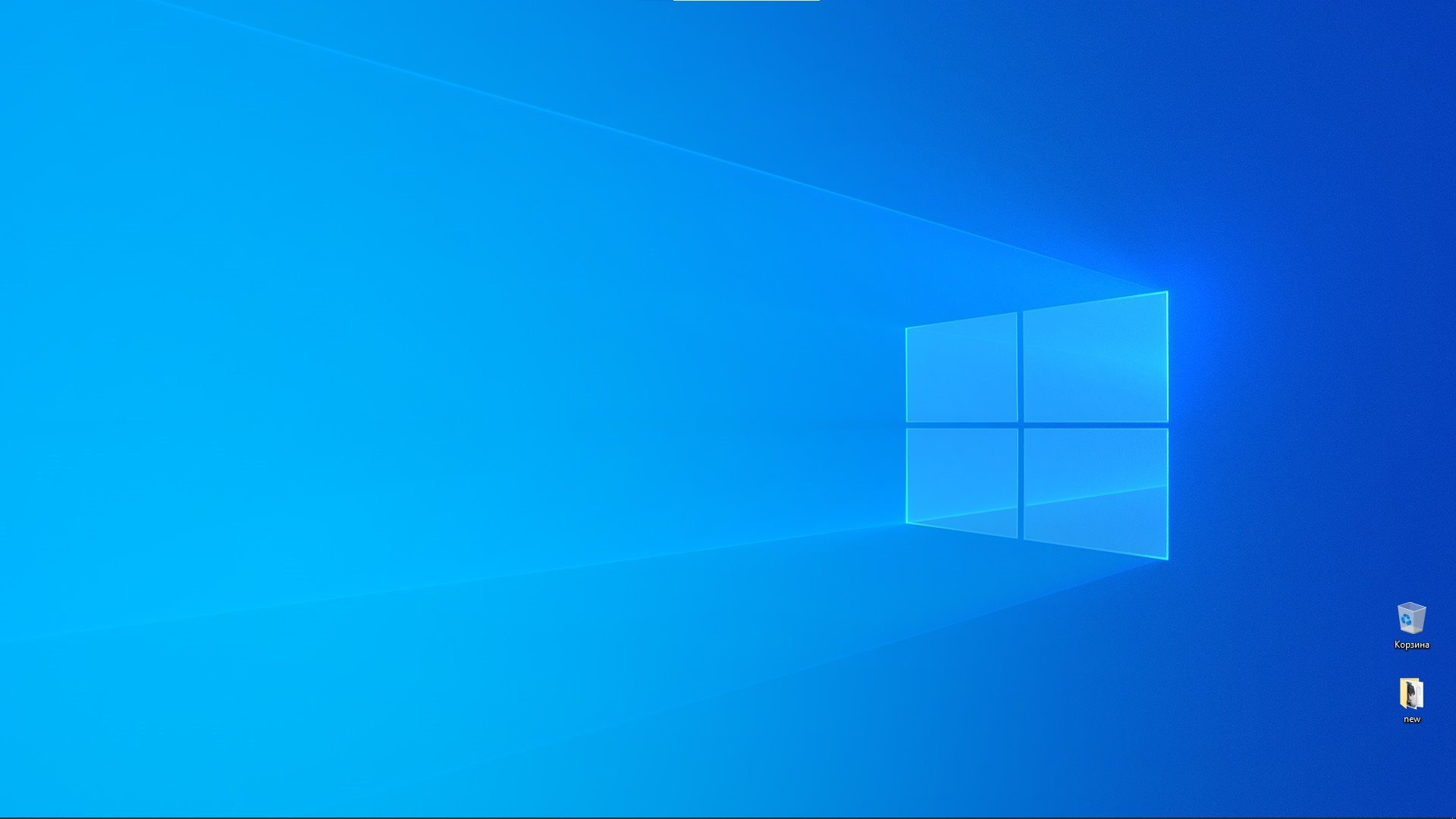
Источник: CQ / Настройка панели задач
Скрываем панель в Windows 11
Windows 11 тоже предлагает стандартные средства скрытия панели задач.
Щелкните правой кнопкой мыши на свободном месте панели задач. Появится контекстное меню.

Источник: CQ / Вызов параметров панели задач
В появившемся меню выберите «Параметры панели задач». Это откроет окно настроек.

Источник: CQ / Параметры панели задач
В окне настроек найдите и выберите пункт «Поведение панели задач». Оно расположено внизу страницы настроек.

Источник: CQ / Параметры панели задач
В разделе «Поведение панели задач» найдите опцию «Автоматически скрывать панель задач».
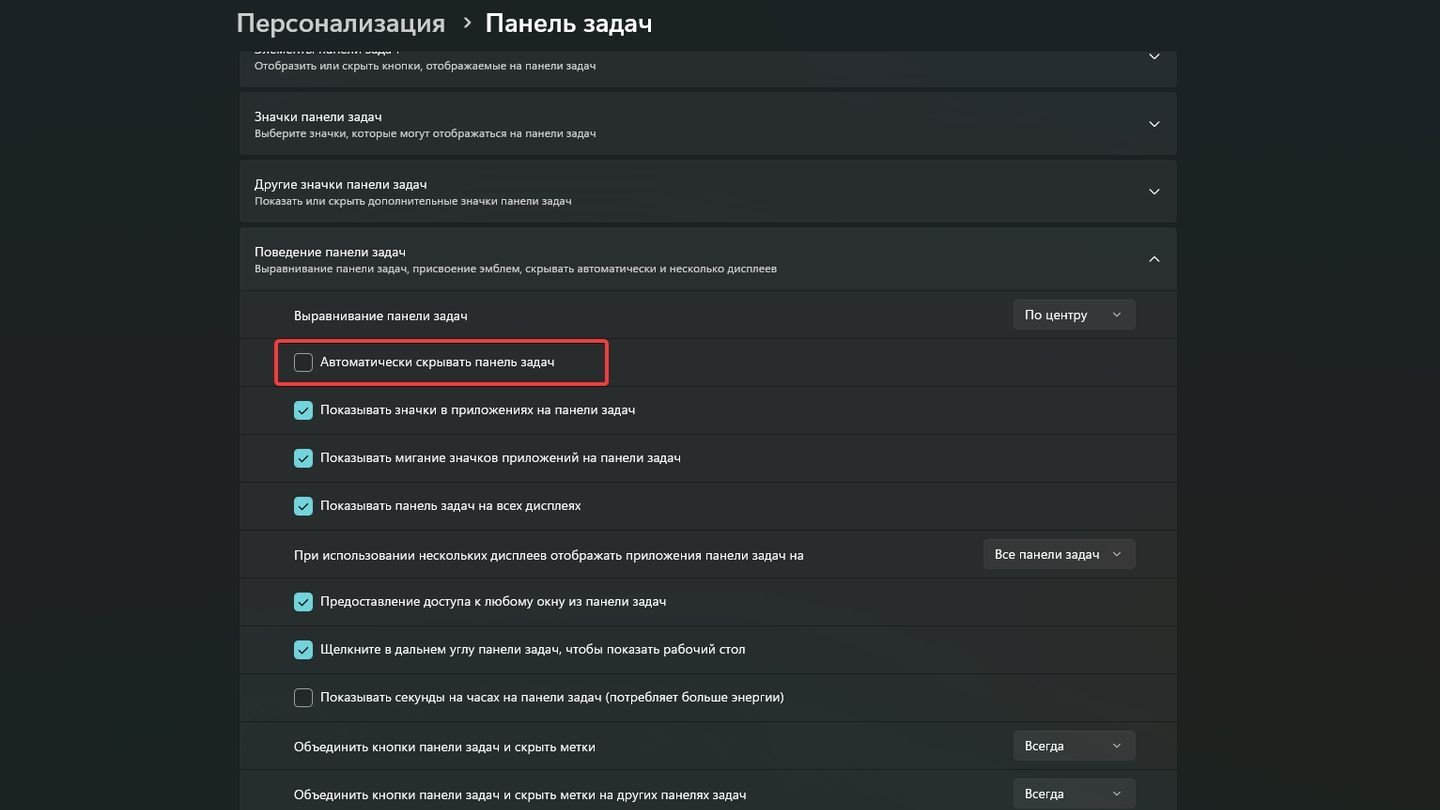
Источник: CQ / Параметры панели задач
Установите галку рядом с этой опцией.
Источник: CQ / Параметры панели задач
После того как вы установили галку, панель задач автоматически скроется.
Как открыть панель задач, если она скрыта
Чтобы увидеть панель задач, наведите курсор на нижнюю часть экрана, и панель задач появится автоматически.

Источник: CQ / Рабочий стол Windows 11
Как скрыть панель задач на втором мониторе
Скрыть панель задач на втором мониторе можно в Windows 10 и Windows 11.
В Windows 10
Щелкните правой кнопкой по панели задач. Выберите пункт «Параметры панели задач».

Источник: CQ / Настройка панели задач
Найдите пункт «Несколько дисплеев». Передвиньте ползунок «Показать панель задач на всех дисплеях» в режим «Выключено».
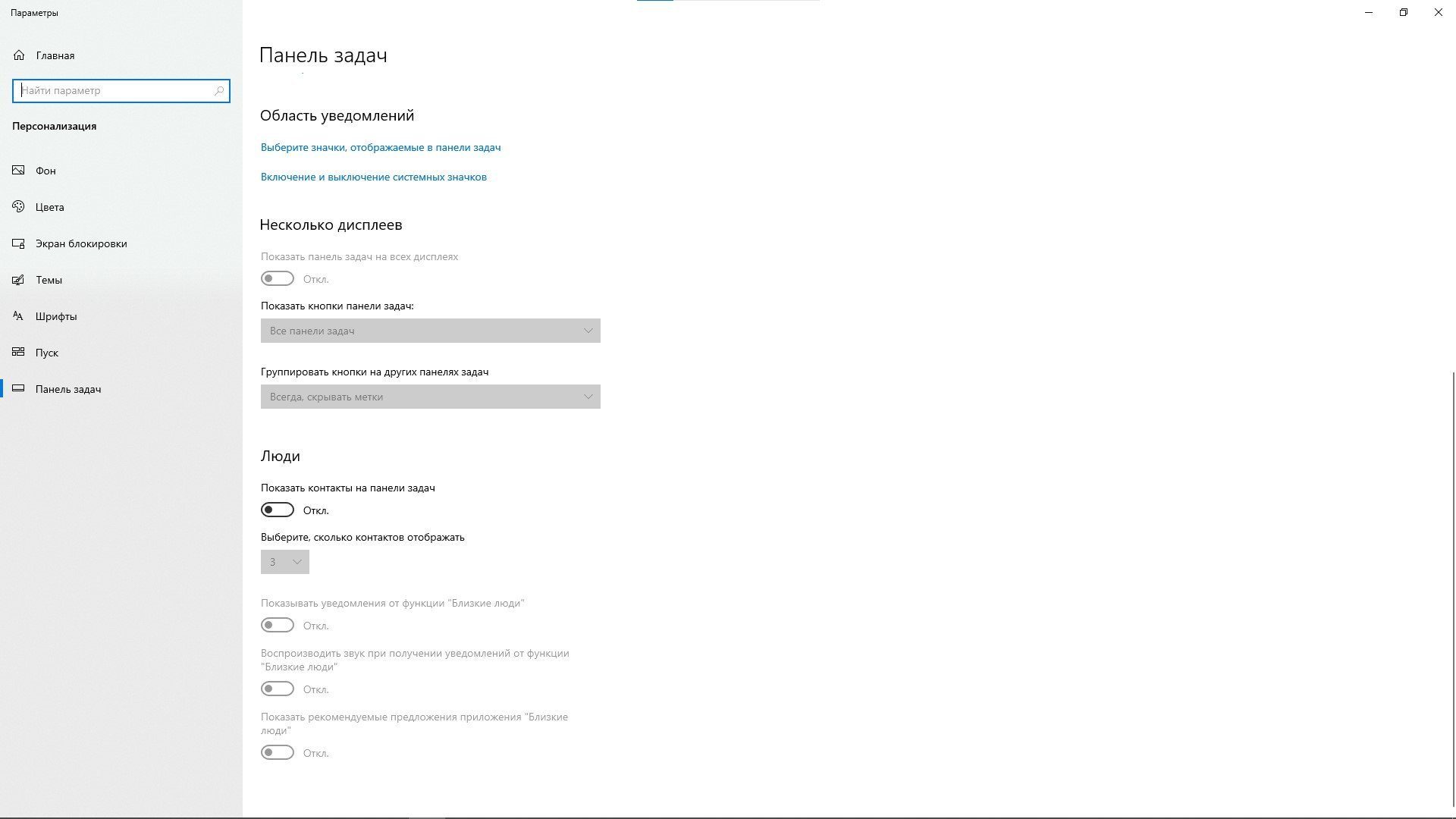
Источник: CQ / Настройка панели задач
В Windows 11
Щелкните правой кнопкой мыши на свободном месте панели задач для вызова контекстного меню.

Источник: CQ / Вызов параметров панели задач
Выберите «Параметры панели задач» для открытия настроек.

Источник: CQ / Параметры панели задач
В окне настроек найдите и выберите пункт «Поведение панели задач». Оно расположено внизу.

Источник: CQ / Параметры панели задач
Найдите пункт «Показывать панель задач на всех дисплеях».
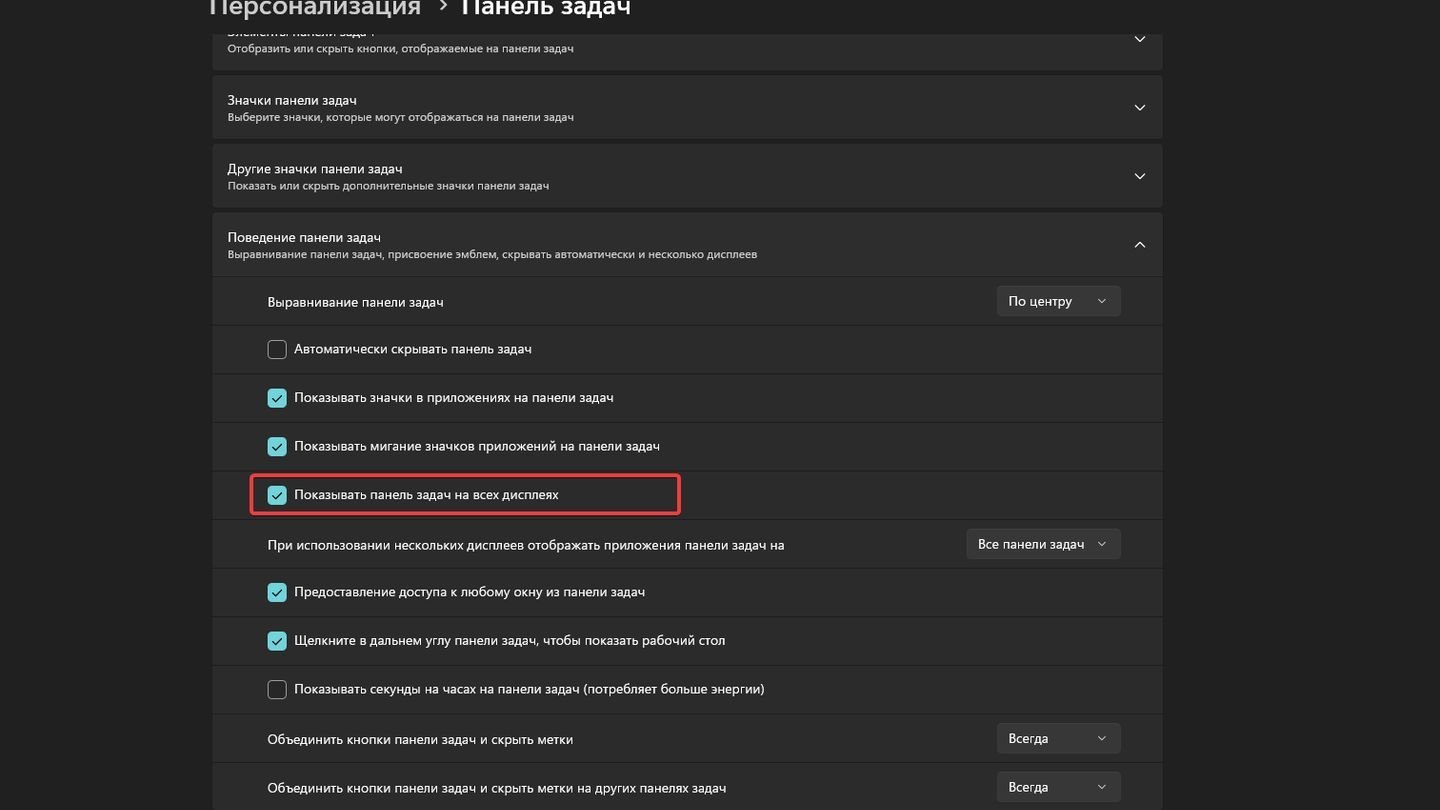
Источник: CQ / Настройка панели задач
Отожмите галку.
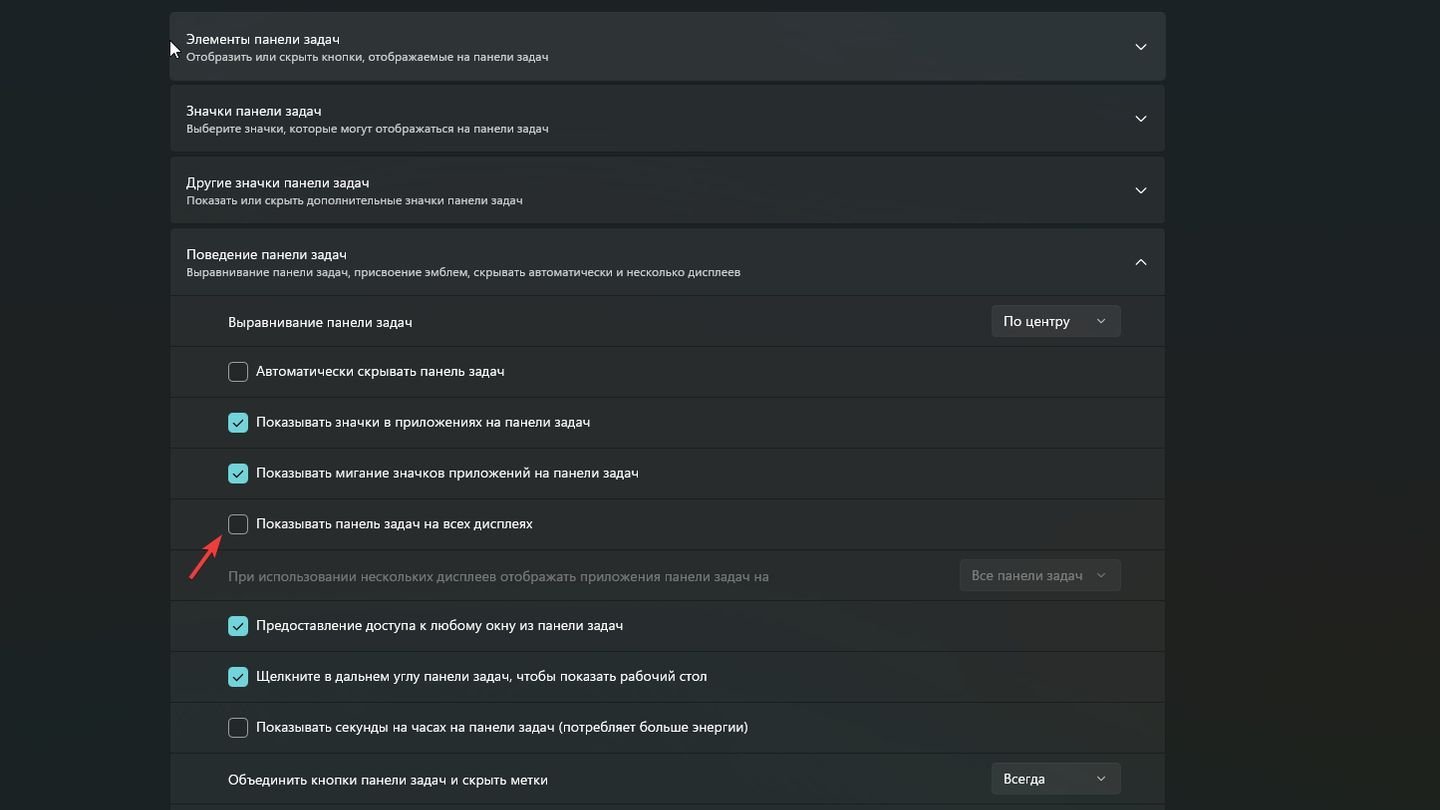
Источник: CQ / Настройка панели задач
Как уменьшить панель задач
Уменьшить панель задач можно в Windows 10 и Windows 11. Вот, как это сделать.
Windows 10
Щелкните правой кнопкой на панели задач. Выберите пункт «Параметры панели задач».

Источник: CQ / Настройка панели задач
В открывшемся окне найдите пункт «Использовать маленькие кнопки панели задач», передвиньте ползунок.
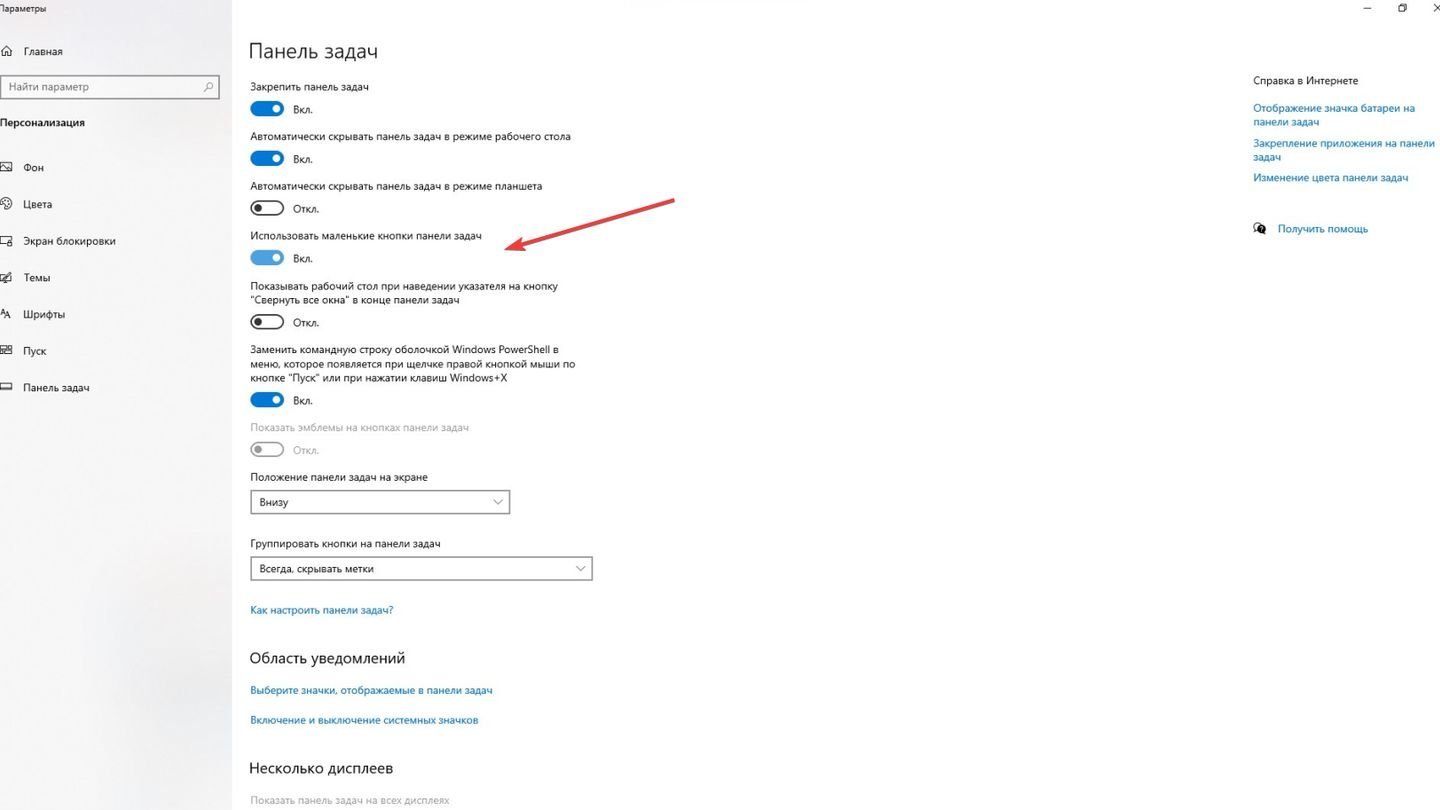
Источник: CQ / Настройка панели задач
Windows 11
Microsoft убрала программные средства изменения размера иконок на панели задач в настройках Windows 11. Но изменить размер кнопок все еще можно с помощью редактора реестра. Вот как это сделать.
Нажмите клавиши Win+R (или «Пуск» → «Выполнить»). Напишите regedit и нажмите Enter.

Источник: CQ / Вызов редактор реестра
Слева в меню открывайте папки по следующему пути:
- HKEY_CURRENT_USER\Software\Microsoft\Windows\CurrentVersion\Explorer\Advanced
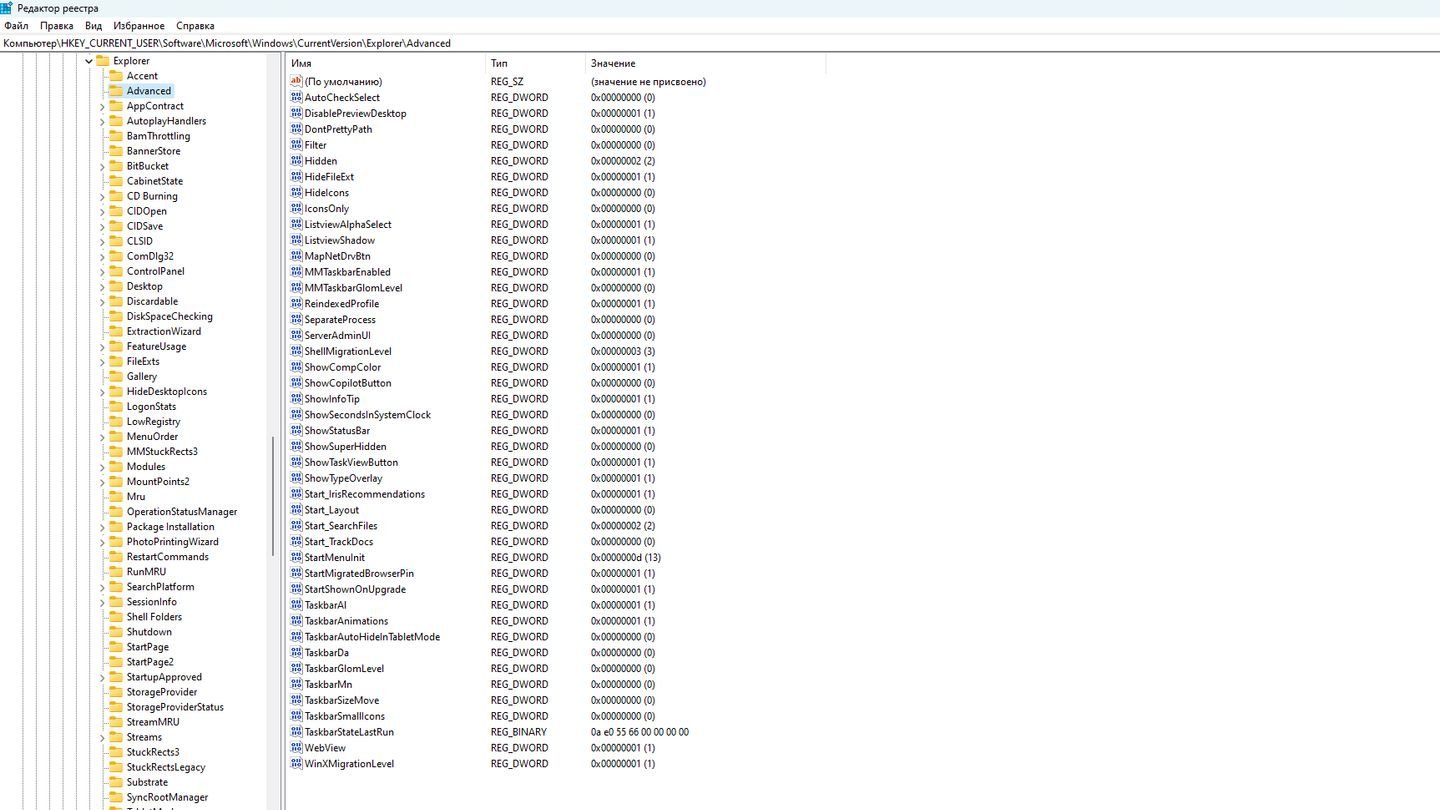
Источник: CQ / Редактор реестра
В любом месте справа щелкните правой кнопкой. В меню выберите «Создать» → «Параметр DWORD (32 бита).
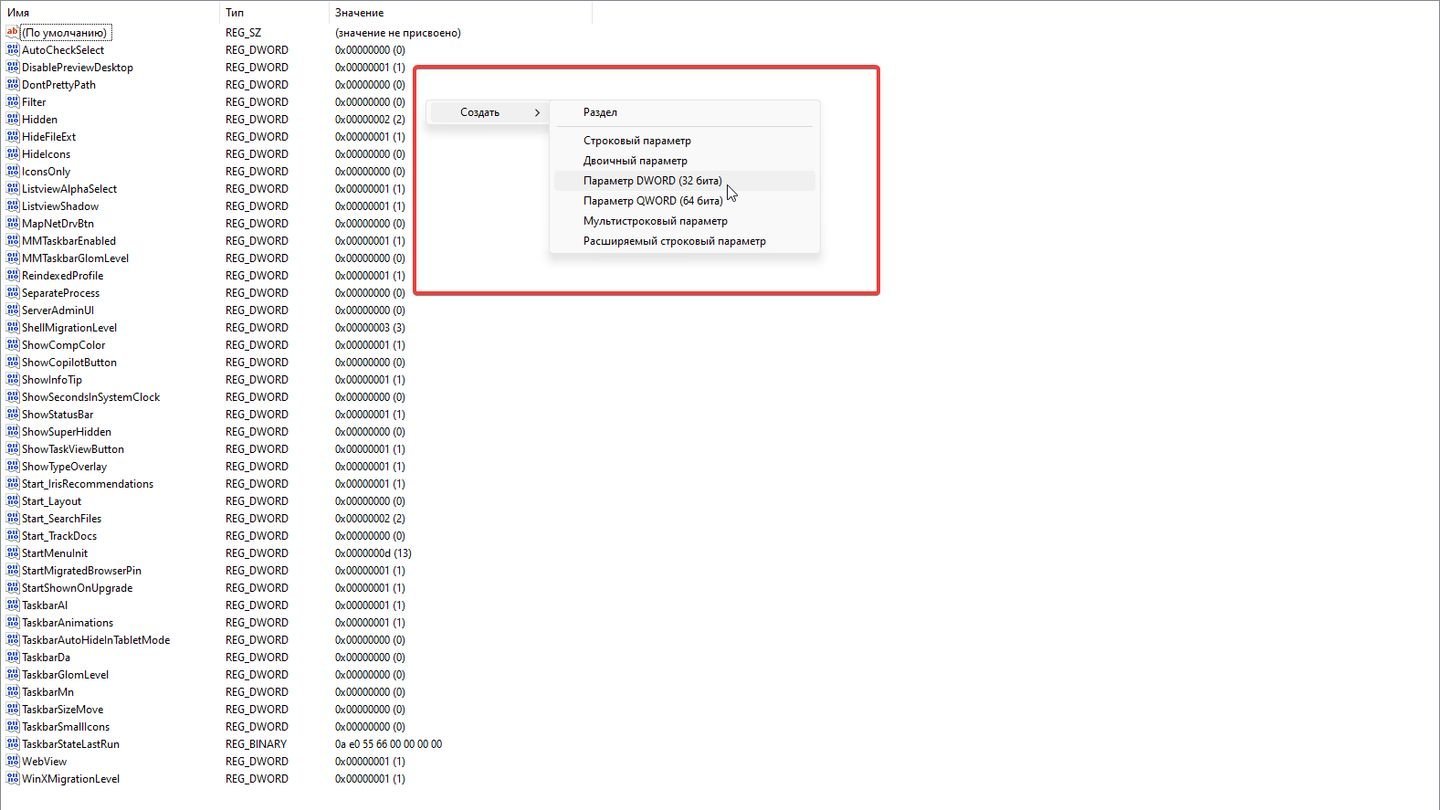
Источник: CQ / Создание параметра DWORD
Дайте ему имя TaskbarSi. Щелките два раза левой кнопкой и откройте настройки.
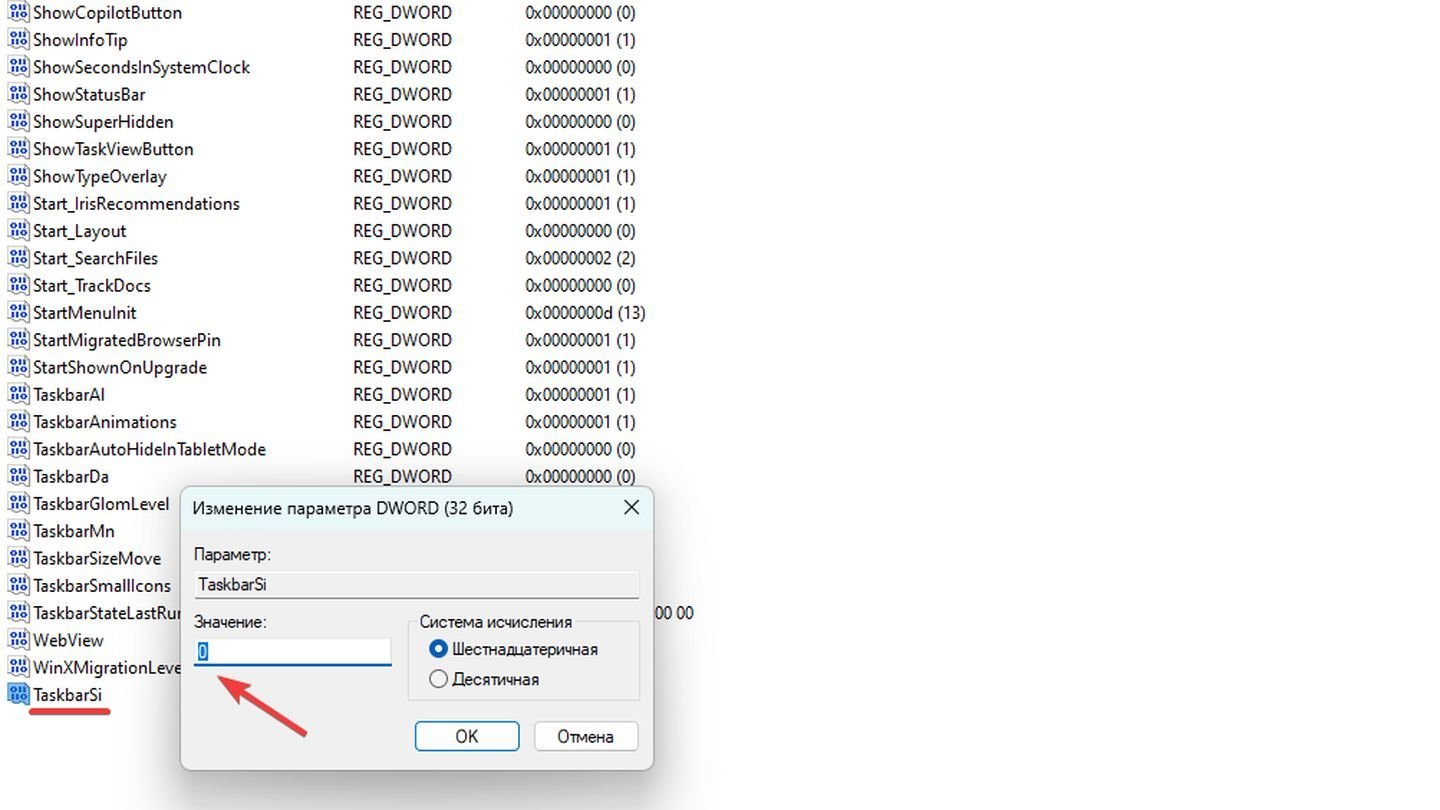
Источник: CQ / Изменение параметров DWORD
Выставите значение, отвечающее за размер иконок на панели задач.
- 0 — маленькие значки панели задач;
- 1 — средние (стандартные) значки;
- 2 — большие значки.
Нажмите ОК и перезагрузите компьютер.
Обратите внимание, что данный способ может работать только для Windows версии до обновления 23H2. Дальнейшая работоспособность метода не гарантируется.
Как перенести панель задач
Перенос панели задач доступен в Windows 10 и Windows 11.
Windows 10
Чтобы перенести панель задач встроенными средствами Windows 10, сделайте следующее:
Щелкните правой кнопкой на панели задач. Выберите пункт «Параметры панели задач».

Источник: CQ / Настройка панели задач
Чуть пролистайте меню вниз, найдите пункт «Положение панели задач на экране».
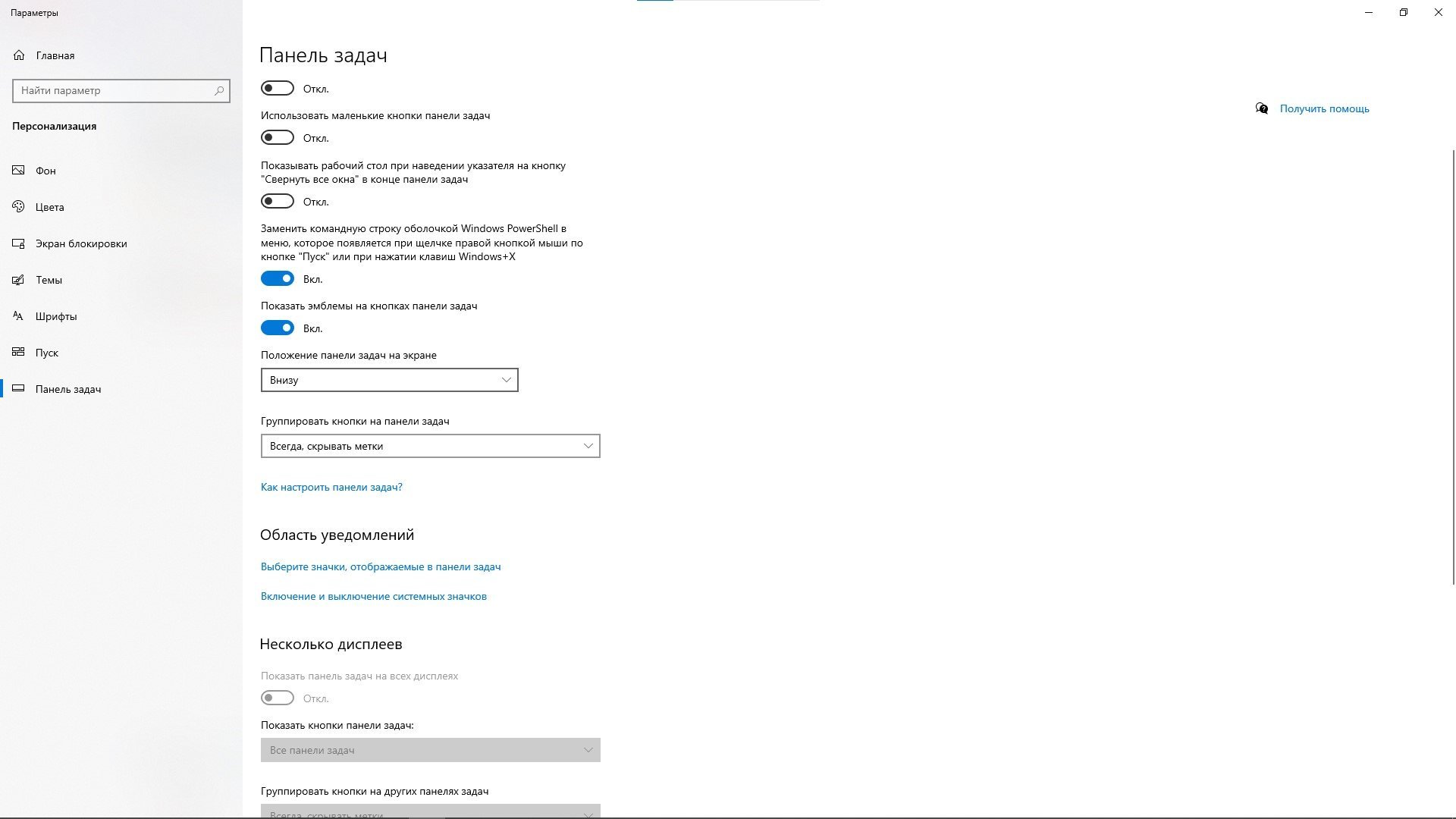
Источник: CQ / Настройка панели задач
Выберите желаемое положение (снизу, сверху, слева, справа).
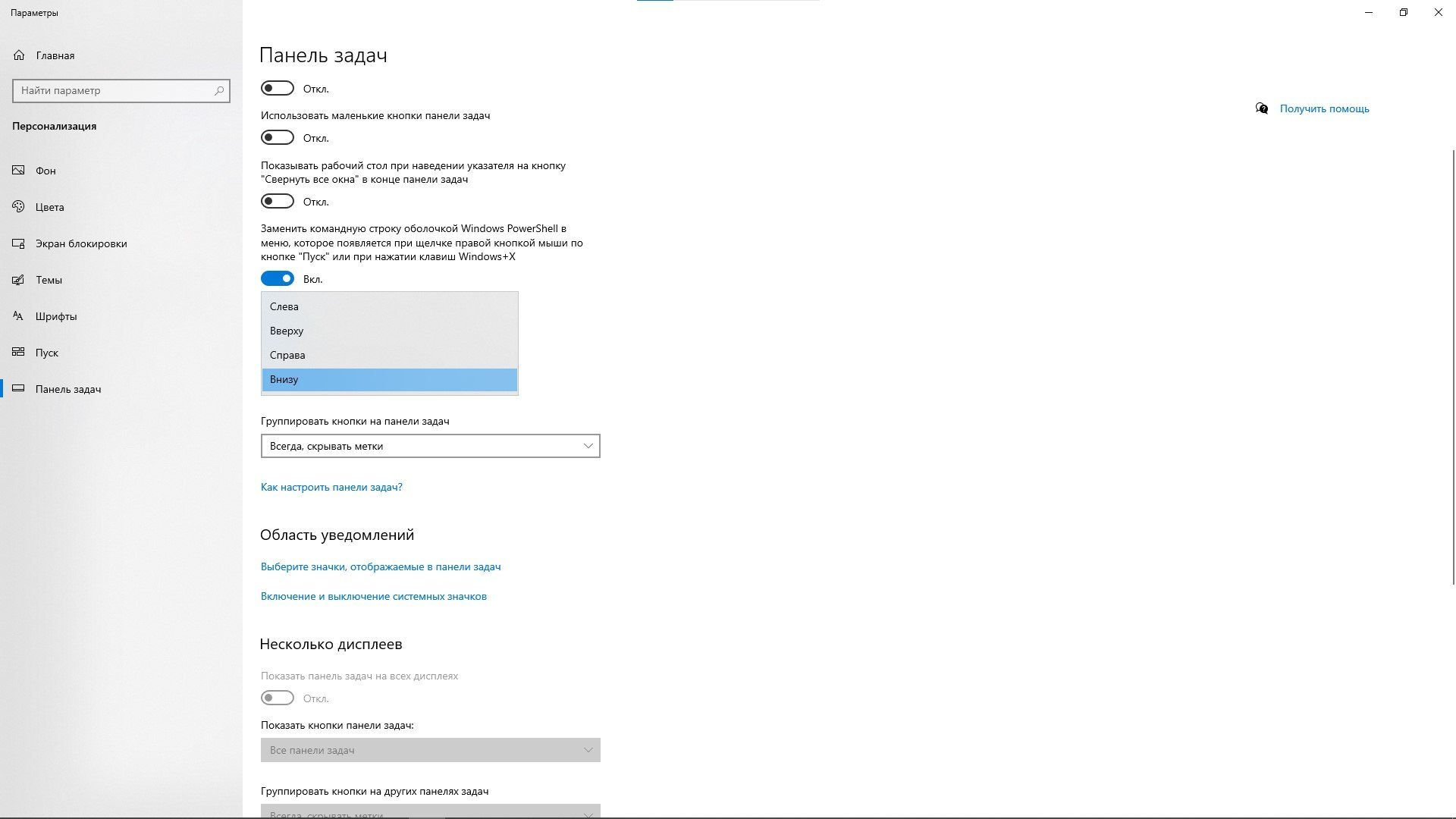
Источник: CQ / Настройка панели задач
Windows 11
Стандартными настройками перенести панель задач нельзя. Для этого придется открывать реестр и изменять параметры системы. Вот как это сделать.
Нажмите клавиши Win+R (или «Пуск» → «Выполнить»). Напишите regedit и нажмите Enter.

Источник: CQ / Вызов редактор реестра
В открывшему редакторе реестра пройдите по пути:
- HKEY_CURRENT_USER \ Software \ Microsoft \ Windows \ CurrentVersion \ Explorer \ StuckRect3
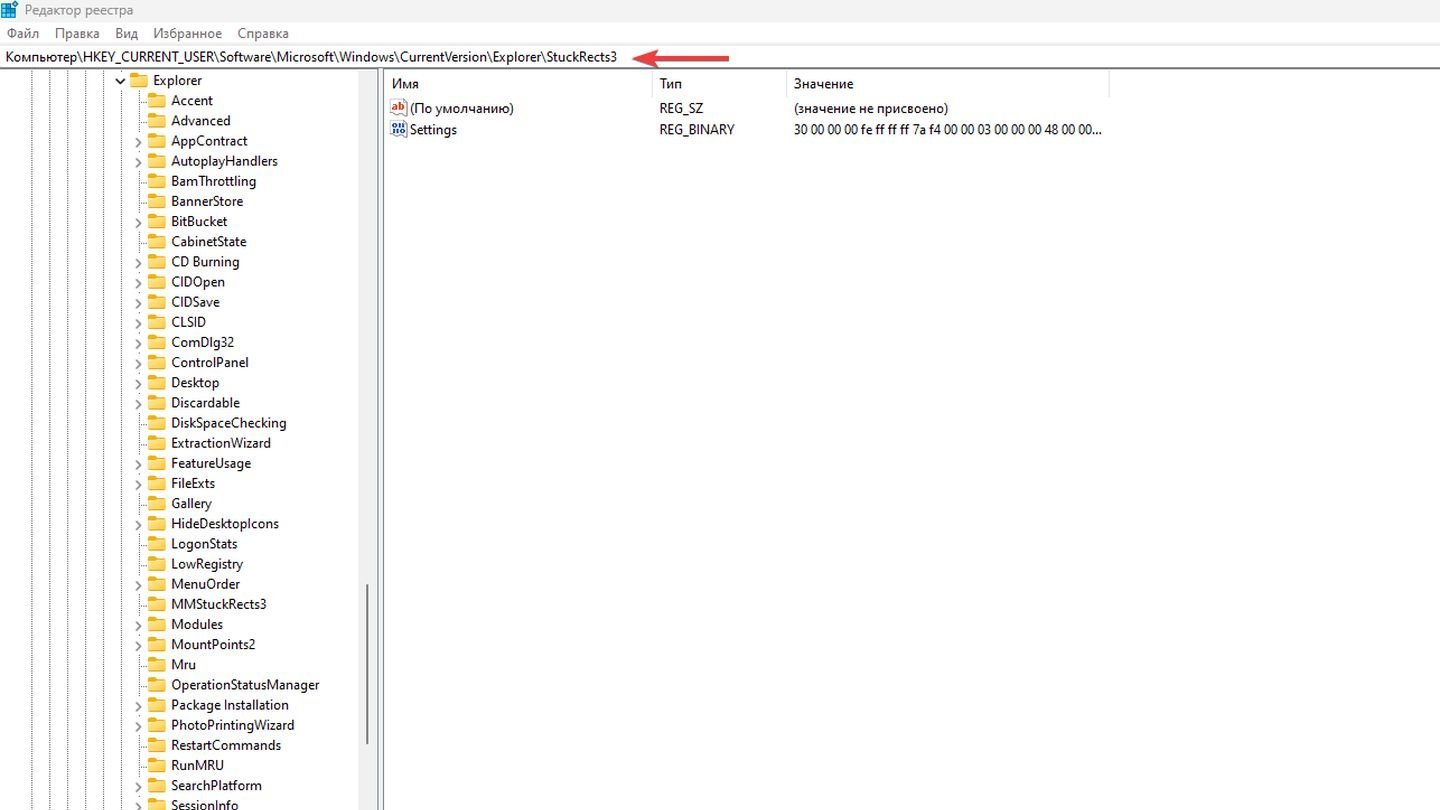
Источник: CQ / Параметры реестра
Щелкните левой кнопкой на Settings два раза.
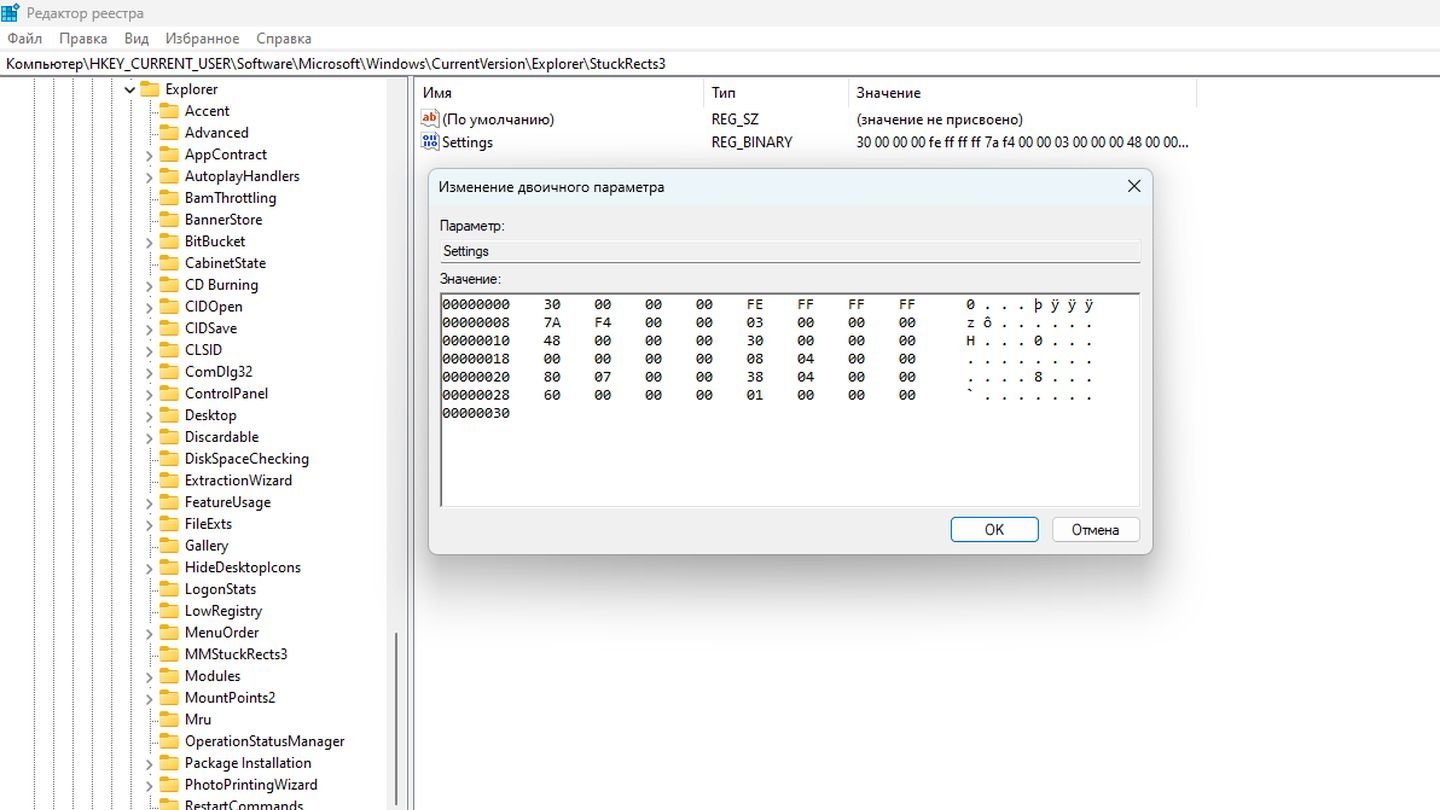
Источник: CQ / Параметры реестра
Найдите строку «00000008», значение 5-го столбца. Жважды щелкните по нему и измените 03 на:
- «01» – для расположения панели задач сверху;
- «02» – для перемещения в правую часть экрана;
- «00» – для расположения слева.
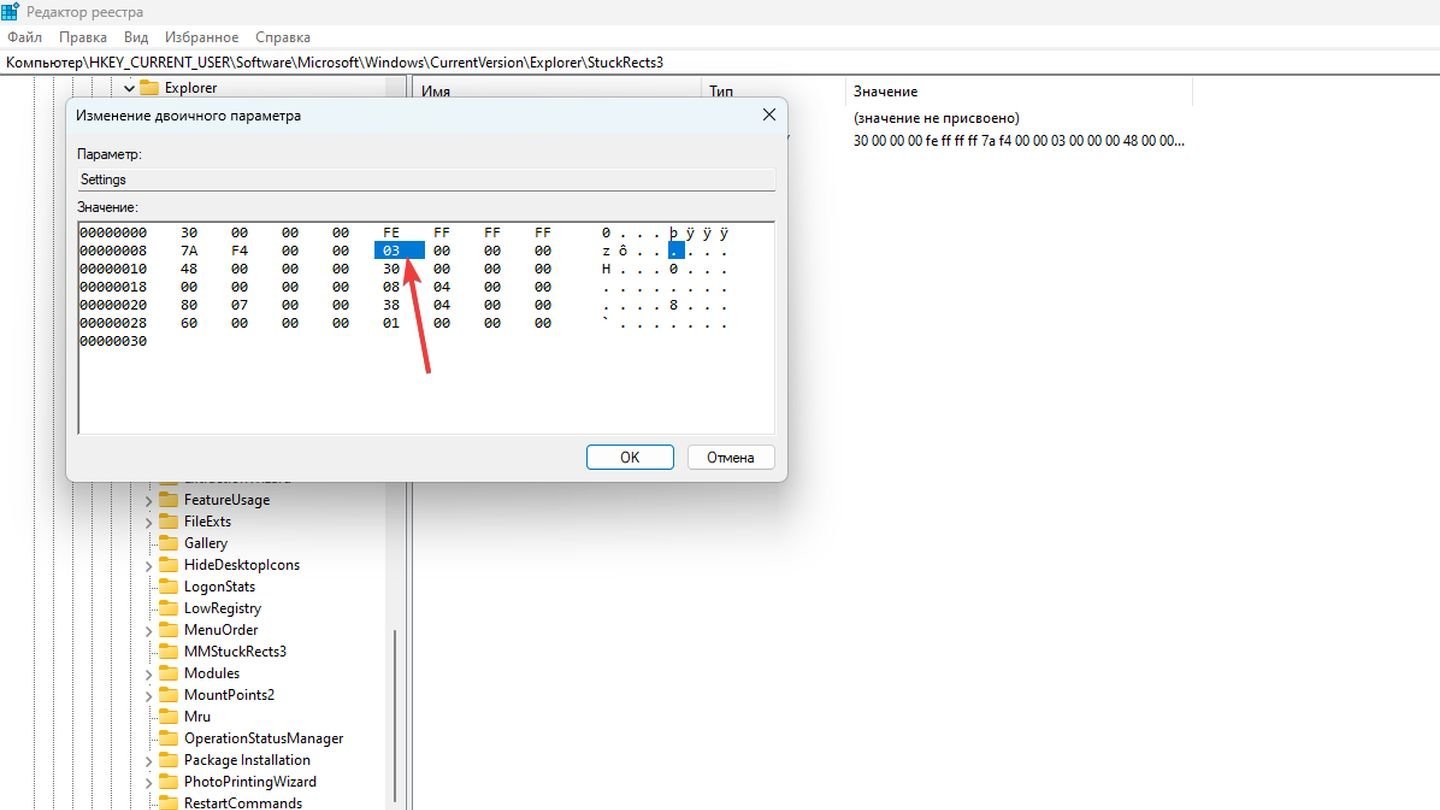
Источник: CQ / Параметры реестра
Перезагрузите компьютер.
Обратите внимание, что данный способ работает только для Windows версии до обновления 23H2.
Как вернуть панель задач
Чтобы вернуть панель задач в исходное состояние в Windows 10 и Windows 11 нужно будет сделать следующее:
Windows 10
Вызовите панель задач, наведя курсор на место, где она была ранее. Щелкните правой кнопкой по панели задач.
Выберите пункт «Параметры панели задач».
В открывшемся окне найдите пункт «Автоматически скрывать панель задач в режиме рабочего стола», передвиньте ползунок.
Windows 11
Вызовите панель задач, наведя курсор на место, где она была ранее. Щелкните правой кнопкой мыши на свободном месте панели задач для вызова контекстного меню.

Источник: CQ / Вызов параметров панели задач
В появившемся меню выберите «Параметры панели задач».

Источник: CQ / Параметры панели задач
В новом окне найдите пункт «Поведение панели задач» и разверните его».

Источник: CQ / Параметры панели задач
Найдите пункт «Автоматически скрывать панель задач».
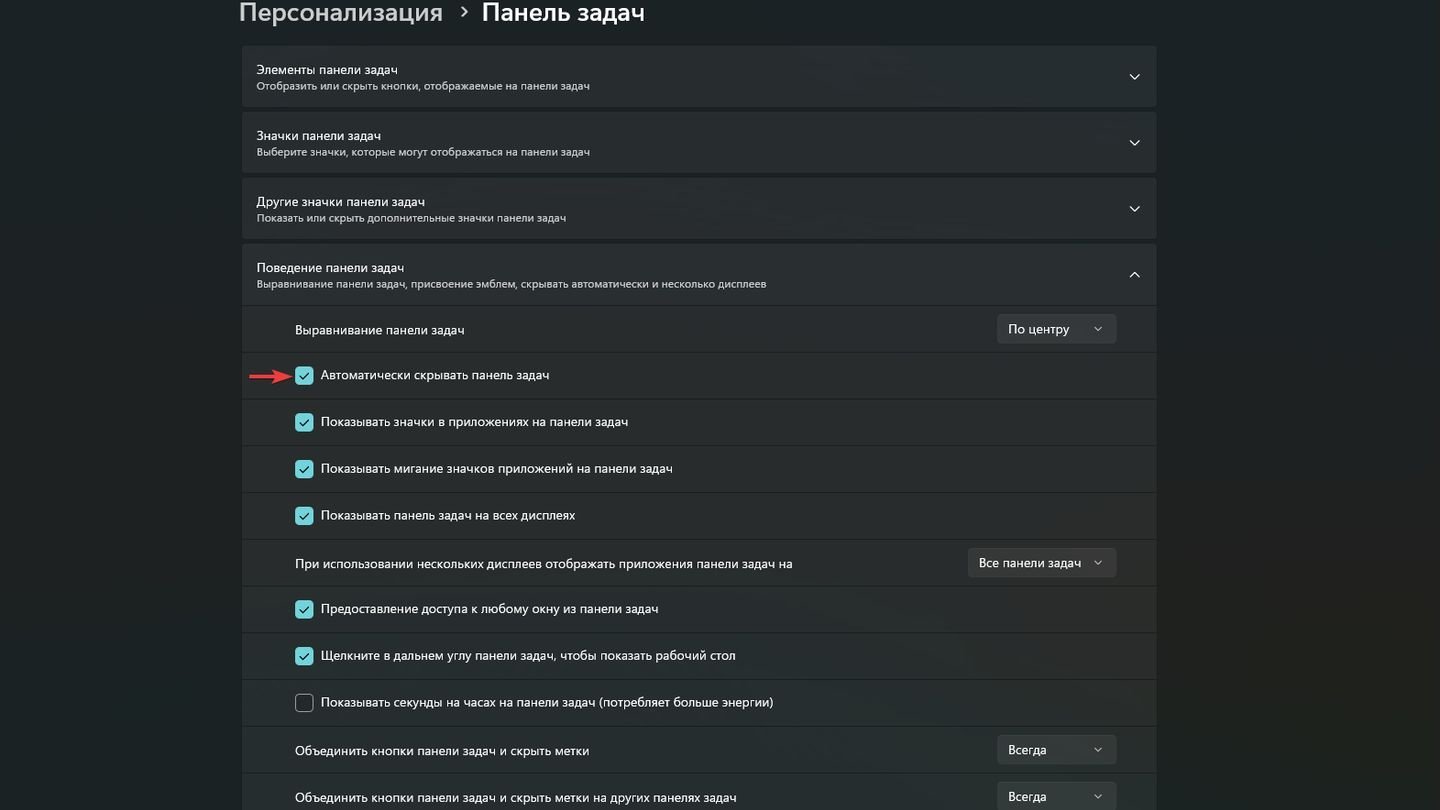
Источник: CQ / Параметры панели задач
Уберите галку.
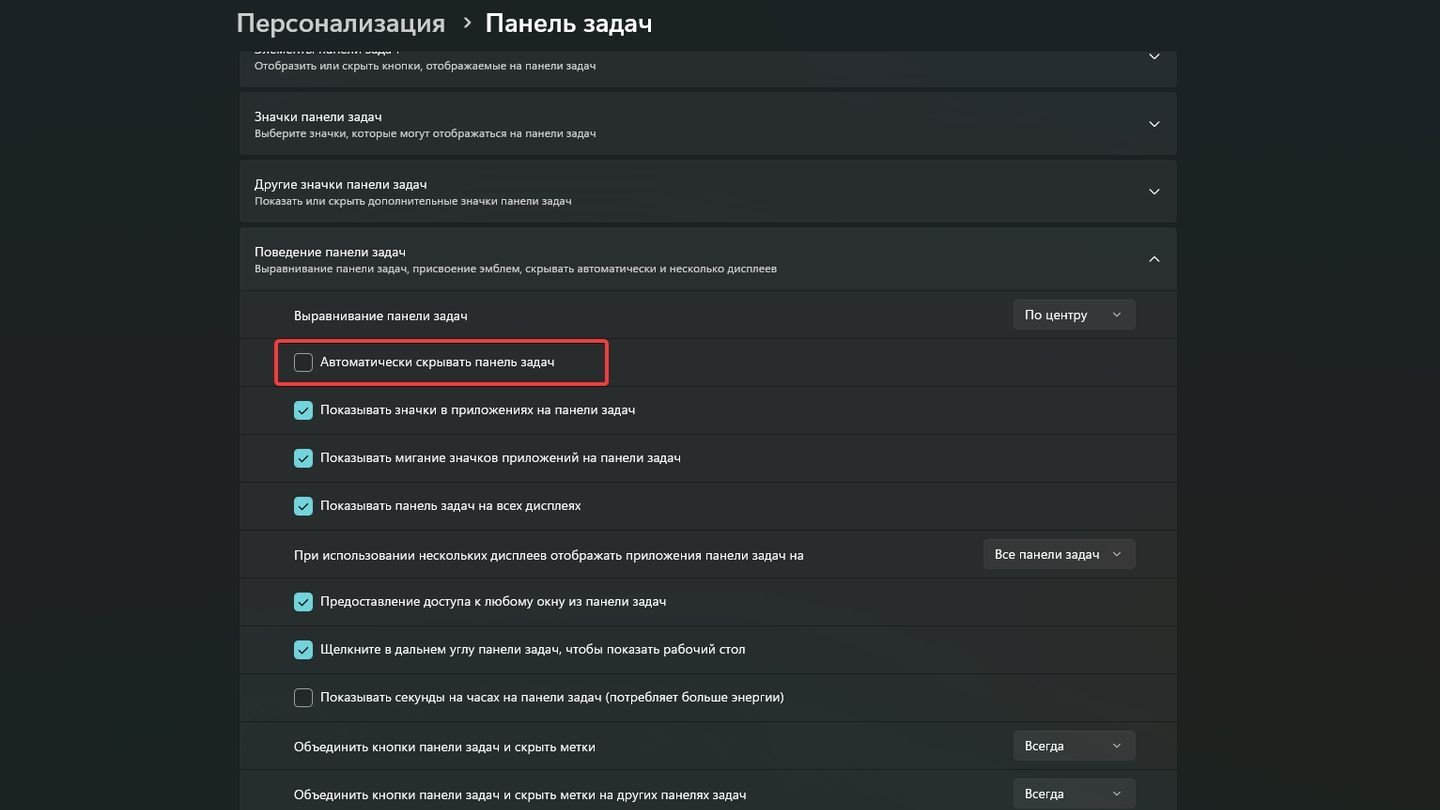
Источник: CQ / Параметры панели задач
Другие способы скрытия панели задач
Существуют другие системные способы скрытия панели задач в Windows 10 и Windows 11.
С помощью терминала
Теперь расскажем, как убрать панель задач при помощи Терминала, встроенного в Windows 10 и Windows 11.
Откройте меню «Пуск».
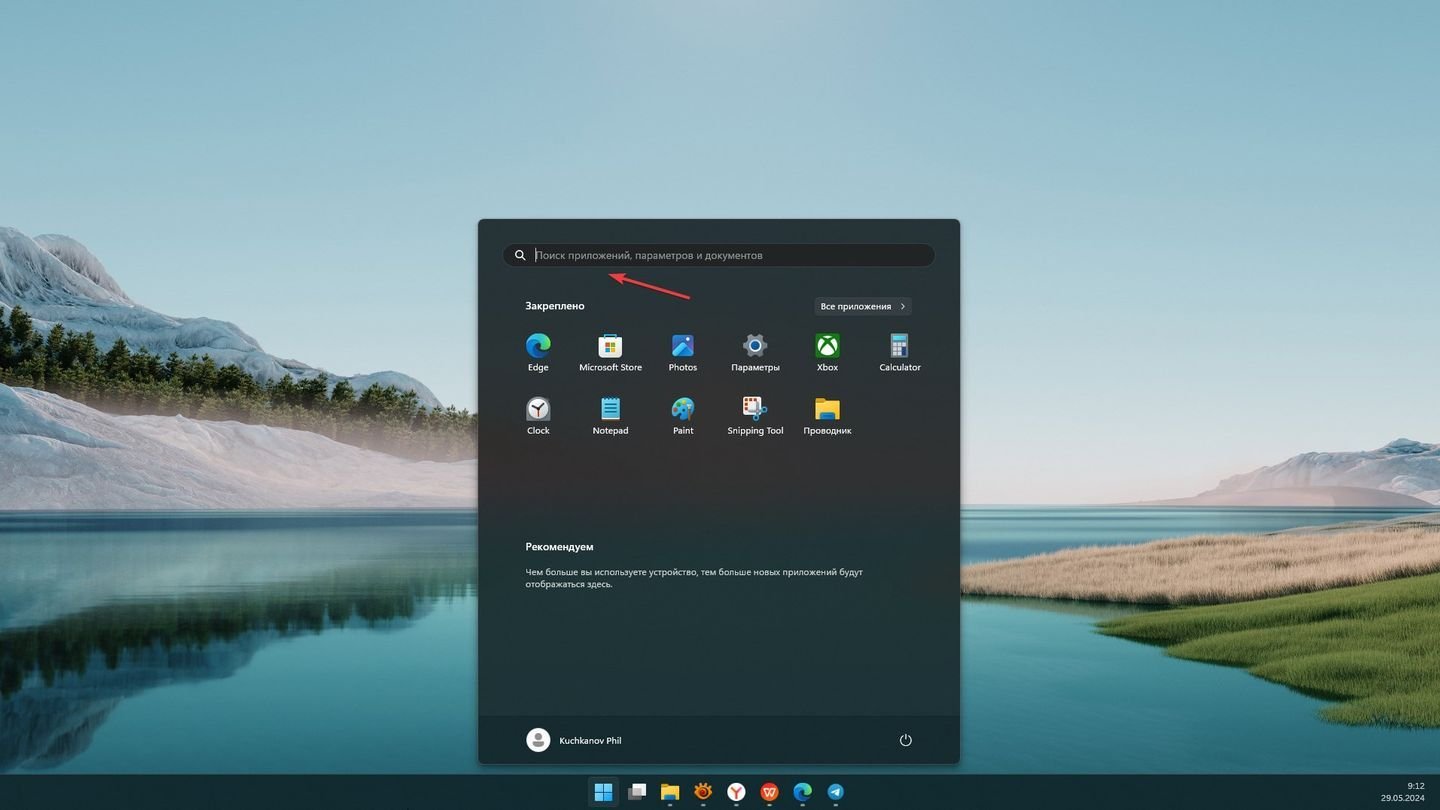
Источник: CQ / Открытое меню «Пуск»
Введите «PowerShell» в строке поиска.
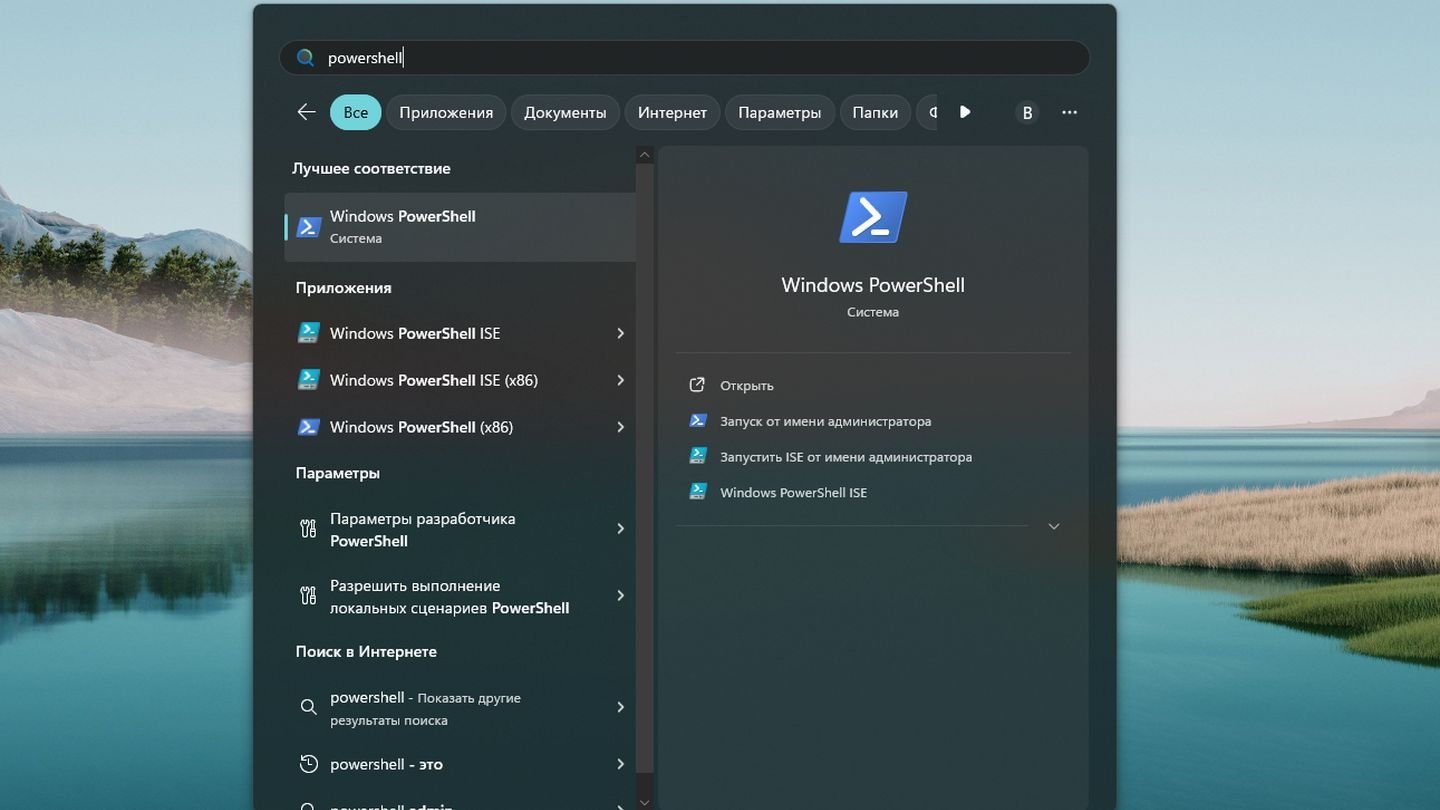
Источник: CQ / Поиск PowerShell
Щелкните правой кнопкой мыши на «Windows PowerShell» и выберите «Запуск от имени администратора».

Источник: CQ / Запуск PowerShell
Введите следующую команду и нажмите Enter.
Set-ItemProperty -Path «HKCU:\Software\Microsoft\Windows\CurrentVersion\Explorer\StuckRects3» -Name «Settings» -Value ([byte[]](0x30,0x00,0x00,0x00,0x02,0x00,0x00,0x00,0x03,0x00,0x00,0x00,0x00,0x00,0x00,0x00,0x00,0x00,0x00,0x00,0x00,0x00,0x00,0x00,0x00,0x00,0x00,0x00,0x00,0x00,0x00,0x00,0x00,0x00,0x00,0x00,0x00,0x00,0x00,0x00,0x00,0x00,0x00,0x00,0x00,0x00,0x00,0x00,0x00,0x00,0x00,0x00,0x00,0x00,0x00,0x00))
Stop-Process -Name explorer -Force
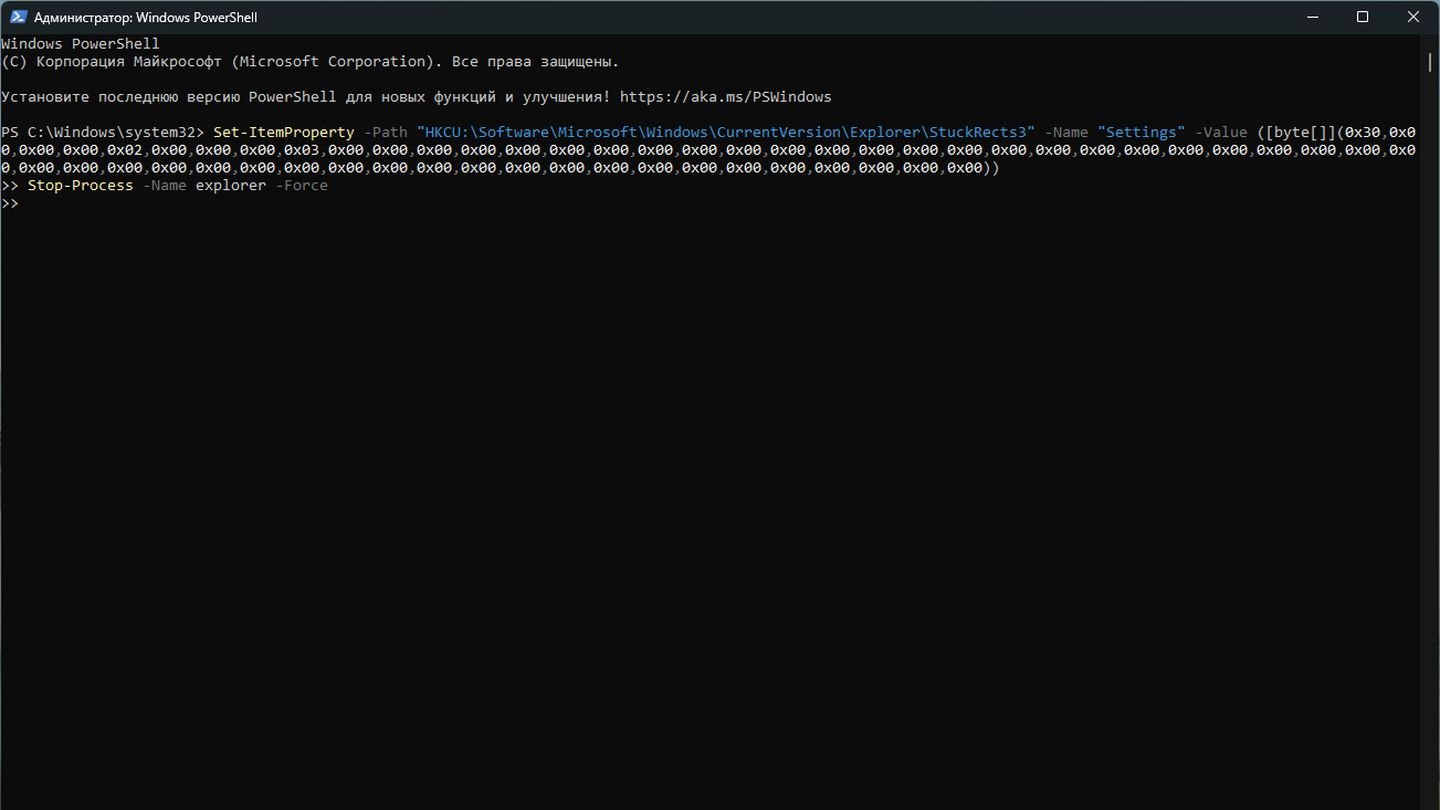
Источник: CQ / PowerShell
После выполнения этой команды проводник Windows перезапустится, и панель задач будет автоматически скрываться, когда она не используется.
Чтобы вернуть панель задач с помощью Терминала, введите другую команду:
Set-ItemProperty -Path «HKCU:\Software\Microsoft\Windows\CurrentVersion\Explorer\StuckRects3» -Name «Settings» -Value ([byte[]](0x30,0x00,0x00,0x00,0x02,0x00,0x00,0x00,0x02,0x00,0x00,0x00,0x00,0x00,0x00,0x00,0x00,0x00,0x00,0x00,0x00,0x00,0x00,0x00,0x00,0x00,0x00,0x00,0x00,0x00,0x00,0x00,0x00,0x00,0x00,0x00,0x00,0x00,0x00,0x00,0x00,0x00,0x00,0x00,0x00,0x00,0x00,0x00,0x00,0x00,0x00,0x00,0x00,0x00,0x00,0x00))
Stop-Process -Name explorer -Force
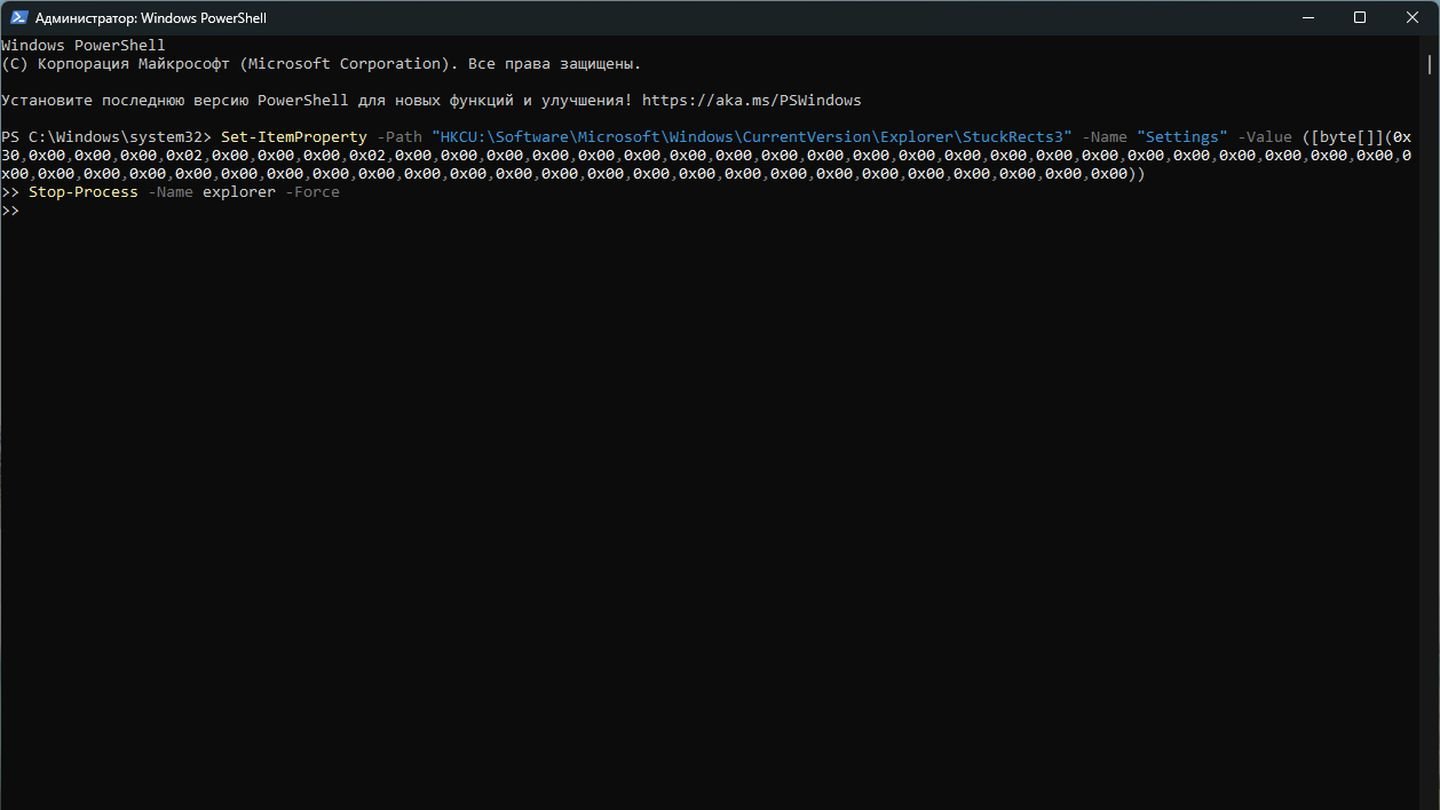
Источник: CQ / PowerShell
С помощью реестра
В этом разделе мы рассмотрим скрытие панели задач с помощью реестра — это еще один универсальный способ скрытия панели задач, доступный для владельцев Windows 10 и Windows 11.
Нажмите комбинацию клавиш Win + R, чтобы открыть окно «Выполнить». Введите regedit и нажмите Enter.

Источник: CQ / Вызов редактор реестра
Открывая папки слева пройдите по следующему пути:
- HKEY_CURRENT_USER\Software\Microsoft\Windows\CurrentVersion\Explorer\StuckRects3
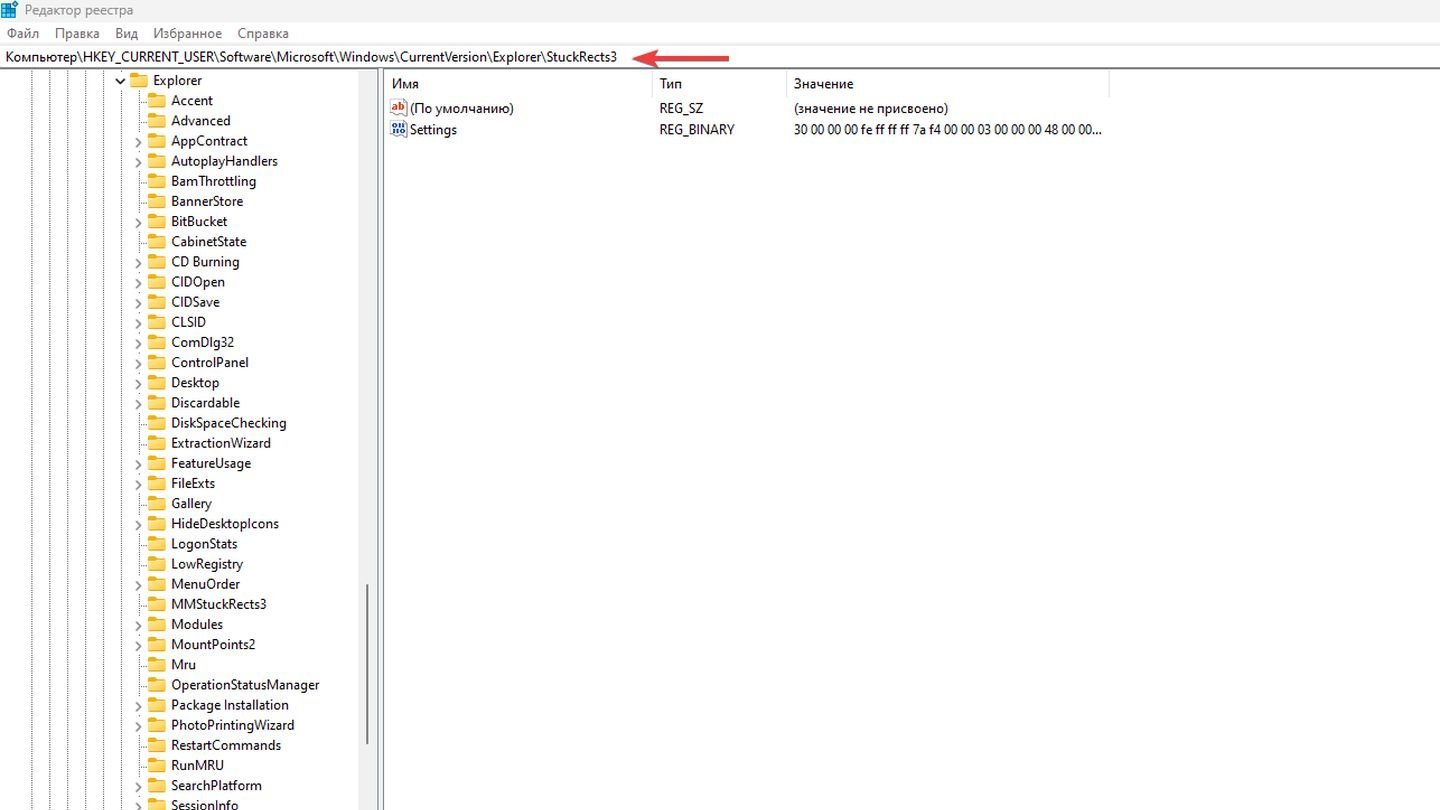
Источник: CQ / Параметры реестра
Кликните два раза на параметр Settings.
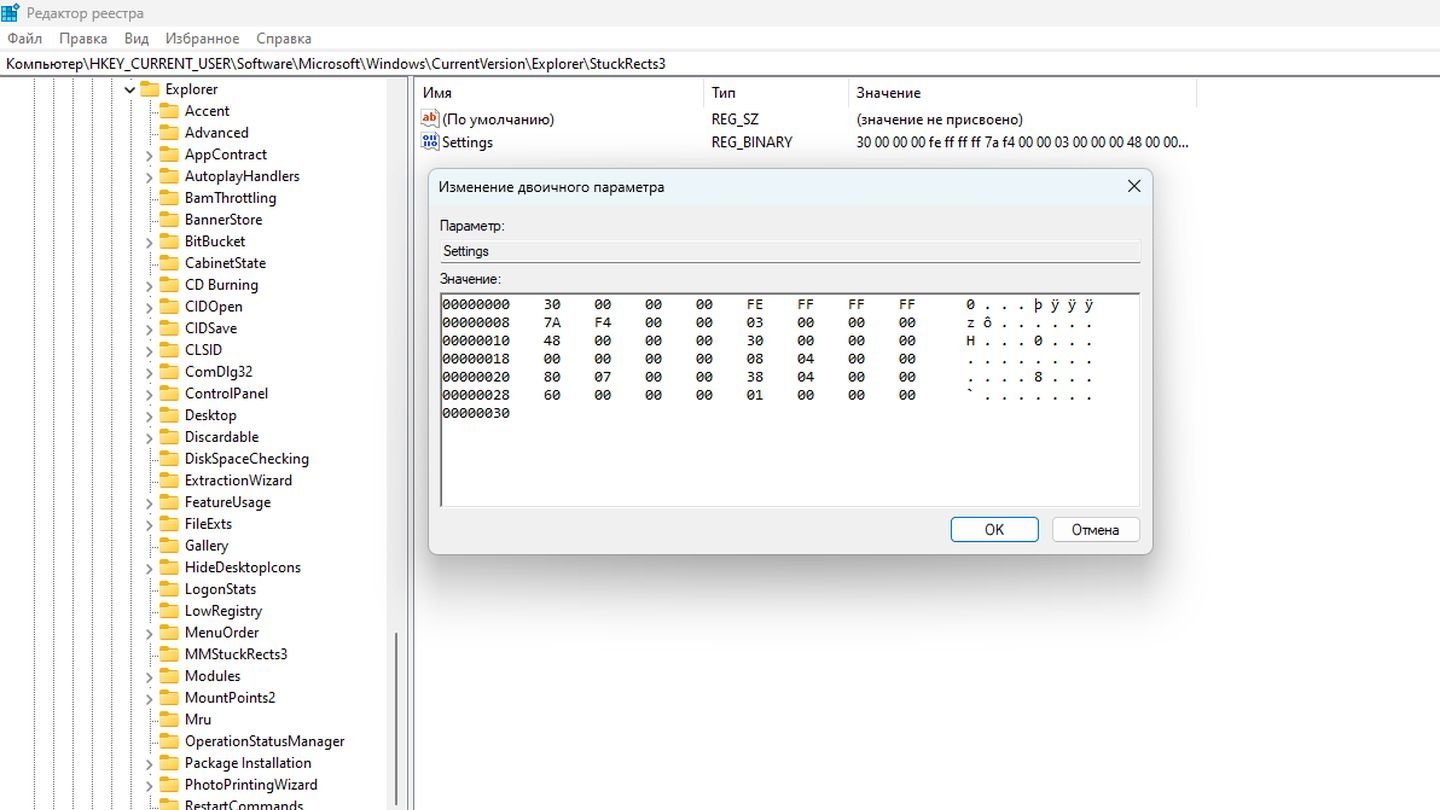
Источник: CQ / Параметры реестра
Во второй строке найдите второй столбец со значением 7A. Замените на 7B.
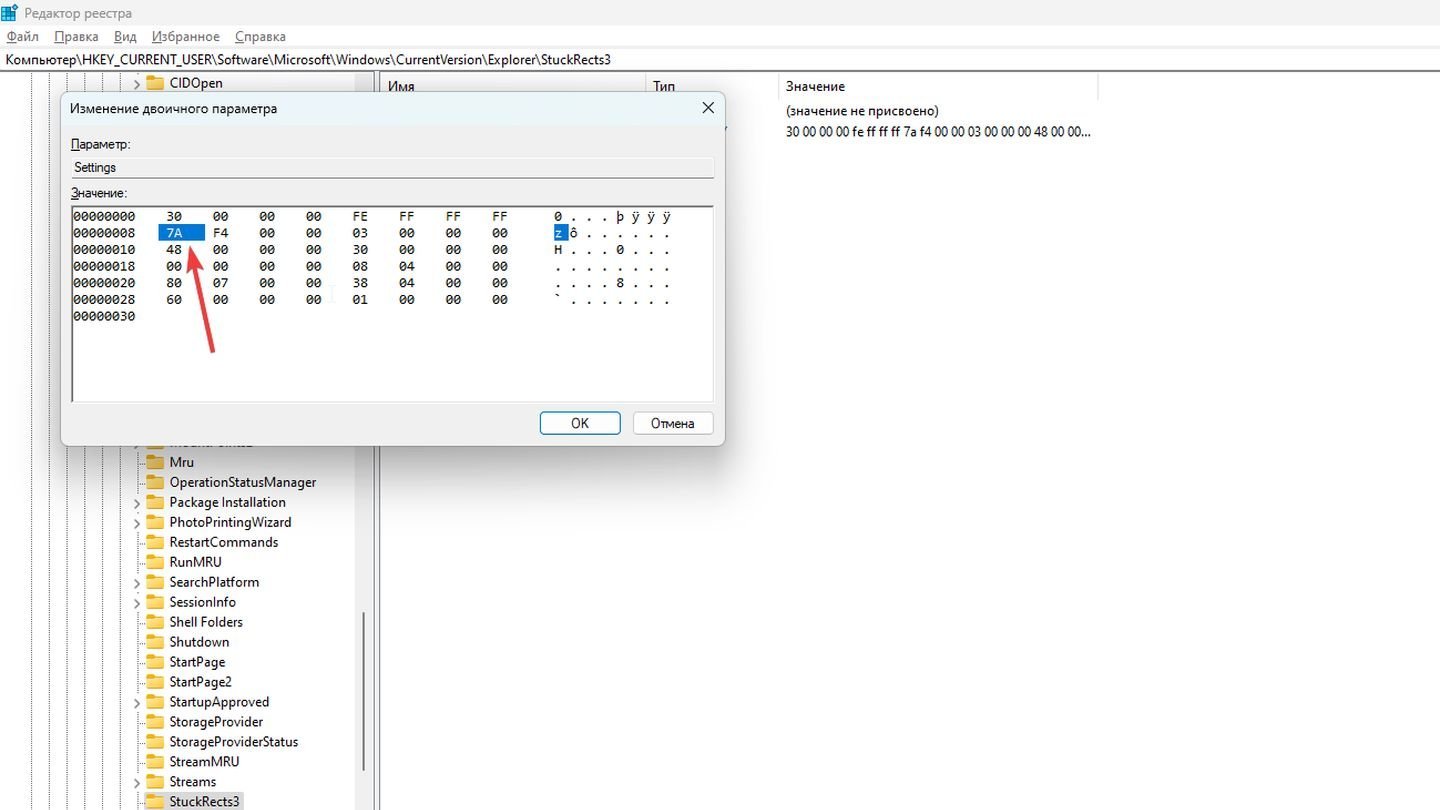
Источник: CQ / Параметры реестра
Нажмите ОК, перезагрузите компьютер.
Обратите внимание, что в Windows 11 старше обновления 23H2 работоспособность метода не гарантируется.
Запрет на изменение настроек панели задач
Если вы системный администратор и не хотите, чтобы пользователи играли с параметрами панели задач, то вы можете запретить ее настройку через редактор групповой политики.
Откройте редактор групповой политики. Для этого нажмите Win+R, введите gpedit.msc. Нажмите Enter.
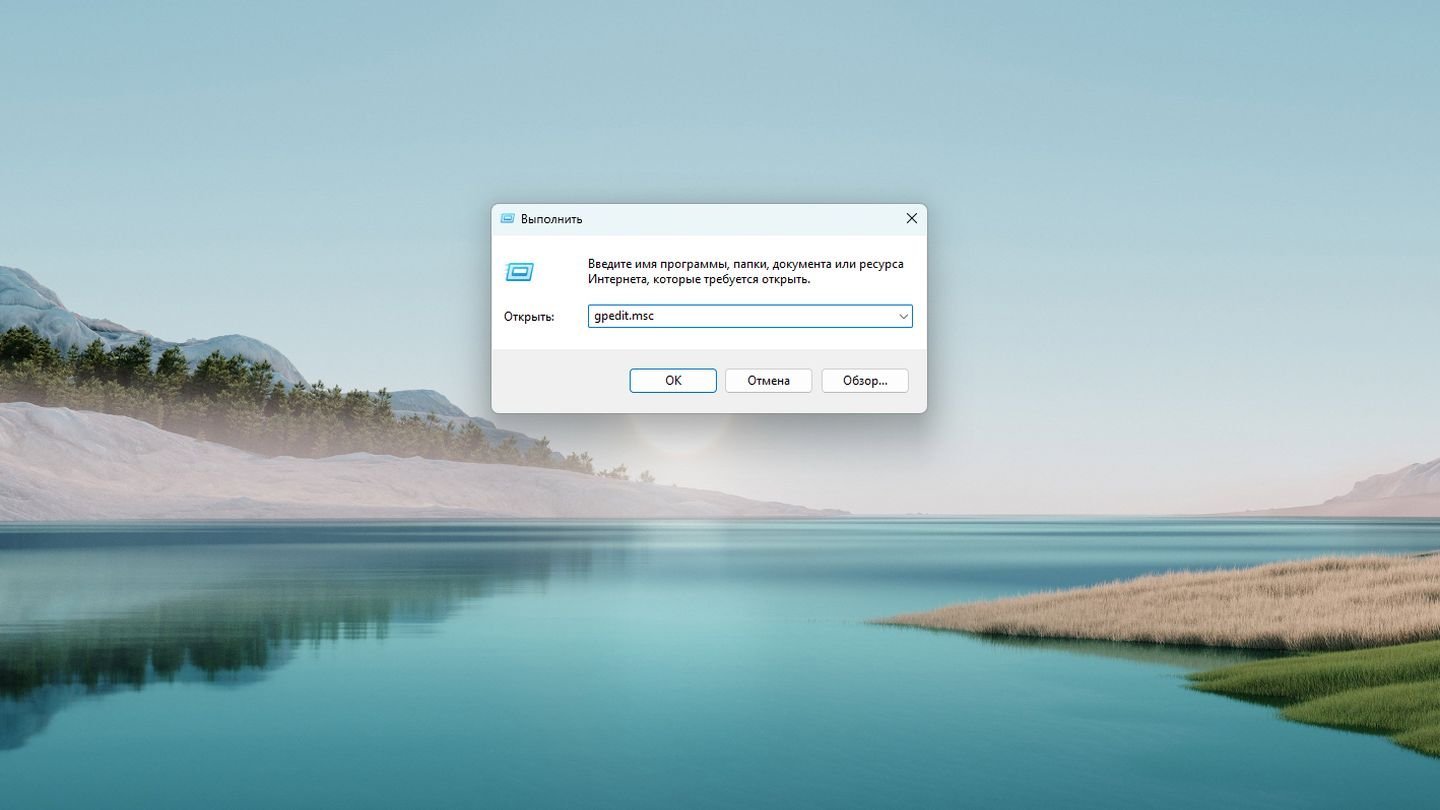
Источник: CQ / Вызов экрана групповой политики
Слева откройте папки по следующему пути:
- Конфигурация пользователя → Административные шаблоны → Меню Пуск и Панель задач
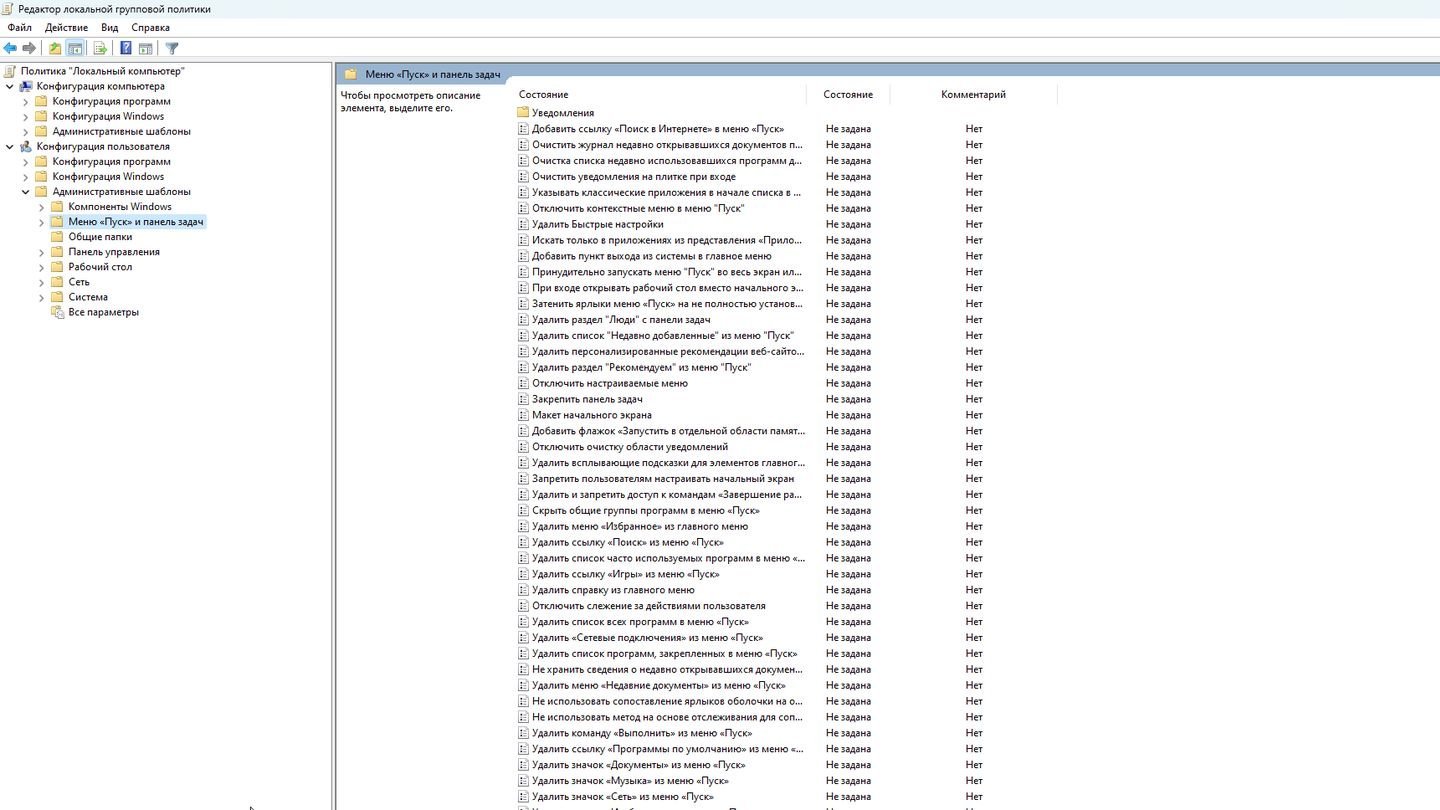
Источник: CQ / Редактор локальной политики
Найдите параметр политики «Закрепить все параметры панели задач».
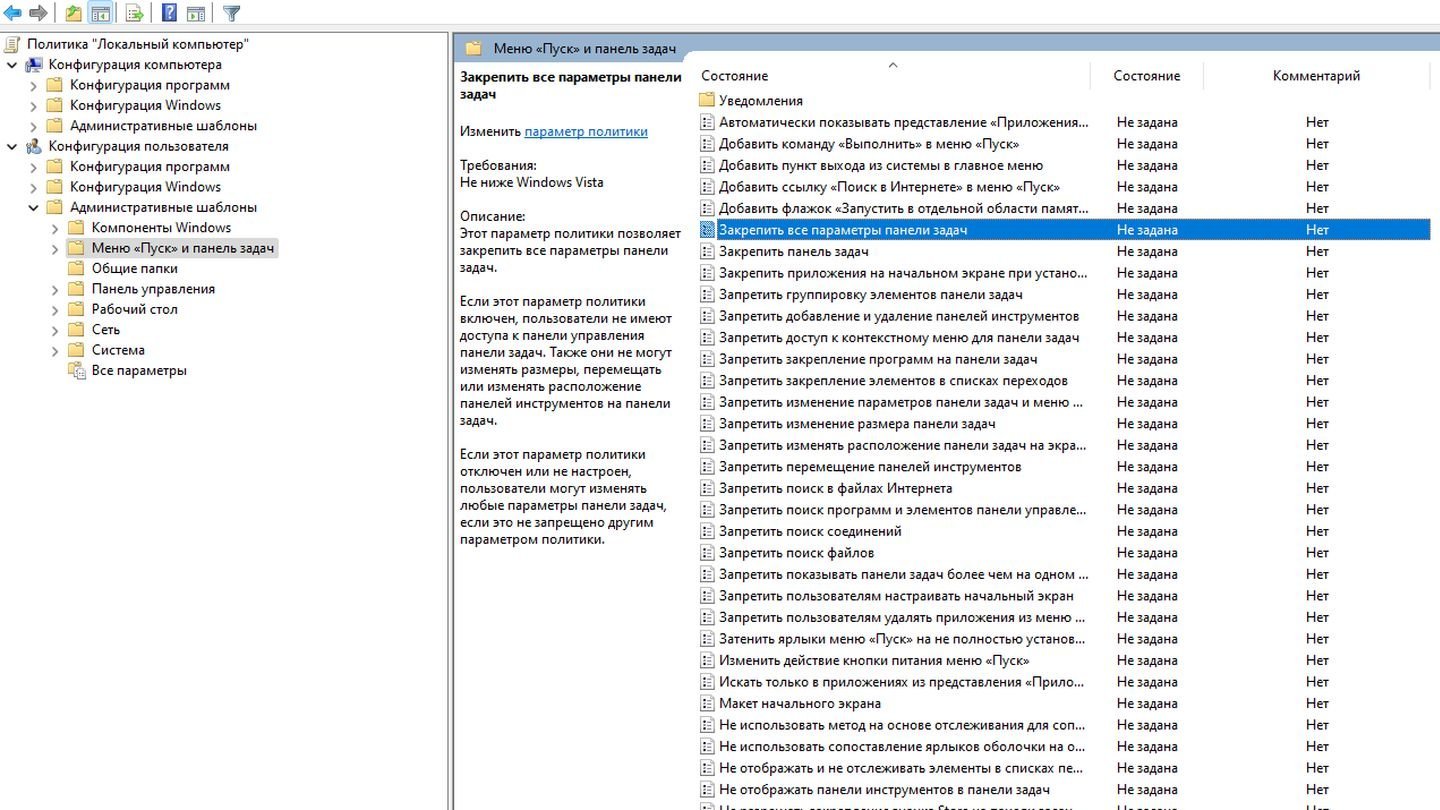
Источник: CQ / Редактор локальной политики
Откройте его двойным щелчком мыши. Выберите параметр «Включено» и сохраните изменения.
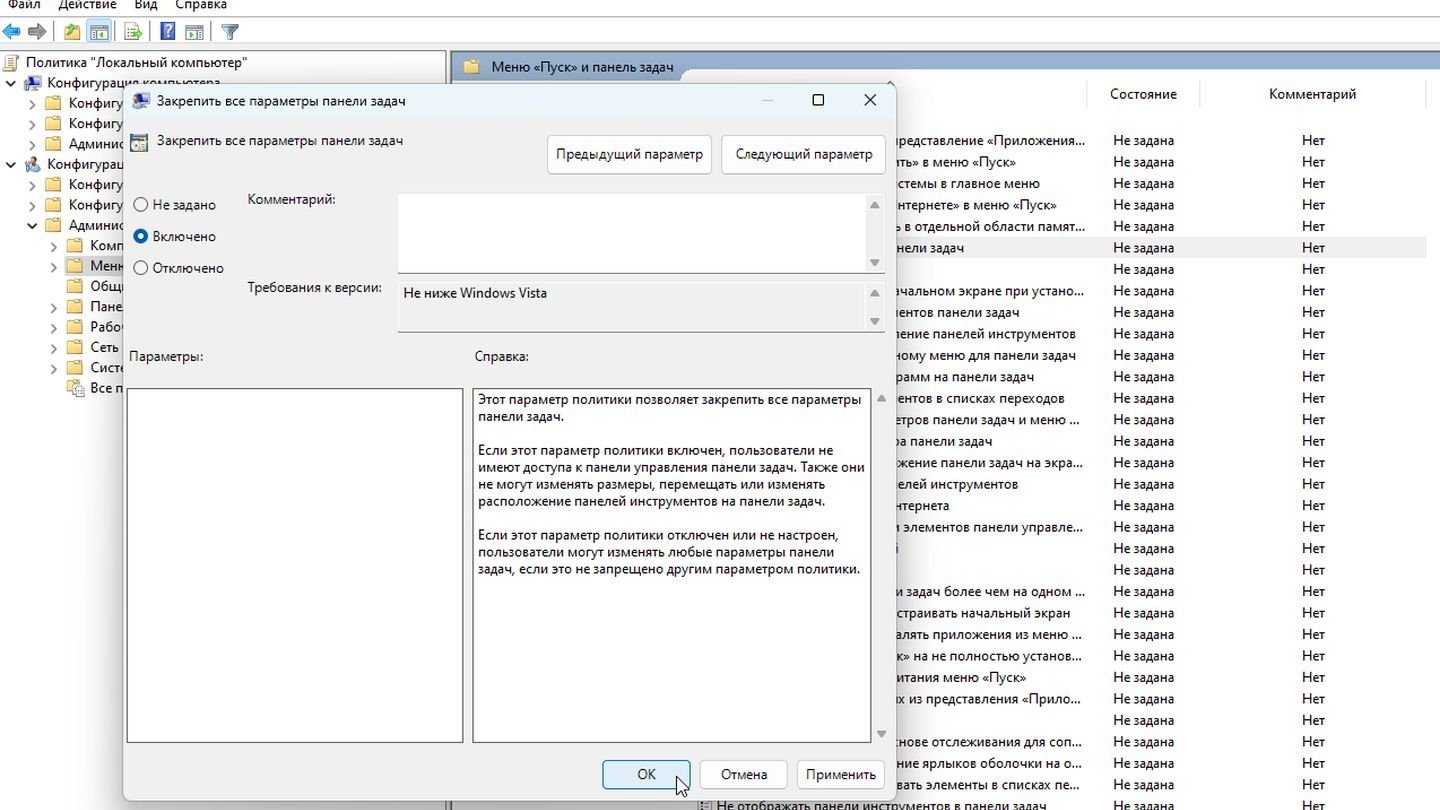
Источник: CQ / Редактор локальной политики
После этого пользователи не смогут менять положение панели задач и настраивать ее скрытие.
Taskbar AutoHide Control
Taskbar AutoHide Control — программа для Windows 10 и Windows 11 с помощью которой можно настроить включение и выключение автоматического скрытия панели задач с помощью горячих клавиш.
Скачайте программу с официального сайта разработчика по ссылке.
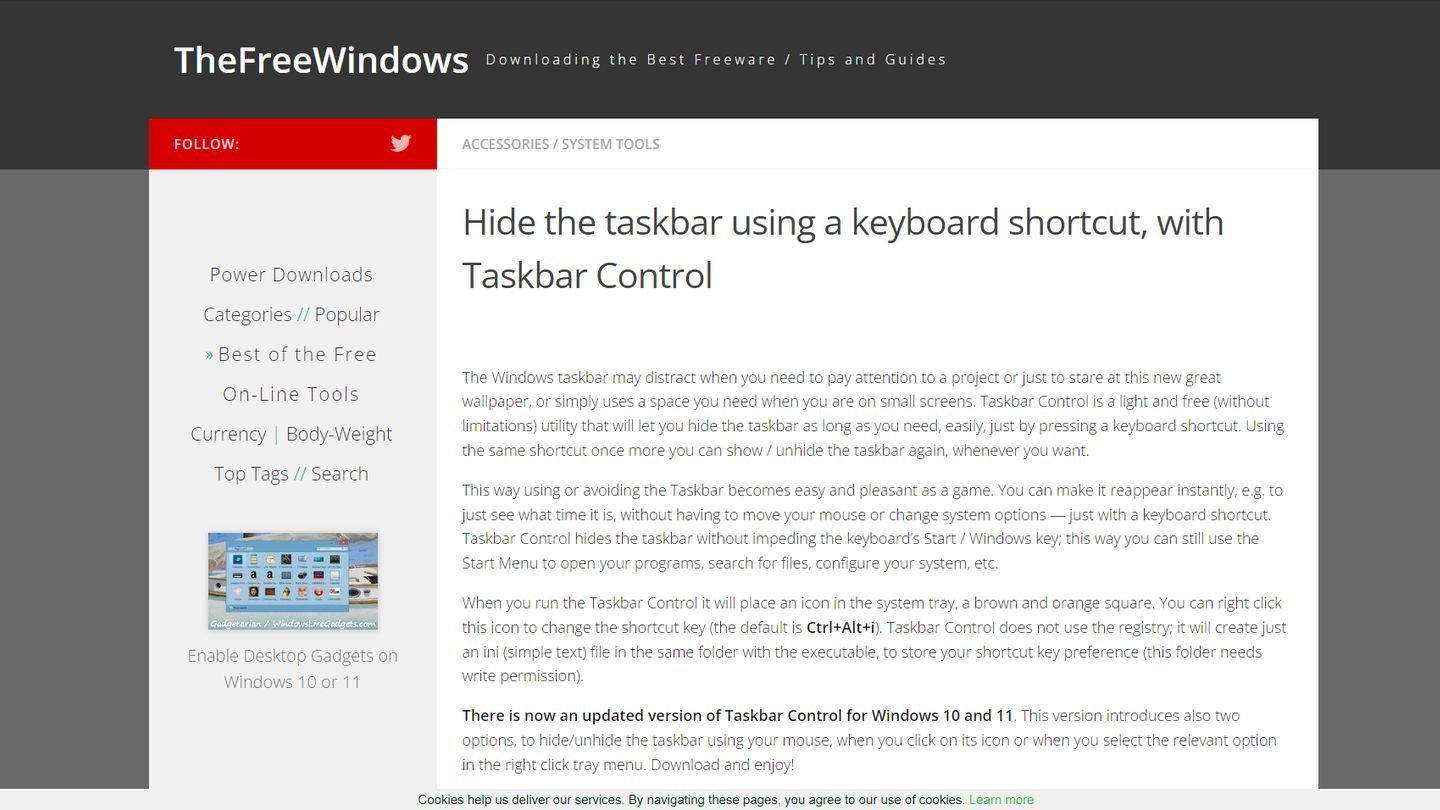
Источник: CQ / Браузер
Найдите ссылку Download Taskbar Control for Windows 10 and 11 и нажмите на нее.
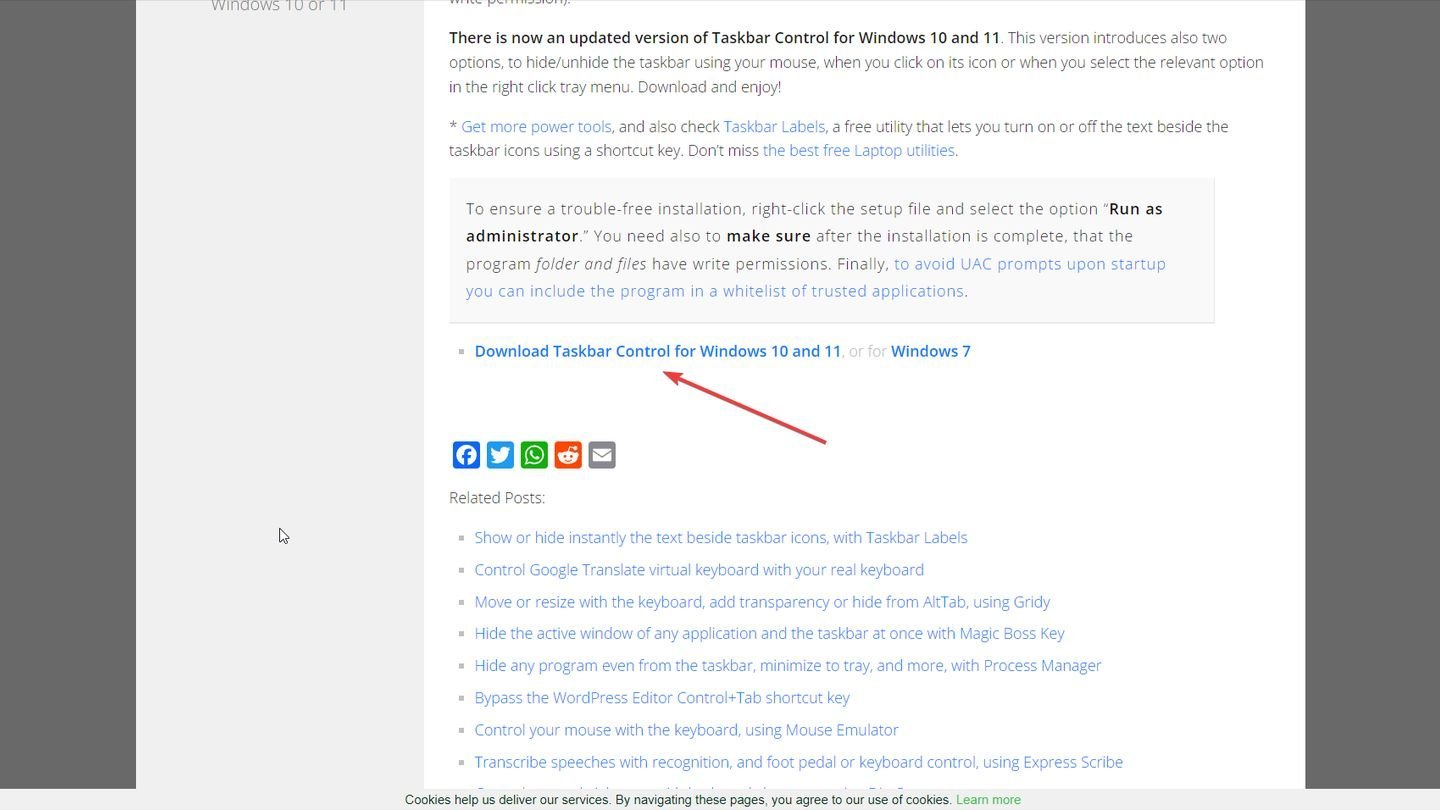
Источник: CQ / Браузер
Установите и запустите программу. По умолчанию она будет скрывать панель задач при нажатии клавиш Ctrl + Alt + I. Вы можете изменить этот параметр на любую удобную вам комбинацию.
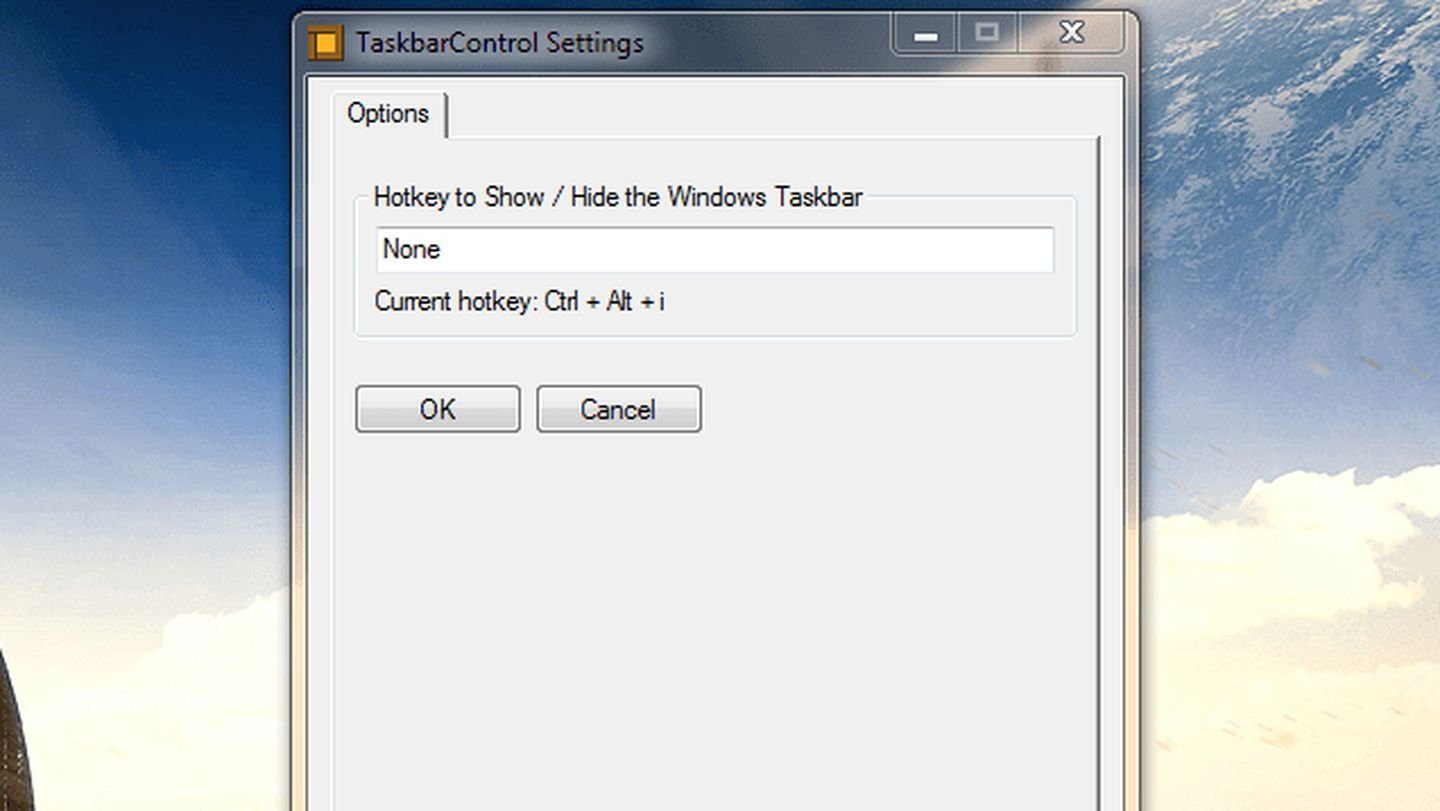
Источник: Lifehacker AU / Настройка Taskbar Control
Заглавное фото: Outfit Galore
В Windows 10 можно столкнуться с тем, что даже при включенном автоматическом скрытии панели задач она не исчезает, что может быть особенно неприятным при использовании полноэкранных приложений и играх.
В этой инструкции подробно о том, почему может не исчезать панель задач и о простых способах исправить проблему. См. также: Пропала панель задач Windows 10 — что делать?
Почему может не скрываться панель задач
Настройки скрытия панели задач Windows 10 находятся в Параметры — Персонализация — Панель задач. Достаточно включить «Автоматически скрывать панель задач в режиме рабочего стола» или «Автоматически скрывать панель задач в режиме планшета» (если вы используете его) для автоматического скрытия.

Если же это не работает должным образом, наиболее частыми причинами такого поведения могут быть
- Программы и приложения, требующие вашего внимания (выделены на панели задач).
- Есть какие-либо уведомления от программ в области уведомлений.
- Иногда — баг explorer.exe.
Всё это достаточно легко исправляется в большинстве случаев, главное, выяснить, что именно мешает скрытию панели задач.
Исправление проблемы
Следующие действия должны помочь, если панель задач не исчезает, даже если для неё включено автоматическое скрытие с экрана:
- Самое простое (иногда может сработать) — нажать клавишу Windows (та, что с эмблемой) один раз — откроется меню Пуск, а потом еще раз — оно скроется, не исключено, что с панелью задач.
- Если на панели задач имеются ярлыки приложений, выделенные цветом, откройте это приложение, чтобы узнать, что «оно от вас хочет», а затем (возможно, потребуется выполнить какое-либо действие в самом приложении) сверните или скройте его.
- Откройте все значки в области уведомлений (нажав по кнопке, изображающей стрелку «вверх») и посмотрите, а нет ли каких-либо уведомлений и сообщений от запущенных программ в области уведомлений — они могут отображаться как красный кружок, какой-либо счетчик и т.п., зависит от конкретной программы.
- Попробуйте отключить пункт «Получать уведомления от приложений и других отправителей» в Параметры — Система — Уведомления и действия.
- Перезапустите проводник. Для этого откройте диспетчер задач (можно использовать меню, открывающееся по правому клику на кнопке «Пуск»), в списке процессов найдите «Проводник» и нажмите «Перезапустить».
Если указанные действия не помогли, попробуйте также по одной закрывать (полностью) все программы, особенно те, значки которых присутствуют в области уведомлений (обычно можно сделать по правому клику по такому значку) — этом поможет выявить, какая из программ мешает скрытию панели задач.
Также, если у вас установлена Windows 10 Pro или Enterprise, попробуйте открыть редактор локальной групповой политики (Win+R, ввести gpedit.msc) а затем проверить, не установлены ли какие-либо политики в разделе «Конфигурация пользователя» — «Меню Пуск и панель задач» (по умолчанию все политики должны быть в состоянии «Не задана»).
И, наконец, еще один способ, если ничто предыдущее не помогло, а переустанавливать систему нет желания и возможности: попробуйте стороннее приложение Hide Taskbar, которое прячет панель задач по горячим клавишам Ctrl+Esc и доступно для скачивания здесь: thewindowsclub.com/hide-taskbar-windows-7-hotkey (программа создавалась для 7-ки, но я проверил на Windows 10 1809, работает исправно).
In this article, we are going to discuss Registry Hacks for Start Menu and Taskbar in Windows 10. Microsoft always tries to bring out the best features and in this consequence the old are replaced by modern ones. Few users don’t like the changes and want to enable the previous look for a help like Registry Editor.
In addition, you can supersede the Windows Settings and Control panel options through registry hacks. This way lets you make some useful changes in Windows 10 even sometimes as a lifesaver.
Microsoft keeps few features hidden from the users and you can easily enable or disable those via Registry key manipulations. Let’s see how you can reverse their status by using these superb registry hacks for Start Menu and Taskbar in Windows 10.
But before starting we warn you for 2 things – 1. Go with the methods if you have a proper knowledge for the modifications, and 2. make sure to backup. You may take help from the instructions here – How to Import and Export Registry Editor on Windows 10.
Registry Hacks for Start Menu and Taskbar in Windows 10
Registry Hacks for Start Menu in Windows 10
Lots of people complained about the inability to customize Start Menu in various ways. Actually, Microsoft did not provide any built-in options to manage most of the settings of Start Menu. However, Registry Hacks for Start Menu and Taskbar will allow you to handle plenty of important things.
You can do some changes in Start Menu such as disable “Windows Live Tiles” permanently, remove “recently added apps” group, etc. Here, we will derive about all these.
Disable Windows 10 Live Tiles Permanently
Windows 10 provides Live tiles in the Start Menu that changes after every few seconds in order to show relevant information such as latest news, weather and so on. Moreover, the Photos tile also displays a slideshow of images.
The “Start Menu” of Windows 10 gives you a provision to disable Live Tiles feature. But a substantial number of users prefer to disable all the Live Tiles permanently in one go.
Step-1: At first press the Windows Key and start typing regedit. When the same command is visible on the top, click on it.
You can also Create a Keyboard Shortcut to Registry Editor in Windows 10.
Step-2: Once Registry Editor opens up, look out for the below path.
HKEY_CURRENT_USER\SOFTWARE\Microsoft\Windows\CurrentVersion\PushNotificationsStep-3: Right-click on PushNotifications and hover the cursor over New. Select DWORD (32-bit) Value and give the identification name as NoTileApplicationNotification.
Step-4: Double-click the newly created DWORD and set its Value as 1.
Doing this will disable the push notifications. However, to experience this, ensure to restart Explorer from Task Manager.
Read: How to Restart File Explorer Using Task Manager in Windows 10.
Remove Recently added Apps on Start Menu
Another interesting Registry Hack for Start Menu and Taskbar is to remove recently added apps list. Windows 10 Start Menu is continuously developing with various new features. One such amazing feature is its Recently Added apps section on the top left. The list displays Store as well as classic apps you have installed in the Start Menu.
The good thing is that the OS provides you various ways to disable this feature. Most users do not prefer the Start Menu to display the new applications that were recently installed in the system.
At first, open the Registry Editor using any of your preferred methods. However, executing the regedit command on Run will fetch you the tool pretty easily.
Navigate to the following key:
HKEY_LOCAL_MACHINE\SOFTWARE\Policies\Microsoft\Windows\ExplorerNote: If you don’t see Explorer key, just create a new one. Simply, make a right-click on Windows and choose New followed by Key. Name this as Explorer.
Now, switch to the right-pane of Explorer, right-click somewhere on an empty space. Select New, pick up DWORD (32-bit) Value and name it as HideRecentlyAddedApps.
It doesn’t matter whether you are using a 32-bit system or 64-bit system. In both cases, you should go ahead with DWORD (32-bit).
Do a double-click on HideRecentlyAddedApps and set its value as 1.
Finally, restart Explorer to disable Recently added apps section in the Start Menu.
Note: If you prefer to revert back to the original settings, simply delete the newly created DWORD HideRecentlyAddedApps.
Just restart your PC to experience the changes.
Disable context menu in Start Menu in Windows 10
Usually start menu apps come with a unique feature that allows users to perform different activities like “Uninstall”, “Pin to taskbar” etc. Whenever you perform a right-click on any app or tile, you get to see a context menu. Here, we will tell you the procedure to disable “context menu” feature of Start Menu in the latest version of Windows 10.
• Open Registry Editor by typing regedit on Cortana.
• Next, browse to the below-given path:
HKEY_LOCAL_MACHINE\SOFTWARE\Policies\Microsoft\Windows\Explorer• Right click on Explorer and create a new “DWORD (32-bit) Value”. Name it as DisableContextMenusInStart.
• Make a double-click on DisableContextMenusInStart and set the value to “1” from “0” to disable the context menu.
• Finally, either Restart your PC or the Explorer to see the changes.
Note: If you wish to revert back the changes made so far, all you have to do is to either set the value to “0” or just delete the entire DWORD.
Here, you may like to read How to Open Right-Click Menu for Icons on Taskbar in Windows 10.
Remove All Programs List from Start Menu
This is a simple Registry Hacks for Start Menu and Taskbar. You will clear out all the programs that Start Menu displays on the left side by applying the procedure. However, not preferable by everyone, but still, most of them choose to do so.
Launch Registry Editor and navigate to the given paths one after another on the left-hand side.
HKEY_CURRENT_USER\Software\Microsoft\Windows\CurrentVersion\Policies\ExplorerHKEY_LOCAL_MACHINE\SOFTWARE\Microsoft\Windows\CurrentVersion\Policies\ExplorerOn the corresponding right pane of Explorer on both the paths, generate a new DWORD with a name NoStartMenuMorePrograms.
Right-click on it and select Modify. Now, input its value data as 1 and click OK.
As the last step, restart Windows Explorer on “Task Manager” and then open Start Menu. You will no more see the list of programs on the left side.
Collapse Windows 10 Start Menu
When you collapse Windows 10 Start Menu, only one portion will be visible to you. You can either view all programs or choose to display the Live Tiles only.
After collapsing the Start Menu, you will see two icons – Pinned tiles and All Apps on the extreme top left. So, let us now see how to make this option possible through Registry.
Get access to the Registry Editor and head to the below-given paths one after another.
HKEY_CURRENT_USER\Software\Microsoft\Windows\CurrentVersion\Policies\ExplorerHKEY_LOCAL_MACHINE\SOFTWARE\Microsoft\Windows\CurrentVersion\Policies\ExplorerNow, shift to the adjacent right pane of Explorer on both the paths and create a new DWORD with a name NoStartMenuMorePrograms.
Make a double-click on it and assign its value as 2. Click OK to save the changes and restart Explorer to see the collapsable Start Menu.
Registry Hacks for Taskbar in Windows 10
By dint of Registry Hacks for Start Menu and Taskbar, you can choose not to display custom toolbars, seconds display in the Clock, taskbar previews as well as make it completely Black.
Enable Seconds in Taskbar Clock
One of the Registry Hacks for Taskbar in Windows 10 is to enable seconds display in the Clock located in the notification area. Here is the procedure:
Make a joint press of “Win+R” to open Run dialog box in Windows 10.
To access Registry Editor, type Regedit in the provided text field of Run and press Enter. A UAC popup will appear, click Yes to continue.
When Registry Editor comes into the view, go to the following address on the left-hand side.
HKEY_CURRENT_USER\SOFTWARE\Microsoft\Windows\CurrentVersion\Explorer\AdvancedShift to the corresponding pane and make a right-click in empty space and select DWORD (32-bit) Value. Name it as ShowSecondsInSystemClock and hit Enter to save it.
Perform a double-click on the newly formed ShowSecondsInSystemClock DWORD and when its edit box will appear, set its value to 1.
Click OK to implement the changes. Finally, Restart Explorer to make the modifications visible.
Now you will see seconds in Taskbar Clock. If you don’t like it, simply delete the DWORD ShowSecondsInSystemClock from Registry Editor to disable it again.
For more ways, follow our article to Add Seconds to Taskbar Clock Hours and Minutes in Windows 10.
Remove People App Icon from the Taskbar
Windows 10 taskbar displays People icon which facilitates users to easily view their contacts. However, many users do not find this icon to be useful in Taskbar and thus prefers to remove it. So, let us explore the registry way to remove People app icon from the taskbar.
Launch Cortana search box and write regedit here.
Pressing Enter will guide you to the Registry Editor. Now navigate to the following path:
HKEY_CURRENT_USER\SOFTWARE\Microsoft\Windows\CurrentVersion\Explorer\Advanced\PeopleMove aside to the right side and perform a right click on void space. Hover the cursor over New and select DWORD (32-bit) Value. Give this DWORD a name PeopleBand.
Double-click on PeopleBand and set its Value data to 0.
In the end, Restart File Explorer. It will save the changes you just made.
By following this Registry Hacks for Taskbar in Windows 10, you can pretty easily Remove People App icon from the taskbar. Moreover, if you want to bring back the People icon, set 1 as the value of DWORD PeopleBand.
For reference, you may like to read How to Show and Hide My People Pops in Windows 10.
Disable Thumbnail Preview in the Taskbar
Whenever you place your cursor over any running folder or program in the taskbar, it shows a “thumbnail preview”. If you don’t find any use of this feature, you can disable it by the following Registry tweak.
Make a combined press of “WIN+R” to launch Run dialog. Type in regedit in the dialog box and hit Enter to continue.
Once the Registry Editor appears, browse through this given path
HKEY_CURRENT_USER\Software\Microsoft\Windows\CurrentVersion\Explorer\AdvancedOn the adjacent right pane, conduct a right-click on a vacant area. Hover over New, pick up “DWORD (32-bit) Value” and name it as ‘ExtendedUIHoverTime’.
Perform double click on it and thereafter set the value to 10000. Here 10000 refer to milliseconds which mean it will stop the thumbnail for long period of time.
Finally, restart Explorer and then hover the cursor over an active program on the taskbar. You will no longer see the thumbnail preview of those programs.
Read How to Show Thumbnail instead of icons on Windows 10, 8 Desktop.
Increase Size of Preview Thumbnail on the Taskbar
You can also Increase Size of Preview thumbnail on the taskbar with a simple registry hack. Let’s see how:
Launch Start Menu, type regedit and click the same command when it appears as the Best match.
Upon opening the Registry Editor, reach out to the following path:
HKEY_CURRENT_USER\SOFTWARE\Microsoft\Windows\CurrentVersion\Explorer\TaskbandMove to the right side, create a new DWORD and name it “MinThumbSizePx”. Next, perform a double click on it and set the value under 500. For example – 300.
Note – The maximum value to increase the size of thumbnail preview is 500.
This time you will see that the thumbnails size has been changed. However, don’t forget to Restart Explorer to view the changes.
Remove System Tray from the Taskbar
• Type regedit in Cortana box and when the same displays as the final result, click on it to open Registry Editor.
• Go to the following path on the left column of the Registry –
HKEY_CURRENT_USER\Software\Microsoft\Windows\CurrentVersion\Policies\Explorer• Shift aside to the right pane and make a new DWORD called “NoTrayItemsDisplay”. Double-tap on the new DWORD and set the value to 1.
This tweak will Remove system tray from the taskbar and if you wish you bring it back, delete the DWORD NoTrayItemsDisplay.
Do not Display Custom Toolbar on Taskbar
This is applicable for the users who prefer to keep their system tray neat and clean. Moreover, who also like to prevent others from adding a custom toolbar on the taskbar.
Go to Registry Editor using any of your convenient methods.
On its left column, browse to the given below path:
Computer\HKEY_CURRENT_USER\Software\Microsoft\Windows\CurrentVersion\Policies\ExplorerSwitch to the other side of Explorer key and generate a DWORD with a name NoToolbarsOnTaskbar.
Double-click on it, input its value as 1. Click OK, restart Explorer and then the custom toolbar will not appear on the taskbar anymore.
That’s all for today and hopefully, with these Registry Hacks for Start Menu and Taskbar in Windows 10, you can customize your PC accordingly.
Привет всем! Сегодня я хочу поделиться с вами небольшой историей о том, как мне удалось «освободить» свой рабочий стол от лишних элементов. На мой взгляд, чистота и порядок на компьютере также важны, как и в реальной жизни. Поэтому давайте поговорим о том, как скрыть панель задач в Windows 10 и получить еще больше свободного пространства на экране!
Начало пути
Сначала я даже не думал о том, чтобы что-то менять. Ведь панель задач всегда была со мной, начиная с первых дней знакомства с компьютером. Но однажды, когда я решил посмотреть фильм на полный экран, панель задач решила появиться и слегка «испортить» мне просмотр. Вот тут-то меня и осенило: а почему бы ее не скрыть?
Простой способ: правой кнопкой мыши
1. Я сделал клик правой кнопкой мыши на панели задач.
2. Выбрал «Параметры панели задач».
3. Здесь, в новом окне, я увидел опцию «Автоматически скрывать панель задач в режиме рабочего стола». Поставив галочку, моя панель задач исчезла!
Что дальше?
В начале было немного необычно. Ведь я привык видеть все свои приложения и уведомления внизу экрана. Но через пару часов я осознал, что мне нравится такой «чистый» вид рабочего стола. И когда мне нужно было что-то открыть или посмотреть уведомления, я просто двигал курсор мыши к нижней части экрана, и панель задач мгновенно появлялась.
Мои впечатления
Я действительно наслаждаюсь своим новым рабочим пространством. Без панели задач все выглядит более организованно, и у меня появилось больше места для рабочего стола. Это особенно заметно, когда я работаю с графическими программами или просто просматриваю веб-страницы.
Заключение
Если вы, как и я, любите порядок и минимализм, попробуйте этот простой способ. Мне кажется, что такой «мелочью» можно действительно улучшить свои ощущения от работы на компьютере. Надеюсь, моя история поможет вам сделать вашу повседневную работу немного приятнее. Удачи!











