If you want to install Windows 11, there should be enough disk space on your computer. Well then, how much space does Windows 11 take on your disk? This MiniTool article gives a general explanation of Windows 11 size. If your disk space is not enough, you can try the methods here to reclaim more space.
Windows 11 Official Release Date
Microsoft has announced the official release date of Windows 11: October 5, 2021. Windows 11 is upcoming. Do you expect it? While looking forward to it, you need to note whether your computer is eligible for Windows 11.
How Much Space Does Windows 11 Take on Your Disk?
If you want to install this new version of Windows, your device should meet the basic system and hardware requirements for Windows 11. Among these requirements, you may have noticed this one – Storage: 64 GB or larger storage device.
How big is Windows 11? Does this mean the Windows 11 size is 64 GB? Of course, not. So far, no Windows operating system has taken up such a large space. This minimum disk space requirement is to better ensure the operation of Windows 11.
How many GB is Windows 11? It is not a fixed number.
How much space does Windows 11 take? Now, let’s see two cases.
Case 1: Clean Install Windows 11
Cleaning install Windows 11 will remove all files, settings, and apps on your computer. It only installs Windows 11 on your device. So, the storage usage of drive C after Windows 11 clean install is the closest to the Windows 11 size.
Recently, I have upgraded Windows 7 to Windows 11 Home via a clean install. Now, let’s have a look at the storage usage of drive C.
Go to Start > Settings > Storage > Show more categories to see the disk usage. Details are as follows:

- System & reserved: 18.0 GB
- Apps & features: 2.78 GB
- Temporary files: 326 MB
- Other: 6.44 MB
- OneDrive: 4.00 KB
The total size is about 21.1 GB.
However, this doesn’t mean that the Windows 11 install size is 21.1 GB. It is just one case. If you clean install Windows 11 Pro or Windows 11 Education on your computer, the situation will be different.
Now, let’s dig more:
System & reserved
You can click System & reserved to see the specific occupancy situations.
- The system files: 8.18 GB
- The reserved storage: 7.48 GB
- The virtual memory: 1.93 GB
- The hibernation file: 409 MB
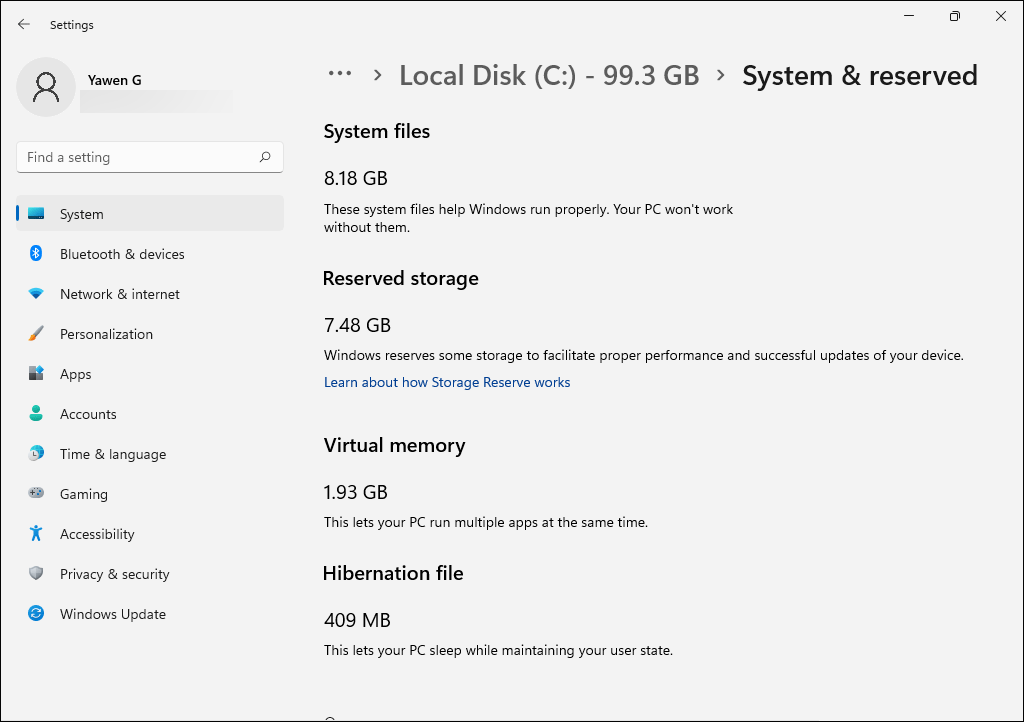
Apps & features
You can click Apps & features to see which apps and features are pre-installed on your computer and their sizes.
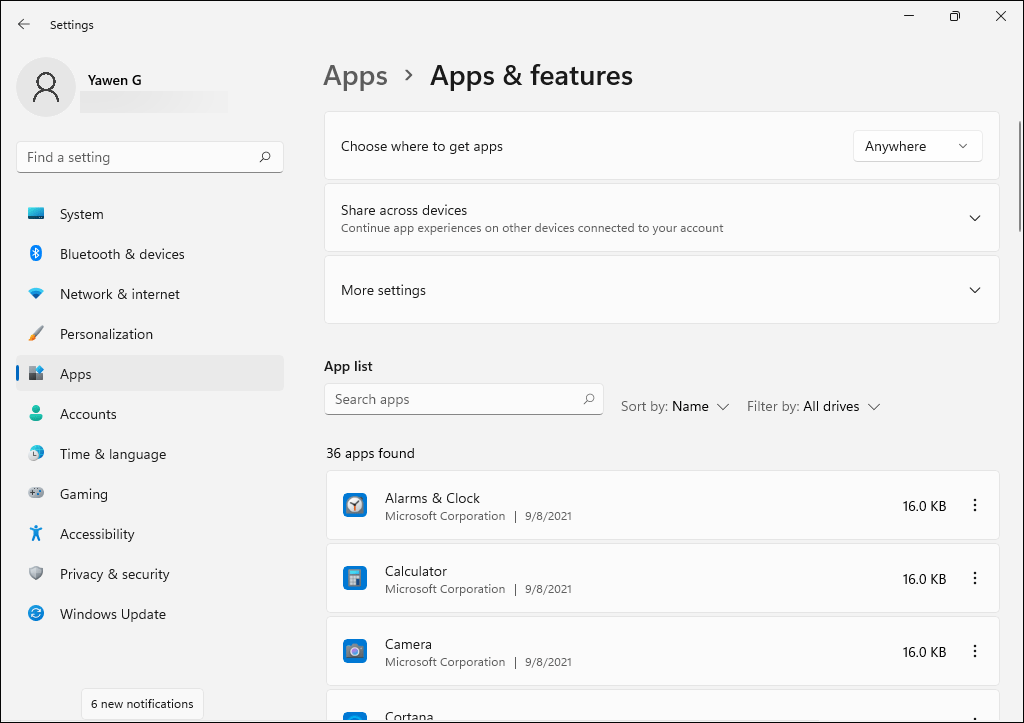
Of course, you can also click on other options to see the details.
How many GB is Windows 11 (clean install)?
Although it is not sure of the exact GB of Windows 11, there is a general statement: a fresh installation of Windows 11 will take up about 27 GB of space on drive C. Most of the files are system files and system reserved files. Besides, Windows pre-installed apps take up about 3 GB of space.
Case 2: Upgrade to Windows 11
I upgrade my other computer to Windows 11 via Windows Update. Now, let’s use the same way to check the space usage of the C drive.
Under Storage usage:
- System & reserved: 36.0 GB
- Apps & features: 22.5 GB
- Temporary files: 4.11 GB
- Other: 2.63 GB
- Desktop: 1.02 GB
- Videos: 173 MB
- Maps: 1.83 MB.
- OneDrive: 1.19 MB.
- And more….
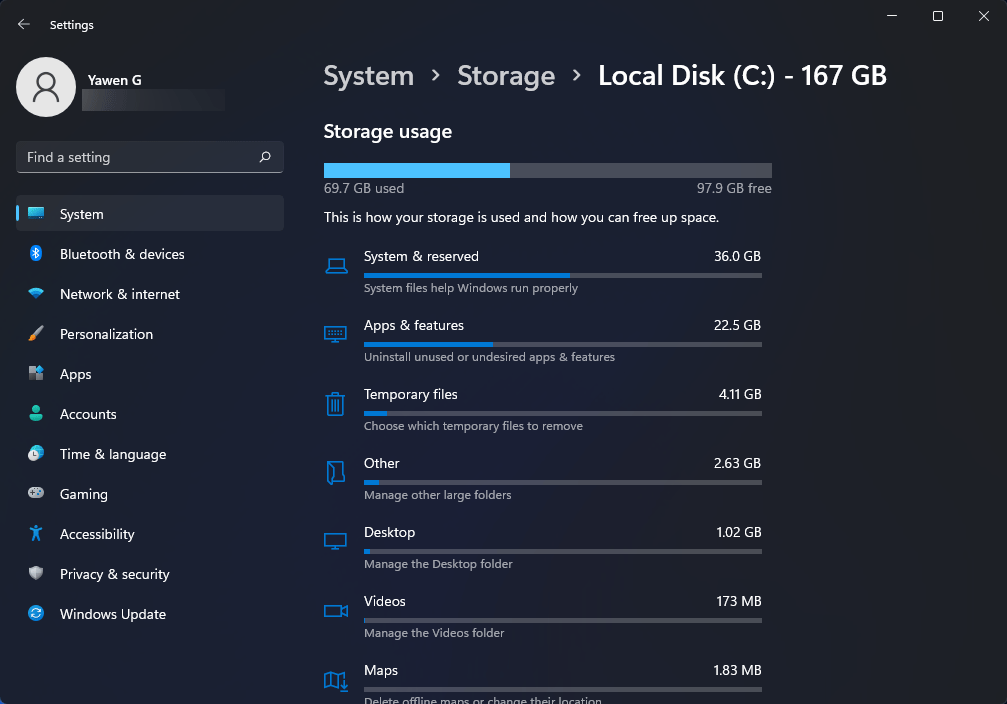
The total size is 69.7 GB.
System & reserved
- System files: 32.7 GB
- Virtual memory: 258 MB
- Hibernation file: 2.77 GB
- System restore: 2.94 GB
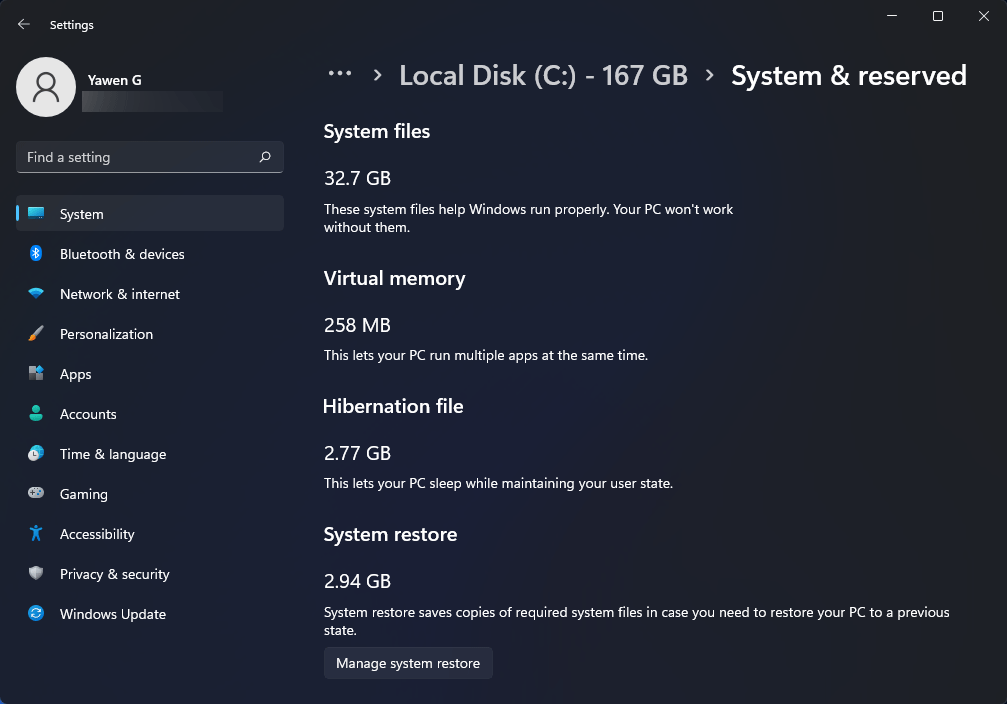
Apps & features
After clicking Apps & features, you can see all installed apps and features including Windows built-in ones and third-party software installed by yourself.
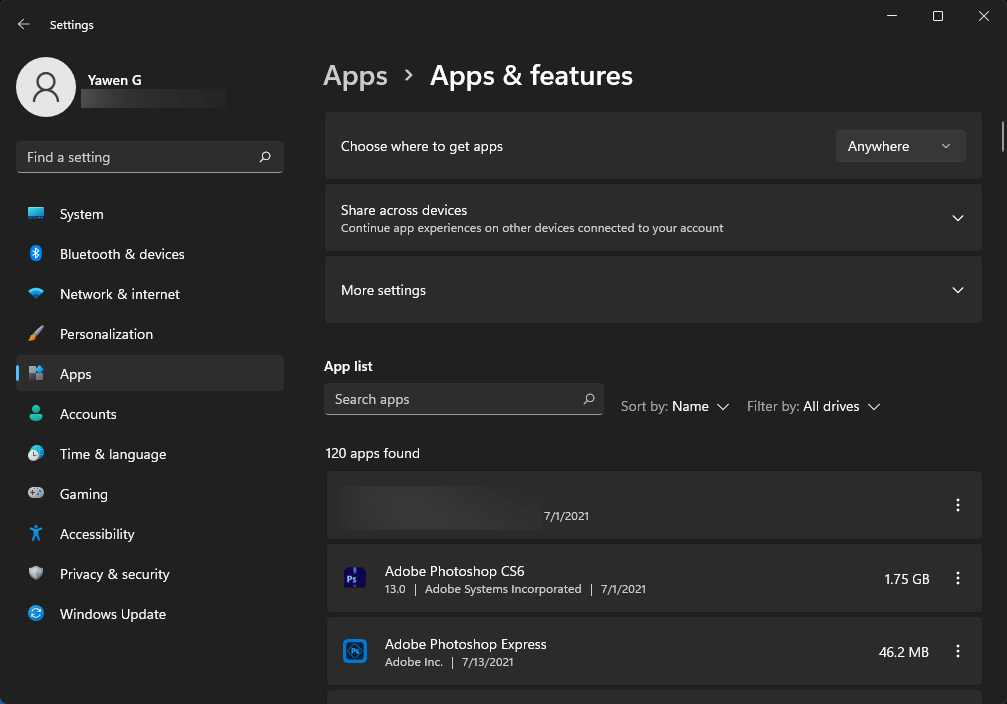
How many GB is Windows 11 (upgrade to Windows 11 from Windows 10)?
You see the value of this situation is not indicative. The total size is even bigger than 64 GB. Many factors can impact the amount of free space on C drive for upgrading to Windows 11:
- The Windows versions that were previously installed on your computer.
- The free space available from Windows files to reuse, such as the virtual memory page files and hibernation file.
- The apps that are installed on your machine.
- How installed apps store data.
Sum up
The Windows 11 install size is not fixed. In general, a fresh Windows 11 install can take up about 27 GB of space on your disk. But why Microsoft requires more for Windows 11 upgrade?
The Windows 11 requirement on disk space of 64 GB is to ensure a successful upgrade. After upgrading, temporary files, regular Windows update files, system restore files, and more will eat up more space. So, there should be enough space on the system drive.
How much space does Windows 11 take up on your computer? This article shows you the details.Click to Tweet
Free up More Space on C Drive before Upgrading to Windows 11
During the Windows 11 upgrade, Windows can automatically or guide you to free up enough space. However, you can also manually free up disk space if the C drive receives a low disk space warning.
You can refer to these two articles to release disk space on your Windows computer:
- What Can You Do When the C Drive Running out of Space?
- 10 Ways to Free up Disk Space in Windows 10
Free up Disk Space after Upgrading to Windows 11
After upgrading to Windows 11, you can also do something to release disk space for new data. Well then, how to free up disk space on Windows 11?
In addition to the disk cleanup methods mentioned in the above section, you can also try these operations:
Delete Previous Windows Installation(s)
After you upgrade your computer to Windows 11, the previous Windows system files will be kept for 10 days. Within these 10 days, you can downgrade to your previous Windows version if you want to. However, if you don’t plan to do this and you want to free up disk space by deleting these files, you can:
- Open Win+E to open File Explorer.
- Right-click C drive and select Properties.
- Click Disk Cleanup.
- Click Clean up system files.
- Find Previous Windows Installation(s) and select it.
- Click OK.
Delete Windows Update Cleanup
These files are the old Windows versions you have installed on your device. In general, these files are usually very large, which can reach up to several GB. If you are not planning to uninstall the Windows update, you can delete them using Disk Cleanup like deleting previous Windows Installation(s).
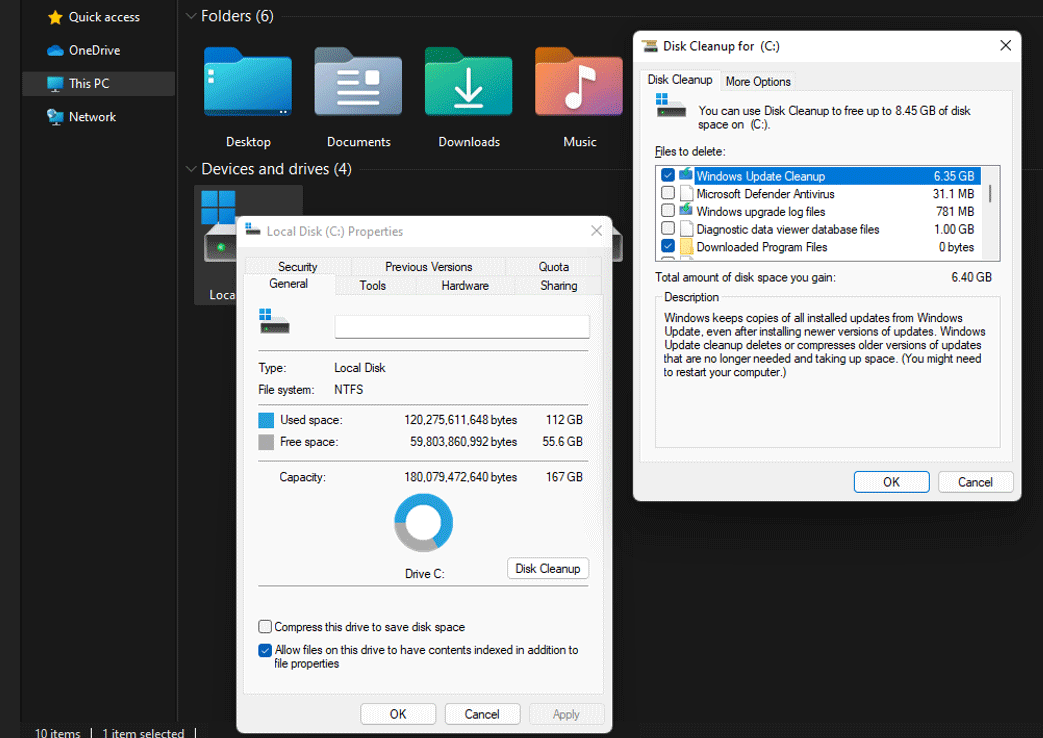
Disable Hibernation
When you see the storage usage in Settings > System > Storage, you can discover that the hibernation file occupies a large amount of space. What is it?
The hibernation file is the file created by your operating system when your device enters the Hibernation Mode. It let your computer sleep while maintaining your user state. If it takes up so much space, you can choose to delete it from your computer.
Uninstall Unnecessary Apps
Over time, you may install more and more programs on your computer. You can check whether these programs are all necessary for you and uninstall the unnecessary ones.
Remove Duplicate Files
You may don’t know that there are numerous duplicate files on your computer. You can use a professional tool to find and remove these duplicate files from your computer.
Extend C: Drive
If your C: partition still doesn’t have enough space after you take measures to free up disk space, you can use MiniTool Partition Wizard, a partition manager, to extend its space by taking free space from another partition on the same disk. You can also set Storage Sense to automatically free up space on C: drive.
If your C drive is full after upgrading to Windows 11, you can use the methods mentioned in this article to release more disk space.Click to Tweet
How to Recover Your Lost and Deleted Files on Windows 11?
If some of your important files get lost unexpectedly in the process of cleaning up your computer or for some other reason, is it possible to get them back?
As long as these files are not overwritten by new data, you can use professional data recovery software to get them back. You can try MiniTool Power Data Recovery, a free file recovery tool.
This software is specially designed to restore lost and deleted files from data storage devices like internal hard drives, external hard drives, memory cards, SD cards, pen drives, thumb drives, etc. It can run on Windows 11/10/8.1/8/7.
With the trial edition of this software, you can scan the drive you want to recover data from and check if your needed files are in the scan results. If you want to recover files with this software, you can update it to a full edition and directly recover all your needed files without limits.
MiniTool Power Data Recovery TrialClick to Download100%Clean & Safe
1. Download and install this software on your Windows 11 computer.
2. Open the software to enter its main interface.
3. This software shows you all the connected drives it can detect. You need to find out the target drive, hover it over, and click Scan to start scanning it.
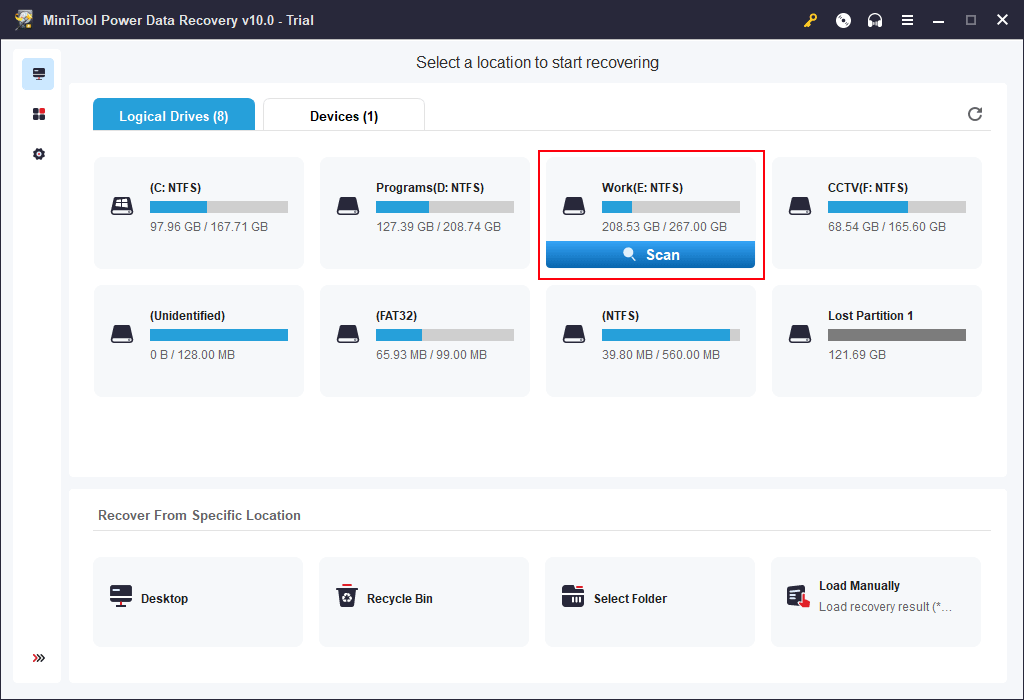
4. When the scanning end, you can see the scan results are list by path by default. You can open each path to find your needed files. Or you can switch to Type to show them by type. If you can remember the name of the file you want to rescue, you can use the Find feature to locate it by name.
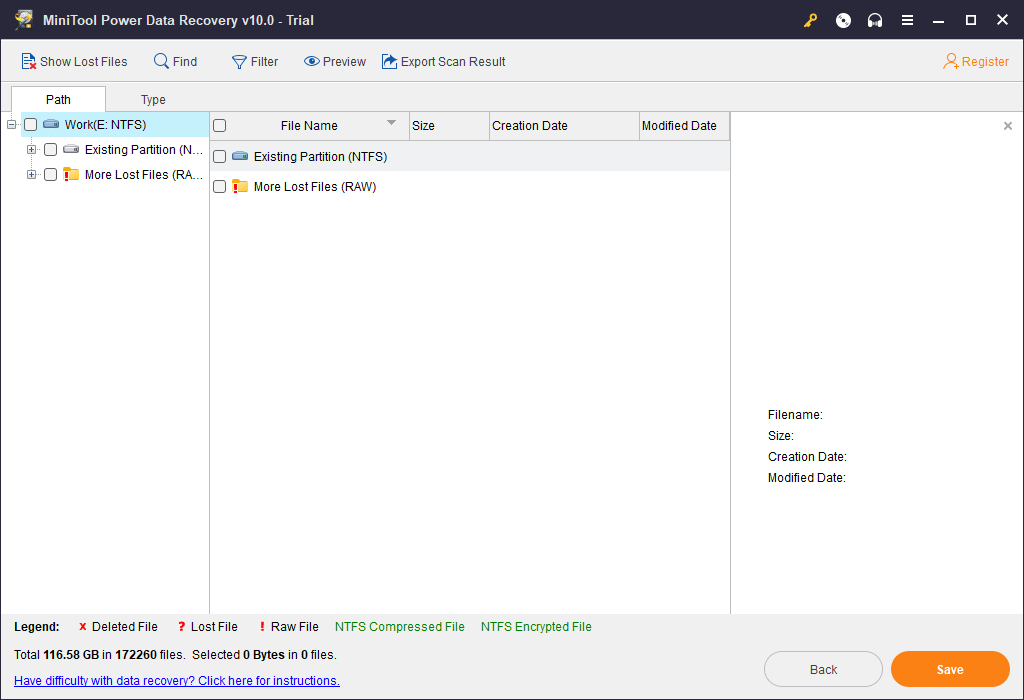
5. You can also preview files for confirmation. This software allows you to preview 70 types of files. You can double-click the file to preview it, or select the file and click Preview to preview it. But if it is the first time for you to use the Preview function in the Trial edition, you need to download the file previewer before previewing files.
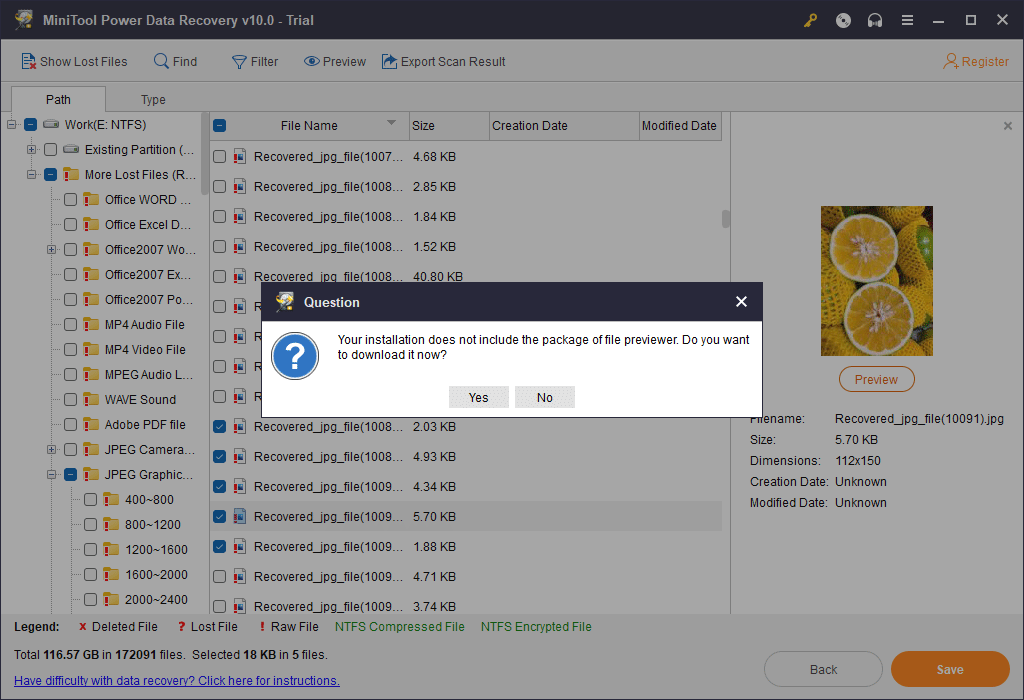
6. You can’t use the trial edition to recover files. If you want to restore your files, you can go to the MiniTool official site to get a full edition and use the license key to register the software. After that, you can select your needed files and click the Save button to choose a proper location to save them. Remember: you should not select the original location as the destination to prevent data from being overwritten.
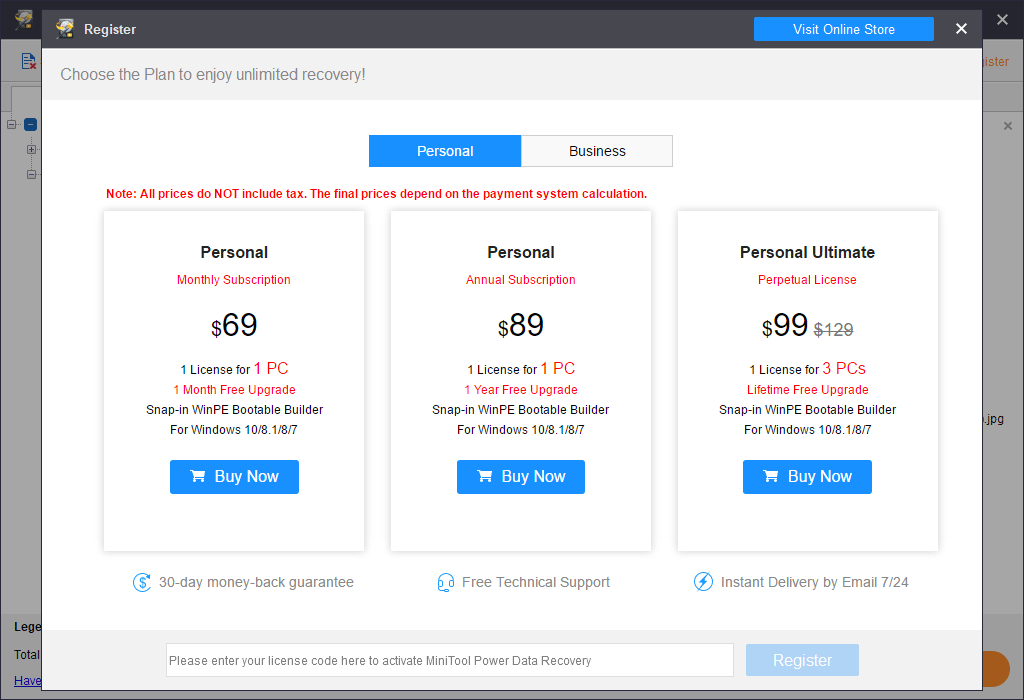
Wrapping Things up
How much space does Windows 11 take on your hard disk? After reading this article, you should have a general understanding of it. Before upgrading to Windows 11, you can clean up your computer hard disk to release more space. After the upgrade, you can also check if any files need to be removed to regain more space. Good computer cleaning-up habits can keep your computer performing better.
Should you have any other good suggestions or issues that need to be fixed, you can let us know in the comments or contact us via [email protected].
КатегорииСтатьи
Поскольку в 2025-м корпорация Microsoft откажется от поддержки “десятки”, самое время рассмотреть переход на новейшую ОС со всеми вышедшими апдейтами. Осталось понять, сколько места нужно для Windows 11 в 2024 году с учетом обновлений.
Операционка занимает меньше пространства, чем Win10, однако не обманывайтесь: авторы намерены регулярно выпускать апдейты, что потребует дополнительного пространства. В системных требованиях указано 20 GB, но это – мизер. Советую ставить систему на SSD-накопитель емкостью 200+ GB.
Забить память труда не составит и обычным софтом. Для игр выделите отдельный логический (а лучшей физический) диск. Причем чистая инсталляция окажется менее требовательной, чем поверх вашей предыдущей OS. Но кто захочет терять конфиденциальные данные?
Ориентируйтесь на 30+ гигабайт, хотя зарезервировано первоначально будет меньше. Наполнение происходит при установке обновлений безопасности, патчей для сторонних программ, новых драйверов и т. д. Ситуация с заполнением не должна стать для вас сюрпризом.
Учитывайте, что при установке поверх десятой “Винды” формируется директория Windows-Old, где хранятся старые файлы. Их наличие позволяет откатиться назад по необходимости. Корректность работы вам никто не гарантирует, поэтому не спешите обновляться и окончательно подчищать следы.
Какие факторы влияют на размер Windows 11? Список важных нюансов:
- Наличие ранее установленного софта;
- Патчи и апдейты, поставленные для Windows-OS за время эксплуатации;
- Активное использование “Гибернации”, когда создается тотальный дамп ПО.
По итогу получаем, что системные требования в виде накопителя на 64 Гб – это лишь скромный ориентир. Сегодня память стоит недорого, поэтому заранее зарезервируйте достаточный объем. Что касается актуальности самой “Винды” под одиннадцатым номером, лучше начать эксперименты по переходу уже сейчас. До прекращения поддержки старой OS остается год-полтора.
Подписывайтесь на наши каналы в Яндекс.Дзене и на YouTube! Копирование текстов с сайта GameNewsBlog.ru запрещено. Комментарии закрыты ввиду невозможности их модерации.
Gr1m

Системные требования Windows 11 возросли по сравнению с Windows 10, и речь не только о вопросах безопасности (злополучный чипсет TPM 2.0, который, как оказалось, можно эмулировать), но и об обычных компонентах. Так, новая операционная система требует вдвое больше оперативной памяти (2 ➝ 4 ГБ) и вдвое большее хранилище (32 ➝ 64 ГБ). Если с другими характеристиками всё понятно (в системе новые анимации и технологии), то возросшее требование к накопителю оставалось необъяснимым, ведь Windows 11 занимает примерно столько же места, сколько предшественница. Но теперь всё стало на свои места.
На официальном сайте Microsoft объяснила, что хоть система весит приблизительно как Windows 10, сам процесс обновления требует дополнительного свободного пространства на диске. Спустя некоторое время после апдейта (примерно через 10 дней) система освободит это зарезервированное место в хранилище.
Судя по всему, именно из-за этой особенности системные требования Windows 11 к объёму диска выросли — вероятно, подобный механизм резервирования дополнительного пространства на накопителе будет использоваться и в будущих крупных обновлениях системы.
Также не исключено, что разработчики попросту пришли к выводу: для комфортного использования системы в 2021 году накопителя на 32 ГБ уже недостаточно.
«Порезано» многое, не работает антивирус
Команда энтузиастов NTDEV продолжает совершенствовать свою модификацию Windows 11 под названием Tiny11. В феврале была представлена облегчённая версия Windows 11 Pro 22H2, которая требовала для работы 2 ГБ оперативной памяти и 8 ГБ места на накопителе. Теперь разработчики продвинулись ещё дальше. В свежем релизе Tiny11 для установки требуется чуть больше 3 ГБ.

Для сравнения, для полноценной Windows 11 Pro 22H2 нужно 4 ГБ ОЗУ и не менее 24 ГБ места на диске, официальные же требования ещё выше – 64 ГБ.
Новая версия Tiny11 «весит» 2 ГБ. Конечно, нельзя сделать Windows 11 на 17 ГБ легче без заметных жертв. По словам разработчика, проект потребовал значительных изменений в Windows Component Store, Защитнике Windows, Microsoft Edge, Центре обновления Windows и многом другом.
В результате в ОС нет встроенного антивируса и браузера, а также она не может устанавливать обновления (попытка открыть Windows Update приведет к сбою приложения «Настройки»). Кроме того, нет сетевых драйверов, поэтому стоит подготовить их заранее.
Несмотря на свой небольшой размер, tiny11 core по-прежнему позволяет устанавливать приложения из Microsoft Store или других источников, предоставляя вам более или менее корректно работающую операционную систему. Вот быстрая демонстрация:
Как утверждают разработчики, Tiny11 – не пиратская и не взломанная версия Windows 11, поэтому для активации потребуется купить лицензионный ключ у Microsoft или официальных партнёров.
29 октября 2023 в 11:17
| Теги: Windows, Microsoft
| Источник: Neowin
How big is Windows 11? Is that a matter of concern? Let’s check it out. Windows 11 is the modern and cutting edge operating system developed by Microsoft until date. At the present time, Microsoft has announced the official version of the Windows 11 OS, and it is available for download and updates. In the event of a decision to install or upgrade to Windows 11, the most common concerns and questions among users will be about what are the minimum system specifications for Windows and how big the operating system is.
Even though you’ll only need around 27 GB when you first install Windows 11, it will consume additional space in your hard drive and grow larger over the time you update regularly. So no matter what update you get, be sure to leave some space on the partition that is installed.
Part 1: What are the minimum system requirements for Windows 11?
Windows 11 is out now, and Windows 11 system requirements are out now by Microsoft, and Microsoft will begin offering free upgrade options to users of Windows 10 users through mid-2022 — as long as you’ve got the proper hardware which is. So yes, Windows 11 does have specific minimum system requirements.
If your computer isn’t equipped with the proper hardware, you’ll remain with the basic Windows 10 for the foreseeable future. However, if you’re looking to determine if your device is up to the task, Here’s how to determine.
There are three types of different requirements you need to focus on: the first one is hardware requirement, second is the operating system requirements, and the third is Feature Requirements.
Hardware Requirements:
To upgrade or install Windows 11, devices must be able to meet the following minimum hardware specifications:
-
Processor: gigahertz (GHz) or higher that has two or more processor cores in an appropriate 64-bit processor or system on chip (SoC).
-
RAM: 4 gigabytes or Higher.
-
Internal Storage: 64 GigaByte or higher available storage is required to install Windows 11.
-
External storage: space might be required to download updates and enable useful features.
-
Graphics card: Compatible with DirectX 12 or higher, along with a WDDM 2.0 driver.
-
System firmware: Must have UEFI, including Secure Boot capable.
-
Improve TPM: Important to have Trusted Platform Module (TPM) version 2.0 or higher.
-
HD Display:HD (720p) display, 9 inch or greater LCD or Monitor, 8 or higher bits per color hertz.
-
Fast Internet connection: Internet connectivity is very important to complete updates and to download and use some windows features. Windows 11 Home enterprise requires a fast Internet connection and a Microsoft Account to complete device setup on first use after installation.
Operating system requirements:
For the most optimal Windows 11 upgrade experience, compatible devices must be running Windows 10, version 2004 or higher. If not then you cant be able to use windows 11.
Feature’s requirements:
Certain features of Windows 11 have requirements. The following list contains features and requirements.
-
5G support: gigahertz (GHz) or higher that has two or more processor cores in an appropriate 64-bit processor or system on chip (SoC).
-
Auto HDR: requires an HDR monitor.
-
BitLocker: need a 3.0 or 2.0 USB flash drive. BitLocker is available in Pros versions of windows and upper versions.
-
Cortana: requires a microphone and speaker.
-
DirectStorage:requires an extended SSD to store and run games that use the Standard NVM Express Controller driver and a DirectX12 GPU with Shader Model 6.0 support.
-
DirectX 12: available with supported games and graphics chips.Intelligent Video
-
Conferencing:requires a video camera, microphone, and speaker
-
Touch: Must have a touch screen LCD or Monitor for this.
-
Wi-Fi 6E: Must have advanced LAN and WAN Device for support of WiFi 6.0.
-
The Xbox app: requires the use of an Xbox Live account and is not accessible across all countries. Visit the Xbox Live Countries and Regions page for the most up-to-date information regarding availability. In addition, particular features within the Xbox application will necessitate the use of an Xbox Game Pass subscription.
Part 2: How big is the Windows 11?
The Size of Upgrading Windows 11
So, if you’re worried about space needs, then you have to know the Windows 11 size. If you don’t have plenty of storage media, you might encounter problems with storage if you use an OS that doesn’t have enough space for work. To avoid issues like this, it is essential to ensure that you have the right amount of disk space. See the table below to find out how big the Windows 11 install size is for different editions.
| Windows 11 Editions | Required Space |
|---|---|
| Windows 11 Home Single Language | 25 GigaBytes |
| Windows 11 Home N | 25 Gigabytes |
| Windows 11 Home | 25 Gigabytes |
| Windows 11 Pro | 27 Gigabytes |
| Windows 11 Pro N | 26 Gigabytes |
| Windows 11 Pro for Workstations | 30 Gigabytes |
| Windows 11 Professional | 30 Gigabytes |
The Size of Downloading Windows 11
If you’re upgrading straight from Windows 10 to Windows 11, The download size is approximately 3.5 GigaBytes. If, however, you plan for installation of Windows 11 using an. ISO file, you should have 5.4 GigaBytes of storage space at the very least. Windows with different languages could contain greater. ISO format. If you believe that 5.4 GigaBytes is too much data, take note that it’s an all-language Windows installer.
Windows 11 in S mode is the most likely to have the smallest, unchanged size of installation. This is logical since it’s a stripped-down version of Windows 11 Home, allowing only the installation of applications that are available from Microsoft Store, Microsoft Store, and Microsoft Edge as the browser for the internet. It’s unclear how big Windows 11 in S mode will be, but Windows 10 in S mode has only 5 GigaBytes of space on the drive.
Part 3: How to Free Disk Space?
If you’re planning to move to Windows 11 with low disk space, there are simple solutions to get it completed without difficulty. In this article, we’ll explain how to clear your space on your disk following the installation of Windows 11.
Free Disk Space before upgrading
Deleting Unwanted apps from the computer to free up some space.
A process known as streamlining Windows could make Windows 11 use less space when it’s installed. Streamlining involves changing your Windows installation. ISO isn’t something that anyone other than an experienced IT professional should be doing. We’re not going deep into the details.
The idea behind improving this process is to streamline Windows 11 installation. ISO requires that you:
- Install the. ISO as drive
- Edit files such as the boot.wim file, and Windows registry
- Eliminate hardware drivers that will not be employed
- Unmount the. ISO
- Make sure that you have the. ISO is bootable
- Install Windows from the new booted. ISO
You can see why this would not work suitable for you. However, if you’re not sure how to complete each of these steps yourself, then leave it at that.
Free Disk Space after Upgrading
- Deleting Old Installed Window:
If you had an outdated version of Windows on your computer, there’s a good possibility of having the «Windows. old» folder created after the installation of Windows 11. It is actually an archive of your previous Windows settings that could help in the event the new OS becomes damaged for any reason.
Additionally, it occupies a significant quantity of storage space in your hard drive. When everything is working fine and correctly, you will now require this folder «Windows. old» folder, and you could delete the folder to clear disk space.
If you’d like to erase it, the folder will reside within the partition in which Windows 11 was installed. Windows 11. Make sure to remove it. However, remember only to delete the folder if you genuinely need to clear some space. If not, it’s not advisable to erase it.
- Disable the Hibernation Option:
One of the coolest functions of Windows is the ability to have a hibernation state which permits users to swiftly return into an active mode following the hibernation. But, this feature requires the use of some disk space.
This feature uses an application file called «hiberfil’. sys» in which the Necessary settings of your computer are kept saved for the next session. This file assists your system in allowing it to return to active mode quickly. Because this file contains information, it will take up some space. That is another thing to note which is also dependent on the RAM you have on your system. If you are using more RAM and the file size will increase, the file will be more significant.
Thus, turning off the hibernation process is an easy way to make space on your hard drive.
Part 4: FAQs about Windows 11
Q1: Where can I find the latest Windows 11 version?
Microsoft Windows 11 was first released on the internet on 5 Oct 2022. The first release was the basic version, or you can say the beta version. Then, it was released as a cumulative upgrade to those who were part of Windows Insider Program members on 16 Sep 2021. Updates that are cumulative in nature have increased the minor version number ever since. For a complete list of updates and links to release notes, visit the Windows 11 Update History page.
Microsoft plans to release Windows 11 as an update to computers that are running Windows 10 based on its assessment of whether the devices will enjoy a satisfactory upgrade experience. If you’d like to skip into the future to install Windows 11 early, go to the Download Windows 11 page on the official Microsoft website, which allows you to choose one of three options for installation:
Start the Windows 11 Installation Assistant utility application which downloads the needed installer files and also upgrades your current PC. Make Windows 10 installation media on a USB flash drive or for traditionalists using DVD. Download an image of the Windows 11 disk image in ISO format.
Q2: How often will Windows 11 receive security and feature updates?
The most significant change that has occurred in this Windows 11 era isn’t software in any way. Instead, consider what Microsoft calls the service schedule. It will release feature updates every year instead of following the pathetic twice-a-year feature updates timetable in Windows 10.
Support calendar (what Microsoft calls the Windows lifecycle) is also released to users. Microsoft provides the support of 24 months for Home, Pro, Pro for Workstations, and Pro Education editions instead of the existing 18 months. As a result, IT personnel in the schools and businesses can count on an extended service period on Enterprise and Education editions.
This is an improvement over the sporadic support plan for tick-tocks implemented for Windows 10, where only the H2 editions receive three years of updates.The security updates always release every month starting, most probably in the first week of every month.
Forgot login password on your PC?
You can find the solution here.
Final Notes:
So, We have attempted to surround all the information regarding the windows 11 size, windows 11 system requirements, windows 11 new features, Windows 11 updates, and security patches, etc. we hope that by now, you’ll have a clear idea of how big is the Windows 11 operating system.
Please note that these storage numbers and sizes are standard and represent an initial installation on the Windows 11 operating system. The size may differ based on the programs or software you install, OS versions, the upgrades you get shortly, etc. In addition, the size could grow over time because the OS itself adds new system files. Then, it will be added to the files you already make use of.
