By default, when either Windows 10 or 11 is not activated, you are not allowed to make any personalization to it. If you open the Personalization tab in the Settings app, you will notice that some options have been grayed out, and an intimation stating the following:
You need to activate Windows before you can personalize your PC.

On the personalization page, the following items cannot be personalized without activating Windows:
- Change Windows theme
- Change Desktop background
- Apply Accent colors
- Enable Dark Mode (Light theme is applied by default)
- Touch keyboard
- Change Fonts
However, the following items can be personalized even when Windows is not activated:
- Lock screen
- Start Menu
- Taskbar
That said, there is a workaround you can perform that allows you to change your computer’s theme to any custom theme without having to activate the operating system. This post discusses 2 methods you can adopt to bypass this issue and then apply a custom third-party theme. Of course, the theme will need to be downloaded separately.
Note: This does not allow you to change anything else, nor can you apply other Windows themes preinstalled in the OS. You can only apply downloaded themes from .themepack packages.
Table of Contents
How to Change Theme Without Windows 11/10 Activation
-
If you are not yet looking to activate the Windows operating system, but want to change its themes, you need to perform the following tasks:
- Disable the operating system from blocking you from changing the theme.
- Apply the new theme from a third party .themepack package.
There are 2 methods to unblock Windows from preventing you from changing the themes. Pick the one that suits your preferences.
-
Using Group Policy Editor
Follow the given steps below to allow the OS to change the theme without activating it:
Note: The Home editions of Windows do not come with the Group Policy Editor preinstalled. Learn how to install it on Windows 11 or Windows 10.
-
Open the Group Policy Editor by typing in gpedit.msc in the Run Command box.
Open Group Policy Editor -
Now navigate to the following using the left pane:
User Configuration >> Administrative Templates >> Control Panel >> Personalization
-
Here, double-click on the policy “Prevent changing theme” in the right pane to open its properties.
Double-click the policy -
From the Properties window, select the Disabled radio button, then click Apply and Ok.
Select Disabled -
Now click Editor and launch the Command Prompt with administrative rights.
-
Run the following cmdlet to implement the changes.
gpupdate /forceRun cmdlet in elevated Command Prompt
You should now be able to change the themes on your Windows computer. Refer to the guide given below to download and apply a custom theme.
However, if you want to revert the settings to their default state in the future, simply return to the “Prevent changing theme” policy and select the Not Configured option.
-
-
Using Windows Registry Editor
Another method to allow the OS to change your theme without activating Windows is by manually making changes to the Windows Registry. Here is how:
Note: Misconfiguration of critical values in the system’s registry could be fatal for your operating system. Therefore, we insist that you create a system restore point before proceeding forward with the process.
-
Open the Windows Registry Editor by typing in regedit in the Run Command box.
Open Registry Editor -
Now paste the following into the address bar at the top for quick navigation:
Computer\HKEY_CURRENT_USER\SOFTWARE\Microsoft\Windows\CurrentVersion\Policies
Enter for quick navigation -
Here, right-click on the Policies key in the left pane, expand New, then click Key.
Create new Key Name this new Key “Explorer.”
-
Now right-click the Explorer key from the left pane, expand New, then click DWORD (32-bit) Value.
Create new DWORD Name this new DWORD “NoThemesTab.”
-
Leave the default value of the DWORD (which is 0) and restart the computer for the changes to take effect.
Once the computer reboots, you can now proceed to apply any custom theme downloaded from the internet.
However, if you wish to revert these changes in the future, simply delete the DWORD created in step 4 above and restart the PC.
Delete the DWORD -
How to Apply Custom Windows Themes
Once you are done with the steps above, you can now apply custom themes to your PC without having to activate the OS.
All you need to do is download the theme package which will have the extension “.themepack.” Once downloaded, apply the theme by double-clicking it.

Listed below are the websites we recommend for downloading custom theme packs:
- Microsoft Desktop Themes
- Themepack (third-party)
- Windows Themepack (third-party)
Closing Words
Personalizing your PC does not affect its performance, but you can still get it done while waiting for your Windows product license. It makes your PC more fun to use, especially if you are a gamer, or obsessed with a digital character.
Привет админ! Установил вчера Windows 10 на новый ноутбук, хотел познакомиться с новой операционной системой (предварительные сборки не устанавливал, не было времени), после установки зашёл в Параметры, затем Персонализацию,

а там сообщение: Для персонализации компьютера нужно активировать Windows, и всё заблокировано: нельзя сменить заставку рабочего стола,

выбрать главный цвет фона системы,

изменить экран блокировки и настроить меню Пуск, да что говорить, я даже значок Компьютер не могу расположить на рабочем столе!

Как же тогда знакомиться с системой? Уровень компьютерного образования у меня самый начальный, поэтому прошу показать самый простой способ решения этой проблемы.
{banner_google1}
Как разблокировать параметры персонализации на не активированной Windows 10
Привет друзья! Если вы установили Windows 10 с целью ознакомления, то скорее всего не вводили никакого ключа, в этом случае на операционной системе будут заблокированы некоторые возможности параметров персонализации, например, вы не сможете: изменить внешний вид операционной системы, назначить графический пароль, применить синхронизацию параметров и другое, но дело это поправимое.
Чтобы разблокировать на Windows 10 параметры персонализации, щёлкаем правой мышью на значке Сеть и выбираем Центр управления сетями и общим доступом.

Изменение параметров адаптера

Щёлкаем правой мышью на сетевом адаптере и выбираем Отключить.
Если ваш компьютер или ноутбук подключен к роутеру, то отключите его ненадолго от сети WI-FI.

Перезагружаем компьютер

Теперь у нас нет интернета.

Параметры персонализации разблокированы.
Настраиваем персонализацию так, как нам нужно: меняем фон, тему

выносим нужные значки на рабочий стол

Чтобы назначить графический пароль

и применить синхронизацию параметров

нужно переключиться с обычной учётной записи на учётную запись Майкрософт,

а для этого необходимо включить интернет точно также, как и отключали.

Все наши настройки останутся в силе. Предложение об активации Windows появится только после следующей перезагрузки, так что можете настраивать что угодно.
Многие пользователи компьютеров до сих пор предпочитают устанавливать взломанные операционные системы. Сегодня мы не будем говорить о законности таких действий, а лишь коснемся вопроса их целесообразности.
Навязчивость уходит в прошлое
При установке лицензионной Windows 7 операционная система предоставляла пользователям 30-дневный триальный период, в течение которого вы могли пользоваться ей без ограничений. Однако все это время разработка Microsoft напоминала о необходимости активировать ее с помощью специального всплывающего окна, и чем ближе был день Х, тем более частыми и навязчивыми становились эти напоминания.
После этого операционная система блокировала доступ к кастомизации, а вместо с любовью подобранных вами обоев рабочий стол Windows 7 окрашивался в не слишком веселый черный цвет. Траурную картину дополняла надпись «Ваша копия Windows не является подлинной» в правом нижнем углу экрана.
Впрочем, даже с этими ограничениями операционной системой можно было пользоваться вполне комфортно. В случае же с самой популярной на сегодняшний день Windows 10 ситуация оказалась еще более интересной. У операционной системы в принципе не существует никакого триального срока, а сама Microsoft, похоже, решила отказаться от давления на пользователя с целью заставить его купить лицензионный ключ.
В Windows 10 вы больше не увидите никаких назойливых всплывающих окон, а о необходимости активировать операционную систему напоминает лишь соответствующая надпись в окне «Параметры» и водяной знак в правом нижнем углу экрана. Хотя доступ к кастомизации здесь будет заблокирован, как и в более ранних версиях платформы. Что касается функций платформы, то они будут доступны вам без каких-либо ограничений.
Как обойти ограничения неактивированной Windows 10
Как бы там ни было, но даже такие слабые ограничения можно обойти с помощью средств самой Windows. К примеру, для того, чтобы установить собственные обои рабочего стола на неактивированной лицензионной Windows 10, вам достаточно зайти в проводник и найти нужную вам картинку. После этого кликните по ней правой кнопкой мышки и выберите пункт меню «Сделать фоновым рисунком рабочего стола».
Есть возможность и убрать раздражающую многих надпись об отсутствии активации Windows в правом нижнем углу экрана. Правда, для этого вам придется поработать с реестром или воспользоваться помощью сторонних программ. Последнее мы, по понятным причинам, не рекомендуем.
Для того чтобы убрать надпись об активации Windows, нажмите сочетание клавиш Win+R, введите команду regedit и нажмите Enter. Перейдите в ветку реестра HKEY_LOCAL_MACHINE\SOFTWARE\Microsoft\Windows NT\CurrentVersion\SoftwareProtectionPlatform\Activation. Измените значение параметра Manual на 1. Повторите эту же операцию по отношению к параметру NotificationDisabled.
После перезагрузки компьютера надпись исчезнет. Проблема в том, что она может вновь появиться. А для того, чтобы этого не произошло, необходимо запретить системе вносить соответствующие изменения в эти параметры. Для этого выберите директорию Activation, щелкните по ней правой кнопкой мышки и нажмите на пункт меню «Разрешения». Поочередно выберите пункты «Система» и «TrustedInstaller» и отметьте в каждой из них чекбоксы запретить Полный доступ и Чтение.
После этого нажмите кнопку «Дополнительно», отключите наследование и удалите имеющие разрешения параметры «Система» и «TrustedInstaller». Примените изменения и перезагрузите компьютер.
Итого
И так, мы выяснили, что использование лицензионной операционной системы Windows 10 даже без ее активации несет с собой лишь некоторые косметические ограничения. Вы не сможете установить в ней собственные обои, а в нижнем правом углу экрана будут находиться водяные знаки, напоминающие о необходимости активировать ее. Во всем остальном перед нами полнофункциональная ОС, не имеющая никаких ограничений.
Иными словами, использование многочисленных пиратских копий Windows 10 изначально выглядит довольно сомнительной затеей. Причем как с юридической точки зрения, так и со стороны здравого смысла. Ограничения официальной Windows 10 слишком незначительны, чтобы оправдать риск использования пиратских образов, в которые могут быть вшиты всевозможные зловреды и бэкдоры.
Читайте также
- Windows как в первый день: 21 совет, как устранить самые частые баги и проблемы в работе ОС
- Как переустановить Windows и не потерять лицензию?
- Сочетания клавиш в Windows 11: обзор главных функций
Редактор направлений «Компьютерное железо» и «Технологии»
В предыдущих версиях Windows неактивированная система имела много функциональных ограничений. Для комфортной работы пользователям приходилось генерировать подходящий ключ в спецпрограммах, вводить чужой или официально покупать у разработчика. В 10 версии ситуация кардинально изменилась — можно сэкономить $199 и пользоваться операционной системой без существенных ограничений.

Согласно лицензионному соглашению бесплатно работать на ОС могут:
- легальные пользователи Windows 7 и 8, обновившиеся до 10;
- устройства, за которыми была закреплена лицензия до замены/форматирования жесткого диска или других деталей;
- новые устройства, получившие лицензию в результате переноса со старого.
В остальных случаях будет доступна только ознакомительная версия системы.
Ограничения
На одном из этапов установки пользователю предлагается ввести ключ продукта. Пропуск этого шага практически никак не скажется на качестве и полноценности инсталлируемой ОС.

Как правило, все версии Windows имеют пробный период, по истечении которого начинают регулярно появляться полноэкранные сообщения с требованием оплаты, а рабочий сеанс прерывается.
В десятке же как такового оценочного периода нет. Он не прописан ни в лицензионном соглашении, ни в других сопроводительных документах. Полностью функциональная система доступна сразу после инсталляции.
Небольшие неудобства все-таки будут. Вот они:
- Спустя 1-2 месяца появится небольшое уведомление в правом нижнем углу экрана. Водяной знак напомнит об использовании неоплаченной копии и необходимости приобрести ключ (эта же информация находится в разделе параметров). Серьезных неудобств не доставляет, в отличие от подобных сообщений на Win 8.
- Заблокированы функции персонализации рабочего стола (нельзя поставить другой фон, шрифты, цветовую схему, темы и т.д.).
- Недоступна фирменная служба учетных записей (нужна для синхронизации аккаунтов и устройств).
- Отключено обновление системы. Этот пункт для половины пользователей будет скорее плюсом, чем минусом, т.к. полностью избавиться от надоедливых обновлений Windows в полной версии практически невозможно.

Все остальные возможности доступны и работают на 100%.
Как обойти
Два из четырех ограничений можно убрать, при этом не придется проявлять чудеса программирования или скачивать с торрентов репаки на несколько гигабайт.
Для удаления водяного знака нужно:
- Открыть реестр с помощью сочетания Win+R и команды regedit.
- В разделе HKEY_CURRENT_USER\Control Panel\Desktop найти строку PaintDesktopVersion и поменять значение с 1 на 0. Сохранить изменения.
- Перезагрузить компьютер.
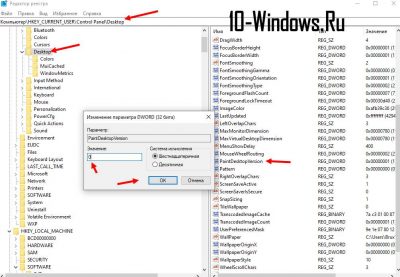
Фон можно поменять так:
- Зайти в папку с нужной картинкой, кликнуть по ней правой кнопкой.
- В меню выбрать строку “Сделать фоном”.
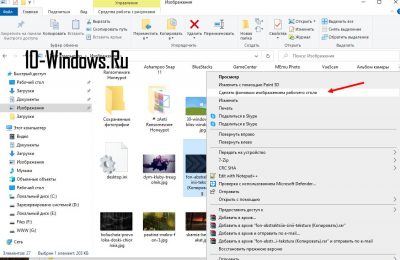
Больше настроек персонализации доступны через программу Winaero Tweaker (весит 3 мб).
Полноценно и бесплатно активировать Windows 10 можно при помощи
этого активатора
.
Таким образом можно пользоваться Виндоус 10 практически без ограничений до тех пор, пока компания не изменит условия лицензионного соглашения и пробного периода.
Многие пользовали имели дело с Виндовс 10, предварительно ее не активировав. Причем часто этого просто не замечали. Дело в том, что нужные ограничения и изменения программы не всегда бросаются в глаза пользователя, особенно если компьютер или ноутбук используется только для игр.
Последняя версия ОС от Microsoft по-прежнему мягко намекает на отсутствие лицензии, не угрожая порезать функции в случае отсутствия активации. Разберемся в этом вопросе подробней…
На что влияет отказ от активации Виндовс 10?
Windows 10 отличается от предшествующих систем в плане давления на владельцев цифровой лицензии. Жестких ограничений здесь практически нет. Версия «8» не была такой терпеливой – ОС без активации регулярно напоминала о себе всплывающими окнами на пространстве рабочего стола.
С Виндовс 10 таких проблем нет, но возникают другие. А что будет в том случае, если вообще не активировать операционку версии windows? Об этом убедитесь далее:
- Водяной знак – это первое, чем отличаются «операционки» с ключом и без него. Появляется в правом нижнем углу экрана напротив кнопки пуск и висит поверх всех окон в качестве напоминания о том, что нужно ввести подлинный ключ. Пропадает после проверки лицензии.
- Персонализация – запрет на установку каких либо обоев, тем и некоторое количество заблокированных настроек, что дает многим людям импульс найти key. Аналогичные трудности возникают в офисных приложениях (Ворд, Эксель) без завершенной вовремя активации.
- Законодательство – основная причина использования ключа для всех продуктов Майкрософт. В первую очередь это касается бизнеса. Использование записи сторонних цифровых копий Виндовс 10 с целью извлечения прибыли влечет проблемы. Что будет? Штрафы и даже уголовная ответственность. Актуально для версий винд Enterprise и Pro. Владельцев Home русские правоохранители не проверяют.
- Корпоративные трудности – систему не удастся поставить одновременно на два и более сетевых устройства и пользоваться ими.
- Официальная тех. поддержка – помощь на сайте (форуме) Microsoft закрыта для обладателей незарегистрированных ОС.
- Пиратство – скачанная из неизвестных источников лицензионный Виндовс 10 нестабильна и опасна. Обязательно ли взламывать и зачем рисковать? На этот вопрос должен себе ответить владелец ПК.
ФАКТ: Также отмечено, что не каждое обновление вина корректно работает после проведения установки!
Как отсрочить активацию Windows 10?
Долгий пробный период –главное заблуждение относительно Виндовс 10 и других продуктов компании Майкрософт. Триала не существует. 30 дней бесплатного доступа к системе даются для ввода ключа. Что будет, если подобная ОС проработает в офисе месяц без активации? Правоохранительные органы расценят это, как преступление.
Есть исключение – ознакомительная версия для корпоративных клиентов. Она рассчитана на 90 дней и не требует ключей. Такая система предназначена для изучения IT-специалистами.
Вопреки сказанному выше, продлить действие кода для Windows 10 можно программным путем. Это отнюдь не способ избежать уголовного преследования, а искоренение созданных системой неудобств. Пошаговая инструкция:
- Открываем командную строку с правами администратора – WIN+R и ввести CMD.
- Вводим команду slmgr.vbs/Rearm – это обнулит счетчик пробного периода. Таймер запустится на месяц.
Как долго удастся продлевать? Зависит от системы – проверить, сколько осталось попыток, можно простой командой slmgr.vbs/dlv. В ранних версиях ОС допускалась пролонгаций до 7 раз.
После истечения пробного периода остается приобрести легальный ключ или найти способ взлома.
Что будет если не получается активировать Виндовс 10?
Все причины неудавшейся активации классифицируются по четырем направлениям:
- Сбой при добавлении ключа – часто решается повторным вводом.
- Ошибка синхронизации – это несоответствие системных часов с мировыми. Неполадки решаются в настройках даты и времени. Хуже, если проблема в батарейке на материнской плате. Что будет происходить с такой неисправностью? Часы станут сбиваться при каждой перезагрузке.
- Сбой во время обмена данными – что значит была найдена ошибка при проверке ключа на сервере. Установите свежие обновления безопасности.
- Несоответствие версий – появляется из-за различий между ключом и изданием Виндовс 10. ПК не пройдет даже корректную активацию, если ключ для Домашней версии устанавливается на Корпоративную. Повторять попытки незачем.
- Если проблема с цифровым серийником, устраняется она при обращении в тех. поддержку Microsoft. Для чего сотруднику придется предоставить данные о ключе и владельце.
- Существуют серийники, привязанные к комплектующим ПК. После смены железа ключ перестает работать.
Устранение ограничений неактивированной Виндовс 10
Исключить неудобства возможно и без активации. Но только на домашних компьютерах. Сначала уберем водяной знак. Для этого выполняем несколько действий:
- Отключаем Secure Boot – внутренняя служба для противодействия запуска неавторизированного ПО. Делается это подключения через BIOS.
- Запускаем командную строку с правами администратора.
- Вводим команду bcdedit.exe -set TESTSIGNING OFF и перезагружаем ПК.
Windows 10 скроет водяной знак. Надолго? Возможно, что до следующего обновления. Остается изменить настройки персонализации:
- Отключаем интернет – в разделе настройках сетевого адаптера или выдергиваем шнур.
- Перезагружаем Windows 10.
Ограничение на персонализацию должно быть снято до запуска интернета. Тем временем можно настроить цвета темы и обои. Неудобство способа лишь в том, что для повторной настройки нужно снова отсоединить интернет-разъем.
Загрузка…
Статья подготовлена при участии








