Прежде чем сохранять файлы на новый диск, его необходимо инициализировать, создать разделы и отформатировать их с файловой системой. Как лучше разделить Windows 11 ноутбук/рабочий стол/планшет? Например, сколько разделов нужно создать, какой размер подходит для каждого раздела? Ваш тип/размер диска и цель могут отличаться от других людей. Поэтому лучший способ разбить жесткий диск на Windows 11 компьютер составляет план в соответствии с вашим собственным диском и целью. Вы можете разбить диск при установке Windows 11 без всякого софта. Если вы установили Windows 11 или разделы уже выделены производителем компьютера, вы можете передел жесткого диска in Windows 11 без потери данных.
Содержание:
- Лучший способ разбить жесткий диск на Windows 11 компьютер
- Как разбить жесткий диск (SSD) при установке Windows 11
- Как разделить Windows 11 жесткий диск после установки
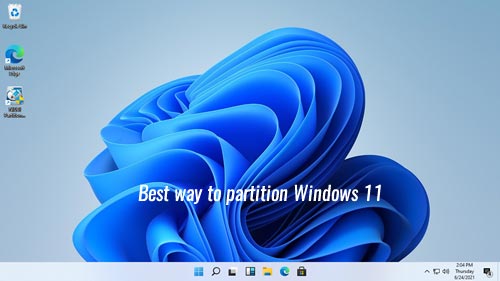
Лучший способ разбить жесткий диск на Windows 11 компьютер
1. Сколько дисков подключить к Windows 11 компьютер?
Ответ: не менее 2. Существует 2 типа внутренних жестких дисков — традиционный механический диск и SSD (твердотельный накопитель). Механический диск намного дешевле и крупнее, но гораздо медленнее. SSD по-прежнему дорог, но скорость чтения и записи намного выше, чем у традиционных механических дисков. Лучшая стратегия — использовать как минимум 2 диска. 1 SSD для операционной системы и программ, как минимум 1 большой механический диск для личных файлов.
2. Сколько разделов создать в Windows 11 компьютер?
Ответ: минимум 2 раздела на SSD, любое количество разделов на механическом диске. Многие устанавливают программы и сохраняют все на диск С, это вредная привычка. Диск C: лучше использовать только для операционной системы, для установки программ создайте отдельный том. Если ваш SSD больше 250 ГБ, вы можете создать третий раздел для хранения специальных файлов, которые должны загружаться быстро. Не сохраняйте все на диск С, иначе он скоро заполнится, и в дальнейшем ваш компьютер будет работать намного медленнее. На механическом диске вы можете создать от 2 до 5 разделов для хранения различных типов файлов. Нет необходимости создавать слишком много разделов, особенно если весь диск меньше 2 ТБ.
3. Какой размер подходит для диска C и других разделов?
Ответ: в общем, лучше выделить не менее 100 ГБ в системный раздел C. Если ваш SSD имеет размер 128 ГБ, вы можете создать диск C размером 80–90 ГБ, а оставшееся место выделить на диск D для программ. Если ваш SSD 256 ГБ, вы можете выделить 120 ГБ на диск C, 40–60 ГБ на диск D для программ, оставшееся место на диск E для специальных файлов.
C: диск занимает около 20 ГБ после установки Windows 11, но используемое пространство растет очень быстро, потому что многие типы файлов постоянно сохраняются на диск C. Даже если вы устанавливаете программы на отдельный диск D, некоторые файлы все равно сохраняются на диске C. Вот почему вам лучше создать диск C как можно большего размера.
Как разбить жесткий диск (SSD) при установке Windows 11
Во-первых, вы должны знать, что Windows 11 не может быть установлен на диск MBR. Если вы это сделаете, вы получите сообщение об ошибке «Windows не может быть установлен на этот диск. На выбранном диске есть таблица разделов MBR. На EFI системы, Windows может быть установлен только на GPT-диски.«. Если вы не знаете, какой у вас тип диска, скачайте NIUBI Partition Editor и вы увидите тип всех дисков в главном окне. Если ваш диск MBR и на нем уже есть разделы, вы можете удалить все эти разделы перед установкой ОС, или конвертировать MBR диск в GPT.
У вас есть 3 варианта разделения жесткого диска при установке Windows 11:
- Если диск GPT и вы установили Windows 10 на нем раньше, вы можете выбрать оригинальный диск C для установки Windows 11. В этом случае размер и расположение разделов остаются прежними. (Если вы хотите создать систему с двойной загрузкой, выберите другой раздел для установки.)
- Если это новый диск или вы удалили на нем все разделы, все дисковое пространство нераспределено. Выберите это незанятое пространство для установки Windows 11, вы получите диск C и 3 системных раздела — EFI, MSR и раздел восстановления. Если вы хотите создать больше разделов, уменьшите размер диска C, чтобы создать новый том после установки.
- Если вы вручную создадите несколько разделов с этим Нераспределенным пространством и выберете первый раздел для установки, вы получите EFI и раздел MSR слева от диска C, раздел восстановления за диском C, другие разделы в конце диска.
Если при установке вы создаете несколько разделов Windows 11, есть проблема после установки. Маленький Восстановление раздел будет создан за диском C. Когда вы щелкаете правой кнопкой мыши этот раздел восстановления в инструменте управления дисками, есть только опция «Справка». Это означает, Управление дисками не может сжимать или расширять этот раздел. Кроме того, вы не может продлить диск C с помощью управления дисками даже после удаления D или других разделов.

Однако не имеет значения, сделали ли вы такие разделы. NIUBI Partition Editor может помочь вам переразбить жесткий диск без переустановки Windows 11. Он способен двигаться и продлить EFI/ Раздел восстановления. Имеется бесплатная версия для Windows 11/10/8/7/Vista/XP пользователи домашних компьютеров.
Как разделить Windows 11 жесткий диск после установки
Скачать NIUBI в бесплатной версии вы увидите все устройства хранения с разметкой разделов и другую информацию в главном окне.

Независимо от того, что вы хотите переделать EFI/ Восстановление или нормальные разделы, методы те же. Следуйте инструкциям, чтобы переразбить жесткий диск в Windows 11 ноутбук / настольный / планшетный компьютер:
- Щелкните правой кнопкой мыши любой раздел NTFS или FAT32 и выберите параметр «Изменить размер/переместить том», перетащите любую границу к другой, тогда вы можете сжать этот раздел.
- Щелкните правой кнопкой мыши раздел с прилегающим нераспределенным пространством, перетащите границу противоположность к другому, тогда вы можете объединить нераспределенное пространство в этот раздел.
- Щелкните правой кнопкой мыши раздел с соседним Нераспределенным пространством с обеих сторон, перетащите средний этого раздела во всплывающем окне, тогда вы можете переместить раздел и Нераспределенное пространство.
Если вы все еще не понимаете, как разбить SSD/HDD на разделы Windows 11 компьютер, выполните действия, описанные в видеороликах ниже:
- Как перераспределить размер раздела
- Как переместить незанятое пространство и слить в несмежный раздел
- Как двигаться и расширяться EFI/ Раздел восстановления
Помимо переразбивки жесткого диска в Windows 11/10/8/7/Vista/XP компьютер, NIUBI Partition Editor помогает выполнять многие другие операции по управлению разделами диска, такие как клонирование, преобразование, дефрагментация, скрытие, очистка раздела, сканирование сбойных секторов, оптимизация файловой системы.
Скачать
КатегорииСтатьи
Поскольку в 2025-м корпорация Microsoft откажется от поддержки “десятки”, самое время рассмотреть переход на новейшую ОС со всеми вышедшими апдейтами. Осталось понять, сколько места нужно для Windows 11 в 2024 году с учетом обновлений.
Операционка занимает меньше пространства, чем Win10, однако не обманывайтесь: авторы намерены регулярно выпускать апдейты, что потребует дополнительного пространства. В системных требованиях указано 20 GB, но это – мизер. Советую ставить систему на SSD-накопитель емкостью 200+ GB.
Забить память труда не составит и обычным софтом. Для игр выделите отдельный логический (а лучшей физический) диск. Причем чистая инсталляция окажется менее требовательной, чем поверх вашей предыдущей OS. Но кто захочет терять конфиденциальные данные?
Ориентируйтесь на 30+ гигабайт, хотя зарезервировано первоначально будет меньше. Наполнение происходит при установке обновлений безопасности, патчей для сторонних программ, новых драйверов и т. д. Ситуация с заполнением не должна стать для вас сюрпризом.
Учитывайте, что при установке поверх десятой “Винды” формируется директория Windows-Old, где хранятся старые файлы. Их наличие позволяет откатиться назад по необходимости. Корректность работы вам никто не гарантирует, поэтому не спешите обновляться и окончательно подчищать следы.
Какие факторы влияют на размер Windows 11? Список важных нюансов:
- Наличие ранее установленного софта;
- Патчи и апдейты, поставленные для Windows-OS за время эксплуатации;
- Активное использование “Гибернации”, когда создается тотальный дамп ПО.
По итогу получаем, что системные требования в виде накопителя на 64 Гб – это лишь скромный ориентир. Сегодня память стоит недорого, поэтому заранее зарезервируйте достаточный объем. Что касается актуальности самой “Винды” под одиннадцатым номером, лучше начать эксперименты по переходу уже сейчас. До прекращения поддержки старой OS остается год-полтора.
Подписывайтесь на наши каналы в Яндекс.Дзене и на YouTube! Копирование текстов с сайта GameNewsBlog.ru запрещено. Комментарии закрыты ввиду невозможности их модерации.
Gr1m
Wondering how much space Windows 11 takes on your SSD? Well, you’ve come to the right place. In this article, we’ll quickly go over how much storage space you need to install Windows 11 and some steps to help you manage your storage space more efficiently. After reading this, you’ll have a clearer understanding of the space requirements and how to make the most out of your SSD with Windows 11.
Step by Step Tutorial on How Much Space Windows 11 Takes on SSD
Before we dive into the steps, it’s important to understand that knowing the space Windows 11 takes can help you plan your storage needs. Whether you’re upgrading from a previous version or setting up a new system, it’s crucial to ensure you have enough space for smooth operation.
Step 1: Check the official Windows 11 space requirements
Microsoft states that you need at least 64GB of storage to install Windows 11.
Knowing the official requirements is a good starting point, but it’s worth noting that you’ll likely need more space for updates, apps, files, and other data.
Step 2: Consider the additional space needed for updates and personal use
It’s recommended to have more space than the minimum requirement.
Updates, especially major ones, can take up a significant amount of space. Plus, you’ll need room for your personal files and any software you plan to install.
Step 3: Use Storage Sense to manage space on your SSD
Storage Sense is a feature in Windows that can help you free up space automatically.
This tool can delete temporary files, empty the recycle bin, and get rid of old files in the download folder among other things.
After completing these steps, you’ll have a better understanding of the space Windows 11 requires and how to keep your SSD from getting too full.
Tips on Managing Space with Windows 11 on SSD
- Keep an eye on the storage capacity of your SSD and consider upgrading if necessary.
- Regularly use Storage Sense to keep unnecessary files from taking up space.
- Uninstall apps and programs you no longer use.
- Store large files and media on an external drive or cloud storage.
- Keep your system clean and organized to make the most of your storage space.
Frequently Asked Questions
What is the minimum SSD size recommended for Windows 11?
The minimum SSD size recommended is at least 64GB.
Will Windows 11 run smoothly on a 64GB SSD?
While Windows 11 can be installed on a 64GB SSD, it may not run as smoothly, especially with additional apps and files.
Can I use an external drive to supplement my SSD storage for Windows 11?
Yes, you can use external drives for additional storage.
How can I check how much space Windows 11 is taking on my SSD?
You can check this in the Storage settings under System settings.
Does Windows 11 take more space than Windows 10?
Windows 11 and Windows 10 have similar space requirements, but Windows 11 may use slightly more due to new features.
Summary
- Check the official Windows 11 space requirements.
- Consider the additional space needed for updates and personal use.
- Use Storage Sense to manage space on your SSD.
Conclusion
When it comes to managing your SSD storage with Windows 11, preparation, and maintenance are key. Understanding that the operating system requires a minimum of 64GB is just the tip of the iceberg. It’s the extra space that you allow for updates, applications, and personal files that truly determines how efficiently Windows 11 will run on your machine.
Regularly using features like Storage Sense can significantly help in optimizing your storage space. However, being proactive by uninstalling unnecessary apps, and offloading large files to external or cloud storage can also contribute to a smoother experience.
Ultimately, while Windows 11 heralds new efficiency and aesthetic improvements, it also calls for smarter storage practices. So, keep these tips and steps in mind to ensure your SSD is not only compliant with Windows 11 requirements but also optimized for the best performance. Don’t let your system’s efficiency be hamstrung by something as manageable as storage space – after all, with a bit of know-how and regular upkeep, your SSD and Windows 11 can work together harmoniously.
Matt Jacobs has been working as an IT consultant for small businesses since receiving his Master’s degree in 2003. While he still does some consulting work, his primary focus now is on creating technology support content for SupportYourTech.com.
His work can be found on many websites and focuses on topics such as Microsoft Office, Apple devices, Android devices, Photoshop, and more.
If you want to install Windows 11, there should be enough disk space on your computer. Well then, how much space does Windows 11 take on your disk? This MiniTool article gives a general explanation of Windows 11 size. If your disk space is not enough, you can try the methods here to reclaim more space.
Windows 11 Official Release Date
Microsoft has announced the official release date of Windows 11: October 5, 2021. Windows 11 is upcoming. Do you expect it? While looking forward to it, you need to note whether your computer is eligible for Windows 11.
How Much Space Does Windows 11 Take on Your Disk?
If you want to install this new version of Windows, your device should meet the basic system and hardware requirements for Windows 11. Among these requirements, you may have noticed this one – Storage: 64 GB or larger storage device.
How big is Windows 11? Does this mean the Windows 11 size is 64 GB? Of course, not. So far, no Windows operating system has taken up such a large space. This minimum disk space requirement is to better ensure the operation of Windows 11.
How many GB is Windows 11? It is not a fixed number.
How much space does Windows 11 take? Now, let’s see two cases.
Case 1: Clean Install Windows 11
Cleaning install Windows 11 will remove all files, settings, and apps on your computer. It only installs Windows 11 on your device. So, the storage usage of drive C after Windows 11 clean install is the closest to the Windows 11 size.
Recently, I have upgraded Windows 7 to Windows 11 Home via a clean install. Now, let’s have a look at the storage usage of drive C.
Go to Start > Settings > Storage > Show more categories to see the disk usage. Details are as follows:

- System & reserved: 18.0 GB
- Apps & features: 2.78 GB
- Temporary files: 326 MB
- Other: 6.44 MB
- OneDrive: 4.00 KB
The total size is about 21.1 GB.
However, this doesn’t mean that the Windows 11 install size is 21.1 GB. It is just one case. If you clean install Windows 11 Pro or Windows 11 Education on your computer, the situation will be different.
Now, let’s dig more:
System & reserved
You can click System & reserved to see the specific occupancy situations.
- The system files: 8.18 GB
- The reserved storage: 7.48 GB
- The virtual memory: 1.93 GB
- The hibernation file: 409 MB
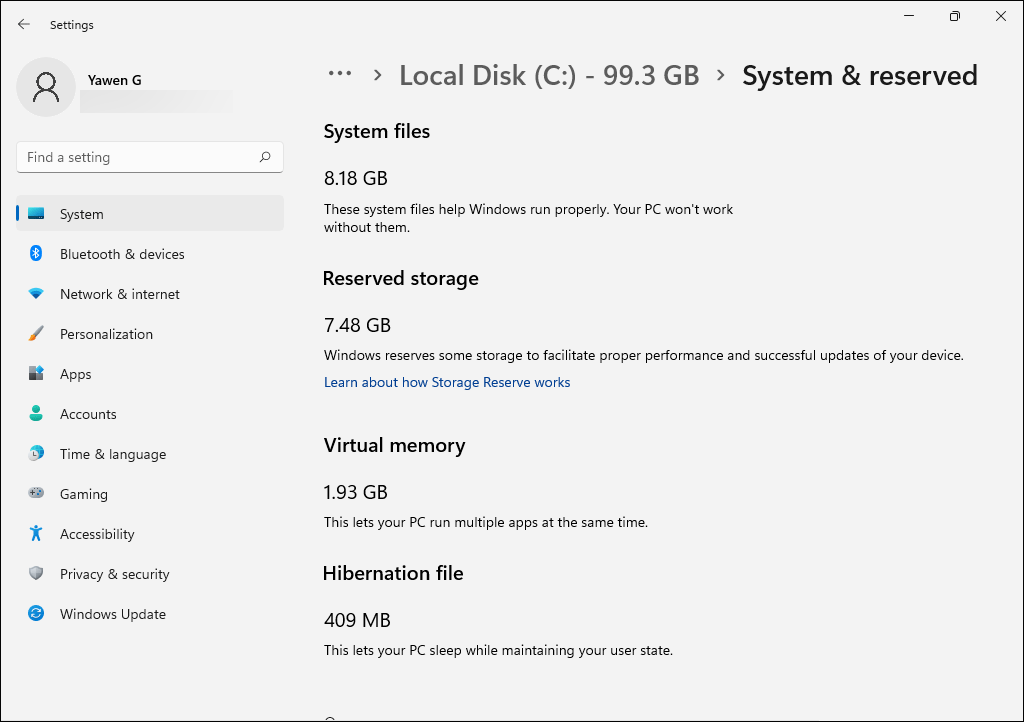
Apps & features
You can click Apps & features to see which apps and features are pre-installed on your computer and their sizes.
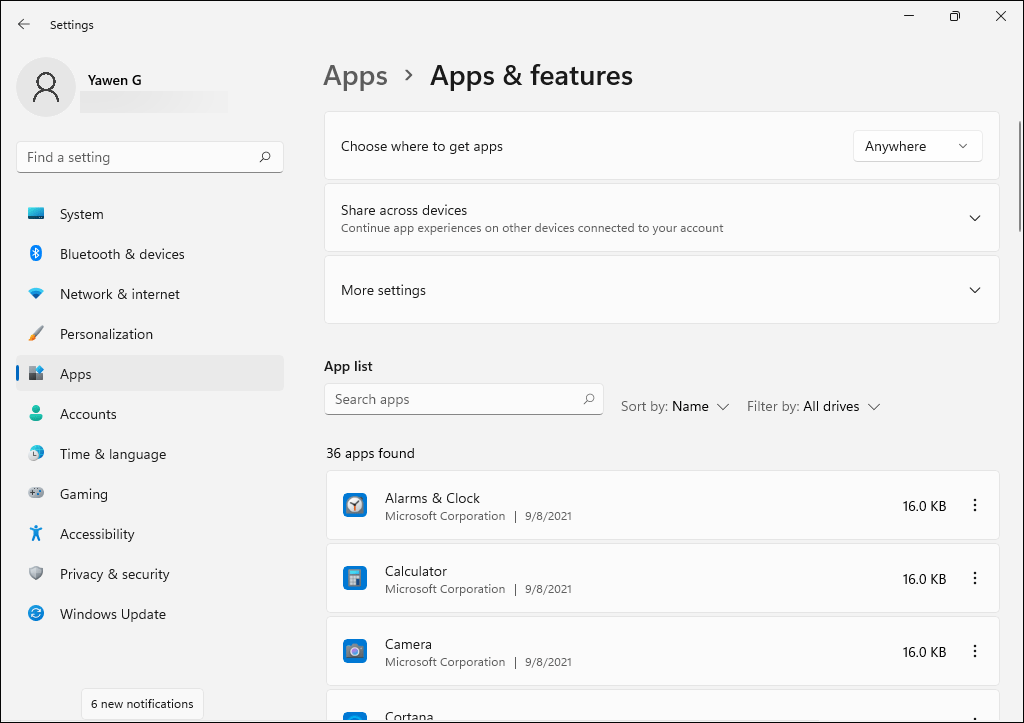
Of course, you can also click on other options to see the details.
How many GB is Windows 11 (clean install)?
Although it is not sure of the exact GB of Windows 11, there is a general statement: a fresh installation of Windows 11 will take up about 27 GB of space on drive C. Most of the files are system files and system reserved files. Besides, Windows pre-installed apps take up about 3 GB of space.
Case 2: Upgrade to Windows 11
I upgrade my other computer to Windows 11 via Windows Update. Now, let’s use the same way to check the space usage of the C drive.
Under Storage usage:
- System & reserved: 36.0 GB
- Apps & features: 22.5 GB
- Temporary files: 4.11 GB
- Other: 2.63 GB
- Desktop: 1.02 GB
- Videos: 173 MB
- Maps: 1.83 MB.
- OneDrive: 1.19 MB.
- And more….
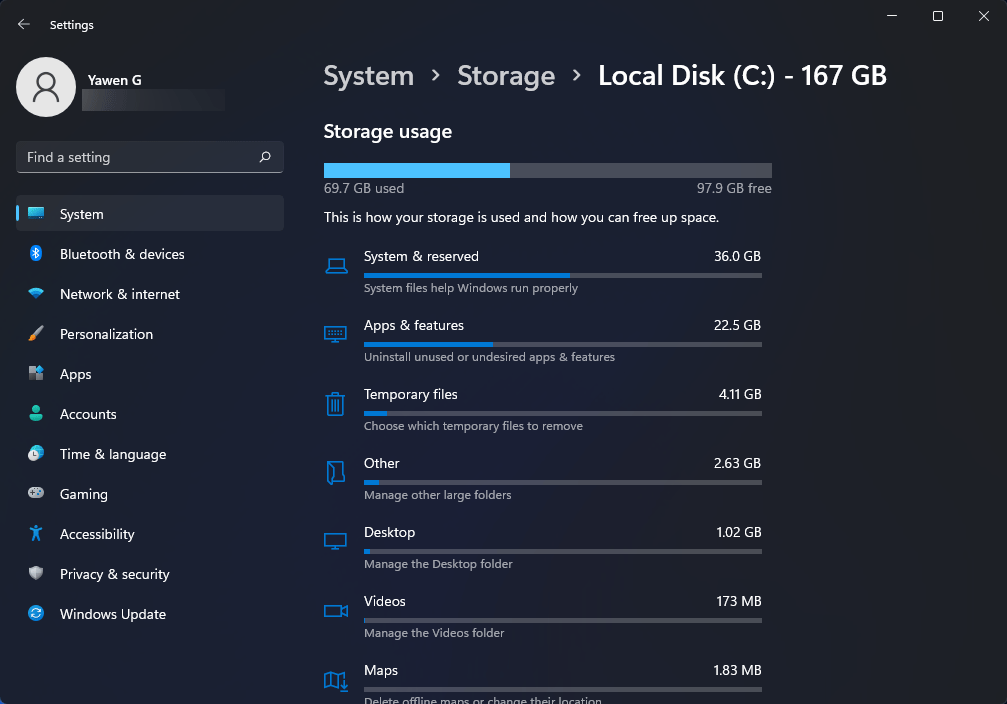
The total size is 69.7 GB.
System & reserved
- System files: 32.7 GB
- Virtual memory: 258 MB
- Hibernation file: 2.77 GB
- System restore: 2.94 GB
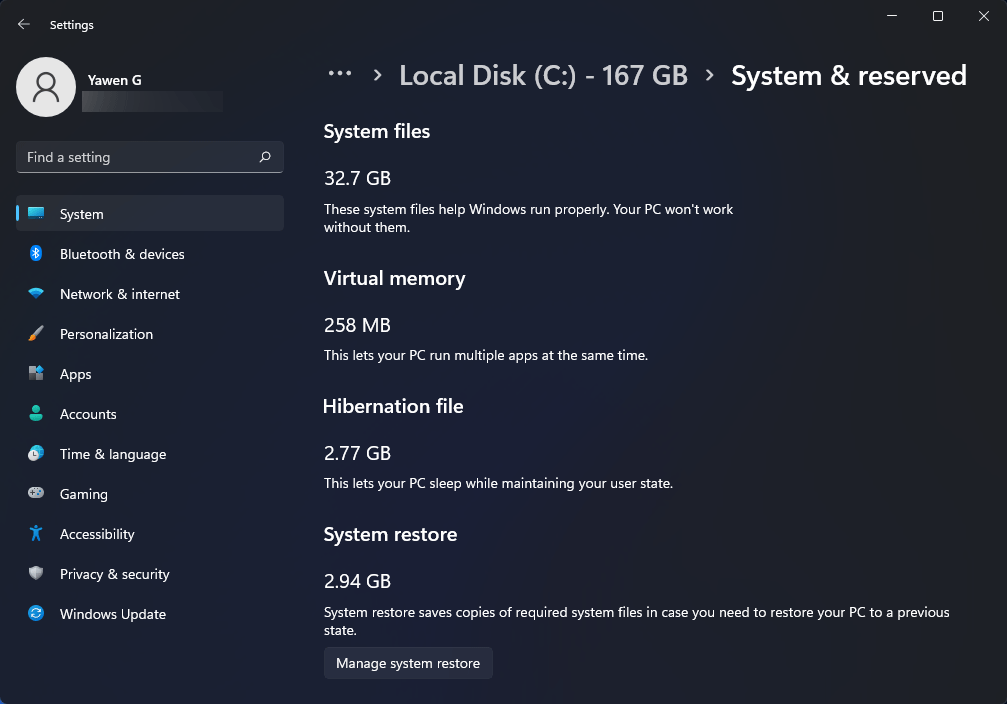
Apps & features
After clicking Apps & features, you can see all installed apps and features including Windows built-in ones and third-party software installed by yourself.
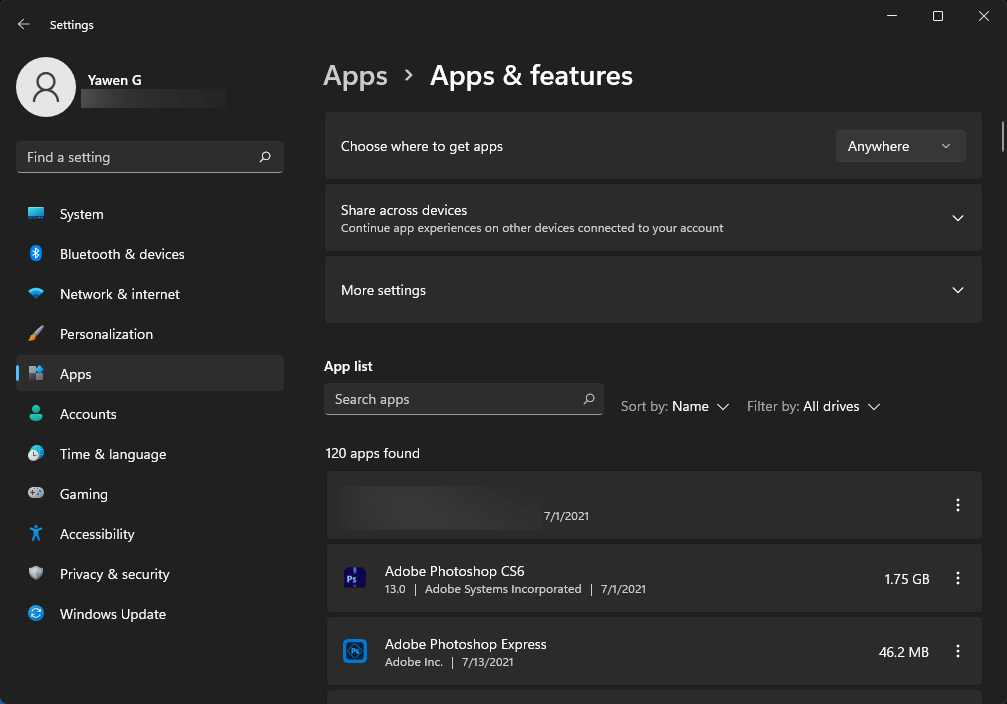
How many GB is Windows 11 (upgrade to Windows 11 from Windows 10)?
You see the value of this situation is not indicative. The total size is even bigger than 64 GB. Many factors can impact the amount of free space on C drive for upgrading to Windows 11:
- The Windows versions that were previously installed on your computer.
- The free space available from Windows files to reuse, such as the virtual memory page files and hibernation file.
- The apps that are installed on your machine.
- How installed apps store data.
Sum up
The Windows 11 install size is not fixed. In general, a fresh Windows 11 install can take up about 27 GB of space on your disk. But why Microsoft requires more for Windows 11 upgrade?
The Windows 11 requirement on disk space of 64 GB is to ensure a successful upgrade. After upgrading, temporary files, regular Windows update files, system restore files, and more will eat up more space. So, there should be enough space on the system drive.
How much space does Windows 11 take up on your computer? This article shows you the details.Click to Tweet
Free up More Space on C Drive before Upgrading to Windows 11
During the Windows 11 upgrade, Windows can automatically or guide you to free up enough space. However, you can also manually free up disk space if the C drive receives a low disk space warning.
You can refer to these two articles to release disk space on your Windows computer:
- What Can You Do When the C Drive Running out of Space?
- 10 Ways to Free up Disk Space in Windows 10
Free up Disk Space after Upgrading to Windows 11
After upgrading to Windows 11, you can also do something to release disk space for new data. Well then, how to free up disk space on Windows 11?
In addition to the disk cleanup methods mentioned in the above section, you can also try these operations:
Delete Previous Windows Installation(s)
After you upgrade your computer to Windows 11, the previous Windows system files will be kept for 10 days. Within these 10 days, you can downgrade to your previous Windows version if you want to. However, if you don’t plan to do this and you want to free up disk space by deleting these files, you can:
- Open Win+E to open File Explorer.
- Right-click C drive and select Properties.
- Click Disk Cleanup.
- Click Clean up system files.
- Find Previous Windows Installation(s) and select it.
- Click OK.
Delete Windows Update Cleanup
These files are the old Windows versions you have installed on your device. In general, these files are usually very large, which can reach up to several GB. If you are not planning to uninstall the Windows update, you can delete them using Disk Cleanup like deleting previous Windows Installation(s).
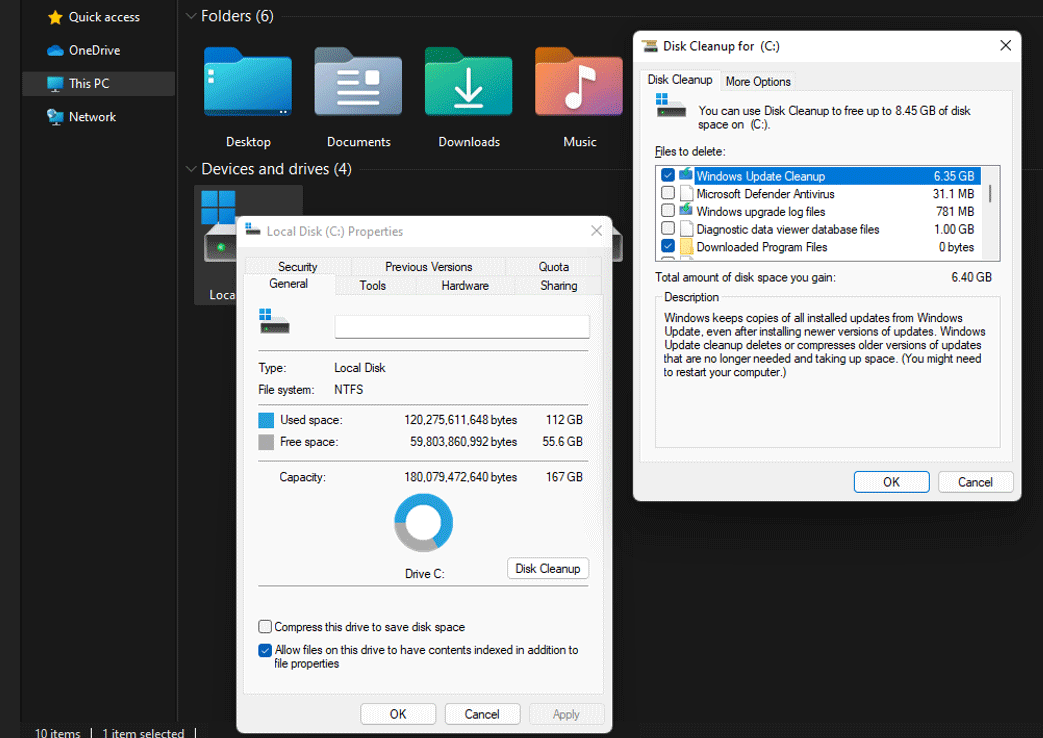
Disable Hibernation
When you see the storage usage in Settings > System > Storage, you can discover that the hibernation file occupies a large amount of space. What is it?
The hibernation file is the file created by your operating system when your device enters the Hibernation Mode. It let your computer sleep while maintaining your user state. If it takes up so much space, you can choose to delete it from your computer.
Uninstall Unnecessary Apps
Over time, you may install more and more programs on your computer. You can check whether these programs are all necessary for you and uninstall the unnecessary ones.
Remove Duplicate Files
You may don’t know that there are numerous duplicate files on your computer. You can use a professional tool to find and remove these duplicate files from your computer.
Extend C: Drive
If your C: partition still doesn’t have enough space after you take measures to free up disk space, you can use MiniTool Partition Wizard, a partition manager, to extend its space by taking free space from another partition on the same disk. You can also set Storage Sense to automatically free up space on C: drive.
If your C drive is full after upgrading to Windows 11, you can use the methods mentioned in this article to release more disk space.Click to Tweet
How to Recover Your Lost and Deleted Files on Windows 11?
If some of your important files get lost unexpectedly in the process of cleaning up your computer or for some other reason, is it possible to get them back?
As long as these files are not overwritten by new data, you can use professional data recovery software to get them back. You can try MiniTool Power Data Recovery, a free file recovery tool.
This software is specially designed to restore lost and deleted files from data storage devices like internal hard drives, external hard drives, memory cards, SD cards, pen drives, thumb drives, etc. It can run on Windows 11/10/8.1/8/7.
With the trial edition of this software, you can scan the drive you want to recover data from and check if your needed files are in the scan results. If you want to recover files with this software, you can update it to a full edition and directly recover all your needed files without limits.
MiniTool Power Data Recovery TrialClick to Download100%Clean & Safe
1. Download and install this software on your Windows 11 computer.
2. Open the software to enter its main interface.
3. This software shows you all the connected drives it can detect. You need to find out the target drive, hover it over, and click Scan to start scanning it.
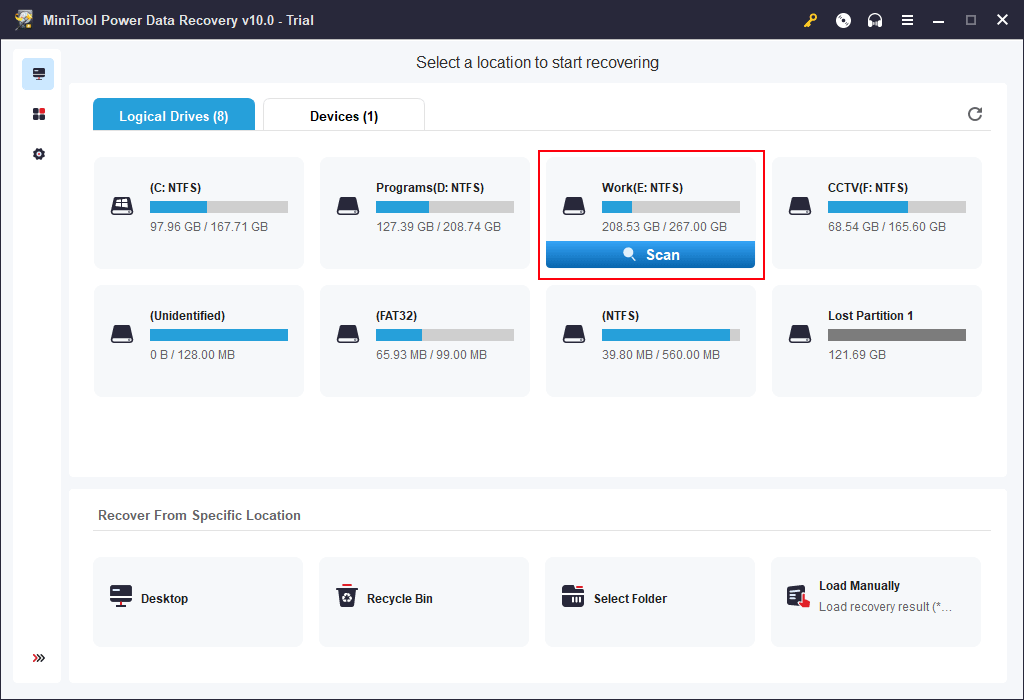
4. When the scanning end, you can see the scan results are list by path by default. You can open each path to find your needed files. Or you can switch to Type to show them by type. If you can remember the name of the file you want to rescue, you can use the Find feature to locate it by name.
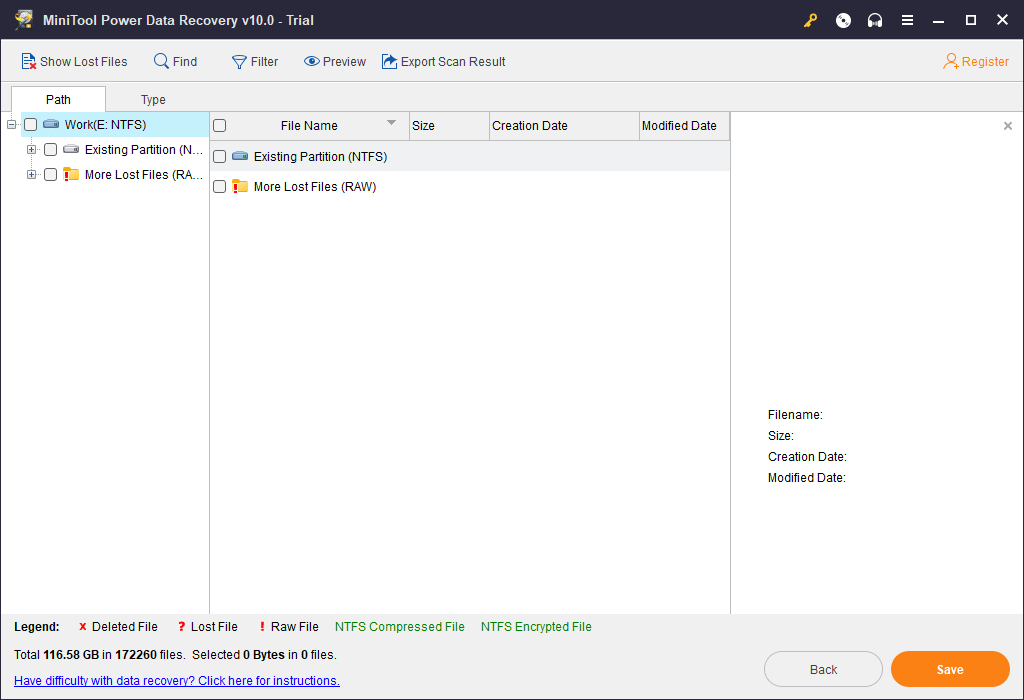
5. You can also preview files for confirmation. This software allows you to preview 70 types of files. You can double-click the file to preview it, or select the file and click Preview to preview it. But if it is the first time for you to use the Preview function in the Trial edition, you need to download the file previewer before previewing files.
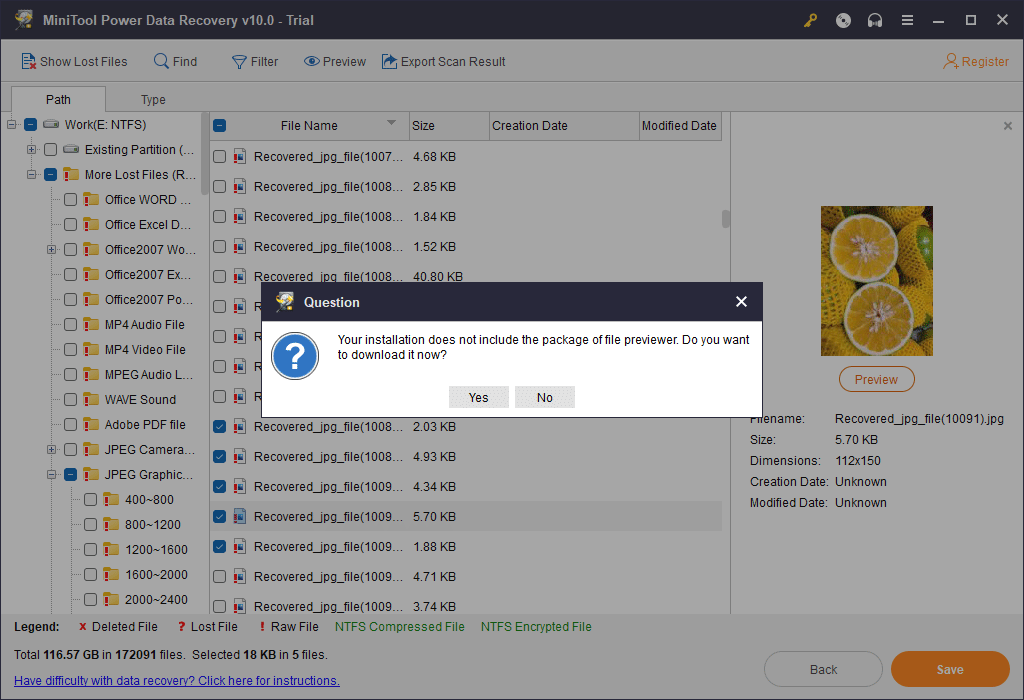
6. You can’t use the trial edition to recover files. If you want to restore your files, you can go to the MiniTool official site to get a full edition and use the license key to register the software. After that, you can select your needed files and click the Save button to choose a proper location to save them. Remember: you should not select the original location as the destination to prevent data from being overwritten.
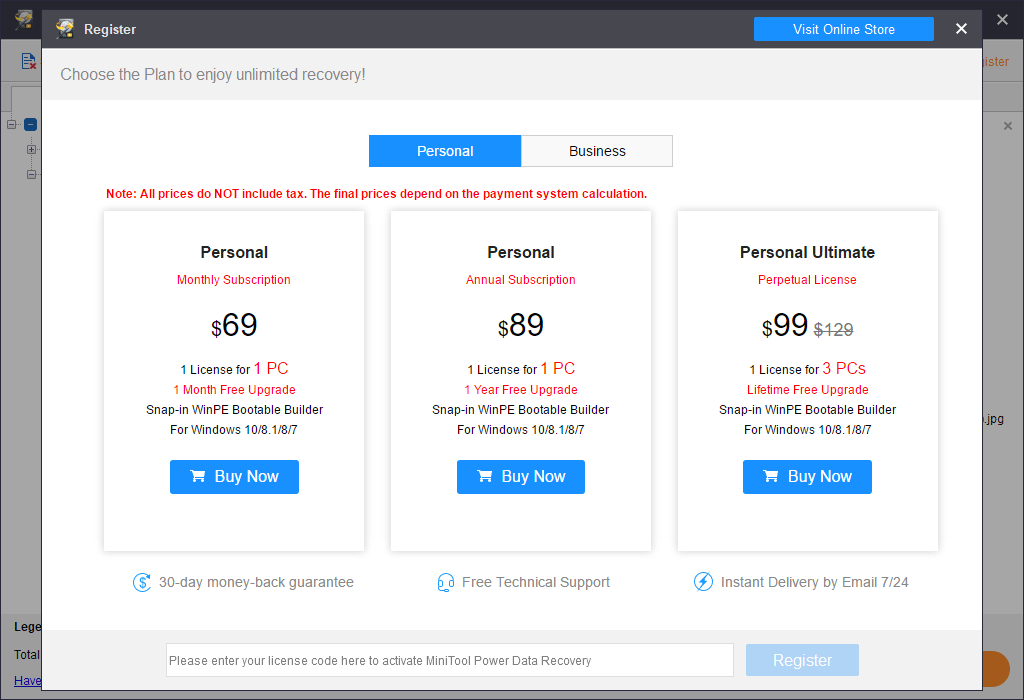
Wrapping Things up
How much space does Windows 11 take on your hard disk? After reading this article, you should have a general understanding of it. Before upgrading to Windows 11, you can clean up your computer hard disk to release more space. After the upgrade, you can also check if any files need to be removed to regain more space. Good computer cleaning-up habits can keep your computer performing better.
Should you have any other good suggestions or issues that need to be fixed, you can let us know in the comments or contact us via [email protected].


