|
|
|
5 / 5 / 0 Регистрация: 11.09.2021 Сообщений: 578 |
|
Сколько места нужно на диске для бэкапа?23.12.2021, 13:11. Показов 8104. Ответов 16 Диск C = 300 Гб. Вопросы
0 |
|
9977 / 5447 / 1237 Регистрация: 12.03.2015 Сообщений: 25,323 |
|
|
23.12.2021, 13:39 |
|
|
Да, бэкап — это резервное копирование. Но ты не с того конца начал.
1 |
|
5 / 5 / 0 Регистрация: 11.09.2021 Сообщений: 578 |
|
|
23.12.2021, 13:58 [ТС] |
|
|
Сообщение от Verevkin Как ты это будешь использовать на практике? Для чего? Ты понимаешь, что при восстановлении из такого бэкапа ты откатишь ВСЕ изменения, в том числе и нужные? Заранее прошу учесть, что я любитель и могу путаться в терминологии… Как ты это будешь использовать на практике? Ну может подключу дополнительный винчестер ~320Гб. При необходимости от туда восстановлю… Для чего? Как я это вижу Жду ваших замечаний(предложений)..
0 |
|
9977 / 5447 / 1237 Регистрация: 12.03.2015 Сообщений: 25,323 |
|
|
23.12.2021, 14:15 |
|
|
Сообщение от dev3214 Пока не знаю.. почитаю что-нибудь… Какой практический смысол-то? Сообщение от dev3214 Ну если есть такая функция, чего не использовать… В самой винде есть такая функция — точки восстановления. Это не тупое копирование, а сохранение инфы, необходимой для восстановления работоспособности системы. Гонять сотни гигабайт между носителями глупо и неэффективно. И при таком восстановлении тупо похерятся все сделанные после бэкапа изменения.
1 |
|
Супер-модератор 8828 / 4733 / 572 Регистрация: 13.03.2013 Сообщений: 16,801 Записей в блоге: 16 |
|
|
23.12.2021, 15:36 |
|
|
dev3214,
1 |
|
30 / 27 / 5 Регистрация: 13.10.2014 Сообщений: 169 |
|
|
24.12.2021, 09:48 |
|
|
У меня системный диск, со всеми прогами, занимает ~55 Гигов (свободных 57). Делаю бэкап AOMEI Backupper (лет 7 как уже). Размер бэкапа ~ 35 гигов.
1 |
|
15 / 13 / 3 Регистрация: 13.11.2021 Сообщений: 96 |
|
|
24.12.2021, 10:54 |
|
|
У меня системный диск, со всеми прогами, занимает ~43 Гигов (свободных 69).Делаю бэкап Acronis true image(лет 20 уже).Размер бэкапа= 23 гиг.
1 |
|
3 / 2 / 1 Регистрация: 15.12.2019 Сообщений: 35 |
|
|
27.12.2021, 00:28 |
|
|
да да да , очень надежная винда)))) Добавлено через 1 минуту
0 |
|
3096 / 1573 / 150 Регистрация: 27.02.2021 Сообщений: 7,742 |
|
|
27.12.2021, 00:53 |
|
|
Сообщение от vik-tan У меня системный диск, со всеми прогами, занимает Пошло писькомерство ? У меня система на разделе 10 Gb занимает половину, бэкап весит 2.4 Gb. Сообщение от dev3214 Правильно ли я понимаю бэкап? Прежде чем правильно понять про бэкап, нужно правильно понять про адекватный размер раздела, на который систему ставим, а не растягиваем её на весь диск. Но даже и в этом случае можно убрать с системного раздела мусор и то, что там хранить не обязательно в сторонку, затем сжать системный раздел оставиви свободными % 15-20 и вот затем уже делать бэкап. Восстановление полная муйня, раз-два сработает, на третий всё потеряешь. Словишь вирус, он первым делом сотрёт точки восстановления, залочит диспетчер и т.п.
1 |
|
30 / 27 / 5 Регистрация: 13.10.2014 Сообщений: 169 |
|
|
27.12.2021, 06:53 |
|
|
Сообщение от vladj2007 Восстановление полная муйня, раз-два сработает, на третий всё потеряешь. Сообщение от vladj2007 только её иногда вставлять нужно в комп на часок Чушь
1 |
|
3096 / 1573 / 150 Регистрация: 27.02.2021 Сообщений: 7,742 |
|
|
27.12.2021, 11:11 |
|
|
Сообщение от svp Чушь Положи на полку флешку с контентом на 2-3 года и потом посмотрим, что с неё прочитаешь. А многие вообще могут сбросить на флешку все свои фоты и положить на «долгое»хранение. Подключать-ли флешку или ssd раз в месяц, раз в 3 месяца, раз в полгода зависит от «начинки», если глубоко кто-то заинтересован, то на сайте производителя инфу нужно искать по этой теме..
0 |
|
40 / 39 / 11 Регистрация: 29.01.2016 Сообщений: 742 |
|
|
27.12.2021, 11:21 |
|
|
Сообщение было отмечено vladj2007 как решение РешениеСообщение от Verevkin Винда щас — очень надёжная свирепая штука. Чтобы её завалить, надо очень постараться. Самый простой способ — сделать обновление. Посчитайте, сколько проблем возникает после него? Большая часть тем об этом.
0 |
|
3096 / 1573 / 150 Регистрация: 27.02.2021 Сообщений: 7,742 |
|
|
27.12.2021, 11:37 |
|
|
Сообщение от Loghir1991 Посчитайте, сколько проблем возникает после него? Да как тут посчитаешь-то ? Бабка надвое сказала, одним обновления не страшны, у других в момент систему могут положить. Что выбираем ? Правильно… установили приложения, драйвера, настроили и никаких обновлений больше. Бэкап обязателен, на восстановление особо не надеемся, на весь диск систему не растягиваем.
0 |
|
6512 / 3569 / 466 Регистрация: 28.06.2013 Сообщений: 11,094 |
|
|
27.12.2021, 19:46 |
|
|
Сообщение от dev3214 сколько нужно места? Для ATI около 50% от реального объёма на диске. Сообщение от Loghir1991 Самый простой способ — сделать обновление. Да ладно.Не всем это помогает\вредит.У меня на компе никогда не отключал,на буке — отключены и оба работают годами без проблем. Но бекапы периодически обновляю,т.к. восстановление отключено по причине ненадёжности.
0 |
|
30 / 27 / 5 Регистрация: 13.10.2014 Сообщений: 169 |
|
|
28.12.2021, 07:43 |
|
|
Сообщение от persen27 У меня на компе никогда не отключал работают годами без проблем. Но бекапы периодически обновляю,т.к. восстановление отключено по причине ненадёжности. Потверждаю
0 |
|
40 / 39 / 11 Регистрация: 29.01.2016 Сообщений: 742 |
|
|
29.12.2021, 08:44 |
|
|
Сообщение от persen27 Не всем это помогает\вредит.У меня на компе никогда не отключал,на буке — отключены и оба работают годами без проблем. Но бекапы периодически обновляю Вот именно: когда бэкап за спиной, можно обновляться.
0 |
|
Дно пробито 4754 / 2893 / 386 Регистрация: 07.10.2020 Сообщений: 19,678 |
|
|
04.01.2022, 00:55 |
|
|
У меня как-то был баг : вес Винды со всем был коло 20ГБ , а архивация крашилась типо мало места ( посмотрел — архивация писала типа надо 66ГБ ) — раздел до 100ГБ повысил и всё заархивировалось на 19ГБ — остальное обратно забрал ; это на оригинале такая фигня твориться может .
0 |
|
raxper Эксперт 30234 / 6612 / 1498 Регистрация: 28.12.2010 Сообщений: 21,154 Блог |
04.01.2022, 00:55 |
|
Помогаю со студенческими работами здесь Определить, сколько осталось свободного места на жёстком диске Как в ProgressBar показать, сколько осталось места на локальном диске? от код что покажет сколько места… Сколько места на жестком диске займет текстовый файл размером 6,025 кб На диске есть более 500 Гб свободного места, но программы пишут, что места нет! ASP При установке говорит что не хватает места на диске, хотя места еще 1,5 Гб Искать еще темы с ответами Или воспользуйтесь поиском по форуму: 17 |
|
Новые блоги и статьи
Все статьи Все блоги / |
||||
|
POCO, ACE, Loki и другие продвинутые C++ библиотеки
NullReferenced 13.05.2025 В C++ разработки существует такое обилие библиотек, что порой кажется, будто ты заблудился в дремучем лесу. И среди этого многообразия POCO (Portable Components) – как маяк для тех, кто ищет. . . |
Паттерны проектирования GoF на C#
UnmanagedCoder 13.05.2025 Вы наверняка сталкивались с ситуациями, когда код разрастается до неприличных размеров, а его поддержка становится настоящим испытанием. Именно в такие моменты на помощь приходят паттерны Gang of. . . |
Создаем CLI приложение на Python с Prompt Toolkit
py-thonny 13.05.2025 Современные командные интерфейсы давно перестали быть черно-белыми текстовыми программами, которые многие помнят по старым операционным системам. CLI сегодня – это мощные, интуитивные и даже. . . |
Конвейеры ETL с Apache Airflow и Python
AI_Generated 13.05.2025 ETL-конвейеры – это набор процессов, отвечающих за извлечение данных из различных источников (Extract), их преобразование в нужный формат (Transform) и загрузку в целевое хранилище (Load). . . . |
Выполнение асинхронных задач в Python с asyncio
py-thonny 12.05.2025 Современный мир программирования похож на оживлённый мегаполис – тысячи процессов одновременно требуют внимания, ресурсов и времени. В этих джунглях операций возникают ситуации, когда программа. . . |
|
Работа с gRPC сервисами на C#
UnmanagedCoder 12.05.2025 gRPC (Google Remote Procedure Call) — открытый высокопроизводительный RPC-фреймворк, изначально разработанный компанией Google. Он отличается от традиционых REST-сервисов как минимум тем, что. . . |
CQRS (Command Query Responsibility Segregation) на Java
Javaican 12.05.2025 CQRS — Command Query Responsibility Segregation, или разделение ответственности команд и запросов. Суть этого архитектурного паттерна проста: операции чтения данных (запросы) отделяются от операций. . . |
Шаблоны и приёмы реализации DDD на C#
stackOverflow 12.05.2025 Когда я впервые погрузился в мир Domain-Driven Design, мне показалось, что это очередная модная методология, которая скоро канет в лету. Однако годы практики убедили меня в обратном. DDD — не просто. . . |
Исследование рантаймов контейнеров Docker, containerd и rkt
Mr. Docker 11.05.2025 Когда мы говорим о контейнерных рантаймах, мы обсуждаем программные компоненты, отвечающие за исполнение контейнеризованных приложений. Это тот слой, который берет образ контейнера и превращает его в. . . |
Micronaut и GraalVM — будущее микросервисов на Java?
Javaican 11.05.2025 Облачные вычисления безжалостно обнажили ахиллесову пяту Java — прожорливость к ресурсам и медлительный старт приложений. Традиционные фреймворки, годами радовавшие корпоративных разработчиков своей. . . |
Наверх
11.08.22
Содержание:
- Подготовка к созданию резервной копии в Windows 10
- Оценка объема данных для резервного копирования
- Выбор подходящего типа носителя для бэкапа
- Обзор встроенных инструментов для резервного копирования
- Использование сторонних программ для более гибкого бэкапа
- Шаги по созданию резервной копии на носитель памяти
- Подключение флеш-накопителя к компьютеру
- Запуск процесса создания резервной копии
- Проверка целостности и доступности резервной копии
- Вопросы-ответы

На своем компьютере с виндовс 10 хранится множество необходимой информации – от рабочих документов до ценных фотографий. Однако, без бэкапа эти данные могут быть утрачены в случае непредвиденных сбоев или аппаратных проблем. Умение создавать бэкапы – это ключевой навык для обеспечения безопасности ваших файлов. Один из самых удобных способов сохранения данных – это копирование операционной системы на флешку.
Создание бэкапа вашей системы на флешку обеспечивает не только сохранность данных, но и возможность быстрой восстановления после критических ситуаций. Этот процесс предоставляет запасную копию всех важных файлов и настроек, что позволяет вам восстановить работоспособность системы с минимальными усилиями.
В этой статье мы рассмотрим шаги, необходимые для создания бэкапа вашей операционной системы Windows 10 на флешку. Независимо от вашего уровня опыта, следуя простым инструкциям, вы сможете обеспечить безопасность ваших данных и спокойствие в случае непредвиденных ситуаций.
Подготовка к созданию резервной копии в Windows 10
1. Проверьте доступное место на вашем компьютере
Прежде чем начать процесс бэкапа, убедитесь, что на вашем компьютере есть достаточно свободного места для хранения резервной копии. Вы можете освободить место, удалив ненужные файлы или переместив их на другой носитель.
2. Убедитесь в надежности флеш-накопителя
Флеш-накопители могут быть подвержены повреждениям или сбоям в работе. Перед использованием флешки для создания бэкапа важно убедиться в ее исправности. Вы можете провести проверку с помощью специальных утилит, доступных в операционной системе Windows 10.
- Подключите флеш-накопитель к компьютеру.
- Откройте проводник и найдите вашу флешку в списке устройств.
- Щёлкните правой кнопкой мыши по иконке флеш-накопителя и выберите «Свойства».
- Во вкладке «Общее» нажмите на кнопку «Проверка».
- Дождитесь завершения проверки на наличие ошибок.
После завершения этих шагов вы можете быть уверены в том, что ваша система и флеш-накопитель готовы к созданию резервной копии Windows 10.
Оценка объема данных для резервного копирования
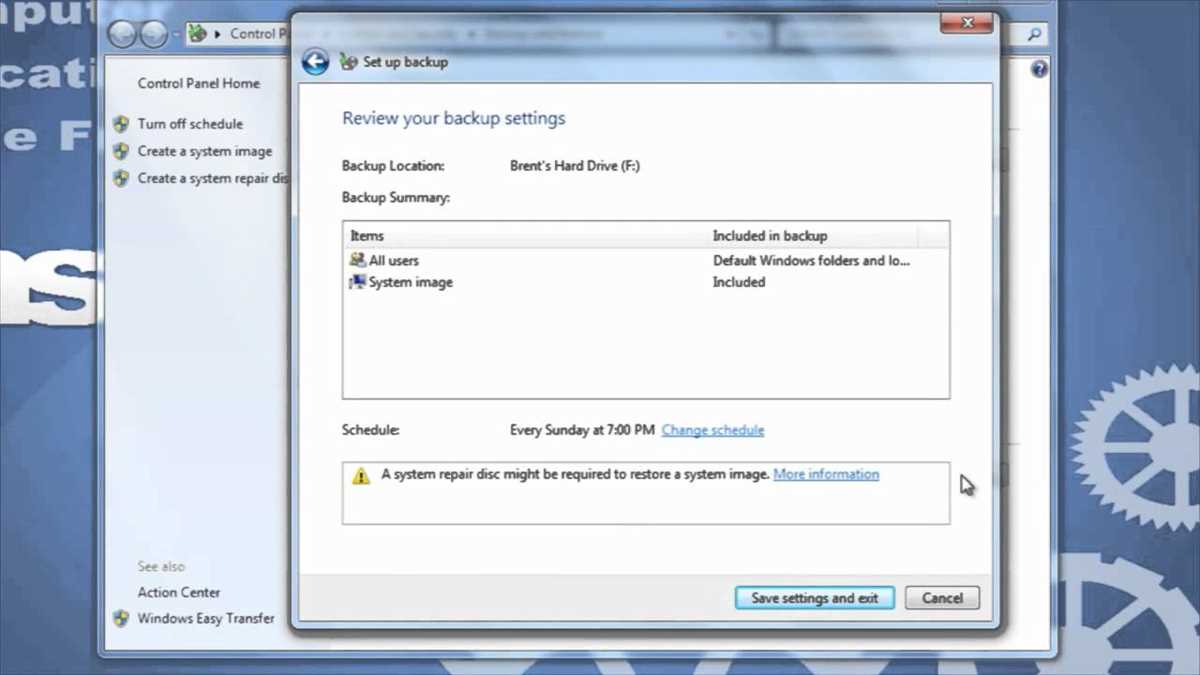
Перед тем как приступить к созданию резервной копии данных на операционной системе Windows 10, необходимо осуществить анализ общего объема информации, подлежащей резервному копированию. Этот этап представляет собой важный шаг в процессе обеспечения безопасности данных, где необходимо учесть разнообразные типы файлов, их размеры и частоту изменений.
Анализ типов данных
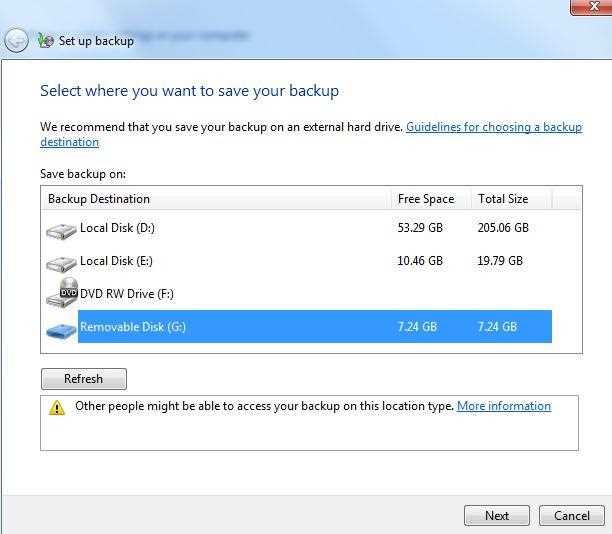
При оценке объема данных для бэкапа важно учитывать разнообразие типов файлов, которые хранятся на вашем устройстве под управлением операционной системы Windows 10. Это может включать документы, изображения, видеофайлы, аудиозаписи, а также системные файлы и программы. Каждый тип данных имеет свою собственную значимость и степень важности для сохранения и восстановления в случае потери.
Оценка размера данных
После того как вы определите типы файлов, подлежащие резервному копированию, следующим шагом будет оценка их размера. Размер данных может значительно варьироваться в зависимости от их типа и количества. Учет общего объема поможет определить необходимый объем хранилища, будь то флеш-накопитель, внешний жесткий диск или облачное хранилище, для эффективного сохранения информации.
Выбор подходящего типа носителя для бэкапа
При выборе подходящего типа носителя для бэкапа важно учитывать не только его емкость, но и такие аспекты, как скорость записи и чтения данных, надежность хранения информации, а также удобство использования.
Одним из наиболее распространенных носителей для создания резервных копий на системе Windows 10 являются флеш-накопители. Они обладают компактным размером и мобильностью, что делает их удобным выбором для хранения копий данных. Однако, необходимо учитывать их ограниченный срок службы, особенно при частом использовании. Для пользователей, ценящих долговечность и надежность хранения данных, жесткие диски (HDD) могут быть более предпочтительным вариантом. Они обладают большей емкостью по сравнению с флеш-накопителями и имеют более высокую скорость записи и чтения. Однако, жесткие диски могут быть менее удобными для переноски из-за своего более крупного размера и более высокой уязвимости к ударам.
Для пользователей, ценящих скорость и мобильность, SSD-накопители могут быть отличным выбором. Они обладают высокой скоростью чтения и записи, что делает процесс создания бэкапов быстрым и эффективным. Однако, их емкость может быть ограничена, и их стоимость обычно выше по сравнению с HDD. В итоге, выбор подходящего типа носителя для бэкапа зависит от индивидуальных потребностей пользователя, а также от баланса между емкостью, скоростью, надежностью и удобством использования.
Понимание процесса создания бэкапа в Windows 10
Выбор правильного инструмента для создания бэкапа
Первым шагом в процессе создания резервной копии данных на компьютере под управлением Windows 10 является выбор подходящего инструмента. Существует несколько встроенных средств в ОС, а также сторонние программы, специализирующиеся на создании бэкапов. Каждый из них имеет свои особенности и возможности, поэтому важно выбрать тот, который наилучшим образом соответствует вашим потребностям.
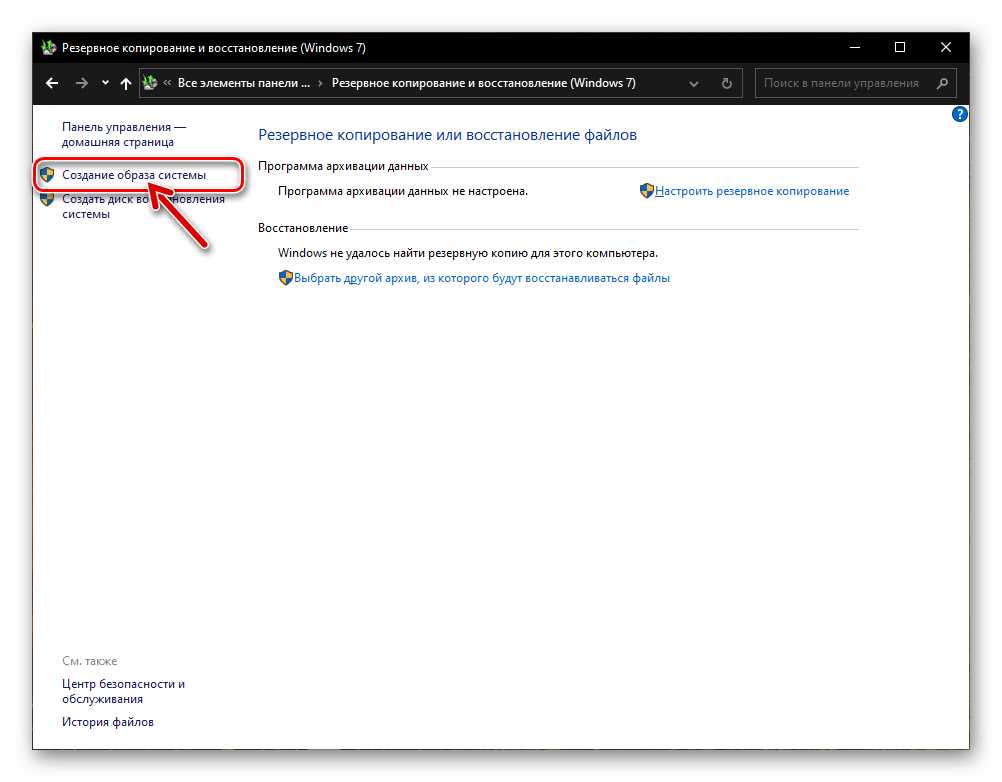
Настройка процесса резервного копирования
После выбора инструмента необходимо правильно настроить процесс резервного копирования. Это включает в себя определение того, какие данные и каталоги будут включены в бэкап, а также частоту и способ выполнения резервного копирования. Правильная настройка обеспечит эффективную и регулярную защиту ваших данных.
- Определение целей и объема бэкапа.
- Выбор типа и расписания резервного копирования.
- Настройка параметров сохранения и хранения резервных копий.
Понимание этих ключевых аспектов процесса создания бэкапа в Windows 10 поможет вам эффективно защитить ваши данные и обеспечить их доступность в случае необходимости.
Обзор встроенных инструментов для резервного копирования

Один из важных аспектов обеспечения безопасности данных на операционной системе Windows — создание резервных копий. Для этой задачи Windows предлагает ряд встроенных инструментов, которые обеспечивают различные способы сохранения информации, включая возможность архивации на внешние устройства, такие как флешки.
Планировщик Заданий: Этот инструмент позволяет настраивать автоматическое создание резервных копий в заданные периоды времени. С его помощью можно указать, какие данные необходимо резервировать, выбрать место сохранения и определить расписание выполнения копирования.
Образ системы: Встроенный инструмент создания образа системы позволяет сохранить полную копию всех данных и настроек операционной системы, что обеспечивает возможность восстановления системы в случае её поломки или потери данных. Образ системы может быть сохранён на флешку или другое внешнее устройство.
Инструмент резервного копирования файлов: Этот инструмент позволяет выбирать конкретные файлы и папки для создания резервных копий. Пользователь может настроить расписание выполнения копирования и указать место сохранения резервных копий, включая флешку или другие внешние носители.
Облако: Windows также предлагает интеграцию с облачными сервисами, такими как OneDrive, что позволяет автоматически сохранять копии файлов в облаке. Это обеспечивает дополнительный уровень защиты данных, а также доступ к ним из любой точки с подключением к интернету.
Системный восстановительный образ: Этот инструмент позволяет создать образ системного раздела, который включает в себя операционную систему, драйвера, программное обеспечение и пользовательские данные. Этот образ можно сохранить на флешку для последующего восстановления системы в случае необходимости.
Выбор подходящего инструмента для создания резервных копий зависит от конкретных потребностей пользователя, включая объём данных, требования к расписанию выполнения копирования и предпочтения по месту сохранения резервных копий.
Использование сторонних программ для более гибкого бэкапа
Для расширения возможностей создания резервных копий данных на операционной системе Windows 10, помимо стандартных средств, можно воспользоваться сторонними программами. Эти приложения предоставляют дополнительные функции и настройки для более гибкого и эффективного управления процессом резервного копирования.
Существует множество программных решений, предназначенных для создания бэкапов на различные носители, включая флеш-накопители. Они предлагают разнообразные опции, такие как выбор конкретных файлов и папок для резервного копирования, установку расписания выполнения бэкапов, а также возможность создания образов дисков для полного восстановления системы в случае необходимости.
Важно выбирать программное обеспечение, которое соответствует вашим потребностям и предпочтениям. Некоторые программы предлагают простой и понятный интерфейс для быстрой настройки резервного копирования, в то время как другие предоставляют расширенные возможности для опытных пользователей, позволяя тонко настраивать каждый аспект процесса.
- Выбор подходящей программы зависит от таких факторов, как уровень вашего опыта в области компьютеров, объем данных, который требуется регулярно резервировать, а также предпочтения по функциональности и интерфейсу.
- При выборе программы обращайте внимание на отзывы пользователей и рейтинги, чтобы получить представление о надежности и эффективности приложения.
- Не забывайте также о возможности пробного периода или бесплатной версии программы, чтобы оценить ее функциональность перед покупкой или использованием на постоянной основе.
Использование сторонних программ для создания бэкапов на флеш-накопителе позволяет более гибко управлять процессом резервного копирования и обеспечить надежную защиту ваших данных в случае непредвиденных ситуаций.
Шаги по созданию резервной копии на носитель памяти
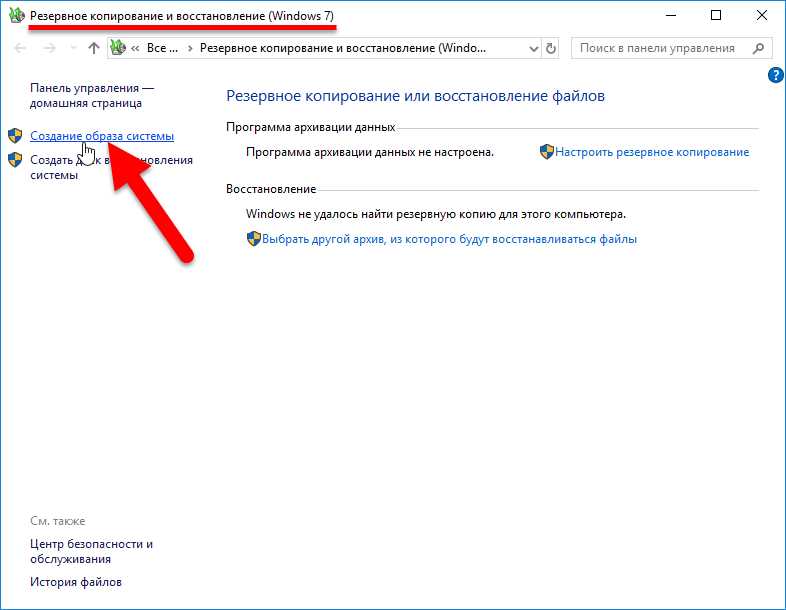
Шаг 1: Подготовка флеш-накопителя
Прежде чем начать процесс создания резервной копии данных, убедитесь, что ваш флеш-накопитель подключен к компьютеру и готов к использованию. Убедитесь также, что на нем достаточно свободного места для хранения всех необходимых файлов.
Шаг 2: Выбор файлов для резервного копирования
Определите, какие файлы и папки вы хотели бы сохранить на флеш-накопителе. Это могут быть документы, фотографии, видео или любые другие данные, которые вам важны.
Важно: При выборе файлов для резервной копии убедитесь, что вы включили все необходимые данные. Может быть полезно создать список важных файлов, чтобы ничего не пропустить.
Подключение флеш-накопителя к компьютеру
Перед тем как приступить к процессу создания резервной копии важных данных в операционной системе Windows 10, необходимо корректно подключить внешний флеш-накопитель к компьютеру. Этот шаг представляет собой ключевую часть процесса, обеспечивая стабильную передачу информации между устройствами.
- Интерфейс подключения: Проверьте совместимость интерфейсов вашего флеш-накопителя и порта компьютера. Обычно флеш-накопители используют стандартные USB-порты, однако могут также поддерживать другие интерфейсы, такие как USB-C или Thunderbolt.
- Подготовка флеш-накопителя: Убедитесь, что флеш-накопитель подключен к компьютеру надежно и стабильно. Если устройство обладает защитным крышкой, убедитесь, что она снята перед вставкой в порт компьютера.
- Обнаружение устройства: После подключения флеш-накопителя, операционная система Windows 10 автоматически должна обнаружить устройство и отобразить его в списке доступных дисков.
Корректное подключение флеш-накопителя к компьютеру является первым шагом к успешной реализации процесса создания резервной копии данных. Убедившись в правильности подключения, вы готовы приступить к следующим этапам, включая выбор необходимых файлов и запуск процесса бэкапа.
Запуск процесса создания резервной копии
Подготовка к защите важных данных на устройстве с операционной системой Windows 10 предполагает запуск процесса создания резервной копии. Этот этап основан на установке и активации механизмов, позволяющих сохранить информацию в надежном и доступном формате. Перед запуском процесса важно убедиться в правильном подключении носителя, который будет использоваться для хранения бэкапа, а также в наличии достаточного пространства для сохранения данных.
Осуществление данной операции предполагает применение специальных инструментов, доступных в операционной системе Windows 10. Настройка параметров бэкапа, выбор целевого носителя, и запуск процесса происходят через интерфейс управления системными настройками. После запуска, процесс создания резервной копии автоматически сканирует указанные директории и файлы, формируя полный или инкрементальный бэкап, в зависимости от выбранных пользователем настроек.
Пользователю предоставляется возможность мониторинга процесса создания бэкапа, включая отображение статуса выполнения операции, оценку времени, необходимого для завершения, а также информацию о размере создаваемого бэкапа. Важно оставаться внимательным и следить за возможными уведомлениями или предупреждениями, которые могут появиться в процессе работы программы, чтобы своевременно реагировать на возможные проблемы или ошибки.
Проверка целостности и доступности резервной копии
Проверка целостности данных
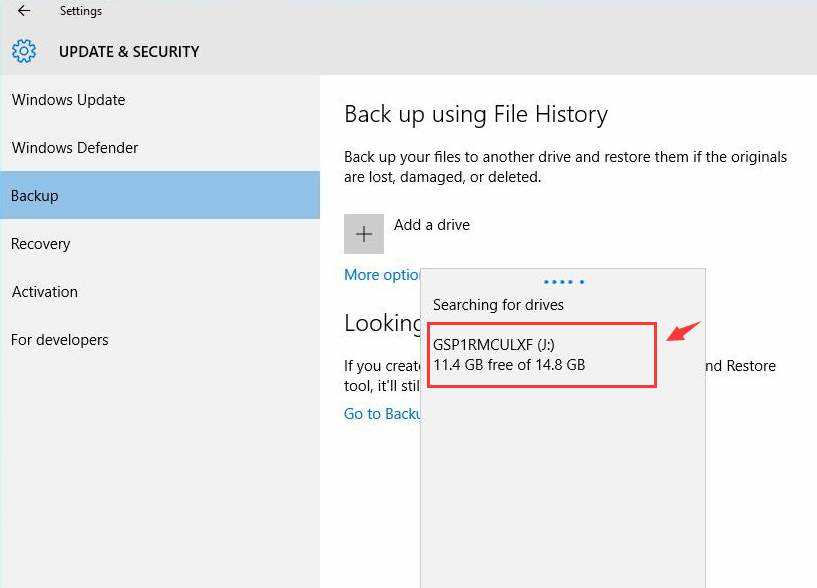
Прежде всего, необходимо убедиться, что бэкап содержит все необходимые файлы и информацию, а также не поврежден. Для этого можно использовать различные инструменты и программы, специально разработанные для анализа целостности данных. Рекомендуется проводить проверку регулярно, особенно после каждого обновления системы или важных изменений в файловой структуре.
Проверка доступности копии
Важно не только иметь бэкап, но и быть уверенным в его доступности в случае критических ситуаций. Проверьте, что флешка с резервной копией легко доступна и не повреждена. Также удостоверьтесь, что вы знаете процедуру восстановления данных из этой копии и имеете необходимые инструменты для этого.
| Метод проверки | Описание |
|---|---|
| Проверка размера файла | Сравните размер созданного бэкапа с ожидаемым размером. Он должен быть соответствующим и не сильно отличаться от изначального размера данных. |
| Проверка цифровой подписи | Если вы использовали цифровую подпись при создании резервной копии, убедитесь, что она верна и не была изменена после создания бэкапа. |
| Тестирование восстановления | Проведите тестовое восстановление данных из резервной копии, чтобы убедиться, что весь процесс работает как ожидается и данные восстанавливаются корректно. |
Вопрос-ответ
Какой программой лучше всего сделать бэкап Windows 10 на флешку?
Для создания бэкапа Windows 10 на флешку можно воспользоваться различными программами, включая встроенные средства операционной системы или сторонние приложения. Одним из популярных вариантов является использование встроенной утилиты Windows Backup and Restore. Для этого нужно перейти в Панель управления -> Система и безопасность -> Резервное копирование и восстановление. Здесь вы можете выбрать опцию «Создать образ системы» и указать флешку в качестве места для хранения бэкапа.
Какой объем флешки нужен для создания полного бэкапа Windows 10?
Объем флешки, необходимый для создания полного бэкапа Windows 10, зависит от размера вашей операционной системы и данных. Обычно рекомендуется использовать флешку с объемом, превышающим размер системного диска на несколько гигабайт, чтобы учесть все необходимые файлы и системные данные. Например, если ваша система занимает 100 ГБ на диске, то рекомендуется выбрать флешку объемом не менее 128 ГБ для создания полного бэкапа.
Как часто следует делать бэкап Windows 10 на флешку?
Частота создания бэкапов Windows 10 на флешку зависит от индивидуальных потребностей и важности данных. В общем случае рекомендуется делать регулярные бэкапы, особенно перед важными изменениями в системе, такими как установка нового программного обеспечения, обновление драйверов или настройка важных параметров. Для повседневного использования может быть достаточно делать бэкап раз в неделю или раз в месяц, но если ваши данные чрезвычайно важны, то лучше делать бэкапы чаще, например, каждый день или даже несколько раз в день.
Могу ли я использовать флешку для бэкапа Windows 10, которую уже использую для хранения других файлов?
Да, вы можете использовать флешку для бэкапа Windows 10, даже если на ней уже хранятся другие файлы. Однако перед созданием бэкапа убедитесь, что на флешке достаточно свободного места для хранения бэкапа системы. Также рекомендуется создать отдельную папку для хранения бэкапа, чтобы избежать конфликтов с другими файлами на флешке и облегчить управление резервными копиями.
Могу ли я использовать флешку с файловой системой FAT32 для создания бэкапа Windows 10?
Да, вы можете использовать флешку с файловой системой FAT32 для создания бэкапа Windows 10. Однако следует учитывать, что FAT32 имеет ограничение на размер файлов в 4 ГБ, поэтому если размер вашего бэкапа превысит этот лимит, вам придется разбить его на несколько файлов или выбрать флешку с файловой системой NTFS, которая позволяет работать с файлами большего размера. Кроме того, NTFS поддерживает более надежное хранение данных и более широкий набор функций, что может быть полезно при создании бэкапа системы.
Как сделать бэкап Windows 10 на флешку?
Сделать бэкап Windows 10 на флешку можно несколькими способами. Один из самых простых способов — использовать встроенное средство резервного копирования Windows — «История файлов». Для этого подключите флешку к компьютеру, затем откройте «Параметры» -> «Обновление и безопасность» -> «Резервное копирование» и выберите флешку в качестве места для резервного копирования. Далее следуйте инструкциям на экране.
Какой размер флешки необходим для создания бэкапа Windows 10?
Размер флешки для создания бэкапа Windows 10 зависит от объема данных, которые вы хотите сохранить. Если вам нужно сделать полный бэкап всей операционной системы и ваших файлов, то лучше выбрать флешку с большим объемом памяти, например, 32 ГБ или 64 ГБ. Однако, если вам нужно сохранить только важные документы или небольшую часть данных, то флешка объемом 8 ГБ или 16 ГБ может быть достаточной.
Читайте также:
– Очистка списков последних открытых файлов
– Отключение создания списков последних открытых файлов
– Как сделать бэкап Windows 10
– Как сделать бэкап Windows 11
– Программы для бэкапа Windows 10
– Как удалить бэкап Windows 10
– Как создать резервную копию Windows 10
– Где Windows хранит резервные копии
– Как сделать резервную копию Windows 11
- Currently 4.6/5
- 1
- 2
- 3
- 4
- 5
Оценка: 4.6/5 (Проголосовало: 3)
Спасибо за ваш отзыв!
Как можно улучшить эту статью?
В этой инструкции пошагово описаны 5 способов сделать резервную копию Windows 10 как встроенными средствами, так и с помощью бесплатных программ сторонних разработчиков. Плюс о том, как в дальнейшем, при возникновении проблем использовать резервную копию для восстановления Windows 10. См. также: Резервная копия драйверов Windows 10
Резервная копия в данном случае — полный образ Windows 10 со всеми установленными в данный момент времени программами, пользователями, настройками и прочим (т.е. это не Точки восстановления Windows 10, содержащие в себе лишь информацию об изменениях системных файлов). Таким образом, при использовании резервной копии для восстановления компьютера или ноутбука, вы получаете то состояние ОС и программ, которое было на момент создания копии.
Как сделать резервную копию Windows 10 встроенными средствами ОС
Для чего это нужно? — прежде всего для быстрого возврата системы к заранее сохраненному состоянию при необходимости. Восстановление из резервной копии занимает куда меньше времени, чем переустановка Windows 10 и настройка системы и устройств. Кроме этого, это проще для начинающего пользователя. Создавать такие образы системы рекомендуется сразу после чистой установки и первоначальной настройки (установки драйверов устройств) — так копия занимает меньше места, быстрее создается и применяется при необходимости. Также может заинтересовать: хранение резервных копий файлов с помощью истории файлов Windows 10.
Windows 10 включает в себя несколько возможностей для создания резервных копий системы. Самый простой для понимания и использования, при этом полностью работоспособный способ — создание образа системы с помощью функций резервного копирования и восстановления панели управления.
Чтобы найти эти функции, вы можете зайти в Панель управления Windows 10 (Начните набирать «Панель управления» в поле поиска на панели задач. После открытия панели управления в поле просмотр вверху справа установите «Значки») — История файлов, а затем в левом нижнем углу выберите «Резервная копия образа системы».

Следующие шаги достаточно простые:
- В открывшемся окне слева нажмите «Создание образа системы».
- Укажите, где вы хотите сохранить образ системы. Это должен быть либо отдельный жесткий диск (внешний, отдельный физический HDD на компьютере), либо DVD диски, либо сетевая папка.
- Укажите, какие диски будут архивированы с резервную копию. По умолчанию всегда архивируются зарезервированный и системный раздел (диск C).
- Нажмите «Архивировать» и подождите завершения процедуры. На чистой системе она занимает не очень много времени, в пределах 20 минут.
- По завершении, вам будет предложено создать диск восстановления системы. Если у вас нет флешки или диска с Windows 10, а также доступа к другим компьютерам с Windows 10, где вы можете быстро сделать его при необходимости, рекомендую создать такой диск. Он пригодится для того, чтобы в дальнейшем использовать созданную резервную копию системы.
Вот и всё. Теперь у вас имеется резервная копия Windows 10 для восстановления системы.
Восстановление Windows 10 из резервной копии
Восстановление происходит в среде восстановления Windows 10, попасть в которую можно как из рабочей установленной ОС (в данном случае потребуется быть администратором системы), так и с диска восстановления (заранее созданного средствами системы. см. Создание диска восстановления Windows 10) или загрузочной флешки (диска) с Windows 10. Опишу каждый вариант.
- Из рабочей ОС — зайдите в Пуск — Параметры. Выберите пункт «Обновление и безопасность» — «Восстановление и безопасность». Затем в разделе «Особые варианты загрузки» нажмите кнопку «Перезагрузить сейчас». Если такого раздела нет (что возможно), есть второй вариант: выйдите из системы и на экране блокировки нажмите по кнопке питания справа внизу. Затем, удерживая Shift, нажмите пункт «Перезагрузка».
- С установочного диска или флешки Windows 10 — загрузитесь с данного накопителя, например, с помощью Boot Menu. В следующем после выбора языка окне слева внизу нажмите «Восстановление системы».
- При загрузке компьютера или ноутбука с диска восстановления сразу открывается среда восстановления.
В среде восстановления по порядку выберите следующие пункты «Поиск и устранение неисправностей» — «Дополнительные параметры» — «Восстановление образа системы».

Если система найдет образ системы на подключенном жестком диске или DVD, она сразу предложит выполнить восстановление из него. Также можно указать образ системы вручную.

На втором этапе, в зависимости от конфигурации дисков и разделов, вам предложат или не предложат выбрать разделы на диске, которые будут перезаписаны данными из резервной копии Windows 10. При этом, если вы делали образ только диска C и с тех пор не меняли структуры разделов, беспокоиться о сохранности данных на D и других дисках не следует.
После подтверждения операции восстановления системы из образа, начнется сам процесс восстановления. По окончании, если все прошло успешно, поставьте в БИОС загрузку с жесткого диска компьютера (если меняли), и загрузитесь в Windows 10 в том состоянии, в котором она была сохранена в резервной копии. При необходимости, вы можете также восстановить отдельные файлы из резервной копии.
Создание образа Windows 10 с помощью DISM.exe
В вашей системе по умолчанию присутствует утилита командной строки DISM, позволяющая как создать образ Windows 10, так и выполнить восстановление из резервной копии. Также, как и в предыдущем случае, итогом нижеописанных шагов будет полная копия ОС и содержимого системного раздела в текущем состоянии.
Прежде всего, для того, чтобы сделать резервную копию с помощью DISM.exe, вам потребуется загрузиться в среде восстановления Windows 10 (как это сделать описано в предыдущем разделе, в описании процесса восстановления), но запустить не «Восстановление образа системы», а пункт «Командная строка».
В командной строке введите по порядку следующие команды (и выполните следующие действия):
- diskpart
- list volume (в результате выполнения этой команды запомните букву системного диска, в среде восстановления она может быть не C, определить нужный диск вы можете по размеру или метке диска). Там же обратите внимание на букву диска, куда вы будете сохранять образ.
- exit
- dism /Capture-Image /ImageFile:D:\Win10Image.wim /CaptureDir:E:\ /Name:”Windows 10”
В вышеприведенной команде диск D: — тот, куда сохраняется резервная копия системы с именем Win10Image.wim, а сама система расположена на диске E. После запуска команды вам придется некоторое время подождать, пока резервная копия не будет готова, в результате вы увидите сообщение о том, что «Операция успешно завершена». Теперь вы можете выйти из среды восстановления и продолжить пользоваться ОС.
Восстановление из образа, созданного в DISM.exe
Использование созданной в DISM.exe резервной копии также происходит в среде восстановления Windows 10 (в командной строке). При этом, в зависимости от ситуации, когда вы столкнулись с необходимостью восстановить систему, действия могут немного отличаться. Во всех случаях системный раздел диска предварительно будет отформатирован (так что позаботьтесь о сохранности данных на нем).
Первый сценарий — если на жестком диске сохранилась структура разделов (есть диск С, раздел, зарезервированный системой и, возможно другие разделы). Выполните в командной строке следующие команды:
- diskpart
- list volume — после выполнения этой команды обратите внимание на буквы разделов, где хранится образ восстановления, раздела «зарезервировано» и его файловую систему (NTFS или FAT32), букву системного раздела.
- select volume N — в этой команде N — номер тома, соответствующего системному разделу.
- format fs=ntfs quick (раздел форматируется).
- Если есть основания полагать, что загрузчик Windows 10 поврежден, то также выполните команды под пунктами 6-8. Если вы просто хотите откатить ставшую плохо работать ОС из резервной копии, эти шаги можно пропустить.
- select volume M — где M это номер тома «зарезервировано».
- format fs=FS quick — где FS — текущая файловая система раздела (FAT32 или NTFS).
- assign letter=Z (присваиваем букву Z разделу, она потребуется в дальнейшем).
- exit
- dism /apply-image /imagefile:D:\Win10Image.wim /index:1 /ApplyDir:E:\ — в этой команде образ системы Win10Image.wim находится на разделе D, а системный раздел (куда мы восстанавливаем ОС)— E.
После завершения развертывания резервной копии на системном разделе диска при условии отсутствия повреждений и изменений загрузчика (см. пункт 5), можно просто выйти из среды восстановления и загрузиться в восстановленную ОС. Если же вы выполняли шаги с 6 по 8, то дополнительно выполните следующие команды:
- bcdboot E:\Windows /s Z: — здесь E — системный раздел, а Z — раздел «Зарезервировано».
- diskpart
- select volume M (номер тома зарезервировано, который мы узнавали ранее).
- remove letter=Z (удаляем букву зарезервированного раздела).
- exit
Выходим из среды восстановления и перезагружаем компьютер — Windows 10 должна загрузиться в ранее сохраненном состоянии. Есть и еще вариант: у вас нет раздела с загрузчиком на диске, в таком случае предварительно создайте его с помощью diskpart (размером около 300 Мб, в FAT32 для UEFI и GPT, в NTFS для MBR и BIOS).
Использование Dism++ для создания резервной копии и восстановления из неё
Описанные выше действия по созданию резервной копии можно выполнить проще: с помощью графического интерфейса в бесплатной программе Dism++.
Шаги будут следующими:
- В главном окне программы выберите Инструменты — Дополнительно — Бэкап системы.
- Укажите место сохранения образа. Другие параметры менять не обязательно.
- Дождитесь завершения сохранения образа системы (может занять продолжительный промежуток времени).
В итоге вы получите .wim образ вашей системы со всеми настройками, пользователями, установленными программами.
В дальнейшем восстановиться с него можно с помощью командной строки, как описывалось выше или всё также используя Dism++, однако для этого придется загрузить её с флешки (или в среде восстановления, в любом случае программа не должна находиться на том же диске, содержимое которого восстанавливается). Это можно сделать так:
- Создайте загрузочную флешку с Windows и на неё же скопируйте файл с образом системы и папку с Dism++.
- Загрузитесь с этой флешки и нажмите клавиши Shift+F10, откроется командная строка. В командной строке введите путь к файлу Dism++.
- При запуске Dism++ из среды восстановления будет запущен упрощенный вариант окна программы, где достаточно будет нажать «Восстановление» и указать путь к файлу образа системы.
- Учитывайте, что при восстановлении содержимое системного раздела будет удалено.
Подробнее о программе, её возможностях и где скачать: Настройка, очистка и восстановление Windows 10 в Dism++
Macrium Reflect Free
Про Macrium Reflect я уже писал в отдельной статье про перенос Windows 10 на SSD в Macium Reflect Free — отличная, бесплатная и сравнительно простая программа для резервного копирования, создания образов жестких дисков и подобных задач. Поддерживает создание инкрементальных и дифференциальных резервных копий, в том числе автоматически по расписанию.

Восстановиться из образа можно как с помощью самой программы, так и созданной в ней загрузочной флешки или диска, который создается в пункте меню «Other Tasks» — «Create Rescue Media». По умолчанию, накопитель создается на базе Windows 10, а файлы для него загружаются из Интернета (около 500 Мб, при этом загрузить данные предлагается при установке, а создать такой накопитель — при первом запуске).
В Macrium Reflect присутствует значительное количество настроек и опций, но для базового создания резервных копий Windows 10 начинающим пользователем вполне подходят настройки по умолчанию. Подробно об использовании Macrium Reflect и где скачать программу в отдельной инструкции Резервная копия Windows 10 в Macrium Reflect.
Aomei Backupper Standard
Еще один вариант создания бэкапов системы — простая бесплатная программа Aomei Backupper Standard. Ее использование, пожалуй, для многих пользователей окажется самым простым вариантом. Если вас интересует более сложный, но и более продвинутый бесплатный вариант, рекомендую ознакомиться с инструкцией: Резервные копии с помощью Veeam Agent For Microsoft Windows Free.

После запуска программы, перейдите на вкладку «Backup» и выберите, какого рода резервную копию вы хотите создать. В рамках этой инструкции это будет образ системы — System Backup (создается образ раздела с загрузчиком и образ системного раздела диска).

Укажите имя резервной копии, а также место сохранения образа (в пункте Step 2) — это может быть любая папка, диск или сетевое расположение. Также при желании вы можете установить опции в пункте «Backup Options», но для начинающего пользователя полностью подойдут настройки по умолчанию. Нажмите кнопку «Start Backup» и подождите, пока процедура создания образа системы не будет завершена.
Восстановить компьютер к сохраненному состоянию вы в дальнейшем можете прямо из интерфейса программы, но лучше предварительно создать загрузочный диск или флешку с Aomei Backupper, чтобы в случае проблем с запуском ОС можно было загрузиться с них и восстановить систему из имеющегося образа. Создание такого накопителя выполняется с помощью пункта программы «Utilities» — «Create Bootable Media» (при этом накопитель можно создать как на базе WinPE, так и Linux).
При загрузке с загрузочного USB или CD Aomei Backupper Standard, вы увидите обычное окно программы. На вкладке «Restore» в пункте «Path» укажите путь к сохраненной резервной копии (если расположения не определились автоматически), выберите ее в списке и нажмите «Next».

Убедитесь, что восстановление Windows 10 будет произведено в нужные расположения и нажмите кнопку «Start Restore» для начала применения резервной копии системы.
Скачать бесплатно Aomei Backupper Standard вы можете с официальной страницы https://www.ubackup.com/ (Фильтр SmartScreen в Microsoft Edge почему-то блокирует программу при загрузке. Virustotal.com не показывает обнаружения чего-то вредоносного.) Похожая программа от другого разработчика — EaseUS Todo Backup Free.
Это далеко не все способы создания образов и резервных копий системы. Есть множество программ, позволяющих сделать это, например, многим известные продукты Acronis. Есть инструменты командной строки, такие как imagex.exe (а вот recimg исчез в Windows 10), но думаю, в рамках этой статьи выше описано уже достаточно вариантов.
Кстати, не забывайте, что в Windows 10 присутствует «встроенный» образ восстановления, позволяющий автоматически выполнить переустановку системы (в Параметры — Обновление и безопасность — Восстановление или в среде восстановления), подробнее об этом и не только в статье Восстановление Windows 10.
Привет друзья! На нашем сайте больше, чем где бы-то ни было, статей о резервном копировании операционных систем различными программами (Acronis, Paragon, AOMEI и даже встроенными в Windows средствами), так как мы считаем, что умело владеть подобным софтом очень важно любому пользователю, независимо от опыта. Ведь какое бы несчастье не случилось с вашей операционной системой и личными данными сегодня, при наличии созданной вчера резервной копии, вы можете всё восстановить за несколько минут. Но вот интересный вопрос, а у какой программы резервная копия получается меньше в размере? На самом деле это очень важно и часто играет решающую роль в предпочтении пользователем персонального компьютера той или иной программы для создания резервных бэкапов OS.
{banner_google1}
Признаюсь, до своего знакомства со своим другом Владимиром я создавал резервные копии ОС только программой Acronis True Image и абсолютно не доверял встроенному средству архивации Windows, а систему обслуживания образов (Dism) обходил за три версты из-за казавшейся сложности запоминания длинных команд. Мой приятель знал это и твёрдо решил поднять уровень моей компьютерной грамотности и хочу сказать, у него это получилось. Сначала Владимир показал мне, что делать, если не получается восстановиться из образа системы, созданным встроенным средством архивации Windows 10 (вы удивитесь, но большая часть пользователей и профессиональных системных администраторов до сих пор пользуется встроенным в OS средством архивации и не знает, что делать, если при восстановлении выйдет ошибка: «Windows не удаётся найти образ на этом компьютере» или «Сбой операции восстановления образа системы»). Затем мы нашли универсальный способ восстановления заводских настроек ноутбука любого производителя в случае, если встроенная производителем программа отката к не работала и ещё много чего полезного (всё это вы можете прочитать в наших статьях). В сегодняшней статье я расскажу вам ещё об одной интересной особенности Dism.
Наверняка вы даже не догадываетесь о том, что образ ОС, созданный с помощью Dism, получается меньше в размере резервной копии, созданной в любой программе для резервного копирования, почти в два раза! Смотрите сами.
- Примечание: Для начинающих пользователей замечу, что Dism, это встроенное в Windows 8.1, 10 средство для управление образами Windows. Простыми словами, с помощью Dism можно создать образ операционной системы и восстановиться из него. Также можно усовершенствовать образ и интегрировать в него драйвера, обновления системы и затем создать настоящий собственный, настроенный под себя дистрибутив Windows. Dism — является средством командной строки и вся работа с ним происходит в командной строке. К сожалению в Windows 7 средство Dism урезано и не поддерживает параметры /capture и /apply.
Резервная копия операционной системы Windows 10, созданная в программе AOMEI Backupper Standard весит 10,4 Гб.

Бэкап ОС, созданный в Paragon Домашний Эксперт 15 имеет размер 10,5 Гб

Acronis True Image 2017 создал резервную копию объёмом чуть меньше двух предыдущих программ — 10,0 Гб.

Dism может создавать резервные архивы Windows с расширением .wim или .esd.
Оба файла: install.wim и install.esd, это архивы с файлами Windows, отличаются они друг от друга типом сжатия. Файл-архив install.esd сжат сильнее и весит меньше.
В нашем случае резервная копия Windows 10 (файл install.wim) весит 8,52 Гб.

Если применить к файлу install.wim суперсжатие /compress:recovery (максимальнее максимального), то образ системы будет весить всего 6,72 Гб.

Единственный минус Dism, это то, что он не делает резервный архив всего жёсткого диска, а только одного раздела (любого). Я обычно для себя делаю бэкап раздела установленной операционной системы (бэкап раздела с загрузчиком естественно не делаю), так как настроенная OS имеет ценность, а загрузчик это стандартная программа, которая создаётся лёгким движением руки.
Так же я делаю Dism-ом бэкапы данных, которыми пользуюсь редко и если мне нужен какой-то файл, то созданный файл-образ WIM, открываю с помощью бесплатной программы 7-zip.
{banner_google1}
Ну а теперь рассмотрим всё в подробностях) я покажу вам, как создать файл-образ финальной Windows 10 Creators Update версия 1703 с помощью Dism и восстановиться из этого образа.
Итак, работать будем на ноутбуке с установленной Windows 10.
В Управлении дисками видно, что Windows 10 Creators Update установлена на диске (C:). Также имеется раздел (E:).
Мы создадим с помощью Dism файл-образ операционной системы и расположим его на разделе (E:).

В начальном окне установки ОС жмём клавиатурное сочетание SHIFT+F10 и открывается командная строка.

Во-первых, определяем правильную букву диска с установленной Windows 10, так как в среде восстановления она может быть вовсе не (C:), а какая-нибудь другая. В командной строке вводим команду notepad и жмём Enter. Откроется блокнот. Далее выбираем меню Файл —> Открыть.

Жмём на кнопку Компьютер и входим на диск (C:),

видим на нём файлы операционной системы, значит буква диска с OS всё-таки (C:).

Возвращаемся к командной строке и вводим команду:
Dism /Capture-Image /ImageFile:D:\install.esd /CaptureDir:C:\ /Name:Windows
где,
install.esd: — это название будущего ESD-образа диска (C:) с Windows 10.
Хочу сказать, что имя install.esd не обязательно, я обычно ставлю число и название OS, например — 210417_8ent.esd. Здесь очень важно заметить, что название install.esd обязательно только для установщика Windows, ведь установщик Windows работает по сценарию и этот сценарий может позволить далеко не всё, к примеру, на внешний USB-диск операционную систему устанавливать отказывается, загрузчик на втором диске создавать не хочет (может выдать ошибку, что образ не найден) и так далее. Помню я устанавливал Windows 8.1 Pro на ноутбук, на котором с магазина была установлена Windows 8.1 Домашняя для одного языка и установщик выдал ошибку «Введенный ключ продукта не соответствует ни одному из образов Windows», вышла эта ошибка именно из-за того, что установщик Windows работает по сценарию, мне тогда пришлось изменять в дистрибутиве дополнительные файлы конфигурации (EI.cfg) и (PID.txt), но этого не нужно было делать, если бы я для установки Windows 8.1 использовал средство Dism. С Dism таких проблем не будет никогда, ведь dism выполняет наши команды, поэтому все вышеперечисленные проблемы перестают быть проблемами.
D:\ — место сохранения ESD-образа.
C:\ — раздел с установленной Windows 10.
Мы не указали аргумент сжатия, значит применяется ускоренное сжатие образа (fast).

Перезагружаемся и входим в операционную систему. Идём на диск (E:) и видим на нём ESD-образ диска (C:) с Windows 10

Важно знать, что при создании нового архива операционной системы Windows 8.1, 10 тип сжатия — суперсжатие /compress:recovery (максимальнее максимального) не поддерживается, то есть, сжать в recovery можно уже созданный образ WIM или ESD, что мы сейчас и сделаем. Щёлкаем правой кнопкой мыши на меню «Пуск» и запускаем от администратора командную строку или Windows PowerShell (если у вас Windows 10 Creators Update),
введём команду:
Dism /Export-Image /SourceImageFile:E:\install.esd /SourceIndex:1 /DestinationImageFile:E:\install2.esd /Compress:recovery

данная команда конвертирует файл install.esd в новый файл install2.esd, применив новый тип сжатия Compress:recovery (сжатие архива обычно называют конвертированием). На разделе (E:) появляется второй файл-образ Windows 10 — install2.esd размером 3,5 Гб. Первый файл install.esd 5,1 Гб удаляем, а второй файл install2.esd 3,5 Гб переименовываем в install.esd.

{banner_google1}

Для восстановления нужно загрузится с установочной флешки с Win 10.
Как создать полную резервную копию Windows 10. Создание образа системы и восстановление компьютера
Слишком много резервных копий никогда не бывает. Если вы можете создать резервную копию резервной копии, то обязательно сделайте это. К счастью, Microsoft значительно упрощает создание полной копии всего вашего компьютера с помощью встроенного инструмента “Создание образа системы”.
Никогда не пользовались данной утилитой? Мы подробно объясним, как ее применить с пользой.
Что такое образ системы?
Образ системы в Windows 8.1 и Windows 10 включает полную копию всей системы. Данная резервная копия включает полную сборку операционной системы, настройки, установленные программы, приложения Windows и все персональные файлы.
Главное преимущество данной функции – это то, что она позволяет полностью восстановить систему в случае критической ошибки с ПО или аппаратного сбоя.
Недостаток данного метода заключается в том, что вы не сможете восстановить отдельные файлы, т.е. все файлы на жестком диске. Хотя вы будете иметь доступ к скопированным файлам в библиотеках Документы, Изображения, Музыка и др.
Кроме того, если вы не часто выполняете резервное копирование, то в случае системного сбоя, вы можете потерять ценные документы, настройки или программы, потому что вы сможете восстановить только данные на момент последней резервной копии.
Образ системы можно использовать для создания основной резервной копии компьютера, включающей саму установку Windows, все последние обновления, персонализированные конфигурации и программы. Для создания резервной копии файлов можно использовать Историю файлов или функцию «Защита важных файлов» сервиса OneDrive. Данный рецепт резервного копирование позволит избежать дублирование файлов, и у вас всегда будет актуальная копия всех личных документов.
Если компьютер работает корректно, то системная функция резервного копирования поможет во всех ситуациях, когда в систему были внесены изменения, которые могут нарушить работоспособность. При этом восстановление исходного состояния займет приемлемое время.
Представленные инструкции позволяют создать резервный образ системы в Windows 10, но они отлично работают и в Windows 8.1.
Как создать резервную копию образа системы в Windows 10 или 8.1
- Наберите в поиске меню Пуск Панель управления и перейдите по найденной ссылке.
- Включите режим просмотра Крупные значки или Мелкие значки и выберите раздел История файлов.
- Выберите ссылку Резервная копия образа системы в нижнем-левом углу окна.
- Подключите портативный жесткий диск (USB-накопитель), USB-флешку или SD-карту с достаточным объемом свободного пространства.
- В левом меню выберите Создание образа системы.
- Мастер создания образа системы попросит выбрать один из трех вариантов размещения резервной копии: на жестком диске, на DVD-дисках или в сетевой папке. Быстрее всего процедура пройдет при выборе жесткого диска. Нажмите Далее.
- Выберите диски, которые вы хотите включить в архивацию и нажмите Далее.
- Подтвердите запуск резервного копирования, нажав кнопку Архивировать.
- Процесс резервного копирования может занять от 10 минут до 2 часов – все зависит от количества архивируемых данных. Во время выполнения архивирования вы можете продолжать заниматься другими задачами, как при обычном использовании компьютера.
- После того, как утилита “Создание образа системы” завершит задание, вы можете создать Диск восстановления системы. Диск восстановления системы можно использовать для загрузки компьютера. На нем также содержатся средства восстановления системы Windows, с помощью которых можно восстановить систему Windows в случае серьезной ошибки или восстановить компьютер из образа, используя образ системы.
Положите портативный накопитель с образом системы и диск восстановления системы в безопасное место.
Восстановление компьютера из резервной копии
Если ваша система перестала запускаться или вы решили сменить основной жесткий диск на устройстве, то вы можете использовать следующие шаги, чтобы восстановить систему из резервной копии:
- Подключите к компьютеру диск восстановления системы или установочный носитель Windows 10.
- Подключите носитель, содержащий файлы восстановления системы (образ системы) к вашему устройству.
- Перезагрузите компьютер.
- На странице Установка Windows нажмите кнопку «Далее».
- Выберите ссылку Восстановление системы в нижнем-левом углу.
- На следующем экране выберите опцию Поиск и устранение неисправностей.
- На странице «Дополнительные параметры» выберите опцию Восстановление образа системы.
- Выберите Windows 10 в качестве целевой операционной системы.
- В окне «Восстановление компьютера из образа» выберите опцию «Использовать последний доступный образ системы».
- Нажмите кнопку «Далее».
- Если вы восстанавливаете полный системный образ на жесткий диск, вы можете также выбрать опцию «Форматировать и разбить на разделы диски» перед восстановлением резервной копии.
- Нажмите кнопку «Далее».
- Нажмите кнопку «Готово».
- В появившемся окне подтверждения выберите «Да».
После завершения данных шагов, начнется процесс восстановления системы. Время выполнения операции зависит от объема восстанавливаемых данных и характеристик вашего оборудования. Любые прерывания процесса могут нарушить работу компьютера и препятствовать его дальнейшей загрузке, поэтому убедитесь, что ваш компьютер подключен к ИБП. В случае с ноутбуком, перед запуском восстановления, убедитесь, что устройство подключено к сетевому источнику питания.
Так как с момента создания резервной копии могло пройти много времени, сразу после завершения восстановления рекомендуется перейти в Параметры > Обновление и безопасность > Центр обновления Windows и выбрать опцию «Проверить наличие обновлений» для скачивания и установки новейших патчей безопасности.
«Создание образа системы» – полезный инструмент во многих сценариях
Резервный образ системы может быть очень полезным во многих случаях. Например, если вы собираетесь обновиться до новой версии Windows 10, обязательно создайте копию системы, чтобы упростить процесс отката до предыдущей версии в случае серьезных ошибок и сбоев после обновления. Кроме того, рекомендуется регулярно создавать резервные копии в случае, если вам нужно быстро восстановить систему после аппаратного или системного отказа, вредоносного заражения или других проблем.
Тем не менее, нужно помнить об ограничениях и особенностях данного способа восстановления. Например, пользователь должен самостоятельно проявлять инициативу при создании резервных копий, поскольку восстановить состояние системы и файлы можно только на момент создания полной резервной копии. Любые данные, настройки и приложения, созданные, измененные или установленные после резервного копирования, не будут восстановлены в ходе этого процесса.
Данная функция, предназначенная для восстановления всей системы полностью, а не для восстановления отдельных файлов, настроек и приложений. Если вы хотите сохранить актуальную копию своих файлов, вам следует подумать о дополнительном использовании функций История файлов или «Защита важных файлов» сервиса OneDrive.
Создание образа системы является устаревшей функцией в Windows 10. Это означает, что, хотя вы все еще можете создавать резервные копии, функция может внезапно перестать работать или может быть удалена в будущих версиях.
Как часто вы делаете полную резервную копию своего компьютера? Какое программное обеспечение вы используете? Расскажите о своем опыте резервного копирования в обсуждении ниже.
Источник
Как создать резервную копию образа диска Windows 10
Операционная система Windows 10 имеет встроенную функцию резервного копирования и восстановления, которая позволяет создать резервную копию образа диска и при необходимости восстановить работоспособность компьютера.
В состав резервной копии образа диска входит полный образ Windows 10 с информацией о самой системе, со всеми установленными драйверами, программами, настройками компьютера на момент создания копии образа диска.
При возникновении различных проблем с компьютером, с помощью резервной копии образа диска вы можете быстро восстановить систему к заранее сохраненному состоянию.
В отличие от точек восстановления , резервная копия образа диска позволяет не только отменить информацию о изменении системных файлов, но и полностью восстановить систему к тому состоянию, когда копия образа диска была создана.
Создавать резервную копию образа диска рекомендуется сразу после чистой установки и настройки операционной системы (установки драйверов устройств, установки минимально необходимого количества приложений). В этом случае копия образа диска создается быстрее и занимает меньше места на накопителе.
Далее в статье показан способ создания резервной копии образа диска Windows 10 с помощью встроенной программы архивации Резервное копирование и восстановление (Windows 7) , исполняемый файл программы находится в папке System32 системного каталога Windows и имеет имя sdclt.exe
Как создать резервную копию образа диска Windows 10
Чтобы создать резервную копию образа диска, запустите утилиту резервного копирования и восстановления, для этого воспользуйтесь поиском в Windows, в поле поиска введите sdclt и в результатах поиска выберите sdclt Выполнить команду
Или используйте диалоговое окно Выполнить , вызываемое нажатием сочетания клавиш Windows + R , в котором введите sdclt и нажмите клавишу Enter↵
Далее, в открывшемся окне Резервное копирование и восстановление (Windows 7) нажмите на ссылку Создание образа системы
В следующем окне укажите где вы хотите сохранить образ системы и нажмите кнопку Далее
В данном случае выбран отдельный физический HDD-диск установленный в компьютере.
В качестве места для сохранения образа диска вы можете выбрать например локальный диск (обычно диск D) находящийся на том же физическом диске, в результате система предупредит вас о том, что выбранный диск находится на том же физическом диске, который сейчас архивируется и в случае отказа этого диска архивы будут утеряны.
Также в качестве места для сохранения образа диска можно использовать отдельный физический (HDD или SSD) диск установленный в компьютере, внешний жесткий диск (HDD или SSD), DVD-диски или сетевую папку.
Если в качестве места для сохранения образа диска вы выберите DVD-диски, то их понадобится очень много, этот вариант самый неудобный
Также нужно знать, что системный образ диска можно сохранить только на диске с файловой системой NTFS. Если диск имеет другую файловую систему, то система предупредит Вас о том , что диск не может использоваться для хранения образа системы, так как он не отформатирован в файловой системе NTFS. Отформатируйте накопитель в файловую систему NTFS.
Далее в окне Подтверждение параметров архивации , нажмите кнопку Архивировать
Операционная система по умолчанию выполнит архивацию следующих дисков:
• Шифрованный (EFI) системный раздел
• Диск (C:) (система)
• Раздел Восстановить (система)
Также будет отображено необходимое пространство для архивации (в данном случае требуется 17 ГБ, чистая система с установленными драйверами устройств и парой приложений). Чем больше программ было установлено на компьютер с момента установки Windows, тем больше места потребуется для хранения резервной копии операционной системы.
Далее начнётся процесс архивации образа диска системы.
Перед завершением процесса архивации, Вам будет предложено создать диск восстановления. При необходимости Вы можете его создать (потребуется DVD-диск). Также создать диск восстановления можно позже и на USB-накопителе (USB-флешке), о том как это сделать, подробно описано в статье Как создать диск восстановления Windows 10
После завершения процесса создания резервной копии образа диска системы, нажмите кнопку Закрыть
Резервная копия образа диска Windows 10 создана и находится на диске ( D: ) в папке WindowsImageBackup
Теперь у Вас есть резервная копия образа диска Windows 10, которую вы сможете использовать в дальнейшем при возникновении различных неполадок с системой. О том как использовать резервную копию образа диска читайте в статье Как восстановить Windows 10 из резервной копии образа диска
Нажатие на изображение руки с пальцем вверх позволит понять, что материал вам понравился. А подписка на канал позволит не пропустить будущие очень интересные материалы.
Источник
Создание образа системы Windows 10 на флешку штатными средствами реально? Да, но есть нюансы
Друзья, всем привет! В этой статье продолжим тему безопасности компьютера и сохранения данных. Поэтому сейчас я вам расскажу про создание образа системы Windows 10 штатными средствами. Причем попробуем его скопировать даже на флешку.
К слову говоря, описанный ниже метод вполне себе подойдет и для Win 7, поскольку вся процедура делается по полной аналогии. Теперь пару слов о сути создаваемого образа. Его отличие от точки восстановления в том, что он может содержать в себе полную копию диска ПК.
Содержание статьи:
Как штатно создать образ системы Windows 10 на флешке
Как создать образ системы со всеми файлами пользователя
То есть улавливаете, таким образом делается резерв не только системных файлов, ни и всех пользовательских: фильмов, видео, картинок и так далее. А если учесть, что все это можно сделать средствами операционной системы, то грех лишний раз не обезопасить себя.
Итак, поехали. Помним, наша задача скопировать системный раздел на USB-накопитель. Для этого первым делом идем в Панель управления и следуем там по пути «Мелкие значки-Резервное копирование и восстановление (Windows 7)»:
Далее выбираем пункт «Создание образа системы»:
И вот смотрите, здесь говорится, что данный восстановительный архив можно будет использовать даже при поломке жесткого диска либо компьютера. Интересно, неужели штатными средствами реально поднять систему на новом железе? Если так, то ребятам из Microsoft респект и уважуха. Но честного говоря, я что-то сильно сомневаюсь. Хотя.
Теперь по поводу сохранения на флешку. Как видно на картинке ниже, она доступна в списке выбора устройств. Но есть один нюанс — она должна быть отформатирована в NTFS:
И еще один момент. Таким способом копируются только стандартные системные каталоги, необходимые для восстановления работоспособности Windows и программ. Произвольные пользовательские папки и файлы в расчет не берутся. По крайней мере, я так понимаю. Но чуть ниже мы все-таки рассмотрим вариант полного бэкапа.
Итак, поскольку про такие требования к файловой системе я не знал, копировать архив будем на второй раздел винчестера. В моем случае он называется «Мультимедиа»:
Ну что же, жмем кнопку «Архивировать» и дожидаемся завершения создания образа Windows 10. Надо сказать, что здесь все зависит от объема сохраняемой информации, но в любом случае нужно будет прилично подождать.
По завершении процесса на указанном нами диске появится папка WindowsImageBackup с резервным образом:
Теперь пару слов о том, как можно использовать такой архив на деле, например, в критической ситуации. Очень даже легко. Если система косо-криво, но грузиться, воспользуйтесь функцией «Восстановление» раздела резервного копирования Win 7:
В случае если все плохо, на помощь приходит диск восстановления, который был создан ранее либо который можно создать на другом работающем компьютере с идентичной операционной системой. Очень подробно эти нюансы были разобраны вот в этой статье .
Теперь давайте разберем еще один раздел данной панели, который называется «Настроить резервное копирование»:
Обратите внимание, здесь уже копирование на флешку не доступно вообще. Можно выбрать только внешний или внутренний жесткий диск:
Но зато пользователю предоставляется выбор. Есть возможность архивировать не только системный раздел, но и абсолютно любые пользовательские данные. Кстати, насчетпоследнего. Обратите внимание на выделенный на картинке ниже фрагмент.
В нем говорится, что программа выполнит резерв только тех файлов, которые сохранены в библиотеках пользователя (папки Pictures, Music, Videos и т.д.), рабочем столе и стандартных системных каталогах:
Поэтому нажав «Предоставить мне выбор» следует указать либо весь диск С целиком, так сказать, со всем имеющимся добром, либо только нужные каталоги:
Надеюсь, теперь вы улавливаете разницу? Но имейте в виду еще один момент. Если ваш жесткий диск разбит всего лишь на два раздела, например, как у меня сейчас, то второй скопировать таким образом не получится, поскольку он будет выбран в качестве места для сохранения.
Идем дальше. На следующем шаге нас ждет еще одна приятная опция. Можно настроить создание образов по расписанию. Согласитесь, это очень удобно. Поэтому остаетсятолько лишь нажать на кнопку «Сохранить параметры и запустить архивацию»:
Вот и все друзья, теперь вы все знаете про создание образа системы Windows 10 на флешку штатными средствами. Как вы считаете, удобно ли реализована данная функция в десятке?
Делитесь своим мнением в комментариях, а также задавайте вопросы, если таковые имеются.
Источник











