Популярное
Свежее
Моя лента
Сообщения
Рейтинг
Пополнить Steam
Низкая комиссия
Темы
Игры
Офтоп
Вопросы
Музыка
Творчество
Кино и сериалы
Гайды
Ночной музпостинг
Милые животные
Видео
Показать все
DTF
О проекте
Правила
Реклама
Приложения
я не местный
Вопросы
37 комментариев
Введение в Моё Путешествие
Привет! Сегодня я хочу поделиться с вами своим опытом обновления компьютера до Windows 10. Это было приключение, полное открытий, и ключевым моментом здесь стала обычная USB-флешка.
Почему Я Выбрал Флешку
Долгое время я откладывал обновление своего компьютера, но когда он начал заметно тормозить, я понял: пора что-то менять. Я выбрал флешку по нескольким причинам: она доступна, удобна в использовании и не требует физических носителей, как CD или DVD, которые уже редко встречаются в современных устройствах.
Этапы Подготовки
Первое, что я сделал, — это нашёл официальный сайт Microsoft, чтобы скачать образ Windows 10. Затем мне понадобилась программа для создания загрузочной флешки. Я выбрал одну из популярных — Rufus. Процесс был удивительно прост: выбрал скачанный образ, флешку, и программа всё сделала за меня.
Выбор Правильной Флешки
Выбор флешки — это важный момент. Для Windows 10 нужно не менее 8 ГБ. Я использовал флешку на 16 ГБ, чтобы быть уверенным в том, что всё установится без проблем. Также я обратил внимание на скорость чтения и записи — чем она выше, тем быстрее будет процесс.
Процесс Установки
После того, как загрузочная флешка была готова, я вставил её в компьютер и перезагрузился. Здесь важно зайти в BIOS (или UEFI) и установить загрузку с USB. Честно говоря, это был самый нервный момент, так как я делал это впервые. Но всё прошло гладко!
Установка Windows 10 оказалась проще, чем я думал. Экран подсказывал каждое действие. Я выбрал жесткий диск для установки, отформатировал его и следовал дальнейшим инструкциям.
Мой Вердикт
Теперь, когда всё сделано, я могу с уверенностью сказать: использовать флешку для установки Windows 10 – это удобно, доступно и эффективно. Это решение сэкономило мне много времени и сил. И самое главное, мой компьютер теперь работает, как новый!
Узнайте, сколько гигабайт памяти вам потребуется для установки операционной системы Windows 10 на флеш-накопитель. Важные советы и рекомендации по выбору правильного объема памяти.
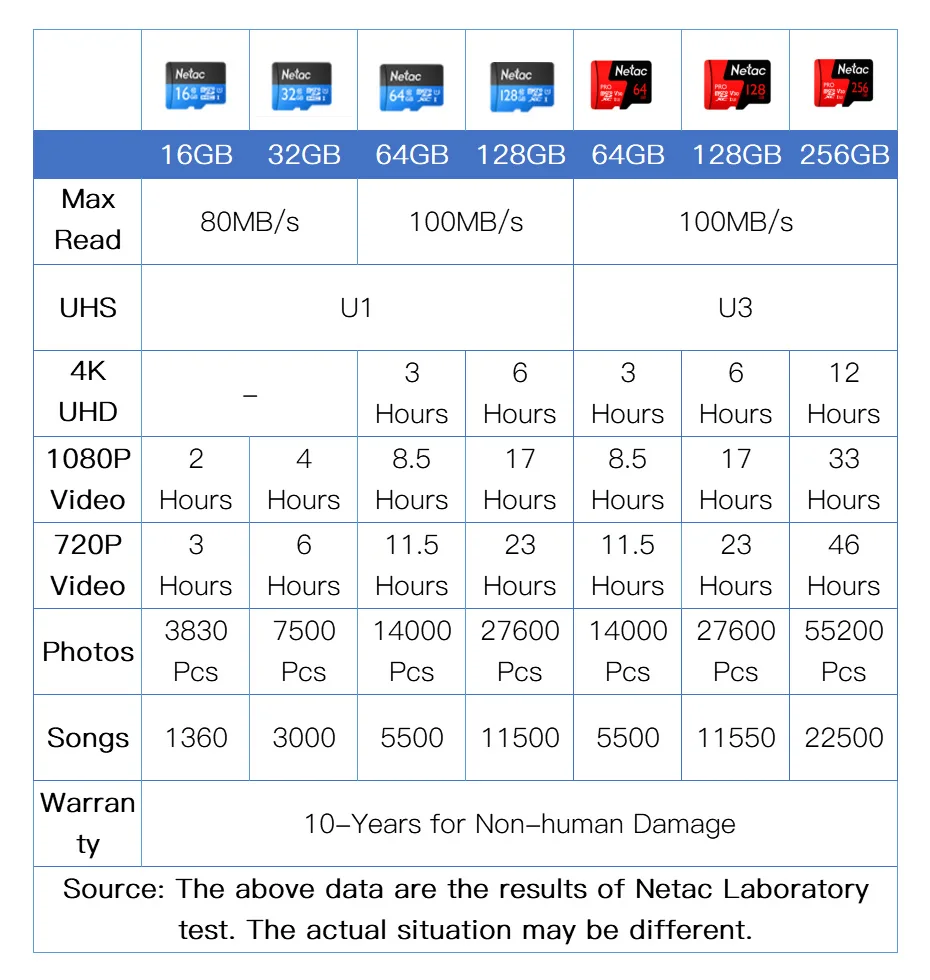
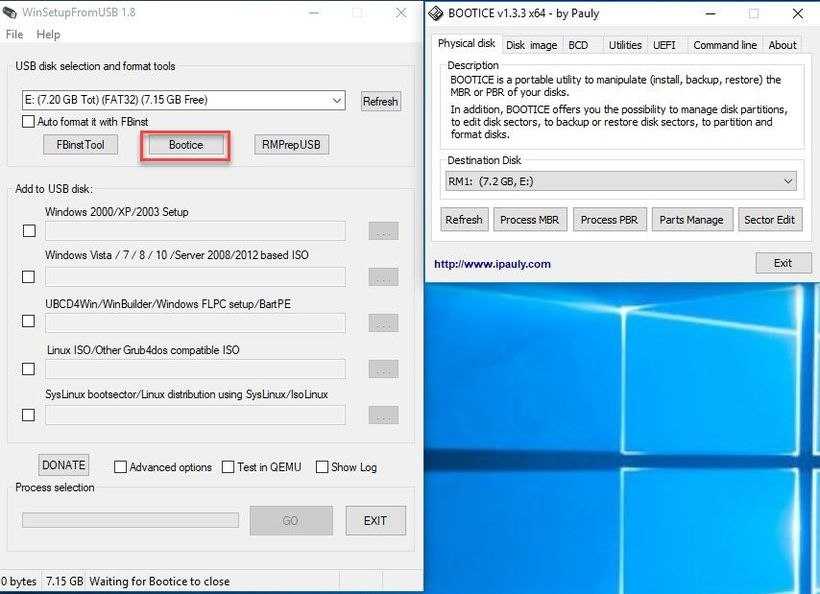
При выборе флеш-накопителя рекомендуется ориентироваться на минимальные требования к объему памяти, которые указаны на официальном сайте Microsoft.
КАК СКАЧАТЬ WINDOWS 10 НА ФЛЕШКУ, ОБРАЗ ЗАГРУЗОЧНОЙ ФЛЕШКИ С ОФФИЦИАЛЬНОЙ ВИНДОВС 10


Учитывайте, что для стабильной работы операционной системы и установки обновлений рекомендуется иметь запас памяти на флеш-накопителе.
Сколько весит Windows 10 после установки


Помните, что объем памяти флеш-накопителя также будет зависеть от ваших дополнительных потребностей, таких как установка программ и хранение файлов.
Как скачать Windows 10? Загрузочная флешка с официальной Windows 10

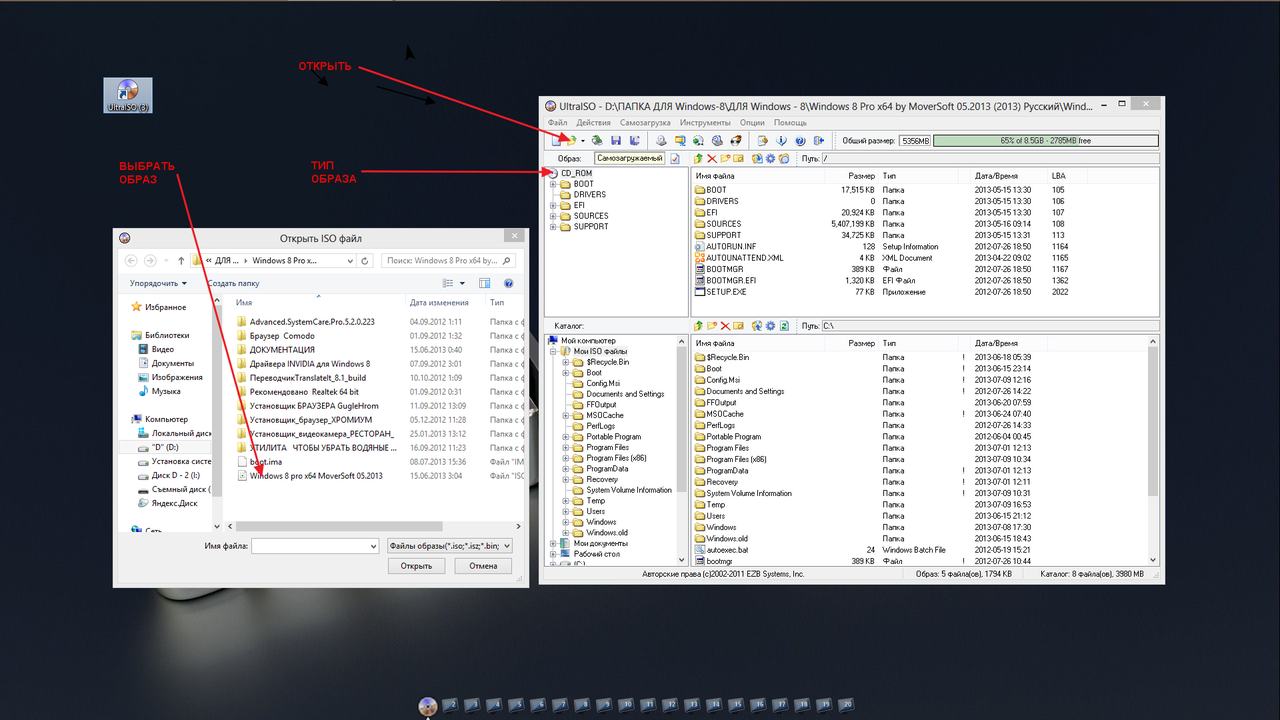
В случае сомнений отдайте предпочтение флеш-накопителю с большим объемом памяти, чтобы избежать проблем с недостаточным местом после установки Windows 10.
Как БЕСПЛАТНО скачать и установить Windows 10 с флешки! [по шагам]
Не забывайте производительность флеш-накопителя, так как скорость чтения и записи также может повлиять на процесс установки и работу операционной системы.
КАК УСТАНОВИТЬ WINDOWS 10 С ФЛЕШКИ И АКТИВИРОВАТЬ ЕГО!


Периодически проверяйте объем свободного места на флеш-накопителе после установки Windows 10 и при необходимости освобождайте дополнительное место от ненужных файлов и приложений.
КАК СДЕЛАТЬ ЗАГРУЗОЧНУЮ ФЛЕШКУ WINDOWS 10?
Используйте программы для оптимизации и очистки флеш-накопителя, чтобы поддерживать его работоспособность и освобождать место для операционной системы и других приложений.
Как сделать загрузочную флешку Windows 10 — САМЫЙ ПРОСТОЙ СПОСОБ.
Приобретайте флеш-накопитель у надежных производителей с хорошей репутацией, чтобы избежать проблем с качеством и совместимостью с Windows 10.
Сколько ЖИВЁТ информация!? HDD, Flash память и Оптические Диски
Какого размера должна быть флешка для создания загрузочной флешки Windows 10 ?
Не забывайте регулярно делать резервные копии важных данных с флеш-накопителя, чтобы избежать их потери в случае сбоев или повреждения файловой системы.
Быстрая и бесплатная активация Windows: что это и где же подвох? Служба KMS!

В случае возникновения проблем с установкой Windows 10 на флеш-накопитель, обратитесь за помощью к специалистам или общайтесь на форумах с опытными пользователями для получения советов и рекомендаций.

Добро пожаловать на мой экспертный и очень информативный взгляд на такую актуальную тему, как размер флешки для установки операционной системы Windows 10. Однозначного ответа на этот вопрос нет, но я помогу вам определиться и сделать правильный выбор.
Зачем нужна флешка для Windows 10?

Перед тем, как обсудить размер флешки, давайте разберемся, зачем вообще нужна флешка для установки Windows 10. Если вам требуется переустановить операционную систему, обновить ее или установить на новый компьютер, то флешка будет отличным инструментом для этого.
Флешка позволяет создать загрузочный носитель, на котором будет находиться установочный файл Windows 10. Используя этот носитель, вы сможете загрузиться с флешки и установить операционную систему на любой компьютер.
Размер флешки для установки Windows 10

Размер флешки для установки Windows 10 может варьироваться в зависимости от вашей цели. Если вы хотите создать загрузочную флешку только для установки самой операционной системы, то вам потребуется флешка объемом 8 ГБ.
Большинство установочных файлов Windows 10 занимают примерно 4-5 ГБ, поэтому 8 ГБ вполне достаточно. Однако, не забывайте, что флешка должна быть пустой перед тем, как на нее записывать файлы, так что рекомендуется использовать флешку емкостью не менее 16 ГБ.
Если вы планируете использовать флешку для создания восстановительного образа системы или для сохранения резервной копии данных, то следует увеличить размер флешки. Для сохранения восстановительной информации и резервных копий может понадобиться флешка объемом 32 ГБ или даже 64 ГБ в зависимости от объема и важности ваших данных.
Итог
В итоге, можно сделать вывод, что для установки операционной системы Windows 10 рекомендуется использовать флешку объемом не менее 8 ГБ, чтобы быть уверенным в достаточности места. Для создания восстановительного образа системы или для резервного копирования важных данных, следует приобрести флешку с более высоким объемом, например, 32 ГБ или 64 ГБ.
Надеюсь, этот экспертный обзор был для вас полезным. Помните, выбор размера флешки зависит от ваших потребностей и планов на использование.
Сколько гигабайт нужна флешка для Windows 10
В наше время компьютерная техника стала неотъемлемой частью нашей жизни. Мы используем компьютеры для работы, развлечений и общения с друзьями и родственниками. Одним из самых популярных операционных систем на сегодняшний день является Windows 10. Она предлагает множество удобных функций, но также требует определенного объема памяти на устройстве, на котором она будет установлена. В этой статье мы разберемся, сколько гигабайт памяти необходимо для установки Windows 10 на флешку.
Требования к памяти
Перед тем, как мы рассмотрим точную вместимость флешки для Windows 10, давайте обсудим некоторые аспекты и требования операционной системы. Windows 10 является достаточно объемной операционной системой, которая требует большого количества памяти для своей работы.

Согласно официальным рекомендациям Microsoft, для установки Windows 10 необходимо иметь флешку емкостью не менее 16 гигабайт. Этот объем позволит установить операционную систему, а также хранить некоторое количество данных и файлов.
Однако необходимо учитывать, что 16 гигабайт — это минимально рекомендуемый объем памяти. Если у вас есть возможность использовать флешку большей емкости, это только пойдет вам на пользу. Чем больше памяти вы будете иметь, тем больше данных и файлов сможете хранить на флешке.
Разбиение памяти
Помимо самой операционной системы, необходимо учитывать и другие файлы и данные, которые также могут занимать место на флешке. Например, если вы планируете сохранять на флешке большое количество фотографий, видео или других медиафайлов, вам потребуется больше памяти.

Также необходимо учесть возможные обновления операционной системы и дополнительное программное обеспечение, которое может потребовать дополнительное место на флешке. Чем больше свободного места вы будете иметь на вашей флешке, тем проще и удобнее будет обновлять систему и устанавливать новые программы.
Итог
Таким образом, чтобы установить Windows 10 на флешку, рекомендуется иметь флешку емкостью не менее 16 гигабайт. Этот объем позволит установить операционную систему и хранить некоторое количество данных и файлов. Однако, чтобы получить максимальное удобство и возможности, рекомендуется использовать флешку большей емкости.
Не забывайте, что флешка — это не только удобный носитель операционной системы, но и устройство для хранения и передачи ваших данных. Поэтому выбирайте флешку с учетом своих потребностей и желаемыми возможностями. Большая память на флешке всегда лучше, чем нехватка места!
Надеюсь, что эта статья помогла вам разобраться, сколько гигабайт памяти необходимо для установки Windows 10 на флешку. Помните о своих потребностях и учитывайте возможные дополнительные требования программ и данных, которые вы планируете хранить на флешке. Удачи вам в выборе правильной флешки для Windows 10!
Внимание! Откройте глаза, потому что сегодня мы поговорим о важной теме — выборе флешки для операционной системы Windows 10! Запаситесь вкусным кофе и приготовьтесь к увлекательному путешествию в мир гигабайт и емкостей!
Зачем мне флешка для виндовс 10?

Мир компьютеров и операционных систем развивается так быстро, что не успеваешь оглянуться, как уже выходит новая версия Windows. Однако, чтобы установить ее, вам понадобится флеш-накопитель. Почему? Все просто: установочные файлы Windows 10 огромны, и удобнее всего перенести все содержимое на компьютер с помощью флешки. Вот почему выбор правильной флешки может стать задачей непростой.
Какой размер флешки выбрать?
Понять, сколько гигабайт нужно флешке для установки Windows 10, не так уж и сложно.
Самая актуальная версия операционной системы Windows 10, как правило, занимает примерно 4-5 гигабайтов дискового пространства. Если у вас есть только один компьютер, и вы не намерены долго хранить установочные файлы, то флешка вместимостью 8 гигабайт будет прекрасным решением для вас.
Однако, следует помнить о том, что операционная система может и вырасти в размере, особенно после установки дополнительных программ и обновлений. Поэтому, если допустимы небольшие финансовые затраты и вы желаете иметь запасной вариант в случае возникновения проблем, стоит обратить внимание на флешки емкостью 16 или даже 32 гигабайта.
Сколько флешек мне нужно?
Одна флешка может быть недостаточной, особенно если вы планируете использовать ее для различных целей. Примером может служить восстановление системы через загрузочную флешку или создание резервных копий данных. В этом случае рекомендуется иметь несколько флешек разной емкости. Маленькая 8-гигабайтная флешка для операционной системы и большая 32-гигабайтная для дополнительных целей — отличный вариант.
Особенности выбора флешек

Выбор флеш-накопителя — ответственное дело, ведь от его качества и объема зависит ваша возможность установить Windows 10 и использовать ее без сбоев. Помимо указанных выше критериев, стоит обратить внимание еще и на такие факторы:
- Скорость передачи данных. Чем выше скорость, тем быстрее будет проходить установка операционной системы и передача файлов с флешки на компьютер.
- Надежность и долговечность. Избегайте покупки некачественной флешки, чтобы избежать потери данных и ненужных проблем.
- Бренд. Лучше всего выбирать флешки известных производителей, чтобы быть уверенными в их качестве и надежности.
Не ограничивайся покупкой первой попавшейся флешки, ведь она, возможно, не сможет справиться с задачами, которые вы ей ставите.
Итак, ребята, пришло время подвести итог.
Если вам нужна флешка для установки Windows 10, то выбор ее емкости зависит от ваших нужд и предпочтений. 8, 16 или 32 гигабайта — решать только вам. Кроме того, не забывайте о скорости передачи данных, надежности и бренде. На этой эмоциональной ноте завершается наша полезная статья. Желаем вам удачи в выборе флешки и приятного использования операционной системы Windows 10!
Это занимает от 3 до 30 минут (в зависимости от объема).
Сколько нужно места для создания загрузочной флешки?
Можно использовать установочный носитель (USB-накопитель или DVD-диск), чтобы установить новую копию Windows, выполнить чистую установку или переустановить Windows. Чтобы создать установочный носитель, перейдите на веб-сайт скачивания ПО, где вы найдете пошаговые инструкции. На этом веб-сайте вы можете выбрать версию Windows и создать собственный установочный носитель с помощью USB-устройства флэш-памяти или DVD-диска.
Windows 7 Windows 8.1 Windows 10 (Затем выберите Скачать средство сейчас.) Windows 11 (затем выберите Скачать средство сейчас,)
Важно: Создайте резервную копию файлов перед установкой и переустановкой Windows на компьютере. Узнайте, как это сделать, Чтобы создать установочный носитель, необходимо следующее:
Компьютер с надежным подключением к Интернету. Время скачивания зависит от скорости подключения к Интернету. USB-устройство флэш-памяти, внешний жесткий диск или DVD-диск. Пустое USB-устройство флэш-памяти или внешний жесткий диск объемом не менее 8 ГБ либо пустой DVD-диск (и устройство для записи на DVD-диски). Рекомендуем использовать чистый носитель, поскольку все его содержимое будет удалено. Если при записи DVD-диска из ISO-файла отображается сообщение о том, что файл образа диска слишком большой, необходимо использовать DVD-носитель с двумя слоями (DL). Ключ продукта.25-значный ключ продукта (не требуется для цифровых лицензий). Если вам требуется помощь, см. раздел Как найти ключ продукта Windows,
После создания установочного носителя вы можете сбросить или переустановить Windows. Дополнительные сведения см. в статье Параметры восстановления в Windows,
Сколько весит загрузочная флешка Windows 10?
ISO-образы с установкой Windows 10 весят примерно 2.4 ГБ и 5.5 ГБ для 32-х и 64-х разрядных систем соответственно.
Microsoft рекомендует воспользоваться накопителем емкостью не менее 8 Гб. Однако во избежание сбоев лучше взять флешку на 16 Гб и больше. Перед началом работы по созданию загрузочной флешки, устройство следует отформатировать, выставив в настройках файловую систему FAT-32.
Что нужно для создания загрузочной флешки Windows 10?
Что нужно для создания загрузочной флешки Windows 10? — Для создания загрузочной флешки Windows 10 вам, так или иначе, понадобится USB флеш-накопитель с объёмом памяти от 8 ГБ. Даже в случае если ваш ISO образ Windows 10 весит меньше и вы запишете его на флешку объёмом 4 ГБ, вам всё равно не удастся установить с неё операционную систему.
Сколько по времени делается загрузочная флешка?
Это занимает от 3 до 30 минут (в зависимости от объема).
Сколько срок службы флешки?
#факты | Как долго служит флешка? о том, как работает флешка, наши читатели сразу поинтересовались: как долго данные могут храниться на флешке. На самом деле, однозначного ответа на этот вопрос не существует. Срок службы флешки зависит от множества факторов, в числе которых особое место занимают условия хранения накопителя. Для того, чтобы получить на этот вопрос хотя бы приблизительный ответ, пришлось бы потратить долгие часы чтения форумов, где специалисты и грамотные пользователи делятся своим опытом, отвечая на вопросы посетителей. Мы же выделили основную информацию, которая может представлять для наших читателей интерес.
Хранить флеш-накопитель следует в сухом месте. Необходимо также не допускать попадания флешки в условия, когда окружающая температура ниже 10 или более 43 градусов Цельсия. Оптимальные температурные условия для разных флеш-накопителей различны. И это неудивительно: со времени первых флеш-карт было создано огромное множество хранилищ информации этого типа.
Каждое из них обладает своими характеристиками, которые зависят от качеств комплектующих, из которых был изготовлен каждый накопитель. Флешка (при отсутствии неисправностей и повреждений) способна хранить данные в течение семи или даже восьми лет. Если говорить о твердотельных накопителях (SSD), то ориентировочный срок их службы составляет 9-10 лет.
- Но на самом деле флеш-накопитель может прослужить и более десятилетия.
- SSD-накопители более устойчивы к влиянию тепла и магнитов, чем традиционные жесткие диски.
- Навредить этому современному накопителю может только достаточно мощный магнит.
- И это еще одна причина, по которой SSD постепенно вытесняют жесткие диски с занимаемой ими ступени в,
Тем не менее ИТ-специалисты рекомендуют каждые несколько месяцев проверять сохранность данных на флешке. И каждые пять лет заменять ее новой. Читать подробнее: #факты | Как долго служит флешка?
Сколько нужно места на SSD для Windows 10?
SSD под систему Для 64-битной Windows 10 рекомендуется оставлять не менее 20 ГБ места, однако это минимальные требования. На практике же, после обновлений система начинает разрастаться. Например, у автора статьи переустановленная полтора года назад «десятка» уже занимает около 24 ГБ.
Сколько нужно места на жестком диске для Windows 10?
Сколько же оставлять места на диске — Нет определенного количества или процента, которое подходит для каждого ПК с ОС Windows. В Microsoft Вам скажут, что нужно 20 ГБ пространства, прежде чем установить 64-битную систему Windows 10 на современный ПК. После этого Вы всё решаете сами.
Правила могут помочь. Если у вас есть HDD, то оставляйте 15% пустым, это поможет уменьшить фрагментацию во вновь созданных файлах и упростить для Windows правильную дефрагментацию диска, что современные версии Windows делают автоматически в фоновом режиме. Если вы не оставите достаточно свободного места, Windows не сможет перемещать файлы для их дефрагментации, а содержимое диска станет фрагментированным и более медленным для доступа.
Если у вас SSD, это не имеет значения. Если у вас SSD, то, оставив 25% пустыми, вы получите отличную производительность, но на современных твердотельных накопителях с перепрофилированием это, вероятно, слишком консервативно, и даже 10% может быть хорошим решением.
Сколько весит 10 виндовс про?
Если Вы спрашиваете о размере дистрибутива, то он зависит от разрядности и от языка. Русская 32-разрядная — примерно 3,3 Гб, русская 64-разрядная — 4,3 Гб, английская 64-разрядная — 4,7 Гб, немного больше размера диска DVD.
Сколько раз можно устанавливать виндовс с флешки?
Количество установок не ограничено, только при новой установке должна быть удалена предыдущая установка.
Сколько стоит флешка Windows 10?
148,32 руб. USB флеш-накопитель с бесплатным логотипом на заказ, металлические высокоскоростные usb-накопители с ключом, 4 ГБ, 8 ГБ, 2,0 ГБ, 16 ГБ, 32 ГБ, 64 ГБ, 128 ГБ
Что лучше для загрузочной флешки FAT32 или NTFS?
Ограничения на размер файлов в файловых системах — Файловая система FAT32 была разработана достаточно давно и основывается на предыдущих версиях FAT, изначально применявшейся в ОС DOS. Дисков с сегодняшними объемами в то время не существовало, а потому каких-то предпосылок для того, чтобы обеспечить поддержку файлов размером более 4Гб файловой системой не было.
| Максимальный размер файла | Размер одного раздела | |
| NTFS | Больше, чем существующие диски | Огромный (16EB) |
| FAT32 | Меньше 4 Гб | Меньше 8 Тб |
| exFAT | больше, чем диски в продаже | Огромный (64 ZB) |
| HFS+ | Больше, чем можно купить | Огромный (8 EB) |
| EXT2, 3 | 16 Гб | Большой (32 Тб) |
Современные файловые системы расширили ограничения на размер файлов до пределов, которые пока трудно представить (посмотрим, что будет лет через 20). Каждая новая система выигрывает у FAT32 по размерам отдельных файлов и отдельного раздела диска. Таким образом, возраст FAT32 сказывается на возможности ее применения для различных целей.
Как установить Windows 10 с флешки с нуля?
Шаг 3. Установка Windows на новый компьютер —
- Подключение USB-накопитель флэш-памяти на новый компьютер.
- Включите компьютер и нажмите клавишу, которая открывает меню выбора загрузочного устройства для компьютера, например клавиши ESC/F10/F12. Выберите параметр, который загружает компьютер с USB-устройства флэш-памяти. Windows запускается программа установки. Следуйте инструкциям по установке Windows.
- Удалите USB-устройство флэш-памяти.
Какая флешка лучше всего подойдёт для загрузочной?
Page 2 — Ваш мини-ПК или нетбук не имеет DVD-привода? Не беда: загрузите его с обычной флешки. Зачем загружать ОС с USB-флешки Загрузить компьютер можно не только со встроенного жесткого диска, но и практически с любого внешнего устройства хранения: дисковода, сетевого устройства, внешнего жесткого диска, оптического носителя или флеш-накопителя.
Это бывает нужно в разных ситуациях: при сбое и последующем восстановлении операционной системы, при переустановке ОС, в процессе лечения от вирусов, перепрошивке BIOS (и других микропрограмм), выходе из строя HDD с последующей заменой новым, а также любой диагностике ПК. В определенных случаях загрузка с USB-диска – единственный способ для владельцев нетбуков или некоторых моделей ноутбуков, не имеющих привода для чтения компакт-дисков.
Конечно, можно обойти проблему и приобрести внешний DVD-привод, но флешка и дешевле, и удобнее. Подавляющее большинство системных плат обладают поддержкой загрузки ОС с флеш-накопителя и предоставляют пользователю возможность включить эту опцию при необходимости.
- В качестве загрузочного устройства подойдет любой USB-накопитель, емкостью не менее 512 Мбайт (для Windows XP) и не более 4 Гбайт (для Windows Vista/7;лучше выбирать не выше 2 Гбайт).
- Кроме того, можно использовать флеш-карты разных типов: CF, MMC, SD и другие, если ваш ноутбук или персональный компьютер оснащен кардридером.
Но хотя явных ограничений в выборе флешки нет, загрузка выполняется не со всех разновидностей носителей; причины кроются во внутреннем коде BIOS, и обнаружить подобную несовместимость удается лишь на практике. Загрузочный флеш-диск, одолженный у товарища и превосходно загружающий его компьютер, может отказаться работать на вашем.
А потому выбирать для себя подходящий носитель следует только экспериментальным путем. Справедливости ради отмечу, что случаи несовместимости выявляются достаточно редко и шанс нарваться на неподходящий USB-накопитель или флеш-карточку невелик. Кстати, критерий «читает под ОС» в данном случае непригоден: под управлением операционной системы флешка может превосходно читаться, но загружаться с нее компьютер наотрез откажется; в такой ситуации проверьте флешку на других ПК, и если там она будет работать – заменяйте другой (благо 2-Гбайт накопители совсем недороги), или как вариант – поменяйтесь с другом/коллегой на аналогичную по емкости модель, но иного производителя.
Случается, что решить проблему помогает утилита : после ее применения флеш-накопитель начинал распознаваться BIOS. Впрочем, нередко обменять не подошедшую модель на другую можно и у продавца, если вы не привели в негодность упаковку. Опять же, готовые «загрузочные флешки» уже можно встретить в продаже, да и на рынке продавцы запросто продадут вам подходящую, хотя это вариант разве что для самых ленивых: от проблем с несовместимостью не спасает, а создать самостоятельно загрузочный диск – процедура не сложная.
- Как «скопировать» ОС на USB-флешку Для начала предположим, что вам на загрузочном диске нужна исключительно DOS или Windows, поскольку пользователи Linux или достаточно опытны, чтобы сделать это без подсказок, или работают только с консолью.
- Соответственно, такие варианты оставим в покое (скажу по секрету: даже прожженные «юниксоиды» применяют загрузочные флешки на основе Windows, когда нужно перепрошить BIOS) и рассмотрим, как записать загрузочную информацию средствами Windows.
Помните: в процессе изготовления загрузочного носителя вся информация будет удалена и, значит, надо позаботиться о том, чтобы на флешке не было ничего важного! Если вы хотите лишь загрузить дистрибутив и установить ОС на жесткий диск при помощи флеш-накопителя – официальная утилита вам в помощь! Сама загрузит, сама настроит, сама запишет – останется только вставить флешку, и потом загрузить с нее компьютер. Она небольшая и не требует установки: достаточно распаковать архив, загруженный с сайта разработчика в подходящую папку. Кроме нее понадобится дистрибутив той версии Windows, которая установлена на вашем компьютере. Важно также соблюсти разрядность: если у вас Windows 7 х64, то и дистрибутив должен быть аналогичным.
- Располагать оптическим приводом не обязательно – достаточно иметь образ на жестком диске, который предварительно смонтируйте на виртуальный привод (при помощи ) или распакуйте архиватором в отдельную папку.
- Как только вы подключите флешку и подготовите образ, запускайте WinToFlash.
- От вас потребуется только два действия: нажать на большую кнопку в первом окне и выбрать путь к дистрибутиву ОС и букву диска, назначенную флеш-накопителю системой.
После подтверждения выбора утилита все сделает сама, и по завершении работы вы станете обладателем готового к использованию загрузочного носителя.
- Если же вы сторонник делать все вручную, с пониманием сути процессов, – без проблем, все то же самое можно осуществить встроенными механизмами Windows. Для «семерки» это делается так:
- — подсоединяем флешку
- — нажимаем клавиши Win + R («Выполнить»), затем в строке набираем команду «diskpart» и жмем Enter. Подтверждаем право на выполнение этой команды от лица администратора
- — после вывода на экран приглашения (DISKPART>) вводим команду «list disk», которая выведет на экран список всех дисков в системе – надо найти среди них вашу флешку и запомнить присвоенный ей номер (например, Disk 7)
- — набираем команду select disk № (вместо № обозначаем тот номер, который нашли в предыдущем действии, например 7), указывая, на какой диск ставим загрузочный раздел (будьте внимательны, указав не тот диск, вы рискуете загубить на нем все данные!)
- — выполняем командой «clean» очистку всех разделов
- — следующая команда – «create partition primary» – создает на флешке новый раздел; потом сразу вводим «select partition 1», выбирая его для дальнейших действий
- — указываем командой «active», что раздел надо сделать активным
- — форматируем созданный раздел – «format fs=NTFS»;
- — присваиваем готовому разделу букву – последнюю незадействованную в системе или любую другую (из незадействованных) на ваш выбор командой «assign M:\»
- — работа с diskpart окончена – набираем «exit» и выходим
- — монтируем диск с образом Windows 7 (предположим, это будет диск Е:\)
- — снова нажимаем комбинацию клавиш Win+R, набираем команду «cmd»
— формируем загрузочный сектор командами Е:\Boot\bootsect.exe /nt60 М: (Е – буква смонтированного образа, М – буква флеш-накопителя) и bootsect.exe /nt60 — копируем все требуемые файлы с нашего дистрибутива командой «xcopy F: H: /s /e /h /k» Процесс завершен.
- Собственно, то же самое проделывает WinToFlash, так что особого смысла в ручной работе нет.
- Но ведь не всегда же необходима полная копия Windows – для того чтобы обновить BIOS или выполнить проверку дисков фирменной утилитой, вполне достаточно DOS.
- Изготовить загрузочный диск для нее проще простого, если воспользоваться утилитой,
Кроме нее потребуются некоторые файлы DOS – их можно взять из пакета FreeDOS или воспользоваться готовыми сборками (их полно в Интернете).
- Порядок действий такой:
- — запускаем HP USB Disk Storage Format Tool
- — вставляем флешку в USB-порт (утилита, как правило, тут же определяет наличие и букву флешки)
- — устанавливаем файловую систему FAT32 и галочку «Create a DOS startup disc»
- — в нижнем поле указываем путь к папке, в которой размещены системные файлы
- — нажимаем Start
- — после завершения копируем требуемые файлы, драйвера и утилиты.
Как загрузиться с USB-флешки Пожалуй, это самая простая процедура, но она почему-то вызывает затруднения у многих пользователей. Прежде всего, не забывайте вставлять флешку до включения компьютера, а не после входа в BIOS: чаще всего распознавание и подключение USB-устройств выполняется в момент инициализации ПК и не контролируется после.
Если микропрограмма вашей системной платы успешно распознает загрузочную флешку, вы сможете увидеть ее в меню «Boot» и выбрать в качестве первого. Вероятно, вам потребуется указать несколько дополнительных параметров, таких как «USB Legacy Support» и «Boot from USB – Enabled». Если вы не уверены – загляните в инструкцию, там должны быть указаны соответствующие опции.
Нередко приходится встречать системные платы, которые при входе позволяют вызвать Boot-меню (чаще всего клавишей F12), и уже в нем выбрать загрузочный носитель даже без захода в BIOS. Собственно, это все необходимые действия: если вы проделали все правильно, и компьютер «видит» флешку в BIOS, и вы не забыли выставить ее первой в списке загрузочных устройств – через несколько секунд после перезагрузки увидите загруженную с USB-накопителя (или флеш-карточки) операционную систему.
- Насколько легален данный способ Пожалуй, это самый интересный вопрос.
- Действительно, даже являясь обладателем лицензионной копии Windows, вы не имеете права запускать ее нигде, кроме собственного компьютера: Microsoft в своих лицензионных соглашениях (EULA) сообщает о том, что вы можете копировать ОС на внешний носитель, такой как флеш-карта, только для применения на одном, собственном компьютере, на котором и установлена ОС.
Так что формально вы не должны даже реанимировать второй компьютер в доме, записав загрузочную флешку на первом. Точно так же вы нарушаете лицензионное соглашение, если воспользуетесь скачанными в Интернете компонентами MS-DOS/PC-DOS и утилитами сторонних авторов; лучше всего не искушать судьбу и обратиться к FreeDOS.
Выводы Если вам показалось, что создание загрузочной флешки – дело сложное и заумное, значит, скорее всего, она вам не так уж и нужна. Но рано или поздно многим пользователям придется столкнуться с необходимостью получить доступ к компьютеру с внешнего носителя, и волей-неволей они будут вынуждены возвращаться к этому вопросу.
Так что, не откладывая в долгий ящик, по приведенным рекомендациям сделайте себе загрузочную флешку – она вам пригодится в любом случае! Читать подробнее: Загрузочная флешка
Почему так долго скидывает на флешку?
4. Драйверы — Медленное копирование данных на флешку может быть следствием некорректно установленных драйверов USB. В этом случае можно либо обновить драйверы материнской платы, либо переустановить драйверы USB-контроллеров. Обновление драйверов материнской платы можно провести вручную, скачав нужные инсталляторы с официального сайта платы или ноутбука, а можно это дело поручить специальным программам – менеджерам установки драйверов. Далее жмем меню «Действие» и выбираем «Обновить конфигурацию оборудования». Драйверы USB-контроллеров установятся автоматически.
Что быстрее флешка или жесткий диск?
Скорость — Ещё один вопрос, который интересует пользователей, – это скорость передачи данных этих двух устройств. Если сравнивать внешние жёсткие диски и флэш-накопители USB, то первые работают намного быстрее при передаче больших объёмов данных, а вторые могут работать быстрее при передаче небольших битов данных.
- Причина, по которой внешние жёсткие диски работают лучше, заключается в том, что они, скорее всего, комплектуются разъёмами USB 3.0, которые помогают оптимизировать производительность.
- Некоторые флэш-накопители USB сегодня также имеют интерфейс USB 3.0.
- Однако, имейте в виду тот факт, что скорость передачи данных не изменится, если на вашем компьютере отсутствует порт USB 3.0.
Ниже приводятся максимальная пропускная способность USB 2.0 и USB 3.0, таким образом, вы можете более интуитивно почувствовать разницу в скорости передачи:
Максимальная пропускная способность USB 2.0: 480 Мбит/сек, а именно 60 МБ/сек. Максимальная пропускная способность USB 3.0: 5.0 Гбит/сек, а именно 500 МБ/сек.
Какая фирма флешки самая лучшая?
Рейтинг лучших флешек 2022 года (Топ 12)
| Категория | Место | Наименование |
|---|---|---|
| Самые быстрые флешки | 1 | SanDisk Extreme PRO USB 3.1 |
| Лучшие флешки на 16 и 32 GB | 1 | Transcend JetFlash 780 |
| 2 | SanDisk Cruzer Blade | |
| Лучшие Flash-накопители емкостью 64 и 128 GB | 1 | Transcend JetFlash 750 64Gb |
Какой самый большой объём флешки?
Самая большая флешка в мире — Sandisk, дочерняя компания американской Western Digital, специализирующаяся на разработке и производстве носителей информации на базе флеш-памяти, в рамках международной выставки потребительской электроники CES 2019 представила прототип флеш-накопителя рекордного объема в 4 ТБ.
- Устройство оборудовано разъемом стандарта USB Type-C.
- На данный момент новинка не имеет названия.
- Сроки появления накопителя на рынке компания не называет, как и не раскрывает вероятную цену изделия.
- Нельзя исключать возможность того, что прототип и вовсе никогда не выйдет в серию.
- Напомним, в начале 2018 г.
Sandisk продемонстрировала прототип «самого маленького флеш-накопителя в мире» емкостью 1 ТБ с интерфейсом USB Type-C, который до сих пор не появился на прилавках магазинов электроники. Прототип самого вместительного USB-накопителя в мире, представленный Sandisk В 2017 г. Kingston, другой крупный американский игрок на рынке флеш-памяти, начал продажи устройств серии Datatraveler Ultimate GT объемом 1 ТБ и 2 ТБ, самых емких на тот момент накопителей в мире.
Сколько нужно Гб для Windows 7 на флешке?
Создание загрузочной флешки Windows 7 для установки на компьютер или ноутбук всё ещё актуально для многих пользователей, а с учетом некоторых сложностей, связанных с загрузкой UEFI и Legacy, структурой разделов GPT и MBR и другими нюансами, вопрос записи подходящего USB накопителя возможно даже более важен, чем во время выхода этой ОС.
- В этой инструкции несколько простых способов сделать загрузочную флешку Windows 7 с помощью бесплатных программ и без программ.
- Обращу ваше внимание на то, что если вы уже записали такой накопитель, но с него не удается загрузиться, возможно, вы всё сделали правильно, но не изменили некоторые настройки БИОС/UEFI, подробнее об этом в материале Почему БИОС/UEFI не видит загрузочную флешку и как это исправить,
Прежде всего, для создания загрузочной флешки Windows 7 вам потребуется USB накопитель, размером 4-8 Гб (зависит от используемого образа ISO), а также образ ISO с Windows 7. К сожалению, на официальном сайте Майкрософт загрузка этого образа стала недоступной для большинства пользователей, но, надеюсь, он у вас есть в наличии.
- Официальная утилита Windows 7 USB/DVD Download Tool (только для загрузки в Legacy/CSM и установки на MBR диск).
- Загрузочная флешка Windows 7 в Rufus
- Создание установочного USB накопителя в UltraISO
- Загрузочная и мультизагрузочная флешка в WinSetupFromUSB
- Как сделать загрузочную флешку Windows 7 без программ
- Видео инструкция
Сколько гигов флешка для винды?
Это зависит от разрядности операционной системы.32 разрядная ‘весит’ 2,8 гигабайта, 64 разрядная, чють больше 4 гигабайт.
Какая флешка нужна для загрузочной?
Page 2 — Ваш мини-ПК или нетбук не имеет DVD-привода? Не беда: загрузите его с обычной флешки. Зачем загружать ОС с USB-флешки Загрузить компьютер можно не только со встроенного жесткого диска, но и практически с любого внешнего устройства хранения: дисковода, сетевого устройства, внешнего жесткого диска, оптического носителя или флеш-накопителя.
- Это бывает нужно в разных ситуациях: при сбое и последующем восстановлении операционной системы, при переустановке ОС, в процессе лечения от вирусов, перепрошивке BIOS (и других микропрограмм), выходе из строя HDD с последующей заменой новым, а также любой диагностике ПК.
- В определенных случаях загрузка с USB-диска – единственный способ для владельцев нетбуков или некоторых моделей ноутбуков, не имеющих привода для чтения компакт-дисков.
Конечно, можно обойти проблему и приобрести внешний DVD-привод, но флешка и дешевле, и удобнее. Подавляющее большинство системных плат обладают поддержкой загрузки ОС с флеш-накопителя и предоставляют пользователю возможность включить эту опцию при необходимости.
В качестве загрузочного устройства подойдет любой USB-накопитель, емкостью не менее 512 Мбайт (для Windows XP) и не более 4 Гбайт (для Windows Vista/7;лучше выбирать не выше 2 Гбайт). Кроме того, можно использовать флеш-карты разных типов: CF, MMC, SD и другие, если ваш ноутбук или персональный компьютер оснащен кардридером.
Но хотя явных ограничений в выборе флешки нет, загрузка выполняется не со всех разновидностей носителей; причины кроются во внутреннем коде BIOS, и обнаружить подобную несовместимость удается лишь на практике. Загрузочный флеш-диск, одолженный у товарища и превосходно загружающий его компьютер, может отказаться работать на вашем.
А потому выбирать для себя подходящий носитель следует только экспериментальным путем. Справедливости ради отмечу, что случаи несовместимости выявляются достаточно редко и шанс нарваться на неподходящий USB-накопитель или флеш-карточку невелик. Кстати, критерий «читает под ОС» в данном случае непригоден: под управлением операционной системы флешка может превосходно читаться, но загружаться с нее компьютер наотрез откажется; в такой ситуации проверьте флешку на других ПК, и если там она будет работать – заменяйте другой (благо 2-Гбайт накопители совсем недороги), или как вариант – поменяйтесь с другом/коллегой на аналогичную по емкости модель, но иного производителя.
Случается, что решить проблему помогает утилита : после ее применения флеш-накопитель начинал распознаваться BIOS. Впрочем, нередко обменять не подошедшую модель на другую можно и у продавца, если вы не привели в негодность упаковку. Опять же, готовые «загрузочные флешки» уже можно встретить в продаже, да и на рынке продавцы запросто продадут вам подходящую, хотя это вариант разве что для самых ленивых: от проблем с несовместимостью не спасает, а создать самостоятельно загрузочный диск – процедура не сложная.
- Как «скопировать» ОС на USB-флешку Для начала предположим, что вам на загрузочном диске нужна исключительно DOS или Windows, поскольку пользователи Linux или достаточно опытны, чтобы сделать это без подсказок, или работают только с консолью.
- Соответственно, такие варианты оставим в покое (скажу по секрету: даже прожженные «юниксоиды» применяют загрузочные флешки на основе Windows, когда нужно перепрошить BIOS) и рассмотрим, как записать загрузочную информацию средствами Windows.
Помните: в процессе изготовления загрузочного носителя вся информация будет удалена и, значит, надо позаботиться о том, чтобы на флешке не было ничего важного! Если вы хотите лишь загрузить дистрибутив и установить ОС на жесткий диск при помощи флеш-накопителя – официальная утилита вам в помощь! Сама загрузит, сама настроит, сама запишет – останется только вставить флешку, и потом загрузить с нее компьютер. Она небольшая и не требует установки: достаточно распаковать архив, загруженный с сайта разработчика в подходящую папку. Кроме нее понадобится дистрибутив той версии Windows, которая установлена на вашем компьютере. Важно также соблюсти разрядность: если у вас Windows 7 х64, то и дистрибутив должен быть аналогичным.
Располагать оптическим приводом не обязательно – достаточно иметь образ на жестком диске, который предварительно смонтируйте на виртуальный привод (при помощи ) или распакуйте архиватором в отдельную папку. Как только вы подключите флешку и подготовите образ, запускайте WinToFlash. От вас потребуется только два действия: нажать на большую кнопку в первом окне и выбрать путь к дистрибутиву ОС и букву диска, назначенную флеш-накопителю системой.
После подтверждения выбора утилита все сделает сама, и по завершении работы вы станете обладателем готового к использованию загрузочного носителя.
- Если же вы сторонник делать все вручную, с пониманием сути процессов, – без проблем, все то же самое можно осуществить встроенными механизмами Windows. Для «семерки» это делается так:
- — подсоединяем флешку
- — нажимаем клавиши Win + R («Выполнить»), затем в строке набираем команду «diskpart» и жмем Enter. Подтверждаем право на выполнение этой команды от лица администратора
- — после вывода на экран приглашения (DISKPART>) вводим команду «list disk», которая выведет на экран список всех дисков в системе – надо найти среди них вашу флешку и запомнить присвоенный ей номер (например, Disk 7)
- — набираем команду select disk № (вместо № обозначаем тот номер, который нашли в предыдущем действии, например 7), указывая, на какой диск ставим загрузочный раздел (будьте внимательны, указав не тот диск, вы рискуете загубить на нем все данные!)
- — выполняем командой «clean» очистку всех разделов
- — следующая команда – «create partition primary» – создает на флешке новый раздел; потом сразу вводим «select partition 1», выбирая его для дальнейших действий
- — указываем командой «active», что раздел надо сделать активным
- — форматируем созданный раздел – «format fs=NTFS»;
- — присваиваем готовому разделу букву – последнюю незадействованную в системе или любую другую (из незадействованных) на ваш выбор командой «assign M:\»
- — работа с diskpart окончена – набираем «exit» и выходим
- — монтируем диск с образом Windows 7 (предположим, это будет диск Е:\)
- — снова нажимаем комбинацию клавиш Win+R, набираем команду «cmd»
— формируем загрузочный сектор командами Е:\Boot\bootsect.exe /nt60 М: (Е – буква смонтированного образа, М – буква флеш-накопителя) и bootsect.exe /nt60 — копируем все требуемые файлы с нашего дистрибутива командой «xcopy F: H: /s /e /h /k» Процесс завершен.
Собственно, то же самое проделывает WinToFlash, так что особого смысла в ручной работе нет. Но ведь не всегда же необходима полная копия Windows – для того чтобы обновить BIOS или выполнить проверку дисков фирменной утилитой, вполне достаточно DOS. Изготовить загрузочный диск для нее проще простого, если воспользоваться утилитой,
Кроме нее потребуются некоторые файлы DOS – их можно взять из пакета FreeDOS или воспользоваться готовыми сборками (их полно в Интернете).
- Порядок действий такой:
- — запускаем HP USB Disk Storage Format Tool
- — вставляем флешку в USB-порт (утилита, как правило, тут же определяет наличие и букву флешки)
- — устанавливаем файловую систему FAT32 и галочку «Create a DOS startup disc»
- — в нижнем поле указываем путь к папке, в которой размещены системные файлы
- — нажимаем Start
- — после завершения копируем требуемые файлы, драйвера и утилиты.
Как загрузиться с USB-флешки Пожалуй, это самая простая процедура, но она почему-то вызывает затруднения у многих пользователей. Прежде всего, не забывайте вставлять флешку до включения компьютера, а не после входа в BIOS: чаще всего распознавание и подключение USB-устройств выполняется в момент инициализации ПК и не контролируется после.
Если микропрограмма вашей системной платы успешно распознает загрузочную флешку, вы сможете увидеть ее в меню «Boot» и выбрать в качестве первого. Вероятно, вам потребуется указать несколько дополнительных параметров, таких как «USB Legacy Support» и «Boot from USB – Enabled». Если вы не уверены – загляните в инструкцию, там должны быть указаны соответствующие опции.
Нередко приходится встречать системные платы, которые при входе позволяют вызвать Boot-меню (чаще всего клавишей F12), и уже в нем выбрать загрузочный носитель даже без захода в BIOS. Собственно, это все необходимые действия: если вы проделали все правильно, и компьютер «видит» флешку в BIOS, и вы не забыли выставить ее первой в списке загрузочных устройств – через несколько секунд после перезагрузки увидите загруженную с USB-накопителя (или флеш-карточки) операционную систему.
- Насколько легален данный способ Пожалуй, это самый интересный вопрос.
- Действительно, даже являясь обладателем лицензионной копии Windows, вы не имеете права запускать ее нигде, кроме собственного компьютера: Microsoft в своих лицензионных соглашениях (EULA) сообщает о том, что вы можете копировать ОС на внешний носитель, такой как флеш-карта, только для применения на одном, собственном компьютере, на котором и установлена ОС.
Так что формально вы не должны даже реанимировать второй компьютер в доме, записав загрузочную флешку на первом. Точно так же вы нарушаете лицензионное соглашение, если воспользуетесь скачанными в Интернете компонентами MS-DOS/PC-DOS и утилитами сторонних авторов; лучше всего не искушать судьбу и обратиться к FreeDOS.
Выводы Если вам показалось, что создание загрузочной флешки – дело сложное и заумное, значит, скорее всего, она вам не так уж и нужна. Но рано или поздно многим пользователям придется столкнуться с необходимостью получить доступ к компьютеру с внешнего носителя, и волей-неволей они будут вынуждены возвращаться к этому вопросу.
Так что, не откладывая в долгий ящик, по приведенным рекомендациям сделайте себе загрузочную флешку – она вам пригодится в любом случае! Читать подробнее: Загрузочная флешка
Сколько гигабайтов бывает флешки?
Скорость — Второй по важности параметр, измеряется в мегабайтах в секунду, Различают скорость чтения и скорость записи. Чем выше скорость чтения / записи, тем меньше времени потребуется для переноса данных с накопителя на компьютер / с компьютера на накопитель.
- Эти параметры особенно важны при работе с большим массивом данных.
- Следует учитывать, что скорость чтения всегда значительно превышает скорость записи.
- Если информация на флешке будет обновляться редко, то данные параметры не принципиальны.
- На самых дешевых флешках скорость чтения порядка 10-15 Мб/с, а скорость записи – 3-8 Мб/с,
Это довольно медленно, например, фильм объемом 4 Гб будет записываться около 15 минут, но подойдет для записи текстовых документов, графических и аудио-файлов. Более продвинутые варианты могут похвастаться скоростью чтения 20-25 Мб/с, а записи – 10-15 Мб/с,
- Такие модели оптимальны для переноса видео-файлов в HD и Full HD.
- Существуют модели, у которых скорость чтения составляет 30-90 Мб/с, а скорость записи – до 50 Мб/с.
- Это позволяет быстро перенести большие объемы информации с накопителя на компьютер или наоборот.
- Чаще всего это фильмы в формате Ultra HD.
У самых современных флешек скорость чтения и записи еще выше – 420 Мб/с и 380 Мб/с соответственно. Скорость чтения / записи связана с объемом накопителя и предусмотренным в нем интерфейсом. Чем больше объем, тем быстрее считываются / записываются данные.
4-8 Гб (USB 2.0) – 15 Мб/с и 5 Мб/с; 16-32 Гб (USB 2.0) – 30 Мб/с и 15 Мб/с; 32-64 Гб (USB 3.0 или USB 3.1) – 70 Мб/с и 30 Мб/с; от 128 Гб (USB 3.0 или USB 3.1) – от 100 Мб/с и 50 Мб/с.
