Applies ToWindows 10 Windows 11
Windows 11 автоматически скачивает и устанавливает обновления, чтобы обеспечить безопасность и актуальность устройства. Это означает, что вы получаете последние исправления и обновления системы безопасности, а это обеспечивает безопасность вашего устройства и помогает ему работать эффективно.
Чтобы проверка обновлений вручную, выберите Пуск > Параметры > клиентский компонент Центра обновления Windows .
Проверьте наличие обновлений.
Если при обновлении Windows 11 возникают другие вопросы, ниже приведены некоторые другие вопросы, которые могут вас заинтересовать:
-
Если вы пытаетесь активировать Windows, дополнительные сведения см. в разделе Активация Windows.
-
Как сбросить пароль учетной записи Майкрософт
-
Если у вас возникли проблемы с установкой обновлений, см. статью Устранение неполадок с обновлением Windows.
Если вам нужна только информация об обновлении Windows 11, вы найдете ответы на многие из своих вопросов здесь:
Время, необходимое для скачивания обновлений, прежде всего зависит от скорости подключения к Интернету, параметров сети и размера файла обновления. Убедитесь, что устройство подключено к электросети и Интернету, чтобы сократить время, нужное для скачивания обновлений.
Вы не можете полностью отключить обновления. Поскольку они обеспечивают безопасность и надежность работы устройства, вне зависимости от заданных вами параметров обновления в итоге их потребуется скачать и установить. Вот как можно временно приостановить скачивание и установку обновлений. Обратите внимание, что по достижении предела приостановки вам потребуется установить последние обновления до того, как вы сможете опять приостановить скачивание и установку обновлений.
В Windows 11 выберите Пуск > Параметры > клиентский компонент Центра обновления Windows . Рядом с полем Приостановка обновлений выберите нужную длину паузы.
Чтобы завершить установку обновления, необходимо перезагрузить устройство. Windows попытается перезапустить устройство, когда вы его не используете. Если это невозможно, вам будет предложено запланировать перезапуск на более удобное время. Можно также запланировать перезапуск в любое время, выполнив следующие действия:
-
Выберите Пуск > Параметры > Центр обновления Windows .
-
Выберите Запланировать перезагрузку и укажите удобное для вас время.
Можно задать период активности, чтобы автоматический перезапуск для обновления выполнялся только в то время, когда вы не используете устройство. Следите за тем, чтобы ваш компьютер обновлял часы активности.
Попробуйте удалить ненужные файлы, приложения, которые вы не используете, или переместить файлы на другой диск, например внешний USB-накопитель или в OneDrive. Дополнительные советы по освобождению места на диске см. в статье Освобождение места на диске в Windows.
Когда такие устройства, как ноутбуки и планшеты, не используются, рекомендуется подключать их к электросети. Таким образом, если обновления устанавливаются до или после вашего периода активности, устройство будет получать достаточное питание для установки. Обновления Windows потребляют не больше энергии, чем другие стандартные системные процессы.
Список установленных обновлений и время их установки можно просмотреть в журнале обновлений. Этот список также можно использовать для удаления определенных обновлений, но, как правило, не рекомендуется удалять их без веских причин.
Выберите Пуск > Параметры > клиентский компонент Центра обновления Windows > журнал обновлений .
Просмотр журнала обновлений
Не рекомендуем удалять установленные обновления. Однако при необходимости это можно сделать в журнале обновлений. Обратите внимание, что не все обновления можно удалить.
-
Выберите Пуск > Параметры > Центр обновления Windows > Журнал обновлений > Удалить обновления .
-
Выберите обновление, которое необходимо удалить, и нажмите Удалить.
Обновления компонентов обычно выпускаются один раз в год и включают новые функции и возможности, а также потенциальные исправления и обновления для системы безопасности. Чтобы обеспечить поддержку устройств в поддерживаемой версии Windows, клиентский компонент Центра обновления Windows автоматически инициирует обновление компонентов для устройств до окончания обслуживания или по мере их приближения. Автоматические обновления позволяют устройствам продолжать получать ежемесячные обновления, критически важные для безопасности и работоспособности экосистемы.
Этот подход успешно применяется в течение многих лет с Windows 10 и применяется к Windows 11. Автоматическое обновление компонентов предлагается только для потребительских устройств и неуправляемых бизнес-устройств, работающих Windows 10 и Windows 11. Обновления установится автоматически, но вы можете поддерживать компьютер в актуальном состоянии в часы активности, чтобы устройство перезагрузилось и завершило обновление.
Исправления выпускаются чаще и в основном содержат незначительные обновления системы безопасности и исправления. Иногда исправления включают новые функции. Windows предоставляет устройствам оба вида обновлений через Центр обновления Windows. Чтобы получать ежемесячные обновления, необходимо использовать поддерживаемую версию Windows.
Чтобы удвоить проверка, что устройство обновлено, откройте меню «Пуск » > параметры > клиентский компонент Центра обновления Windows и просмотрите состояние обновления и доступные обновления.
Проверить наличие обновлений
Зарезервированное хранилище будет включено для новых устройств с предустановленной Windows 11 или на устройствах с чистой установкой Windows 11.
Windows 11 является самой безопасной windows когда-либо, и, чтобы обеспечить бесперебойную работу, мы рекомендуем вам оставаться в курсе событий, чтобы защитить компьютер от угроз безопасности. Однако вы можете временно приостановить обновления, а также запланировать перезагрузку для установки обновлений в удобное для вас время.Сведения о временной приостановке обновленийУзнайте, как запланировать перезагрузку для установки обновлений в удобное время
Ежемесячные исправления для Windows 11 незначительны и оказывают минимальное влияние на использование данных. Обновления компонентов обычно выпускаются два раза в год, и вы можете контролировать время их установки. Они требуют больше данных, но происходят реже.
Если используется лимитное подключение, некоторые обновления Windows не будут установлены автоматически. Лимитные подключения в Windows
Рекомендуемые статьи
Установка обновлений Office
Активация Windows
Как использовать приложение «Проверка работоспособности ПК»
Как сбросить пароль учетной записи Майкрософт
Устранение неполадок Bluetooth в Windows
Нужна дополнительная помощь?
Нужны дополнительные параметры?
Изучите преимущества подписки, просмотрите учебные курсы, узнайте, как защитить свое устройство и т. д.
Все способы:
- Способ 1: Настройка дополнительных параметров
- Способ 2: Запуск средства устранения неполадок
- Способ 3: Перезапуск службы Центра обновления
- Способ 4: Проверка системного времени
- Способ 5: Очистка диска
- Способ 6: Подключение к стабильной сети
- Способ 7: Ручная установка обновлений
- Способ 8: Проверка компьютера на наличие вирусов
- Вопросы и ответы: 0
Проверка обновлений в Windows 10 часто занимает довольно много времени, что может быть связано с объемом загружаемых файлов, быстродействием компьютера и скоростью интернета. Однако иногда проверка не заканчивается даже спустя несколько часов, что уже вызывает подозрения у некоторых пользователей. В большинстве случаев такое положение вещей является проблемой, которую нужно решить.
Способ 1: Настройка дополнительных параметров
Сперва хотим затронуть тему дополнительных параметров обновлений. В них присутствует два важных пункта, отвечающих за поиск обновлений для приложений Microsoft и загрузку при лимитных подключениях. Эти два параметра необходимо отредактировать следующим образом:
- Откройте «Пуск» и перейдите в «Параметры».
- Там выберите раздел «Обновление и безопасность».
- В первой же категории Центра обновления кликните по кнопке «Дополнительные параметры».
- Отключите опцию «При обновлении Windows получать обновления для других продуктов Майкрософт», а вторую строку «Скачивать обновления через лимитные подключения данных» активируйте.
- После этого вернитесь на шаг и повторно запустите ручную проверку апдейтов.





В будущем вы сможете восстановить эти параметры в исходное положение, если это понадобится. Для этого выполняются точно такие же действия, которые мы рассмотрели выше, меняется только положение ползунков.
Способ 2: Запуск средства устранения неполадок
В Windows 10 имеется отдельная опция, позволяющая быстро найти возможные причины различных системных проблем и исправить их. Этот метод далеко не всегда оказывается эффективным, однако реализовать его проще всего, ведь практически все действия выполняются средством устранения неполадок автоматически, а от пользователя требуется только запустить его.
- Снова через Параметры перейдите в раздел «Обновление и безопасность».
- Там выберите категорию «Устранение неполадок».
- В списке «Запустить диагностику и устранить неполадку» кликните по «Центр обновления Windows».
- Дополнительно щелкните по специально отведенной кнопке, чтобы начать сканирование.
- Ожидайте завершения обнаружения проблем. Этот процесс не займет много времени, а после на экране появится уведомление.
- Если неисправности были обнаружены, они решатся автоматически или в окне отобразятся руководства по их ручному исправлению.






В случае, когда средство исправления неполадок не выявило никаких проблем, просто переходите к следующему методу сегодняшнего материала.
Способ 3: Перезапуск службы Центра обновления
Иногда долгий или неудачный поиск апдейтов происходит из-за мелких системных сбоев, вследствие чего служба Центра обновления отказывается работать корректно. Мы предлагаем отключить ее, перезапустить ПК и только потом активировать снова, что происходит так:
- Откройте «Пуск» и через поиск отыщите приложение «Службы».
- В конце списка найдите строку «Центр обновления Windows» и дважды кликните по ней левой кнопкой мыши.
- После открытия окна свойств вам следует щелкнуть по кнопке «Остановить».
- При появлении окна «Управление службой» ожидайте его закрытия.
- После перезагрузки компьютера вернитесь в это же меню и нажмите по кнопке «Запустить».
- Осталось только вручную начать новую проверку апдейтов, чтобы удостовериться в успешном решении неполадки.






Способ 4: Проверка системного времени
Как известно, поиск обновлений Windows 10 осуществляется через интернет, и при этом задействованы фирменные сервера Майкрософт. Некоторые файлы напрямую связаны с установленной в компьютере датой и временем, а если эти параметры не соответствуют сетевым, апдейты могут быть недоступными. Из-за этого мы рекомендуем проверить настройки даты и времени и установить их правильное значение, воспользовавшись отдельной инструкцией на нашем сайте.

Подробнее: Изменения времени в ОС Windows 10
Способ 5: Очистка диска
Системный раздел жесткого диска, куда загружаются все необходимые элементы обновлений, может быть засорен различным мусором, в частности, ненужными файлами оптимизации доставки, которые уже давно устарели и только мешают корректной замене объектов. Иногда это вызывает проблемы с поиском апдейтов, поэтому мы рекомендуем очистить оптимизацию доставки, что осуществляется буквально в несколько кликов.
- Откройте окно Проводника в разделе «Этот компьютер», отыщите строку системного логического раздела и щелкните по ней правой кнопкой мыши. В появившемся контекстном меню выберите «Свойства».
- На первой же вкладке «Общие» используйте пункт «Очистка диска».
- Отметьте галочкой параметр «Файлы оптимизации доставки» и начните очистку.
- Подтвердите удаление файлов.




Удаление не займет много времени, а по окончании этого процесса вы получите соответствующее уведомление. Теперь рекомендуется перезагрузить ПК, чтобы сбросить все параметры доставки, а уже после этого можно пытаться снова запускать проверку системных апдейтов.
Способ 6: Подключение к стабильной сети
Вы уже знаете, что некоторые обновления Виндовс занимают много места, а для их обнаружения и загрузки может потребоваться огромное количество времени, если сеть, к которой подключен компьютер, передает информацию медленно. Это тоже может стать причиной того, что апдейты никак не находятся, ведь процессу препятствует медленная скорость загрузки. Мы советуем подыскать более надежный источник интернета, если вы не уверены в своем, и повторить поиск обновлений.

Способ 7: Ручная установка обновлений
Перейдем к самым радикальным способам. Первый из них заключается в ручной установке недостающих обновлений, если это требуется, а системный поиск никак не завершается. Вполне вероятна такая ситуация, что сам загружаемый апдейт обладает какими-то ошибками, которые не позволяют инсталлировать его на компьютер через соответствующий Центр. После ручной установки эта трудность должна исчезнуть. Более детальную информацию по реализации поставленной цели читайте в другом материале на нашем сайте, кликнув по расположившемуся далее заголовку.
Подробнее: Устанавливаем обновления для Windows 10 вручную
Способ 8: Проверка компьютера на наличие вирусов
Последний метод заключается в проверке ПК на наличие вирусов. Прибегать к этому варианту следует в тех ситуациях, когда ни один из перечисленных выше не принес должного результата, да и профилактика устройства тоже не помешает. Дело в том, что некоторые угрозы могут блокировать выполнение системных функций, что относится и к обновлениям, поэтому вирусы тоже попадают под подозрение. Проверка ПК на наличие вредоносных файлов осуществляется при помощи любого специализированного программного обеспечения. Если какие-то вирусы все же были найдены, удалите их и повторите попытку поиска апдейтов.
Подробнее: Борьба с компьютерными вирусами
В завершение отметим: возникновение сложностей с поиском обновлений сразу же после установки Windows 10, которая была скачана со сторонних ресурсов, а не приобретена на официальном сайте, может быть связано с тем, что сборщик самостоятельно вырезал эту опцию или сам образ функционирует с ошибками. Ознакомьтесь с информацией об этой сборке на сайте, откуда она была скачана, и при необходимости произведите переустановку, выбрав другой репак.
Читайте также:
Решение проблем с работоспособностью Центра обновлений Windows 10
Устранение проблем с установкой обновлений в Windows 10
Наша группа в TelegramПолезные советы и помощь
How long will it take to update your PC to the Windows 11 2024 Update? If my tests are any indicator, you’d be twiddling your thumbs for a lot longer than usual.
Microsoft characterizes Windows 11 24H2, formally known as the Windows 11 2024 Update, as a “full OS swap.” Until now, Microsoft pushed incremental updates to your PC, with only the code needed to perform security or feature updates. The language that Microsoft is using now implies that this is a much more involved process and that seems to be true.
I tested downloading and installing Windows 11 24H2 on four separate laptops. Each took at least an hour to install and some much more. Put another way, this isn’t something that you can take care of quickly — quite a change from the quick Windows 11 feature updates of the last few years.
The Windows 11 2024 Update is beginning to roll out now, though the actual process will be performed in phases. The update is free. You have several options to update, as our story notes, including setting your Windows Update settings to ask for the latest updates as soon as they’re available. You can also download Windows 11 directly from Microsoft, either as an ISO file or using the Windows 11 Installation Assistant.

Mark Hachman / IDG
For whatever reason, downloading a Windows 11 24H2 ISO stalled out repeatedly, so I chose to create a Windows 11 installation media, the other option. That tool gives you the choice of either downloading Windows to an external drive, or an ISO file that you can mount to a DVD.
Windows offers a more convenient option, however. Simply right-click the ISO file and “mount” it in a virtual drive on your PC. That opens up a virtual drive, where you can simply click the “setup” icon to launch the process. You can store the ISO on a handy DVD or USB key (the ISO is about 4.4GB) and then just move it from PC to PC.
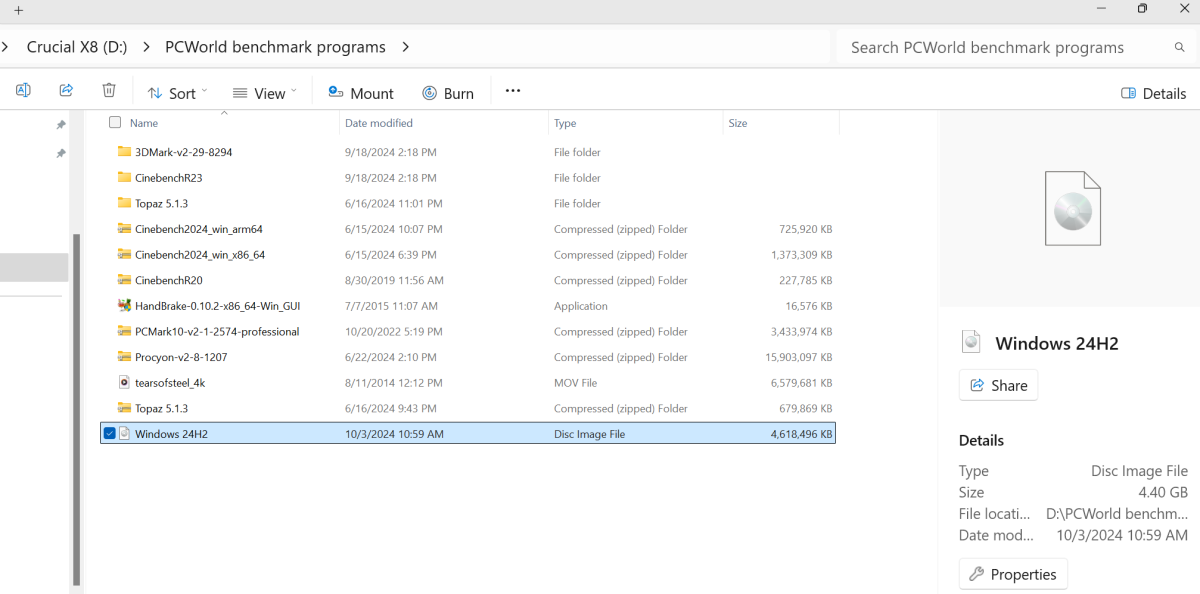
Mark Hachman / IDG
So to upgrade, I simply:
- Used the Windows 11 Installation Assistant to download a copy of Windows. (Windows 11 24H2 is selected automatically).
- Selected the “ISO” option.
- When the download completed, I right-clicked the file and mounted it using File Explorer.
- I clicked “Setup” and launched the update process.
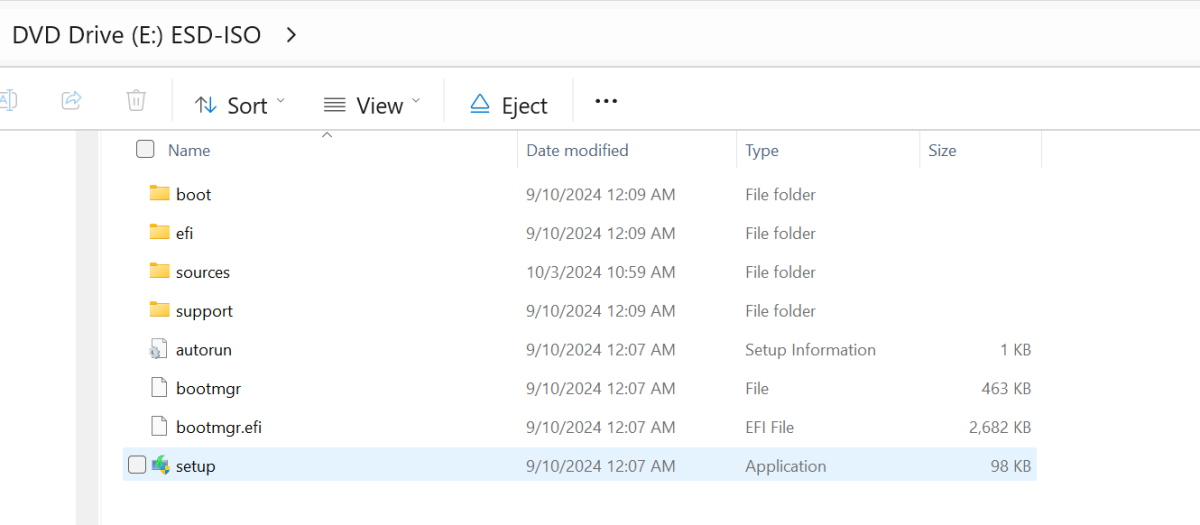
Mark Hachman / IDG
Ideally, you’ll have already updated your PC before you begin the process. Installing Windows 11 24H2 won’t erase your personal files or applications, but it’s a good idea to have them backed up anyway. Some of you prefer a “clean install” of a new OS. Since this is a “full OS swap,” this should be part of the process.
Upgrading may involve agreeing to a Windows license agreement. In general, the process simply involves Windows checking and downloading any additional updates behind the scenes, and then completing the process itself.
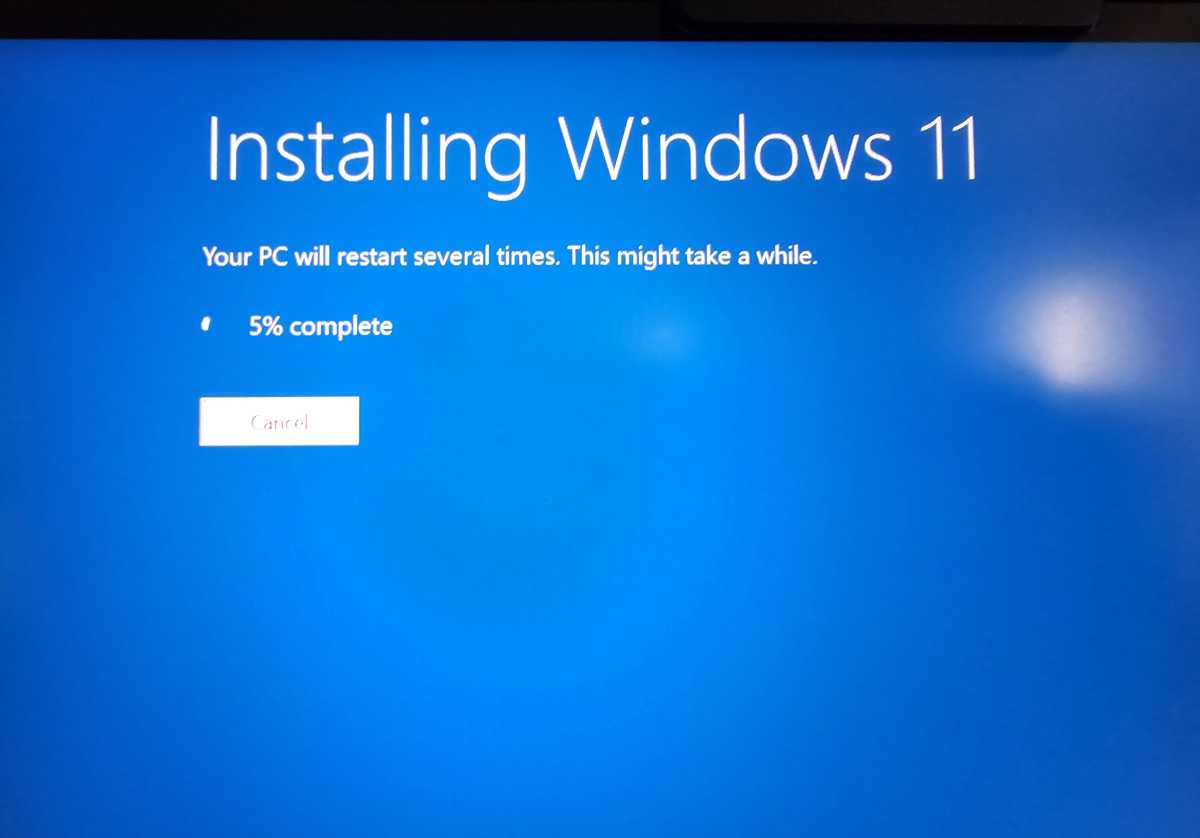
Mark Hachman / IDG
The upgrade will proceed through the update phase, through to the installation phase (performed on an otherwise blank screen) and then a series of reboots while Windows goes through the final process. You may see an additional series of screens that can occur during the setup of a new PC. Aside from approving the license agreement (which Windows didn’t always ask for), the update proceeded without supervision.
I used four notebooks, listed here from newest to oldest. The time it took to update follows. This did not include “pre-updating” the PC or downloading the ISO file, just the time it took after I clicked the “setup” application inside the Windows 11 ISO file. I would expect this to be the same time your PC would take to update if it progressed through the normal Windows Update channels.
- MSI Prestige 16 AI Evo B1MG: Core Ultra 7 155H/32GB RAM/1TB SSD: one hour, two minutes
- Microsoft Surface Laptop Studio 2: Core i7-13700H/64GB RAM/1 TB SSD: one hour, 37 minutes
- HP Victus: Core i7-11800H/16GB RAM/512GB SSD: one hour, 27 minutes
- Microsoft Surface Laptop 3: Core i7-1065G7/16GB RAM/256GB SSD: one hour, 45 minutes
It does appear that older laptops will take longer to upgrade, which makes sense. I actually had the Surface Laptop Studio 2 enrolled as part of the Dev Channel on Microsoft’s Windows Insider program, but it hadn’t been updated in some time. I was able to set the Windows Update settings to exit the Insider program (which normally requires a fresh install of Windows, erasing everything) without the need to remove my apps and files.
While I can’t truly know how long your PC will take to update to the Windows 11 2024 Update, you should probably set aside an hour or two, especially with an older PC. Good luck!
Mark has written for PCWorld for the last decade, with 30 years of experience covering technology. He has authored over 3,500 articles for PCWorld alone, covering PC microprocessors, peripherals, and Microsoft Windows, among other topics. Mark has written for publications including PC Magazine, Byte, eWEEK, Popular Science and Electronic Buyers’ News, where he shared a Jesse H. Neal Award for breaking news. He recently handed over a collection of several dozen Thunderbolt docks and USB-C hubs because his office simply has no more room.
Некоторые пользователи Windwos 10 уже достаточно давно жалуются на проблемы с обновлением системы. Чтобы разобраться с источником, Microsoft провела расследование ситуации и в результате заявила, что в некоторых случаях апдейт до актуальной версии может занять до восьми часов.
Менеджер программы обновлений Windows Дэвид Гайер в конце января в специальном блоге отметил, что в некоторых случаях требуется «минимум два часа» и еще «шесть часов подключения» для скачивания и установки патчей на фоне.
Данную процедуру не проходит примерно половина устаревших девайсов — у них просто не хватает времени, чтобы совершить все обновление. Компания сообщила, что 25% девайсов с обслуживаемым билдом ОС как минимум на 60 дней отстают от обновлений системы безопасности.
Самое простое решение — оставить PC для обновления в течение ночи, чтобы оно не мешало работе или игровому времени. Если обновляется игровой ноутбук, то необходимо подключить его к сети и проверить настройки энергопотребления и отключить переход в спящий режим.
У пользователей Windows 11 таких проблем быть не должно, так как апдейты на 40% меньше благодаря улучшенному сжатию.
Больше статей на Shazoo
- Microsoft начал тестирование спорной функции Recall среди участников программы Windows Insider
- Microsoft разрабатывает интерфейс в стиле Steam Deck для Windows-устройств
- Windows 11 получит новые цветные иконки батареи, которые проще понять с первого взгляда
Тэги:
- Windows 10
- Технологии
- ПК
- Microsoft
- Update
- Windows 11
На компьютерах одного из клиентов столкнулся с проблемой очень долго (скорее даже бесконечного) поиска обновлений на только что установленной Windows 7 SP1. Проблема выглядит следующим образом: после установки ОС и настройки интернет-подключения переходим в центр обновлений Windows и запускаем поиск обновлений. Поиск длиться несколько часов (максимум оставляли компьютер на сутки) без какого-то результата, при этом наблюдается высокая загрузка CPU (достигает 50-70%,) и памяти процессом svchost.exe. Аналогичная проблема может наблюдаться в Windows Server 2008 R2.

При анализе работы процессов с помощью Resource Monitor видно, что в рамках процесса svchost.exe высокую загрузку генерирует wuauserv.exe. Это основной процесс службы, отвечающей за работу системы обновлений Windows.

Попытка сбросить настроек службы обновлений Windows результатов не дала. Проблема явно связана с изменениями на сайте Windows Update, препятствующим старым версиям клиента wuauserv закачать список обновлений.
Итак, в том случае, если процесс поиска обновлений замирает со статусом Checking for updates / Поиск обновлений, попробуйте вручную скачать и установить Июльский update rollup для Windows 7 SP1/ Windows 2008 R2 — KB3172605. В зависимости от разрядности вашей ОС, скачайте версию 32-битную или 64-битную версию обновления.
После установки обновления нужно перезагрузить компьютер и запустить повторный поиск обновлений Windows. Вуаля – через несколько минут в центре обновлений появится список из сотни отсутствующих апдейтов.
PS. В том случае, если проблема с обновлениям все еще наблюдается, нужно последовательно скачать и установить следующие обновления:
- KB3020369 – обновление стека обслуживания (апрель 2015), в моем случае оно понадобилось для установки KB3172605
- KB3138612 – обновление для агента wuauserv (март 2016)
- KB3125574– накопительное обновление (февраль 2016)
Совет. При установке обновления, если автономный установщик wusa.exe (Windows Update Standalone) замирает на этапе поиске обновлений, нужно отключить подключение к интернету / отключить службу Windows Update, чтобы не выполнялось сканирование на серверах WU (см. кейс о медленной установке msu обновлений в Windows).
