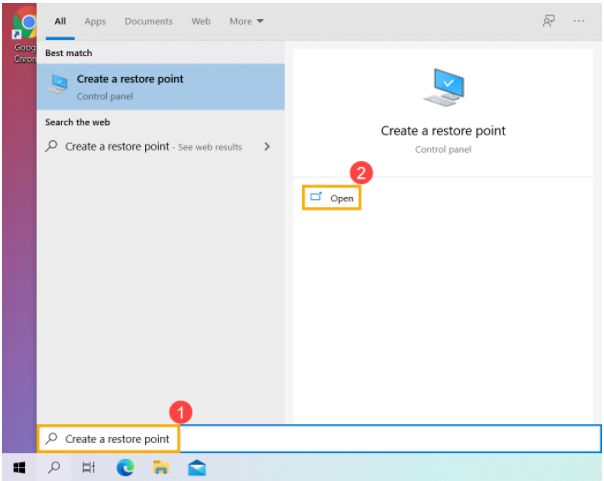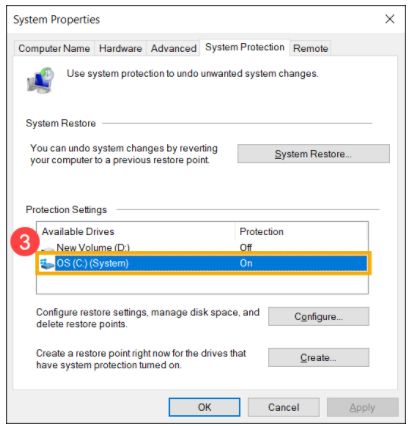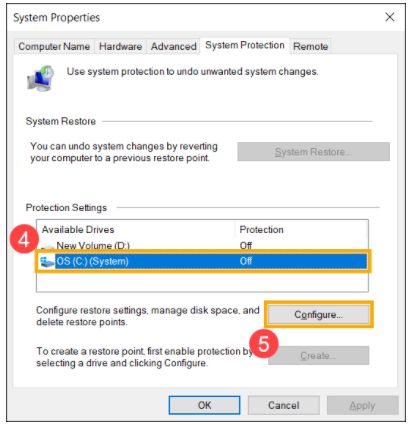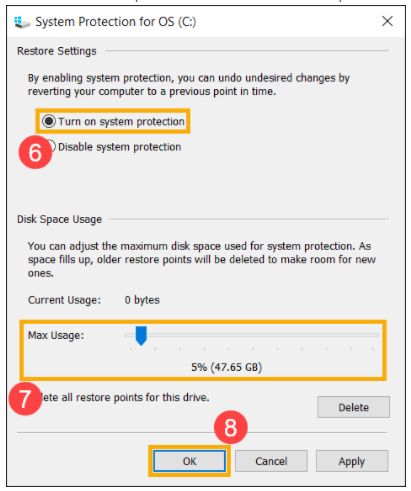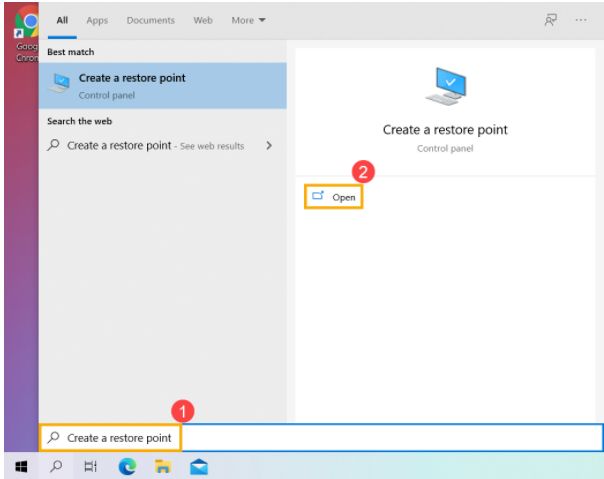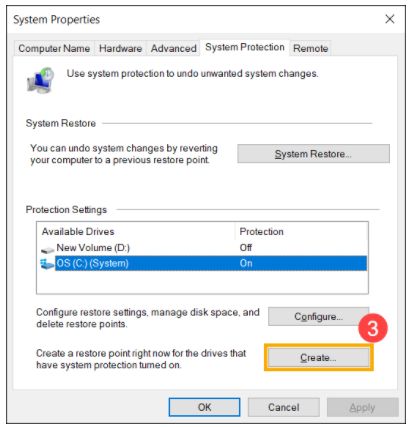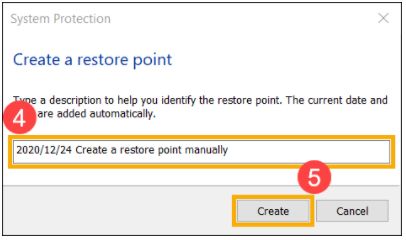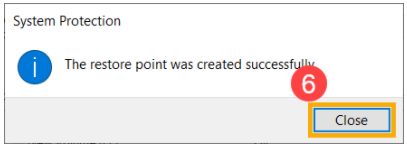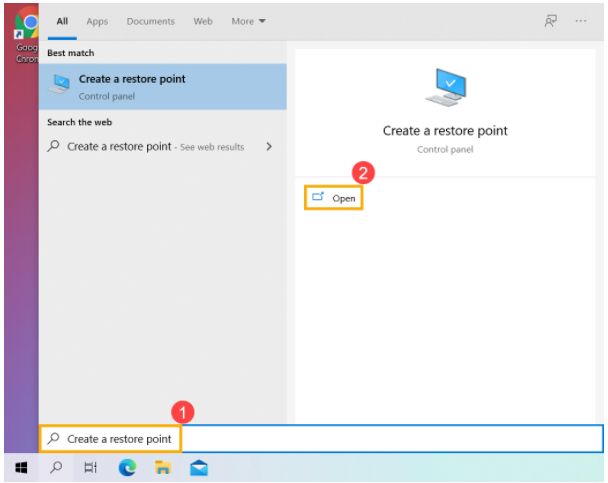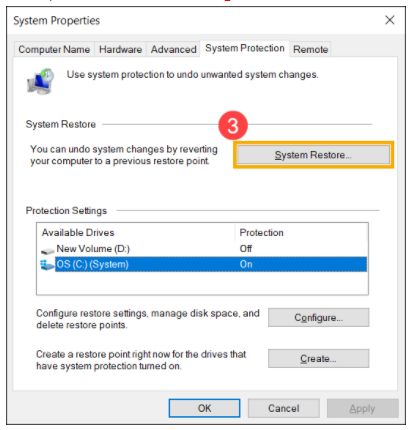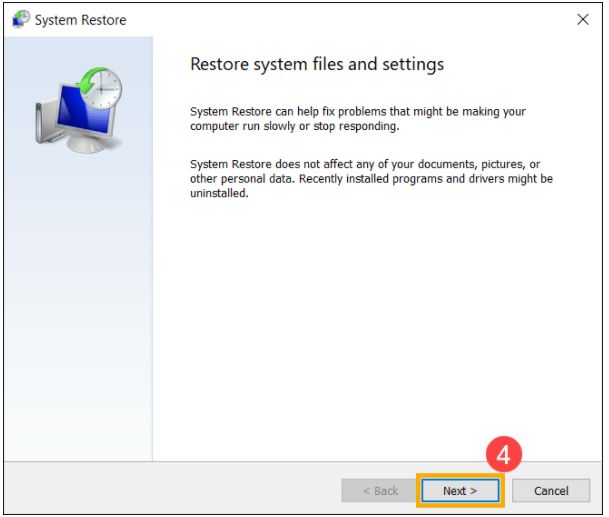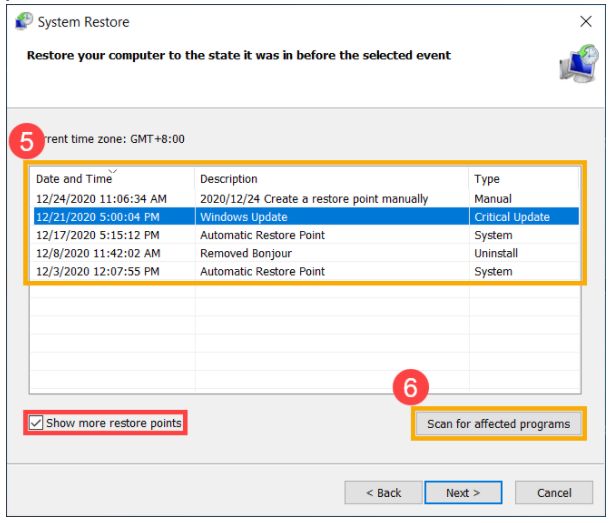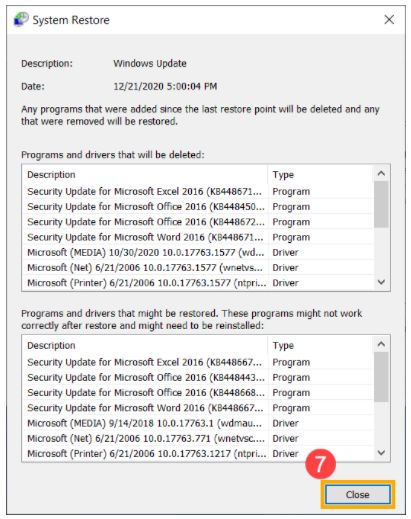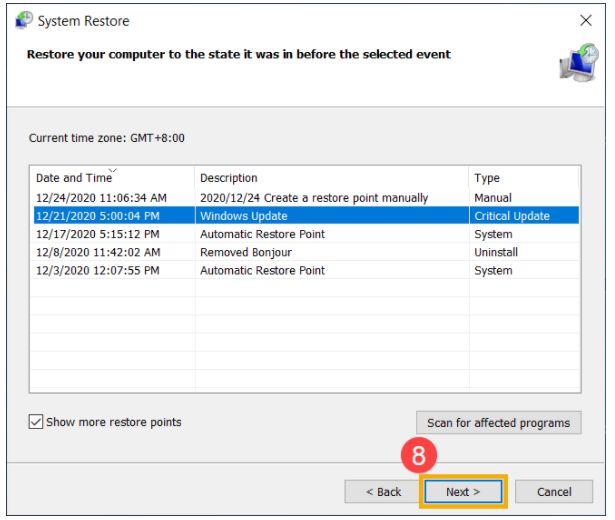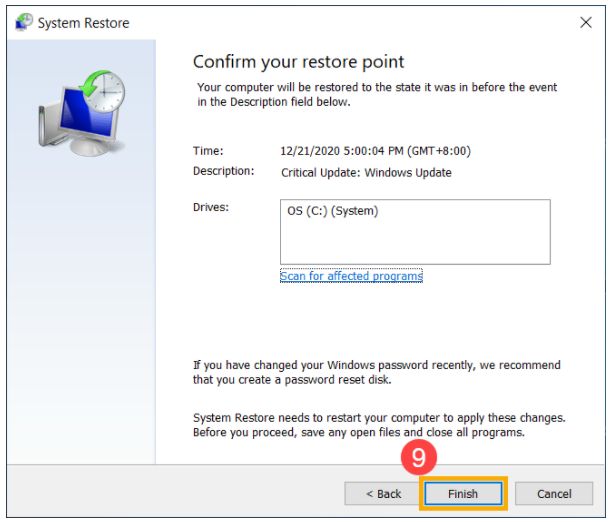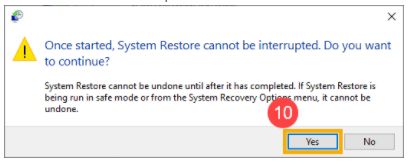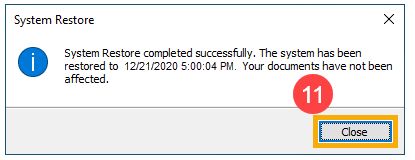Обновлено: 2021-06-13 Для восстановления системы Windows может потребоваться от трех до пяти процентов пространства на каждом диске. Когда пространство заполняется контрольными точками восстановления, средство восстановления системы удаляет старые точки восстановления, чтобы освободить место для новых.
- Откройте диалоговое окно «Система». В левой колонке щелкните Защита системы, В разделе Параметры выберите диск и нажмите кнопку Настроить, В разделе Использование дискового пространства переместите ползунок вправо, чтобы увеличить, или влево, чтобы уменьшить объем дискового пространства, который будет использоваться для защиты системы.
Внимание! Если уменьшить объем дискового пространства на меньше, чем используется сейчас для защиты системы, старые точки восстановления, в частности предыдущие версии файлов, будут удалены.
Сколько выделить места под точки восстановления системы?
По умолчанию под восстановление системы резервируется максимально 15% объема жесткого диска.
Сколько занимает места точка восстановления?
Обновлено: 2021-06-13 Для восстановления системы Windows может потребоваться от трех до пяти процентов пространства на каждом диске. Когда пространство заполняется контрольными точками восстановления, средство восстановления системы удаляет старые точки восстановления, чтобы освободить место для новых.
- Откройте диалоговое окно «Система». В левой колонке щелкните Защита системы, В разделе Параметры выберите диск и нажмите кнопку Настроить, В разделе Использование дискового пространства переместите ползунок вправо, чтобы увеличить, или влево, чтобы уменьшить объем дискового пространства, который будет использоваться для защиты системы.
Внимание! Если уменьшить объем дискового пространства на меньше, чем используется сейчас для защиты системы, старые точки восстановления, в частности предыдущие версии файлов, будут удалены.
Что делать если нет точек восстановления системы?
Если точек восстановления нет или переход к ним не помогает, попробуйте вернуть систему в исходное состояние. Можно откатиться с сохранением файлов или полностью всё удалить и переустановить Windows. Либо вернуть ПК к заводским настройкам.
Сколько нужно места на диске для создания точки восстановления в Windows 7?
Точка восстановления Windows 7 применяется для отмены наших с вами ошибочных действий при работе на компьютере, приведших к его нестабильной работе. К нам в сервис по обслуживанию компьютеров, приходят за помощью люди, пользующиеся операционной системой Windows 7 много лет и только один из десяти знает про точки восстановления и один из пятидесяти про предыдущие версии файлов, но не умеет ими пользоваться правильно.
При кажущейся простоте применения точек восстановления, у данной функции существует много особенностей, которые вам нужно знать. В этой статье изложена информация основанная на личном опыте автора, например мы узнаем почему при включенной Защите системы пропадают точки восстановления или не создаются вовсе.
Как воспользоваться точкой восстановления при отсутствии запуска Windows 7 и многое другое, надеюсь мы поможем вам избежать многих ошибок. При выборе и применении точки восстановления вам нужно знать, что изменения обычно касаются только системных и программных настроек Windows 7.
- Например, если вы создали точку восстановления 8 января, и 12 января хотите откатиться на состояние 8 января, то соответственно выберите точку восстановления 8 января. Все программы, установленные вами в промежуток времени с 8 января до 12 января удалятся.
Что касается ваших личных данных, с ними не должно произойти никаких изменений. На данном скришноте, можно заметить, что Защита системы и создание точек восстановления включено по умолчанию только для диска С:. Проверьте у себя Пуск->Панель управления->Система и безопасность->Система->Защита системы. Так же нужно знать, что точка восстановления Windows 7, не поможет восстановить удалённые ранее файлы, но в этом случае вам можно воспользоваться функцией Предыдущие версии файлов, только если для данного диска была включена Защита системы и в Настройках параметров восстановления отмечен пункт Восстановить параметры системы и предыдущие версии файлов,
В этом случае Защита системы Windows 7 архивирует личные данные пользователей с помощью теневых копий. Так же вы видите, что если нажать на кнопку Настроить, (верхняя иллюстрация) окна Защита системы, для локального диска (С:), появится окно, в котором видно, что для точек восстановления диска (С:) выделено 10% дискового пространства.
Знайте, что лучше выделить 15%. Чем больше выделено места на жёстком диске для точек восстановления, тем дольше они хранятся. Если Windows 7 необходимо создать новую точку восстановления, а места для её создания недостаточно, то удалится старая точка и вместо неё создастся новая. Примечание: если для какого-либо тома в операционной системе Windows 7 включена Защита системы, то пользовательские данные архивируются с помощью создания теневых копий и становятся доступны в Предыдущих версиях файлов.
Сколько создается точка восстановления Windows 10?
Как создать точку восстановления в Windows 10? — Для того чтобы создать точку, выбираем тот локальный диск, который мы планируем зарезервировать. После нажатия кнопки, нам необходимо ввести имя точки восстановления. Если у вас имеется множество разных резервных копий, следует давать им как можно более точные названия, которые не позволят вам запутаться впоследствии. Создаем точку восстановления системы Все созданные точки восстановления хранятся в скрытой системной папке System Volume Information, к которой по умолчанию нет доступа. Поэтому, чтобы проверить сохранилась ли точка восстановления, в том же рабочем окне поставим галочку у строчки «Выбрать другую точку восстановления» и жмем «Далее».
Можно ли отключать защиту системы?
Стандартным методам(правой кнопкой мыши по Пуску -> Система -> Защита системы -> Настроить -> Отключить защиту системы -> Применить -> Ok.)
Сколько в среднем длится восстановление системы?
В идеале, восстановление системы должно занять где-то от получаса до часа, поэтому, если вы заметили, что прошло 45 минут и оно не завершено, программа, вероятно, зависла. Скорее всего, это означает, что что-то на вашем компьютере мешает программе восстановления и не позволяет ей работать полностью.
Что будет если сделать Восстановление системы?
Какие файлы изменяются при восстановлении системы — Восстановление системы влияет на настройки системных файлов, программ и реестра Windows, Оно также может внести изменения в сценарии, пакетных файлов и других типов исполняемых файлов, созданных на компьютере любым учетной записью.
Как восстановить старые точки восстановления?
— Этот параметр позволяет вернуть компьютер к состоянию на момент времени в прошлом, к так называемой точке восстановления системы. Точки восстановления создаются при установке новых приложений или драйверов, а также если вы вручную создаете точку восстановления,
- В поле поиска на панели задач введите панель управления и выберите соответствующий пункт из списка результатов
- В поле поиска на панели управления введите восстановление,
- Выберите Восстановление > Запуск восстановления системы,
- В окне Восстановление системных файлов и параметров нажмите кнопку Далее,
- Выберите точку восстановления из списка результатов и нажмите Поиск затрагиваемых программ, Примечания:
- Если нужная точка восстановления не отображается, установите флажок Показать другие точки восстановления, чтобы увидеть больше точек восстановления.
- Если вы не видите точек восстановления, это может означать, что защита системы не включена. Сделать это можно следующим образом:
- В поле поиска на панели задач введите панель управления и выберите соответствующий пункт из списка результатов.
- В поле поиска на панели управления введите восстановление,
- Выберите Восстановление > Настройка восстановления системы > Настроить и проверьте, выбран ли параметр Включить защиту системы,
- Если параметр Включить защиту системы не выбран, защита системы не включена, а точки восстановления отсутствуют. В таком случае вы не сможете восстановить компьютер с использованием точки восстановления системы, и вам придется воспользоваться одним из способов восстановления, указанных на этой странице.
- Если параметр Включить защиту системы выбран, перейдите к шагу 6.
- Вы увидите список элементов, которые будут удалены в случае удаления точки восстановления. Если вас все устраивает, нажмите Закрыть > Далее > Готово,
Если у вас возникают проблемы с компьютером, вы можете устранить их следующим образом.
- Восстановите компьютер, чтобы переустановить Windows и сохранить свои личные файлы и параметры. Также сохраняются приложения, которые были на компьютере изначально, и приложения, установленные из Microsoft Store.
- Верните компьютер в исходное состояние, чтобы переустановить Windows, но удалить ваши файлы, параметры и приложения — за исключением тех, которые были на компьютере изначально.
- Восстановите компьютер, чтобы отменить недавние изменения в системе.
Если возникают проблемы при запуске (загрузке) компьютера, см. раздел Параметры запуска Windows (включая безопасный режим) и перейдите в раздел «Открытие окна «Параметры скачивания Windows» в среде восстановления Windows». Обновить, вернуть в исходное состояние или восстановить компьютер можно из среды восстановления Windows.
Как задать объем дискового пространства для точек восстановления?
Изменить объем дискового пространства для защиты системы в командной строке — 1. Откройте командную строку от имени администратора: один из способов – в строке поиска введите cmd => нажмите на «Командная строка» правой кнопкой мыши, выберите «Запустить от имени администратора». 2. Чтобы посмотреть текущий используемый объем для защиты системы каждого диска введите команду vssadmin list shadowstorage и нажмите Enter. 3. Для изменения объема дискового пространства защиты системы используйте команду vssadmin resize shadowstorage /for= C : /on= C : /maxsize= 7GB То есть, если вы хотите изменить максимальный объем хранилища для защиты системы диска D: до 5ГБ – введите команду vssadmin resize shadowstorage /for=D: /on=D: /maxsize=5GB и нажмите Enter. На сегодня все, если вы знаете другие способы – пишите в комментариях! Удачи Вам ?
Для чего нужно восстановление системы?
Восстановление системы — «Восстановление системы» — это средство ® Windows® предназначенное для защиты и восстановления программного обеспечения компьютера. Восстановление системы делает «моментальный снимок» некоторых системных файлов и реестра Windows и сохраняет их в качестве точек восстановления.
| Примечание. Это не влияет на файлы личных данных на компьютере. |
Программа по умолчанию создает точки восстановления один раз в день. Она постоянно отслеживает действия в системе и создает точку восстановления при определенных действиях. К типам действий, которые запускают автоматическое создание точек восстановления, относятся:
- установка программного обеспечения обновление драйверов оборудования установка новых драйверов оборудования Ручное создание точек восстановления
Восстановление системы доступно в следующих операционных системах:
- Microsoft Windows Edition (ME) Microsoft Windows XP Microsoft Windows Vista
Что делает точка восстановления?
Точка восстановления возвращает ваш компьютер к последней корректной работе устройства. Точки восстановления создаются автоматически при установке нового приложения или драйвера, а также вы можете создать точку восстановления вручную.
Что такое подготовка автоматического восстановления?
Ваш компьютер продолжает перезагружаться с сообщением об ошибке, в котором говорится «Подготовка к автоматическому восстановлению» или «Автоматическое восстановление не может восстановить ваш компьютер»? Успокойтесь и оставайтесь здесь с нами. На этой странице мы предлагаем вам полное руководство по быстрому исправлению цикла «Подготовка автоматического восстановления» в Windows 10 или Windows 8.1/8 без потери данных: Автоматическое восстановление — это встроенная функция Windows, предназначенная для устранения проблем, связанных с загрузкой, когда проблема с запуском возникает автоматически.
Иногда, когда она не работает, появляется ошибка «Автоматический цикл восстановления», заставляющая ваш компьютер перезагружаться снова и снова. В результате вы столкнетесь с ошибкой загрузки компьютера, и все программы, службы и файлы на компьютере станут недоступными. В случае сбоя автоматического восстановления на вашем компьютере будет один из следующих симптомов: Причины появления «Подготовка к автоматическому восстановлению» или «Цикл автоматического восстановления» Windows Итак, как же решить ошибку «Подготовка к автоматическому восстановлению»? Тщательно следуйте Руководству 2 и Руководству 3, и вы снова заставите компьютер работать нормально.
Вне зависимости от того, в какой ситуации вы находитесь, будь то синий экран или черный экран цикла «Автоматическое восстановление», самое главное — сначала вытащить данные из «мертвого» компьютера. Здесь вы получите два способа, как автоматически или вручную спасти данные Windows от этой ошибки.
Если вы предпочитаете простой и эффективный способ, стоит попробовать Способ 1. Надежное загрузочное программное обеспечение для восстановления данных — Мастер восстановления данных EaseUS с загрузочным носителем может помочь вам загрузить компьютер с ошибкой цикла «Автоматическое восстановление» с созданного загрузочного диска.
Затем вы можете отсканировать и восстанаить все данные с «незагружаемого» или «мертвого» компьютера.
Какой объем памяти лучше всего для точек восстановления системы?
Какой лучше объем места на жёстком диске поставить для точек восстановления системы, диск на 512гб (В системе показывается объём: 475гб, видимо зарезервированно виндой), сейчас стоит объем для точек восстановления 1% (4.76 Гб)
-
Вопрос задан
-
9518 просмотров
Сколько не жалко. Если всё необходимое поместилось на диске и осталось много свободного места, то почему бы не выделить для точек восстановления 5%..10%. Авось, когда-нибудь пригодится.
С другой стороны, 4.76 ГБ не так уж мало, можете оставить как есть.
Никто вам не назовёт какое-то оптимальное значение.
Пригласить эксперта
Напрямую зависит от количества изменений в системе и количество точек по времени которые вам нужны.
Если много изменений много и откатываться хочется на недели, смело увеличивайте в 20 раз, если мало и откат нужен на предыдущую рабочую конфу можно оставить как есть
Ровно столько сколько нужно.
Обычно 10-15%
Иногда меньше, иногда бывает и по 90%
К то же знает сколько точек вам надо хранить, и насколько сильно меняются данные.
0%.
Функция как правило в случае реальных проблем только усугубляет положение
Войдите, чтобы написать ответ
-
Показать ещё
Загружается…
Минуточку внимания
FAQ
[Windows 11/10] Точка восстановления системы
Поддерживаемые продукты: ноутбук, настольный компьютер, моноблок, игровая консоль, мини-ПК
Точка Восстановления возвращает Ваше устройство к более раннему моменту времени. Точки Восстановления создаются автоматически при установке нового приложения или драйвера, а также Вы можете создать Точку Восстановления вручную. Восстановление не повлияет на Ваши личные файлы, но приведет к удалению приложений, драйверов и обновлений, установленных после создания Точки Восстановления.
Примечание: Восстановление системы из Точки Восстановления займет некоторое время, поэтому убедитесь, что адаптер переменного тока подключен во время процесса восстановления. Также, пожалуйста, не выключайте устройство, чтобы предотвратить любые проблемы.
Чтобы предоставить Вам более подробные инструкции, нажмите ссылку на видео ASUS на YouTube ниже, чтобы узнать больше о том, как использовать Точки Восстановления системы:
Пожалуйста, перейдите к соответствующей инструкции для текущей операционной системы Windows на Вашем компьютере:
- Windows 11
- Windows 10
Windows 11
Содержание:
Включить Точку Восстановления
В основном функция автоматического создания Точки Восстановления включена по умолчанию. Вы также можете проверить, включено ли восстановление системы, выполнив следующие действия.
- Введите и найдите [Создать Точку Восстановления] в строке поиска Windows ①, затем нажмите [Открыть] ②.
- Если Защита системного диска отображается как Вкл ③, это означает, что Точка Восстановления системы включена.
- Если Защита системного диска отображается как Выкл, Выберите [системный диск] ④ и нажмите [Настроить] ⑤.
- Выберите [Включить защиту системы] ⑥ и настройте Максимальное Использование дискового пространства (мы предлагаем установить использование дискового пространства в диапазоне от 5% до 10%.) ⑦, затем выберите [OK] ⑧. Точка Восстановления Системы будет включена.
Максимальное использование останется установленным Вами дисковым пространством и будет использоваться для Точки Восстановления системы. По мере заполнения места старые Точки Восстановления будут удаляться, чтобы освободить место для новых.
Вернуться в начало
Создать Точку Восстановления вручную
- Введите и найдите [Создать Точку Восстановления] в строке поиска Windows ①, затем нажмите [Открыть] ②.
- Выберите диск, на котором включена защита системы ③ и затем нажмите [Создать] ④.
- Введите описание, которое поможет Вам определить Точку Восстановления ⑤, затем нажмите [Создать] ⑥.
- Появление уведомления ниже означает, что Точка Восстановления успешно создана, нажмите [Закрыть] ⑦.
Вернуться в начало
Восстановить систему из Точки Восстановления
- Введите и найдите [Создать Точку Восстановления] в строке поиска Windows ①, затем нажмите [Открыть] ②.
- Выберите [Восстановление системы] ③.
- Выберите [Далее] ④.
- Выберите Точку Восстановления, которую Вы хотите использовать, в списке результатов ⑤, затем выберите [Сканировать уязвимые программы] ⑥.
Если Вы не видите Точку Восстановления, которую хотите использовать, установите флажок Показать больше Точек Восстановления, чтобы увидеть больше точек восстановления. - Вы увидите список элементов, которые будут удалены при восстановлении из этой Точки Восстановления. Если Вы согласны с удалением, выберите [Закрыть] ⑦, чтобы перейти к следующему шагу.
Если эта Точка Восстановления не соответствует Вашим требованиям, вернитесь к предыдущему шагу и выберите другую Точку Восстановления. - Выберите [Далее] ⑧.
- Проверьте, верна или нет информация о Точке Восстановления, затем выберите [Готово] ⑨.
- Выберите [Да] ⑩, чтобы начать восстановление системы из Точки Восстановления, после чего Ваш компьютер перезагрузится.
Примечание. Восстановление системы из Точки Восстановления займет некоторое время, поэтому убедитесь, что адаптер переменного тока подключен во время процесса восстановления. Не выключайте устройство, чтобы предотвратить возникновение каких-либо проблем. - После перезагрузки компьютера восстановление системы будет завершено. Нажмите [Закрыть] ⑪.
Вернуться в начало
Windows 10
Содержание:
Включить Точку Восстановления
В основном функция автоматического создания Точки Восстановления включена по умолчанию. Проверить это можно следующим образом:
- Введите и найдите [Создать Точку Восстановления] в строке поиска Windows ①, затем нажмите [Открыть] ②.
- Если Защита системного диска отображается как Вкл ③, это означает, что Точка Восстановления системы включена.
- Если Защита системного диска отображается как Выкл, Выберите [системный диск] ④ и нажмите [Настроить] ⑤.
- Выберите [Включить защиту системы] ⑥ и настройте Максимальное Использование дискового пространства (мы предлагаем установить использование дискового пространства в диапазоне от 5% до 10%.) ⑦, затем выберите [OK] ⑧. Точка Восстановления Системы будет включена.
Максимальное использование останется установленным Вами дисковым пространством и будет использоваться для Точки Восстановления системы. По мере заполнения места старые Точки Восстановления будут удаляться, чтобы освободить место для новых.
Вернуться в начало
Создать Точку Восстановления вручную
- Укажите в поисковой строке Windows [Создание точки восстановления] ①, затем нажмите [Открыть] ②.
- Выберите [Создать] ③.
- Укажите описание, которое поможет Вам идентифицировать Точку Восстановления ④, нажмите [Создать] ⑤.
- После появления уведомления Точка Восстановления будет успешно создана, нажмите [Закрыть] ⑥.
Вернуться в начало
Восстановить систему из Точки Восстановления
- Укажите в поисковой строке Windows [Создание точки восстановления] ① и нажмите [Открыть] ②.
- Выберите [Восстановить систему] ③.
- Нажмите [Далее] ④.
- Выберите Точку Восстановления в списке результатов ⑤, затем выберите [Сканировать уязвимые программы] ⑥.
Если Вы не видите Точку Восстановления, которую хотите использовать, установите флажок Показать больше Точек Восстановления, чтобы увидеть больше точек восстановления. - Вы увидите список элементов, которые будут удалены при восстановлении из этой Точки Восстановления. Если Вы согласны с удалением, выберите [Закрыть] ⑦, чтобы перейти к следующему шагу.
Если эта Точка Восстановления не соответствует Вашим требованиям, вернитесь к предыдущему шагу и выберите другую Точку Восстановления. - Нажмите [Далее] ⑧.
- Проверьте, верна или нет информация о Вашей Точке Восстановления, затем выберите [Готово] ⑨.
- Нажмите [Да] ⑩ чтобы начать восстановление системы из Точки Восстановления, а затем Ваш компьютер перезагрузится.
Примечание: восстановление системы займет некоторое время, поэтому не забудьте подключить устройство к адаптеру питания, чтобы избежать сбоев в процессе восстановления. Также, не выключайте устройство и не прерывайте процесс восстановления. - После перезагрузки компьютера восстановление системы будет завершено. Пожалуйста, нажмите [Закрыть] ⑪.
Вернуться в начало
Эта информация была полезной?
Yes
No
- Приведенная выше информация может быть частично или полностью процитирована с внешних веб-сайтов или источников. Пожалуйста, обратитесь к информации на основе источника, который мы отметили. Пожалуйста, свяжитесь напрямую или спросите у источников, если есть какие-либо дополнительные вопросы, и обратите внимание, что ASUS не имеет отношения к данному контенту / услуге и не несет ответственности за него.
- Эта информация может не подходить для всех продуктов из той же категории / серии. Некоторые снимки экрана и операции могут отличаться от версий программного обеспечения.
- ASUS предоставляет вышеуказанную информацию только для справки. Если у вас есть какие-либо вопросы о содержании, пожалуйста, свяжитесь напрямую с поставщиком вышеуказанного продукта. Обратите внимание, что ASUS не несет ответственности за контент или услуги, предоставляемые вышеуказанным поставщиком продукта.
Защита системы создает точки восстановления, в которых сохраняются системные параметры и предыдущие версии файлов. Используя восстановление системы, вы сможете исправить проблемы в Windows, например, в случае неполадок из-за установки программ, кодеков и драйверов, сбоя в ассоциациях файлов и неправильной работы после чистки реестра.
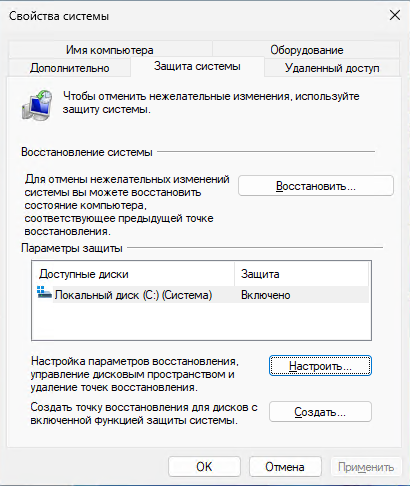
[+] Сегодня в программе
Ввиду разнообразия средств восстановления Windows, я подготовил сравнительную таблицу. В ней вы найдете краткое описание способов восстановления и механизмов их работы, а также ссылки на подробные статьи о каждом из средств.
Новые возможности защиты и восстановления системы
В Windows 7 защиту системы усовершенствовали. Самые значимые улучшения перечислены в таблице ниже.
| Новая возможность | Описание |
|---|---|
| Настройка дискового пространства | В Windows 7 в графическом интерфейсе снова появилась возможность задать процент дискового пространства, которое отводится для защиты системы. Эта возможность существовала в Windows XP, но в Windows Vista исчезла, хотя это можно было сделать из командной строки. |
| Тонкая настройка защиты | Вы можете настроить защиту предыдущих версий файлов вместе с системными параметрами или отдельно. |
| Поиск затрагиваемых программ | Для каждой точки восстановления имеется возможность просмотреть список программ и драйверов, которые затронет откат. Очевидно, такие программы могут неправильно работать после восстановления системы. Таким образом, вы сможете заранее узнать, каким программам может потребоваться переустановка после восстановления системы. |
| Использование резервного образа системы | Возможности резервного копирования Windows 7 позволяют вам создать полный образ операционной системы. Если такой образ имеется, его можно использовать для восстановления в качестве одной из точек. |
Об этих и других возможностях защиты и восстановления системы и пойдет речь далее в статье. Однако сначала я хотел бы уделить внимание одному важному вопросу. Защиту системы некоторые пользователи незаслуженно отключают чуть ли не первым делом. О том, почему это не имеет смысла делать в Windows, я и хочу поговорить в первую очередь.
Почему не нужно отключать защиту системы
Бытует мнение, что отключив восстановление системы, можно увеличить производительность Windows. В качестве аргументации, как правило, приводят экономию оперативной памяти (за счет отключения службы) и дискового пространства. На самом деле, этим аргументам уже почти 20 лет, если считать от выхода Windows XP, поэтому применять их к современному «железу» просто бессмысленно. Неужели у вас до сих пор 256 Мб памяти и жесткий диск 40 Гб?
Отключение одной службы на производительности Windows никак не скажется — вы этого просто не заметите, как впрочем это было незаметно и в предыдущих ОС Windows. Дисковое пространство — да, экономится, но в эпоху терабайтных жестких дисков, на которых хранятся десятки и сотни гигабайт медиа файлов, говорить об экономии за счет пары гигабайт файлов, предназначенных для восстановления системы, просто несерьезно. Даже если ваш жесткий диск имеет относительно скромную емкость, можно гибко настроить пространство, отводимое защите системы, о чем речь пойдет дальше в статье.
Используя восстановление системы, вы сможете исправить работу Windows, например, в случае:
- неполадок из-за установки обновлений, программ, кодеков и драйверов
- сбоя в ассоциациях файлов
- неправильной работы после чистки реестра
- проблем с загрузкой системы
Проблемы с загрузкой, пожалуй, самые неприятные для пользователей. В современных Windows их можно преодолеть двумя путями из среды восстановления Windows RE. Она имеет специальную функцию восстановления загрузки, а также позволяет восстановить систему, вернувшись к контрольной точке, что также может помочь загрузить систему. При этом теперь даже не требуется установочный диск — можно воспользоваться предустановленной на жесткий диск средой Windows RE или загрузиться в нее с помощью заранее созданного диска восстановления.
Таким образом, отключая восстановление системы вы ничего не выигрываете, а наоборот лишаетесь удобного средства, позволяющего восстановить не только систему, но и душевное спокойствие.
Как работает защита системы
Защита и восстановление системы реализованы с помощью службы теневого копирования тома.
Служба и защищаемые файлы
Служба теневого копирования тома отслеживает изменения по всему разделу, и в этом большое отличие от Windows XP, где службой восстановления системы отслеживался лишь ключевой набор файлов системы и приложений.
Однако пользовательские файлы (за исключением этих типов) не включаются в точки восстановления системы, поэтому возврат к предыдущей точке не приведет к потере документов и других файлов в вашем профиле. Тем не менее, служба теневого копирования тома следит за изменениями в пользовательских файлах, и вы можете восстановить их предыдущие версии.
Состояние защиты системы по умолчанию
В Windows 7, 8 и 8.1 защита системы включена сразу после установки системы. В Windows 10 поведение описывает KB3209726, и с моими уточнениями ситуация такая:
- защита изначально отключена всегда, будь то обновление с Windows 7 / 8.1 или чистая установка
- защита автоматически включается после установки любого пакета MSI или обновлений Windows, но только на разделе размером более 128GB
Сколько места выделяется изначально под теневые копии
Объем дискового пространства, выделяемого для службы теневого копирования тома (и хранения точек восстановления в том числе), зависит от емкости системного раздела. В соответствии с документацией, если раздел имеет объем менее 64 Гб, службе теневого копирования тома выделяется 3%. Если раздел имеет объем более 64 Гб, предыдущим версиям файлов и точкам восстановления системы будет выделено 5% дискового пространства или 10 Гб (используется меньшее из этих значений).
Когда заканчивается дисковое пространство, выделенное для службы теневого копирования тома, старые точки восстановления удаляются и замещаются новыми. В Windows имеется возможность управления пространством, выделяемом для защиты системы, и об этом как раз пойдет речь дальше.
Настройка защиты системы вручную
Перейти к параметрам защиты системы можно различными способами. В связи с частой сменой графического интерфейса я оставил один: в командной строке или в окне Выполнить (Win + R) введите rundll32.exe shell32.dll,Control_RunDLL sysdm.cpl,,4
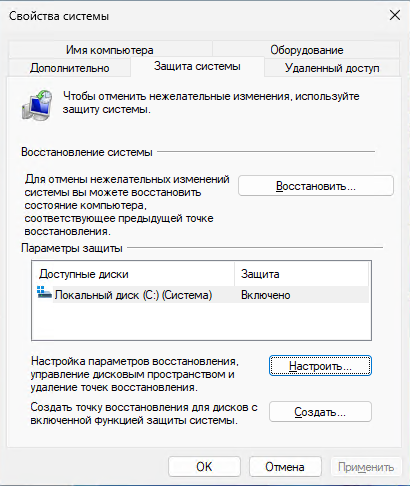
Из этого окна вы можете:
- запустить восстановление системы
- настроить защиту системы и удалить контрольные точки
- создать точку восстановления
В Windows 7 появилась кнопка Настроить, открывающая параметры восстановления системы для диска.
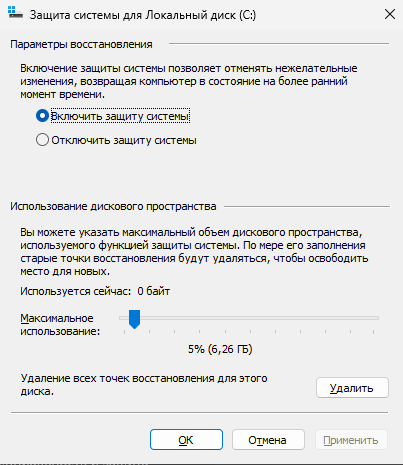
В этом окне вы можете:
- настроить дисковое пространство, отводимое для хранения точек восстановления
- удалить точки восстановления
Давайте рассмотрим эти возможности подробнее.
Использование дискового пространства
На первый взгляд, в Windows 7 просто вернули возможность управления дисковым пространством, отведенным восстановлению системы, которая существовала еще в Windows XP, но исчезла в Windows Vista.
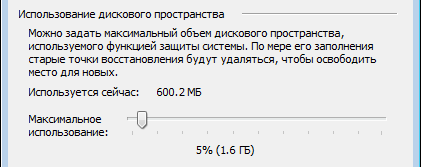
Однако начиная с Windows 7 пользовательский интерфейс управляет технологией, пришедшей из серверных ОС Microsoft и впервые представленной в клиентской системе Windows Vista. На самом деле, вы управляете дисковым пространством, выделяемым для хранилища теневых копий. Эта возможность имелась и в Windows Vista, но реализована была только в командной строке с помощью команды VSSAdmin. В Windows 7 и новее эта команда также доступна. Например, для просмотра дискового пространства, занятого под теневые копии, можно выполнить от имени администратора команду:
VSSAdmin list ShadowStorage
Результат будет примерно таким:

Вы можете задавать максимальный объем дискового пространства для теневых копий из командной строки:
VSSAdmin Resize ShadowStorage /For=C: /On=C: /MaxSize=5GB
Удаление точек восстановления
Удаление всех точек восстановления появилась в Windows 7. В Windows XP и Vista удаление абсолютно всех точек было возможно лишь путем отключения защиты системы. (Возможность удалить все точки кроме последней есть во всех ОС Windows при запуске очистки диски с правами администратора.) Теперь удалить все точки можно, не отключая защиту системы. При этом удаляются не только точки восстановления, но и все содержимое хранилища теневых копий.
Однако даже после удаления всех точек, вы сможете использовать восстановление системы для возврата к точке, в качестве которой используется резервный образ системы. Это является новой возможностью Windows 7, и о ней вы узнаете ниже из рассказа о процессе восстановление системы, в котором также произошли изменения к лучшему.
Параметры восстановления (только Windows 7)
Возможность сохранять предыдущие версии файлов отдельно, при этом не защищая системные параметры есть только Windows 7. Если вы установите этот параметр, эффективность восстановления системы будет несколько снижена. Поэтому я рекомендую оставить значение по умолчанию.
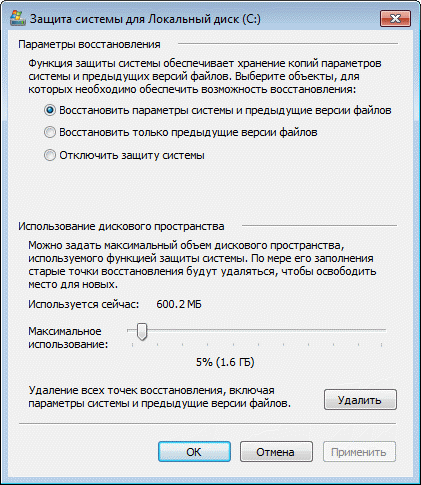
Возможность восстановления предыдущих версий файлов впервые появилась в Windows Vista. Причем ее можно было рассматривать не обособленно, а в сочетании с резервным копированием средствами Windows 7. Дело в том, что различные версии файлов сохранялись не только с помощью службы теневого копирования тома, но и при использовании архивации Windows. В свойствах файла на вкладке Предыдущие версии указывалось расположение: Точка восстановления или Архивация.
Помимо предыдущих версий отдельных файлов, служба теневого копирования тома позволяла вам восстанавливать предыдущие версии папок и их содержимого. Подробнее о предыдущих версиях рассказывается в статье Восстановление данных из резервных и теневых копий в Windows.
Запуск восстановления системы вручную
Запустить восстановление системы можно различными способами. В связи с частой сменой графического интерфейса я оставил один: в меню Пуск, командной строке или в окне Выполнить (Win + R) введите rundll32.exe shell32.dll,Control_RunDLL sysdm.cpl,,4. Кроме того, восстановление системы можно запустить из среды Windows RE. Вам нужно будет выбрать контрольную точку.
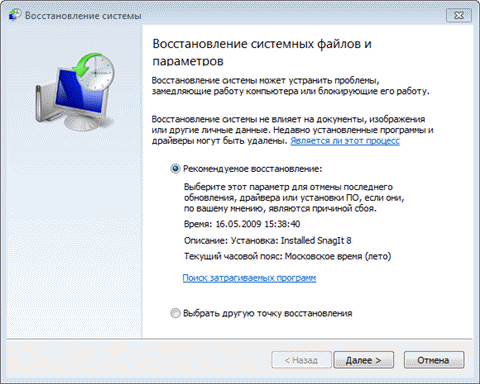
Вы можете вернуться к последней созданной точке или выбрать любую другую из имеющихся.
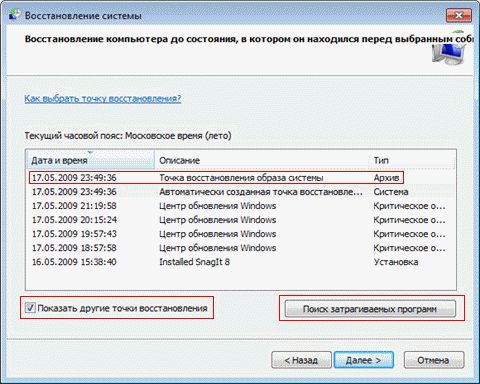
На рисунке выше выделены возможности восстановления системы, появившиеся в Windows 7. Если у вас создан резервный образ системы, вы можете использовать его в качестве точки восстановления. Чтобы увидеть эту точку, отметьте флажок Показать другие точки восстановления.
Кроме того, теперь вы можете узнать, каких программ коснутся изменения при восстановлении. Выберите точку восстановления и нажмите кнопку Поиск затрагиваемых программ.
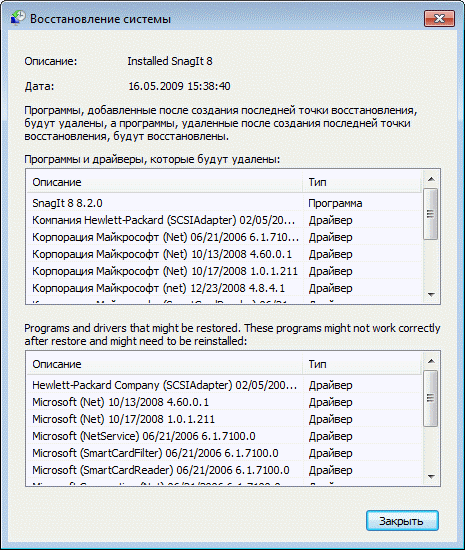
Впрочем, поиск затрагиваемых программ можно выполнить, не открывая окно выбора точки восстановления. Прежде чем приступить к операции восстановления, Windows отображает окно со сводкой, где ссылка Поиск затрагиваемых программ также доступна.
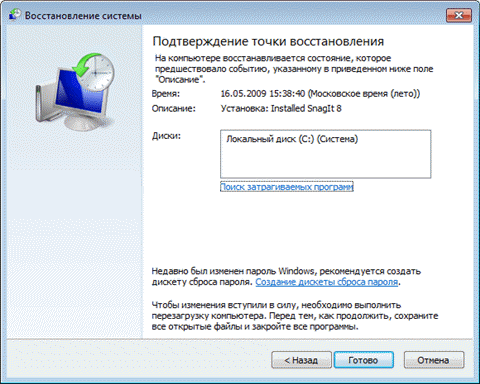
Остается нажать кнопку Готово, и процесс восстановления системы будет запущен.
Отмена восстановления системы
Вы можете отменить последнее восстановление системы, если вы случайно выбрали не ту точку, либо восстановление не принесло желаемых результатов. Это возможно, благодаря тому, что перед восстановлением Windows создает контрольную точку. Чтобы отменить восстановление системы, запустите его снова.
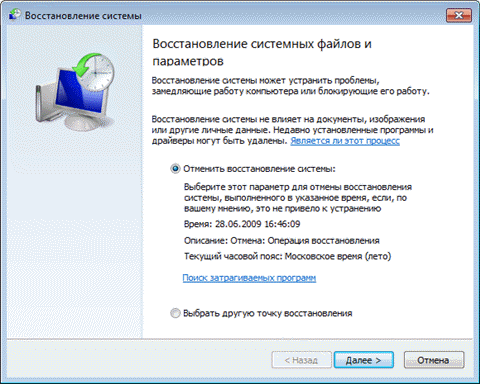
Система предложит вам отменить восстановление системы или выбрать другую точку восстановления.
Автоматизация включения защиты, ее настройки и создания точек
Вы можете создать точку восстановления вручную в любой момент. В этом разделе рассматриваются различные аспекты автоматического создания точек.
Включение защиты и создание точки из PowerShell
Это может пригодиться для автоматизации в Windows 10 и новее на дисках объемом менее 120GB. Выполните команды ниже в PowerShell от имени администратора. Первая включает защиту системы, вторая выделяет 5% диска, а третья создает точку.
Enable-Computerrestore -drive "C:\" VSSAdmin --% Resize ShadowStorage /For=C: /On=C: /MaxSize=5% Checkpoint-Computer -Description 'My point'
См. также выполнение скриптов PowerShell.
Автоматическое создание точек системой
Автоматически точки восстановления создаются при:
- установке приложений и драйверов (если их установщик совместим с защитой системы)
- установке обновлений ОС и магазинных приложений посредством Windows Update
- восстановлении системы к одной из предыдущих точек (это дает возможность отменить изменения, если, например, случайно была выбрана не та точка)
В Windows 8 появился дополнительный нюанс — система не создает новую точку, если старая была создана в пределах 24 часов (исключение — ручное создание в панели управления). Чуть ниже я покажу, как обойти это ограничение, хотя практического смысла в этом уже нет.
Тонкости запланированного задания
Точки восстановления также создаются по расписанию. За регулярностью их создания следит Планировщик заданий, являющийся оснасткой консоли управления Microsoft (MMC). Задание по проверке и созданию точек восстановления расположено в папке Библиотека планировщика заданий — Microsoft — Windows — SystemRestore.
Windows 8 и новее
У запланированного задания нет триггеров. Это означает что оно запускается в рамках автоматического обслуживания. В этом можно также убедиться экспортом в XML. Задание запускается не чаще чем раз в три дня. Однако это не означает, что точка оздается при каждом запуске, поскольку уже могут быть недавние точки.
Windows 7
Запуск задания осуществляется ежедневно в 00:00 и при включении компьютера.
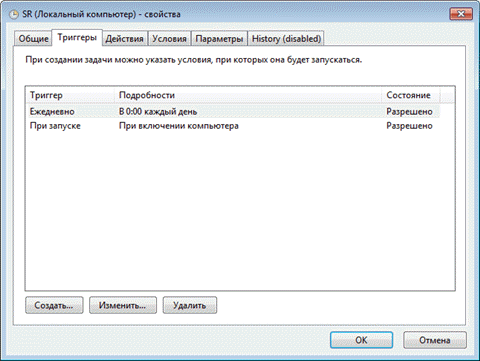
Несмотря на внешнюю схожесть этого задания с тем, что было в Windows Vista, в Windows 7 имеется существенное отличие. В Windows Vista задание проверяло, создавались ли точки в течение последних 24 часов, и если таковых не оказывалось, создавало новую точку. В Windows 7 этот интервал расширен до 7 дней.
На практике это означает, что если не происходит ежедневной установки приложений, драйверов и обновлений Windows, точки восстановления создаются не чаще раза в неделю. Это позволяет эффективнее использовать дисковое пространство и обеспечивать более широкий интервал времени для восстановления системы.
Создание теневых копий и точек восстановления с помощью своего запланированного задания
Некоторые люди предпочитают создавать теневые копии чаще, чем предусмотрено системой, с целью сохранения рабочих файлов в теневых копиях. Этим пользуются в качестве краткосрочного резервного копирования. Автоматизировать создание точек восстановления и теневых копий можно разными способами.
Теневые копии: WMIC
Эта команда создает теневую копию, но не точку восстановления. Зато из этой теневой копии можно извлечь пользовательские файлы в отличие от сломанных ныне теневых копий точек восстановления.
wmic shadowcopy call create Volume='C:\'
Точки восстановления: PowerShell или VBS
Повторю, что теневые копии точек восстановления больше не годятся для извлечения файлов.
Примечание. В Windows 8 и новее, чтобы обойти 24-часовое ограничение на создание точек восстановления, создайте параметр DWORD с именем SystemRestorePointCreationFrequency и значением 0 в разделе
HKEY_LOCAL_MACHINE\SOFTWARE\Microsoft\Windows NT\CurrentVersion\SystemRestore
PowerShell
Точка восстановления создается одной командой.
powershell -ExecutionPolicy Bypass -noprofile -WindowStyle Hidden -command Checkpoint-Computer -Description 'Ваше описание точки тут'
VBS
Скрипт для создания точки восстановления.
'Фоновое создание точки восстановления
'Для интерактивного создания раскомментируйте выделенные строки
'------------------------------------------------------
If WScript.Arguments.Count = 0 Then
Set oShell = CreateObject("Shell.Application")
oShell.ShellExecute "wscript.exe", """" & WScript.ScriptFullName & """ Run", , "runas", 1
Else
Set oWshShell = WScript.CreateObject("WScript.Shell")
'oWshShell.Popup "Creating a SystemRestore point. Please wait.", 2, "System Restore", 0
swinmgmts = "winmgmts:\\.\root\default:Systemrestore"
GetObject(swinmgmts).CreateRestorePoint "Scheduled Restore Point", 0, 100
'MsgBox "System Restore Point created", 0, "System Restore"
End If
В планировщике для этого проще всего запускать команду wscript, указав в качестве аргумента полный путь к VBS-файлу.
Рекомендации по защите и восстановлению системы
Главная рекомендация — не отключайте защиту системы. Этому вопросу я уделил отдельный раздел статьи, поэтому не буду повторяться.
Не задавайте для восстановления системы самый минимум дискового пространства. Это ограничит ваши возможности по восстановлению предыдущих версий файлов и уменьшит временной диапазон для возврата системы к контрольной точке.
Если у вас нет установочного диска Windows, обязательно создайте диск восстановления системы. Это следует сделать, даже несмотря на то, что в среду восстановления Windows RE можно загрузиться с жесткого диска. Если служебный раздел с Windows RE окажется поврежден, вы сможете загрузиться с диска восстановления и вернуть систему к точке, созданной до возникновения проблемы.
Создавайте точки восстановления вручную перед изменением системных файлов и чисткой реестра. Когда после чистки реестра возникает проблема,самостоятельно устранить ее пользователи, как правило, оказываются не способны. Создание точки восстановления занимает пару минут, и возврат к ней позволит вам легко решить проблему без посторонней помощи.
Точками восстановления Windows называют сохраненные системные файлы операционной системы, которые, в случае сбоев в работе, могут быть использованы для возобновления правильной работоспособности ОС. При помощи точек восстановления любой пользователь сможет быстро «откатить» свою операционную систему до функционирующего состояния, а не заниматься достаточно длительным процессом переустановки. В этой статье мы детально расскажем о том, как создавать и работ ать с точками восстановления, как их удалять и восстанавливать операционную систему при помощи встроенного и стороннего программного обеспечения.

Содержание
- Создание точек восстановления Windows
- Как пользоваться точками восстановления Windows?
- Как удалить ненужные точки восстановления?
- Использование программы для восстановления данных
Создание точек восстановления Windows
ОС Windows создает точки восстановления в автоматическом режиме. Это происходит при важных обновлениях системы, установки драйверов, а также установке различных приложений, которые могут повлиять на работоспособность системы. Помимо этого, в Windows любой пользователь может создавать точки восстановления вручную. Для этого следует выполнить следующие шаги:
Шаг 1. Ищем иконку меню «Пуск» в левом нижнем углу и нажимаем по ней правой клавишей мыши. В открывшемся списке выбираем пункт «Панель управления».

Шаг 2. Выбираем пункт «Система и безопасность», после чего переходим в пункт «Центр безопасности и обслуживания» и уже там находим меню «Восстановление».
Также данное меню можно быстро найти, набрав в поиске по панели управления слово «Восстановление».

Шаг 3. В открывшемся окне выбираем пункт «Настройка восстановления».

Шаг 4. В открывшемся окне, переходим в раздел «Защита системы» и выбираем пункт «Создать».

Шаг 5. В открывшемся окне достаточно написать имя точки восстановления, нажать на кнопку «Создать» и подождать до момента завершения создания.

После завершения создания, точка восстановления будет готова для использования.
Как пользоваться точками восстановления Windows?
Для восстановления системы при помощи точек, пользователю необходимо проследовать следующим шагам:
Шаг 1. Открыть Панель Управления и выбрать пункт «Восстановление», в открывшемся окне необходимо найти пункт «Запуск восстановления» и нажать Далее.

Шаг 2. Находим необходимую точку восстановления и нажимаем кнопку «Далее»

Шаг 3. Подтверждаем кнопкой «Готово» восстановление системы из выбранной точки восстановления Windows.

На восстановление системы потребуется какое-то время, после чего Windows автоматически перезагрузиться и вернется в исходное положение.
Как удалить ненужные точки восстановления?
Для удаление ненужных точек восстановления необходимо проследовать следующим шагам:
Шаг 1. Открыть Панель Управления, перейти в раздел «Восстановление», после чего находим пункт «Настройка восстановления системы».

Шаг 2. В следующем меню, необходимо выбрать пункт «Настроить»:

Шаг 3. В открывшемся меню выбираем пункт «Удалить».
Важно: данный способ удалит все точки восстановления на компьютере!

После нажатия кнопки «Применить» точки для восстановления Windows будут удалены.
Использование программы для восстановления данных
Точки восстановления Windows предназначены для восстановления состояния системы, поэтому после отката системы на компьютере пользователя больше не будет программ, которые были установлены после создания точки восстановления.
Помимо этого, точки восстановления не восстановят удаленные или отформатированные файлы, документы, видео и фотографии.
Для этих целей используйте специальное программное обеспечение для восстановления утерянных данных RS Partition Recovery, которая поможет восстановить всю информацию.
Посмотреть видео

Восстановление данных с жесткого диска, флешки или карты памяти
Часто задаваемые вопросы
Точки восстановления Windows находятся в системной папке System Volume Information.
Windows хранит точки восстановления системы пока не будет заполнено выделенное дисковое пространство. Старые точки восстановления Windows удаляются при создании новых.
Нет. Личные файлы останутся в сохранности. Будут удалены программы и обновления установленные после даты создания точки.
Windows будет использовать указанный вами объём дискового пространства.
Обновлено:
- HDD
- Жесткий диск
Проверено Adam Bean
Адам — редактор сайта. У него более 12 лет опыта в области цифровой экспертизы и восстановления данных. Он также продолжает исследовать и делиться последними достижениями в области восстановления данных и безопасного хранения