Applies ToWindows 10 Windows 11
The wireless network report is one of the more useful tools in Windows that can help you diagnose Wi-Fi connection problems.
To create the wireless network report
-
In the search box on the taskbar, type Command prompt, press and hold (or right-click) Command prompt, and then select Run as administrator > Yes.
-
At the command prompt, type netsh wlan show wlanreport.
This will generate a wireless network report that’s saved as an HTML file, which you can open in your favorite web browser. The report shows all the Wi-Fi events from the last three days and groups them by Wi-Fi connection sessions. It also shows the results of several network-related command line scripts and a list of all the network adapters on your PC.
Report output
The wireless network report contains the following sections:
-
Wi-Fi summary chart. This chart shows the Wi-Fi connection sessions that are available in the report. Select a section in the chart to go to the corresponding Wi-Fi session shown in the report.
A red circle indicates an error. If you see one, select it to get info about the error.
-
Report Info. Shows the date the report was created and how many days it covers.
-
General System Info. Contains details about your PC. It includes the computer name, system manufacturer, system product name, BIOS date, BIOS version, OS build, Machine ID, and info about if it’s MDM joined.
-
User Info. Contains general information about the person who is currently signed in to the PC. It contains:
-
Username. Current user signed in to the PC.
-
User Domain. The domain the PC is joined to.
-
User DNS Domain.
-
-
Network adapters. Contains a detailed list of all the network adapters on your PC. This includes any hidden adapters.
-
Device. This is the friendly name of the adapter.
-
PnP ID. The PnP ID the PC uses to identify the adapter.
-
Guid. The Unique identifier of this adapter on your PC.
-
Current driver version. Current driver version the adapter is using.
-
Driver date. The date the driver was installed.
-
DevNode flags.
-
Problem number. If there’s a problem with your adapter, the problem number will be listed here.
-
-
Script output
-
IPConfig /all. Shows detailed information about the state of the adapters on the system. This includes the physical (MAC) address, IP address, DNS server, if DHCP is enabled, and much more.
-
NetSh WLAN Show All. Shows detailed information about your Wi-Fi adapter including the adapter’s capabilities, the Wi-Fi profiles on your PC (not including security keys or passwords), and a list of the Wi-Fi networks that were found when you ran the report.
-
CertUtil -store -silent My & certutil -store -silent -user My. Contains a list of the current certificates on your PC.
-
Profile Output. A detailed list of all the Wi-Fi profiles stored on your PC. Security keys and passwords are encrypted and aren’t displayed.
-
-
Summary
-
Session Success/Failures. Summary of the successes, failures, and warnings that are reported for the different Wi-Fi sessions.
-
Disconnect Reasons. Lists the different reasons you were disconnected from the Wi-Fi network.
-
Session Durations. A chart that shows how long each of the following sessions lasted.
-
Wireless Sessions. All the Wi-Fi events associated with each Wi-Fi session.
-
Interface name. Friendly name for the adapter.
-
Interface Guid. Unique identifier for the adapter.
-
Connection Mode. How your device connected to the network—Manual, Auto with a profile, and so forth.
-
Profile. Profile used in the connection (when a profile is used).
-
SSID. The name of the Wi-Fi network.
-
BSS Type. Type of network—Infrastructure, Independent (adhoc), or any (either Infrastructure or Adhoc).
-
Session Duration. How long the session lasted.
-
Disconnection Reason. Reason why you were disconnected.
-
Events. All the Wi-Fi events for this session.
To get more info about an event, select it. These events are color coded and can help you to diagnose problems. The summary chart has a definition for each of the different colors.
-
-
Need more help?
Want more options?
Explore subscription benefits, browse training courses, learn how to secure your device, and more.
| WifiInfoView v2.96 Copyright (c) 2012 — 2025 Nir Sofer |
See Also
- WifiHistoryView — Displays history of connections to wireless networks on your computer
- Wifi Collector — Collect wireless networks information and their location on Android device.
- NK2Edit — Edit, merge and fix the AutoComplete files (.NK2) of Microsoft Outlook.
Description
WifiInfoView scans the wireless networks in your area and displays extensive information about them, including:
Network Name (SSID), MAC Address, PHY Type (802.11g or 802.11n), RSSI, Signal Quality, Frequency, Channel Number, Maximum Speed, Company Name,
Router Model and Router Name (Only for routers that provides this information), and more…
When you select a wireless network in the upper pane of this tool, the lower pane displays the Wi-Fi information elements
received from this device, in hexadecimal format.
WifiInfoView also has a summary mode, which displays a summary of all detected wireless networks, grouped by
channel number, company that manufactured the router, PHY type, or the maximum speed.

System Requirements
- Operating System: This utility works on Windows Vista, Windows 7, Windows 8, Windows Server 2008, Windows 10, and Windows 11.
Both 32-bit and x64 systems are supported.
Windows XP is not supported because this tool is based on new Wi-Fi API that doesn’t exist on Windows XP.
If you want to get wireless networks information on Windows XP, you can use the WirelessNetView utility. - Wireless network adapter and wireless card driver that works with the built-in wireless support of Windows Vista/7/8/2008.
If you don’t have a compatible wireless adapter and driver, «cannot find wireless adapter» error will be displayed. - In order to watch 5GHz wireless networks, you have to use a wireless network adapter that supports 5 GHz channels.
- Windows 11 24H2 Update — Starting from this Windows update, you must enable location access (Windows Settings > Privacy & security > Location) in order to allow the WifiInfoView tool
to access wi-fi information. You have to enable the following options: ‘Location services’, ‘Let apps access your location’, ‘Let desktop apps access your location’.
If location access is not enabled properly, you’ll see ‘Error 5: Access is denied’ message in the bottom status bar.
Download links are on the bottom of this page
Versions History
- Version 2.96:
- Updated the internal MAC addresses file.
- Version 2.95:
- When there is an error while trying to scan the wireless networks, WifiInfoView displays error code and error message in the bottom status bar (in red color).
- If you get ‘Error 5: Access is denied’ message on Windows 11 24H2, you must enable the location services properly, see the ‘System Requirements’ section for more information.
- Version 2.94:
- Added ‘Black Background’ option (Under the View menu). When it’s turned on, the main window is displayed in black background and white text, instead of default system colors.
- Version 2.93:
- Updated to detect 802.11be access points.
- Version 2.92:
- Added ‘Start As Hidden’ option. When this option and ‘Put Icon On Tray’ option are turned on, the main window of WifiInfoView will be invisible on start.
- Version 2.91:
- Fixed to detect 160 MHz bandwidth correctly for 5GHz access points.
- Version 2.90:
- Added ‘Export Selected Items To .pcap file’ option (Ctrl+E). When you use this option, WifiInfoView generates a .pcap capture file that you can open and analyze with Wireshark.
For every selected access point, a single beacon frame with all information elements is added to the .pcap file. - Added description text for 802.11ax information elements («HE Operation», «HE Capabilities», «Supported HE-MCS and NSS Set», «Spatial Reuse Parameter Set»)
- Updated to calculate the channel number and channel width for 6 GHz access points.
- Added ‘Export Selected Items To .pcap file’ option (Ctrl+E). When you use this option, WifiInfoView generates a .pcap capture file that you can open and analyze with Wireshark.
- Version 2.80:
- Added ‘Full Screen’ mode (View -> Full Screen or F11 key).
- Version 2.79:
- Fixed bug: WifiInfoView displayed incorrect channel range for 802.11ac networks with 80 MHz channel.
- Version 2.78:
- Added ‘Sort By’ toolbar button.
- Updated the internal MAC addresses file.
- Version 2.77:
- Fixed the default columns size in high DPI mode.
- Version 2.76:
- Fixed the ‘Mark Connected Access Point’ option to override the ‘Mark MAC Groups’ option.
- Version 2.75:
- Added ‘MAC Group’ column, which detects wireless networks with similar MAC address.
When you see 2 or more wireless networks with the same number in this column, it means that they are probably generated by the same device. - Added ‘Mark MAC Groups’ (Under the View menu), which allows you to mark wireless networks with different colors according to the ‘MAC Group’ value.
- Added 64-bit build.
- Added ‘MAC Group’ column, which detects wireless networks with similar MAC address.
- Version 2.72:
- Updated the internal MAC addresses file.
- Fixed some high DPI mode issues (Status Bar, ‘Choose Columns’ Window).
- Version 2.71:
- Added ‘SSID Encoding’ option — ANSI or UTF-8. The default encoding is now set to UTF-8. If you have SSID with non-English characters and it’s not displayed properly then you should change this option.
- Version 2.70:
- Added option to change the sorting column from the menu (View -> Sort By). Like the column header click sorting, if you click again the same sorting menu item, it’ll switch between ascending and descending order. Also, if you hold down the shift key while choosing the sort menu item, you’ll get a secondary sorting.
- Version 2.68:
- Updated to work properly in high DPI mode.
- Version 2.67:
- The properties window is now resizable.
- The properties window now has multiple pages if there is no enough space to display all properties in one page.
- Version 2.66:
- You can now use wildcards in the BSSID/SSID filter (‘Advanced Options’ window). For example: MyNet?? , 00-11-22*
- Version 2.65:
- Added support for WPA3 detection (Security column).
- Added support for detecting 802.11ax networks. Be aware that the calculation of ‘Maximum Speed’ is still not supported for 802.11ax
- Version 2.62:
- Fixed the /cfg command-line option to load the .cfg file from the current directory if full path is not specified.
- Version 2.61:
- Updated the internal MAC addresses file.
- Version 2.60:
- Added option to create a shortcut on your desktop that connects to the desired access point.
- There are 2 types of shortcut you can create — ‘Connect Access Point By BSSID’ and ‘Connect Access Point By Name’.
- Version 2.55:
- Added ‘Connect Selected Access Point’ option. This option allows you to connect your access point from the window of WifiInfoView.
- If you have multiple access points with the same name (Wifi Extenders), you can choose a specific AP to connect.
- Added /ConnectAP command-line option, which allows you to connect to the desired access point , by specifying network name (SSID) and MAC address (BSSID),
for example:
WifiInfoView.exe /ConnectAP «MyNet» «00-25-9C-14-2C-39»
- Version 2.50:
- Added ‘Mark Connected Access Point’. When it’s turned on, the connected access point is marked with green color.
- Version 2.47:
- Updated the internal MAC addresses file.
- Version 2.46:
- Fixed the save command-line option to work according to the selected display mode (/DisplayMode command-line option).
- Version 2.45:
- Added ‘Restart Windows Wireless Service’ option (Under the Help menu)
- Version 2.42:
- Fixed bug: When the SSID of the device updated, WifiInfoView dispalyed incorrect SSID string.
- Updated the internal MAC addresses file.
- Version 2.41:
- You can now send the data to stdout by specifying empty string as filename, for example:
WifiInfoView.exe /scomma «» | more
- You can now send the data to stdout by specifying empty string as filename, for example:
- Version 2.40:
- Added option to filter by signal quality (In ‘Advanced Options’ window).
- Version 2.34:
- Fixed issue: WifiInfoView displayed incorrect channel width for 802.11ac networks.
- Version 2.33:
- Added ‘Country Code’ column (For access points with 802.11d support).
- Version 2.32:
- Added option to save as JSON file.
- Version 2.31:
- Updated the internal MAC addresses file.
- Version 2.30:
- Added ‘MAC Addresses List’ option (Ctrl+F8), which allows you to create a list of MAC addresses and their description.
The description specified in this list will be displayed under the ‘Description’ column.
The MAC addresses list is saved in ‘WifiInfoView_MAC_List.txt’ located in the same folder of WifiInfoView.exe
- Added ‘MAC Addresses List’ option (Ctrl+F8), which allows you to create a list of MAC addresses and their description.
- Version 2.27:
- Added description text for all types of information elements (Displayed in the lower pane).
- Version 2.26:
- Fixed bug: The filtering in the ‘Advanced Options’ window didn’t affect the output of the command-line options ( /scomma, /shtml and others)
- In ‘Advanced Options’ window — You can now also filter by SSID in addition to the BSSID filtering.
- Added ‘Select All’ and ‘Deselect All’ to the ‘Column Settings’ window.
- Version 2.25:
- Added ‘Stations Count’ column (Available only for APs with ‘BSS Load’ information): Specifies the number of wifi clients associated with the access point.
- Added ‘Channel Utilization’ column (Available only for APs with ‘BSS Load’ information): Specifies the % of time that the channel is busy.
- Version 2.21:
- Fixed the lower pane to switch focus when pressing tab key.
- Version 2.20:
- Added ‘Connected’ column — Displays ‘Yes’ if you are connected to this network.
- Version 2.15:
- Added ‘802.11 Standards’ column, which displays the 802.11 Standards that the access point supports:
802.11d, 802.11e, 802.11h, 802.11i, 802.11k, 802.11r, and more… - The ‘PHY Type’ now displays multiple phy types (e.g: 802.11g/n, 802.11n/ac).
- Added ‘802.11 Standards’ column, which displays the 802.11 Standards that the access point supports:
- Version 2.10:
- Added new option to ‘Advanced Options’ window: Show only the specified BSSIDs (Comma-delimited list).
- Version 2.08:
- The connection name is now displayed in the adapters list of ‘Advanced Options’ window.
- Version 2.07:
- Updated the internal MAC addresses file.
- Version 2.06:
- Added ‘Align Numeric Columns To Right’ option.
- Version 2.05:
- Added option to show only networks in the specified channels (In ‘Advanced Options’ window).
- Version 2.00:
- Added option to display only networks detected in the last xx seconds (In ‘Advanced Options’ window).
- Added ‘Show only networks with detection count higher than…’ option (In ‘Advanced Options’ window).
- Version 1.97:
- Added ‘Save All Items’.
- Version 1.96:
- Updated the internal MAC addresses file.
- Version 1.95:
- Added ‘Affected Channels’ summary mode, which shows the number of networks that affect every channel, according to the ‘Channels Range’ column.
- Version 1.90:
- Added ‘Channel Width’ column, in MHz.
- Added ‘Channels Range’ column, which shows the actual range of channels that the wireless network uses (according to the channel width).
- Version 1.86:
- Updated the internal MAC addresses file.
- Version 1.85:
- Added ‘Minimum Signal Quality’ and ‘Maximum Signal Quality’ columns to the ‘Full Details Mode’.
- Version 1.81:
- Added ‘Put Icon On Tray’ option.
- Version 1.80:
- Fixed WifiInfoView to calculate the maximum speed of 802.11ac networks.
- Version 1.79:
- WifiInfoView now displays ‘Cannot find wireless adapter !’ message in the bottom status bar when there is no wireless adapter…
- Version 1.78:
- The current display mode is now added to the window title.
- Version 1.77:
- Added ‘Next Display Mode’ (Ctrl+1) and ‘Previous Display Mode’ (Ctrl+2) options to easily switch between modes.
- Version 1.76:
- Fixed bug: WifiInfoView failed to remember the last size/position of the main window if it was not located in the primary monitor.
- Updated the internal MAC addresses file.
- Version 1.75:
- Added new summary mode — Company-Router Model
- Version 1.70:
- Added new command-line options: /DisplayMode , /UseOnlyAdapter , /NetworkAdapter, and more.
- Version 1.65:
- Added ‘WPS Summary Mode’.
- Version 1.61:
- Added secondary sorting support: You can now get a secondary sorting, by holding down the shift key while clicking the column header.
Be aware that you only have to hold down the shift key when clicking the second/third/fourth column. To sort the first column you should not hold down the Shift key.
- Added secondary sorting support: You can now get a secondary sorting, by holding down the shift key while clicking the column header.
- Version 1.60:
- Added ‘Percent’ column to the summary mode.
- Version 1.56:
- Fixed the command-line scan (added on version 1.50) to wait until the scan is completed.
- Added /NumberOfScans command-line option, which allows you to scan multiple times from command-line, in order to get a better result, for example:
WifiInfoView.exe /NumberOfScans 5 /scomma c:\temp\wscan.csv
- Version 1.55:
- Added ‘Start Time’ column, which displays the last time that access point was possibly started/restarted/rebooted.
Be aware that some access points reset their timestamp periodically without restart/reboot action, and thus for these APs, the time value dislayed on this column doesn’t
represent the correct start time. - The ‘WPS Support’ column now displays the WPS status — Configured, Not Configured, or Locked.
- Added ‘Start Time’ column, which displays the last time that access point was possibly started/restarted/rebooted.
- Version 1.50:
- Added command-line options to export the wireless networks list into a file.
- Version 1.45:
- The ‘Security’ column now displays the security mode of the network — WEP, WPA-PSK, WPA2-PSK, and so on…. (Instead of Yes/No)
- Added Security Summary Mode.
- The ‘Cipher’ column now displays more accurate information. (Added TKIP+CCMP value)
- Updated the internal MAC addresses file.
- Version 1.40:
- Added ‘Copy MAC Addresses’ option (Ctrl+M)
- Added ‘Show Lower Pane’ option (Under the View menu). You can turn it off if you don’t need the lower pane.
- Version 1.36:
- WifiInfoView now detects 802.11ac networks (according to the ‘VHT Capabilities’ and ‘VHT Operation’ information elements)
- Version 1.35:
- Added ‘Cipher’ column.
- Added ‘WPS Support’ column.
- Version 1.30:
- Added ‘Average Signal Quality’ column.
- Added ‘Advanced Options’ window (F9), which allows you to choose the wireless network adapter that will be used to scan the wireless networks.
This option is useful if you have multiple wireless network adapters. - Added ‘Clear Networks List’ option.
- Version 1.26:
- Added /cfg command-line option, which instructs WifiInfoView to use a config file in another location instead if the default config file, for example:
WifiInfoView.exe /cfg «%AppData%\WifiInfoView.cfg»
- Added /cfg command-line option, which instructs WifiInfoView to use a config file in another location instead if the default config file, for example:
- Version 1.25:
- Added BSS Type Summary Mode.
- Version 1.20:
- Added ‘Automatically Scroll Down On New Item’ option.
- Version 1.18:
- Added ‘BSS Type’ column — Infrastructure or Ad-Hoc.
- Fixed the flickering while scrolling the wireless networks list.
- Version 1.17:
- Added ‘Select Another Font’ option, which allows you to choose a font (name and size) to use on the main window.
- Version 1.16:
- Added ‘Sort On Every Update’ option.
- Version 1.15:
- Updated the internal MAC addresses file.
- Added ‘Mark Odd/Even Rows’ option, under the View menu. When it’s turned on, the odd and even rows are displayed in different color, to make it easier to read a single line.
- Version 1.10:
- Added new summary mode: Signal Quality.
- Version 1.05:
- Added 2 new summary modes — Router Name and Router Model.
- Version 1.00 — First release.
Start Using WifiInfoView
WifiInfoView doesn’t require any installation process or additional dll files. In order to start using it,
simply run the executable file — WifiInfoView.exe
After you run WifiInfoView, the list of detected wireless networks in your area is displayed on the upper pane and it’s updated at
very high rate. You can change update rate from Options->Update Rate menu.
When you select one or more wireless networks in the upper pane, the lower pane displays the Wi-Fi information elements
of the selected items, in hexadecimal format.
Columns In the Upper Pane
- SSID: The name of the network.
- MAC Address: MAC address of the router.
- PHY Type: The PHY type for this network — 802.11a, 802.11g, 802.11n, or High-Rate DSSS
- RSSI: The received signal strength indicator value, in units of decibels referenced to 1.0 milliwatts (dBm), as detected by the wireless LAN interface driver for the AP or peer station.
- Signal Quality: A number between 0 and 100 that represents the quality of the signal.
- Frequency: The channel center frequency of the band on which the 802.11 Beacon or Probe Response frame was received. The value of this column is in units of Gigahertz (GHz).
- Channel: Channel number used by this wireless network.
- Information Size:The total size (in bytes) of all Wi-Fi information elements received from this wireless network.
- Elements Count: The total number of Wi-Fi information elements received from this wireless network.
- Company: The company that manufactured the router, according to the 3 first bytes of the MAC address.
- Router Model: The model of the router. This value is displayed only for routers that provide this information inside the Wi-Fi information elements.
- Router Name: The name of the router. This value is displayed only for routers that provide this information inside the Wi-Fi information elements.
- Security: Specifies whether the network is secured (Yes/No).
- Maximum Speed: The maximum speed (in Mbps) that you can get when connecting to this wireless network.
- First Detection: The first date/time that this network was detected.
- Last Detection: The last date/time that this network was detected.
- Detection Count: The number of times that this network was detected.
Summary Modes
When you switch to one of the summary modes, instead of showing the list of all networks,
WifiInfoView only shows the number of networks and the average/minimum/maximum of the signal quality for every group.

For example, in the above screenshot, you can see that there are 25 wireless networks that use channel 6, 10
wireless networks that use channel 11, and so on….
In the example below, you can see the there are 9 wireless routers of NETGEAR, 8 wireless routers of Sagemcom,
and so on… (Be aware that some companies may appear more than once, with a little different name)

The following summary modes are available under the Options menu:
Channels Summary Mode, Companies Summary Mode, PHY Types Summary Mode, and Max Speed Summary Mode
The ‘Company’ Column
WifiInfoView allows you to view the company name of each wireless device.
The company name is determined according to the MAC address.
By default, WifiInfoView uses an internal database of MAC addresses/companies which is updated from time to time.
If you want to use the most updated database, you can download it from the following link, and put in the same folder
of WifiInfoView.exe:
http://standards-oui.ieee.org/oui.txt
Be aware that you must save it as ‘oui.txt’
Connect Selected Access Point
The ‘Connect Selected Access Point’ option (F2) allows you to connect to the desired access point from the main window of WifiInfoView.
This feature is especially useful if you have multiple access points with the same name, because WifiInfoView allows you choose the access point to connect.
, as opposed to the default wifi manager of Windows, which makes the connection according to the network name.
Export to .pcap file
Starting from version 2.90, you can export the access points information to .pcap file by using the ‘Export Selected Items To .pcap file’ option (Ctrl+E), and then
open and analyze the generated .pcap file with the Wireshark software.
When you use this option, a single beacon frame with all information elements is added to the .pcap file for every access point that you select.
Here’s an example for .pcap file generated by WifiInfoView, and then opened in Wireshark:

Using WifiInfoView With GetNir Tool
You can use WifiInfoView together with GetNir tool to extract specific value from WifiInfoView.
Here’s some example:
- Get the RSSI of ‘MyNet’ access point and send it to stdout:
WifiInfoView.exe /stab «» | GetNir «RSSI» «SSID=MyNet»
- Get the RSSI of access point that its BSSID is 01-02-03-04-05-06 and store it in rssi.txt :
WifiInfoView.exe /stab «» | GetNir «RSSI» «MACAddress=01-02-03-04-05-06» > rssi.txt
- Get the list of access points on channel 48, and send the result to stdout:
WifiInfoView.exe /stab «» | GetNir «SSID» «Channel=48»
- Get the name, BSSID, and RSSI of the access point you are connected to, and send the result to stdout:
WifiInfoView.exe /stab «» | GetNir «SSID,MACAddress,RSSI» «Connected=Yes»
Command-Line Options
| /ConnectAP <SSID> {BSSID} {Profile Name} {Network Adapter} |
Connect to the specified access point. <SSID> is the name of the network to connect. {BSSID} is the MAC address of the access point to connect. You can use the following formats: XX-XX-XX-XX-XX-XX , XX:XX:XX:XX:XX:XX, XXXXXXXXXXXX . If you don’t specify the MAC address, only the network name will be used. {Profile Name} — The name of the profile that contain the network key to connect the network. If the profile is not specified, WifiInfoView will try to find the right profile automatically. {Network Adapter} — This parameter is needed only if you have multiple wireless network adapters. You can specify the GUID of the network adapter or part of the network adapter name. For example, if the network adapter name is ‘Edimax AC600 Wireless LAN USB Adapter’, you can specify the name as «Edimax AC600».
Here’s some examples: WifiInfoView.exe /ConnectAP «MyNet» «00-25-9C-14-2C-39» «» «Edimax AC600» WifiInfoView.exe /ConnectAP «MyNet» «00-25-9C-14-2C-39» MyNetProfile «{F340052F-E512-38C0-B9A9-A21D723BD7CE}» |
| /cfg <Filename> |
Start WifiInfoView with the specified configuration file. For example: WifiInfoView.exe /cfg «c:\config\csv.cfg» WifiInfoView.exe /cfg «%AppData%\WifiInfoView.cfg» |
| /NumberOfScans <Number> | Specifies the number of scans to perform when using the save command-line options (/scomma, /shtml, and so on…) |
| /stext <Filename> | Save the list of wireless networks into a regular text file. |
| /stab <Filename> | Save the list of wireless networks into a tab-delimited text file. |
| /scomma <Filename> | Save the list of wireless networks into a comma-delimited text file (csv). |
| /stabular <Filename> | Save the list of wireless networks into a tabular text file. |
| /shtml <Filename> | Save the list of wireless networks into HTML file (Horizontal). |
| /sverhtml <Filename> | Save the list of wireless networks into HTML file (Vertical). |
| /sxml <Filename> | Save the list of wireless networks into XML file. |
| /sjson <Filename> | Save the list of wireless networks into JSON file. |
| /sort <column> |
This command-line option can be used with other save options for sorting by the desired column. If you don’t specify this option, the list is sorted according to the last sort that you made from the user interface. The <column> parameter can specify the column index (0 for the first column, 1 for the second column, and so on) or the name of the column, like «SSID» and «RSSI». You can specify the ‘~’ prefix character (e.g: «~SSID») if you want to sort in descending order. You can put multiple /sort in the command-line if you want to sort by multiple columns.
Examples: |
| /nosort | When you specify this command-line option, the list will be saved without any sorting. |
| /UseOnlyAdapter <0 | 1> | Specifies whether to use only the desired network adapter. 0 = No, 1 = Yes. |
| /NetworkAdapter <Adapter Guid> |
Specifies the guid of the network adapter to use, for example: WifiInfoView.exe /UseOnlyAdapter 1 /NetworkAdapter «{F261051F-D217-12D0-B9A9-F61D323AD21E}» |
| /SortOnEveryUpdate <0 | 1> | Specifies whether to sort on every update. 0 = No, 1 = Yes. |
| /MacAddressFormat <1 — 3> |
Specifies the MAC address format. 1 = XX-XX-XX-XX-XX-XX, 2 = XX:XX:XX:XX:XX:XX, 3 = XXXXXXXXXXXX. |
| /DisplayMode <1 — 11> |
Specifies the display mode: 1 — Full Details Mode 2 — Channels Summary Mode 3 — Companies Summary Mode 4 — PHY Types Summary Mode 5 — Max Speed Summary Mode 6 — Router Model Summary Mode 7 — Router Name Summary Mode 8 — Signal Quality Summary Mode 9 — BSS Type Summary Mode 10 — Security Summary Mode 11 — WPS Summary Mode |
| /UpdateRate <1 — 4> |
Specifies the update rate: 1- Low, 2 — Medium, 3 — High, 4 — Very High. |
For all save command-line options, you can specify empty filename in order to send the data to stdout, for example:
WifiInfoView.exe /scomma «» | more
Translating WifiInfoView to other languages
In order to translate WifiInfoView to other language, follow the instructions below:
- Run WifiInfoView with /savelangfile parameter:
WifiInfoView.exe /savelangfile
A file named WifiInfoView_lng.ini will be created in the folder of WifiInfoView utility. - Open the created language file in Notepad or in any other text editor.
- Translate all string entries to the desired language.
Optionally, you can also add your name and/or a link to your Web site.
(TranslatorName and TranslatorURL values) If you add this information, it’ll be
used in the ‘About’ window. - After you finish the translation, Run WifiInfoView, and all translated
strings will be loaded from the language file.
If you want to run WifiInfoView without the translation, simply rename the language file, or move
it to another folder.
License
This utility is released as freeware.
You are allowed to freely distribute this utility via floppy disk, CD-ROM,
Internet, or in any other way, as long as you don’t charge anything for this and you don’t
sell it or distribute it as a part of commercial product.
If you distribute this utility, you must include all files in
the distribution package, without any modification !
Disclaimer
The software is provided «AS IS» without any warranty, either expressed or implied,
including, but not limited to, the implied warranties of merchantability and fitness
for a particular purpose. The author will not be liable for any special, incidental,
consequential or indirect damages due to loss of data or any other reason.
Feedback
If you have any problem, suggestion, comment, or you found a bug in my utility,
you can send a message to nirsofer@yahoo.com
WifiInfoView is also available in other languages. In order to change the language of
WifiInfoView, download the appropriate language zip file, extract the ‘wifiinfoview_lng.ini’,
and put it in the same folder that you Installed WifiInfoView utility.
| Language | Translated By | Date | Version |
|---|---|---|---|
| Arabic | Mohamed.Bajdouai | 20/05/2015 | WifiInfoView v1.80 |
| Belarusian | sivahor | 18/05/2024 | 2.93 |
| Czech | Jan Sinko | 30/11/2018 | 2.41 |
| Danish | Dennis Kamp | 31/07/2014 | 1.65 |
| Dutch | Jan Verheijen | 11/01/2025 | 2.96 |
| French | Largo | 27/08/2024 | 2.94 |
| French | freMea | 09/08/2015 | 1.85 |
| French | Skorpix38 | 14/07/2021 | 2.70 (07-2021 partiel) |
| German | «Latino» | 21/04/2025 | 2.96 |
| Greek | Θανάσης Κατσαγεώργης | 28/03/2023 | 2.79 |
| Hungarian | Timinoun | 18/02/2025 | 2.96 |
| Italian | Andrea Carli | 07/10/2024 | 2.94 |
| Italian | Andrea Carli e bovirus | 05/11/2024 | 2.95 |
| Japanese | coolvitto | 27/08/2024 | 2.94 |
| Korean | 비너스걸-VenusGirl | 31/08/2024 | 2.94 |
| Persian | ZendegiyeSabz | 08/02/2025 | 2.96 |
| Polish | Hightower | 30/08/2024 | 2.94 |
| Portuguese Brazil | DiaGeek | 10/04/2022 | 2.76 |
| Romanian | Jaff (Oprea Nicolae) | 06/02/2016 | 1.96 |
| Russian | Dmitry Yerokhin | 27/08/2024 | 2.94 |
| Simplified Chinese | Asx、locationiskey | 06/03/2017 | 2.20 |
| Simplified Chinese | Kirk | 04/11/2024 | 2.95 |
| Simplified Chinese | DickMoore | 28/10/2024 | 2.94 |
| Slovak | František Fico | 25/02/2025 | 2.96 |
| Slovenian | Jadran Rudec | 25/03/2021 | 2.68 |
| Spanish | Lechuza (Uruguay) | 27/01/2021 | 2.67 |
| Spanish | Kiketrucker | 25/04/2019 | 2.45 |
| Swedish | I.K.l | 14/10/2017 | 2.30 |
| Traditional Chinese | Danfong Hsieh | 27/08/2024 | 2.94 |
| Thai | HS3PLN และ WiFi.ในฝัน.com | 29/01/2013 | 1.10 |
| Turkish | HARUN ARI | 12/03/2024 | 2.93 |
| Turkish | HARUN ARI | 22/06/2022 | 2.77 |
| Vietnamese | Hai Hoang | 29/07/2017 | 2.26 |

lswifi is a CLI-centric Wi-Fi scanning tool for Windows that provides more information about nearby Wi-Fi networks than built-in tools (e.g. netsh show wlan networks). Examples include Received Signal Strength Indicator (RSSI), showing security AKMs and ciphers, parsing 802.11 feature set, looking at 6 GHz Reduced Neighbor Reports, and more. With capable Wi-Fi adapters, lswifi can detect and show networks in 2.4 GHz, 5 GHz, and 6 GHz bands.
Installation
Note: The Python Scripts directory must be added to the PATH environment variable.
> python -m pip install lswifi
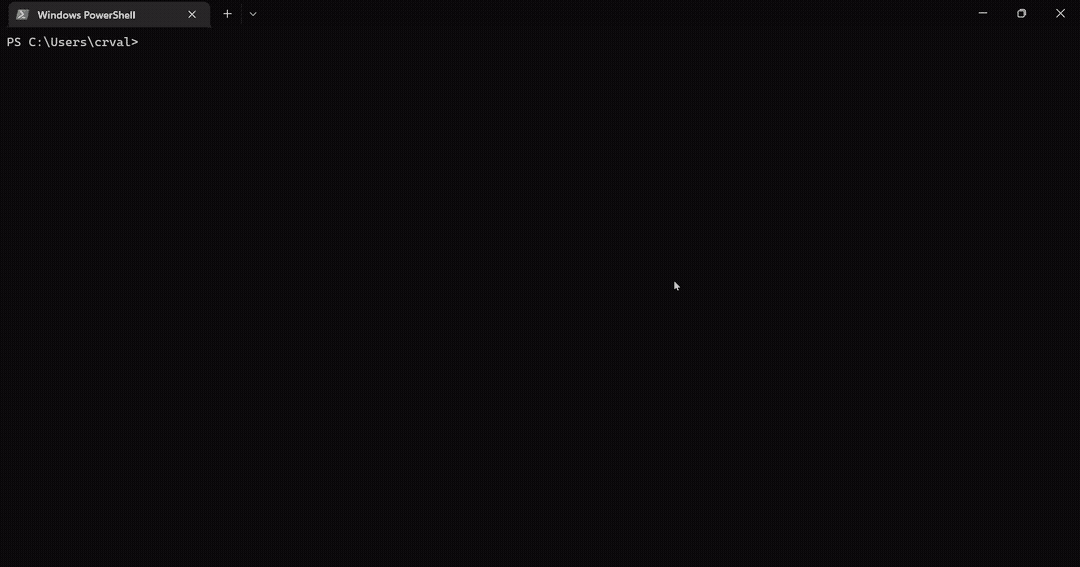
Usage
Output nearby Wi-Fi networks:
Output nearby Wi-Fi networks that have a detected signal of -60 dBm or stronger:
Output only networks that match ENCOM (partial match support):
Output verbose information (including Information Elements) for BSSID 00:00:00:00:00:00 (exact match):
> lswifi -ies 00:00:00:00:00:00
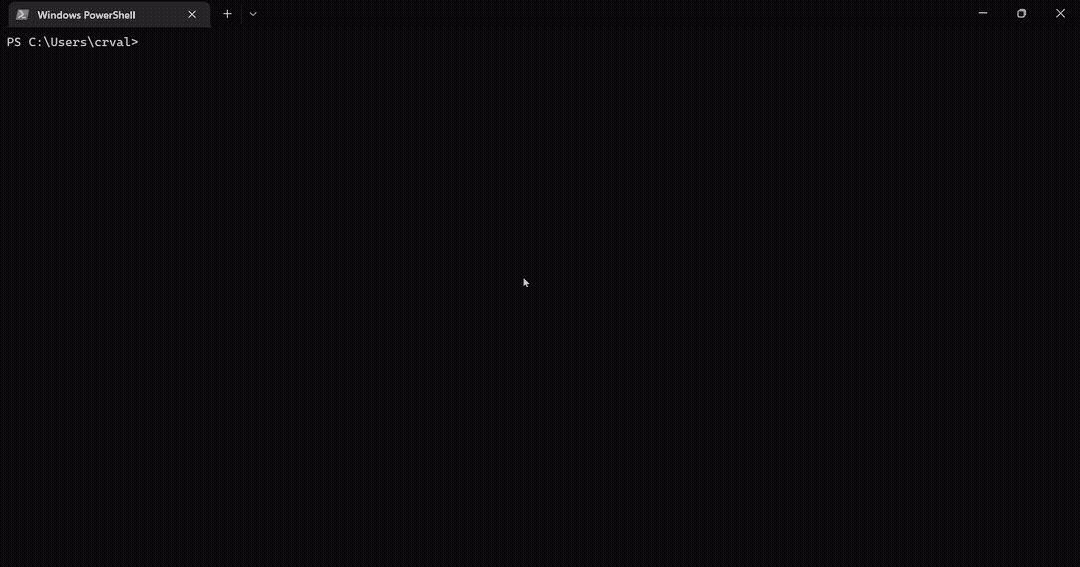
Print help information:
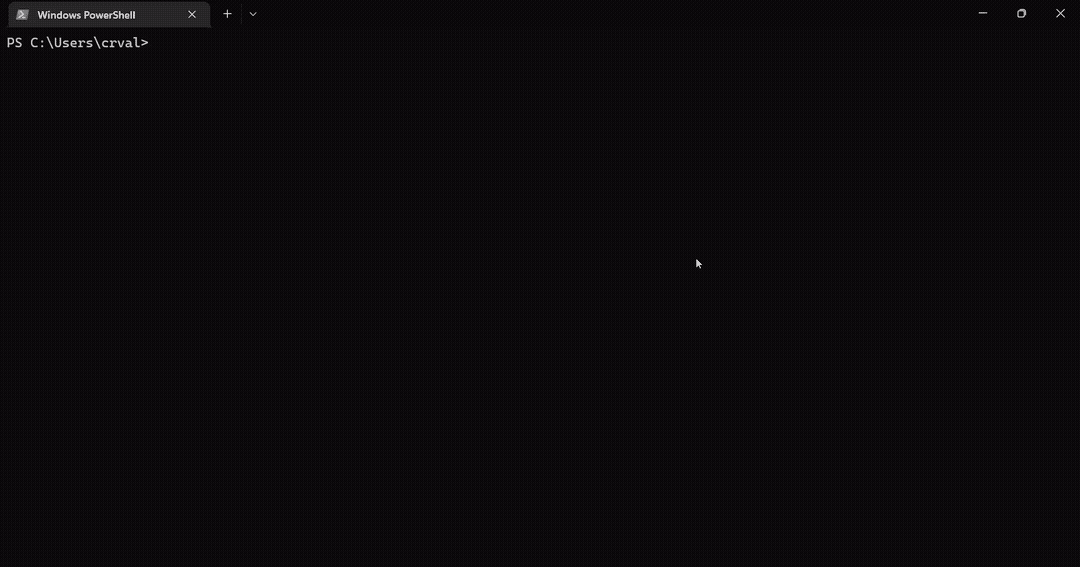
Print and add detected AP names column in output:
Print and add detected AP names and QBSS column in output (try adding —mfp or —tpc too!):
> lswifi --ap-names --qbss
Print an alternative table for BSSes which may contain 6 GHz Reduced Neighbor Reports:
Watch event notifications (inc. roaming, connection, scanning, etc.):
Export scan results to pcap:
CLI options
options:
-h, --help show this help message and exit
-version, --version, -V
show program's version number and exit
-n, --scans # set how many scans to do before exiting
--time # set test in seconds to perform scans for
-i, --interval # seconds between scans
-ies [BSSID] print extra information about information elements for a specified BSSID
-threshold, -t -82 threshold which excludes networks with weak signal strength from results (-82 is default)
-all remove threshold filtering which excludes results with weaker signal
-g display filter to limit output by 2.4 GHz band
-a display filter to limit output by 5 GHz band
-six display filter to limit output by 6 GHz band
-include, -inc SSID display filter to limit results by specified SSIDs (partial matching supported)
-exclude, -exc SSID display filter to exclude results by specified SSIDs (partial matching supported)
-bssid, -bss BSSID display filter to limit results by specified BSSIDs (partial matching supported)
--ap-names adds an ap name column to output and will cache ap names locally to help provide consistent results
--qbss adds station and utilization columns to output using information from AP beacon QBSS IE
--tpc adds TPC column to output using information from AP beacon 802.11h
--mfp, --pmf adds Protected Management Frame column to output using information from AP beacon RSNE
--period adds beacon period column to output using information from AP beacon
--uptime, -uptime sort output by access point uptime based on beacon timestamp
-rnr, --rnr special mode to create an alternate table based on RNR results
--channel-width 20|40|80|160|320
display filter to limit output by a specified channel width
-ethers adds an ap name column to output and use an ethers file for the ap names
--append-ethers BSSID,APNAME
append BSSID and AP name to ethers file for AP names
--display-ethers display the list of saved ethers; (BSSID,APNAME) mapping
--data-location displays where config items are stored on the local machine
-ap print the BSSID of the connected AP
-channel print the channel of the connected AP
-raw format output as the raw value for other scripts (for -ap and -channel only)
--get-interfaces print current Wi-Fi status and information
--list-interfaces print a list of available WLAN interfaces
--json [JSON] output will be formatted as json
--indent 4 JSON output will be formatted with pretty print with provided indent level
--csv [CSV] output will be formatted as csv
-exportraw, -expraw [BSSID]
export raw bss and ies bytefiles. default behavior will export all from a scan. to export only one, provide full mac address of the BSSID as argument.
-export, -exp [BSSID]
export scan results to pcapng file. default behavior will export all from a scan. to export only one, provide full mac address of the BSSID as argument.
-path EXPORT_PATH specify output path for pcapng export (defaults to app data directory)
-decoderaw BYTE_FILE decode a raw .BSS or .IES file
-decode PCAPNG_FILE parse scan results from pcapng file. by default shows all networks in the file, can be combined with filtering options.
--bytes BSSID output debugging bytes for a specified BSSID found in scan results.
--watchevents a special mode which watches for notification on a wireless interface such as connection and roaming events
--syslog <server IP> syslogs events from --watchevents to a remote syslog server
--debug increase verbosity for debugging
Upgrading
Here is how to upgrade lswifi using pip3 when there is a new version available.
First check where and if the executable exists:
> where.exe pip3 C:\Users\jsz\AppData\Local\Programs\Python\Python311\Scripts\pip3.exe C:\Users\jsz\AppData\Local\Programs\Python\Python310\Scripts\pip3.exe # OR > where.exe python C:\Users\jsz\AppData\Local\Programs\Python\Python311\python.exe C:\Users\jsz\AppData\Local\Programs\Python\Python310\python.exe C:\Users\jsz\AppData\Local\Microsoft\WindowsApps\python.exe C:\msys64\mingw64\bin\python.exe
Let’s install and upgrade lswifi to the latest version available:
> pip3 install --upgrade lswifi # OR > python -m pip install -U lswifi
Check the version installed:
Looking to install a specific version of lswifi?
python -m pip install lswifi==0.1.47.post1
FAQs
- What OSes and Python versions are required to run
lswifi?- Windows 10+ and Python 3.9 are the current minimum versions I’m willing to support (subject to change based on the official Python release cycle).
- Windows 11 and a capable interface is required for 6 GHz support. Don’t have 6 GHz capable interface? Try
lswifi -rnrwith multi-band 6 GHz APs nearby.
- Can you get add information from radio tap headers?
- Currently there is not a way to get radio tap headers from Native Wifi wlanapi.h.
- Do I need to install
lswifiin a virtual environment (venv)?- Only if you want to. Installing in a venv is optional and not necessary.
lswificurrently has zero dependencies outside of the included standard library with Python.
- Only if you want to. Installing in a venv is optional and not necessary.
- When I try to run
lswififrom my Windows terminal I see an error that says'lswifi' is not recognized as an internal or external command operable program or batch file.?- Either
lswifiis not installed, or the Python Scripts directory is not in the PATH environment variable. - To fix ensure the Scripts directory is included in the PATH environment variable and
lswifi.exeexists in said folder. - Here is an example for how to find the Scripts directory (this directory needs to be on the PATH):
- Either
- What does «Not a monitor mode packet capture» in
<file>.pcapngcapture file properties mean?- Wi-Fi frames captured via Windows Native Wifi API (wlanapi.dll). Not a traditional direct over-the-air monitor mode capture; data is processed by Windows driver stack which may combine or modify information from beacons and probe responses.
> python Python 3.13.3 (tags/v3.13.3:6280bb5, Apr 8 2025, 15:28:43) [MSC v.1943 64 bit (ARM64)] on win32 Type "help", "copyright", "credits" or "license" for more information. >>> import os,sys >>> os.path.join(sys.prefix, 'Scripts') 'C:\\Users\\jsz\\AppData\\Local\\Programs\\Python\\Python313-arm64\\Scripts'
Contributing
Want to contribute? Thanks! Please take a few moments to read our contributing notes and check out the authors and credits here.
A great many users are looking for a WiFi analyzer to troubleshoot WiFi-related problems on Windows 10/11. In this post, MiniTool summarizes 6 commonly used WiFi analyzer apps for Windows PCs.
WiFi is a wireless Internet technology that’s widely used to connect many types of devices like computers, mobile devices, and other devices on the LAN to the Internet. Sometimes, however, you may encounter various issues like 5GHz WiFi not showing up, WiFi adapter is disabled on Windows 10, a slow connection, and so on.
In these situations, you may need a WiFi analyzer to troubleshoot the problems related to the wireless network. In addition, it can help you ensure optimal router placement and improve the performance of your WiFi connection. Here we will introduce several best Windows 10 WiFi analyzer apps in 2022. Let’s start exploring.
WiFi Analyzer is a free app for Windows, which can be used to identify WiFi-related problems, find open channels, monitor WiFi signal strength, and even test your network’s speed. In addition, you can detect nearby WiFi networks easily and know some essential information about them such as names and channels.
With the Windows 10 WiFi analyzer installed, you can find an optimal place for your router and access point. This free WiFi analyzer app doesn’t contain ads. To download the WiFi analyzer for Windows 10/11, you can open Microsoft Store, type WiFi Analyzer in the search box, click on Get and wait for the installation to complete.
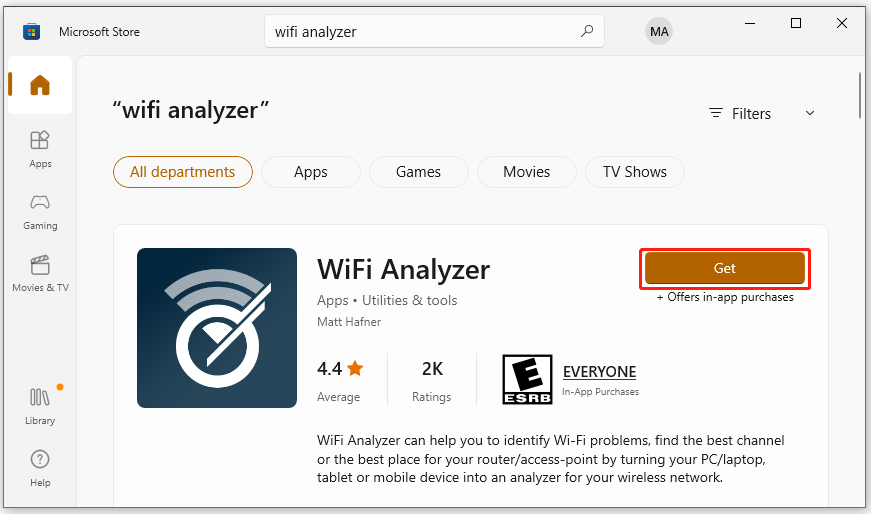
# 2. NetSpot
NetSpot is a professional WiFi analyzer app that can perform a quick and efficient analysis of your WiFi network on Windows 10 and macOS. Apart from normal network troubleshooting, this app also provides professional WiFi site surveys and analyzes the strong and weak sides of your WiFi network.
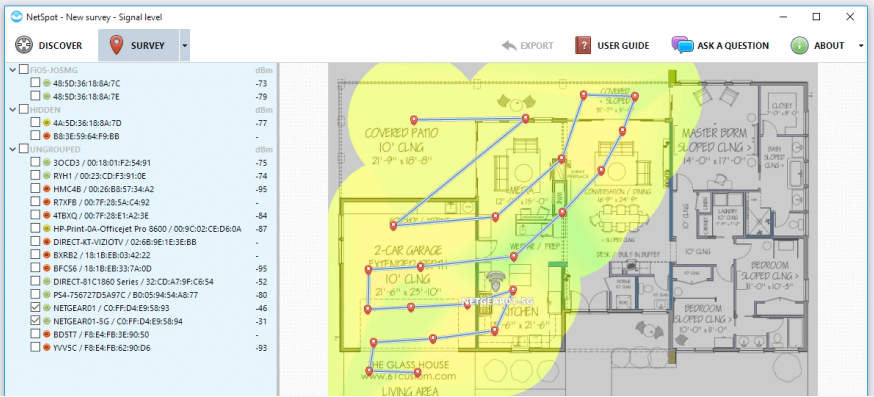
–image from the netspotapp.com
In addition, it can help you customize detailed reports that contain WiFi performance, signal level, channel interference, APs configurations, all surrounding networks, and more. With this WiFi analyzer Windows 10, you can carry out a comprehensive and efficient WiFi analysis by various parameters like multi-level projects, zone variations, hybrid surveys, and visualizations.
# 3. Wireshark
Wireshark is a widely-used network protocol analyzer that can help you hack WiFi passwords as well as analyze what’s happening on your wireless network and deeply inspect hundreds of protocols at a high level. It can capture data packets from WiFi and Ethernet networks and show the captured data via a graphical user interface or terminal.
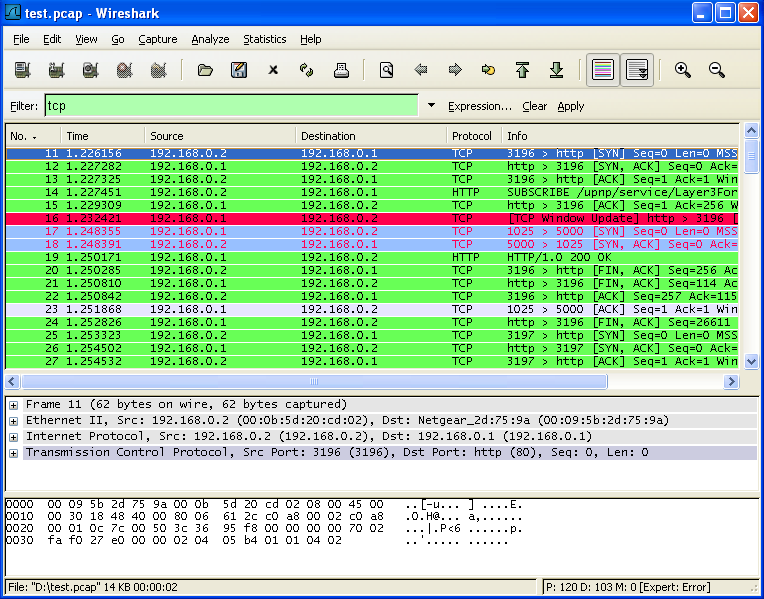
–image from wireshark.org
This PC WiFi analyzer can run on many operating systems, including Windows, macOS, Linux, Solaris, FreeBSD, NetBSD, and more. Given an open-source license, Wireshark can be downloaded easily and freely without any limitations.
# 4. WiFi Scanner
WiFi Scanner is a powerful Windows and Mac WiFi analyzer app that boasts many features and integrations for access point discovery, speed testing, channel finding, remote scanning, and packet capture analysis. With this WiFi analyzer Windows 10/11 app, you can get the wireless network’s signal strength in an intuitive and comprehensive graphical interface.
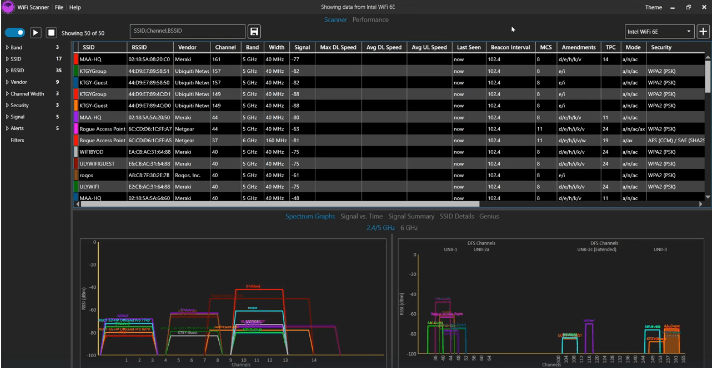
–image from the accessagility
One of the biggest advantages of this app is that it can work with all 802.11 a/b/g/n/ac access points and provide full support for both 2.4 and 5 GHz networks as well as all channel bandwidths. In addition, it can connect to any detected networks and show the analysis data in the form of graphs and tables, summary reports in HTML format, automatic speed tests, and fast IP scanning.
# 5. Vistumber
Vistumber is also a free WiFi analyzer app written in AutoIT for Windows. This app can map and visualize large-scale access points around you based on collected wireless and GPS data. The current version is optimized for Windows 10, but it still works on older versions.
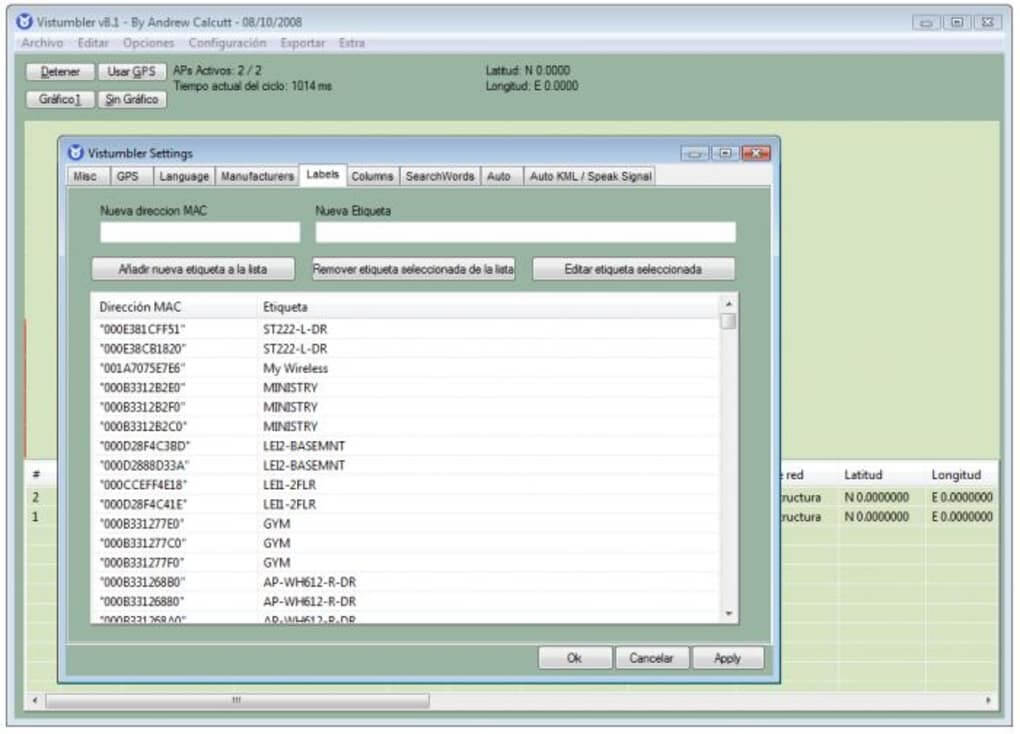
–image from the Softonic
It can use the Windows Native WiFi API or netsh to find access points and export/import them into various file formats like TXT, Google Earth KLM, and GPX. Besides, it can speak the WiFi signal strength with sound files, Windows sound API, or MIDI.
# 6. Acrylic Wi-Fi
Acrylic Wi-Fi is a free WiFi analyzer for Windows 10 that can visualize WiFi information in real-time, test your wireless network, troubleshoot channel interference problems, check AP coverage, and more. With this WiFi scanner, you can greatly improve your home’s WiFi network performance.
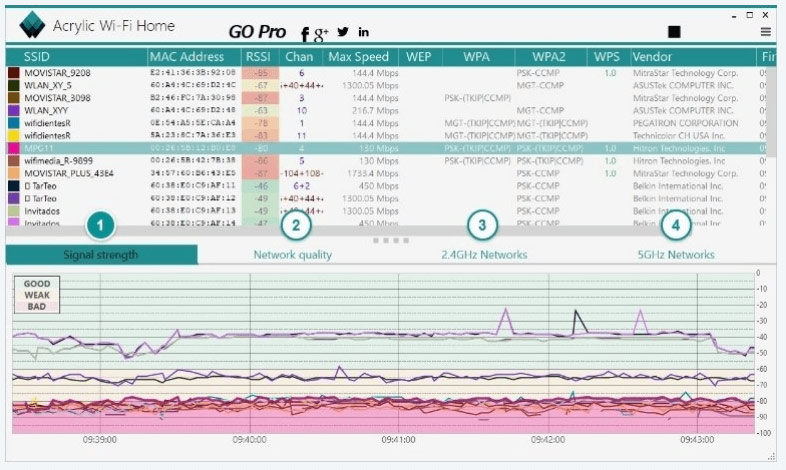
–image from the acrylic wifi
This Windows 10 WiFi analyzer can get network security information from the new 802.11ac to 802.11ax and visualize WiFi channels both in 2.4Ghz and 5Ghz. It can show signal strength, WiFi network power graphs, and all access points around you including APs, laptops, and smartphones.
Further Reading: Do you want to manage your partition and disk on Windows effectively? MiniTool Partition Wizard is a good choice that can help you extend/resize/delete partition, convert a disk to MBR/GPT, migrate OS, etc.
Периодически возникает необходимость захватить служебный Wi-Fi трафик для дальнейшего анализа в Wireshark.
Wireshark использует библиотеку WinPcap для захвата трафика, а она не позволяет напрямую захватить Wi-Fi трафик и не позволяет включить Monitor Mode.
Я нашел два варианта захвата Wi-Fi трафика в Wireshark:
- Использовать специализированные Wi-Fi адаптеры с поддержкой библиотеки AirPcap;
- Использовать способ предложенный Acrylic.
Первый и второй вариант — платные. А т.к. данная задача возникает нечасто, хочется, что то бесплатное.
Решение нашлось…
У Microsoft есть замечательная утилита Microsoft Network Monitor. С помощью неё можно перехватывать трафик на сетевых интерфейсах включая и Wi-Fi интерфейсы в Monitor Mode.
Пример использования
После установки, запускаем Microsoft Network Monitor от прав Администратора!
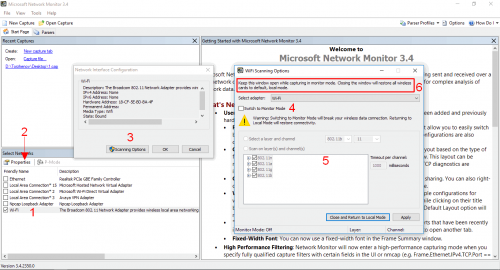
Выбираем Wi-Fi адаптер (1), открываем окно с настройками (2), открываем окно с настройками сканирования эфира (3).
Включаем если нужно Monitor Mode (4) и далее выбираем частоты и стандартны 802.11 (Wi-Fi) (5).
ВАЖНО!
Окно настроек сканирования не закрываем во время захвата Wi-Fi трафика. Иначе все сделанные настройки сбросятся по умолчанию (6).
Создаём новую вкладку (tab) для захвата трафика.
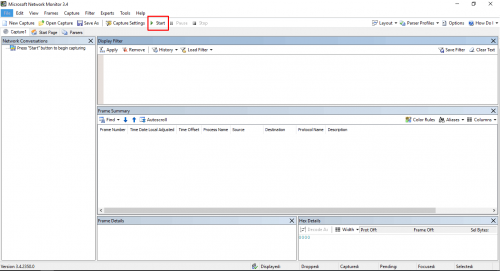
Нажимаем Start и…
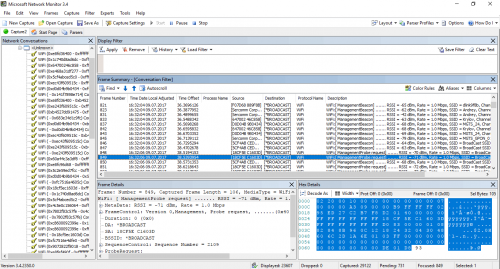
…видим наш Wi-Fi трафик.
Анализируем его на месте в Microsoft Network Monitor или сохраняем в файл pcap и открываем в Wireshark.
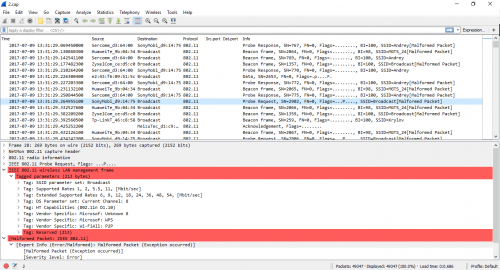
Ссылки
- Подборка ресурсов по захвату и анализу Wi-Fi трафика: Wireless Analysis Resources
- Подборка ссылок на темутику Wi-Fi: https://2keep.net/useful-links#wi-fi
The following two tabs change content below.
- Bio
- Latest Posts
В профессиональной сфере занимаюсь всем, что связанно с IT. Основная специализация — VoIP и сети передачи данных. Стараюсь не заниматься Windows серверами (но иногда приходится) и 1С.









