Applies ToWindows 11 Windows 10
Средство проверки системных файлов — это служебная программа в Windows, которая проверяет наличие проблем с файлами на компьютере. Чтобы запустить ее, выполните следующие действия.
-
Убедитесь, что установлены последние обновления для Windows, а затем перезапустите компьютер. Дополнительные сведения см. в статье Обновление Windows.
-
В поле поиска на панели задач введите командную строку и щелкните правой кнопкой мыши или нажмите и удерживайте командную строку (классическое приложение) в списке результатов. Выберите Запуск от имени администратора, а затем —Да.
-
Введите DISM.exe /Online /Cleanup-image /Restorehealth (обратите внимание на пробел перед каждой косой чертой «/»), а затем нажмите ВВОД. (Примечание. Запуск и завершение этого шага может занять несколько минут.)
-
После того как появится сообщение «Операция успешно завершена», введите sfc /scannow (обратите внимание на пробел между «sfc» и «/») и нажмите клавишу ВВОД.
-
Когда появится сообщение «Проверка 100 % завершена», введите exit и нажмите клавишу ВВОД.
Дополнительные сведения о системной проверке файлов
Нужна дополнительная помощь?
Нужны дополнительные параметры?
Изучите преимущества подписки, просмотрите учебные курсы, узнайте, как защитить свое устройство и т. д.
Программа для чистки реестра и исправления ошибок на Windows 10 — это полезный инструмент для поддержания стабильности и скорости работы операционной системы. Она помогает удалить ненужные записи в реестре, исправить ошибки и устранить потенциальные конфликты, что может значительно улучшить производительность компьютера. Однако стоит остерегаться использования непроверенных программ, которые могут повредить реестр или удалить важные данные. Воспользоваться такой программой стоит для регулярного обслуживания системы, чтобы поддерживать её в оптимальном состоянии и избегать неожиданных сбоев.
Официальный сайт: ams-soft.ru
«Ускоритель Компьютера» — это популярный сервис для оптимизации работы ПК, разработанный компанией AMS Software. Программа нацелена на увеличение производительности системы за счет очистки ненужных файлов, исправления ошибок реестра и управления автозагрузкой. Она предлагает пользователю как автоматизированные, так и ручные методы оптимизации, позволяя легко настроить работу компьютера. Программа поддерживает возможность глубокой диагностики системы, удаления устаревших и ненужных данных, а также контроля за состоянием дисков. Кроме того, «Ускоритель Компьютера» может работать в фоновом режиме, обеспечивая постоянную защиту и стабильность системы без вмешательства пользователя. Встроенный дефрагментатор и инструменты для восстановления системы делают этот сервис комплексным решением для поддержания здоровья вашего ПК.
Преимущества и особенности:
- Интуитивно понятный интерфейс с русской локализацией.
- Эффективное управление автозагрузкой и фоновыми процессами.
- Поддержка автоматической очистки и оптимизации в одно касание.
- Встроенные инструменты для дефрагментации и восстановления системы.
- Возможность работы в фоновом режиме для постоянной защиты.
- Совместимость с большинством современных версий Windows.
- Гибкие настройки для опытных пользователей и пошаговые инструкции для новичков.
Официальный сайт: ccleaner.com
CCleaner — это популярная программа для очистки и оптимизации работы компьютера, разработанная компанией Piriform. На протяжении многих лет она завоевала признание миллионов пользователей по всему миру благодаря своей способности удалять ненужные файлы, программа для чистки реестра и исправления ошибок для windows 10, улучшать производительность ��К и обеспечивать конфиденциальность в интернете. CCleaner поддерживает работу как на старых, так и на новых устройствах, обеспечивая их стабильную и быструю работу. Программа предлагает как бесплатную версию, так и платную Professional, включающую дополнительные функции, такие как автоматическое обновление программ и улучшенная защита системы. Несмотря на критику по поводу приватности данных, CCleaner остается одним из самых востребованных инструментов в своем сегменте.
Последняя версия программы включает запатентованную функцию оптимизации производительности, которая автоматически переводит неиспользуемые программы в спящий режим, освобождая системные ресурсы и ускоряя работу компьютера.
Преимущества и особенности:
- Удаление ненужных файлов и освобождение места на диске.
- Оптимизация и ускорение работы компьютера за счет контроля автозапуска программ и очистки реестра.
- Инструмент для автоматического обновления устаревшего программного обеспечения.
- Функции повышения конфиденциальности в интернете: удаление файлов cookie и истории браузера.
- Поддержка режима «спящего» приложения для минимизации нагрузки на систему.
- Легкий и интуитивно понятный интерфейс, подходящий как для новичков, так и для опытных пользователей.
Официальный сайт: iobit.com
Advanced SystemCare Free — это бесплатная программа для оптимизации и очистки ПК, разработанная компанией IObit. Она предлагает ряд инструментов, которые помогают пользователю улучшить производительность системы, программа для чистки реестра и исправления ошибок для windows 10, устраняя ненужные файлы, освобождая ресурсы и исправляя ошибки реестра. Программа особенно полезна для пользователей, которые сталкиваются с медленной работой компьютера или накоплением системного «мусора». Важной особенностью является удобный интерфейс, где основная панель предоставляет доступ к ключевым функциям одним нажатием кнопки «Сканировать». Программа также содержит инструменты для защиты приватности, однако большинство функций безопасности доступны только в платной версии.
Advanced SystemCare Free хорошо справляется с базовыми задачами по очистке системы и оптимизации работы ПК, но активно предлагает пользователю приобрести премиум-версию, что может раздражать некоторых пользователей. Тем не менее, эта программа может быть хорошим выбором для базовой оптимизации и очистки системы.
Преимущества и особенности:
- Удобный и интуитивно понятный интерфейс с доступом к основным функциям одним нажатием.
- Эффективная очистка реестра и удаление ненужных файлов для ускорения работы ПК.
- Инструменты защиты приватности, такие как удаление следов браузинга и управление автозапуском.
- Возможность улучшения производительности системы с помощью функций Turbo Boost и Deep Optimization.
- Наличие дополнительных утилит, таких как File Shredder и Empty Folder Scanner, в комплекте.
- Постоянные предложения перейти на платную версию могут отвлекать, но не мешают основной работе.
Официальный сайт: WiseCleaner
Wise Registry Cleaner — это инструмент для очистки и оптимизации реестра Windows, который направлен на повышение производительности и стабильности системы. Программа отличается простым и интуитивно понятным интерфейсом, что делает ее доступной даже для неопытных пользователей. Wise Registry Cleaner анализирует реестр Windows, выявляя и устраняя ошибки, такие как устаревшие или некорректные записи. Кроме того, программа предлагает возможность дефрагментации реестра и восстановления системы из резервных копий. Важно отметить, что приложение автоматически создает резервные копии перед каждым изменением, что позволяет легко откатить систему к предыдущему состоянию при необходимости.
Wise Registry Cleaner поддерживает работу с различными версиями Windows, включая Windows 11, программа для чистки реестра и исправления ошибок для windows 10, и предлагает опцию автоматической очистки, которую можно настроить на ежедневный, еженедельный или ежемесячный режим. Также доступна версия Portable, которую можно запускать с USB-накопителя, не устанавливая на компьютер, что особенно удобно для системных администраторов и продвинутых пользователей.
Преимущества и особенности:
- Простой и интуитивно понятный интерфейс, подходящий для пользователей с любым уровнем опыта.
- Автоматическое создание резервных копий перед каждым изменением реестра для безопасного восстановления.
- Поддержка дефрагментации реестра, что способствует улучшению производительности системы.
- Возможность настройки автоматической очистки реестра по расписанию.
- Поддержка различных версий Windows, включая последние обновления.
- Наличие Portable-версии для работы без установки на компьютер.
- Создание ярлыка для «1-клик очистки», упрощающего процесс оптимизации.
Официальный сайт: Fortect.com
Fortect — это современное программное обеспечение для оптимизации и восстановления Windows, созданное для улучшения производительности компьютера и устранения различных проблем. Fortect предлагает комплексный подход к ремонту системы, помогая пользователям решать такие проблемы, как поврежденные системные файлы, вредоносное ПО, ошибки реестра и «синий экран смерти». При этом программа не заменяет ��нтивирусное ПО, но дополняет его, устраняя последствия повреждений, вызванных вирусами и вредоносными программами. Fortect привлекает своей простотой в использовании, программа для чистки реестра и исправления ошибок для windows 10, позволяя пользователям с минимальными техническими навыками быстро сканировать систему, устранять выявленные проблемы и возвращать компьютеру стабильность и скорость работы.
Преимущества и особенности:
- Автоматическое восстановление поврежденных системных файлов без необходимости переустановки Windows.
- Быстрое сканирование и устранение проблем с аппаратным и программным обеспечением.
- Удобный интерфейс, позволяющий пользователям всех уровней быстро разобраться с функционалом программы.
- Эффективное удаление ненужных файлов и оптимизация системных настроек для повышения производительности.
- Обширная база данных компонентов Windows, обеспечивающая точные и своевременные замены поврежденных файлов.
- Поддержка трех тарифных планов с возможностью возврата средств в течение 60 дней.
- Отсутствие скрытых монетизаций и прозрачная политика работы с данными пользователей.
Auslogics Registry Cleaner — это удобный инструмент для очистки реестра Windows, который обеспечивает стабильную работу системы. Программа помогает устранять ошибки в реестре, которые могут возникать из-за неправильного удаления программ или накопления ненужных записей. Сервис поддерживает 32- и 64-битные версии Windows, начиная с XP и заканчивая Windows 10, программа для чистки реестра и исправления ошибок для windows 10, и обеспечивает безопасность работы за счет автоматического создания резервных копий перед очисткой. Пользовательский интерфейс прост и понятен, что делает его доступным для пользователей любого уровня. Среди полезных функций также стоит отметить возможность ручного выбора и удаления конкретных ключей реестра и восстановления предыдущих версий реестра в случае необходимости.
Преимущества и особенности:
- Простой и интуитивно понятный интерфейс с минимальными настройками.
- Возможность создания автоматических резервных копий реестра перед его очисткой.
- Функция поиска и удаления конкретных ключей реестра.
- Поддержка широкого диапазона версий Windows, включая устаревшие ОС.
- Разделение найденных ошибок на категории для более удобного анализа и исправления.
- Бесплатное использование с возможностью расширения функционала за счет премиум-версий.
- Регулярные обновления для повышения производительности и безопасности программы.
Официальный сайт: [outbyte.com](https://outbyte.com)
Outbyte PC Repair — это программное обеспечение для оптимизации и обслуживания ПК, разработанное для повышения производительности системы. Программа проводит комплексную диагностику компьютера, устраняет ненужные файлы, исправляет ошибки реестра и предлагает решения для улучшения безопасности. Она предназначена как для опытных пользователей, так и для новичков, благодаря интуитивно понятному интерфейсу и простоте использования. Outbyte PC Repair регулярно обновляется, что позволяет адаптировать её к новым угрозам и изменениям в ОС Windows.
Преимущества и особенности:
- Комплексная диагностика системы с подробными отчетами.
- Удаление ненужных файлов и оптимизация жесткого диска.
- Устранение ошибок реестра и повышение стабильности системы.
- Инструменты для улучшения безопасности и защиты данных.
- Поддержка всех современных версий Windows.
- Регулярные обновления и улучшения функционала.
- Простой и понятный интерфейс, доступный на русском языке.
Компьютеры могут замедляться по многим причинам, и одной из основных являются программы, которые потребляют значительные ресурсы системы. Такие программы могут работать в фоновом режиме, загружать процессор, программа для чистки реестра и исправления ошибок для windows 10, память или диск, что существенно влияет на производительность. Ниже приведены основные типы программ, которые могут замедлять работу компьютера:
- Антивирусное программное обеспечение: Хотя антивирусы необходимы для безопасности, они могут существенно замедлять работу системы при сканировании и обновлении баз данных.
- Программы автозапуска: Многие программы автоматически запускаются при включении компьютера, что увеличивает время загрузки и снижает общую производительность.
- Браузерные расширения и плагины: Чрезмерное количество установленных расширений и плагинов в браузере может замедлить не только работу самого браузера, но и всей системы.
- Обновления программного обеспечения: Постоянные обновления программ могут временно замедлить работу компьютера, особенно если они загружаются и устанавливаются в фоновом режиме.
- Старые или неактуальные программы: Устаревшее программное обеспечение может не оптимально использовать ресурсы системы, что приводит к замедлению работы.
- Ресурсоемкие приложения: Программы для обработки видео, графики или игр могут сильно нагружать процессор и память, что приводит к замедлению работы компьютера.
Чтобы понять, какие программы влияют на производительность компьютера, можно использовать несколько методов и инструментов. Вот основные способы:
- Использование Диспетчера задач: Откройте Диспетчер задач (Ctrl+Shift+Esc) и просмотрите вкладку «Процессы». Здесь можно увидеть, какие программы используют наибольший объем процессора, памяти и дискового ввода/вывода.
- Анализ автозагрузки: В разделе «Автозагрузка» Диспетчера задач можно увидеть, какие программы запускаются автоматически при включении компьютера. Отключение ненужных программ может значительно ускорить загрузку системы.
- Мониторинг ресурсов: Используйте встроенные инструменты Windows, такие как «Монитор ресурсов», чтобы детально отслеживать использование процессора, памяти, диска и сети каждой программой.
- Проверка установленных программ: Перейдите в «Программы и компоненты» в Панели управления и просмотрите установленные программы. Удаление старых или ненужных программ может освободить ресурсы системы.
- Использование специальных утилит: Существуют сторонние утилиты, такие как CCleaner, которые помогают анализировать и оптимизировать производительность компьютера, удаляя ненужные файлы и управляя автозагрузкой.
Определив и устранив программы, которые замедляют работу компьютера, вы можете значительно повысить его производительность и стабильность работы.
Автозагрузка программ – это процесс, при котором определенные приложения запускаются автоматически при включении компьютера. Этот процесс может замедлить работу системы, особенно если в автозагрузке находится много программ. Отключение автозагрузки может значительно повысить производительность вашего компьютера.
- Снижение нагрузки на процессор: Когда множество программ запускается одновременно при включении компьютера, это создает дополнительную нагрузку на процессор. Отключение автозагрузки освобождает ресурсы процессора, что способствует более быстрой и плавной работе системы.
- Уменьшение использования оперативной памяти: Программы в автозагрузке также занимают оперативную память, что может привести к замедлению работы системы. При отключении автозагрузки освобождается больше памяти для выполнения других задач, улучшая общую производительность.
- Быстрое время загрузки системы: Когда уменьшается количество программ, которые запускаются автоматически, сокращается время загрузки операционной системы. Это позволяет быстрее начать работу на компьютере.
- Сокращение числа конфликтов программ: Некоторые программы могут конфликтовать друг с другом при одновременном запуске. Отключение ненужных программ из автозагрузки помогает избежать таких конфликтов и улучшает стабильность системы.
Для отключения автозагрузки программ можно использовать встроенные инструменты операционной системы, программа для чистки реестра и исправления ошибок для windows 10, такие как Диспетчер задач в Windows или System Preferences в macOS. Этот процесс не требует глубоких технических знаний и может быть выполнен за несколько минут.
Одним из наиболее распространенных вопросов среди пользователей компьютеров является то, как количество установленных программ влияет на скорость работы системы. В этой статье мы рассмотрим ключевые факторы, которые помогают понять эту зависимость и предложим практические советы по оптимизации работы вашего компьютера.
Установка большого количества программ может существенно повлиять на производительность компьютера по нескольким причинам:
- Использование системных ресурсов: Каждая установленная программа требует определенных ресурсов, таких как память (RAM) и процессорное время. Даже если программа не запущена, она может потреблять ресурсы в фоновом режиме.
- Автоматический запуск программ: Многие программы автоматически запускаются при старте операционной системы. Это может замедлить время загрузки компьютера и увеличивает нагрузку на системные ресурсы.
- Конфликты программного обеспечения: Некоторые программы могут конфликтовать друг с другом, что приводит к снижению общей производительности системы.
Чтобы улучшить скорость работы компьютера, рекомендуется принять следующие меры:
- Удаление ненужных программ: Регулярно проверяйте список установленных программ и удаляйте те, которые вы не используете. Это поможет освободить системные ресурсы и ускорить работу системы.
- Ограничение автозапуска: Отключите ненужные программы из автозагрузки. Это можно сделать через настройки операционной системы или с помощью специализированных утилит.
- Обновление программного обеспечения: Убедитесь, что все установленные программы обновлены до последней версии. Обновления часто включают исправления, которые могут улучшить производительность и безопасность.
- Использование антивирусного ПО: Сканируйте систему на наличие вредоносных программ, которые могут замедлять работу компьютера. Использование качественного антивирусного программного обеспечения поможет защитить вашу систему.
Таким образом, количество установленных программ может существенно влиять на скорость работы компьютера, особенно если не соблюдать некоторые меры предосторожности и оптимизации. Регулярное обслуживание системы и разумное управление установленными приложениями помогут поддерживать её в отличной форме и обеспечить высокую производительность.
Дефрагментация диска — это процесс, направленный на оптимизацию работы жесткого диска и улучшение общей производительности компьютера. В этой статье мы рассмотрим, какой эффект дефрагментация оказывает на скорость работы вашего устройства и почему это важно для его нормального функционирования.
Дефрагментация диска — это процесс, при котором фрагменты данных на жестком диске объединяются для того, программа для чистки реестра и исправления ошибок для windows 10, чтобы данные хранились в непрерывных участках. Это помогает улучшить скорость доступа к файлам и, как следствие, повышает общую производительность компьютера.
- Ускорение доступа к данным: Дефрагментация помогает упорядочить данные, что позволяет жесткому диску быстрее находить и считывать файлы.
- Уменьшение времени загрузки системы: Организация данных на диске может сократить время, необходимое для запуска операционной системы и приложений.
- Повышение общей производительности: Поскольку доступ к файлам становится более эффективным, это может привести к улучшению производительности приложений и игр.
- Снижение износа диска: Для жестких дисков дефрагментация может снизить механическое износ, уменьшая количество перемещений головки чтения/записи.
Периодичность дефрагментации зависит от того, как активно вы используете ваш компьютер. В общем случае, рекомендуется выполнять дефрагментацию раз в месяц или по мере необходимости. Современные операционные системы, такие как Windows 10 и 11, часто выполняют дефрагментацию автоматически.
- Использование встроенного инструмента: В Windows можно воспользоваться утилитой «Дефрагментация и оптимизация дисков», которая доступна через меню «Пуск» или панель управления.
- Использование сторонних программ: Существует множество сторонних утилит для дефрагментации, которые могут предложить дополнительные функции и настройки.
- Автоматическая дефрагментация: Настройте автоматическую дефрагментацию в операционной системе, чтобы поддерживать оптимальную производительность диска без дополнительных усилий.
Дефрагментация диска является важной процедурой для поддержания высокой производительности компьютера. Регулярное выполнение этого процесса может значительно улучшить скорость работы вашего устройства, обеспечить более быструю загрузку приложений и системы, а также продлить срок службы жесткого диска.
Переход с HDD на SSD может значительно повысить производительность вашего компьютера. В этой статье мы рассмотрим основные аспекты, которые объясняют, почему SSD (твердотельный накопитель) лучше HDD (жесткий диск) с точки зрения скорости и эффективности работы системы.
- Увеличение скорости загрузки системы: SSD обеспечивает гораздо более быструю загрузку операционной системы и приложений по сравнению с HDD. Это связано с тем, что SSD использует флеш-память, которая позволяет мгновенно получать доступ к данным, в то время как HDD имеет движущиеся части, что замедляет процесс чтения и записи.
- Сокращение времени доступа к файлам: SSD имеет значительно более короткое время доступа к файлам благодаря отсутствию механических частей. Это означает, что файлы открываются быстрее, а программы запускаются мгновенно.
- Уменьшение времени загрузки игр и приложений: Игры и приложения, установленные на SSD, загружаются гораздо быстрее, что обеспечивает более плавный игровой процесс и улучшает общую производительность программ.
- Снижение шума и вибраций: Поскольку SSD не имеет движущихся частей, он работает практически бесшумно и не вызывает вибраций, что делает его идеальным выбором для тихих рабочих пространств.
- Более высокая надежность: SSD менее подвержен механическим повреждениям, что делает его более надежным вариантом по сравнению с HDD, особенно в мобильных устройствах и ноутбуках.
- Оцените объем хранилища: Выбирайте SSD с достаточным объемом, чтобы удовлетворить ваши потребности. Обычно рекомендуется выбирать SSD объемом не менее 500 ГБ для комфортной работы.
- Обратите внимание на интерфейс подключения: Убедитесь, что ваш компьютер поддерживает интерфейс подключения SSD. SATA III является самым распространенным, но NVMe SSD предлагают еще более высокую скорость передачи данных.
- Рассмотрите тип памяти: SSD использует разные типы флеш-памяти, такие как SLC, MLC, TLC и QLC. Более дорогие типы, такие как SLC и MLC, имеют лучшую производительность и долговечность, но TLC и QLC являются более экономичными вариантами.
Замена HDD на SSD может кардинально изменить производительность вашего компьютера. Улучшение скорости загрузки системы, сокращение времени доступа к файлам и снижение шума — это лишь некоторые из преимуществ. Выбирая подходящий SSD, вы обеспечите себе более быструю и надежную работу компьютера, что особенно важно для интенсивных задач и современных приложений.
Для повышения производительности компьютера важно знать, какие его компоненты чаще всего нуждаются в апгрейде. Обновление ключевых элементов может значительно увеличить скорость работы системы и улучшить общую эффективность. В этой статье мы рассмотрим основные компоненты компьютера, которые обычно требуют апгрейда для увеличения скорости.
Процессор, или ЦП, является мозгом компьютера и отвечает за выполнение всех вычислительных задач. Устаревший процессор может стать узким местом в системе.
- Проблемы с производительностью: Замедление выполнения задач, затруднения при работе с современными приложениями.
- Когда обновлять: При появлении новых программных требований или если процессор не справляется с текущими задачами.
Оперативная память помогает компьютеру быстро обрабатывать данные. Недостаток ОЗУ может замедлить работу системы и вызвать задержки в работе программ.
- Проблемы с производительностью: Замедление работы приложений, частые зависан��я и сбои в системе.
- Когда обновлять: Когда ваша система требует больше памяти для эффективной работы или при увеличении объема выполняемых задач.
Жесткий диск или SSD хранят все данные и программы на компьютере. Апгрейд с HDD на SSD может значительно ускорить загрузку системы и приложений.
- Проблемы с производительностью: Долгое время загрузки системы и приложений, медленная запись и чтение данных.
- Когда обновлять: При необходимости улучшить скорость доступа к данным или при увеличении объема хранимой информации.
Видеокарта отвечает за обработку графики и визуализации. Обновление GPU может значительно улучшить производительность в играх и при работе с графическими приложениями.
- Проблемы с производительностью: Низкая скорость рендеринга графики, задержки при играх или в приложениях для работы с видео.
- Когда обновлять: При необходимости повысить качество графики или если старое оборудование не справляется с современными требованиями.
Материнская плата соединяет все компоненты компьютера и может ограничивать возможности апгрейда других элементов системы.
- Проблемы с производительностью: Необходимость замены других компонентов из-за несовместимости или устаревание поддерживаемых технологий.
- Когда обновлять: При необходимости установки новых процессоров, памяти или других компонентов, которые не совместимы с текущей материнской платой.
Настройка параметров электропитания вашего компьютера может существенно повлиять на его производительность и энергосбережение. В этой статье мы рассмотрим ключевые шаги, которые помогут оптимизировать параметры электропитания для достижения максимальной производительности вашего ПК.
Для начала нужно получить доступ к настройкам электропитания вашего компьютера. Это можно сделать следующим образом:
- Перейдите в меню «Пуск» и выберите «Панель управления».
- Найдите и откройте раздел «Электропитание» или «Система и безопасность».
- Выберите «Параметры электропитания».
В разделе параметров электропитания вам будет предложено несколько с��ем управления питанием. Для повышения производительности компьютера рекомендуется выбрать следующую схему:
- «Высокая производительность» — Эта схема предназначена для максимальной производительности, однако она может потреблять больше энергии и создавать дополнительное тепло.
- «Ультра высокая производительность» — Подходит для более мощных систем и обеспечивает ещё большую производительность, но также требует значительных ресурсов.
После выбора подходящей схемы электропитания, можно настроить параметры для оптимизации работы:
- Перейдите в раздел «Изменить параметры схемы» рядом с выбранной схемой.
- Выберите «Изменить дополнительные параметры питания».
- Разверните раздел «Процессорное питание» и установите значения для «Минимальное состояние процессора» и «Максимальное состояние процессора». Рекомендуется установить максимальное состояние на 100%.
- Настройте параметры «Графическая карта» и «Устройство хранения данных» для повышения их производительности.
Иногда энергосберегающие функции могут снижать производительность. Чтобы это исправить, выполните следующие действия:
- В разделе «Дополнительные параметры питания» найдите настройки для «Энергосберегающего режима» и установите их в положение «Выключено» или «Минимальное воздействие».
- Отключите автоматическое выключение дисплея и переход в режим сна, если вам требуется постоянная высокая производительность.
Обновление драйверов и BIOS также может улучшить производительность:
- Проверьте наличие обновлений для драйверов графической карты, процессора и других ключевых компонентов вашего ПК.
- Обновите BIOS до последней версии, доступной для вашей материнской платы.
Следуя этим рекомендациям, вы сможете оптимизировать параметры электропитания вашего компьютера для достижения максимальной производительности. Убедитесь, что вы регулярно проверяете и корректируете настройки, чтобы поддерживать оптимальный баланс между производительностью и энергосбережением.
The Windows registry is a database that contains important information about your computer — users, preferences, applications, attached devices and much more. The Windows operating system constantly refers to the registry; for example, to open a program, install new software or change your hardware, Windows must check the values of certain registry keys.
Once you’ve been running the Windows OS for some time — installing and uninstalling programs or swapping in different keyboards and mice — you end up with hundreds or thousands of registry entries that are completely useless. Each one uses very little hard drive space, but the operating system still has to run through all of them, which slows it down over time. By cleaning the registry, you can get rid of those unwanted entries and make your system run faster.
Sometimes, however, it is necessary to fix registry issues instead of just performing cleanup. For example, if you have ever encountered a piece of malware, you know that it can completely mess up your registry and disrupt your work.
You can change the values of registry keys manually using the built-in Windows Registry editor (regedit). But you need to know what you’re doing with this utility or you risk doing serious damage. This article explores how to fix registry issues in Windows 10/11.
Common Windows 10/11 Registry Errors Requiring Windows Registry Repair
First, let’s explore the most common issues with the Windows 10/11 registry and which ones are worth worrying about.
- Orphaned entries. Orphaned entries are small fragments of registry entries that can be left behind when you uninstall software. Registry cleaner software will often claim these are an immediate issue, but in reality, they just use up a few kilobytes of free space on your disk.
- Duplicate keys. Duplicate keys can be made when you reinstall, upgrade or update software on your machine, including the operating system. Registry cleaner software may state that your programs will be confused by the duplicate entries, slowing machine performance, but that is not true.
- Fragmented registry. The registry can become fragmented when software is uninstalled, upgraded or updated. Missing and orphaned files can cause errors.
- System shutdown errors. Each time your Windows 10/11 computer shuts down properly, a copy of the registry is saved to system memory. But if your computer is turned off or crashes without going through the normal shutdown routine, you could experience issues in the future. However, this is unlikely.
- Malware. Many types of malware modify the registry. In particular, by changing the values of startup keys, malware can ensure it is activated each time you restart the machine. Changes to the registry by malware require immediate attention.
- Accumulated junk, temporary files and system files. A registry disk cleanup removes these files to free up space and can potentially repair registry issues, so it’s worth doing on a regular basis.
Important: Back Up the Windows Registry!
Before beginning any registry errors fix, be sure you know what you are doing — and always start by making a registry backup. That way, you can revert to the old version if something goes wrong.
There are several methods for backing up your Windows registry:
- Using regedit
- Using the command prompt
- Using third-party software
How to Uncover and Repair Windows Registry Issues
To uncover issues with your registry that might be affecting your computer, perform a Windows registry scan using the Windows Registry Checker tool. The process will provide detailed data on all the registry errors discovered and how to fix registry errors.
There are several different ways to repair the Windows 10/11registry. Common ways for how to repair Windows 10 registry entries include the following:
- Use automatic repair — Automatic repair will kick in when it experiences an unexpected error that results in your system shutting down. You don’t have to initiate this repair option.
- Restore the Windows registry from Safe Mode — Use this method if you can’t start Windows in normal mode.
- Restore the registry from the command prompt — Reboot in advanced startup mode to restore the registry from its “secret” backup through the command prompt. You can access the command prompt from Safe Mode as well.
- Fix Windows registry errors with System restore — You can use System restore to roll back your system to a time when you didn’t have registry errors. But remember you will lose any changes and new files made since the backup was created.
- Fix broken registry items with System File Checker (SFC) — If you run your antivirus software or other file checker tool and discover you have broken registry items, you can use this method to repair them and get them working correctly again.
- Restore your computer with Reset this PC — Reset this PC is used to repair damaged Windows installations. It can help remove bloatware, which is unneeded software that is pre-installed with Windows. Using it is also a way to permanently remove most types of malware. Using Reset this PC restores Windows to the factory-default settings.
- Repair the registry with the DISM command — If you have problems with images on your computer, use the DISM command to service them.
- Reinstall Windows from scratch — If you can’t get Windows to load without errors or can’t open Safe Mode, reinstalling Windows from scratch may help correct registry issues.
- Use third-party backup and recovery tools — You have the option of using third-party tools to back up and restore your registry. The section below offers some options. It’s wise to choose only Microsoft-approved tools.
Third-Party Software Designed for Cleaning and Fixing Registries
Common registry issues Windows 10 users deal with can be frustrating and lead to a slowcomputer. It’s possible to use apps to clean and repair your Windows registry following a Windows registry scan.
Here are a few registry cleaner and registry repair tools you may want to check out:
- CCleaner
- Auslogics Registry Cleaner
- Wise Registry Cleaner
- Argente Utilities
- Glarysoft Registry Repair
- RegSofts Free Window Registry Repair
Editing Your Windows Registry for a Quick Windows 10 Registry Fix
Another option for dealing with a corrupt registry is to edit it directly. Log in as an administrator and then follow these steps for a quick Windows registry fix:
- Press the Ctrl and F keys simultaneously to open the Find dialog. Type the name of the key you want to edit.
- Click Find Next until you locate the key you want. Double-click it.
- Edit the key’s value.
- Click OK to save your changes. Some edits require a Windows restart to take effect.
Alternatively, you can edit the registry with PowerShell.
Cleaning the Windows 10/11 Registry Using the Registry Editor
Most people find that they’re able to clean their registry with automatic functions or third-party programs. However, you can perform registry cleanup manually using the Windows Registry editor.
It’s worth repeating: Before you begin, make sure you create a registry backup. Making mistakes in the registry can lead to the system becoming corrupted.
Then take the followingsteps:
- Click the Start button and then select Run...
- Type regedit in the text box and select Registry editor from the results.
- Delete the keys from applications that have already been uninstalled:
3a. Expand the HKEY_CURRENT_USER section and then expand the Software section.
3b. Look for keys based on the name or vendor of the uninstalled applications and delete them.
4. Remove any duplicate keys that the uninstalled applications might have left behind:
4a. Press Ctrl+F to open the Find dialog box.
4b. Enter the name of the uninstalled application and click OK to search. Each matching key or value will be highlighted.
4c. Remove the highlighted key.
4d. Press F3 to find the next match and delete it. Repeat this step until you have reviewed all highlighted items.
5. Remove unwanted start-up items from the registry:
5a. Navigate to the following location:
My ComputerHKEY_LOCAL_MACHINESOFTWAREMicrosoftWindowsCurrent Version
5b. Click Run to list shortcuts to all the executable files that run at startup.
5c. Delete any applications that you don’t want to run at Windows startup. Do an online search to investigate any that are unfamiliar.
5d. Repeat the same task for the following key paths as well:
• HKLMSOFTWAREWow6432NodeMicrosoftWindows CurrentVersionRun
• HKLMSOFTWAREMicrosoftActive SetupInstalled Components
• HKLMSOFTWAREWow6432NodeMicrosoftActive SetupInstalled ComponentsConclusion: When and How to Fix Windows Registry Issues
Editing your registry is not likely to improve system speed or PC performance. However, you should make regular backups so you can restore if the installation of a program or device causes issues the computer can’t process.
It is also important to track changes to your registry. In particular, malware often changes registry startup keys so it will start automatically after each reboot. You can learn more in this guide about detecting modifications to startup items in the Windows registry.
How Netwrix Can Help
Netwrix Auditor for Windows Server empowers you with comprehensive visibility and tools you need to safeguard your crucial infrastructure. You can:
- Detect and respond to threats: You can monitor all security and configuration changes across your Windows Servers, including changes to the registry. The solution even provides video recording of user activity to help with investigations.
- Streamline compliance: Simplify audit preparation with built-in reports aligned with PCI DSS, HIPAA, SOX and many other mandates. Use the interactive search to swiftly answer questions from auditors, demonstrating your commitment to compliance.
- Enhance efficiency: Elevate your IT team’s productivity through automated change control and reporting on OS versions, antivirus status, file shares and more.
Dirk Schrader is a Resident CISO (EMEA) and VP of Security Research at Netwrix. A 25-year veteran in IT security with certifications as CISSP (ISC²) and CISM (ISACA), he works to advance cyber resilience as a modern approach to tackling cyber threats. Dirk has worked on cybersecurity projects around the globe, starting in technical and support roles at the beginning of his career and then moving into sales, marketing and product management positions at both large multinational corporations and small startups. He has published numerous articles about the need to address change and vulnerability management to achieve cyber resilience.
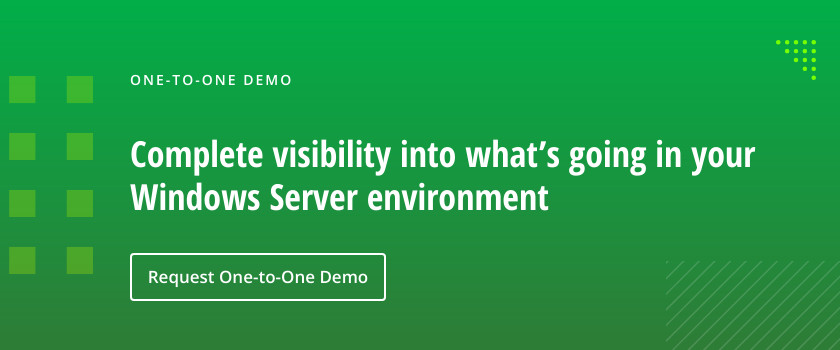
Все способы:
- Проверяем Виндовс 10 на ошибки
- Способ 1: Glarу Utilities
- Способ 2: Средство проверки системных файлов (SFC)
- Способ 3: Утилита проверки системных файлов (DISM)
- Вопросы и ответы: 7
Как и любая другая ОС, Windows 10 со временем начинает тормозить и пользователь все чаще начинает замечать ошибки в работе. В таком случае необходимо проверить систему на целостность и наличие ошибок, которые могут серьезно повлиять на работу.
Конечно же, существует множество программ, с помощью которых можно всего за несколько кликов проверить работу системы и оптимизировать ее. Это достаточно удобно, но не стоит пренебрегать встроенными инструментами самой операционной системы, поскольку только они гарантируют, что Виндовс 10 не будет нанесен еще больший урон в процессе исправления ошибок и оптимизации системы.
Способ 1: Glarу Utilities
Glarу Utilities — это целый программный комплекс, имеющий в своем составе модули для качественной оптимизации и восстановления поврежденных системных файлов. Удобный русскоязычный интерфейс делает эту программу незаменимым помощником пользователя. Стоит заметить, что Glarу Utilities — платное решение, но все желающие могут попробовать триальную версию продукта.
- Скачайте средство из официального сайта и запустите его.
- Перейдите на вкладку «Модули» и выберите более лаконичный режим просмотра (как указано на рисунке).
- Нажмите элемент «Восстановление системных файлов».
- Также на вкладке «Модули» можно дополнительно провести очистку и восстановление реестра, что также очень важно для корректной работы системы.

Но стоит заметить, что инструментарий описанной программы, как и другие подобные продукты, использует стандартный функционал ОС Виндовс 10, описанный ниже. Исходя из этого можно сделать вывод — зачем платить за покупку софта, если есть уже готовые бесплатные инструменты.
Способ 2: Средство проверки системных файлов (SFC)
«SFC» или System File Checker — служебная программа, разработанная корпорацией Майкрософт для обнаружения поврежденных файлов системы и дальнейшего их восстановления. Это надежный и проверенный способ наладить работу ОС. Рассмотрим, как работает этот инструмент.
- Сделайте правый клик по меню «Пуск» и запустите с правами админа cmd.
- Наберите команду
sfc /scannowи нажмите кнопку «Enter». - Дождитесь окончания процесса диагностики. Во время своей работы программа сообщает об обнаруженных ошибках и способах решения проблемы через «Центр уведомлений». Также подробный отчет о выявленных проблемах можно будет найти в файле CBS.log.


Способ 3: Утилита проверки системных файлов (DISM)
В отличие от предыдущего средства, утилита «DISM» или Deployment Image & Servicing Management позволяет обнаружить и исправить самые сложные проблемы, которые не под силу устранить SFC. Эта утилита удаляет, устанавливает, перечисляет и настраивает пакеты и компоненты ОС, возобновляя ее работоспособность. Иными словами, это более сложный программный комплекс, использование которого имеет место в случаях, если средство SFC не обнаружило проблем с целостностью файлов, а пользователь уверен в обратном. Процедура работы с «DISM» выглядит следующим образом.
- Также, как и предыдущем случае необходимо запустить cmd.
- Введите в строку:
DISM /Online /Cleanup-Image /RestoreHealth
где под параметром «Online» подразумевается назначение операционной системе цели проверки, «Cleanup-Image /RestoreHealth» — проверить систему и восстановить повреждения.

Если для логов ошибок пользователь не создает свой файл, по умолчанию ошибки пишутся в dism.log.
Стоит заметить, что процесс занимает некоторое время, поэтому, не стоит закрывать окно, если Вы видите, что в «Командной строке» долго все стоит на одном месте.
Проверка Виндовс 10 на ошибки и дальнейшее восстановление файлов, как бы сложно это не казалось на первый взгляд — тривиальная задача, решить которую под силу каждому пользователю. Поэтому регулярно проверяйте свою систему, и она прослужит Вам долгое время.
Наша группа в TelegramПолезные советы и помощь

Рекомендуем популярное
Reg Organizer 9.50
Reg Organizer — мощная программа, позволяющая следить за состоянием системного реестра и…
RegScanner 2.75
RegScanner — небольшая бесплатная утилита, которая в соответствии с заданными критериями…
Autoruns 14.11
Autoruns — программа для контроля автоматической загрузки различных приложений, сервисов и компонентов, стартующих при загрузке операционной системы…
RecentFilesView 1.32
RecentFilesView — небольшая системная утилита для просмотра всех файлов, которые в последнее время открывались на компьютере…
