HP Scan and Capture для Windows 10 — бесплатная утилита, предназначенная для сканирования на устройствах HP. Также позволяет редактировать документы и фото, экспортировать сканы в разных форматах и так далее. О том, как ей пользоваться, вы узнаете из нашей статьи.
Особенности приложения
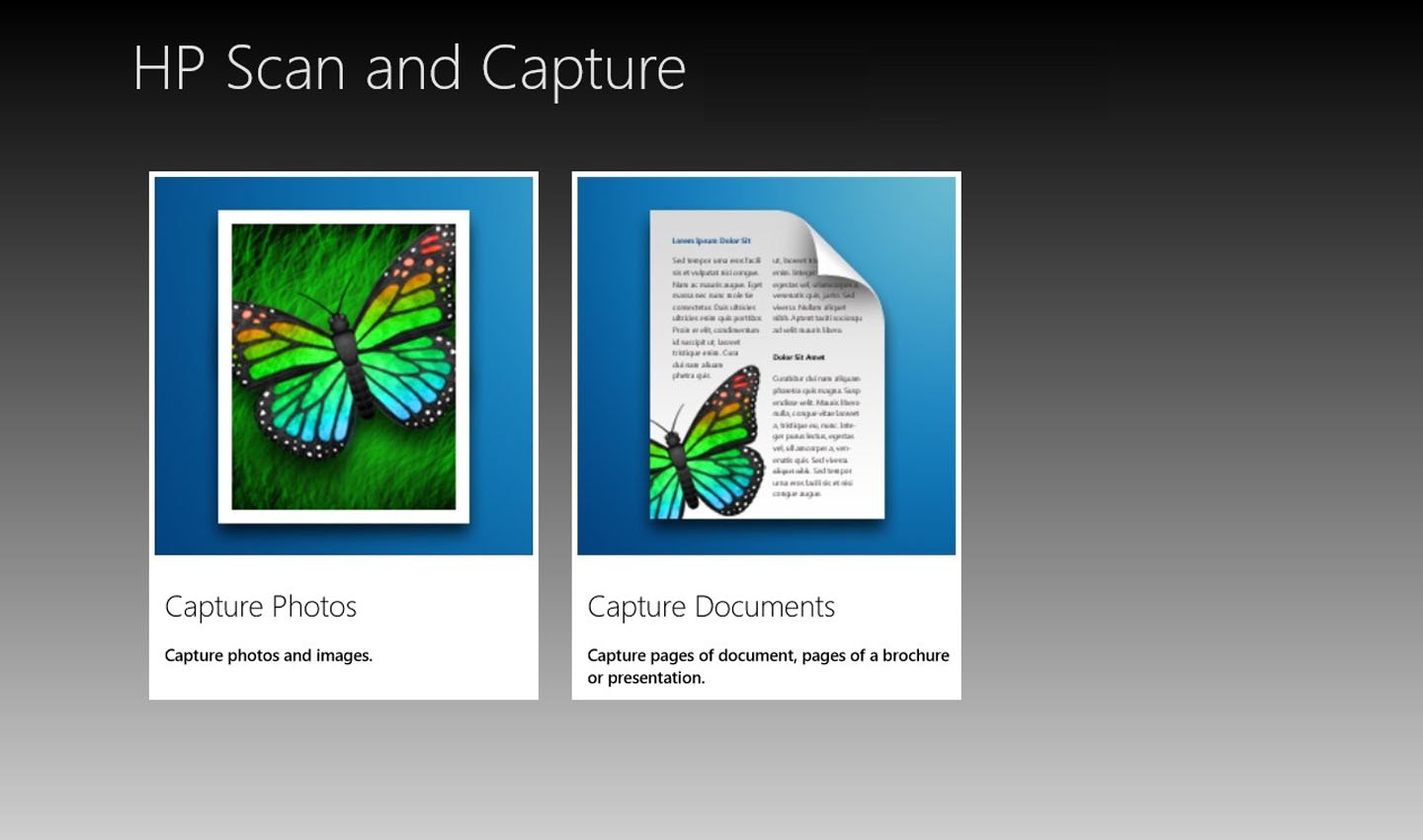
Источник: Microsoft Store / HP Scan and Capture
Нет ничего удивительного в том, что владельцы техники HP отдают предпочтение именно HP Scan and Capture. Программа создавалась той же компанией — следовательно, программисты учитывали все нюансы оборудования. К тому же очень проста в использовании, обладает интуитивным интерфейсом и рядом полезных функций.
Утилита доступна для скачивания в Microsoft Store. Если устройство ранее не было настроено с применением полноформатного драйвера, то нужно перейти по ссылке и установить все необходимое.
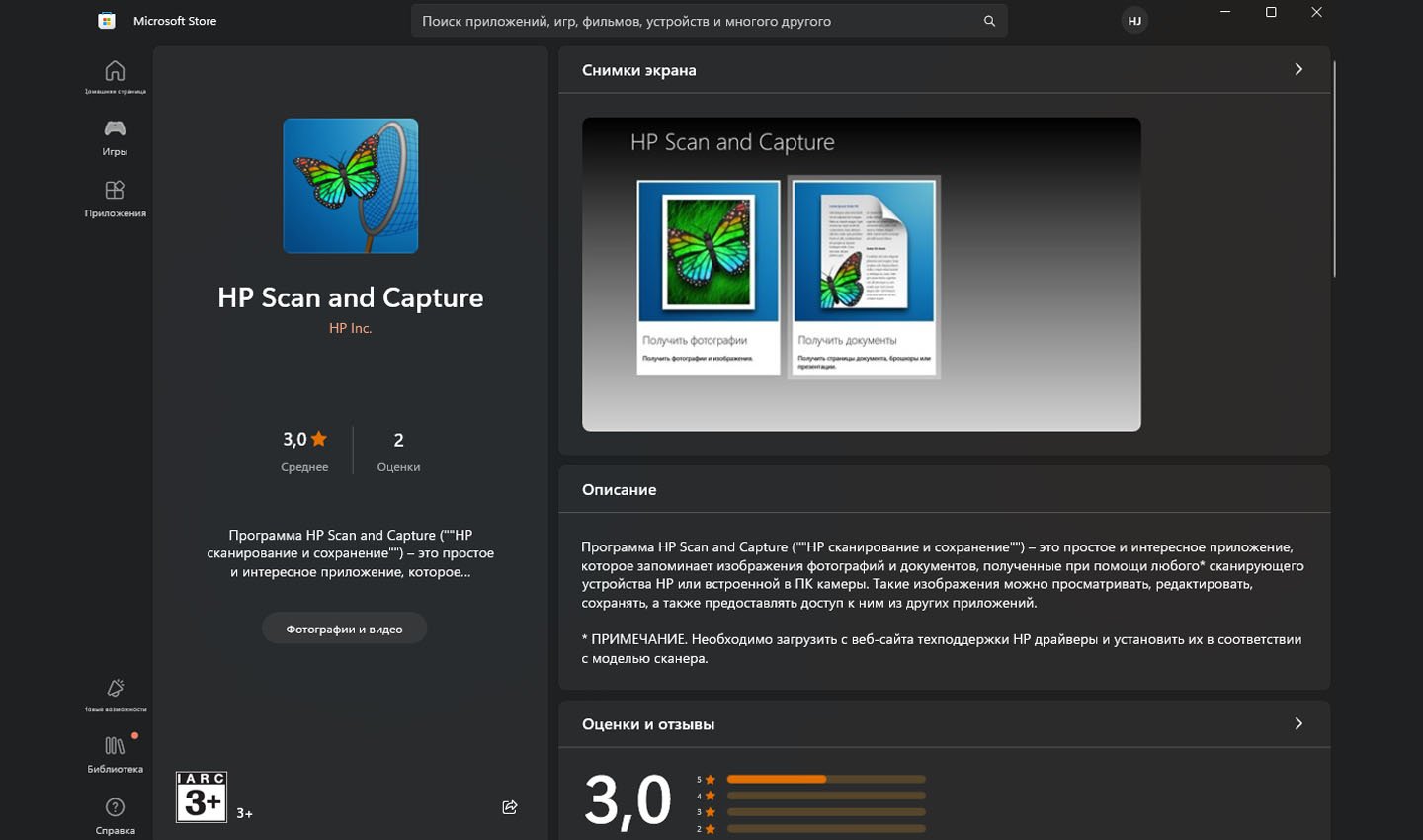
Источник: CQ / HP Scan and Capture
Следом нужно проинстраллировать саму программу и запустить. К сожалению, поддержка русского языка в ней отсутствует.
Как пользоваться программой HP Scan and Capture
- Когда утилита запустится, система предложит выбрать устройство. Нажимаем на кнопку «Параметры». Если предложения системы изначально не было, «Параметры» легко найти самостоятельно в меню.
- Кликнуть «Выбрать устройство», затем, в зависимости от текущих задач, выбрать принтер либо камеру.
- Подготовить материал для сканирования.
Для принтера: поместить материал — снимок либо бумаги — на стекло принтера либо в автоматический податчик документов. Последний не подходит для фото.
Для камеры: поместить материал на плоскую, освещенную поверхность, чтобы с камеры ПК можно быть сделать изображение хорошей четкости.
- Нажать «Параметры сканирования документов» либо «…фото», чтобы отредактировать любые настройки сканирования. После чего, нажать «Назад» — это кнопка со стрелкой.
- Кликнуть вне меню «Параметры», затем нажать на «Захват документов» или «фото».
- При необходимости настроить границы и нажать «Готово».
- Для сохранения отсканированного изображения кликнуть на значок «Сохранить», и далее указать путь для сохранения.
Если потребуется поделиться отсканированным документом либо фото, нужно зайти в «Меню», затем в общий доступ, а после — выбрать приложение, куда нужно отправить сканированное изображение.
Заглавное фото: telegra.ph
HP Scan — это приложение, предназначенное для работы со сканерами и копирами марки HP. Она легко устанавливается на ПК в офисе и дома и совместима с разными операционными системами. В приложении есть простые функции для сканирования документов, а также более сложные для редактирования изображений.
Похожие записи:
- Scantool — это удобный инструмент для сканирования больших файлов и документов.
- Canon MF Toolbox — это утилита для сканера Canon, которая позволяет настраивать устройство перед каждым сканированием.
- Scan2PDF — это свободное программное обеспечение с открытым исходным кодом, предназначенное для сканирования, редактирования, чтения и конвертации отсканированных документов.
- Winscan2PDF — это небольшое приложение, которое позволяет сканировать документы, а затем сохранять их в формате (*.pdf).
- Cuneiform — это программный продукт для распознавания документов и прочих изображений, а также для перевода их в электронный вид.
- HP Smart — это программа, которая позволяет управлять принтерами и МФУ HP. В программе есть возможность контролировать состояние принтера и уровень расходных материалов.
- Scanitto LITE — это программа для сканирования, которая позволяет сэкономить массу времени при работе с документацией.
- Vuescan — позволяет сканировать изображения, используя интерфейс, напоминающий программное обеспечение для оптического распознавания символов (OCR).
- ABBYY FineReader — это новейшая версия самого популярного в мире программного обеспечения для распознавания документов. Эта программа позволяет распознавать документы в форматах PDF, DOC, PPT, XLS, TXT, HTML и других. С помощью этой программы можно конвертировать отсканированные изображения в редактируемые форматы и сохранять их в различных форматах.
- Naps2 — это небольшая по размеру утилита, позволяющая легко сканировать документы в одном из трёх режимов – автоматическом, ручном или пакетном.
Версия: 40.0.245.0
Совместимость: Windows 11, 10, 8.1
Лицензия: бесплатная
Язык: русский и 27 других
Обновлено: 23.08.2012
Разработчик: HP Inc.
Размер: 3,13 МБ
Разрядность: 32 и 64 бит
Описание программы HP Scan
HP — крупный производитель принтеров, сканеров, компьютеров и другого оборудования. Компания также разрабатывает программное обеспечение для своих аппаратных решений. Вместе с тем универсальная программа для сканирования HP Scan работает в том числе с устройствами от других производителей.
Запустив приложение, можно увидеть два режима работы:
- Получить фотографии — предназначен для оцифровки цветных иллюстраций в высоком качестве.
- Получить документы — рассчитан на сканирование текстов с простой графикой (таблицами, схемами, черно-белыми изображениями с низкой детализацией и прочим).
Различия между этими режимами сводятся к заранее установленным параметрам. Их можно менять в пределах, которые поддерживаются вашей моделью сканера и самой программой. Предусмотрены следующие настройки:
- Цветовой режим — сканирование во всей доступной палитре или в оттенках серого.
- Размер страницы — будет оцифровываться только область, которая соответствует выбранному формату.
- Тип файла — материалы можно сохранять в PDF и JPEG.
- Разрешение — чем оно выше, тем лучше качество, но больше файл.
- Степень сжатия — меняет алгоритмы архивации с приоритетом на более высокое качество или меньший размер файла.
Скриншоты программы
Сравнение HP Scan и PDF Commander
Программа для сканера HP подходит только для самых простых действий, например для редкой оцифровки небольших документов. Многие полезные инструменты здесь недоступны.
Для полноценной работы лучше использовать более функциональное решение, например приложение PDF Commander. Это современный редактор электронных документов с поддержкой сканирования. При помощи него можно менять тексты, конвертировать материалы в различные форматы, добавлять изображения и даже целые страницы из других файлов.
Позволяет редактировать документы
Поддерживает большое число форматов
Может автоматически извлекать тексты и иллюстрации
Есть функция распознавания символов (OCR)
Похожие приложения
Все способы:
- Сканирование на принтере HP
- Способ 1: Программа из пакета HP
- Способ 2: Кнопка на сканере
- Способ 3: Сторонние программы
- Вопросы и ответы: 7
Сканирование документов может носить как необходимый характер, так и бытовой. К необходимому можно приравнять методические материалы для уроков в учебном заведении, а вот второй случай может касаться, например, сохранения семейных ценных документов, фотографий и всего в таком роде. И делается это, как правило, дома.
Сканирование на принтере HP
Принтеры и сканеры HP – это очень популярная техника у простых пользователей. Такой продукт можно встретить практически в каждом доме, где у хотя бы одного человека есть потребность в сканировании документов. Даже вышеописанную бытовую надобность такое устройство выполнит быстро и несколькими способами. Осталось разобраться, какими.
Способ 1: Программа из пакета HP
Для начала необходимо рассмотреть программы, хотя бы на примере одной, которые предоставляются непосредственно самим производителем. Скачать их можно на официальном сайте или же установить с диска, который обязательно должен быть в комплекте с купленным устройством.
- Для начала подключаем принтер. Если это простая модель, без Wi-Fi модуля, то используем для этого обычный USB-кабель. В ином случае достаточно будет беспроводного соединения. Во втором варианте необходимо убедиться в том, что и сканер, и ПК подключены к одной сети. Если устройство уже настроено и функционирует, то этот шаг можно пропустить.
- После этого требуется открыть верхнюю крышку сканера и положить туда документ, который должен быть перенесен на электронный или бумажный носитель. Обязательно лицевой стороной вниз.
- Далее находим на компьютере установленную программу для сканирования документов. Практически во всех случаях она носит название «HP ScanJet» либо «HP Deskjet». Разница в названиях зависит от модели вашего сканера. Если такого софта на ПК не обнаружено, то его можно установить либо, опять же, с диска, предоставленного компанией, либо скачать с официального сайта, где также можно найти огромное количество полезного софта.
- Обычно такая программа просит указать настройки файла, который должен получиться в результате сканирования. Иногда такие параметры настраиваются отдельно, до начала процесса переноса печатной информации в электронный вариант. Так или иначе, в запущенном софте нас интересует кнопка «Сканировать». Настройки можно оставить стандартными, важно лишь сохранить первоначальные цвета и размер.
- Как только процесс завершен, в программе появится готовое отсканированное изображение. Остается только сохранить его на компьютер. Обычно достаточно нажать на кнопку «Сохранить». Но лучше всего заранее проверить путь сохранения и изменить его, если он не подходит вам.



На этом рассмотрение данного способа можно завершить.
Способ 2: Кнопка на сканере
Большинство принтеров HP, выполняющих процедуру сканирования, имеют на передней панели специальную кнопку, нажатием на которую открывается меню сканирования. Это немного быстрее, чем искать и запускать программу. Никаких пользовательских возможностей детальной настройки при этом не теряется.
- Для начала нужно повторить все пункты из первого способа, но только до второго включительно. Таким образом мы проведем необходимую подготовку к сканированию файла.
- Далее находим на передней панели устройства кнопку «Scan», а если принтер полностью русифицирован, вы можете смело искать «Сканировать». Нажатие на эту кнопку запустит специальную программу на компьютере. Сама рассматриваемая процедура начнется сразу же после того, как пользователь нажмет на компьютере соответствующую кнопку.
- Остается только сохранить готовый файл на компьютер.
Такой вариант сканирования может показаться проще, чем первый. Однако существуют некоторые ограничения, не позволяющие им воспользоваться. Например, в принтере может не быть черного или цветного картриджа, что обычно актуально для струйных устройств. Сканер будет постоянно показывать ошибку на дисплее из-за чего потеряется работоспособность всей панели.
Как итог, такой способ удобнее, но не всегда доступен.
Способ 3: Сторонние программы
Для более продвинутых пользователей не является секретом тот факт, что к любому печатному устройству можно подключать сторонние программы, которые будут управлять им. Это актуально и для сканера HP.
- Для начала необходимо выполнить первые два действия из «Способа 1». Они являются обязательными, поэтому повторяются при любом варианте событий.
- Далее необходимо скачать специальную программу, которая частично выполняет работу официального продукта. Такая нужда может возникнуть, если оригинальный диск потерян, а возможности скачать программный продукт просто отсутствует. Аналоги также попросту меньше по размеру и содержат в себе лишь необходимые функции, что позволяет быстрее разобраться неопытному пользователю. Найти лучшие варианты такого ПО можно на нашем сайте.
- Обычно такие программы очевидны и просты. Есть лишь немного настроек, которые можно менять, если в этом есть потребность. У них также присутствует возможность выбора места сохранения файла и просмотра получившейся картинки перед ее сохранением.

Подробнее: Программы для сканирования файлов на компьютер
Такой способ достаточно удобен, ведь он не требует много времени на освоение программы.
Можно сделать простой вывод о том, что любой файл можно отсканировать на технике компании HP тремя разными способами, которые между собой практически равнозначны.
Наша группа в TelegramПолезные советы и помощь
