Wi-Fi Scanner
для Windows
Wi-Fi Scanner — утилита, которая позволяет легко находить доступные беспроводные сети и получить массу полезной информации о них, например имя сети (SSID), уровень сигнала (RSSI) и его качество, MAC-адрес (BSSID), канал, максимальную и достижимую скорость передачи данных, безопасность и многое другое.
Также приложение может быть полезно пользователям, которым необходимо узнать распределение уровня сигнала для домашней беспроводной сети, или выбрать место для точки доступа с оптимальным качеством сигнала. С помощью Wi-Fi Scanner можно оценить распределение беспроводных сетей по каналам и выбрать наименее загруженную полосу для своей точки доступа, что позволит значительно увеличить скорость соединения.
Кроме того, Wi-Fi Scanner может использоваться админами корпоративных сетей для настройки, планирования и контроля параметров безопасности в беспроводных сетях предприятий.
Ключевые особенности Wi-Fi Scanner:
- Простой и быстрый поиск беспроводных сетей.
- Поддержка стандартов 802.11ax и 802.11a/b/g/n/ac.
- Поддержка частотных диапазонов 2,4 и 5 ГГц.
- Поддержка ширины канала 20, 40, 80, 160 и пр.
- Отображение подробной информации о беспроводной сети: имя сети (SSID), уровень сигнала (RSSI), MAC-адрес (BSSID), качество сигнала, канал, достижимая и максимальная скорость передачи данных, шифрование, использование канала и т.д.
- Определение стандартов безопасности WEP, WPA или WPA2 для беспроводных сетей.
- Поддержка WPS 1.0 и WPS 2.0.
- Обнаружение имени устройства и номера модели точек доступа.
- Изменение уровня сигнала с течением времени в графическом виде.
- Отображение маски спектра сигнала для каждой беспроводной сети.
- Настраиваемый цвет графика для любой беспроводной сети.
- Фильтр обнаруженных беспроводных сетей по заданным параметрам (качество, режим сети, безопасность и т.д.).
- Подключение к обнаруженным сетям.
- Отображение параметров беспроводного соединения.
- Отображение статистики беспроводных подключений в виде графиков и таблиц.
- Управление профилями беспроводных подключений.
- И многое другое…
Для личного использования программа бесплатна, но требует регистрацию, которую можно пройти на сайте разработчика.
ТОП-сегодня раздела «Wi-Fi, Bluetooth»
BlueSoleil 10.0.498.0
BlueSoleil — одно из наиболее популярных приложений, которое при помощи Bluetooth поможет соединить…
InSSIDer 5.5.0.0
InSSIDer — полезное приложение, благодаря которому можно легко выбрать лучшую из доступных Wi-Fi…
MyPublicWiFi 30.1
MyPublicWiFi — программа, с помощью которой можно расшарить Wi-Fi с Вашего ПК, создав временную…
Wi-Fi Scanner 22.11
Полезная утилита для поиска доступных Wi-Fi точек доступа, а также отображения различной…
SHAREit 5.1.0.7
SHAREit — отличная программа для быстрого и удобного обмена файлами в одной Wi-Fi сети между…
Отзывы о программе Wi-Fi Scanner
Guest про Wi-Fi Scanner 21.05 [27-06-2022]
На 7ке хом-едишн работает.
Бесплатно на 10 дней.
Дает расширенную инфу. Будет удобно для.. ну тех кто по специализации покрытия сетей работает. Но думаю у них и своя по интересней будет.
Для меня не представила пользы.
8 | 7 | Ответить
Отец интырнета про Wi-Fi Scanner 21.05 [28-01-2022]
на винде 7 работала версия 2016 года, на 10 тке не работает, отсуда скачал последнюю версию, тоже не работает просто запускается файл процесса в диспетчере и тудже закрывается, вобщем индусам микрасофта ставлю 1! биллу гейтсу который на остров летал вместе со всем противительством сша тоже 1.
9 | 8 | Ответить
| WifiInfoView v2.96 Copyright (c) 2012 — 2025 Nir Sofer |
See Also
- WifiHistoryView — Displays history of connections to wireless networks on your computer
- Wifi Collector — Collect wireless networks information and their location on Android device.
- NK2Edit — Edit, merge and fix the AutoComplete files (.NK2) of Microsoft Outlook.
Description
WifiInfoView scans the wireless networks in your area and displays extensive information about them, including:
Network Name (SSID), MAC Address, PHY Type (802.11g or 802.11n), RSSI, Signal Quality, Frequency, Channel Number, Maximum Speed, Company Name,
Router Model and Router Name (Only for routers that provides this information), and more…
When you select a wireless network in the upper pane of this tool, the lower pane displays the Wi-Fi information elements
received from this device, in hexadecimal format.
WifiInfoView also has a summary mode, which displays a summary of all detected wireless networks, grouped by
channel number, company that manufactured the router, PHY type, or the maximum speed.

System Requirements
- Operating System: This utility works on Windows Vista, Windows 7, Windows 8, Windows Server 2008, Windows 10, and Windows 11.
Both 32-bit and x64 systems are supported.
Windows XP is not supported because this tool is based on new Wi-Fi API that doesn’t exist on Windows XP.
If you want to get wireless networks information on Windows XP, you can use the WirelessNetView utility. - Wireless network adapter and wireless card driver that works with the built-in wireless support of Windows Vista/7/8/2008.
If you don’t have a compatible wireless adapter and driver, «cannot find wireless adapter» error will be displayed. - In order to watch 5GHz wireless networks, you have to use a wireless network adapter that supports 5 GHz channels.
- Windows 11 24H2 Update — Starting from this Windows update, you must enable location access (Windows Settings > Privacy & security > Location) in order to allow the WifiInfoView tool
to access wi-fi information. You have to enable the following options: ‘Location services’, ‘Let apps access your location’, ‘Let desktop apps access your location’.
If location access is not enabled properly, you’ll see ‘Error 5: Access is denied’ message in the bottom status bar.
Download links are on the bottom of this page
Versions History
- Version 2.96:
- Updated the internal MAC addresses file.
- Version 2.95:
- When there is an error while trying to scan the wireless networks, WifiInfoView displays error code and error message in the bottom status bar (in red color).
- If you get ‘Error 5: Access is denied’ message on Windows 11 24H2, you must enable the location services properly, see the ‘System Requirements’ section for more information.
- Version 2.94:
- Added ‘Black Background’ option (Under the View menu). When it’s turned on, the main window is displayed in black background and white text, instead of default system colors.
- Version 2.93:
- Updated to detect 802.11be access points.
- Version 2.92:
- Added ‘Start As Hidden’ option. When this option and ‘Put Icon On Tray’ option are turned on, the main window of WifiInfoView will be invisible on start.
- Version 2.91:
- Fixed to detect 160 MHz bandwidth correctly for 5GHz access points.
- Version 2.90:
- Added ‘Export Selected Items To .pcap file’ option (Ctrl+E). When you use this option, WifiInfoView generates a .pcap capture file that you can open and analyze with Wireshark.
For every selected access point, a single beacon frame with all information elements is added to the .pcap file. - Added description text for 802.11ax information elements («HE Operation», «HE Capabilities», «Supported HE-MCS and NSS Set», «Spatial Reuse Parameter Set»)
- Updated to calculate the channel number and channel width for 6 GHz access points.
- Added ‘Export Selected Items To .pcap file’ option (Ctrl+E). When you use this option, WifiInfoView generates a .pcap capture file that you can open and analyze with Wireshark.
- Version 2.80:
- Added ‘Full Screen’ mode (View -> Full Screen or F11 key).
- Version 2.79:
- Fixed bug: WifiInfoView displayed incorrect channel range for 802.11ac networks with 80 MHz channel.
- Version 2.78:
- Added ‘Sort By’ toolbar button.
- Updated the internal MAC addresses file.
- Version 2.77:
- Fixed the default columns size in high DPI mode.
- Version 2.76:
- Fixed the ‘Mark Connected Access Point’ option to override the ‘Mark MAC Groups’ option.
- Version 2.75:
- Added ‘MAC Group’ column, which detects wireless networks with similar MAC address.
When you see 2 or more wireless networks with the same number in this column, it means that they are probably generated by the same device. - Added ‘Mark MAC Groups’ (Under the View menu), which allows you to mark wireless networks with different colors according to the ‘MAC Group’ value.
- Added 64-bit build.
- Added ‘MAC Group’ column, which detects wireless networks with similar MAC address.
- Version 2.72:
- Updated the internal MAC addresses file.
- Fixed some high DPI mode issues (Status Bar, ‘Choose Columns’ Window).
- Version 2.71:
- Added ‘SSID Encoding’ option — ANSI or UTF-8. The default encoding is now set to UTF-8. If you have SSID with non-English characters and it’s not displayed properly then you should change this option.
- Version 2.70:
- Added option to change the sorting column from the menu (View -> Sort By). Like the column header click sorting, if you click again the same sorting menu item, it’ll switch between ascending and descending order. Also, if you hold down the shift key while choosing the sort menu item, you’ll get a secondary sorting.
- Version 2.68:
- Updated to work properly in high DPI mode.
- Version 2.67:
- The properties window is now resizable.
- The properties window now has multiple pages if there is no enough space to display all properties in one page.
- Version 2.66:
- You can now use wildcards in the BSSID/SSID filter (‘Advanced Options’ window). For example: MyNet?? , 00-11-22*
- Version 2.65:
- Added support for WPA3 detection (Security column).
- Added support for detecting 802.11ax networks. Be aware that the calculation of ‘Maximum Speed’ is still not supported for 802.11ax
- Version 2.62:
- Fixed the /cfg command-line option to load the .cfg file from the current directory if full path is not specified.
- Version 2.61:
- Updated the internal MAC addresses file.
- Version 2.60:
- Added option to create a shortcut on your desktop that connects to the desired access point.
- There are 2 types of shortcut you can create — ‘Connect Access Point By BSSID’ and ‘Connect Access Point By Name’.
- Version 2.55:
- Added ‘Connect Selected Access Point’ option. This option allows you to connect your access point from the window of WifiInfoView.
- If you have multiple access points with the same name (Wifi Extenders), you can choose a specific AP to connect.
- Added /ConnectAP command-line option, which allows you to connect to the desired access point , by specifying network name (SSID) and MAC address (BSSID),
for example:
WifiInfoView.exe /ConnectAP «MyNet» «00-25-9C-14-2C-39»
- Version 2.50:
- Added ‘Mark Connected Access Point’. When it’s turned on, the connected access point is marked with green color.
- Version 2.47:
- Updated the internal MAC addresses file.
- Version 2.46:
- Fixed the save command-line option to work according to the selected display mode (/DisplayMode command-line option).
- Version 2.45:
- Added ‘Restart Windows Wireless Service’ option (Under the Help menu)
- Version 2.42:
- Fixed bug: When the SSID of the device updated, WifiInfoView dispalyed incorrect SSID string.
- Updated the internal MAC addresses file.
- Version 2.41:
- You can now send the data to stdout by specifying empty string as filename, for example:
WifiInfoView.exe /scomma «» | more
- You can now send the data to stdout by specifying empty string as filename, for example:
- Version 2.40:
- Added option to filter by signal quality (In ‘Advanced Options’ window).
- Version 2.34:
- Fixed issue: WifiInfoView displayed incorrect channel width for 802.11ac networks.
- Version 2.33:
- Added ‘Country Code’ column (For access points with 802.11d support).
- Version 2.32:
- Added option to save as JSON file.
- Version 2.31:
- Updated the internal MAC addresses file.
- Version 2.30:
- Added ‘MAC Addresses List’ option (Ctrl+F8), which allows you to create a list of MAC addresses and their description.
The description specified in this list will be displayed under the ‘Description’ column.
The MAC addresses list is saved in ‘WifiInfoView_MAC_List.txt’ located in the same folder of WifiInfoView.exe
- Added ‘MAC Addresses List’ option (Ctrl+F8), which allows you to create a list of MAC addresses and their description.
- Version 2.27:
- Added description text for all types of information elements (Displayed in the lower pane).
- Version 2.26:
- Fixed bug: The filtering in the ‘Advanced Options’ window didn’t affect the output of the command-line options ( /scomma, /shtml and others)
- In ‘Advanced Options’ window — You can now also filter by SSID in addition to the BSSID filtering.
- Added ‘Select All’ and ‘Deselect All’ to the ‘Column Settings’ window.
- Version 2.25:
- Added ‘Stations Count’ column (Available only for APs with ‘BSS Load’ information): Specifies the number of wifi clients associated with the access point.
- Added ‘Channel Utilization’ column (Available only for APs with ‘BSS Load’ information): Specifies the % of time that the channel is busy.
- Version 2.21:
- Fixed the lower pane to switch focus when pressing tab key.
- Version 2.20:
- Added ‘Connected’ column — Displays ‘Yes’ if you are connected to this network.
- Version 2.15:
- Added ‘802.11 Standards’ column, which displays the 802.11 Standards that the access point supports:
802.11d, 802.11e, 802.11h, 802.11i, 802.11k, 802.11r, and more… - The ‘PHY Type’ now displays multiple phy types (e.g: 802.11g/n, 802.11n/ac).
- Added ‘802.11 Standards’ column, which displays the 802.11 Standards that the access point supports:
- Version 2.10:
- Added new option to ‘Advanced Options’ window: Show only the specified BSSIDs (Comma-delimited list).
- Version 2.08:
- The connection name is now displayed in the adapters list of ‘Advanced Options’ window.
- Version 2.07:
- Updated the internal MAC addresses file.
- Version 2.06:
- Added ‘Align Numeric Columns To Right’ option.
- Version 2.05:
- Added option to show only networks in the specified channels (In ‘Advanced Options’ window).
- Version 2.00:
- Added option to display only networks detected in the last xx seconds (In ‘Advanced Options’ window).
- Added ‘Show only networks with detection count higher than…’ option (In ‘Advanced Options’ window).
- Version 1.97:
- Added ‘Save All Items’.
- Version 1.96:
- Updated the internal MAC addresses file.
- Version 1.95:
- Added ‘Affected Channels’ summary mode, which shows the number of networks that affect every channel, according to the ‘Channels Range’ column.
- Version 1.90:
- Added ‘Channel Width’ column, in MHz.
- Added ‘Channels Range’ column, which shows the actual range of channels that the wireless network uses (according to the channel width).
- Version 1.86:
- Updated the internal MAC addresses file.
- Version 1.85:
- Added ‘Minimum Signal Quality’ and ‘Maximum Signal Quality’ columns to the ‘Full Details Mode’.
- Version 1.81:
- Added ‘Put Icon On Tray’ option.
- Version 1.80:
- Fixed WifiInfoView to calculate the maximum speed of 802.11ac networks.
- Version 1.79:
- WifiInfoView now displays ‘Cannot find wireless adapter !’ message in the bottom status bar when there is no wireless adapter…
- Version 1.78:
- The current display mode is now added to the window title.
- Version 1.77:
- Added ‘Next Display Mode’ (Ctrl+1) and ‘Previous Display Mode’ (Ctrl+2) options to easily switch between modes.
- Version 1.76:
- Fixed bug: WifiInfoView failed to remember the last size/position of the main window if it was not located in the primary monitor.
- Updated the internal MAC addresses file.
- Version 1.75:
- Added new summary mode — Company-Router Model
- Version 1.70:
- Added new command-line options: /DisplayMode , /UseOnlyAdapter , /NetworkAdapter, and more.
- Version 1.65:
- Added ‘WPS Summary Mode’.
- Version 1.61:
- Added secondary sorting support: You can now get a secondary sorting, by holding down the shift key while clicking the column header.
Be aware that you only have to hold down the shift key when clicking the second/third/fourth column. To sort the first column you should not hold down the Shift key.
- Added secondary sorting support: You can now get a secondary sorting, by holding down the shift key while clicking the column header.
- Version 1.60:
- Added ‘Percent’ column to the summary mode.
- Version 1.56:
- Fixed the command-line scan (added on version 1.50) to wait until the scan is completed.
- Added /NumberOfScans command-line option, which allows you to scan multiple times from command-line, in order to get a better result, for example:
WifiInfoView.exe /NumberOfScans 5 /scomma c:\temp\wscan.csv
- Version 1.55:
- Added ‘Start Time’ column, which displays the last time that access point was possibly started/restarted/rebooted.
Be aware that some access points reset their timestamp periodically without restart/reboot action, and thus for these APs, the time value dislayed on this column doesn’t
represent the correct start time. - The ‘WPS Support’ column now displays the WPS status — Configured, Not Configured, or Locked.
- Added ‘Start Time’ column, which displays the last time that access point was possibly started/restarted/rebooted.
- Version 1.50:
- Added command-line options to export the wireless networks list into a file.
- Version 1.45:
- The ‘Security’ column now displays the security mode of the network — WEP, WPA-PSK, WPA2-PSK, and so on…. (Instead of Yes/No)
- Added Security Summary Mode.
- The ‘Cipher’ column now displays more accurate information. (Added TKIP+CCMP value)
- Updated the internal MAC addresses file.
- Version 1.40:
- Added ‘Copy MAC Addresses’ option (Ctrl+M)
- Added ‘Show Lower Pane’ option (Under the View menu). You can turn it off if you don’t need the lower pane.
- Version 1.36:
- WifiInfoView now detects 802.11ac networks (according to the ‘VHT Capabilities’ and ‘VHT Operation’ information elements)
- Version 1.35:
- Added ‘Cipher’ column.
- Added ‘WPS Support’ column.
- Version 1.30:
- Added ‘Average Signal Quality’ column.
- Added ‘Advanced Options’ window (F9), which allows you to choose the wireless network adapter that will be used to scan the wireless networks.
This option is useful if you have multiple wireless network adapters. - Added ‘Clear Networks List’ option.
- Version 1.26:
- Added /cfg command-line option, which instructs WifiInfoView to use a config file in another location instead if the default config file, for example:
WifiInfoView.exe /cfg «%AppData%\WifiInfoView.cfg»
- Added /cfg command-line option, which instructs WifiInfoView to use a config file in another location instead if the default config file, for example:
- Version 1.25:
- Added BSS Type Summary Mode.
- Version 1.20:
- Added ‘Automatically Scroll Down On New Item’ option.
- Version 1.18:
- Added ‘BSS Type’ column — Infrastructure or Ad-Hoc.
- Fixed the flickering while scrolling the wireless networks list.
- Version 1.17:
- Added ‘Select Another Font’ option, which allows you to choose a font (name and size) to use on the main window.
- Version 1.16:
- Added ‘Sort On Every Update’ option.
- Version 1.15:
- Updated the internal MAC addresses file.
- Added ‘Mark Odd/Even Rows’ option, under the View menu. When it’s turned on, the odd and even rows are displayed in different color, to make it easier to read a single line.
- Version 1.10:
- Added new summary mode: Signal Quality.
- Version 1.05:
- Added 2 new summary modes — Router Name and Router Model.
- Version 1.00 — First release.
Start Using WifiInfoView
WifiInfoView doesn’t require any installation process or additional dll files. In order to start using it,
simply run the executable file — WifiInfoView.exe
After you run WifiInfoView, the list of detected wireless networks in your area is displayed on the upper pane and it’s updated at
very high rate. You can change update rate from Options->Update Rate menu.
When you select one or more wireless networks in the upper pane, the lower pane displays the Wi-Fi information elements
of the selected items, in hexadecimal format.
Columns In the Upper Pane
- SSID: The name of the network.
- MAC Address: MAC address of the router.
- PHY Type: The PHY type for this network — 802.11a, 802.11g, 802.11n, or High-Rate DSSS
- RSSI: The received signal strength indicator value, in units of decibels referenced to 1.0 milliwatts (dBm), as detected by the wireless LAN interface driver for the AP or peer station.
- Signal Quality: A number between 0 and 100 that represents the quality of the signal.
- Frequency: The channel center frequency of the band on which the 802.11 Beacon or Probe Response frame was received. The value of this column is in units of Gigahertz (GHz).
- Channel: Channel number used by this wireless network.
- Information Size:The total size (in bytes) of all Wi-Fi information elements received from this wireless network.
- Elements Count: The total number of Wi-Fi information elements received from this wireless network.
- Company: The company that manufactured the router, according to the 3 first bytes of the MAC address.
- Router Model: The model of the router. This value is displayed only for routers that provide this information inside the Wi-Fi information elements.
- Router Name: The name of the router. This value is displayed only for routers that provide this information inside the Wi-Fi information elements.
- Security: Specifies whether the network is secured (Yes/No).
- Maximum Speed: The maximum speed (in Mbps) that you can get when connecting to this wireless network.
- First Detection: The first date/time that this network was detected.
- Last Detection: The last date/time that this network was detected.
- Detection Count: The number of times that this network was detected.
Summary Modes
When you switch to one of the summary modes, instead of showing the list of all networks,
WifiInfoView only shows the number of networks and the average/minimum/maximum of the signal quality for every group.

For example, in the above screenshot, you can see that there are 25 wireless networks that use channel 6, 10
wireless networks that use channel 11, and so on….
In the example below, you can see the there are 9 wireless routers of NETGEAR, 8 wireless routers of Sagemcom,
and so on… (Be aware that some companies may appear more than once, with a little different name)

The following summary modes are available under the Options menu:
Channels Summary Mode, Companies Summary Mode, PHY Types Summary Mode, and Max Speed Summary Mode
The ‘Company’ Column
WifiInfoView allows you to view the company name of each wireless device.
The company name is determined according to the MAC address.
By default, WifiInfoView uses an internal database of MAC addresses/companies which is updated from time to time.
If you want to use the most updated database, you can download it from the following link, and put in the same folder
of WifiInfoView.exe:
http://standards-oui.ieee.org/oui.txt
Be aware that you must save it as ‘oui.txt’
Connect Selected Access Point
The ‘Connect Selected Access Point’ option (F2) allows you to connect to the desired access point from the main window of WifiInfoView.
This feature is especially useful if you have multiple access points with the same name, because WifiInfoView allows you choose the access point to connect.
, as opposed to the default wifi manager of Windows, which makes the connection according to the network name.
Export to .pcap file
Starting from version 2.90, you can export the access points information to .pcap file by using the ‘Export Selected Items To .pcap file’ option (Ctrl+E), and then
open and analyze the generated .pcap file with the Wireshark software.
When you use this option, a single beacon frame with all information elements is added to the .pcap file for every access point that you select.
Here’s an example for .pcap file generated by WifiInfoView, and then opened in Wireshark:

Using WifiInfoView With GetNir Tool
You can use WifiInfoView together with GetNir tool to extract specific value from WifiInfoView.
Here’s some example:
- Get the RSSI of ‘MyNet’ access point and send it to stdout:
WifiInfoView.exe /stab «» | GetNir «RSSI» «SSID=MyNet»
- Get the RSSI of access point that its BSSID is 01-02-03-04-05-06 and store it in rssi.txt :
WifiInfoView.exe /stab «» | GetNir «RSSI» «MACAddress=01-02-03-04-05-06» > rssi.txt
- Get the list of access points on channel 48, and send the result to stdout:
WifiInfoView.exe /stab «» | GetNir «SSID» «Channel=48»
- Get the name, BSSID, and RSSI of the access point you are connected to, and send the result to stdout:
WifiInfoView.exe /stab «» | GetNir «SSID,MACAddress,RSSI» «Connected=Yes»
Command-Line Options
| /ConnectAP <SSID> {BSSID} {Profile Name} {Network Adapter} |
Connect to the specified access point. <SSID> is the name of the network to connect. {BSSID} is the MAC address of the access point to connect. You can use the following formats: XX-XX-XX-XX-XX-XX , XX:XX:XX:XX:XX:XX, XXXXXXXXXXXX . If you don’t specify the MAC address, only the network name will be used. {Profile Name} — The name of the profile that contain the network key to connect the network. If the profile is not specified, WifiInfoView will try to find the right profile automatically. {Network Adapter} — This parameter is needed only if you have multiple wireless network adapters. You can specify the GUID of the network adapter or part of the network adapter name. For example, if the network adapter name is ‘Edimax AC600 Wireless LAN USB Adapter’, you can specify the name as «Edimax AC600».
Here’s some examples: WifiInfoView.exe /ConnectAP «MyNet» «00-25-9C-14-2C-39» «» «Edimax AC600» WifiInfoView.exe /ConnectAP «MyNet» «00-25-9C-14-2C-39» MyNetProfile «{F340052F-E512-38C0-B9A9-A21D723BD7CE}» |
| /cfg <Filename> |
Start WifiInfoView with the specified configuration file. For example: WifiInfoView.exe /cfg «c:\config\csv.cfg» WifiInfoView.exe /cfg «%AppData%\WifiInfoView.cfg» |
| /NumberOfScans <Number> | Specifies the number of scans to perform when using the save command-line options (/scomma, /shtml, and so on…) |
| /stext <Filename> | Save the list of wireless networks into a regular text file. |
| /stab <Filename> | Save the list of wireless networks into a tab-delimited text file. |
| /scomma <Filename> | Save the list of wireless networks into a comma-delimited text file (csv). |
| /stabular <Filename> | Save the list of wireless networks into a tabular text file. |
| /shtml <Filename> | Save the list of wireless networks into HTML file (Horizontal). |
| /sverhtml <Filename> | Save the list of wireless networks into HTML file (Vertical). |
| /sxml <Filename> | Save the list of wireless networks into XML file. |
| /sjson <Filename> | Save the list of wireless networks into JSON file. |
| /sort <column> |
This command-line option can be used with other save options for sorting by the desired column. If you don’t specify this option, the list is sorted according to the last sort that you made from the user interface. The <column> parameter can specify the column index (0 for the first column, 1 for the second column, and so on) or the name of the column, like «SSID» and «RSSI». You can specify the ‘~’ prefix character (e.g: «~SSID») if you want to sort in descending order. You can put multiple /sort in the command-line if you want to sort by multiple columns.
Examples: |
| /nosort | When you specify this command-line option, the list will be saved without any sorting. |
| /UseOnlyAdapter <0 | 1> | Specifies whether to use only the desired network adapter. 0 = No, 1 = Yes. |
| /NetworkAdapter <Adapter Guid> |
Specifies the guid of the network adapter to use, for example: WifiInfoView.exe /UseOnlyAdapter 1 /NetworkAdapter «{F261051F-D217-12D0-B9A9-F61D323AD21E}» |
| /SortOnEveryUpdate <0 | 1> | Specifies whether to sort on every update. 0 = No, 1 = Yes. |
| /MacAddressFormat <1 — 3> |
Specifies the MAC address format. 1 = XX-XX-XX-XX-XX-XX, 2 = XX:XX:XX:XX:XX:XX, 3 = XXXXXXXXXXXX. |
| /DisplayMode <1 — 11> |
Specifies the display mode: 1 — Full Details Mode 2 — Channels Summary Mode 3 — Companies Summary Mode 4 — PHY Types Summary Mode 5 — Max Speed Summary Mode 6 — Router Model Summary Mode 7 — Router Name Summary Mode 8 — Signal Quality Summary Mode 9 — BSS Type Summary Mode 10 — Security Summary Mode 11 — WPS Summary Mode |
| /UpdateRate <1 — 4> |
Specifies the update rate: 1- Low, 2 — Medium, 3 — High, 4 — Very High. |
For all save command-line options, you can specify empty filename in order to send the data to stdout, for example:
WifiInfoView.exe /scomma «» | more
Translating WifiInfoView to other languages
In order to translate WifiInfoView to other language, follow the instructions below:
- Run WifiInfoView with /savelangfile parameter:
WifiInfoView.exe /savelangfile
A file named WifiInfoView_lng.ini will be created in the folder of WifiInfoView utility. - Open the created language file in Notepad or in any other text editor.
- Translate all string entries to the desired language.
Optionally, you can also add your name and/or a link to your Web site.
(TranslatorName and TranslatorURL values) If you add this information, it’ll be
used in the ‘About’ window. - After you finish the translation, Run WifiInfoView, and all translated
strings will be loaded from the language file.
If you want to run WifiInfoView without the translation, simply rename the language file, or move
it to another folder.
License
This utility is released as freeware.
You are allowed to freely distribute this utility via floppy disk, CD-ROM,
Internet, or in any other way, as long as you don’t charge anything for this and you don’t
sell it or distribute it as a part of commercial product.
If you distribute this utility, you must include all files in
the distribution package, without any modification !
Disclaimer
The software is provided «AS IS» without any warranty, either expressed or implied,
including, but not limited to, the implied warranties of merchantability and fitness
for a particular purpose. The author will not be liable for any special, incidental,
consequential or indirect damages due to loss of data or any other reason.
Feedback
If you have any problem, suggestion, comment, or you found a bug in my utility,
you can send a message to nirsofer@yahoo.com
WifiInfoView is also available in other languages. In order to change the language of
WifiInfoView, download the appropriate language zip file, extract the ‘wifiinfoview_lng.ini’,
and put it in the same folder that you Installed WifiInfoView utility.
| Language | Translated By | Date | Version |
|---|---|---|---|
| Arabic | Mohamed.Bajdouai | 20/05/2015 | WifiInfoView v1.80 |
| Belarusian | sivahor | 18/05/2024 | 2.93 |
| Czech | Jan Sinko | 30/11/2018 | 2.41 |
| Danish | Dennis Kamp | 31/07/2014 | 1.65 |
| Dutch | Jan Verheijen | 11/01/2025 | 2.96 |
| French | Largo | 27/08/2024 | 2.94 |
| French | freMea | 09/08/2015 | 1.85 |
| French | Skorpix38 | 14/07/2021 | 2.70 (07-2021 partiel) |
| German | «Latino» | 21/04/2025 | 2.96 |
| Greek | Θανάσης Κατσαγεώργης | 28/03/2023 | 2.79 |
| Hungarian | Timinoun | 18/02/2025 | 2.96 |
| Italian | Andrea Carli | 07/10/2024 | 2.94 |
| Italian | Andrea Carli e bovirus | 05/11/2024 | 2.95 |
| Japanese | coolvitto | 27/08/2024 | 2.94 |
| Korean | 비너스걸-VenusGirl | 31/08/2024 | 2.94 |
| Persian | ZendegiyeSabz | 08/02/2025 | 2.96 |
| Polish | Hightower | 30/08/2024 | 2.94 |
| Portuguese Brazil | DiaGeek | 10/04/2022 | 2.76 |
| Romanian | Jaff (Oprea Nicolae) | 06/02/2016 | 1.96 |
| Russian | Dmitry Yerokhin | 27/08/2024 | 2.94 |
| Simplified Chinese | Asx、locationiskey | 06/03/2017 | 2.20 |
| Simplified Chinese | Kirk | 04/11/2024 | 2.95 |
| Simplified Chinese | DickMoore | 28/10/2024 | 2.94 |
| Slovak | František Fico | 25/02/2025 | 2.96 |
| Slovenian | Jadran Rudec | 25/03/2021 | 2.68 |
| Spanish | Lechuza (Uruguay) | 27/01/2021 | 2.67 |
| Spanish | Kiketrucker | 25/04/2019 | 2.45 |
| Swedish | I.K.l | 14/10/2017 | 2.30 |
| Traditional Chinese | Danfong Hsieh | 27/08/2024 | 2.94 |
| Thai | HS3PLN และ WiFi.ในฝัน.com | 29/01/2013 | 1.10 |
| Turkish | HARUN ARI | 12/03/2024 | 2.93 |
| Turkish | HARUN ARI | 22/06/2022 | 2.77 |
| Vietnamese | Hai Hoang | 29/07/2017 | 2.26 |
The best WiFi apps, such as NetSpot WiFi scanner for Windows, make WiFi troubleshooting and information gathering a breeze, making them one of the most useful tools for the wireless age.
- NetSpot
- #1 NetSpot
-
Wi-Fi Site Surveys, Analysis, Troubleshooting
-
Wi-Fi Site Surveys, Analysis, Troubleshooting
-
4.8
- 969 User reviews
In this article, you will learn what a good WiFi scanner can do for you and discover seven great WiFi scanner Windows apps so you can say goodbye to slow speeds and mediocre signal reception.
Jump to…
Why Should I Use a Wireless Scanner App?
Think about how much you pay for your monthly internet bill. Chances are, it’s more than you’d like to spend. Yet, like most people today, you probably connect wirelessly, which means you rarely get the full performance you’re paying for.
Sure, you might achieve the advertised download and upload speeds from your Internet Service Provider (ISP) when you’re standing right next to your router, but take just a few steps to the far end of your house or apartment, and your connection speed can plummet drastically.
The issue lies in the nature of wireless networks. Most home routers don’t transmit signals very far, and the signal weakens even more when it has to pass through obstacles like walls, furniture, or even appliances.
To make matters worse, nearby WiFi networks — whether from your neighbors or their neighbors — can interfere with your own signal, creating congestion and reducing its strength. As a result, you end up paying for high-speed internet but only occasionally experience the speeds you’re promised.
This is where a reliable WiFi scanner can make all the difference. By using a WiFi scanner, you can analyze the performance of your network, identify signal dead zones, and detect interference from competing networks. Once you understand the root of your wireless issues, you can develop an effective strategy to fix them, whether it’s repositioning your router, switching to a less congested channel, or even upgrading your hardware.
Don’t settle for subpar internet performance — take control of your WiFi with the help of a powerful and intuitive WiFi scanner, and ensure you’re getting the full value of what you pay for every month.
How Can a Wi-Fi Scanner App Improve My Signal?
Wireless scanner won’t improve your WiFi signal strength on its own, but it will give you all the information you need to either pick a better place for your router or make a suitable adjustment to your router’s settings.
- Router placement: You want to place your router somewhere from where it can cover your entire home with an evenly strong wireless signal. With a wireless scanner, you can quickly identify the best locations for your router by visualizing signal strength in different areas. Without a WiFi scanner app, you could spend hours or even days taking your router from place to place, trying to take your WiFi signal from one bar to five.
- Router settings: The 2.4 GHz WiFi frequency range, which is the range most home routers use, is divided into several channels. When multiple routers transmit on the same channel, traffic congestion may occur and bring everyone’s speeds to a crawl. To avoid this, a WiFi scanner can help you identify which channels are overcrowded and suggest less congested alternatives. Even a free WiFi scanner app can help you analyze wireless channels and select the optimal channel for your home router.
What Are the Best WiFi Scanner Windows Apps?
- NetSpot — is a highly polished WiFi scanner Windows app. The best choice for both beginners and professionals. It excels in heatmap creation, real-time signal monitoring, and offers an intuitive interface for effortless use.
- Acrylic — with Home and Professional editions. Perfect for advanced users, though the interface might be a bit challenging for beginners.
- inSSIDer — is a popular WiFi analysis tool. The visual channel usage graph simplifies channel interference detection. Ideal for network administrators, but lacks advanced visualization features like heatmaps.
- WiFi Scanner — is guaranteed to make a great first impression. Offers robust filtering for urban environments and includes a built-in speed test. A great diagnostic tool but less focused on in-depth coverage analysis.
- Vistumbler — a GPS-capable PC WiFi scanner. GPS capabilities for Wi-Fi mapping and export options cater to advanced users. However, its outdated interface limits accessibility.
-
Xirrus Wi-Fi Inspector — is a comprehensive suite of wireless
analysis tools. Enterprise-grade features like support for 802.11ac Wave 1 and Wave 2 standards are impressive, but the interface complexity can deter individual users. - WifiInfoView — delivers detailed technical information about networks. While useful for troubleshooting, its basic interface and lack of advanced features reduce its appeal.
NetSpot
Available for MacBook (macOS 11+) or any laptop (Windows 7/8/10/11) with a standard 802.11a/b/g/n/ac/ax wireless network adapter.
-
4.8
- 969 User reviews
- 500K
- Users
NetSpot is a highly polished WiFi scanner Windows app that’s so easy to use and comes with so many useful features that we’ve picked it as the best WiFi scanner app currently available.

You don’t have to pay even a cent to use NetSpot’s Inspector Mode to instantly discover all nearby WiFi networks and see their details. It offers real-time insights into WiFi networks, including support for 6 GHz (WiFi 6E), ensuring it’s ready for future standards.

NetSpot also features another WiFi analysis modes, called Survey and Planning. With the Survey mode, you can create WiFi strength heatmaps that show signal dead zones, helping you figure out the best place for your router. With more than 20 visualizations, including signal-to-noise ratio and channel overlap, it enables accurate network optimization.

Planning mode enables WiFi layout simulation and coverage planning, allowing you to test configurations and design networks for maximum efficiency.
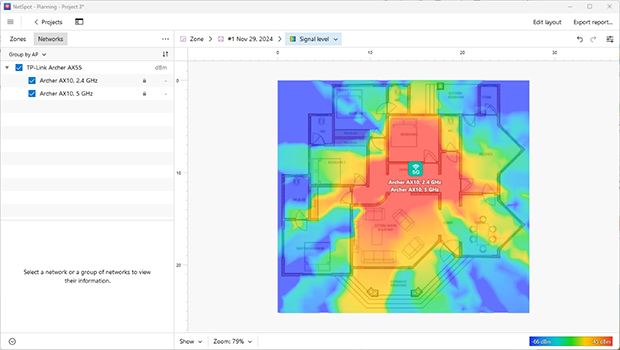
While the same functionality can be found in other WiFi scanner apps, no other app is so well designed and such a pleasure to use as NetSpot, earning it the top spot on this list.
Acrylic
Acrylic runs on Windows Vista and newer, including Windows 10 and Windows 11, though explicit support for Windows 11 is not mentioned on its website.
-
4.5
- 4.5 out of 5
Acrylic is a well-known Windows 10 WiFi scanner that can scan 802.11/a/b/g/n/ac/ax networks in 2.4 GHz, 5 GHz and 6 GHz. The software company behind this product, Tarlogic Research, offers a whole range of WiFi scanner apps for Windows, but, unfortunately, it doesn’t offer any Linux WiFi scanners or WiFi scanner Mac apps.
There are actually two versions of Acrylic: Home and Professional. As their names suggest, one is aimed at regular home users, while the other one is aimed at professional network administrators. Acrylic Home includes a capable WiFi scanner, but it lacks Wireshark integration, reporting, and technical support, and more.
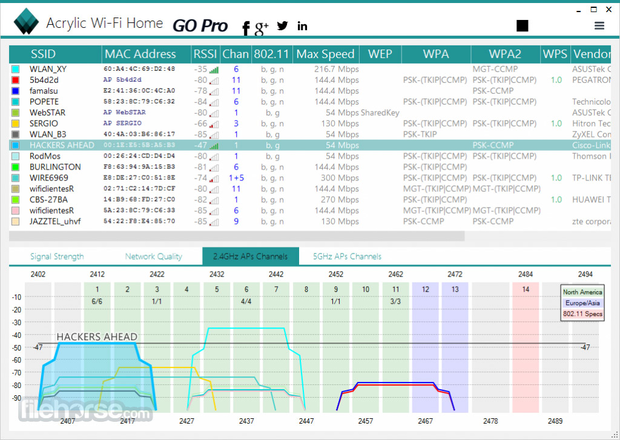
Both Acrylic Home and Acrylic Professional are compatible with Windows Vista and newer. The WiFi scanner runs even on Windows 11, but its website doesn’t explicitly state that the latest version of Windows is supported.
Pros and Cons
inSSIDer
Available for Windows 10, Windows 8, Windows 7.
-
4.4
- 4.4 out of 5
InSSIDer is a popular WiFi analysis tool that allows users to find poor channel placement, low signal strength, and RF interference in the 2.4 and 5 GHz bands. inSSIDer can detect channel overlap, and it visually displays channel usage on a graph to make it obvious which channels used the most.
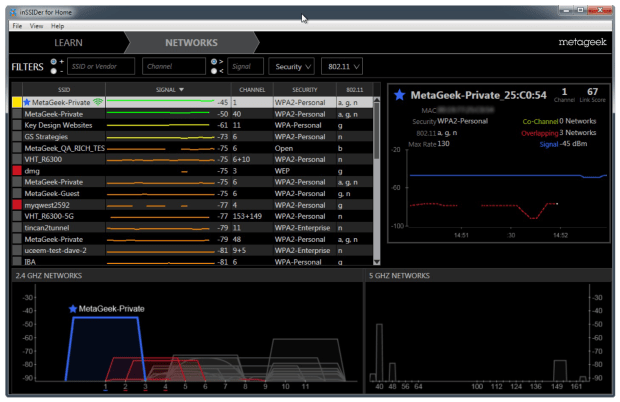
inSSIDer is great for network administrators responsible for managing multiple access points. You can see all networks and their activity at a glance, or you can zoom in on a single network with a simple mouse click to learn more about it. inSSIDer is available in three editions.
Pros and Cons
WiFi Scanner
Available for Windows and for macOS.
-
4.4
- 4.4 out of 5
WiFi Scanner is guaranteed to make a great first impression. The app features a polished user interface that makes network management less daunting, and it has many useful features that supply vital WiFi information needed for troubleshooting purposes.
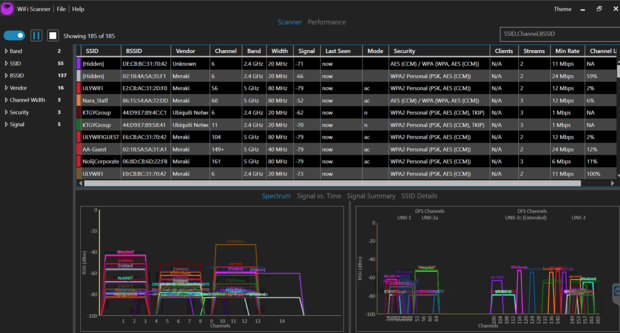
If you live in a busy urban center, you’ll appreciate the ability to easily filter wireless networks according to various criteria, and the built-in speed test feature allows you to conveniently track of your network speeds and performance. However, WiFi Scanner focuses more on diagnostics rather than in-depth network coverage analysis. Besides Windows, WiFi Scanner is also available for macOS.
Pros and Cons
Vistumbler
Available for Windows 10 and all versions of Windows that support.
-
3.8
- 3.8 out of 5
Vistumbler is a relatively old WiFi scanner that’s now in version 10. It runs on all versions of Windows that support .Net framework v4, bringing to the table a number of features that make it one of the best choices for large-scale mapping and visualizing of WiFi access points.
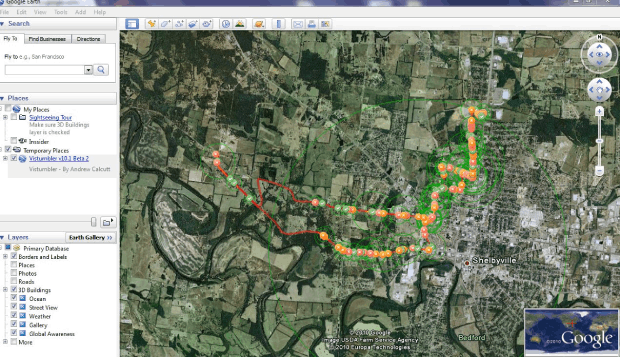
To be more specific, Vistumbler makes it possible to collect GPS data when taking Wi-Fi measurements using COM-based NMEA recievers. The Wi-Fi scanner for Windows 10 and older can then export access point GPS locations as KML or GPX files for use with other software applications.
What’s especially great is the fact that Vistumbler is completely free and open source. What’s not so great is the application’s user interface. Unlike many other Windows WiFi scanners, Vistumbler is anything but polished, and the UI is best described as functional.
Pros and Cons
Xirrus Wi-Fi Inspector is a comprehensive suite of wireless analysis tools intended to help organizations around the globe gain visibility into their networks. Xirrus WiFi inspector works both on macOS and Windows, and it supports the latest wireless standards, including 802.11ac Wave 1 and Wave 2 technology.
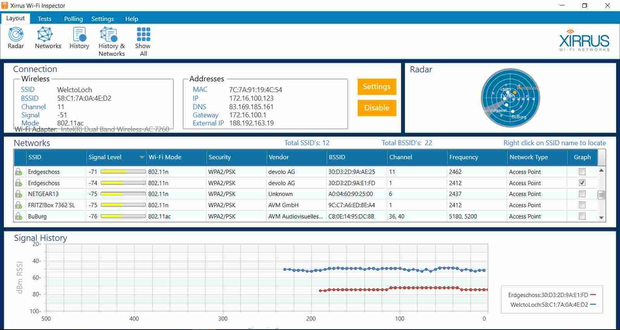
Although Xirrus Wi-Fi inspector isn’t free, you can download a free trial version from the official website. The free trial version is likely to satisfy the needs of most home users, but enterprise customers are encouraged to contact Xirrus Wi-Fi Inspector directly and ask for a price quote.
Pros and Cons
WifiInfoView
Available for Windows Vista, Windows 7, Windows 8, Windows Server 2008, and Windows 10.
-
3.4
- 3.4 out of 5
First released in 2012 by Nir Sofer, WifiInfoView is a venerable Windows Wi-Fi scanner app that might not amaze you with its design, but you would be foolish to disregard it just because it doesn’t make the greatest first impression. WifiInfoView can display the following information about WiFi networks: Network Name, MAC Address, PHY Type, Signal Quality, Frequency, Maximum Speed, Company Name, Router Model, and more.
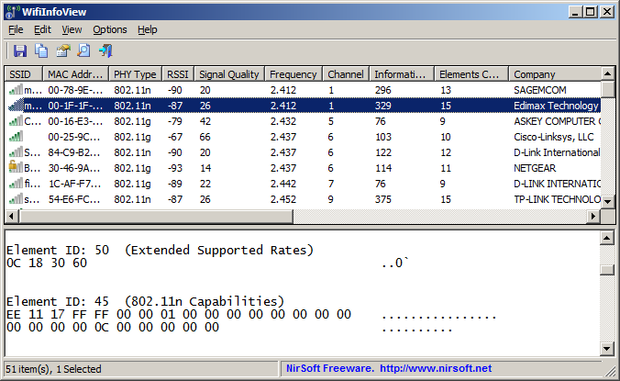
WifiInfoView supports both the 32-bit and the 64-bit version of the Windows operating system, and it runs on Windows Vista, Windows 7, Windows 8, Windows Server 2008, and Windows 10. The app does not support newer technologies like Wi-Fi 6E (6 GHz) and lacks advanced features like heatmaps or speed tests.
Despite its outdated design and lack of advanced features, WifiInfoView’s real-time updates and resource efficiency make it a reliable tool for basic troubleshooting.
Pros and Cons
Conclusion
You would be incredibly lucky if you never needed one of the best WiFi scanner apps described in this article. Realistically, however, most Windows users experience WiFi-related issues at some point, and knowing which WiFi scanner Windows apps can effortlessly deliver accurate results to help you troubleshoot the problem can be the difference between a problem solved and a problem persisting.
To help you make an informed choice, here’s a summary of ratings for the most popular WiFi applications:
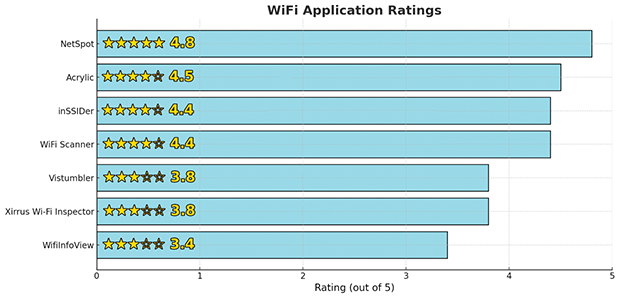
The following chart highlights the key ratings for these apps, based on their features, usability, and overall performance. Use this as a guide to select the best app for your needs.
NetSpot
Wi-Fi Site Surveys, Analysis, Troubleshooting runs on a MacBook (macOS 11+) or any laptop (Windows 7/8/10/11) with a standard 802.11a/b/g/n/ac/ax wireless network adapter.
-
4.8
- 969 User reviews
- #1
- Wi-Fi Site Surveys, Analysis, Troubleshooting
- 500K
- Users
- 10
- Years
- Cross-platform
- Mac/Windows
FAQ
What is a Wi-Fi scanner, and why do I need one?
A Wi-Fi scanner is a tool that detects and analyzes nearby wireless networks. It helps identify issues like interference, weak signals, or overcrowded channels, allowing you to optimize your Wi-Fi network. Applications like NetSpot, inSSIDer, and Acrylic Wi-Fi are excellent options for scanning and improving your network’s performance.
How do I scan Wi-Fi networks on Windows?
To scan Wi-Fi networks on Windows, you can use third-party apps like NetSpot or WiFi Scanner. Install the application, select the scanning mode, and start analyzing nearby networks. NetSpot’s Inspector mode is particularly useful for visualizing signal strength and identifying hidden networks.
Does Windows 10 or 11 have a built-in Wi-Fi analyzer?
Windows 10 and 11 do not have a built-in Wi-Fi analyzer, but you can use the «netsh wlan show networks» command in Command Prompt for basic information. For more advanced analysis, consider using app like NetSpot.
How Can a WiFi Scanner App Improve My Signal?
A wireless scanner is a great assistant on your way to a better WiFi signal. A great WiFi scanner will give you all necessary information helpful in finding a better place for a wireless router with less physical obstacles and noises around. It should also help you choose the most appropriate router settings to avoid channel overlap.
How can a Wi-Fi scanner improve my signal?
A WiFi scanner provides insights into your network’s performance by detecting weak spots, interference, and hidden networks. Using tools like NetSpot, you can optimize router placement, switch to a better channel, and ensure consistent coverage.
How to figure out the best place for your router?
Use the NetSpot app to figure out a proper placement for your router: with the app’s Survey mode you’ll be able to create visual heatmaps of your network and see where exactly the signal is the strongest and where it is quite weak and needs an extra boost.
Get NetSpot for Free
Wi-Fi Site Surveys, Analysis, Troubleshooting runs on a MacBook (macOS 11+) or any laptop (Windows 7/8/10/11) with a standard 802.11a/b/g/n/ac/ax wireless network adapter.
-
4.8
- 969 User reviews
Submit your review
Windows 10 home users often find themselves walking or running between rooms at home in an urge to find the best signal strength. You must have seen how the wifi signal strength changes quickly upon walking a few steps towards a specific direction. It is naturally quite strange since users don’t understand why such an event takes place.
In a world where the importance of wifi networks has grown manifolds, an unbeatable wifi network performance is the ultimate demand of users. It isn’t enjoyable to constantly move around the place to get a good access point. Interestingly, your location affects the wifi signal strength when binge-watching shows or downloading huge files on your smartphone, laptop, or other devices.
A wi-fi analyzer is an ultimate one-stop solution that can help you relieve your stress to get good access points and a fast wi-fi speed. It can skillfully identify and guide you as to which position is the best for your wifi router. So, it gets much easier for the user to enjoy a stable wifi connection with excellent quality.
We have listed here some of the most popular wifi analyzers for you. Go ahead and read the article to have foolproof knowledge about every wifi network analyzer.
Table of Contents
How does a Windows 10 wi-fi analyzer app work?
You are well-versed with the fact that the wifi signal strength varies according to the location. In other words, the wi-fi connection is not equally strong and stable everywhere. Factors like obstructions, interference, and the router influence the same. In such a situation, it is essential to know the best place to install your wifi router. Here, a wi-fi analyzer provides excellent network management.
Once you select whether you want to go for a 2.4 GHz or 5 GHz frequency band, the wireless network analyzer starts functioning. A wi-fi analyzer makes a careful analysis of all the available wifi networks in your home or enterprise environment.
It supports you with detailed information on each of the networks. For example, it tells you about the wifi channel, the wi-fi signal strength, and the kind of encryption.
The most popular Windows 10 network analyzers provide a detailed wi-fi heat map to support you with the best possible location for the wi-fi router.
Here’s a list of some of the best Wi-Fi Analyzer Apps for Windows 10
Finding a professional analyzer tool program is crucial. You must cater to the demands of your enterprise customers, lead to the smooth functioning of the enterprise, and ease the entire wireless network management process. Be it your home or your enterprise, check out some of the most professional wi-fi analyzer apps for your Windows 10 system.
#1- NetSpot wifi analyzer
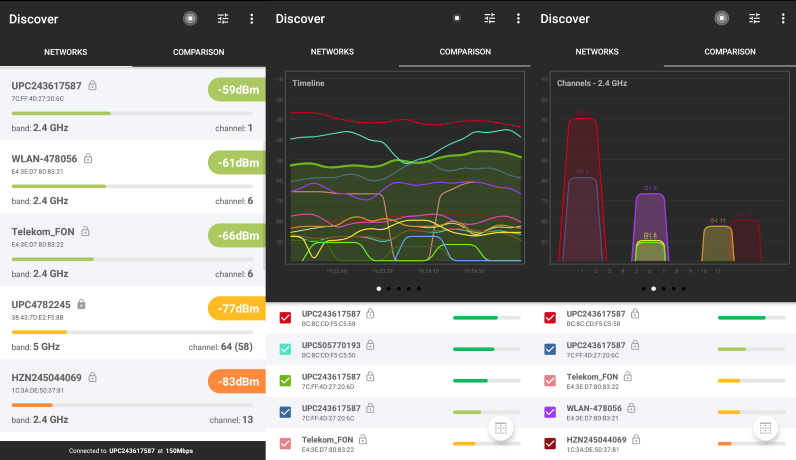
Pros
- Simple and easy user interface
- Available on Microsoft Store
- Suitable for both beginner and professional wireless network administrators
- Reasonable price
- Advanced features
- Wi-fi heat maps
Cons
- It can get a little complicated to handle if the user does not know.
Overview
NetSpot is undoubtedly the most sought-after and the best wi-fi analyzer tool in the market today. It is our first pick for the best Windows 10 wifi analyzer apps to optimize the wireless network performance. NetSpot is by far the only professional wifi analyzer software for Microsoft Windows.
NetSpot supports Windows 7, 8, and 10. It requires the conventional 802.11a/b/g/n/ac wi-fi network adapter to function well. It can also support Mac Book.
The NetSpot wifi analyzer tool features a basic yet modern and appealing user interface, apt for beginners and professionals. In addition, the NetSpot app boasts some high-end advanced wi-fi network analysis features and aces its other competitors.
The NetSpot wifi analyzer app has two built-in wifi scanner modes: the survey and discovery modes. The latter will analyze and give you an analysis of the wi-fi networks available in the environment for a connection with devices. In addition, it shows the rate of data transfer from the Windows user to the web.
The survey mode on the NetSpot app is more advanced as it allows the users to create clear heat maps showing the strength and stability of the wi-fi signals.
The app offers four different versions. It has a free version, a home version, and a commercial and enterprise version. You can accordingly choose depending upon the number of access points you wish to scan, the number of zones you want to find, and the number of data points you can gather.
#2- InSSIDer
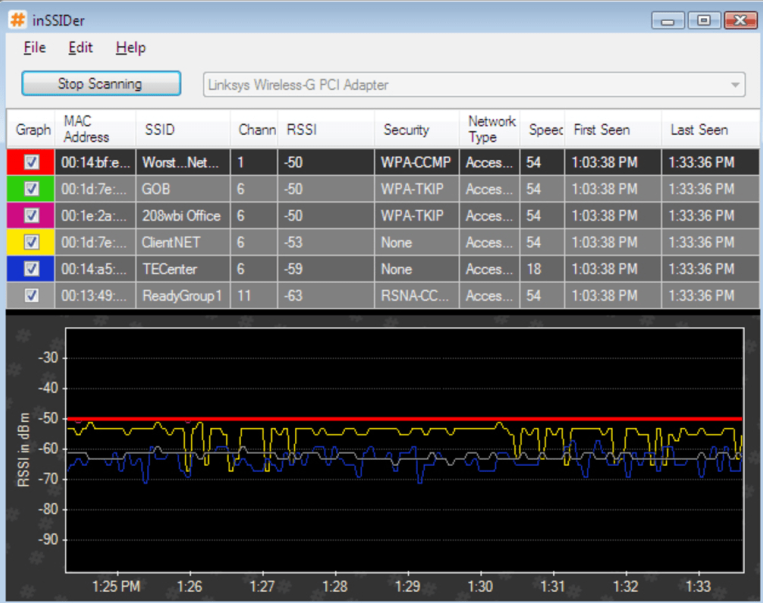
Pros
- Professional software
- Very authentic and reliable for Windows
- Very popular
Cons
- Not very affordable, the most expensive edition has all the features
- Confusing limitations
- Beginners can’t understand the software easily
Overview
The InSSIDer network analyzer tool by MetaGeek is our second recommendation to you. The app can support Windows 10 operating system. It is again available in different versions.
The editions are InSSIDer Office, InSSIDer Office + Wi-Spy DBx, and InSSIDer Office + Wi-Spy Mini. Out of the lot, the Office version is the most budget-friendly choice. However, the software has quite many restrictions in terms of spectrum analysis and the utilization of channels.
The most expensive edition is the InSSIDer Office + Wi-Spy DBx. It boasts some fantastic and exceptional features. In general, the wifi analyzer app is more suitable for businesses instead of a home wifi setting.
It provides users with a detailed synopsis of each wireless network available. In addition, it includes the data encryption type and MAC address of all the access points.
It will scan each network and measure the strength of its signals. Finally, it assigns a particular link score to every wifi connection to make it easier for the user to choose. Hence, you can select the best channel based on the information it provides. You can even track the strength of signals in real-time.
#3- WiFi Analyzer
Pros
- Free version available
- The basic understanding does not have ads
- You can install it from the Microsoft Store
- Easy to use
Cons
- Features are not advanced
- Not appropriate for large businesses
Overview
The WiFi Analyzer is one of the essential apps that you can try for your home use. It is quite a simple tool that does not have high-end features. It is compatible with Windows 10. If you are a beginner looking for analyzers for your home wifi setting, the WiFi Analyzer is a good option.
The tool will consider your wireless network and shape the data in the form of clear visuals. You can then decide on the channel you want to select that has less congestion and can give you an excellent quality. Finally, the program shows the channels on which the wireless networks function.
The Pro version of the tool has a whole range of new features like filters, live-tile support, and lock screen rotation. In addition, it has a beeper for signal strength and can change signal strength borders. You can turn off the screen timeout as well.
The tool will connect to networks automatically from the app. Nevertheless, even the free version can completely cater to all your basic needs.
#4- Acrylic WiFi Home scanner
Pros
- Available for free
- Perfect for a home wifi setting
- Great network performance
Cons
- Not suitable for business use
- Lacks advanced features
Overview
The Acrylic WiFi Home scanner is a great pick for home use. The tool is compatible with 802.11a/b/g/n/ac/ax wireless standards. The free edition is available on Windows 10. You can view your wifi router as well as the access points of your neighbors. It displays all the related information in real-time.
The network analyzer boasts some simple yet powerful features. You can visualize the wifi channels in both 2.4 GHz and 5 GHz wireless spectrums. You can view the access points of the devices that surround you in the environment.
Moreover, the program presents signal strength and network power graphs for easy understanding of the users. It offers the facility of network distribution analysis of different channels. As a result, you can get a fantastic network quality.
You can view all the obstructions and interferences of every wifi channel. You can also check the AP coverage and accordingly try to improve the performance of your wifi network. Lastly, you can assign a score to your wifi network.
#5- Wireshark
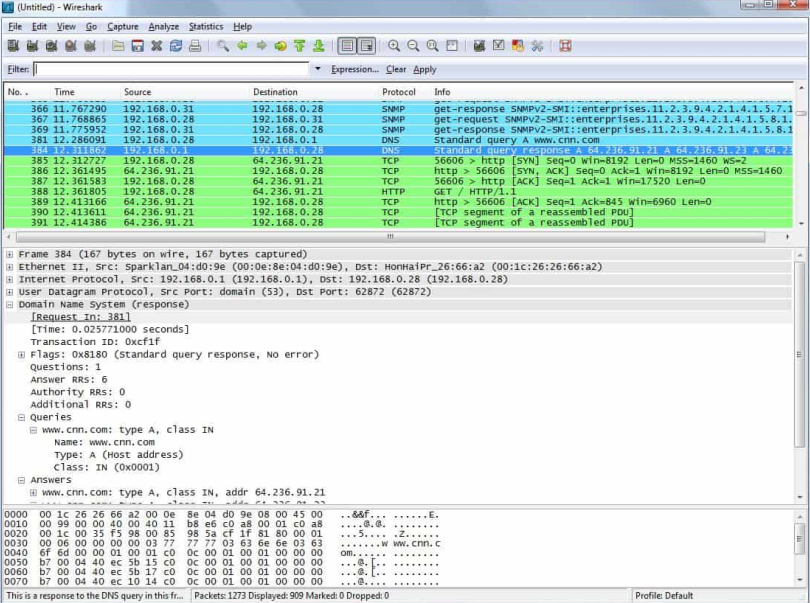
Pros
- Available for free
- High-end features
- Open-source community
- Supports plugins
Cons
- Complicated user interface
Overview
Wireshark is another free wifi analyzer program available on Microsoft Windows, Linux, Mac OS X, FreeBSD, NetBSD, Solaris, and some other operating systems. It is an open-source wifi analyzer app that can scan and analyze various communication protocols, including wifi. Again, the open-source community helps Wireshark to ace its competitors.
Wireshark is one of the best tools for troubleshooting. With an entire range of high-end, modern, and advanced tools, choosing the most appropriate channel from among a list of wifi channels in the environment is a fantastic choice.
However, the software available on Windows is very complicated for beginners to understand easily. Nevertheless, you need not worry since exceptional training courses aim to explain the tools to the users.
#6- Network Performance Monitor
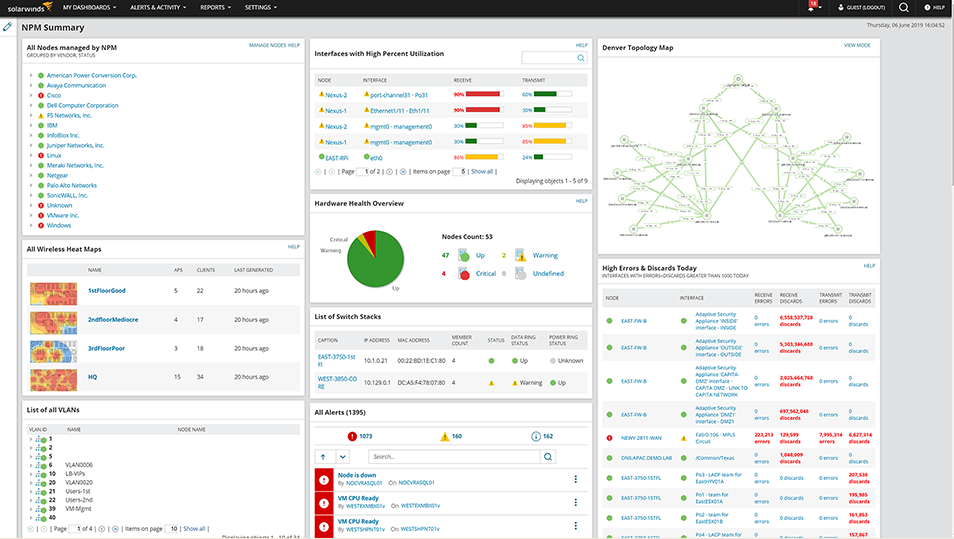
Pros
- Easy to use
- Advanced tools
- Provides heat map
Cons
- Scope for more advanced tools
Overview
The Network Performance Monitor (NPM) by SolarWinds is again an excellent pick for wifi analyzers in the market. It is a simple yet powerful combination of some fantastic in-built tools. Bu the most exciting part is that the great tools don’t make the interface very complicated. As a result, both beginners and professionals can use the software easily.
The monitor will skilfully scan and analyze the signals of the devices in your area. Accordingly, it will generate a map for you. Such multiple color-coded heat maps are very useful since they let you decide the channel you want to choose.
The exciting part is that the monitor functions on actual device data. The user can also update the heat maps automatically to make it easier. In addition, you can select the channel and the less busy networks.
The Network Performance Monitor is an excellent choice for troubleshooting options. The NetPath tool visually presents the wifi pathways of networks so that it is easier for you to judge. A device called PerfStack lets you compare the functioning of many metrics.
#7- Vistumbler
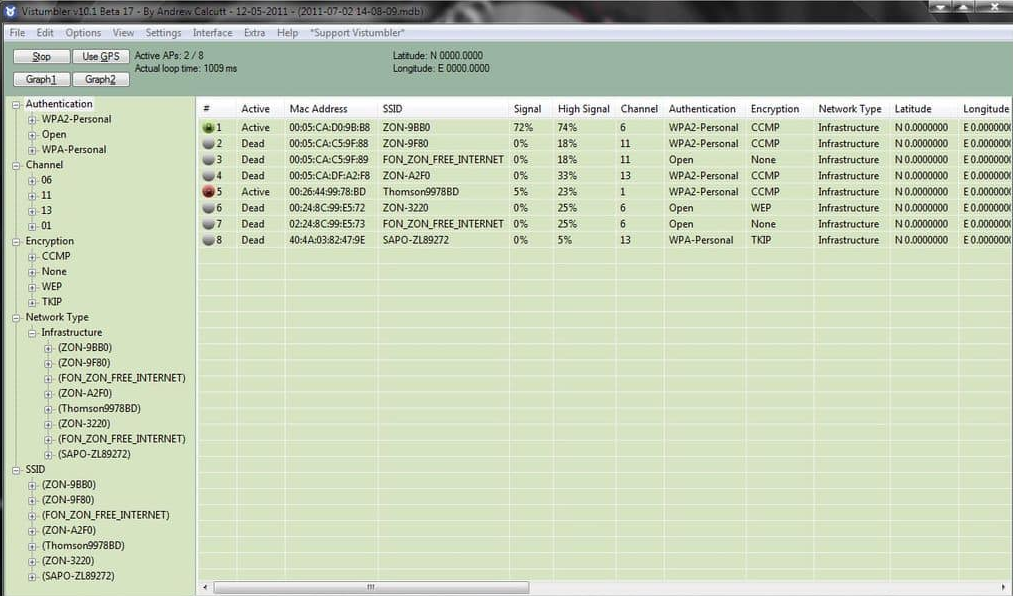
Pros
- Available for free
- Live Google Earth tracking
- GPS compatibility
Cons
- The interface is not up to date.
Overview
Vistumbler is a free analyzer for networks available on Windows 7, 8, 10, and Windows Vista. It is a highly sought-after Windows app with Google Earth integration and GPS compatibility.
It displays all the networks on a map at the exact position. The only drawback is that it is not very modern. Moreover, it makes the program slightly tough to use because of the typical setting. Nevertheless, you can primarily benefit from such an intelligent Windows application.
Conclusion
The above options are sure to cater to your needs as each one is the best in its space. While NetSpot boasts some advanced tools, Wireshark has a sophisticated yet robust system. It depends on your purpose, whether it is for temporary home use or professional enterprise use. Accordingly, make an informed decision as to which wifi analyzer app you want to download and install on your gadget.
Easy-to-use tool to scan for and analyze 802.11a/b/g/n/ac/ax wireless networks
Wi-Fi Scanner allows you to easily locate visible wireless networks and its corresponding information. The tool obtains the network name (SSID), signal strength (RSSI) and quality, MAC address (BSSID), channel, maximum and achievable data rate, security, and much more.
Wi-Fi Scanner is useful for normal access point users who need to find out the signal strength distribution for their wireless network at home, or choose a position for their access point for optimal signal quality.
Using Wi-Fi Scanner, you can evaluate the allocation of wireless networks by channel and select the least congested bandwidth for their access point, allowing them to increase their connection speed significantly.
In addition, Wi-Fi Scanner is an indispensable tool for corporate network administrators in performing tasks such as configuration, planning and monitoring security parameters on business wireless networks.
The best way to get started with Wi-Fi Scanner is to try it, no strings attached.
We are so confident that you will have a great user experience with our software that we offer
Wi-Fi Scanner in a fully-functional trial package.
Click here to download your fully-functional trial of Wi-Fi Scanner
.
The Wi-Fi Scanner is free for personal use. Need for business use?
LizardSsystems Software has a simple pricing.
Please visit our pricing page for further
information.
