Если вы видите это сообщение, значит, произошла проблема с загрузкой файлов в стилей (CSS) нашего сайта. Попробуйте сбросить кэш браузера (Ctrl+F5).
Если это не поможет, а вы находитесь в регионе, где возможны ограничения интернет-трафика с российских серверов — воспользуйтесь VPN.
|
Вариантов решения данной проблемы всего два и самый легкий — это скачать драйвера на данный сканер под Winodws7 32bit(поддерживается сканером из-за «старости» только ХРюша, но мир не без добрых людей и они выложили нужные драйвера в инет). Скачать предлагаю в этой статье (ссылка на скачку драйвера выделена красным и необходимо на нее нажать и пойдет закачка. Также в этой статье написано как решить проблему совместимости этого сканера с windows7 64bit путем установки виртуальной машины. И можно поискать возможные решения данной проблемы на различных форумах (например здесь). Знаете ответ? |
Модератор: Модераторы разделов
-
Палач
- Сообщения: 624
- Статус: ASUS Eee 1000HE
- ОС: Gentoo ~x86 / Simply 5.0
Решено: Сканер Mustek 1200 UB Plus
Несколько раз мне задавали вопрос по установке этого сканера, так что напишу, авось кому сгодится. К тому же такой сканер долгое время провалялся у меня на шкафу и тут на днях потребовался к эксплуатации
Сразу скажу — ничего экстраординарного кроме чтения мануала, да вот беда — не все новички знакомы с английским
Итак, подключаем сканер к USB порту. система тут же его определяет и предлагает настроить. Начинаем настройку: выбираем сканер из списка, стараясь не перепутать UB и USB. Читает что наш сканер поддерживается фронтэндом gt68xx и требует загрузки прошивки.
Берем диск от сканера и среди драйверов (я выбрал папку от драйвера для XP, хотя это не суть важно) находим файл SBfw.usb
Это и есть наша требуемая прошивка. Для ее использования необходимо скопировать этот файл в папку /usr/share/sane/gt86xx/
Пробуем сканер. Что? Не работает? Странно. Идем в консоль и пытаемся почитать.
Ах вот оно что! Оказывается прошивка должна называться PS1fw.usb! Не вопрос — переименовываем файл и проверяем чтобы файл был разрешен ВСЕМ пользователям для чтения (если хотим чтобы все пользователи системы могли им воспользоваться).
Проверяем:
Все.
P.S.: Единственная мелочь — сканер упорно опознается как BearPaw, но на работе это не сказывается. Лечится правкой вендоров, но это совсем другая история. Если не забуду — поправлю и дополню статью.
P.S.S.: Если модераторы посчитают нужным — можно перенести в раздел «Оборудование»
-
blackdevil
- Бывший модератор
- Сообщения: 2751
- Статус: Добровольный помощник
- ОС: Ubuntu (lts)
Re: Решено: Сканер Mustek 1200 UB Plus
Сообщение
blackdevil »
Респект за статью! У меня тоже примерно такой валяется в выходные попробую.
Замечание:
P.S.: Единственная мелочь — сканер упорно опознается как BearPaw, но на работе это не сказывается. Лечится правкой вендоров, но это совсем другая история.
BearPaw это линейка сканеров от Мустека а не сам вендор. Так что скорее всего все правильно.
п.с. а файлик с драйвером можно куда-нибудь залить? У меня диска от сканера нет…Заранее благодарен!
Простые решения для Ubuntu-подобных систем: смотрим тут
-
Палач
- Сообщения: 624
- Статус: ASUS Eee 1000HE
- ОС: Gentoo ~x86 / Simply 5.0
Re: Решено: Сканер Mustek 1200 UB Plus
Сообщение
Палач »
прошивка для Mustek ScanExpress 1200 UB Plus http://slil.ru/25129542
Только не забывай что USB и UB — это разные сканеры. И насколько я помню USB вроде не поддерживается
А с вендорами вообще мрак. По ID оборудования он сперва определяется вообще не как Mustek а что-то абсолютно другое =)
-
dmytr
- Сообщения: 1
- ОС: mandriva linux
-
Палач
- Сообщения: 624
- Статус: ASUS Eee 1000HE
- ОС: Gentoo ~x86 / Simply 5.0
-
vorovtsev
- Сообщения: 4
- ОС: Ubuntu 9.04
- Контактная информация:
Re: Решено: Сканер Mustek 1200 UB Plus
Сообщение
vorovtsev »
все просто, но только как этот файл в папку закинуть? у меня выдается что папка создана рутом и я не имею прав что то там делать. под рутом зайти тоже не получается — «администратор с этого окна не может зайти». Система Ubuntu 9.04
это только мое мнение
-
Rootlexx
- Бывший модератор
- Сообщения: 4458
- Статус: GNU generation
- ОС: Debian GNU/Linux
Re: Решено: Сканер Mustek 1200 UB Plus
Сообщение
Rootlexx »
vorovtsev писал(а): ↑
29.06.2009 10:50
Код: Выделить всё
install: указанная цель `/usr/share/sane/gt86xx/' не является каталогом: No such file or directoryи вот такой ответ
Хм. Проверил путь у себя. Да, действительно, в первом сообщении темы, видимо, ошибка. Вот правильная команда:
Код: Выделить всё
sudo install --owner root --group root --mode 644 путь_к_файлу_прошивки /usr/share/sane/gt68xx-
vorovtsev
- Сообщения: 4
- ОС: Ubuntu 9.04
- Контактная информация:
Re: Решено: Сканер Mustek 1200 UB Plus
Сообщение
vorovtsev »
Код: Выделить всё
install: указанная цель `/usr/share/sane/gt68xx/PS1fw.usb' не является каталогом теперь вот такое получается
может я что не так набираю? пишу в терминале вот так
Код: Выделить всё
sudo install --owner root --group root --mode 644 /home/andrey/PS1fw.usb /usr/share/sane/gt68xx/PS1fw.usbэто только мое мнение
-
vorovtsev
- Сообщения: 4
- ОС: Ubuntu 9.04
- Контактная информация:
Re: Решено: Сканер Mustek 1200 UB Plus
Сообщение
vorovtsev »
Minton писал(а): ↑
29.06.2009 12:33
Пробел в пути к исходному файлу не экранирован, получается параметров больше, чем надо Либо используйте \, либо указывайте пути в кавычках
воспользовался полуночным командером и все получилось. протестировал и все работает. Спасибо
это только мое мнение
-
k0da
- Бывший модератор
- Сообщения: 6043
- Статус: SuSE QA Engineer
- ОС: Factory
- Контактная информация:
Re: Решено: Сканер Mustek 1200 UB Plus
Сообщение
k0da »
Fury in my eyes, sword on my side
Afro on my head, I’m a black Samurai
Number One, I bring my whole nation alive
Escape death, to become immortalized
-
alex786
- Сообщения: 9
- ОС: Mandriva Linux 2010 fr.x86-x64
Re: Решено: Сканер Mustek 1200 UB Plus
Сообщение
alex786 »
У меня точно такая же модель сканера, недавно решил установить на компьютер с Mandriva Linux 2010.1 Free. Установка проходит нормально, мастер настройки оборудования предлагает автоматически скачать файл прошивки для сканера, я соглашаюсь, он скачивает, копирует в /usr/share/sane/gt68xx/
(права на файл проверил, выставлены правильно). Но после установки при запуске XscanImage (или при сканировании из любой другой программы) выдаёт сообщение следующего содержания:
Не могу разобраться, что неправильно сделал
-
BIgAndy
- Сообщения: 1923
Re: Решено: Сканер Mustek 1200 UB Plus
Сообщение
BIgAndy »
alex786 писал(а): ↑
16.02.2011 09:04
Если вы про права на папку, то да. А как проверить права на устройство?
А чем «устройство» в вашем понимании отличается от «папки»? В линуксе нет папок, ае сть дирректории. Надеюсь, разницу между ними объяснять не надо?
Проерять теми же методами, что и для любого файла.
-
alex786
- Сообщения: 9
- ОС: Mandriva Linux 2010 fr.x86-x64
Re: Решено: Сканер Mustek 1200 UB Plus
Сообщение
alex786 »
BIgAndy писал(а): ↑
16.02.2011 09:28
А чем «устройство» в вашем понимании отличается от «папки»? В линуксе нет папок, а есть дирректории. Надеюсь, разницу между ними объяснять не надо?
Проерять теми же методами, что и для любого файла.
Прошу прощения за мой француский, я не сказал, что лишь год назад мигрировал на Linux, и поэтому с терминологией и знанием системы у меня пока не очень.
В общем мне надо идти в /dev и там проверять права доступа, так? А как примерно должна называться директория(или файл), ассоциированная со сканером?
-
alex786
- Сообщения: 9
- ОС: Mandriva Linux 2010 fr.x86-x64
Re: Решено: Сканер Mustek 1200 UB Plus
Сообщение
alex786 »
вывод lsusb:
Код: Выделить всё
Bus 001 Device 015: ID 05d8:4002 Ultima Electronics Corp. Artec Ultima 2000 (GT6801 based)/Lifetec LT9385/ScanMagic 1200 UB Plus Scannerпосле переподключения сканера dmesg вываливает следующее:
Код: Выделить всё
usb 1-2: new full speed USB device using ohci_hcd and address 14
hub 1-0:1.0: unable to enumerate USB device on port 2
usb 1-2: new full speed USB device using ohci_hcd and address 15
usb 1-2: New USB device found, idVendor=05d8, idProduct=4002
usb 1-2: New USB device strings: Mfr=0, Product=0, SerialNumber=0как я понял, мне нужно посмотреть права в:
/dev/bus/usb/001/ — права на директорию выставлены как 755
/dev/bus/usb/001/-015 — права выставлены как 664, то есть для чтения доступно всем.
-
radial
- Сообщения: 577
- ОС: OpenSUSE
Re: Решено: Сканер Mustek 1200 UB Plus
Сообщение
radial »
что-то вы неправильно делаете, амиго
когда-то у меня был хренов Mustek BearPaw, установил при помощи гугла на раз. Но подробностей уже не помню, дано было.
Кстати, кнопки на сканере ни в мастдае ни в линуксе так и не работали- вердикт: говносканер говнофирмы.
-
alex786
- Сообщения: 9
- ОС: Mandriva Linux 2010 fr.x86-x64
Re: Решено: Сканер Mustek 1200 UB Plus
Сообщение
alex786 »
radial писал(а): ↑
17.02.2011 12:11
что-то вы неправильно делаете, амиго
Это я уже понял, теперь разобраться бы, что именно…
radial писал(а): ↑
17.02.2011 12:11
Кстати, кнопки на сканере ни в мастдае ни в линуксе так и не работали- вердикт: говносканер говнофирмы.
Может заводской брак?
Блин, хорошо, хоть, что это на работе, дома Кэноновский Lide25 стоит, и безо всякого шаманства воркает под той же ОСью, а на работе просто скорее удавятся, чем денег дадут на замену этого «мамонта».
Раздел: Драйвера
Написано: 8.07.2013
Автор: Antonio
Взял попользоваться сканером Mustek 1200UB. Без задней мысли принес, подключил. Думаю сейчас по-быстренькому его раскочегарю под Windows 7, туда-сюда, но оказывает не так все просто.
Перерыв кучу сайтов, блогов, форумов наших и зарубежных было найдено одно из решений подключения сканера к Windows 7 64bit — это запуск сканирования в виртуальной машине с операционной системой для которой есть драйвера (например Windows XP или Winodws 7 32bit).
Вердикт — для сканера Mustek 1200UB драйверов под Windows 7 64bit нет! (Windows 7 32bit есть)
Мне кажется такой способ экстравагантным и я просто достал из чулана старенький ноутбук с Windows XP, поставил драйвера и провел сканирование.
Если у вас Windows 7 32 bit, то вы можете скачать драйвер Mustek 1200 UB Plus для Vista, Windows 7 32 bit и пользоваться сканером, правда без его родного софта, а используя стандартные методы.
Фразы: старый сканер в Windows 7, скачать драйвера для Mustek 1200 UB, 1200UB Plus
- About
- Blog
- Projects
- Help
-
Donate
Donate icon
An illustration of a heart shape - Contact
- Jobs
- Volunteer
- People
Item Preview
There Is No Preview Available For This Item
This item does not appear to have any files that can be experienced on Archive.org.
Please download files in this item to interact with them on your computer.
Show all files
texts
Mustek 1200 UB Plus WIA Scanner Driver for Windows XP / 7
Mustek 1200 UB Plus WIA Scanner Driver for Windows XP / 7
- Addeddate
- 2018-07-30 23:18:31
- Identifier
- Mustek1200UBPlusWIAScanner
- Identifier-ark
- ark:/13960/t9966mt6h
- Scanner
- Internet Archive HTML5 Uploader 1.6.3
comment
Reviews
There are no reviews yet. Be the first one to
write a review.
1,435
Views
DOWNLOAD OPTIONS
Uploaded by
Unknown
on
SIMILAR ITEMS (based on metadata)
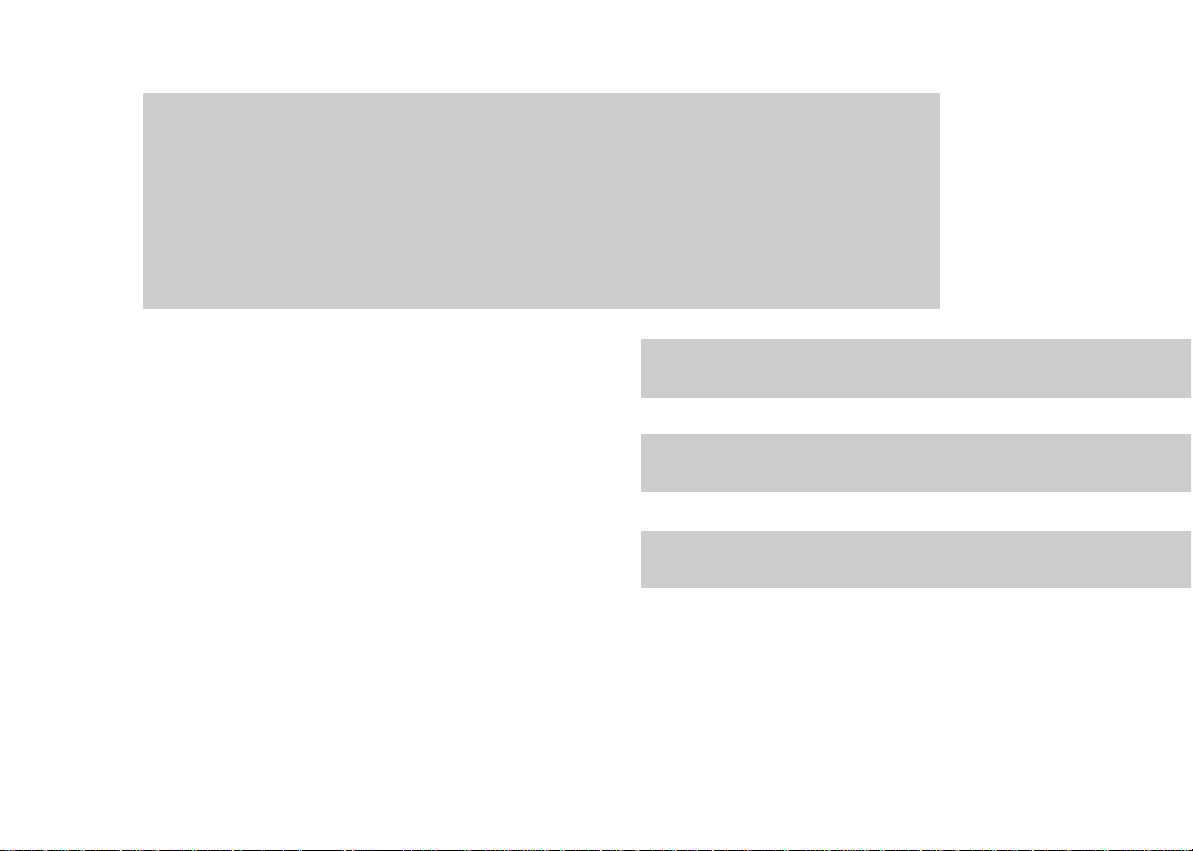
SCANNER
USER’S GUIDE
The Scan Dialog Box
The TWAIN Dialog Box
Appendices
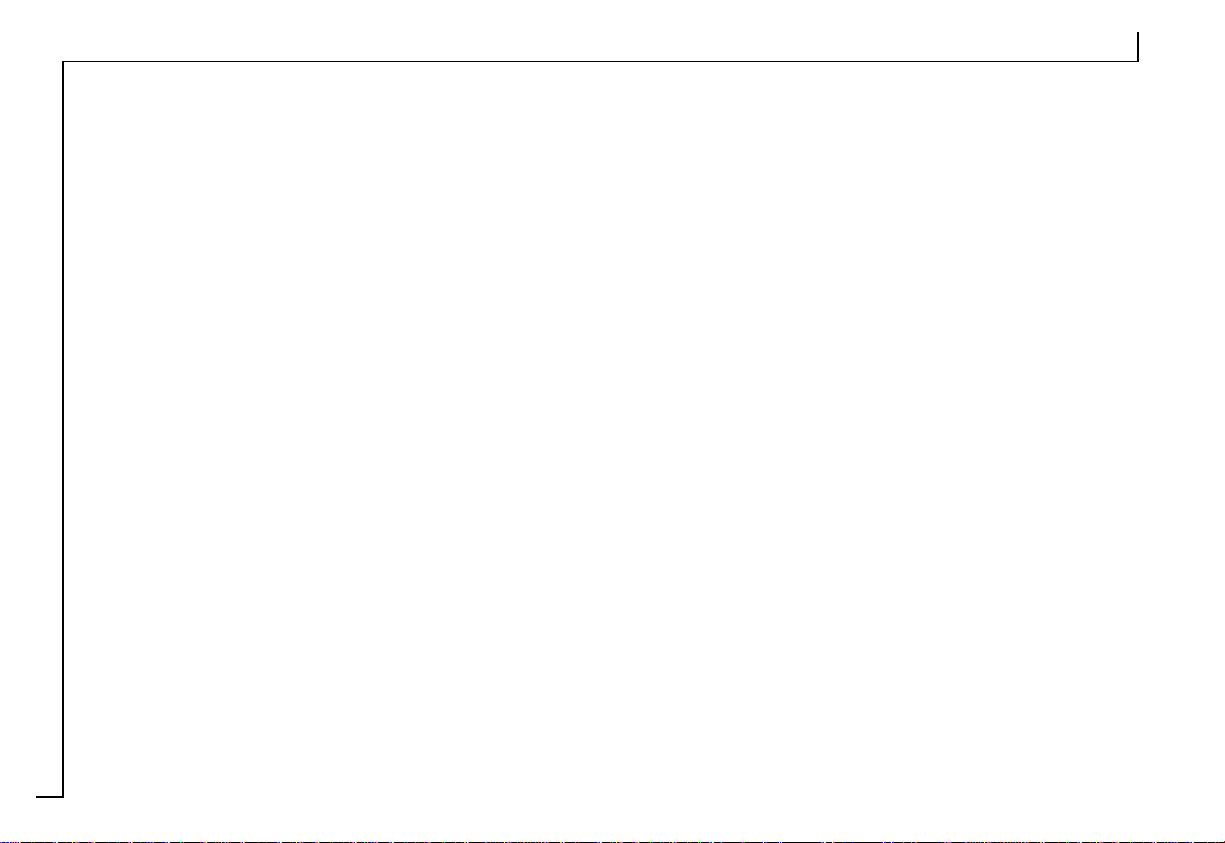
2
Copyright Information
All rights reserved. No part of this publication may be reproduced,
transmitted, stored in a retrieval system, or translated into any
language in any form by any means, mechanical, optical, electronic,
recording, or otherwise, without the our written permission.
We reserve the right to revise this manual and to make changes to
any or all parts at any time, without obligation to notify any person
or entity of such revisions and changes.
All other brand or product names mentioned in this manual are
trademarks or registered trademarks of their respective owners.
Copyright © 1999.
Printed in Taiwan, January 1999.
FCC Statement
This digital equipment has been tested and found to comply with the
limits for a Class B digital device, pursuant to Part 15 of the FCC Rules.
These limits are designed to provide reasonable protection against
harmful interference when the equipment is operated in a residential
installation. This equipment generates, uses, and can radiate radio
frequency energy and if it is not installed and used according to the
instruction manual, it may cause harmful interference to radio
communications. However, there is no guarantee that interference will
not occur in a particular installation. If this equipment causes harmful
interference to radio or television reception, which can be determined
by turning the equipment off or on, you are encouraged to try to correct
the interference by one or more of the following measures:
• Reorient the receiving antenna
• Increase the distance between the equipment and the receiver
• Connect the equipment into an outlet on a circuit different from that
to which the receiver is connected
• Consult the dealer or an experienced radio/TV technician for help
NOTE:
1. The changes or modifications not expressly approved by the party
responsible for compliance could void the user’s authority to operate
the equipment.
2. Shielded interface cables and AC power cord, if any, must be used in
order to comply with the emission limits.
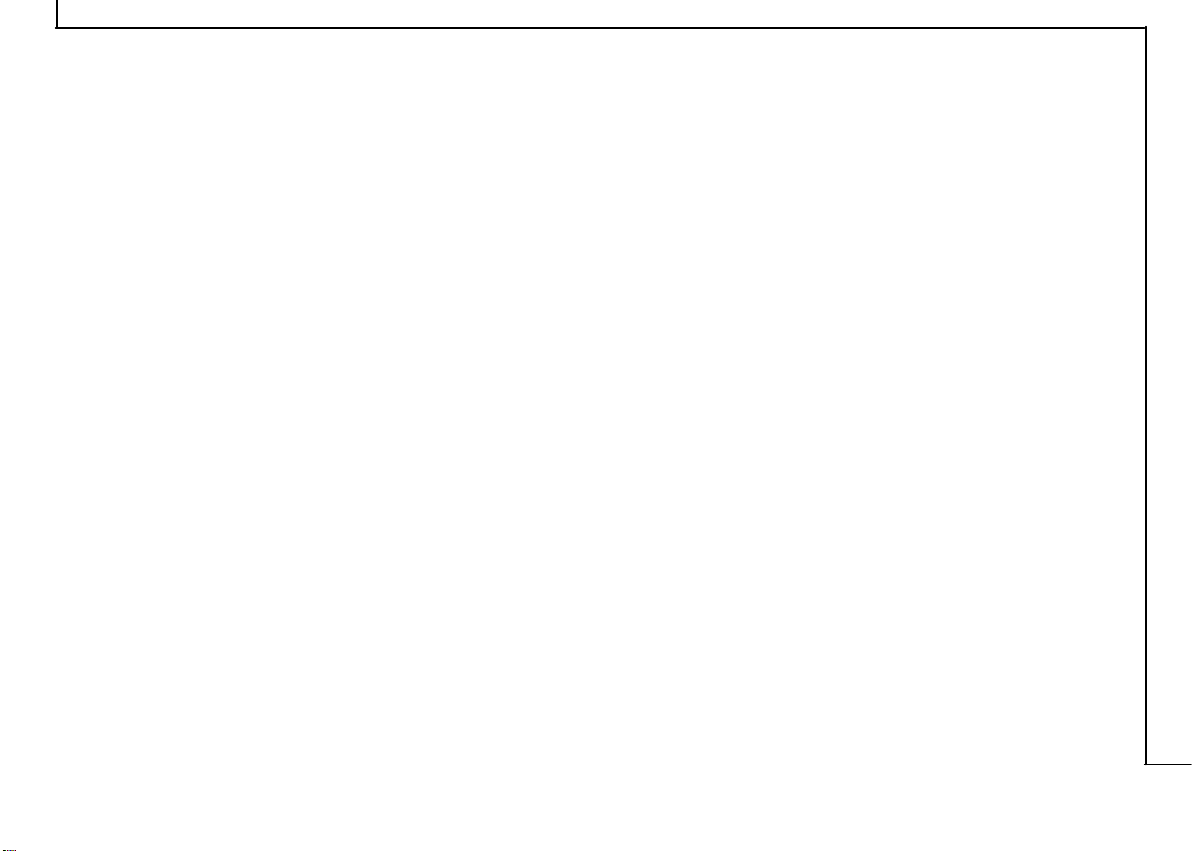
Table of Contents
3
Scanning Methods ……………………………………………………4
The Scan Dialog Box ………………………………………………..5
To Acquire the Scan Dialog Box ………………………….6
Function Buttons ………………………………………………..7
Menu Pages ………………………………………………………..7
Scan Page ………………………………………………………7
Copy Page ……………………………………………………..7
Fax Page…………………………………………………………8
OCR Page ………………………………………………………8
E-Mail Page ……………………………………………………8
The TWAIN Dialog Box ……………………………………………9
To Acquire the TWAIN Dialog Box …………………..10
Performing a Simple Scan …………………………………..11
(1) Position the Document ……………………………11
(2) Preview the Image …………………………………..11
(3) Select the Scan Size…………………………………12
(4) Use the Crop Frame…………………………………12
(5) Set the Scan Mode ………………………………….12
(6) Set the Resolution ………………………………….12
(7) Execute the Scan……………………………………..12
The TWAIN Dialog Box (Details) …………………………. 13`
The Preview Window and Buttons …………………….14
The Image Setting Buttons ………………………………..16
Scan Settings……………………………………………………..17
The Main Tab……………………………………………….17
The Enhance Tab………………………………………….20
The Filters Tab ……………………………………………..23
About Tab ……………………………………………………24
Using Batch Scan ………………………………………………25
Batch Scan Controls …………………………………….25
Batch Scan Status ………………………………………..26
To Perform a Batch Scan ……………………………..26
Appendices
A: Scanning Tips ……………………………………………….27
B: Troubleshooting ……………………………………………28
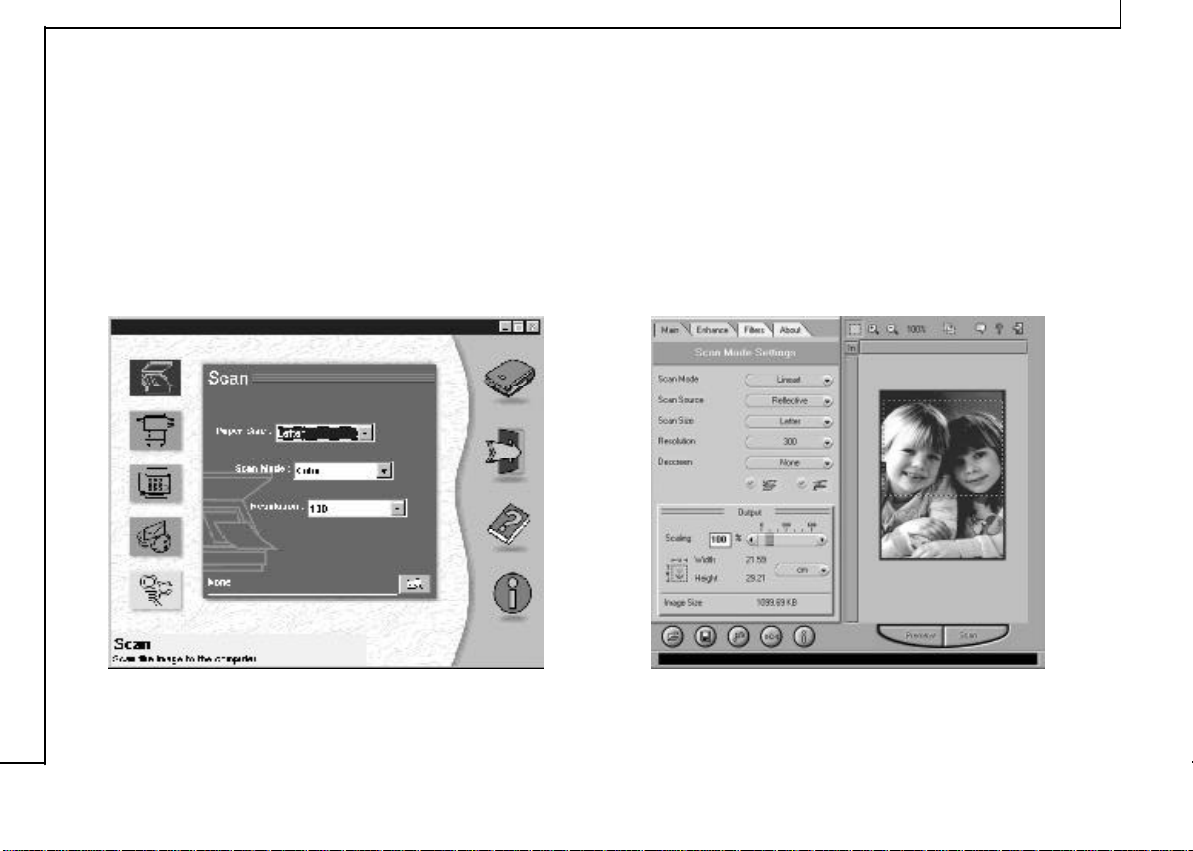
4
Scanning Methods
There are two separate methods to scan an image. The Scan dialog box which is ideal for quick and simple scans and
the TWAIN dialog box which offers more control over the output. The following pages contain more details about
these different scanning methods.
Scan Dialog Box
TWAIN Dialog Box
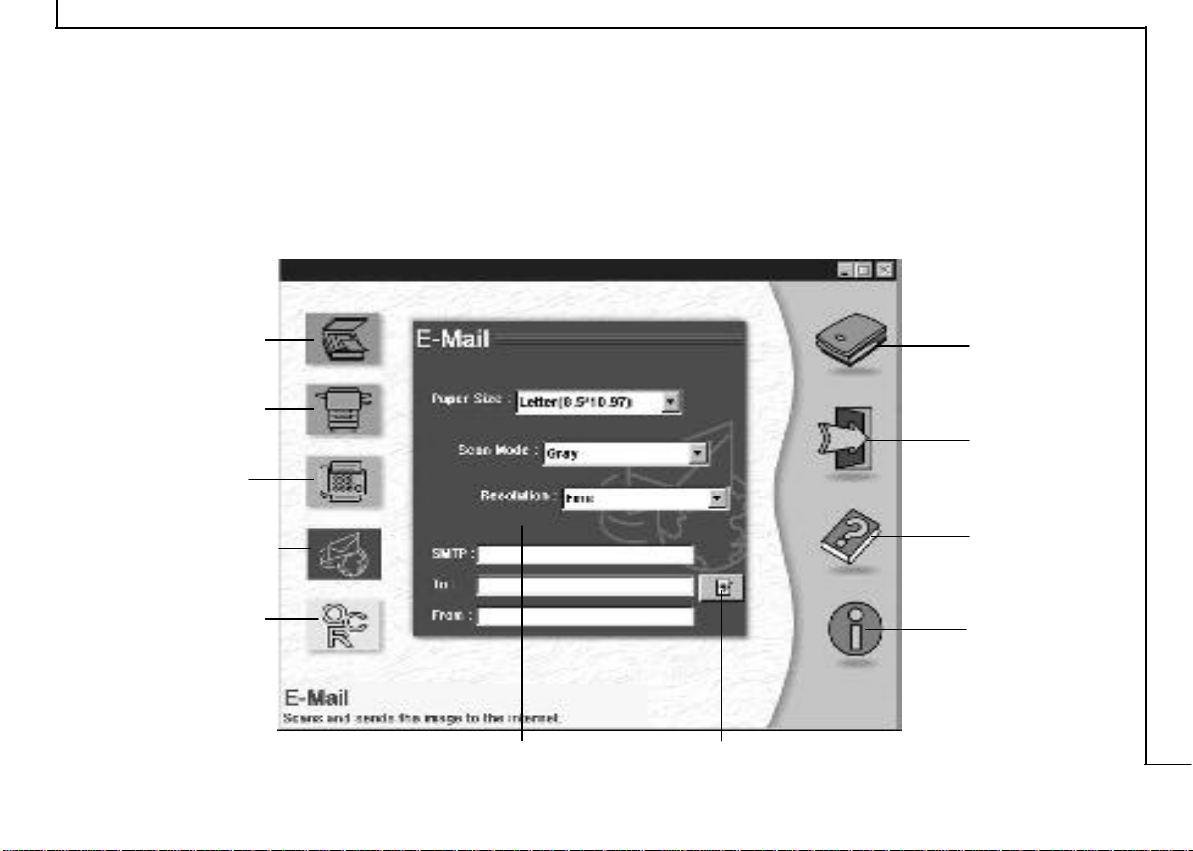
The Scan Dialog Box
5
The Scan dialog box allows you to perform several
functions using your scanner (e.g. scan, copy, and fax).
Simply select the function that you wish to use by clicking
Scan Page
Icon
Copy Page
Icon
Fax Page
Icon
E-Mail Page
Icon
OCR Page
Icon
on the appropriate page icon and the corresponding menu
page will appear. Be sure to make the proper adjustments
in regards to Paper Size, Scan Mode, and/or Resolution
before clicking on the Scan icon.
Scan Icon
Exit
Help
Information
Mailing Icon Menu Page
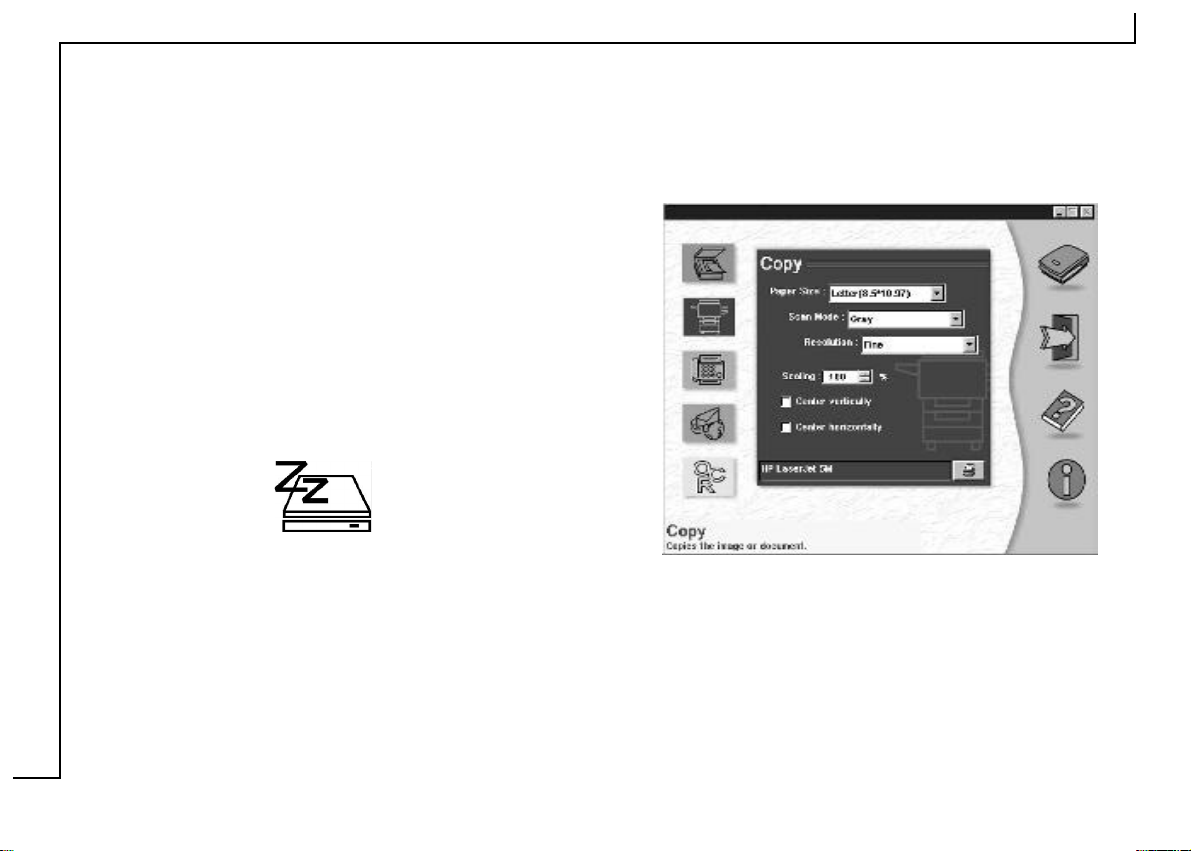
6
To Acquire the Scan Dialog Box
The Scan Dialog Box Item:
Simply click on “Start” on your Windows desktop
and locate the name of your scanner model under
“Programs”. Then double-click the item “Scan Dialog
Box”.
OR
The Direct Scan Icon:
Double-click the Direct Scan icon located in your
Windows taskbar and the Scan dialog box opens.
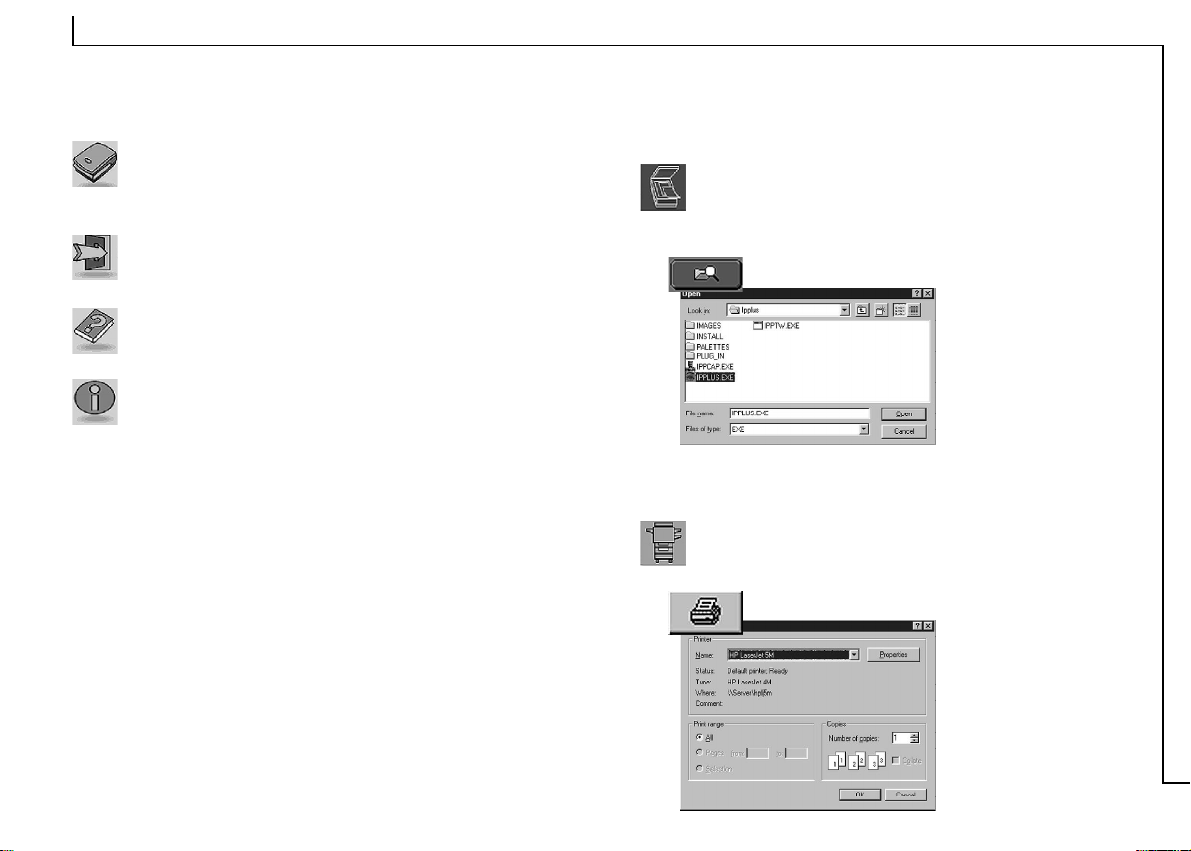
7
Function Buttons
Scan Icon:
Initializes the function of the Menu page currently
selected (e.g. Copy Page=Copy, Fax Page=Fax).
Exit:
Exits the Scan dialog box.
Help:
Enters the scanner’s on-line help system.
Information:
Shows product information.
Menu Pages
Scan Page:
Scan an image or document to the computer via any
image editing software.
Use the Browse icon to select the image-editing
software from your
computer. Photo
Express is
automatically
installed as your
default software.
Click the Scan icon to begin scanning!
Copy Page:
Copy an image or document to your printer.
Prior to scanning, use the Print icon to select
the appropriate
printer from within
your computer.
Click the Scan icon to
begin copying!
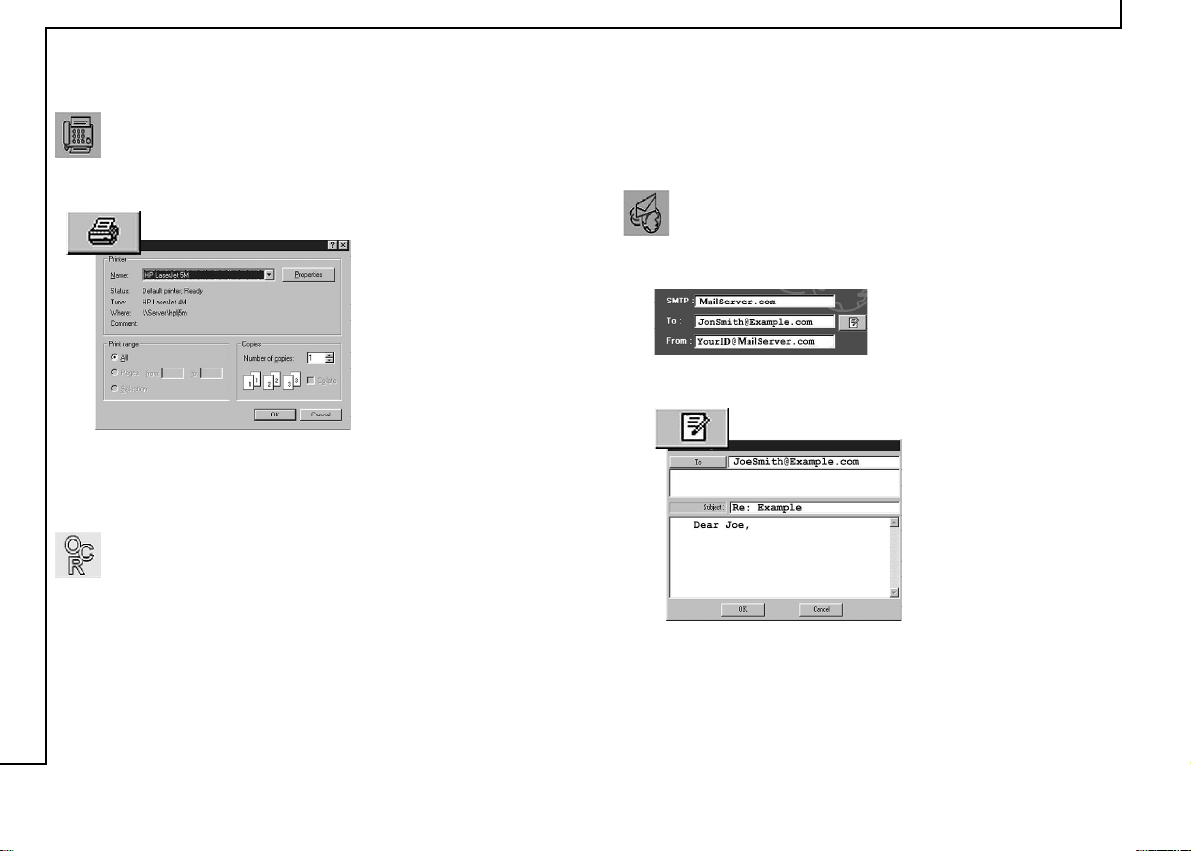
8
Fax Page:
Scan and fax an image or document via your fax
modem.
Prior to scanning, use the Print icon to select the
appropriate printer
(Fax driver) from your
computer.
Click the Scan icon
to begin faxing!
OCR Page:
Convert an image document to a text file using
TextBridge.
Click the Scan icon to execute the OCR function!
TextBridge will automatically open showing an image
thumbnail of the scanned document. Save the
document as desired, then open the document using
your word processing software.
E-Mail Page:
Scan and send an image or document to the Internet
using your SMTP address/account.
Enter your SMTP address, the
destination address (To:), and
your full address (From:).
(For SMTP details, contact your Internet Service Provider)
Clicking the Mailing icon opens the Mailbox,
which allows you to
type an attachment.
Clicking the To:
button opens the
Address book, which
allows you to store
addresses and add
additional destination
addresses to your e-mail.
Click the Scan icon to begin sending your information
across the Internet!
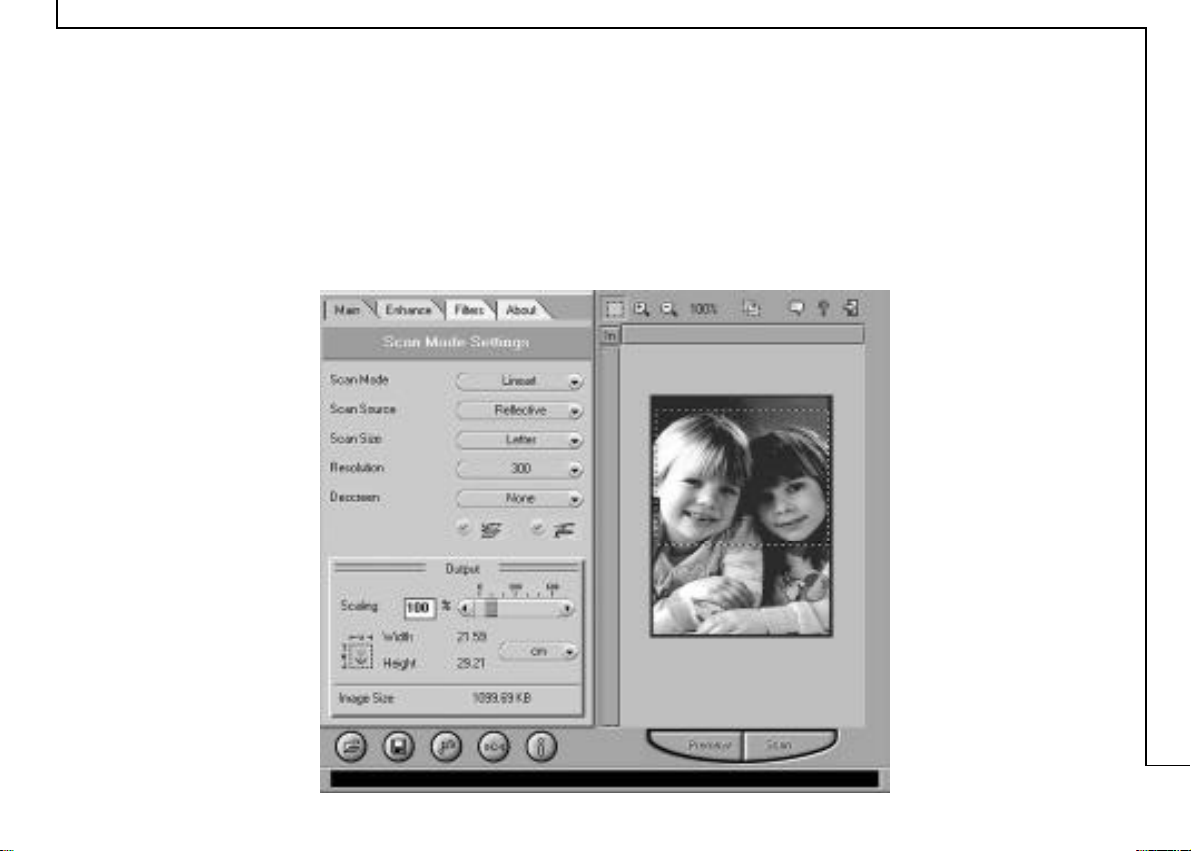
The TWAIN Dialog Box
9
The TWAIN dialog box is another scanning option
provided with your scanner. TWAIN is an industry
standard that allows scanning directly into any TWAINcompliant software. It eliminates most compatibility
problems associated with software and input devices
supplied by different vendors.
You can access the TWAIN dialog box from within most
image editing software such as the application software
bundled with the scanner (e.g. Photo Express).
Loading…
