Как разрешить Windows rdp — несколько удаленных пользователей одновременно.
Для того чтобы снять ограничение на количество одновременных сессий пользователей и позволить им работать одновременно на ПК с установленной Windows 7 любой разрядности, нужно убрать существующее лицензионное ограничение.
Для этого необходимо внести изменения в файл termsrv.dll, расположенный обычно в папке системного диска C:/Windows/System32/.
Патч проверен на следующих операционных системах Windows: Windows XP (SP2, SP3), Windows Vista (SP1, SP2), Windows 7 (x86, x64), Windows Server 2008 (SP1, SP2).
Скачать и распаковать архив. Пароль на архив: 123.
Для 32-разрядной системы запускаем UniversalTermsrvPatch-x86.exe, для 64-разрядной — UniversalTermsrvPatch-x64.exe.
Внимание! Запускать файлы обязательно нужно от имени администратора. Для этого кликаем на файл правой кнопкой мыши и выбираем в контекстном меню Запустить от имени администратора.
В открывшемся окне нажимаем кнопку Patch для снятия ограничения одновременных сеансов удаленного рабочего стола. При этом файл termsrv.dll будет заменен на пропатченный. Для того чтобы изменения вступили в силу, компьютер необходимо будет перезагрузить.
Оригинальный файл можно также восстановить в любой момент. Для этого в окне программы нужно нажать Restore. Резервная копия файла храниться в C:/Windows/System32/termsrv.dll.backup.
Скачать патч RDP Windows
Так же может пригодится чистая сборка Windows AIO содержащий в себе все версии от Windows 7 до Windows 10
Все материалы (ресурсы, информация), размещенные на сайте UseHelp.org взяты из открытых источников или присланы посетителями сайта. Материалы используются в некоммерческих целях.
Запрещено любое коммерческое использование материалов сайта без письменного разрешения авторов (правообладателей) материалов.
Владельцы и создатели сайта UseHelp.org не несут ответственность за использование материалов, доступных на сайте. Все материалы размещены исключительно в ознакомительных целях.
Вся материалы и ссылки, расположенные на сайте предназначены только для удовлетворения любопытства уважаемых посетителей, владельцы и создатели сайта не несут ответственность за возможные последствия использования их в целях, запрещенных законами Российской Федерации.
Пользователи несут самостоятельную ответственность за порядок использования и распространения материалов сайта UseHelp.org согласно местному законодательству своей страны проживания. Администрация UseHelp.org не владеет правовой информацией по каждой конкретной стране и не отслеживает изменений в законодательных нормах различных стран.
Все права на графические, текстовые, музыкальные и иные материалы, представленные на сайте, принадлежат их законным владельцам. Адрес сайта, находящийся на графических материалах, говорит лишь о том, что эти материалы размещены на нашем сервере и ни в коей мере не претендует на обозначение нашего авторского права на данные материалы.
На сайте UseHelp.org не размещаются материалы нарушающие действующее законодательство, а также материалы порнографического содержания. Эротические материалы, представленные на сайте, взяты из открытых источников и обычно являются промо-материалами платных сайтов.
В зависимости от Вашего возраста, места жительства и религии, законы могут ограничивать просмотр вами эротических материалов. Начиная просмотр вы принимаете на себя ответственность за законность ваших действий по просмотру эротики, размещенной на сайте.
Ни при каких условиях и обстоятельствах ответственность за последствия, которые прямо или косвенно повлекло за собой использование информации или ссылок, размещенных на сайте UseHelp.org, не может возлагаться на владельцев и создателей сайта и быть основанием для их судебного преследования.
Have you ever tried to connect to another computer to find out that someone is logged in and Windows will not allow multiple sessions? Nothing is more frustrating especially when trying to make two Windows sessions from a remote location.

Multiple RDP Console Error Message
Overriding the single RDP session limit
- You will be able to use multiple RDP sessions under the same user account (e.g. Administrator)
- You will be able to use multiple RDP sessions under different user accounts (e.g Administrator, Dennis Ritchie, Bill Gates)
Why does Windows limit RDP sessions?
- The most likely reason is to collect more in licensing fees and prevent people from abusing the feature to avoid having to purchase client licenses for Windows 7.
Windows 7 only allows one connection at a time by default, and doesn’t provide any method of changing the setting. Thankfully there are a lot of brilliant people to solve the limit of one connection to Windows 7 at a time. I can’t take credit for the actual solution, but I can say that it works perfectly on my Windows 7 64 bit computer and my Windows Server 2008 R2 64-bit computer. If my daughter is using a my computer and I need to RDP into that computer, NO PROBLEM, I can simply make a Remote Desktop connection to the computer she is using using my own user account without her noticing anything happened. There is no noticeable performance degradation with us both using the same computer at the same time but I suspect ample memory is a key factor.
Follow these instructions to activate multiple sessions on a Windows 7 or Windows 2008 R2 Server machine.
- Right click this link, and save target to your hard-drive: Multi-Session Enable for Windows 7
- Unzip to a new folder, then navigate to the newly created folder with Windows Explorer.
- Right Click file named: install.cmd (this program installs the dual session fix)
- Select Run As Administrator, you’ll see a black command prompt box.
- Wait a minute. It will finish with a “service is listening press any key” message.
[adrotate banner=”27″]
Thanks to the Missing Remote website for this awesome utility. I have had no problems on my Windows 7 (64-bit) or Windows 2008 R2 Server (64-bit AMD) computer however as with any external program please use caution. I personally put my name behind this utility, I have been using this for several years and not had a single security incident or problem that I can remember. Let me know if you run into problems, or are still not able to make more than one connection to your computer.
If you have success (and you will) I’d love to hear back from you, leave a comment and say hello, you don’t need to register to leave a comment here. If you feel like it, click the Google +1 button on my site it helps me rank better in search engines and I’d really appreciate it.
LIMITED TIME OFFER
Your Very Own…
custom designed
ready to use
blog site
for the introductory price…
FREE
- FREE – Free custom blog site **
Themed and styled similar to DisplacedGuy
Your domain name ($10 to get one)
No content or ads included
- $250 – The FREE Blog and options:
A niche category that is guaranteed to earn at least $1/daily in Adsense revenue ***
Initial Ad Placement (up to 10 different Adsense ads)
One hour of free support good for one year.
- $500 – The FREE Blog and the following options:
A niche category that is guaranteed to earn at least $2.50/daily in Adsense revenue ***
Initial Ad Placement (up to 20 different Adsense ads)
Five hours of free support good for one year.
** LIMITED TIME FREE OFFER fine print: The offer is contingent on you setting up a new hosting account with the web-hosting company that I use for DisplacedGuy.com (Hostmonster). I have been using Hostmonster for over three years and they are an outstanding web-hosting company. I am paid a referral fee for the new account setup which is used for development costs (at a very reduced rate). You must remain a paying customer of Hostmonster for at least 120 days. The free site requires that you acquire a domain name, or purchase one through Hostmonster (only $10). The free blog site will be set up like DisplacedGuy.com for general layout and will contain no content other than a home and about page. The free site will not be monetized or contain any advertisements. The free site will have a link to DisplacedGuy.com in the footer, and it must remain visible on every page of the site for the first year.
GET STARTED TODAY! — > Email displacedguygmail.com to request information about any of these offers.
< Previews Article – Web Development SEO —–|—–Next Article – CRM Open Source Programs >
Multiple remote desktop sessions on XP/Vista/Windows 7
On Windows 7, Vista and XP, Microsoft has intentionally crippled the Remote Desktop
server service to only allow one remote desktop session. Vista Business and Premium
even have remote desktop disabled entirely. It is actually easy to re-enable this
functionality. To fix this, follow the steps below.
XP
Vista
Windows 7
XP
A guide to enabling multiple remote desktop sessions in Windows XP Professional
or MCE:
Jason Golod’s guide for multiple rdp sessions on XP/MCE
Vista
There are several places with information on enabling multiple remote desktop sessions
on Vista:
- The
Vista RDP post - Here’s a zip with
everything you need — just run the .bat for the Vista version you’re running - Or…
the steps to go through manually - The
post with the hex editing info (look near the bottom)
Windows 7
There are several places with information on enabling multiple remote desktop sessions
on Windows 7:
- Or…
the steps to go through manually - The
post with the hex editing info
ServerWatch content and product recommendations are editorially independent. We may make money when you click on links to our partners. Learn More.
Microsoft offers the Remote Desktop Protocol (RDP) in Windows Server to allow remote desktop connections for multiple users, and while most versions of Windows include a RDP client, only the Professional, Ultimate and Server editions of Microsoft Windows offer the RDP server to accept incoming connections.
Unlike the server editions of Windows, Microsoft limits the client editions of Windows to one concurrent user, whether remote or local, preventing multiple remote desktop connections. So if a remote desktop connection is made, no one physically at the PC can use it or even see the desktop without first kicking off the remote user.
Remote Desktop for Multiple Users on Windows 7 Solution
Fortunately, there is a workaround that will enable multiple RDP sessions on a Windows 7 operating system that only requires a few simple steps. Developer Deepxw created a handy unofficial modification called the Universal Termsrv.dll Patch that will override this setting to allow multiple remote desktop sessions on Windows 7 computers (this solution will also work for earlier versions of Windows). Users will even be able to use the same applications simultaneously.
Note: Before starting this process, it is important to note that using this workaround is a violation of the Microsoft License Agreement.
Applying the multiple RDP users patch
After downloading the file, start by creating a backup of termsrv.dll before you apply this patch. The program will automatically create a backup file but there’s no harm in creating another one for some added security and peace of mind.
You will find the file in the C:WindowsSystem32 directory. To undo the Registry changes it makes, you can save the .reg file that’s included with the download and manually edit the Registry to remove the changes shown in the .reg file.
After creating a manual backup, follow these steps:
-
After downloading the Universal Termsrv.dll Patch and creating a backup (file download link updated 8/20/2020 with correct download) extract the ZIP file. Deepxw lists 32-bit (x86) and 64-bit (x64) OS support for the patch on Windows XP SP2 SP3, Windows Vista SP1 SP2, and Windows 7 operating systems. You can find more information on this patch on Deepxw’s blog.
-
Find the patch program you should run based upon your processor. For 32-bit (x86) it’s UniversalTermsrvPatch-x86.exe, and for 64-bit (amd64) it’s UniversalTermsrvPatch-x64.exe.
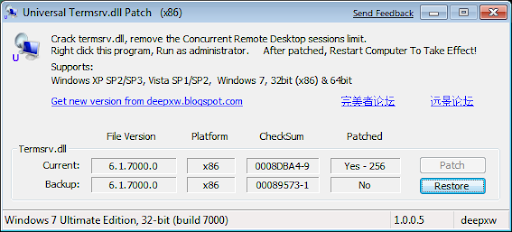
Figure 1. Screen capture from deepxw.blogspot.com: 3 clients and 1 local console connect to Windows 7 RC 6.1.7100.0.
For Windows 7 and Windows Vista, you will want to save the vista.reg. For users still operating Windows XP, you’ll want to save the xp.reg file.
-
Right-click on the patch program and select to Run as administrator.
-
On the program, click the Patch button and it will replace the Termsrv.dll file and perform the Registry modification. It will also save a backup so you can later undo the modification if desired.
-
Next, restart your computer for the modification to take effect
Now you just need to enable incoming remote desktop connections. Here’s how to do so with Windows 7 or Vista:
-
Right-click on Computer from the Start Menu and select properties.
-
Click Remote settings on the left.
-
Under Remote Desktop, select one of the three options.
-
Administrators on the computer will automatically be added to the list of remote users but if you need to add standard users, click Select Users.
Now you should be able to connect multiple user remote sessions to your pc with ease.
Securing Connections for Multiple Remote Desktop Sessions in Windows
Windows should automatically configure Windows Firewall to allow the RDP traffic to pass through. However, if you’re using a third-party firewall on your PC, you may be required to manually configure the firewall to allow the traffic.
It’s also vital to note that when remotely connecting over the internet, you must configure your router to forward incoming RDP connections to the desired PC. And unless you perform other RDP settings modifications to change the RDP ports in the Windows Registry, you will be limited to configuring one PC on the network for incoming connections via the internet.
What are Windows Remote Desktop Sessions?
For those unfamiliar with Remote Desktop sessions, using a standard RDP available on Windows 7 gives a single remote user unrestricted control over the mouse and keyboard, as well as all the programs and resources on the physical, or “host”, computer. It will appear and feel as if you were sitting right at your work PC.
So what happens when you need to access the host computer even though the machine is currently being operated by someone else either physically in the office or by another user logging in remotely?
The issue with multiple RDP Sessions on Windows 7
If a user attempts to log in remotely to a Windows 7 machine that is currently in use, the person physically using the machine or one that is logged in remotely will be kicked out of their session. The PC will bring up a message saying, “Logged on remotely from ‘computer name,’” followed by the prompt:
“Your Remote Desktop Session has ended. Another user connected to the remote computer, so your connection was lost. Try connecting again, or contact your network administrator or technical support group.”
The solution is Multiple Remote Desktop sessions, also known as concurrent sessions. This functionality offers the advantage of allowing multiple users to log in to the same computer without disturbing others who are already logged in and operating the machine.
In this article, we’ve largely covered the issues associated with enabling multiple user remote desktop sessions on Windows 7 and earlier versions of the OS. For users who have upgraded to later versions of Windows and are interested in setting up multiple user Remote Desktop sessions, check out our article which details how to solve this issue on Windows 8 and Windows 10.
Eric Geier is the founder of NoWiresSecurity, a cloud-based Wi-Fi security service, and On Spot Techs, an on-site computer services company. He is also a freelance tech writer — become a Twitter follower or visit his Facebook Fan Page to keep up with his writings.
Follow ServerWatch on Twitter and on Facebook
Итак, мы уже рассматривали, как настроить удаленный рабочий стол на Windows 7 и как подключаться к компьютеру удаленно. Однако по умолчанию Windows 7 позволяет работать только одному пользователю. Иными словами, если вы подключаетесь к компьютеру через удаленный рабочий стол, то работа непосредственно за компьютером или через другое соединение удаленного рабочего стола будет невозможна, даже если все пользователи заходят под своими учетными записями.
Это ограничение носит исключительно лицензионный характер. То есть технических возможностей достаточно, и блокируется одновременное подключение нескольких пользователей на уровне операционной системы. Физически количество одновременных подключений ограничено только ресурсами компьютера.
Для того чтобы снять ограничение на количество одновременных сессий пользователей и позволить им работать одновременно на компьютере под управление Windows 7, нужно убрать существующее лицензионное ограничение. Для этого необходимо внести изменения в файл termsrv.dll, расположенный в папке %SystemRoot%System32 (обычно это C:/Windows/System32/).
Используем универсальный патч, разработанный командой DeepXW. Патч подойдет для следующих ОС: Windows XP (SP2, SP3), Windows Vista (SP1, SP2), Windows 7 (x86, x64), Windows Server 2008 (SP1, SP2).
Скачать патч для удаленного рабочего стола
Скачиваем и распаковываем архив (потребуется архиватор). Пароль на архив: 123. Для 32-разрядной системы запускаем UniversalTermsrvPatch-x86.exe, для 64-разрядной — UniversalTermsrvPatch-x64.exe.
Внимание! Запускать файлы обязательно нужно от имени администратора. Для этого кликаем на файл правой кнопкой мыши и выбираем в контекстном меню Запустить от имени администратора.

В открывшемся окне нажимаем кнопку Patch для снятия ограничения одновременных сеансов удаленного рабочего стола. При этом файл termsrv.dll будет заменен на пропатченный. Для того чтобы изменения вступили в силу, компьютер необходимо будет перезагрузить.

Оригинальный файл можно также восстановить в любой момент. Для этого в окне программы нужно нажать Restore. Резервная копия файла храниться в C:/Windows/System32/termsrv.dll.backup.
Все. Вот таким нехитрым способом получаем возможность использовать компьютер одновременно несколькими пользователями. Один человек может работать за компьютером физически и еще несколько – через удаленные рабочие столы. Фактически число одновременных сессий пользователей будет ограничиваться только ресурсами компьютера.
Примечание. Если Windows 7 обновился, то пачт перестает работать. В таком случае патч необходимо установить повторно.
Оцените статью. Вам не сложно, а автору приятно
