Applies ToWindows 10 Windows 11
Лимитное сетевое подключение будет пытаться контролировать и уменьшать использование данных в сети, поэтому некоторые приложения могут работать по-разному при лимитном подключении. Кроме того, некоторые обновления для Windows не будут устанавливаться автоматически.
Чтобы уменьшить объем данных, используемых приложениями и службами в этой сети, можно вручную задать для Wi-Fi и Ethernet сетевые подключения. Сотовое соединение для передачи данных по умолчанию устанавливается как лимитное.
Установка сети в качестве лимитного подключения
-
Wi-Fi: в разделе Параметры выберите Сеть & Интернет > Wi-Fi > сети Wi-Fi, к которому вы подключены, а затем включите подключение с лимитным лимитом.
-
Ethernet. В разделе Параметры выберите Сеть & Интернет > Ethernet > сети, к которую вы подключены, а затем включите лимитное подключение.
-
Сотовая сеть. В разделе Параметры выберите Сеть & Интернет > Сотовая сеть, а затем включите лимитное подключение.
Вы можете заметить, что параметр лимитного подключения неактивен в любом из указанных выше мест. Если это так, проверка с сотрудником ит-службы поддержки. Параметр лимитного подключения может быть установлен вашей организацией, и в таком случае изменить его не удастся.
Примечание: Если вы задали сетевое подключение в качестве неизменяемого, но имеет ограниченный план обработки данных, вы можете перевыпустить лимит данных для этой сети и нести плату.
Вопросы и ответы
Ниже приведены ответы на некоторые распространенные вопросы о лимитных подключениях к Интернету. Если ваш поставщик услуг Интернета берет плату за объем передаваемых данных, вам может пригодиться эта информация.
Поставщики услуг Интернета могут взимать плату за используемые данные (объем данных, отправленных и полученных устройством). Это называется лимитным подключением к Интернету. В таких тарифах обычно есть ограничение на объем данных, за превышение которого придется заплатить дополнительно. В некоторых случаях с вас не взимается дополнительная плата, но скорость подключения становится медленнее до окончания период выставления счетов.
Если у вас лимитное подключение к Интернету, соответствующая настройка Windows поможет сократить количество полученных и отправленных данных.
Это зависит от того, берет ли ваш поставщик услуг Интернета плату за объем передаваемых данных. Несколько общих рекомендаций:
-
Сети Wi-Fi. Windows по умолчанию настраивает сети Wi‑Fi как безлимитные. Если ваш поставщик услуг Интернета берет плату за объем передаваемых данных, настройка сетевого подключения как лимитного поможет ограничить использование данных.
-
Мобильные широкополосные сети. Windows по умолчанию настраивает мобильные широкополосные сети как лимитные. Если вы используете службу мобильного широкополосного подключения с безлимитным тарифным планом, возможно, стоит изменить параметры сети на безлимитное подключение.
Если вы не уверены в том, что следует делать, ведите учет использования данных. Если вы увидите, что за дополнительное использование данных взимается плата, вы сможете сократить расходы, настроив подключение как лимитное.
В любом приложении, обновление или отображение сведений которого зависит от Интернета, можно ограничить количество данных, которое приложение может скачивать или отображать. Вы можете заметить следующие и другие эффекты:
-
Центр обновления Windows будет скачивать только приоритетные обновления.
-
Скачивание приложений из Microsoft Store может быть приостановлено.
-
Автоматическая синхронизация автономных файлов может не работать.
Если вы заметили, что параметр лимитного подключения включен и выделен серым цветом, и вы не можете отключить его, попробуйте одно из следующих действий:
-
Удалите лимит трафика, если он установлен. Перейдите в раздел Параметры Сети & Интернета, выберите Использование данных, выберите сетевое подключение, а затем выберите Удалить ограничение > Удалить.
-
Убедитесь, что вы вошли с учетной записью с правами администратора. В приложении Параметры выберите Учетные записи > Ваши сведения. Проверьте, есть ли под именем учетной записи надпись Администратор.
-
Обратитесь к специалисту вашей службы ИТ-поддержки. Параметр лимитного подключения может быть установлен вашей организацией, и в таком случае изменить его не удастся.
-
В Windows 11 перейдите в раздел Параметры > клиентский компонент Центра обновления Windows. В Windows 10 перейдите в раздел Параметры > Обновления & Безопасность.
-
Выберите Дополнительные параметры, а затем — Скачать обновления по лимитным подключениям.
Нужна дополнительная помощь?
Нужны дополнительные параметры?
Изучите преимущества подписки, просмотрите учебные курсы, узнайте, как защитить свое устройство и т. д.
Лимитное подключение в операционной системе Windows 10 поможет сэкономить трафик. Оно будет полезно тем, кто использует подключение к Интернету с предоплаченным лимитом трафика (например, раздает со своего смартфона Интернет на ноутбук посредством Wi-Fi). О том, как уменьшить расходы лимита трафика, а, возможно, и денег, речь пойдет в данной статье.
Описание проблемы
Не секрет, что в Windows 10 нельзя отключить автоматическое обновление системы. Это приводит к определенным проблемам при использовании подключения к сети Интернет с лимитным тарифом — обычно это какой-то предоплаченный пакет трафика, например, 3 гигабайта; после того, как пакет будет израсходован, автоматически будет наложено очень жесткое ограничение по скорости Интернета, и использовать данное подключение станет неприемлемо.
Известно множество случаев, когда Windows 10 съедала трафик из-за скачивания обновлений. Например, одна женщина из Новой Зеландии, использующая спутниковое подключение к Интернету, получила счет от провайдера на 600 новозеландских долларов (около 28 тысяч рублей!!!), и всё из-за невозможности отключения автоматического скачивания обновлений для Windows 10.
Когда весь пакет трафика будет израсходован, конечно, оператор любезно предложит за дополнительную плату продлить скорость. Но зачем платить больше? Кроме того, некоторые приложения и программы используют автоматическое обновление, что также приводит к дополнительным расходам. Поможет нам в данной ситуации лимитное подключение в Windows 10.
Лимитное подключение — что это?
Лимитное подключение в Windows — это такое подключение к сети Интернет, при связи через которое операционная система Windows 10 сокращает объем расходуемого трафика, ограничивая поведение программ (в том числе и самой себя), посредством блокирования автоматических обновлений. Тем самым, можно добиться экономии трафика.
Как сделать подключение к сети «лимитным» в Windows 10
Назначить подключение лимитным в WIndows 10 достаточно просто. Для этого: нажмите на иконку подключений к сети на вашем компьютере (1), выберите нужное подключение и щелкните «Свойства» (2).
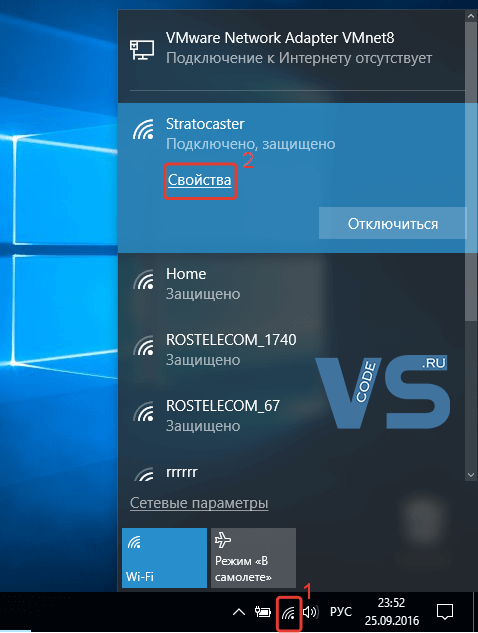
Затем откроется окно «Параметры», в котором необходимо найти раздел «Лимитное подключение» и перевести переключатель «Задать как лимитное подключение» в положение «Вкл».

Лимитные подключения — подводные камни
На сайте поддержки Microsoft прямо сказано, что при включенном лимитном подключении операционная система все равно будет скачивать файлы через Центр обновления Windows, но эти файлы будут содержать только приоритетные обновления. Что это значит?
Это значит, что если Microsoft обнаружит в системе серьезную проблему безопасности и выпустит заплатку, решающую эту проблему, то даже при лимитном подключении обновление будет скачано.
Выводы
Резюмируя, можно сказать, что лимитное подключение в Windows 10 поможет Вам сэкономить трафик лимитного подключения к сети Интернет, но, тем не менее, возможны варианты при которых система сама может инициализировать скачивание каких-либо файлов без Вашего ведома.

По предварительным данным, с выходом финальной версии обновлений Windows 10 Creators Update пользователи больше не смогут обходить обязательную установку обновлений с помощью настраиваемых лимитных подключений. Более того, операционная система теперь сможет получать критически важные обновления не только через настраиваемое, но и по умолчанию лимитное подключение, коим является, например, мобильное интернет-соединение.
К такому выводу пришел один из участников программы Windows Insider Ричард Хей, который изучил сборку предварительной версии обновлений Build 15058 для Windows 10, представленную компанией Microsoft в начале прошлой недели. В ходе знакомства с билдом он обнаружил различие в формулировках настроек центра обновлений Windows c предыдущей версией.
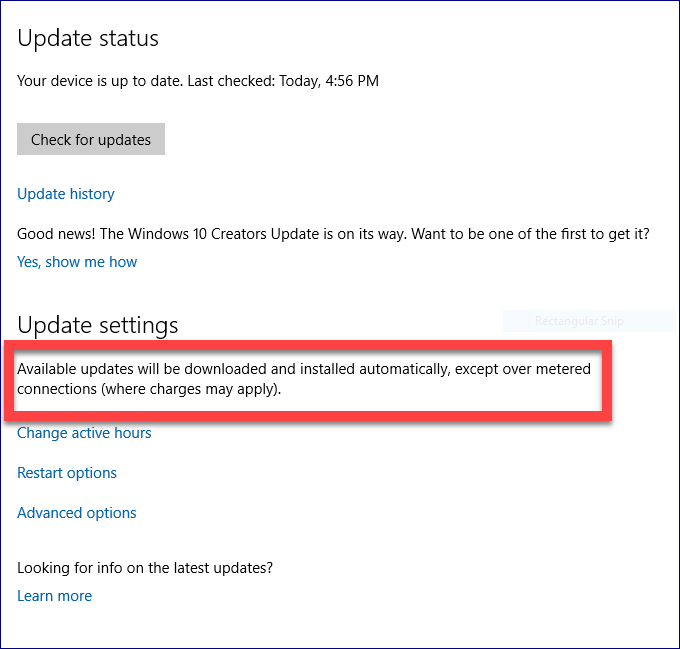
Текст в настройках центра обновлений в версии 14393.953
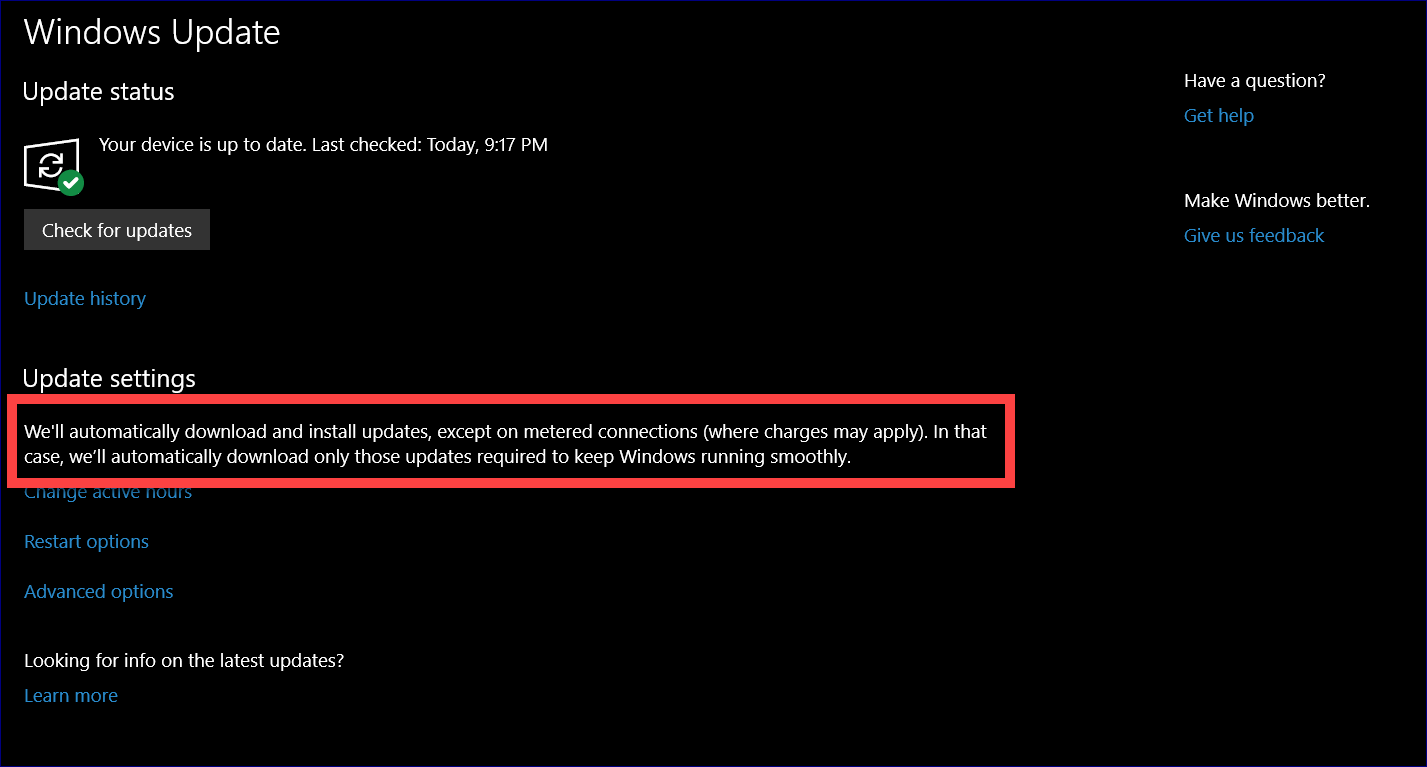
Текст в настройках центра обновлений в сборке 15058
В этом может убедится любой участник инсайдерской программы: если перейти в Параметры Windows> Обновление и безопасность> Центр обновления Windows, то под заголовком можно можно увидеть параметры обновления, которые теперь могут загружаться через лимитное подключение.
Основное различие между двумя этими версии Windows 10 заключается во втором предложении, которое звучит следующим образом: «В этом случае мы будем автоматически загружать только те обновления, которые необходимы для поддержания нормальной работы Windows».
Настраиваемые лимитные подключения в Windows 10 – широко используемый метод для контроля автоматической загрузки и обхода установки обновлений, которые являются обязательными в домашней версии операционной системы. Теперь пользователи, которые пользуются сотовым соединением для передачи данных или любым другим по умолчанию тарифицируемым каналом, ничего не смогут сделать, когда обновления загрузятся и израсходуют весь остаток трафика.
Когда Хей увидел измененное описание Центра обновлений, то решил узнать, что представляют собой те самые обновления, призванные обеспечить нормальную работу операционной системы. Он обратился в центр поддержки Microsoft, чтобы получить более точное представление о типах обновлений, которые относятся к этой категории.
Ответ от пресс-секретаря не особо прояснил ситуацию: «Мы не планируем отправлять большие обновления через лимитные соединения, но будем использовать их в случае необходимости для критических исправлений в будущем». Никакой конкретики об объемах потребляемого трафика не последовало, поэтому Хей призывает пристальнее следить за этим.
Обновление Windows 10 Creators Update увидит свет уже 11 апреля. Возможно, что текст, который был написан для предварительной версии, еще изменится. С другой стороны, вероятность того, что большое финальное обновление кардинально поменяется незадолго до выхода, крайне мала. Ведь работа не ограничивается правкой текста: разработчики настраивали базовые сетевые возможности, чтобы разрешать устанавливать некоторые обновления по каналам с тарифицируемым трафиком.
Если говорить об изменениях нюансов настройки лимитных подключений в Creators Update, на странице настроек сетевого подключения появится возможность отметить проводное подключение как лимитное. Вместе с этим пользователи смогут откладывать установку уже загруженных обновлений на любое удобное время или при помощи режима «сон» автоматически перенести ее на трое суток.
Помимо этого в новой сборке появятся и более существенные обновления. Одно из самых интересных связано с многозадачностью: при помощи функции Compact Overlay пользователи смогут переключиться на режим «картинка в картинке». С ней можно запускать приложения в небольшом окне, которое будет отображаться поверх других открытых вкладок. Она будет полезна не только любителям посмотреть видео, параллельно выполняя какую-либо монотонную задачу, но и для запуска, например, мессенджеров.
Другая полезная функция представляет собой автоблокировку компьютера при отсоединении подключенного через Bluetooth смартфона. Если покинуть радиус действия Bluetooth, то через 30 секунд компьютер перейдет в режим блокировки.
Кроме того, появится поддержка устройств дополненной и виртуальной реальности, а также интеграция с другими 3D-возможностями вроде обмена контентом с другими создателями трехмерных моделей. Геймерам Microsoft пообещала оптимизировать поддержку игр в разрешении 4K и запуск видеотрансляций. Режим Game Mode будет оптимизировать работу компьютера в процессе игры за счет отключения ненужных фоновых процессов и некоторых других приемов, однако большего, судя по всему, ждать от этой функции не стоит.
В Windows 10 Creators Update также будет уделено более пристальное внимание к безопасности. К центру обеспечения безопасности ОС прибавятся расширенные возможности обнаружения угроз и средства аналитики.
Более близкое знакомство пользователей Windows 10 со всеми обновлениями состоится уже 11 апреля.
Несмотря на то, что у многих пользователей уже давно выбраны безлимитные тарифные планы для выхода в интернет, все равно распространенным остается сетевое соединение с учетом мегабайтов. Если на смартфонах контролировать их трату несложно, то в Windows этот процесс существенно труднее, поскольку помимо браузера в фоновом режиме происходят постоянные обновления ОС и стандартных приложений. Заблокировать все это и снизить расход трафика помогает функция «Лимитные подключения».
Настройка лимитных подключений в Windows 10
Использование лимитного подключения позволяет сохранить долю трафика, не расходуя его на системные и некоторые другие обновления. То есть откладывается скачивание апдейтов самой операционной системы, определенных компонентов Windows, что удобно при использовании помегабайтного подключения (актуально для бюджетных тарифных планов провайдеров Украины, 3G-модемов и использовании мобильных точек доступа — когда смартфон/планшет раздает мобильный интернет подобно роутеру).
Вне зависимости от того, используется Wi-Fi либо проводное соединение, настройка данного параметра осуществляется одинаково.
- Переходим в «Параметры», кликнув по «Пуск» правой кнопкой мыши.
- Выбираем раздел «Сеть и Интернет».
- На панели слева переключаемся в «Использование данных».
- По умолчанию установка лимита происходит для того вида подключения к сети, которой используется на данный момент. Если вам также надо настроить и другой вариант, в блоке «Показать параметры для» выберите из выпадающего списка нужное подключение. Таким образом, вы можете настроить не только Wi-Fi соединение, но и LAN (пункт «Ethernet»).
- В основной части окна видим кнопку «Установить лимит». Нажимаем на нее.
- Здесь предлагается настроить параметры лимита. Выберите продолжительность, с которой будет следовать ограничение:
- «Ежемесячно» — на один месяц компьютеру будет выделено определенное количества трафика, и когда он будет израсходован, появится системное уведомление.
- «Разово» — в пределах одной сессии будет выделено определенное количество трафика, и когда он окажется исчерпан, появится оповещение Windows (удобнее всего для мобильного подключения).
- «Без ограничений» — уведомление об исчерпанном лимите не появится, пока не закончится установленный объем трафика.
Доступные настройки:
«Дата отсчета» означает день текущего месяца, начиная с которого лимит вступит в силу.
«Лимит трафика» и «Ед. измерения» задают объем свободных для использования мегабайт (МБ) или гигабайт (ГБ).
Доступные настройки:
«Срок действия данных в днях» — указывает число дней, когда трафик может быть израсходован.
«Лимит трафика» и «Ед. измерения» — то же, что и в типе «Ежемесячно».
Доступные настройки:
«Дата отсчета» — день текущего месяца, с которого ограничение начнет действовать.
- После применения настроек информация в окне «Параметров» немного изменится: вы увидите процент использованного объема от числа заданного. Чуть ниже отобразится другая информация, зависящая от выбранного типа лимита. Например, при «Ежемесячном» появится объем использованного трафика и оставшиеся МБ, а также дата сброса лимита и две кнопки, предлагающие изменить созданный шаблон или удалить его.
- Когда вы достигнете установленного лимита, операционная система уведомит вас об этом соответствующим окном, где также будет содержаться инструкция об отключении передачи данных:
Доступ в сеть при этом заблокирован не будет, но, как уже было сказано ранее, различные системные обновления будут отложены. Однако апдейты программ (например, браузеров), могут продолжить работать, и здесь пользователю нужно вручную выключать автоматические проверку и скачивание новых версий, если требуется жесткая экономия трафика.
Тут же важно заметить, что приложения, установленные из Microsoft Store, распознают лимитные подключения и ограничивают передачу данных. Поэтому в некоторых случаях правильнее будет сделать выбор в пользу приложения из Магазина, а не полноценной версии, скачанной с официального сайта разработчика.






Будьте внимательны, функция установки лимита в первую очередь предназначена в информационных целях, она не влияет на подключение к сети и не выключает интернет после достижения ограничения. Лимит распространяется лишь на некоторые современные программы, обновления системы и определенные ее компоненты типа Microsoft Store, но, к примеру, тот же OneDrive по-прежнему будет синхронизироваться в штатном режиме.
Наша группа в TelegramПолезные советы и помощь
Начиная с Windows 10 April 2018 Update версия 1803, можно установить соединение Ethernet, как лимитное. Эта способность ранее была доступна в предыдущих версиях ОС Windows 10 для мобильных сетей и Wi-Fi. Давайте посмотрим, как это можно сделать.
Лимитное подключение — это подключение к Интернету, имеющее ограниченное количество трафика. Мобильные соединения передачи данных в Windows 10 по умолчанию устанавливаются как лимитные. Сетевые подключения и Wi-Fi также, можно установить как лимитные. При использовании лимитного подключения к интернет, вы сократите использование данных.
Для того, чтобы установить Ethernet соединение, как лимитное в Windows, выполните следующие действия.
- Откройте приложение «Параметры Windows», самый быстрый способ нажать сочетание клавиш Win + I.
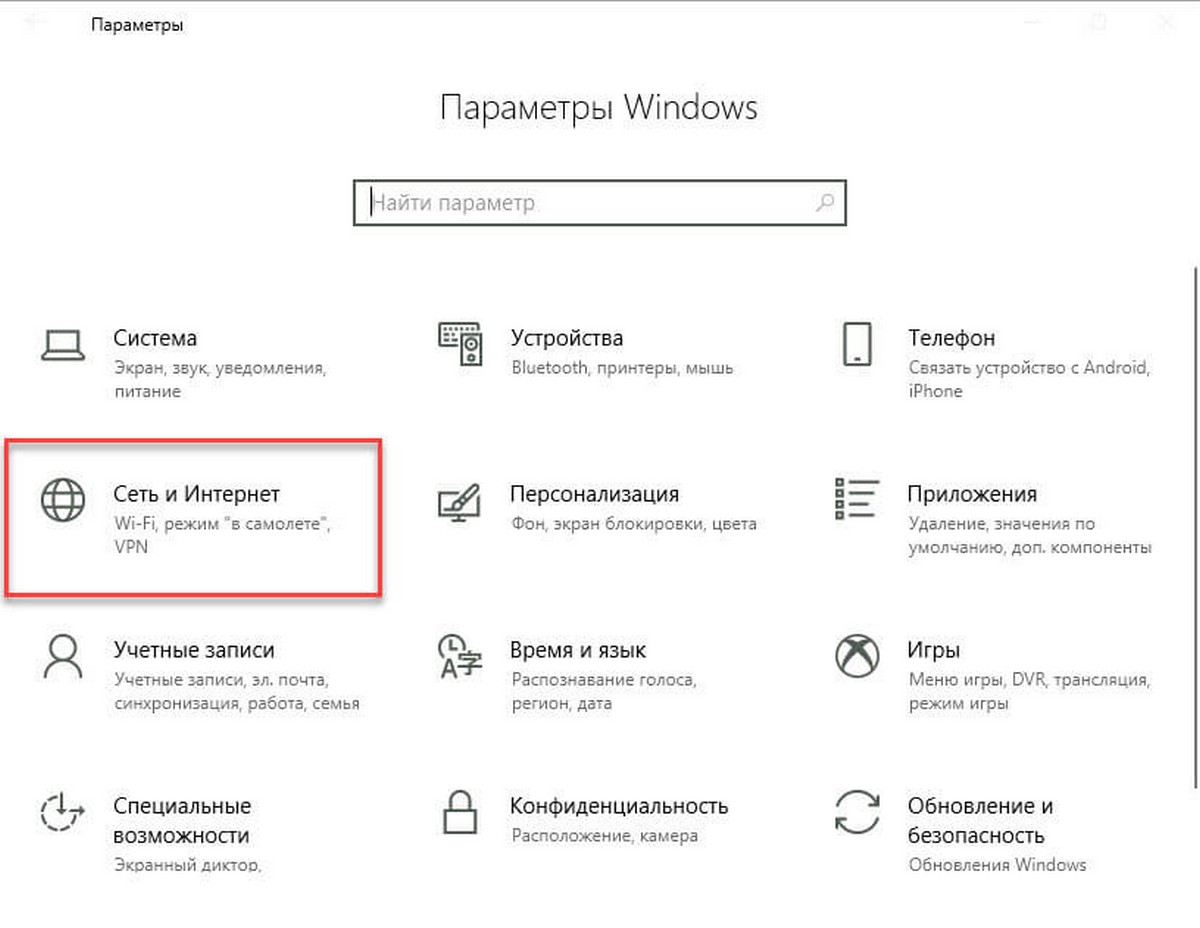
- Перейдите к разделу «Сеть и Интернет» → «Ethernet».
- Справа нажмите на значок сети.
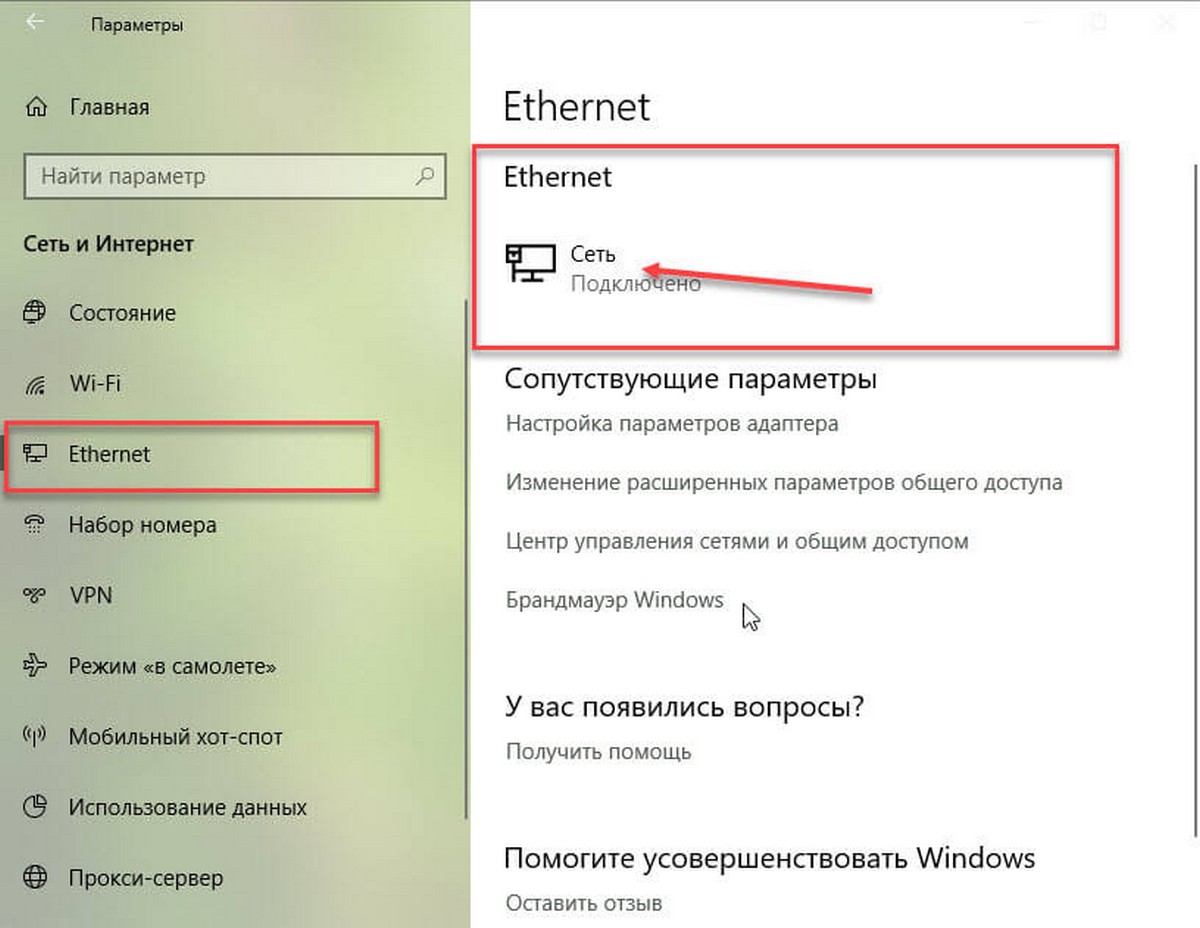
- На следующей странице, включите опцию «Задать как лимитное» передвинув ползунок переключателя в положение «Вкл.»
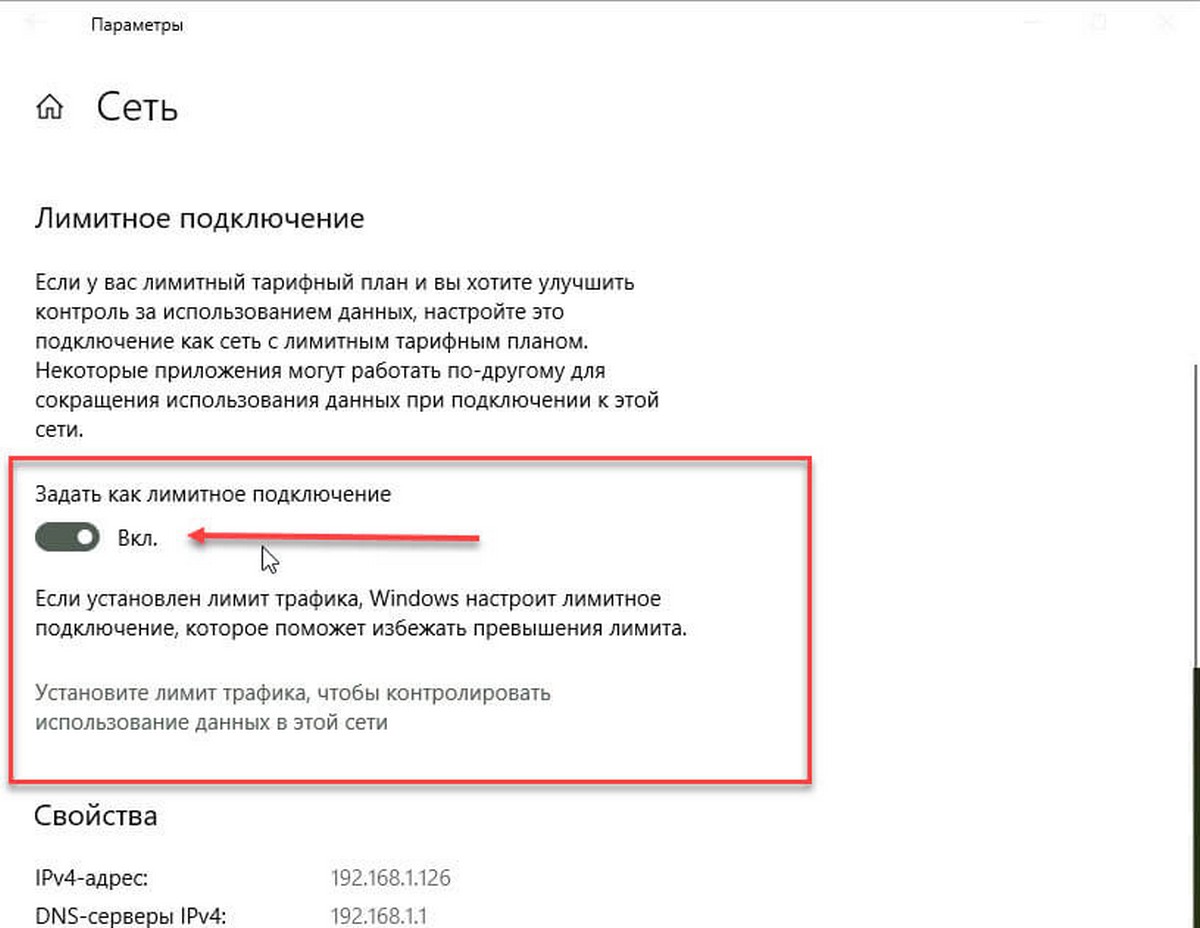
Соединение Ethernet будет установлен как лимитное.
Установить лимит трафика.
- Теперь чтобы задать лимит трафика, нажмите на ссылку «Установите лимит трафика, чтобы контролировать использование данных в этой сети» (см. скрин).
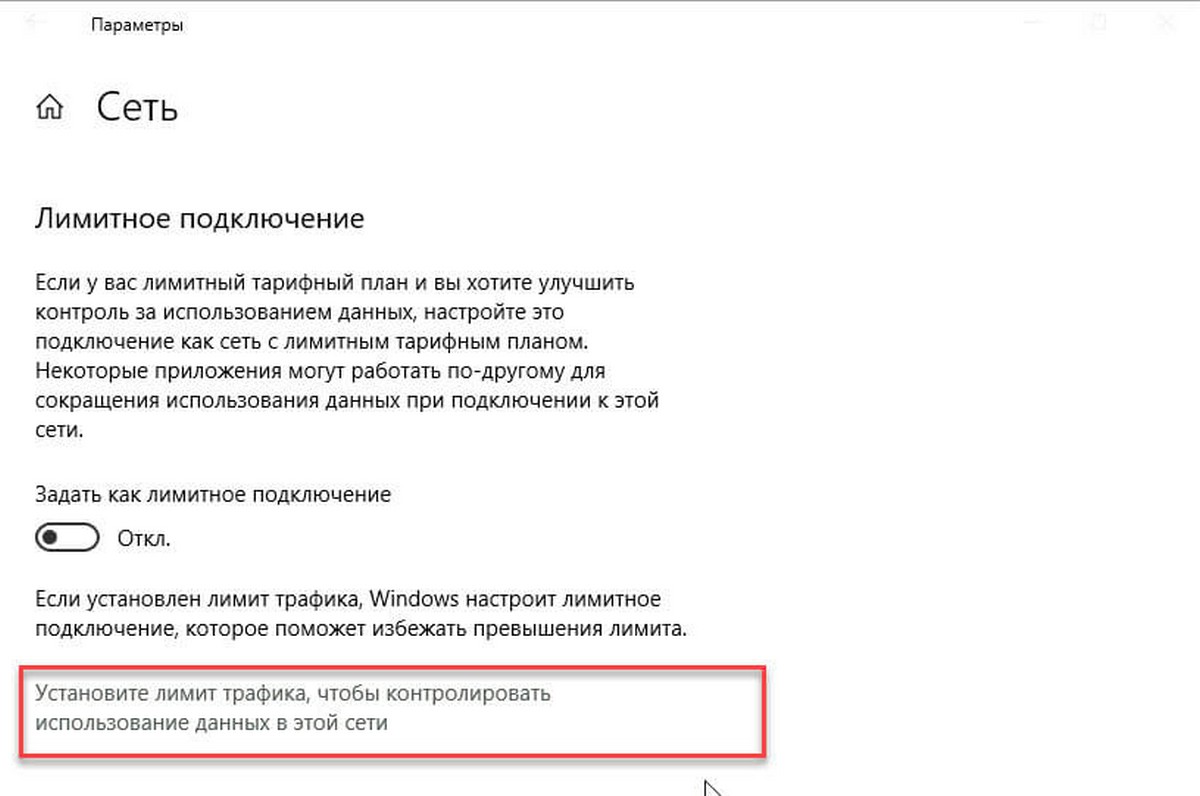
- В открывшийся странице «Использование данных» в выпадающем меню выберите «Показать параметры для Ethernet» и нажмите кнопку «Установить лимит».
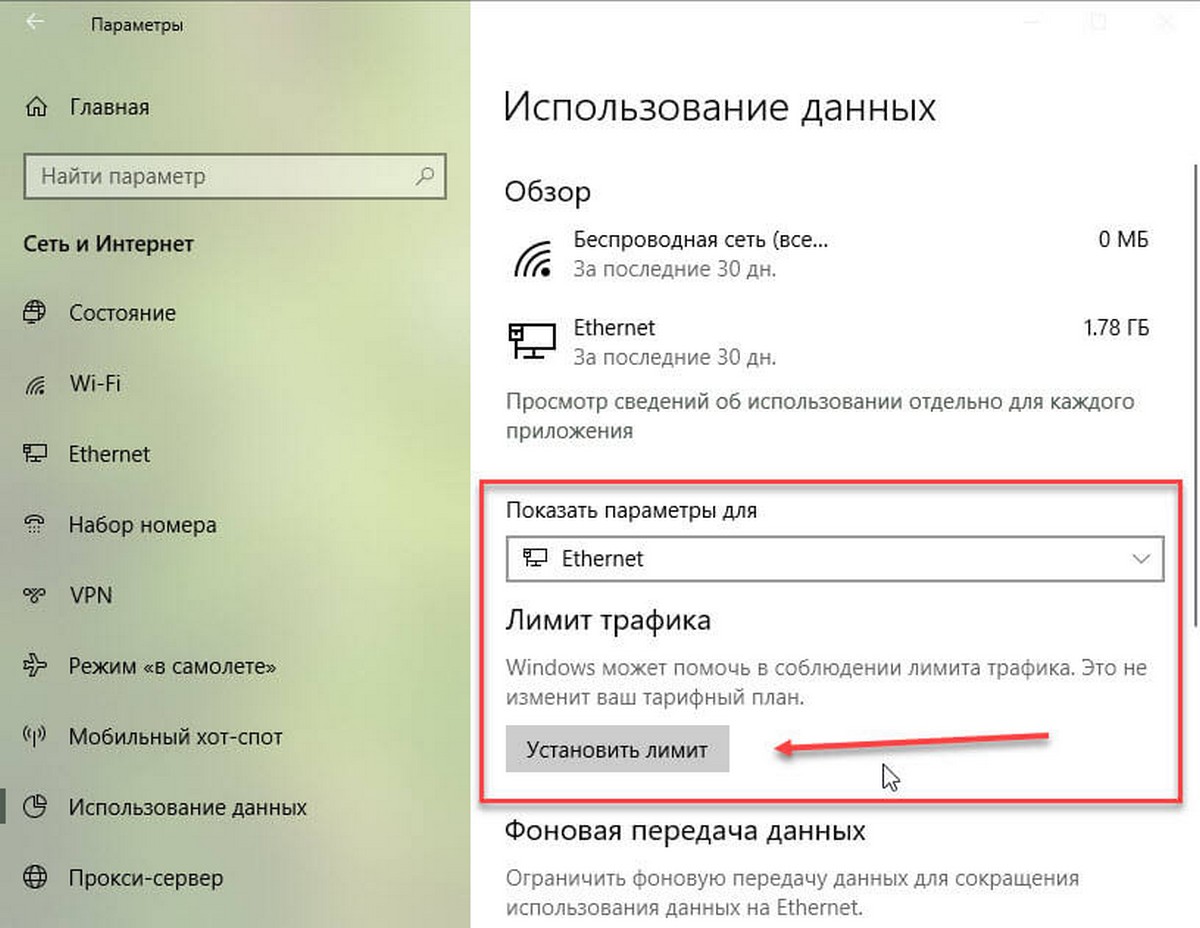
- В следующем окне, «Установите лимит трафика», выберите тип, дату старта, объем и единицу измерения.
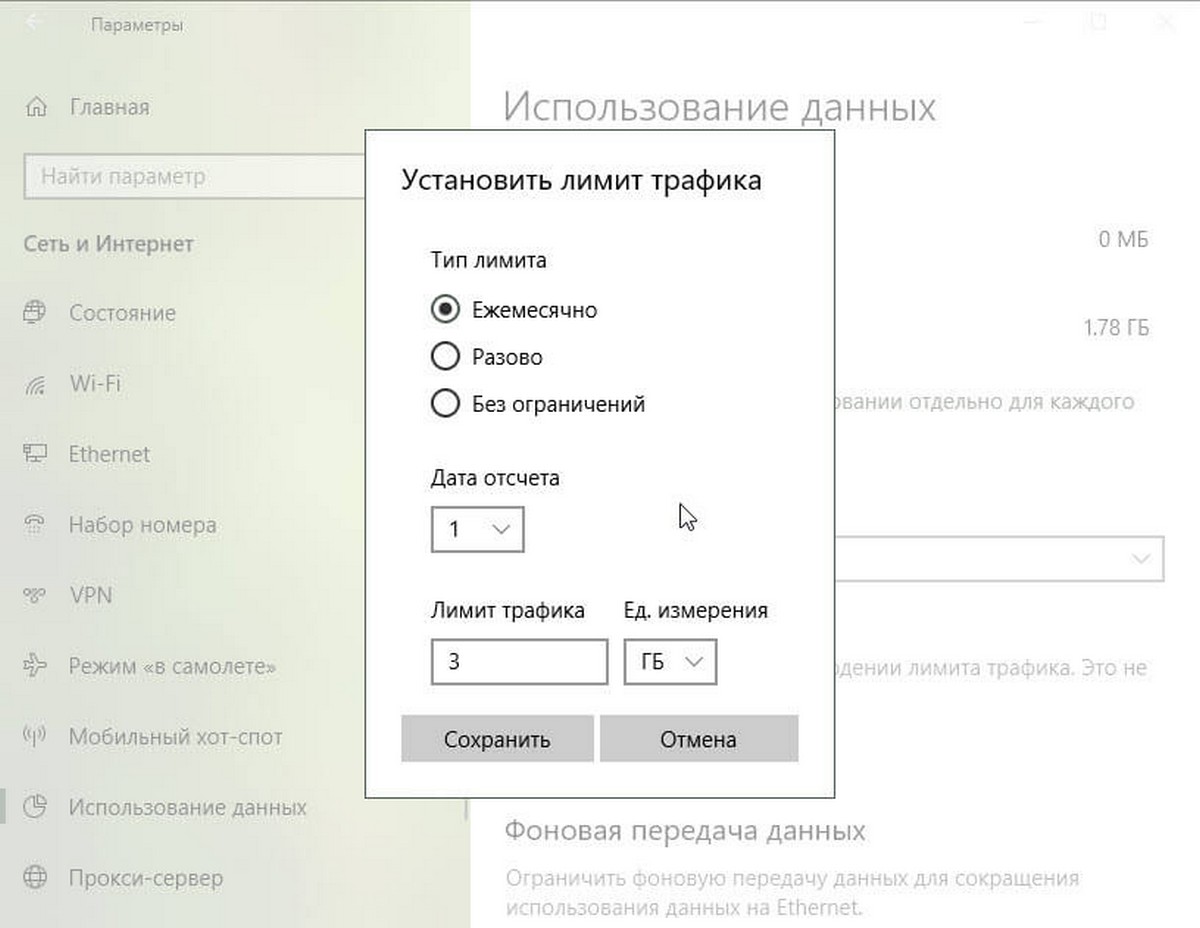
- Нажмите кнопку «Сохранить».
Теперь в «Сеть и Интернет»→ «Использование данных» вы увидите какое количество трафика было использовано и сможете изменить лимит или вовсе его отключить.
Все!
Если установить соединение Ethernet, как лимитное, Windows 10 позволит сократить объем данных, отправляемых и получаемых через него. Операционная система отключает ненужные соеденения и пытается сохранить пропускную способность.
Имейте в виду, что Windows 10 не загружает обновления при включенном лимитном соединении. То же самое верно и для приложений Магазина Windows — они не будут получать обновления.

