|
|
Отправлено: 09-Мар-2023 22:36
(спустя 38 минут)
Отправлено: 09-Мар-2023 22:36
(спустя 38 минут)
UserX |
|
Отправлено: 10-Мар-2023 01:19
(спустя 2 часа 43 минуты)
Отправлено: 10-Мар-2023 01:19
(спустя 2 часа 43 минуты)
TX2000 |
Подключение принтера по общему доступу выдает ошибку 0x00000bcb После того, как обновление Windows добавило некоторые ограничения, по умолчанию пользователи без прав администратора больше не смогут устанавливать или обновлять новые принтеры с помощью драйверов на удаленном компьютере или сервере. reg add «HKEY_LOCAL_MACHINE\Software\Policies\Microsoft\Windows NT\Printers\PointAndPrint» /v RestrictDriverInstallationToAdministrators /t REG_DWORD /d 0 /f) — В качестве альтернативы, если вышеперечисленное не помогло, проверьте этот ключ, если он установлен на «1» HKEY_LOCAL_MACHINE\Software\Policies\Microsoft\Windows\DriverInstall\Restrictions\AllowUserDeviceClasses |
Отправлено: 10-Мар-2023 17:19
(спустя 16 часов)
Отправлено: 10-Мар-2023 17:19
(спустя 16 часов)
UserX |
99683
при подключение к принтеру по общему доступу выдает такую ошибку 0x00000bcb 99685
пользователи без прав администратора больше не смогут устанавливать или обновлять новые принтеры с помощью драйверов на удаленном компьютере или сервере. Установить (обновить) принтер (его драйверы) или просто его использовать по удалённому доступу — разные задачи. |
Отправлено: 10-Мар-2023 20:14
(спустя 2 часа 55 минут)
Отправлено: 10-Мар-2023 20:14
(спустя 2 часа 55 минут)
a7777777 |
|
Did your Network Printer fail on an error code 0x00000bcb while initiating a print job? If yes, then worry not, as we have come up with a few valuable workarounds that can easily address this issue on Windows 11/10.
This problem normally occurs because of the print spooler service not working, misconfigured network settings, or an obsolete device driver. In such a case, you may try out these solutions as follows –
- Manually connect Printer
- Run Printer Troubleshooter
- Update Print Queues drivers
- Repair Print Spooler service
- Restart the Print Spooler service
- Configure LAN Manager Authentication level
- Modify the default Network Security setting
What Causes Printer Error 0x00000bcb?
These kinds of issues can be caused by several different scenarios. Possible culprits for this problem are as follows:

- This error may occur if the Print Spooler service is malfunctioning, making it impossible for the machine to perform printing tasks.
- Inconsistent printer ports can also cause this problem.
- Sometimes, this problem occurs because of a problem occurring during the process of spooling the file to the printer. As a result, several different dependencies might be involved in creating this problem. If this is the case, running the Printer Troubleshooter is the easiest step to take.
If you are getting an error code 0x00000bcb while adding any job to the Network Printer, try out these solutions one after another –
1] Manually Connect the Printer
Sometimes, this error may occur just because your PC is not able to recognize the attached printer. One may resolve this issue simply by manually connecting his/her printer to a Windows 11 or 10 PC. Here’s how to perform this task –
- Open Control Panel.
- Click over the option – Devices and Printers.
- Subsequently, click again on the option – Add a device.
- Let the system choose a device or printer to add this PC.
- If the above scan doesn’t find any printer, click “The printer that I want isn’t listed”.

- Mark the “Add a local printer or manual printer with manual settings” radio button and press Next.

- Tick the checkbox – “Create a new port” and select Local port using the drop-down menu next to “Type of port”.

- Press Next again and put your local port number inside the “Enter a port name” field.
- Hit OK and when it prompts to install the printer driver, hit Windows Update. The system will then update the list of available printers on your computer.

- At last, click Next and you should be able to find the attached printer.
- Go back to the document that you want to print and initiate a print command. The printer should work fine by now.
2] Run Printer Troubleshooter
If even adding the printer manually doesn’t solve the network error 0x00000bcb, troubleshoot your printer using the below steps –
- First of all, navigate to the following –
Settings (Win + I) > Update & Security > Troubleshoot
- Click the “Additional troubleshooters” link on the right pane.
- On the succeeding screen, click to expand the Printer and hit Run the troubleshooter.

- This will do a preliminary check and ask you to choose between three options.
- Select the printer that is not working and press the Next button.
- By default, this tool will check and fix any issues related to the Print spooler service.
- Now, follow the on-screen instructions to finish the troubleshooting task.
- Once over, restart your PC so that the changes made come into effect.
On Windows 11, the path to troubleshooting the Printer varies. If you are getting this error code on Windows 11, navigate to this path instead and hit the Run button.
Settings > Troubleshoot > Other troubleshooters > Printer

3] Update Print Queues drivers
Printers-related issues often occur due to the presence of an obsolete driver. So, go and check if any driver inside the Print Queues requires an update. If it does, update the necessary ones, and the network printer error 0x00000bcb resolves immediately. Here are the essential steps to work on –
- Right-click on the Windows icon and select Device Manager.
- Expand the section – Print queues. Right-click again on each one of the available drivers and choose to update them.

- After you update them to their latest version, expand “Network Adapters” and update the inside drivers here as well.
- Once you complete the above steps, reboot your PC.
From the next login, you should be able to print documents without getting into any bugs or errors.
4] Repair Print Spooler service
The print spooler service should work fine to complete any print jobs. If it indeed gets corrupted somehow, you won’t be able to perform such tasks in Windows 11/10. In such a scenario, users must repair the spooler service, and then restart it again on their devices.
Here is the complete guideline on how to repair print spooler service –
- Open Command Prompt as an administrator.
- On the elevated console, type cd/Windows/System32/spool, and press Enter.
- Next, execute the command – “
cacls.exe PRINTERS /E /G administrator:C” without quotes. - Close all running windows and restart your PC.
Sign back into your device and see if repairing the print spooler service indeed solves the issue or not.
5] Restart the Print Spooler service
At times, a simple restarting print spooler service resolves different printer-related issues on the computer. So, it would be best to stop then restart this service by applying these steps –
- Press WinKey + R to start Run.
- Type “
services.msc” and hit OK. - On the services window, scroll down and double-click over the service – Print spooler.
- Click Stop first to stop this service completely. Later, choose “Automatic” beside the Startup type, and hit the Start button next.

- Hit Apply then OK to save the current configuration.
- The printing jobs should occur normally thereafter without getting into any new trouble.
6] Use Group Policy to configure LAN Manager Authentication level
Note: Skip this method if you are on a Windows 11/10 Home Edition.
If none of the above solutions resolve the issue at hand, there might lie a problem inside the Network security settings itself. To solve this, use these steps –
- Press Win + S and start typing group policy.
- Click over the first option i.e. Edit group policy.
- Succeeding after, browse to the path below on the running group policy editor –
Computer Configuration > Windows Settings > Security Settings >
Local Policies > Security Options

- Jump to the right side, scroll down, and locate “Network security: LAN Manager authentication level”.
- When found, double-click over it and select “Send LM & NTLM – use NTLMv2 session security if negotiated”.

- Lastly, hit Apply then OK to save the current configuration.
7] Modify the default Network Security setting
Windows 11/10 Home Edition users may tweak the registry to get the desired results. Modify the related settings as follows –
You may configure the related settings as follows –
- Initiate the Run command window by pressing Win + R.
- Type “
regedit” and hit OK. - Browse to the path below –
HKEY_LOCAL_MACHINE\SYSTEM\CurrentControlSet\Control\Lsa
- Right-click over the LSA folder, and create a new DWORD entry. To do so, select New > DWORD (32-bit) Value.
- Rename the newly created entry as “LmCompatibilityLevel“.
- If this entry pre-exists, no worries, just double-click over it.
- Next, put “1” inside the Value data field and press OK.

Once you have performed the above steps, close the registry window, and restart your computer. Now that you have correctly configured the compatibility level, the printer network error 0x00000bcb should resolve while printing documents.
Read Next: We can’t install this printer right now, Error 740
When Windows cannot connect to the printer, error 0x00000bcb
Several users reported receiving an error code 0x00000bcb while attempting to add a network printer to their PCs. This happens mostly when you double-click on the Share username \\server\PrinterShareName. If you have installed or upgraded your OS Build, consider downgrading your operating system.
After you downgrade one build version back on your computer, the error 0x00000bcb must resolve on its own.
What is printer error code 0xBCB?
Printer error 0xBCB appears mainly when you are trying to connect to an incorrectly configured Printer connection. This error might also occur when the print spooler service is not able to contact the Print server. Cross-check the network printer name and if it is all good, restart the Print spooler service on your computer. The error 0xBCB must have been resolved by now.
Updated May 2025: Stop error messages and fix your computer problem with this tool. Get it now at this link
- Download and install the software.
- It will scan your computer for problems.
- The tool will then fix the issues that were found.
Error 0x00000bcb is a printer issue that some users have posted on the Microsoft forum. Some users encounter this error when trying to connect printers to local networks.
When these users try to add a shared network printer, they receive a “Connect to Printer” error message with code 0x00000bcb. Does this error message mean anything to you? If so, check these possible resolutions for error 0x00000bcb.
What is the cause of the printer error 0x00000bcb?
We investigated this specific issue by reviewing various user reports and testing various recovery strategies that other affected users have successfully used to sort out this issue. It turns out that this kind of problem occurs in different scenarios. Here is a short list of potential criminals who may be responsible for this problem:
- Printer queue defective
- Print Spooler Service with Errors
- Access control problems
- The wrong printer is asking you to do this
Run the printer troubleshooter
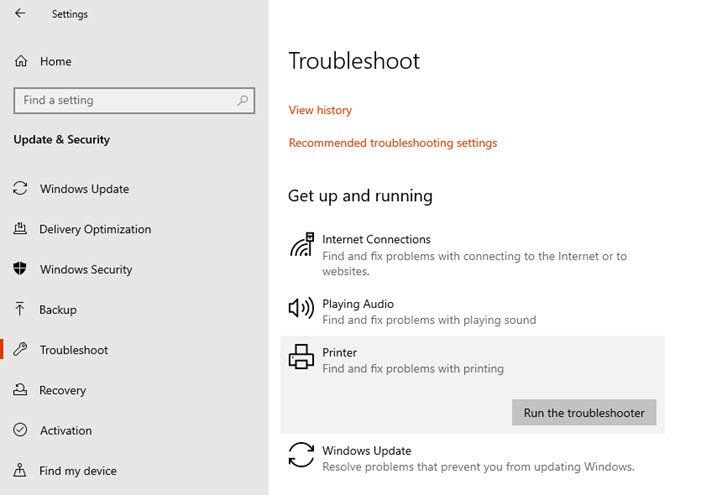
Before we dive into other, more targeted recovery strategies, let’s see if your operating system can’t fix the problem automatically. Several affected users have confirmed that they can repair 0x00000bcb indefinitely by running a built-in utility that can automatically resolve most printer-related issues through a number of predefined recovery strategies.
The Windows Printer Troubleshooter will analyze your current printer driver and dependencies before determining whether any of the recovery strategies apply to the nature of the current problem. Once you run this tool, it will check for inconsistencies and automatically apply the appropriate one.
Here is a quick guide to help you fix error 0x00000bcb using a printer troubleshooter app:
- Open the Run dialog box by pressing the Windows + R keys. Then type ms-settings: Troubleshoot and press Enter to open the Troubleshoot tab in the Settings app.
- After you click on the Troubleshoot tab, go to the right pane and scroll down to the Get & Run section. Once you’re there, click on Printer, then click on Run Troubleshoot to launch the troubleshooter utility.
- Once launched, the utility automatically scans all printer components to determine the problem. If a viable repair strategy is found, the fix will appear on the next screen. To apply this update, simply click Apply this update and wait for the recovery policy to apply.
- After applying the recovery policy, restart your computer and see if the problem is resolved on the next restart by trying to reconnect to the same network printer.
Reinstall the printer
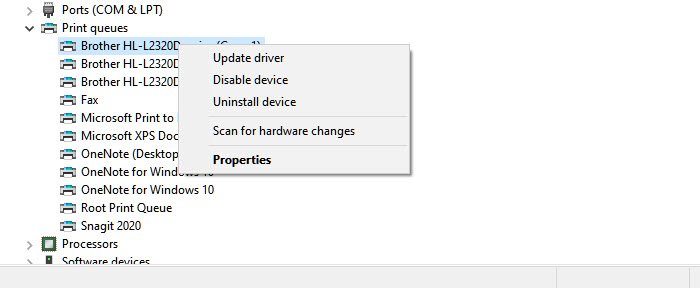
First, make sure the printer is properly shared. Then follow these steps to install the printer.
Updated: May 2025
We highly recommend that you use this tool for your error. Furthermore, this tool detects and removes common computer errors, protects you from loss of files, malware, and hardware failures, and optimizes your device for maximum performance. This software will help you fix your PC problems and prevent others from happening again:
- Step 1 : Install PC Repair & Optimizer Tool (Windows 11, 10, 8, 7, XP, Vista).
- Step 2 : Click Start Scan to find out what issues are causing PC problems.
- Step 3 : Click on Repair All to correct all issues.
- Click Start, click Control Panel, and then double-click Devices and Printers.
- Click Add Printer.
- Select “Add a local printer”.
- Select “Create New Port”. Select “Local Port” as the port type.
- Enter the address in the Enter Port Name field in the following format.
\ [host IP address] \ [shared printer name]
Then click Next. - Follow the instructions to complete the installation. During installation, select the appropriate driver from the list of drivers.
Restart the print spooler service.
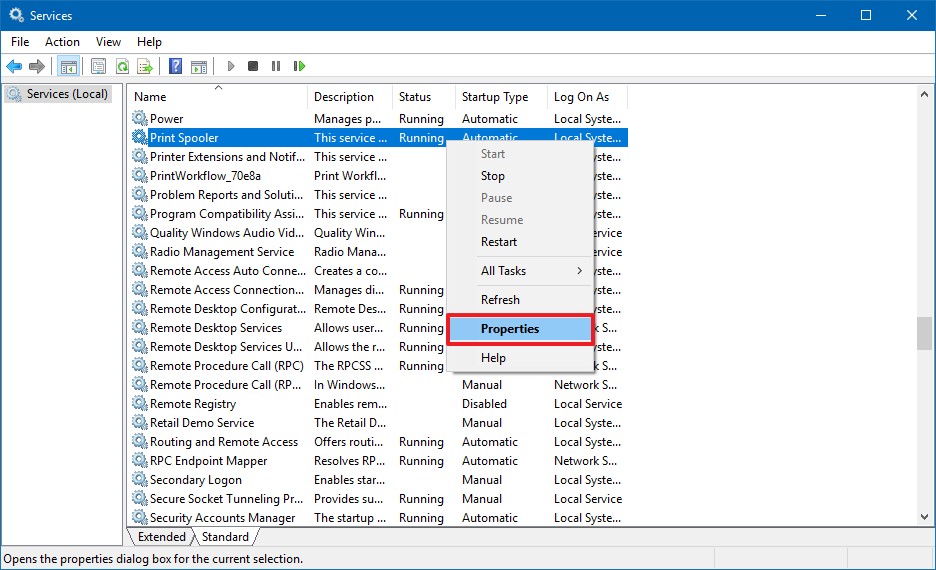
Follow these steps to stop and then restart the Print Spooler service.
- Press Win + R (Windows logo key and R key) at the same time. The Run dialog box will open.
- Enter services.msc in the run box and click OK.
- In the Name list, locate the Print Spot Service and double-click it.
- In the Service Status section, click the Stop button.
- Click the Start button to restart the service.
Adding a network printer as a local printer
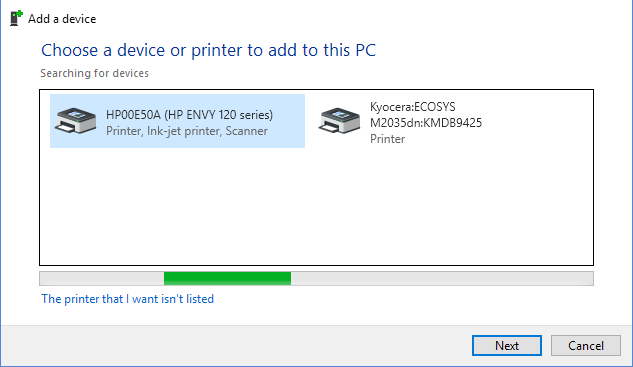
- Click Start> Devices and Printers.
- At the top of the screen, click Add Printer.
- Select Add a local printer.
- Select Create New Port, then Standard TCP / IP Port.
- Enter the IP address of the printer (You can find the IP address of your printer by right-clicking it on the control panel and selecting the Printer Properties and Ports tab.
- Select a driver from the list. (If you send data directly to the printer like I did, the driver doesn’t matter because it bypasses anyway.)
- Follow the instructions in the wizard to set the added printer as the default printer.
RECOMMENATION: Click here for help with Windows errors.
The Network Printer Error 0x00000bcb usually occurs after your Printer that is connected to a local network is unable to connect to Windows. This blog will help you to fix the printer error by providing troubleshoot solutions.
Why does your Network Printer Error 0x00000bcb?
Your Network Printer Error 0x00000bcb might be occurring due to the following reasons:
1. The Printer Spooler is not working.
2. Misconfigured network settings
3. Outdated Printer driver
Follow the solutions mentioned below to fix the Network Print Error 0x00000bcb:
Solution 1: Try resetting your Printer to Fix Network Printer Error 0x00000bcb:
You can reset your Printer to fix the Network Printer Error 0x00000bcb using the following steps:
1. Firstly, switch off your Printer.
2. Now, remove the power cord from the Printer.
3. Remove the cord from the power source as well.
4. Wait for 20-30 seconds.
5. Connect the power cord to the Printer and the plug.
6. Turn on the power source.
7. Print a copy to see if the error is resolved.
Solution 2: Repair the Spooler Service of the Printer to Fix Network Printer Error 0x00000bcb:
To fix the Network Printer Error 0x00000bcb, you should repair the Spooler service using these steps:
1. Start by running the Command prompt as Admin.
2. In the search box, type the following and press Enter.
cd/Windows/System32/spool
3. Execute the command: cacls.exe PRINTERS /E /G administrator:C
4. Lastly, close all running windows and restart your PC to see if the issue has been resolved.
Solution 3: Reinstall the Printer Ports
To reinstall a Printer port, you need to follow these steps:
1. Press the Windows key and open Settings.
2. Now, go to Devices, then select Printers from the list of devices.
3. Next, click on Add a printer and then tap on The Printer that I want isn’t listed.
4. Select the Add a local printer or network printer with manual settings by checking it and then click Next.
5. Lastly, tap on Create a new port.
Solution 4: Run the Printer Troubleshooter
To run a troubleshooter for your Printer to fix the Network Printer Error 0x00000bcb, follow these steps:
1. Right-click the Windows Start menu and click on Settings.
2. Now, select Update & Security and tap on the Troubleshoot option.
3. Next, in the Troubleshoot section, under Get up and running, click on Printer.
4. Lastly, click on Run the troubleshooter to start the troubleshooting.
Solution 5: Update the Printer drivers
To update your HP Printer drivers, follow these steps:
1. Open the Device Manager of your system.
2. Select the category that shows the list of devices. Then, right-click the Printer from the list to update it.
3. Now, tap on Search automatically for updated driver software and finally click on Update Driver.
Frequently Asked Question
Q1. Why isn’t my network printer getting connected to the computer?
Answer: Your Network Printer might not be getting connected to the computer due to a damaged USB cable or due to a corrupted or outdated Printer driver. Fix these problems to build the connection between the Printer and the system.
Q2. Should I turn off network discovery?
Answer: Instead of using the network discovery option, you can go for the network sharing setting.
Q3. What all services need to be running for Network discovery?
Answer: For a filly functioning network discovery, you should be running the following services:
1. The DNS client must be enabled on the system.
2. SSDP discovery
3. Function discovery Resource Publication
4. UPnP Deice host service must be turned on.
Q4. How do I see all the devices on my network with Windows 10 system?
Answer: To see all the devices on your network, you can go to the Settings of your Windows system and then select the Devices option.
Q5. What is the IP address for the Printer?
Answer: The IP address for a Printer is a unique identifier through which the Printer is connected to your network. The IP address is necessary for the setup process of your Printer.
Conclusion
We hope that with the help of this article, you will now be able to fix the Network Printer Error 0x00000bcb easily. However, if you still face any problems, you can connect with us via the chat box at the bottom right or through the comment section below. We’ll try to help you solve the issues with Printer.
Some Windows users have been reaching us with questions after being unable to connect to their printer over the local network. The error code that comes up is 0x00000bcb and is most commonly reported to occur just right after Windows fails to connect to a printer that’s connected to the local network. As it turns out, the issue is not exclusive to a certain Windows version as it’s confirmed to occur on Windows 7, Windows 8.1 and Windows 10.

What’s causing the 0x00000bcb Printer error?
We investigated this particular issue by looking at various user reports and by testing out the various repair strategies that other affected users have successfully used to get to the bottom of this issue. As it turns out, several different scenarios will trigger this kind of issue. Here’s a shortlist with potential culprits that might be responsible for this problem:
- Printer Queue is glitched – In certain situations, this issue can occur due to an interruption when the Spooling service was preparing to send the file to the printer. In this case, the problem might be created by several different dependencies that contribute to the printing chore. In this case, the easiest way to resolve the issue is to run the Printer Troubleshooter.
- Glitched Print Spooler Service – This problem can also occur in a situation where the Print Spooler service has become glitched and it’s unable to facilitate the printing operation. If this scenario is applicable, you can resolve the issue by restarting the Print Spooler service using the Services screen.
- Access Control issues – As it turns out, this particular error can also occur due to a problem with how your operating system recognizes the access control list of the Print Spooler service. In this case, you will be successful in resolving the issue by using the cacls.exe utility inside an elevated CMD prompt.
- The improper printer prompts – As some users have confirmed, this problem can also occur due to inconsistent printer ports. Several users struggling to resolve the same issue have finally managed to restore the printing capabilities by reinstalling every printer port using Device Manager.
Method 1: Running the Printer Troubleshooter
Before we explore other more focused repair strategies, let’s see if your operating system isn’t capable of fixing the problem automatically. Several affected users have confirmed that they were able to get the 0x00000bcb fixed indefinitely by running a built-in utility capable of resolving most printer-related issues automatically via a series of predefined repair strategies.
The Windows Printer Troubleshooter will analyze your current printer driver and dependencies before determining if one of the repair strategies apply to the type of issue that is going on. As soon as you start this tool, it will begin to look for inconsistencies and will automatically apply the applicable one.
Here’s a quick guide that will help you fix the 0x00000bcb error using the Printer Troubleshooter app:
- Open up a Run dialog box by pressing Windows key + R. Next, type ”ms-settings:troubleshoot’ and press Enter to open up the Troubleshooting tab of the settings app.
Accessing the Troubleshooting tab - Once you manage to get inside the Troubleshooting tab, move over to the right-hand pane and scroll down to the Getup and running section. As soon as you get there, click on Printer, then click on Run the troubleshooter to launch the troubleshooting utility.
Running the Printer Troubleshooter - Once the utility is started, it will automatically scan all your printer components to try and identify the problem. If a viable repair strategy is found, the next screen will present you with a fix. To apply it, simply click on Apply this fix and wait for the repair strategy to be applied.
Apply this fix - Once the repair strategy is applied, restart your computer and see if the issue is resolved at the next startup by trying to connect to the same network printer once again.
If you’re still encountering the same 0x0000bcb, move down to the next potential fix below.
Method 2: Restating the Spooler Service
According to dozens of user reports and our verifications, the 0x0000bcb error will often occur in situations where the Print Spooler service has become glitched and is no longer able to bridge the completion of this operation. If this scenario is applicable, you should be able to revert to the default behavior only if you restart this service.
Several affected users have confirmed that after going to the Services screen and restarting the Print Spooler service, they were able to initiate a printing sequence without receiving the 0x0000bcb error.
Here’s a quick guide on restarting the Print Spooler service via the Services screen:
- Open up a Run dialog box by pressing Windows key + R. Once you’re inside the run box, type “services.msc” and press Enter to open up the Services screen. When you see the UAC (User Account Control) prompt, click Yes to grant administrative privileges.
Running Services Manager - Once you manage to get inside the Services screen, move down to the right-hand pane and scroll down to the list of Service (Local). From there, locate the Print Spooler Service.
- When you finally see the Print Spooler service, right-click on it and click on Properties from the newly appeared context menu.
Accessing the Properties screen of the Printer Spooler service - Inside the Printer Spooler Properties menu, start by selecting the General tab from the list of available options. Once you are in the correct menu, change the startup type of this service to Automatic, then click Stop (under Service status).
Restarting the Print Spooler service - Wait a short while before clicking Start one again to essentially restart the Print Spooler service.
- Once the service is restarted, repeat the action that was previously triggering the 0x0000bcb error and see if the problem is now resolved.
If the same problem is still occurring, move down to the next method below.
Method 3: Repairing the Spooler Service
Another potential scenario that might end up triggering the 0x0000bcb error is some type of file corruption that ended up breaking the Print Spooler components. Whenever this occurs, you will not be able to establish connections with any printers (directly or over the network).
In this case, you should be able to resolve the issue by using an elevated Command prompt to modify the access control list of the Print Spooler Service. Several affected users that previously encountered the same error message have confirmed that this procedure has allowed them to establish a connection with their printer once again.
Keep in mind that this method is also recommended by MS specialists when it comes to mitigating the 0x0000bcb error. Here’s what you need to do to repair the Print Spooler service from an elevated Command Prompt:
- Press Windows key + R to open up a Run dialog box. Next, type ‘cmd’ and press Ctrl + Shift + Enter to open up an elevated Command Prompt. When you see the UAC (User Account Control), click Yes to grant admin access to the CMD utility.
Running Command Prompt - Once you’re inside the elevated command prompt, type the following command and press Enter to navigate to the location of the Spooling service:
cd\Windows\System32\spool
- After you ensure that you’re in the correct location, type the following commands in order and press Enter to modify the access control of the Spooling service:
cacls.exe PRINTERS /E /G administrator:C
- Once the command is processed successfully, restart your computer and see if the problem is taken care of at the next system startup.
If you’ve done this and you’re still encountering the same 0x0000bcb error, move down to the next method below.
Method 4: Reinstalling all Printer ports
If you’ve come this far and you’res still encountering the same 0x0000bcb error, the only viable fix for your type of issue likely is to reinstall all printer ports involved in the operation. We managed to identify users that confirmed this procedure to be effective on Windows 7, Windows 8.1 and Windows 10.
In most cases, users have managed to resolve the issue after using Device Manager to delete all ports created for this printer, then reinstalling the printer drivers (either generic or dedicated).
Here’s a quick guide on reinstalling all printer ports to resolve the 0x0000bcb error:
- Press Windows key + R to open up a Run dialog box. Next, type ‘devmgmt.msc’ inside the text box and press Enter to open up Device Manager. When you’re prompted by the UAC (User Account Control), click Yes to grant administrative privileges.
Running the Device Manager - Once you’re inside Device Manager, scroll down through the list of installed devices and expand the menu associated with Print queues.
- Next, right-click on each installed printer driver that you found under Print queues and select Uninstall from the newly appeared context menu.
Uninstalling the Printer Driver - Once every printer driver has been uninstalled, expand the drop-down menu associated with Universal Serial Bus controllers. After you do this, scroll down through the list of install items and uninstall every Printer port by right-clicking on each one and choosing Uninstall from the context menu.
Uninstalling Print ports - As soon as every relevant printer driver is uninstalled, restart your computer. At the next system startup, your operating system will automatically install a generic set of printer drivers and ports to make the printer usable.
Note: If the generic drivers aren’t enough, you can always install the dedicated driver counterpart. - Attempt to reconnect with the printer once again and see if the operation is successful this time.
Kevin Arrows
Kevin Arrows is a highly experienced and knowledgeable technology specialist with over a decade of industry experience. He holds a Microsoft Certified Technology Specialist (MCTS) certification and has a deep passion for staying up-to-date on the latest tech developments. Kevin has written extensively on a wide range of tech-related topics, showcasing his expertise and knowledge in areas such as software development, cybersecurity, and cloud computing. His contributions to the tech field have been widely recognized and respected by his peers, and he is highly regarded for his ability to explain complex technical concepts in a clear and concise manner.








