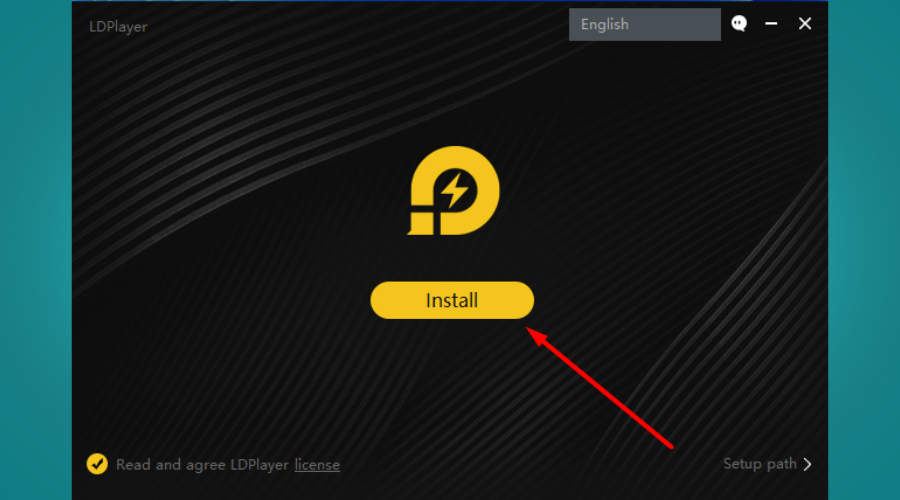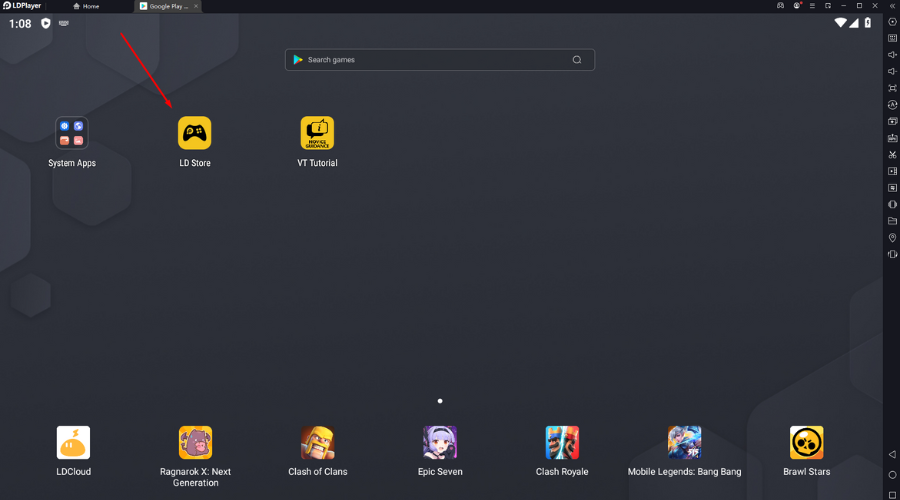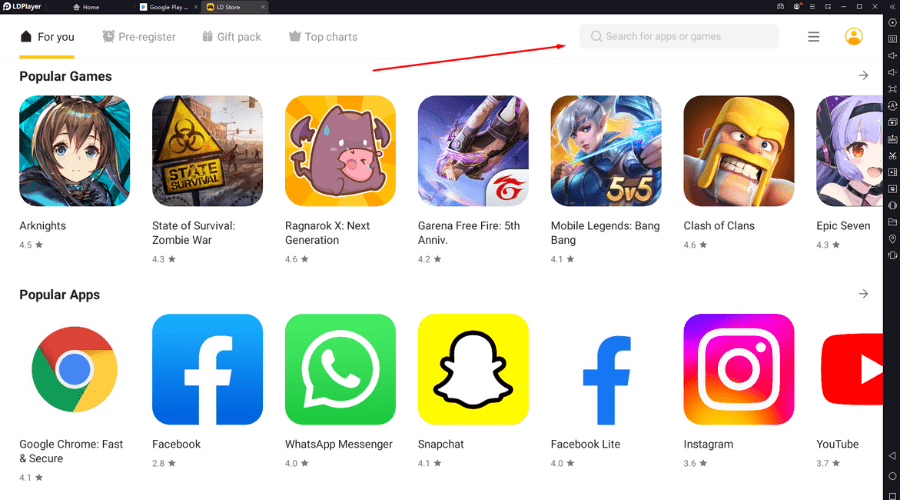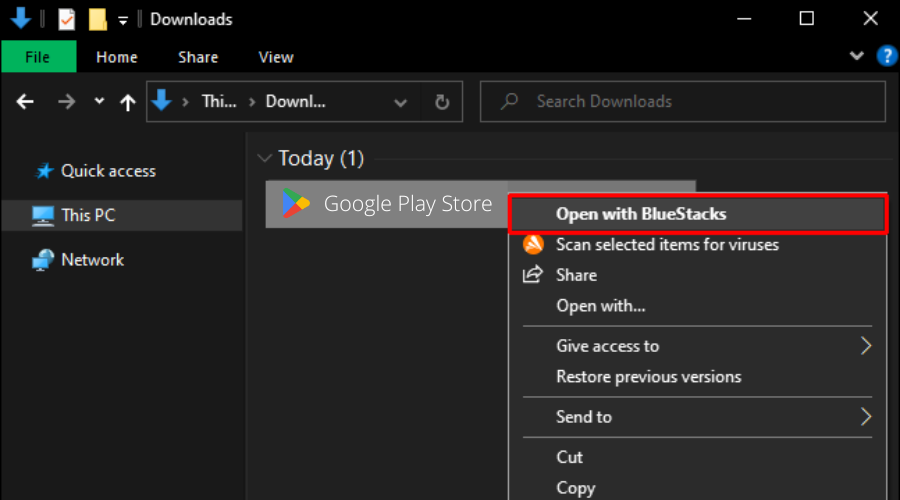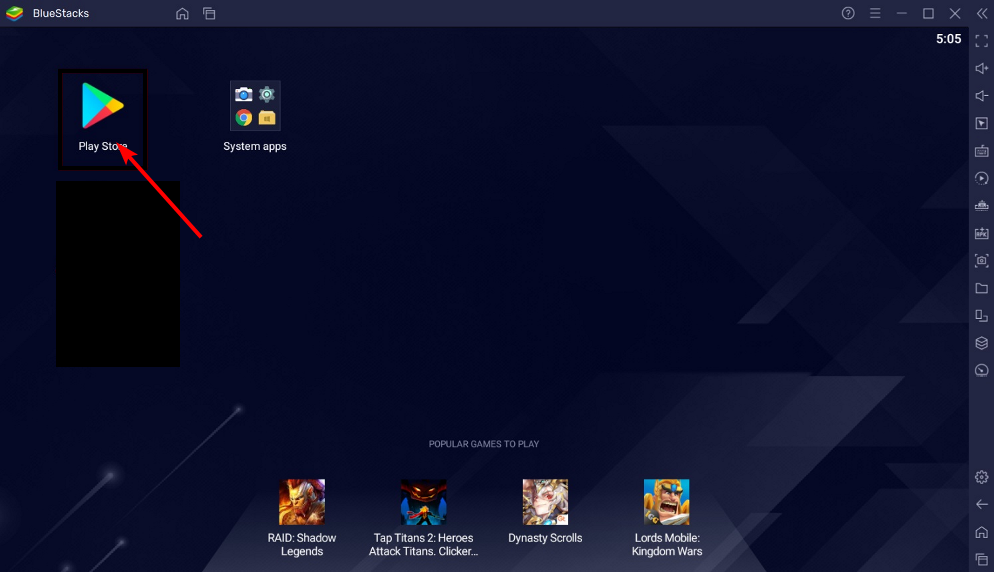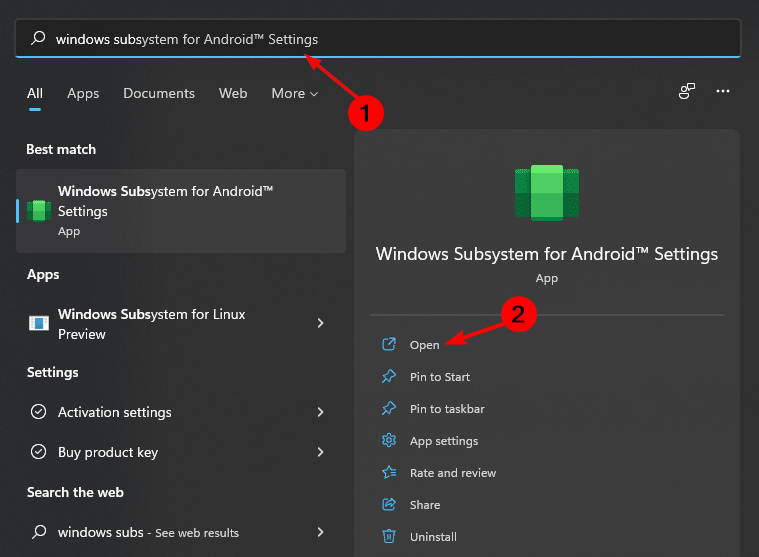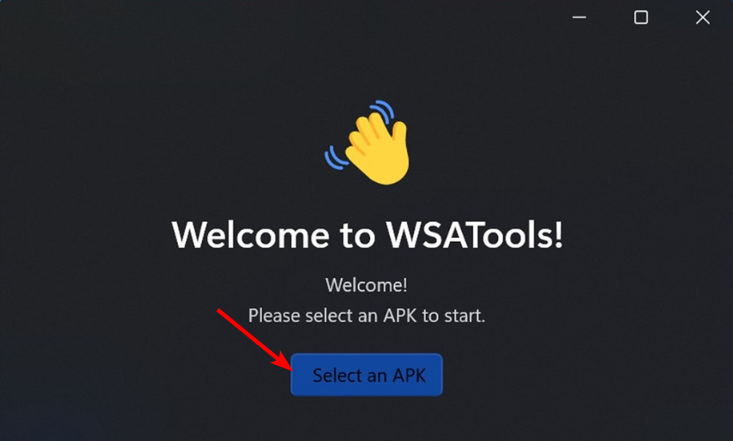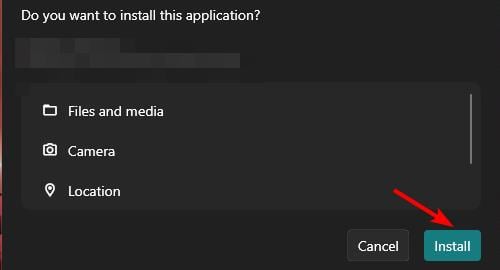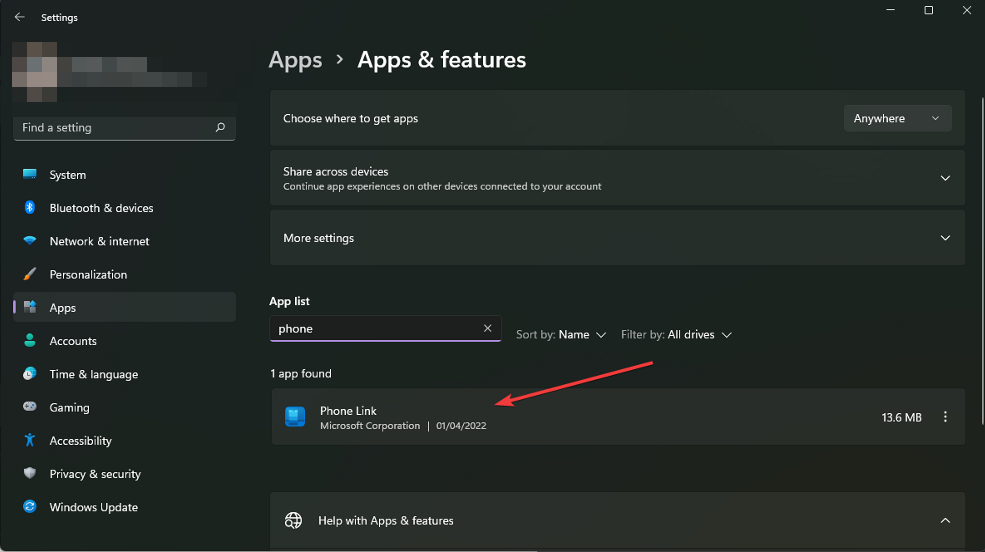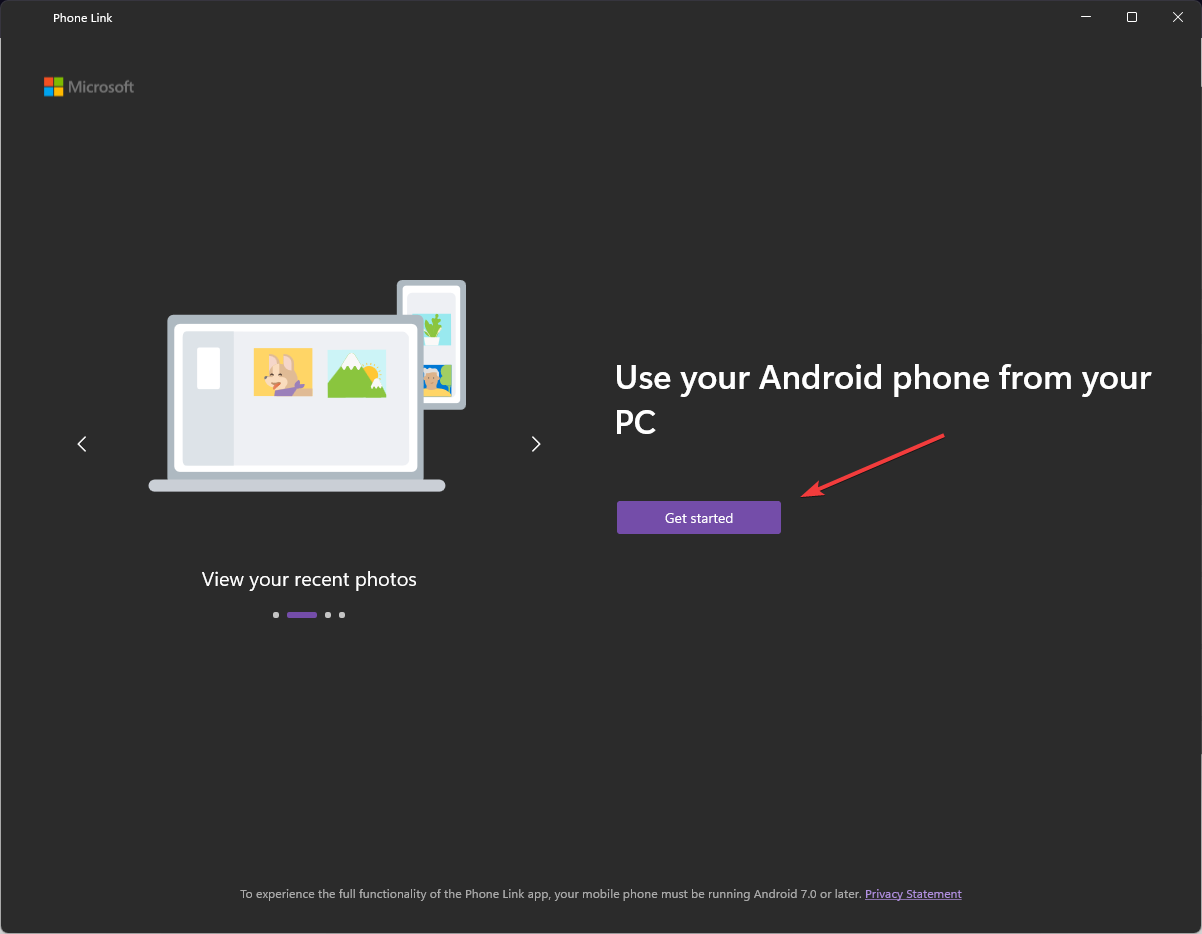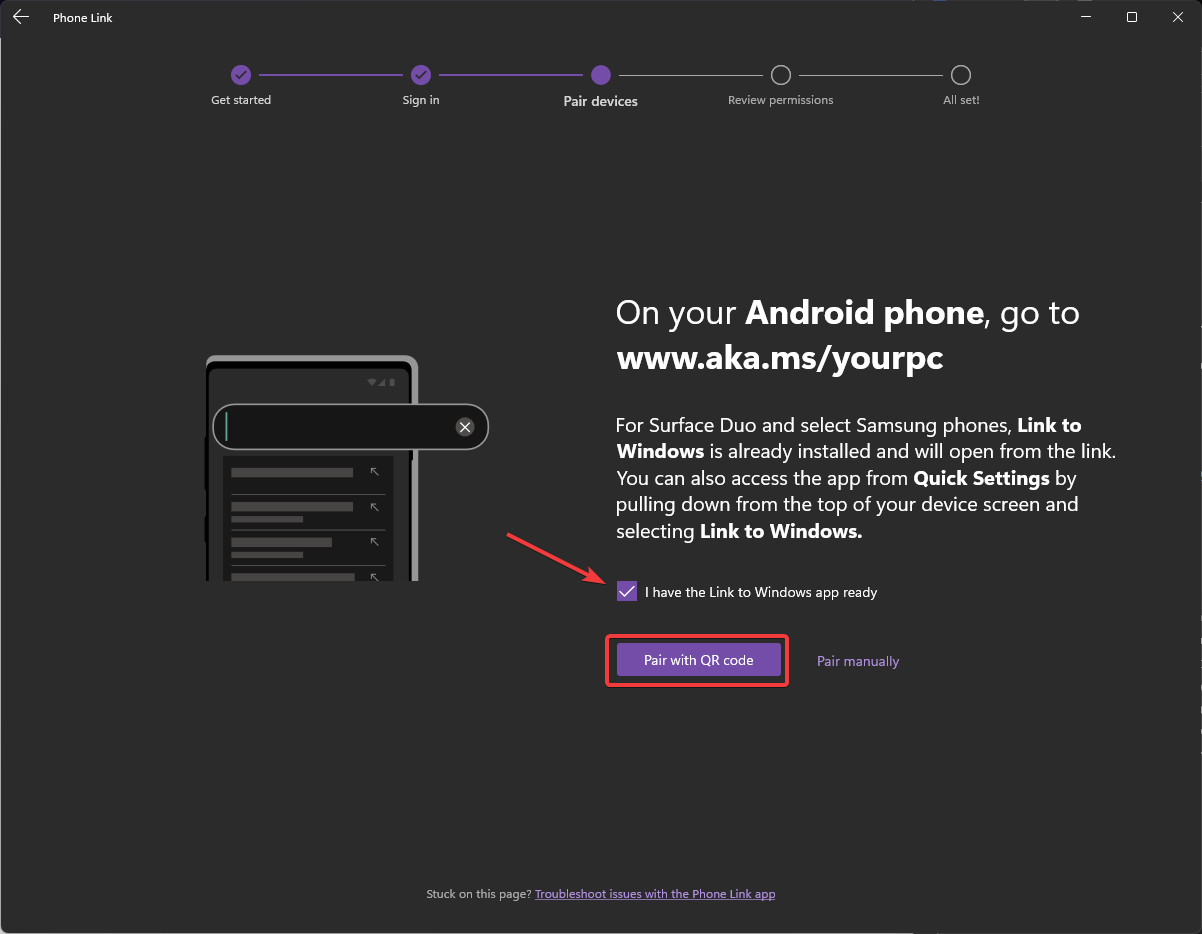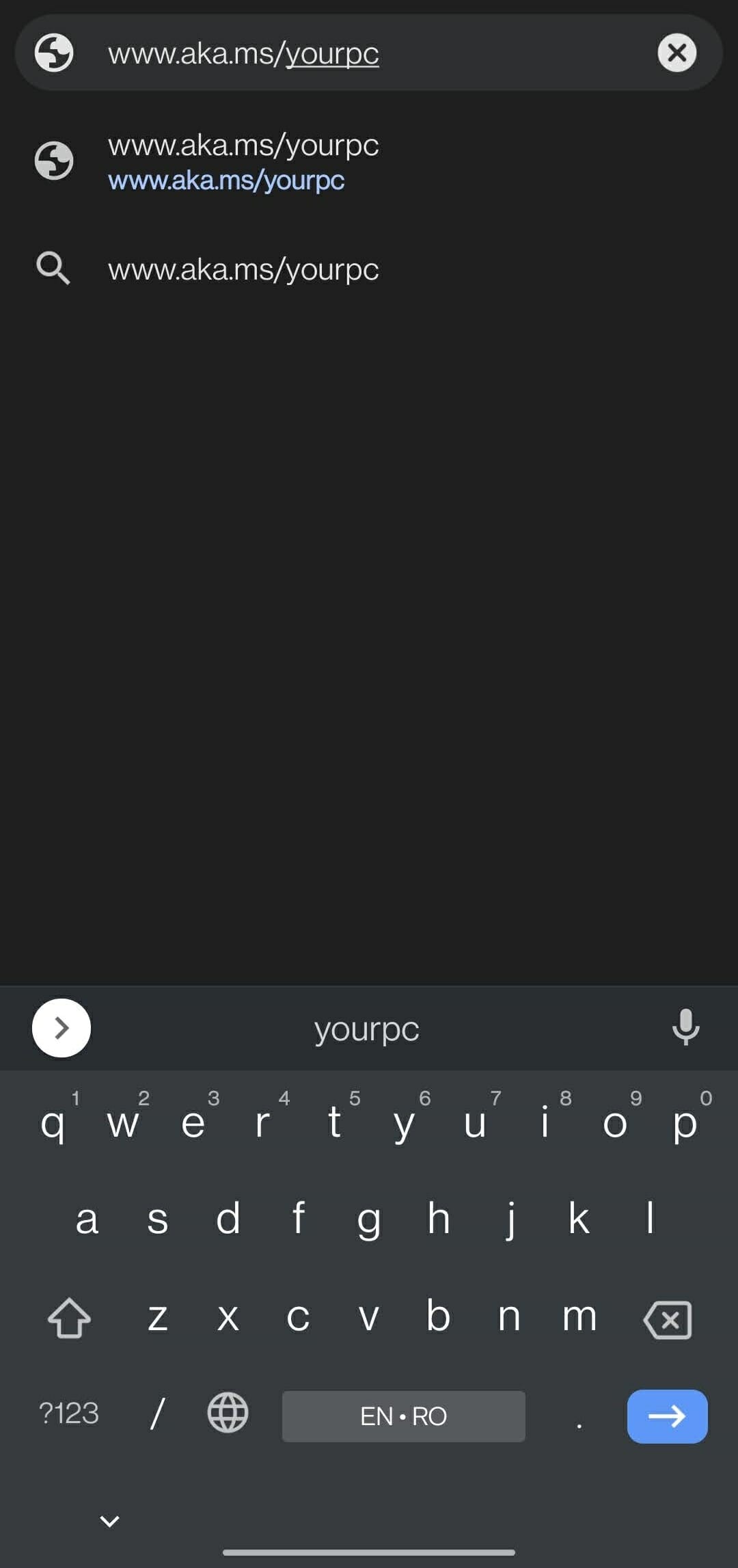Readers help support Windows Report. We may get a commission if you buy through our links.
Read our disclosure page to find out how can you help Windows Report sustain the editorial team. Read more
If you want to download and setup Google Play on your Windows 10 PC, you’re in the right place. Even though it’s possible to install APK files on your PC without the store, there are some limitations.
We’ll focus on methods that are safe, easy, and give you access to all of Google Play’s features and apps. Let’s get to it.
Does Google Play Store work on Windows 10 & 11?
No, Google Play Store doesn’t natively work on Windows 10 or 11. To make it work, you’ll have to use an emulator or sideload apps.
However, through the Google Play Games beta, you can access a limited selection of Android games on your PC without needing an emulator. Keep in mind, this option is restricted to certain regions, and the available game library is much smaller. The options below however give you unrestricted access:
How to install Google Play on a PC
1. Use an Android emulator
1.1 Use LDPlayer
- Download and install LDPlayer.
- Open LDPlayer and select LD Store.
- Then, use the search bar in the top left to find apps on the Google Play Store and install them.
- Enjoy all Android apps on Windows 10/11.
LDPlayer is a great and very easy-to-use Android emulator. It helps you use apps from Google Play Store on your PC.
LDPlayer
Quickly download and install games on your PC in no time with this reliable emulator!
1.2 Use BlueStack
- Download or launch Bluestacks.
- Navigate to your browser and download Google Play Store.
- Go to the download folder, locate the file and select Open with Bluestacks.
- Open the app and start downloading your favorite apps.
BlueStacks
Play Android games, and download your favorite apps as if you were on your phone with BlueStacks!
2. Use WSA
- Navigate to your browser and download Google Play Store.
- Launch WSATools on your PC.
- Click on Select an APK and choose Google Play Store from your storage location.
- Hit Install.
How do I sync my Android with Windows 10/11?
The easiest way to get your Android phone and computer talking to each other is by using the Phone Link feature.
To sync, follow the steps below:
- Download and install the Phone Link app from the Microsoft Store on your PC or laptop if not already installed.
- Click on Get started.
- Select either Pair with QR code or Pair manually depending on your preferred method.
- At the same time on your Android phone, go to the link website.
- Review permissions and you are all set.
- How to Delete Windows 11 Saved Passwords
- How to Download DirectX 12 Agility SDK [Installation Guide]
- How to Download Acer PredatorSense in Two Simple Ways
Phone Link is a feature in Windows 10 and 11 that will enable you to easily sync your Android phone with your PC. This includes photos, messages, and more. You can even send and receive SMS messages.
Syncing your Android phone with Windows 10/11 is a great way to share files between your PC and your phone.
❗When syncing, ensure that both devices are on the same Wi-Fi network. If your OS is not recognizing your phone, you will find our article with quick fixes very helpful.
Should the problem persist, you can opt for phone manager software which offers way more options and features than Phone Link.
Wrapping up
Hopefully, you have successfully downloaded and installed Google Play Store on your Windows 10 or 11 following the instructions above.
Let us know of any hiccups you may have come across in the comment section below.
Claire Moraa
Windows Software Expert
Claire has a knack for solving problems and improving the quality of life for those around her. She’s driven by rationality, curiosity, and simplicity, and always eager to learn more about Microsoft’s products.
With a background in teaching and reviewing, she breaks down complex topics into easily understandable articles, focusing mostly on Windows 11, errors, and software.
-
Home
-
News
- Google Play Store Download for PC & Install in Windows 11/10
Google Play Store Download for PC & Install in Windows 11/10
By Vera | Follow |
Last Updated
If you want to use Google Play Store on your PC, how to get and use it? This post from MiniTool focuses on Play Store download for PC & how to install Play Store on Windows 11 and Windows 10. Let’s go to look through this complete handbook to know what you should do.
Google Play Store is the official online store designed for Android devices. Via it, you can download various forms of media including apps, games, books, movies, TV, etc. on your Android phones or tablets. To know much information about this store, refer to our previous post – What Is Google Play | Download Apps from Google Play Store.
Then you may ask a question: is Play Store available on PC? Although Google doesn’t allow it, you can try some ways to run Google Play Store on Windows 10/11. In the following parts, let’s see how to download & install it on your Windows PC.
In terms of Google Play Store app download for PC Windows 10/11, the operations are simple relatively. You need to install an Android emulator on your computer like BlueStacks that allows you to free download multiple apps and games including Google Play Store.
Step 1: Visit the official website of BlueStacks.
Step 2: Click Download BlueStacks 10 or Download BlueStacks 5 to get an .exe file.
Step 3: Double-click on the installer setup file and click the Install now button to start the installation on your Windows 10/11 PC. The process can take some time.
Step 4: Sign in to Google Play Store with your Google Account and then you can download apps you want via the store and use them.
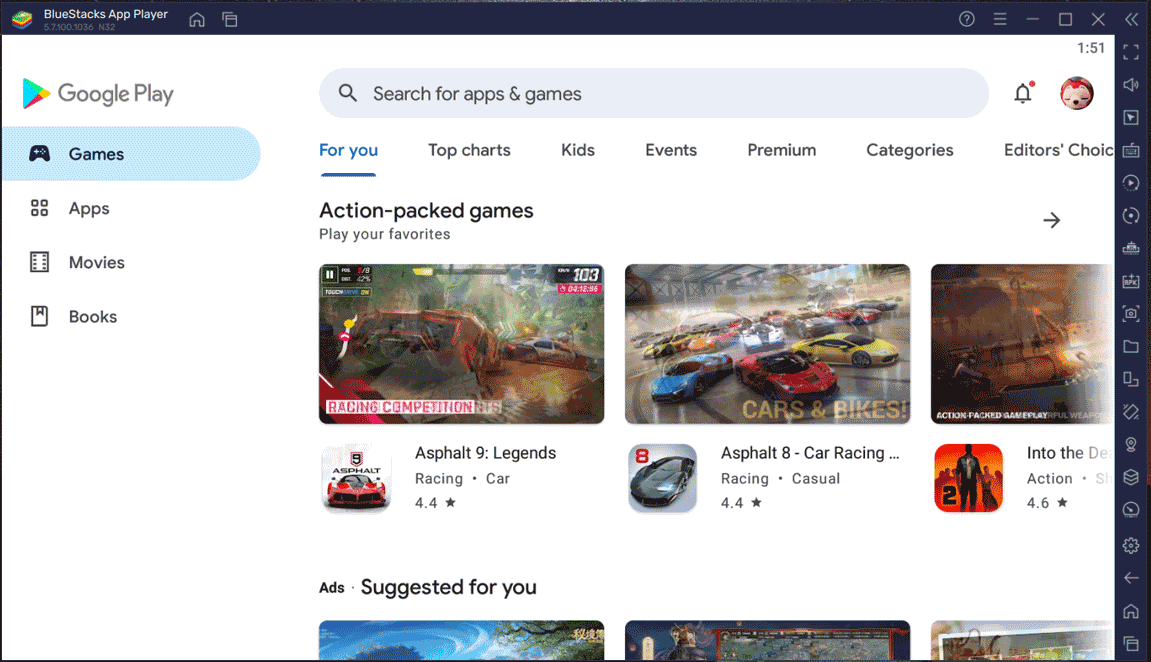
Now, you easily finish the Play Store download for PC & installation in Windows 10/11 via BlueStacks. In addition to this way, you can find another method when searching for “how to install Google Play Store on Windows 11”. It is different from the Play Store app download for PC via BlueStacks. Go to see it.
Google Play Store for Windows 11 Free Download & Install
The operation to install Google Play Store on Windows 11 is a bit complicated. Follow the steps below now to download Google Play Store for Windows 11 and install it using WSABuilds.
Tips:
To avoid any problems, you had better back up your Windows 11 PC or create a restore point in Windows 11 for a recovery in case of system issues.
Move 1: Uninstall Windows Subsystem for Android from Windows 11
If you install Windows Subsystem for Android on your PC, uninstall it first before the Play Store download for PC.
- Press Win + I to open Settings.
- Go to Apps > Apps & features.
- Locate Windows Subsystem for Android, click the three-dot mark and choose Uninstall.
Move 2: Enable Developer Mode in Windows 11
- In Settings, go to Privacy & security.
- Click For developers and enable Developer Mode.
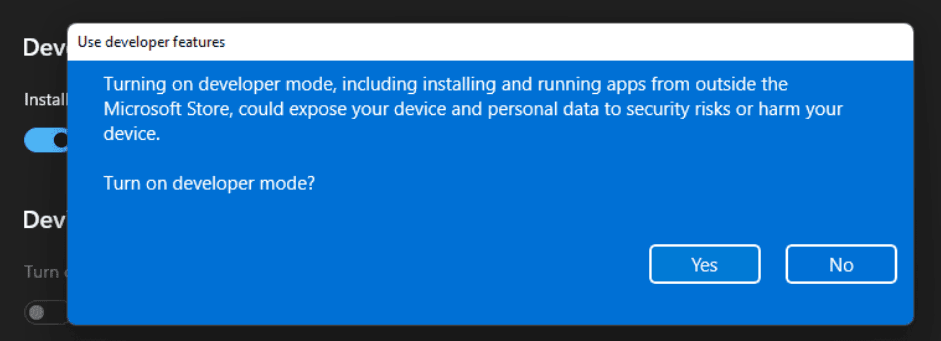
Move 3: Enable Virtual Machine
- Type Windows Features to the search box and click Turn Windows Features on or off.
- Check the boxes of Hyper-V, Virtual Machine Platform and Windows Hypervisor Platform.
- Click OK.
Move 4: Download & Install Windows Subsystem for Android
1. Go to the WSABuilds page, scroll down to find some builds offered by MustardChef and click the given link to access this build of Windows Subsystem for Android for Windows 11.
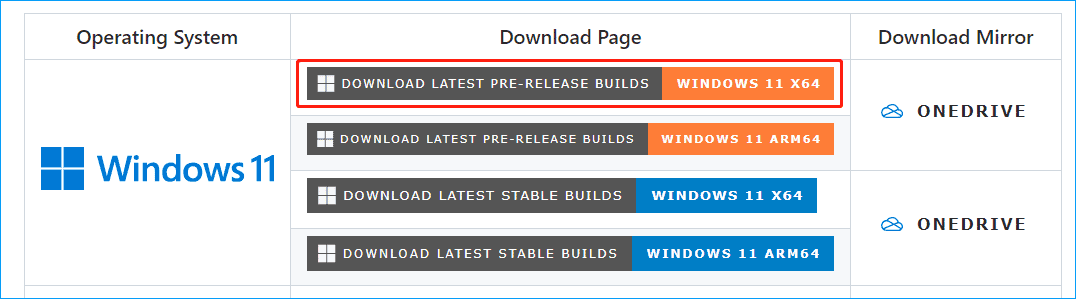
2. Under Assets, click one link to get a folder.
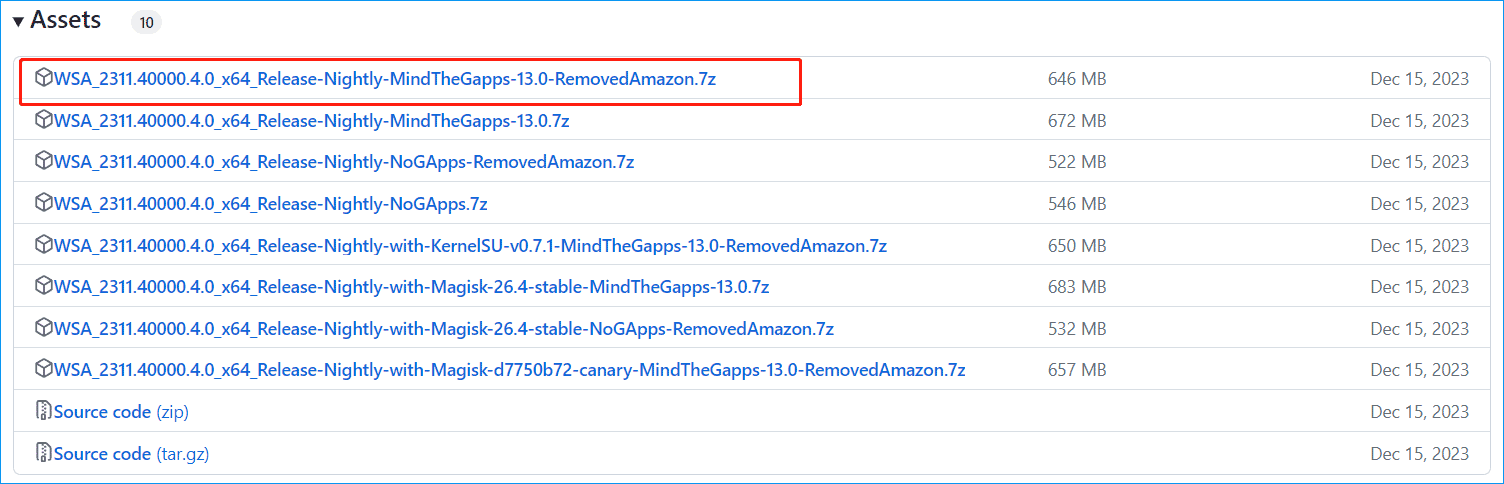
Move 5: Install Google Play Store on Windows 11
- Extract this .7z archive using the tool like 7-zip and rename this folder to WSA.
- Open this WSA folder, right-click on Run.bat and choose Run as administrator.
- Windows PowerShell opens to install all the languages. Then, Windows Subsystem for Android is installed and you can also see Play Store on the Windows PC.
Final Words
How to get the Play Store download for PC and install the app on your Windows 10/11 PC? After reading this guide, you know what to do. Just follow the instructions to easily download Google Play Store for Window 11/ 10 and install it.
About The Author
Position: Columnist
Vera is an editor of the MiniTool Team since 2016 who has more than 7 years’ writing experiences in the field of technical articles. Her articles mainly focus on disk & partition management, PC data recovery, video conversion, as well as PC backup & restore, helping users to solve some errors and issues when using their computers. In her spare times, she likes shopping, playing games and reading some articles.
Все способы:
- Устанавливаем Плей Маркет
- Способ 1: BlueStacks
- Способ 2: Nox App Player
- Вопросы и ответы: 3
Плей Маркет – магазин, созданный компанией Google для пользователей и разработчиков ОС Android. На этой площадке размещаются различные приложения, музыка, фильмы и многое другое. Поскольку магазин содержит исключительно мобильный контент, то воспользоваться им обычным способом на ПК не получится. В этой статье мы поговорим о том, как установить Google Play на компьютер.
Устанавливаем Плей Маркет
Как мы уже сказали, в обычном режиме установить Плей Маркет на ПК невозможно ввиду несовместимости с Windows. Для того чтобы «заставить» его работать, нам потребуется воспользоваться специальной программой-эмулятором. Таких продуктов в сети можно найти несколько.
Способ 1: BlueStacks
БлюСтакс позволяет развернуть на нашем ПК ОС Android, установленную на виртуальную машину, которая, в свою очередь, уже «зашита» в инсталлятор.
- Устанавливается эмулятор точно так же, как и обычная программа. Достаточно скачать инсталлятор и запустить его на своем ПК.
Подробнее: Как правильно установить программу BlueStacks
После инсталляции потребуется настроить доступ к вашему аккаунту Google. Этот шаг можно и пропустить, но тогда не будет доступа к сервисам, в том числе и к Маркету.
- На первом этапе мы просто авторизуемся в аккаунте со своим логином и паролем.
- Далее настраиваем геолокацию, резервное копирование и прочее. Позиций здесь немного и разобраться в них будет несложно.
Подробнее: Правильная настройка BlueStacks
- Даем имя владельцу (то есть себе) устройства.
- Для доступа к приложению переходим на вкладку «Мои приложения» и кликаем по значку «Системные приложения».
- В данном разделе и находится Плей Маркет.
Способ 2: Nox App Player
Nox App Player, в отличие от предыдущего софта, не имеет навязчивой рекламы при запуске. Он также обладает множеством настроек и более профессиональным интерфейсом. Сценарий работы точно такой же, как и в предыдущем способе: установка, настройка, доступ к Плей Маркет прямо в интерфейсе.
Подробнее: Установка Андроид на ПК

Вот такими несложными действиями мы установили Google Play к себе на компьютер и получили доступ к контенту, размещенному в этом магазине. Мы настоятельно рекомендуем пользоваться именно этими эмуляторами, поскольку приложение, входящее в их состав, действительно предоставлено компанией Google и получает информацию с официального сайта.
Наша группа в TelegramПолезные советы и помощь
Google Play или же Play Market стал неотъемлемой частью жизни любого владельца Android. Все, во что можно «потыкать» на смартфоне, берется оттуда, будь то игра или приложение по измерению шагов. В общем, маркет от Гугл — это база, и было бы замечательно установить его и на ПК. Однако тут мы сталкиваемся с проблемой — приложения Android не работают на ОС Windows в чистом виде.
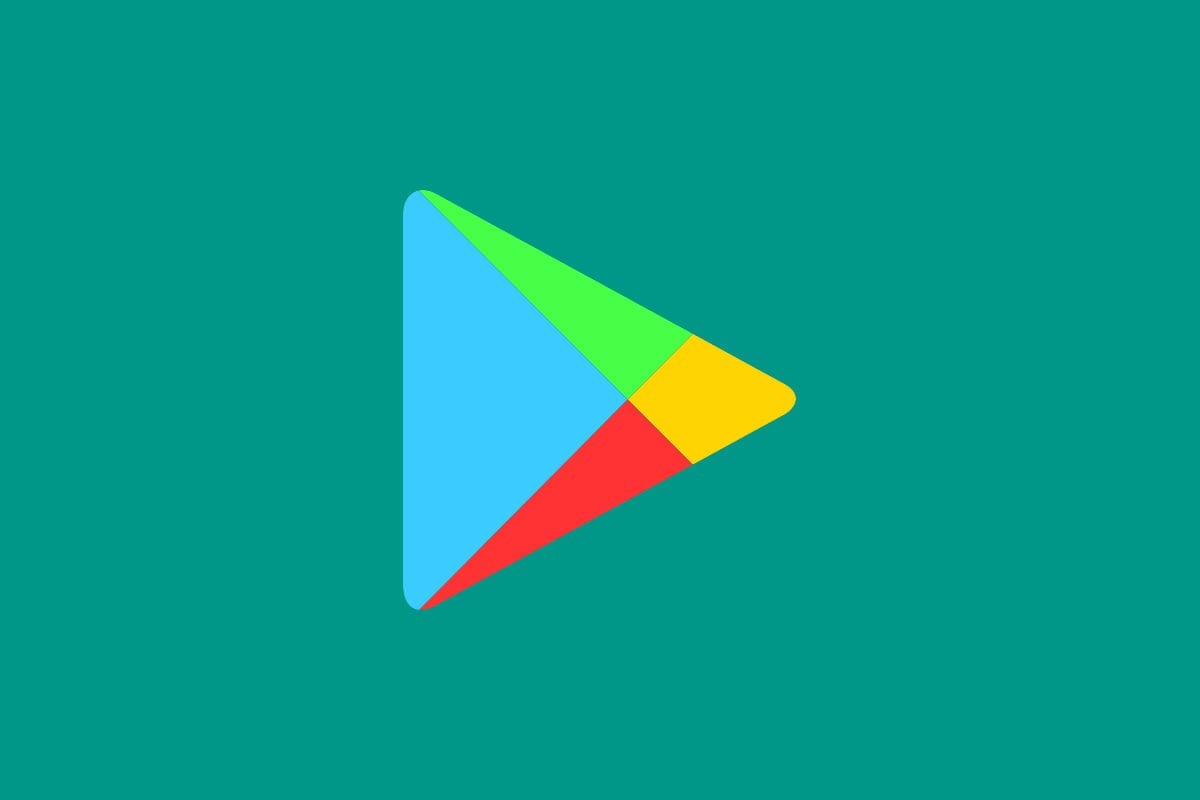
Google Play
Так как же установить Google Play на компьютер? Если мы говорим об оригинале, то никак. Это невозможно. Но в наше время нет нерешаемых проблем с софтом. Для работы приложений Android и Плей Маркет существуют различные эмуляторы, о которых мы вам расскажем.
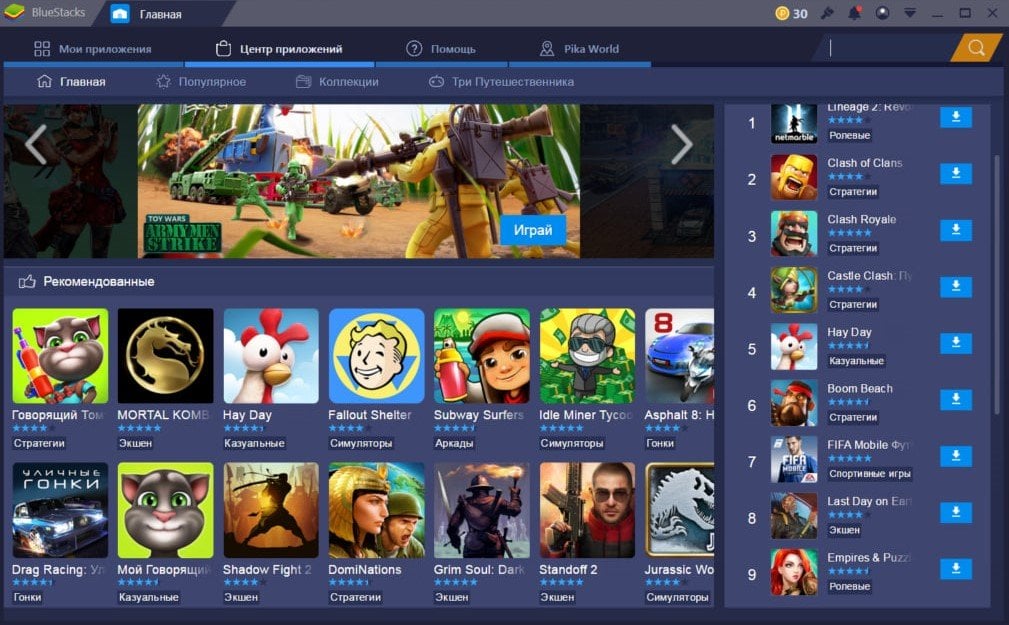
Play Market
На самом деле такой магазин приложений каждому может пригодиться в любой момент. Если ваша жизнь тесно связана с компьютером, то это значительно облегчит ее. Больше не нужно постоянно использовать смартфон для рядовых задач, а достаточно установить то, что надо, на ПК или ноутбук.
Второй весомой причиной будут игры. Мобильный гейминг разрастается до невероятных размеров, как и системные требования к железу. Менять свой гаджет каждые пару лет ради игрушек, мало кто сможет. И тут на помощь придут эмуляторы. Любая, даже самая тяжелая игра будет в вашем распоряжении на мощностях ПК и без всякой подзарядки. Звучит как сказка.
BlueStacks
Начнем с самого популярного эмулятора Андроид приложений на ПК. С помощью него вы сможете установить Плей Маркет для ноутбука или компьютера без танцев с бубном. По сути, он добавляет на ваш компьютер операционную систему Android, после чего никаких преград для установки Плей Маркета нет. Не бойтесь: две «операционки» не будут конфликтовать между собой.
Первым делом скачайте BlueStacks с официального сайта. Эмулятор устанавливается, как и любая другая программа на ПК. После завершения установки можно начинать регистрацию и настройку.
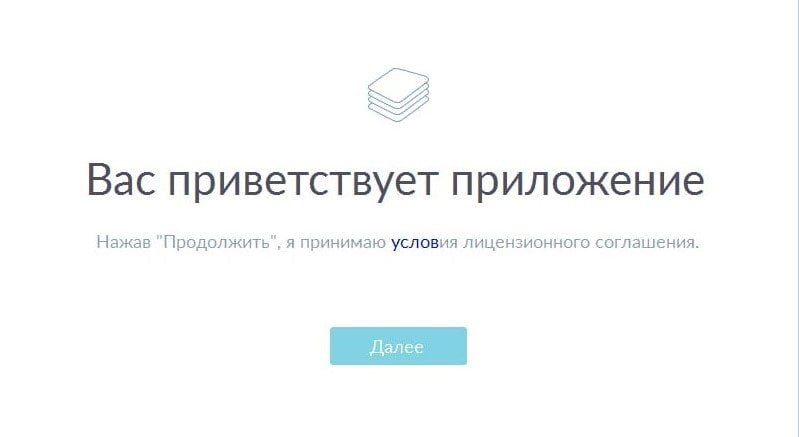
BlueStacks
Для работы в эмуляторе лучше использовать новый аккаунт Google. Создайте учетную запись и введите ее в BlueStacks.
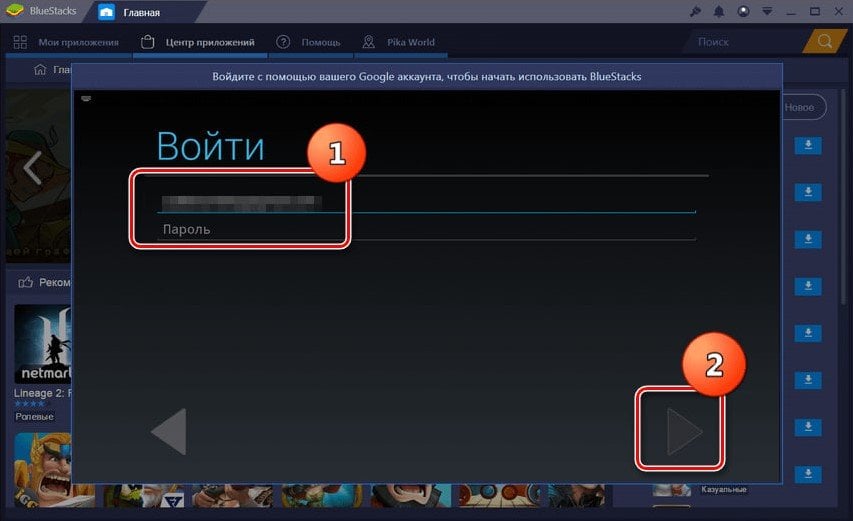
BlueStacks
После авторизации вас встретит стандартное окно с настройкой Google. Укажите параметры резервного копирования данных, геолокацию и прочие необходимые параметры, как и в приложении смартфона.
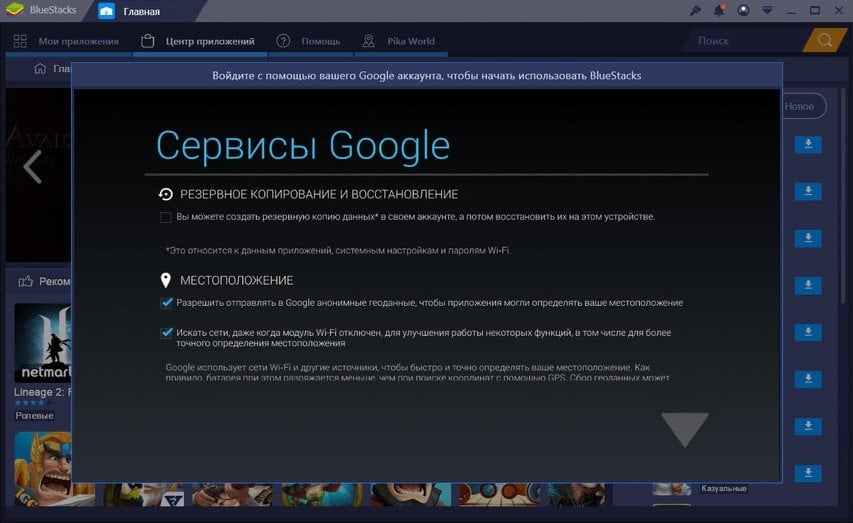
BlueStacks
Когда настройка завершится, вам потребуется назвать себя. Здесь можно указать любые имя и фамилию.
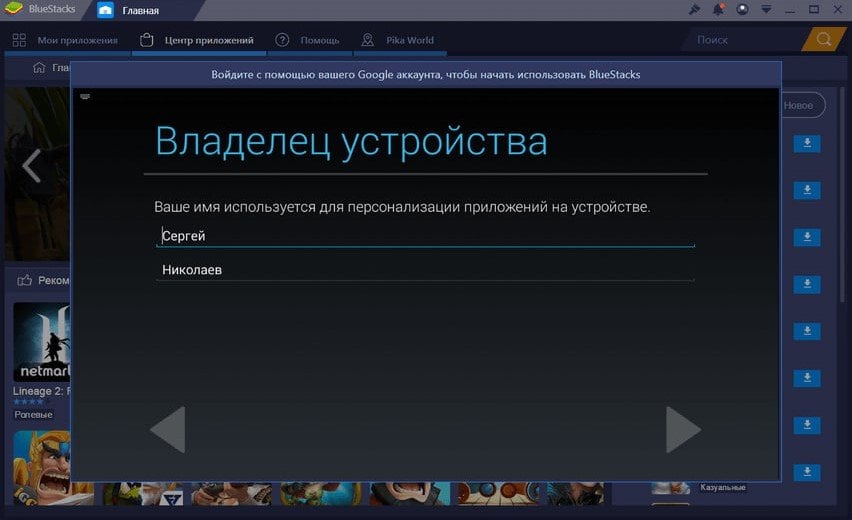
BlueStacks
Итак, BlueStacks установлен и настроен. Теперь на вашем компьютере работают система Android и базовые приложения. Не надо ломать голову, как скачать Плей Маркет: он у вас уже есть. Чтобы его найти, зайдите во вкладку «Мои приложения» и выберите «Системные приложения».
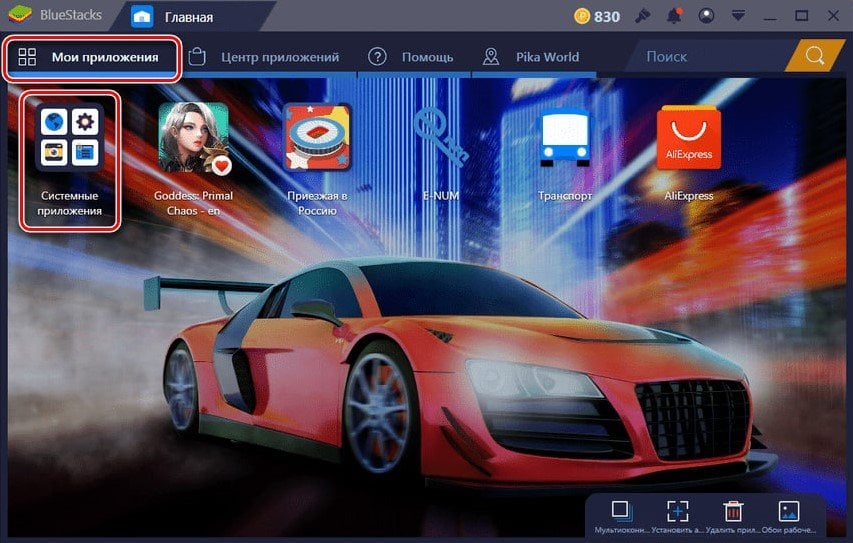
BlueStacks
Поздравляем, Play Market теперь есть на вашем ПК. Конечно, это не взломанная версия магазина, так что за что-то точно придется честно заплатить. Зато никакого пиратства — все чисто и прозрачно.
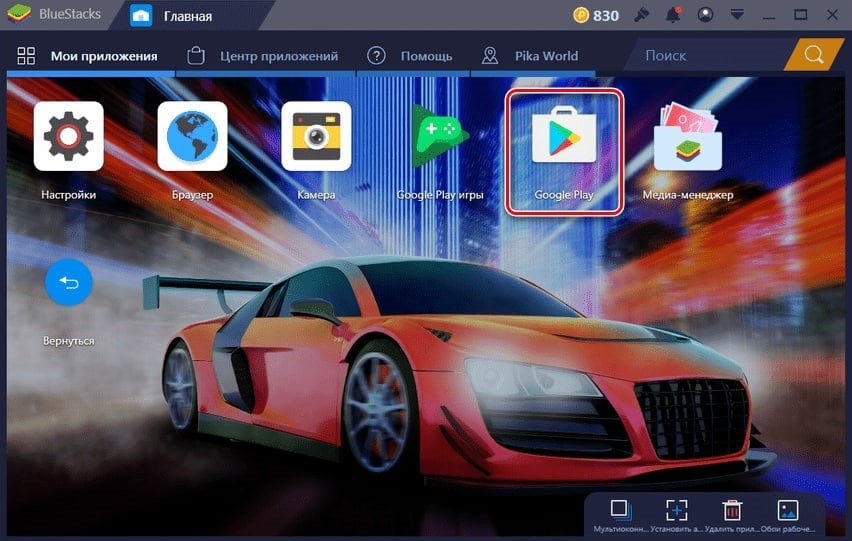
BlueStacks
В вашем распоряжении будет все многообразие Google, в том числе и игры. Насчет управления беспокоиться не стоит. Многие из приложений отлично управляются при помощи мыши, а для остальных можно подключить геймпад. Так как игры все равно базируются на ОС Windows, элементы управления в них легко переключить, что дает неплохое преимущество.
Nox App Player
Еще один популярный бесплатный эмулятор на ПК. От BlueStacks он отличается более тонкой настройкой, так что если вы хотите большей гибкости, то Nox вам точно подойдет. Для начала скачайте приложение с официального сайта и установите его.

Nox App Player
Далее вам откроются настройки, и здесь мы задержимся. Рассмотрим подробнее, во что надо ткнуть, чтобы все работало хорошо. Для удобства выйдите на домашнюю страницу. Нажмите на кнопку «Домой». Она находится внизу справа.
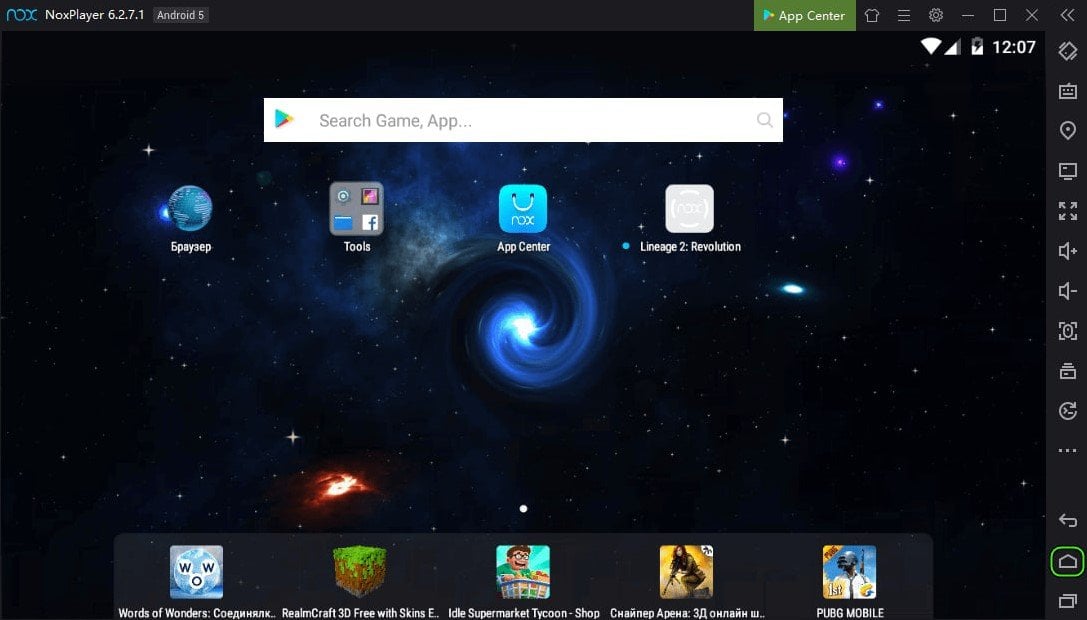
Nox App Player
Отлично. Теперь нам нужна иконка шестеренки в верхнем поле с кнопками. Она располагается рядом с иконкой сворачивания эмулятора. Далее переходим в раздел «Основные» и находим функцию «Рут». Поставьте галочку. Рут позволит вам расширить функционал.
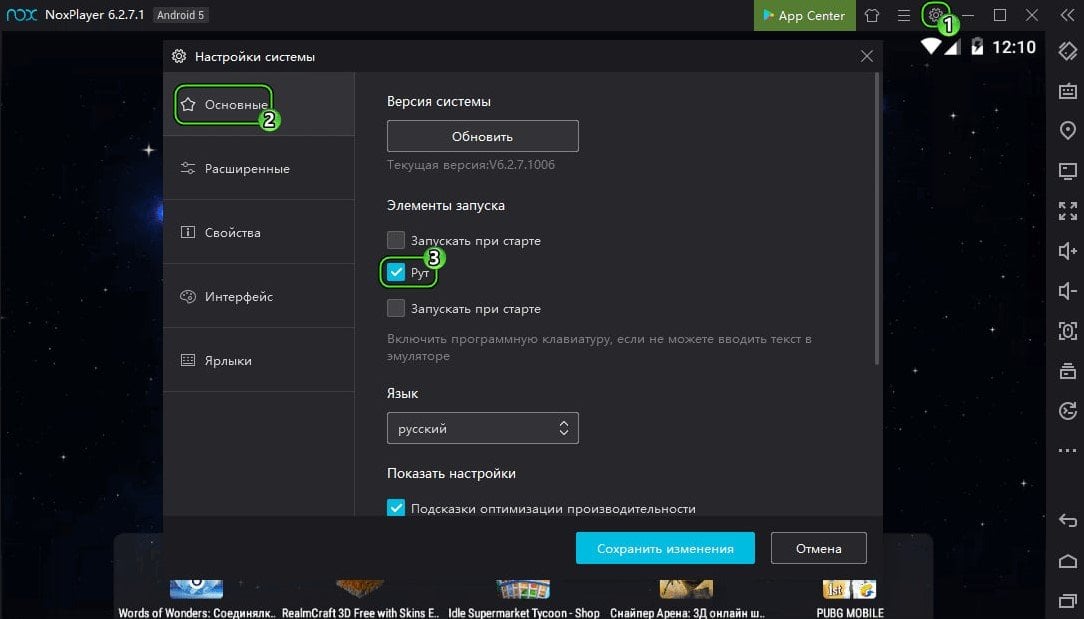
Nox App Player
Далее переходим в «Расширенные настройки». Здесь все подбирается в зависимости от вашего ПК или ноутбука. В настройках отображения выбирается параметр производительности. Если у вас мощное железо, то можете смело ставить максимальное значение. Также при необходимости смените разрешение экрана — потребуется разрешение именно вашего монитора.
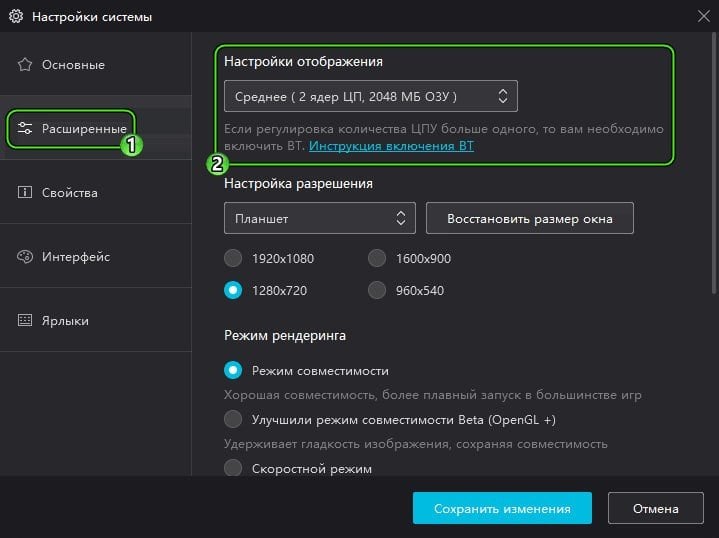
Nox App Player
В «Свойствах» отметьте конкретную модель устройства, которое симулируется приложением. Если вы разбираетесь в этом, то можете попробовать, а если нет, то и заморачиваться не стоит.
Во вкладке «Интерфейс» настраивается вид программы. Отображение ярлыков и горячие клавиши поддаются изменениям, поэтому делайте на свой вкус.
Приложение готово к работе. Остается только пройти регистрацию, если вы еще этого не сделали (в этом случае тоже потребуется новый Google-аккаунт). Базовые программы вы сможете найти в библиотеке Tools на рабочем столе.
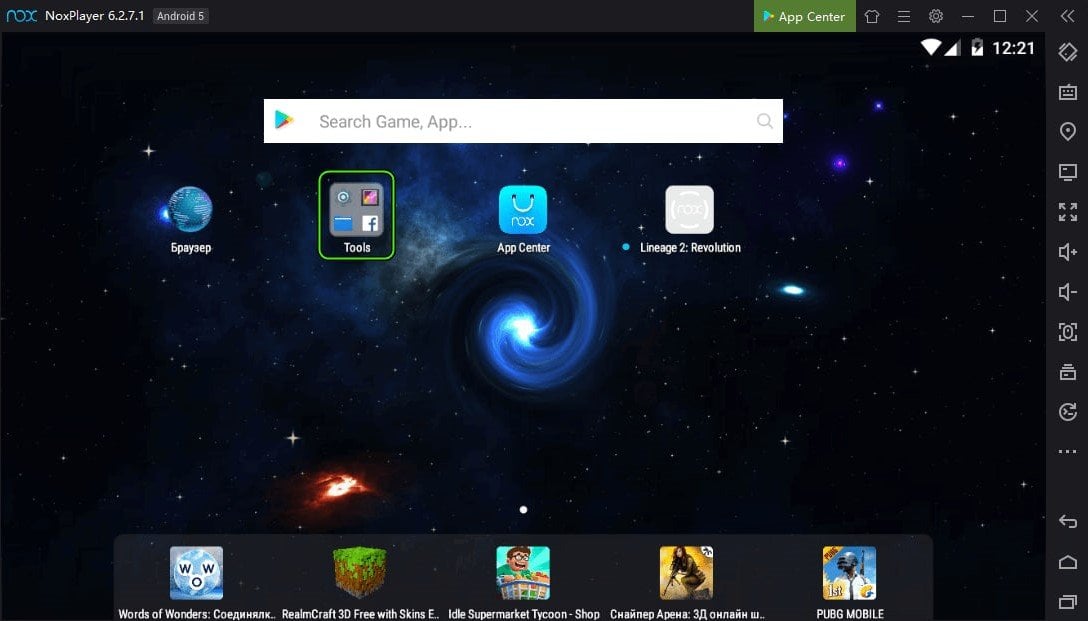
Nox App Player
Nox App Player не сделает все приложения Гугл бесплатными. По сути, он просто переносит управление Маркетом на ПК. Однако есть возможность устанавливать и взломанные APK-файлы. Помимо прочего, можно обновлять версии Андроид или добавлять отдельные версии и переключаться между ними. Обо всем этом можно прочитать на официальном сайте.
MEMU
Этот эмулятор Андроид от китайских разработчиков позволит вам с комфортом пользоваться приложениями и играть без ограничений. Прежде чем начать работу, скачайте программу с официального сайта и установите ее. Для простой установки нажмите «Install». Если вы хотите сами контролировать процесс, то кликните по «Custom».
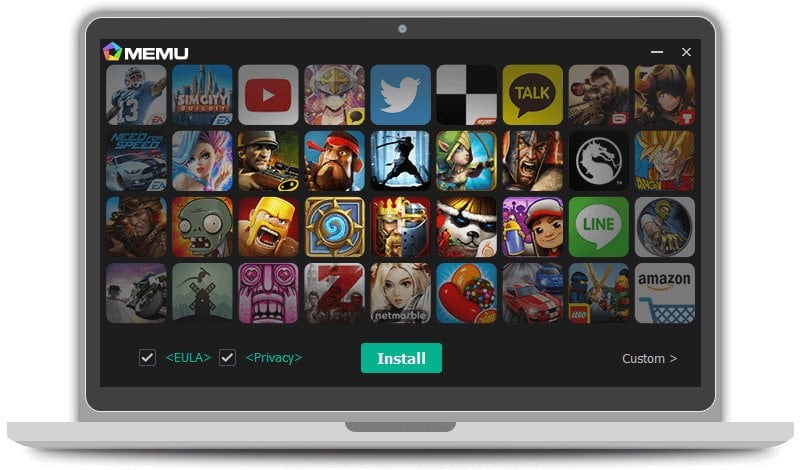
MEMU
Далее вас ожидает стандартная авторизация. Мы снова рекомендуем создать новую учетную запись Google. После того как вы зарегистрируетесь, останется только настройка. Для нее вам нужно нажать на «Шестеренку» в правой панели.
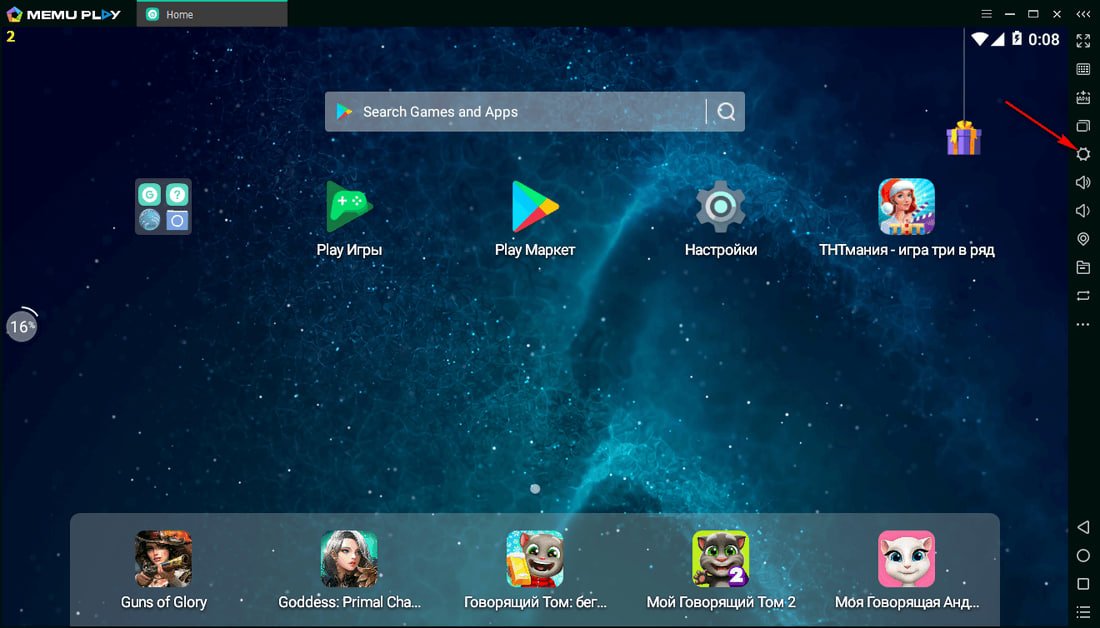
MEMU
Процесс не вызовет трудностей. Если вы не хотите погружаться в эти дебри, то можете оставить все по умолчанию. Однако все же стоит зайти во вкладку «Главные» и проверить правильность автонастройки. Здесь вы увидите параметры производительности, разрешение экрана и настройки видеокарты. Если ПК не отличается производительностью, то лучше поставить ограничение кадров в 30 FPS.
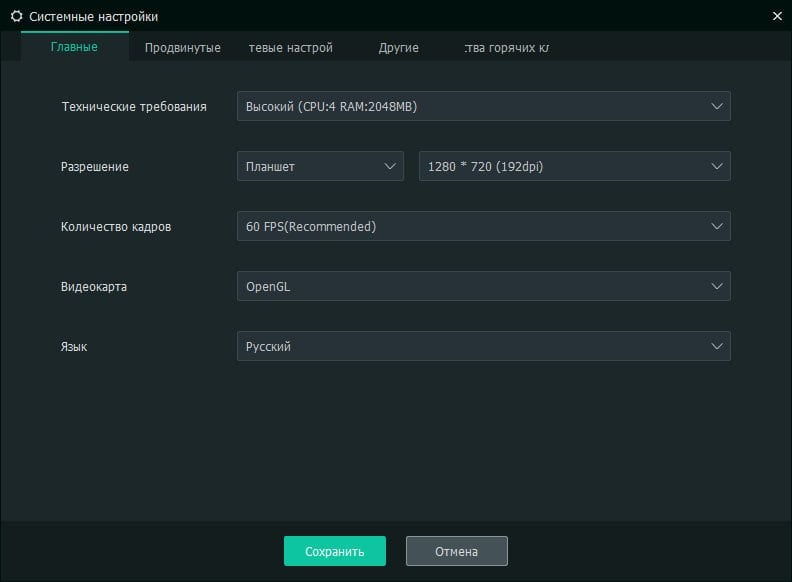
MEMU
Продвинутые настройки позволят выбрать модель смартфона, его IMEI и даже симуляцию сотового оператора. Во вкладке «Другое» находится полезная опция Root, которую стоит включить. Рут значительно расширит функционал некоторых приложений.
Мы рассмотрели три способа установки Google Play на ваш ПК или ноутбук. Все они связаны с эмуляторами операционной системы Андроид, которые и позволяют запустить приложения на Windows. Представленные в статье эмуляторы бесплатные и легкие в использовании, так что выбрать можно любой.
Если вы хотите простой эмулятор без лишних настроек, то стоит обратить внимание на BlueStacks. Для более гибкой работы с настройками подойдут Nox App Player и MEMU.
Заглавное фото: wallpapercave.com