Summary: Virtual machine software has made it easier for businesses to build, scale, and optimize their virtual machines. Find the best software you can use for this purpose below.
Manually managing on-premises infrastructure makes it difficult for businesses to scale and optimize them. Further, managing these workloads requires a huge maintenance cost. However, virtual machines have made it easier to manage the physical infrastructure and resolve these issues.
With Virtual Machine for Windows, you can divide your physical servers, allocate resources, and easily optimize and scale them when required. Virtual machines allow you to emulate the functionalities of one physical computer on another.
Additionally, these machines can also be used to test and deploy applications on your cloud environment. If you want to learn more about how virtual machines work, read more.
What is Virtualization?
Virtualization is the procedure through which a single computer component like processor and storage are divided into virtual computers, called virtual machines. Virtual machine software mimics the features of physical hardware for running multiple VMs on an individual physical machine. With virtualization, business can effectively manage their resources and improve their ROI.
Managing physical servers needs electricity, a lot of storage space, and maintenance. However, through virtualization, your hardware infrastructure is divided into virtual machines that can be managed via software. Therefore, making it easier to manage and optimize your hardware infrastructure through the web.
What is a Virtual Machine?

A virtual machine is a type of machine that emulates the features of a physical server or computer. These machines are often defined as “Guest” and the physical machine on which they run is called the “host”.
Each virtual machine has its own operating system and applications running on an individual physical machine. The virtual machine does not directly interact with the physical server. Rather, it requires software known as a “hypervisor” to interact with the physical hardware.
This hypervisor helps in allocating computing resources like processors, memory, storage, etc., to every virtual machine. Further, it keeps virtual machines separate from each other, so they do not interfere with other virtual machines.
List of 11 Best Virtual Machine for Windows in 2025
- VMware ESXi
- Virtualbox
- VMware Workstation Pro and Workstation Player
- Microsoft Hyper-V
- VMware Fusion Pro and Fusion Player
- QEMU
- Gnome Boxes
- Red Hat Virtualization
- Oracle VM
- Microsoft Free Account Virtual Machine
- Virtualization Manager
There are several virtual machines that you can use for dividing and managing your physical infrastructure. Here are the top VMs you can consider for this purpose:
-
VMware ESXi
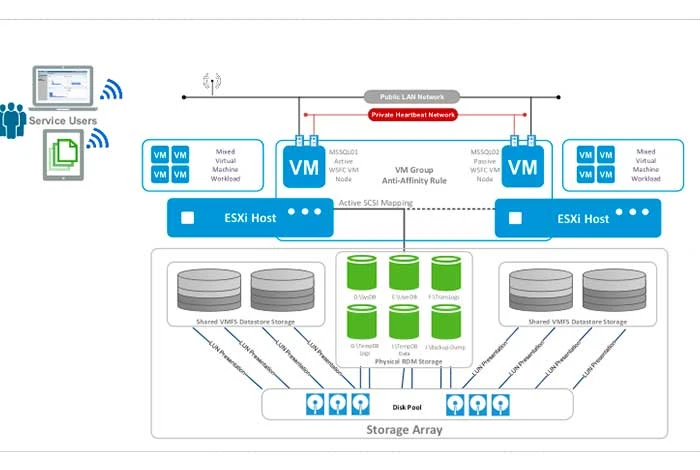
VMware ESXi bare metal hypervisor is used to divide a physical server into various virtual machines to easily manage and optimize them.
With it, you can consolidate hardware resources, improve workload efficiency, manage workload from a centralized database, and migrate them to the cloud environment. It also offers built-in VM management tools to develop and provision your virtual machines.
VMware ESXi License: Proprietary
CPU Usage Host/Guest: Amazon Linux 2, AlmaLinux OS 9.x, macOS 10.12.x, etc.
Features of VMware ESXi
- Optimizes and boosts the performance of workloads
- Minimizes hardware resources for running the hypervisor
- Sets up the virtual machines for up to 128 virtual CPU storage
- Manages the host configuration via vSphere Configuration profiles on a cluster level
- Allocates resources to run workloads
Pros and Cons of VMware ESXi
- You can improve AI and ML workloads with it.
- It lets you run Tanzu Kubernetes Grid service to manage Kubernetes on-premises directly via software through
integration.
- Users have faced issues while passing workload from GPUs to VMs.
Free Trial: Not available
Price of VMware ESXi: Free plan available | Paid plan starts from INR 16,327.37/CPU/year
-
Virtualbox
VirtualBox is an x86 and AMD64/Intel64 virtualization software designed for enterprise and home usage to develop and manage virtual machines. You can use it to run various operating systems together, develop and test several-node networked services on VMs, and consolidate different VMs into a single host.
Virtualbox License: GNU General Public License (GPL)
CPU Usage Host/Guest: Linux, Mac, Windows, Solaris, OpenSolaris
Features of Virtualbox
- Let’s you run any application on your system
- Runs multiple guest windows simultaneously on the same machine
- Runs macOS and Windows applications together via seamless mode
- Organizes and monitors virtual machines in group
- Offers Remote Desktop Extension (VRDE) to access any virtual machine running remotely.
Virtualbox Pros and Cons
- The software supports 3D virtualization.
- It supports remote booting via Preboot Execution Environment (PXE)
- You cannot run macOS Mojave on a VM through this software if you do not have a Mac.
Free Trial: NA | Free to use
Price: It’s a free virtual machine software for Windows
-
VMware Workstation Pro and Workstation Player
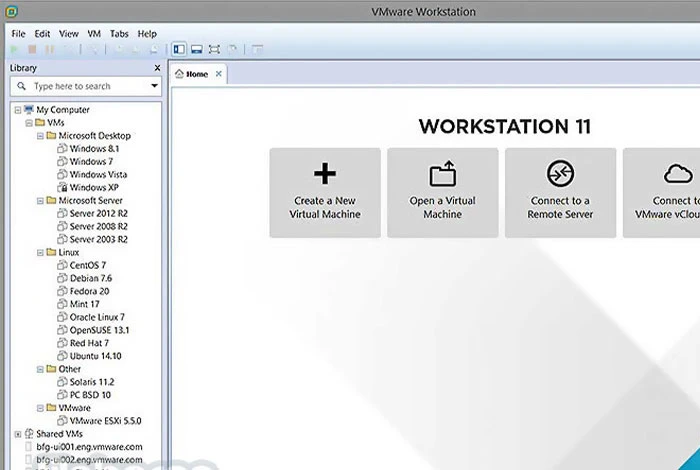
VMware Workstation Pro and Workstation Player are VM software that you can use to create and manage your virtual machines. Once created, you can easily transfer files and data among various guests and hosts.
This software has made it easier to run complicated local virtual environments and also simulate various operating systems, clouds, platforms, etc., from a single solution.
License: Proprietary and commercial license
CPU Usage Host/Guest: Windows 8, Ubuntu, CentOS, Oracle Linux, OpenSUSE, etc.
Features of VMware Workstation
- Manages network configurations for various virtual machines
- Supports 200+ instances for Windows
- Offers snapshot module to develop various instances of a virtual machine
- Provides 100+ guests and host operating systems
- Transforms data from VM to the software or computer
Pros and Cons of VMware Workstation
- With it, you can create and run OCI container images via vctl command line utility.
- You can easily shift from SSH to Linux through VMware Workstation Pro.
- Its free version works slowly when you add a new host to your virtual machine.
Free Trial: NA | Free virtual machine software for Windows
Price of VMware Workstation Pro and Workstation Player: Free for personal use | Paid for commercial use, starting from INR 16,330.68
-
Microsoft Hyper-V
Microsoft Hyper-V is a hardware virtualization product to develop and run virtual machines. Hyper-V can help you with establishing virtual cloud environment, developing and testing applications, allocating resources for virtualization, creating applications backup, etc.
Microsoft Hyper-V License: Proprietary
CPU Usage Host/Guest: FreeBSD, Windows, Linux
Features of Microsoft Hyper-V
- Offers VM templates to create virtual machines
- Clubs multiple servers and workloads
- Recreates various computing environments to manage VMS
- Minimizes scheduled and unscheduled impact downtime for workloads
- Creates copies of virtual machines
Pros and Cons of Microsoft Hyper-V
- With it, you can migrate your workloads in real-time.
- You get a remote connection tool to connect your VMs remotely.
- Its servers consume more resources as compared to physical servers to manage virtual machines.
Free Trial: NA | Free to use
Price of Microsoft Hyper-V: It’s a free virtual machine
-
VMware Fusion Pro and Fusion Player
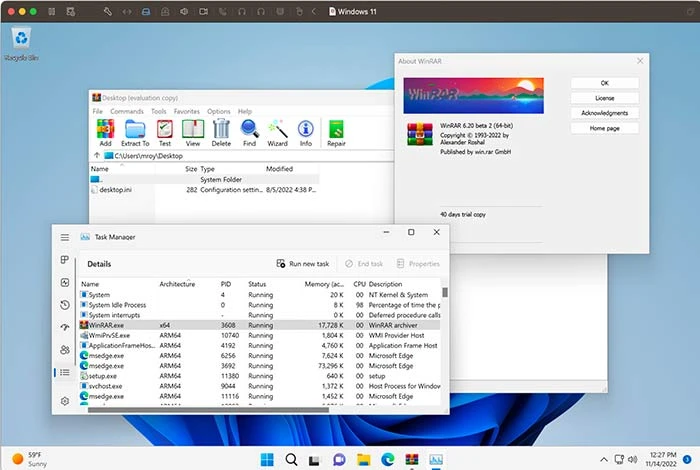
VMware Fusion Pro and Fusion Player are virtual machine software to run VMs with different operating systems like Windows and Linux in the host macOS operating system.
With it, you can test and develop apps for the Arm ecosystem via arm64 VMS on Apple Silicon. VMware Fusion Unity View Mode lets you use several OS simultaneously in your virtual machines.
VMware Fusion License: Subscription based
VMware Fusion CPU Usage Host/Guest: macOS 13.0.x, macOS 12.0.x, Windows, Linux, and NetWare
Features of VMware Fusion
- Connects to vSphere and ESXi for managing remote workloads
- Supports Windows 11 on Intel and Apple Silicon
- Supports eGPU to improve the game performance
- Runs Virtual Machines, Kubernetes Clusters, and Containers
- Changes Virtual Networking topology
Pros and Cons of VMware Fusion
- You get high resolution display with it.
- It supports almost 200+ instances of Windows.
- Users have reported that app testing takes a lot of time.
Free Trial: 30 days
Price of VMware Fusion: No free available | Paid plan starts from INR 12,226.87
-
QEMU
QEMU virtual emulator is used to create and emulate various virtual environments. This free virtual machine software lets you run multiple operating systems of one machine on different virtual machines. It can also run applications for Linux, BSD, Windows, and similar supported architecture.
License of QEMU: GNU General Public License
QEMU CPU Usage Host/Guest: Linux, Mac, Windows, Open BSD, FreeBSD, Solaris host OS
Features of QEMU
- Runs several operating systems on a single system
- Executes the guest code on the host CPU directly
- Runs KVM and Xen VMs with near native performance
- Does not have any restrictions on the host operating system
- Supports hardware virtualization
Pros and Cons of QEMU
- Offers user mode emulation for executing processes of one CPU on different CPU.
- You can use this software on any operating system.
- It has a steep learning curve.
Free Trial: NA | Free virtualization software for windows
QEMU Price: Free to use
-
Gnome Boxes
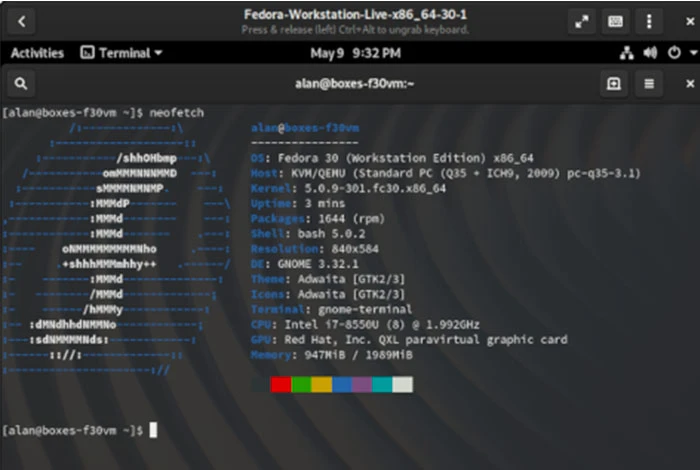
Gnome Boxes, a free virtual machine software that helps manage virtual machines that are running locally and remotely.
With it, you can create boxes for all the virtual machines to manage them, troubleshoot them, or revert them to the previous position. Gnome Boxes also lets you give an individual name to the virtual machine to search quickly.
Gnome Boxes License: GNU LGPL-2.1+
Gnome Boxes CPU Usage Host/Guest: CentOS Stream, Fedora, Debian, Windows, Red Hat Enterprise Linux, etc.
Features of Gnome Boxes
- Configures machine preferences and administers their performance
- Easily connects with the remote virtual machine
- Manages and provides access to virtual machines
- Saves the setup of the virtual machine with snapshots
- Adjusts the requirements of virtual machines
Pros and Cons of Gnome Boxes
- Enables you to provide USB device access to your virtual applications.
- With it, you can view and access both virtual and physical machines.
- Managing multiple virtual machines sometimes slows down the system.
- Users find the software a bit complicated to use.
Free Trial: Available
Gnome Boxes Price: Free to use
-
Red Hat Virtualization
Red Hat Virtualization helps in automating, managing, and upgrading the virtualized workloads. With it, you can manage workloads for resource intensive and important applications that are developed on Red Hat Enterprise Linux and KVM.
You can use this software to virtualize all your resources, procedures, and applications from a single solution.
Red Hat Virtualization License: Open source
Red Hat Virtualization CPU Usage Host/Guest: Linux and Windows.
Features of Red Hat Virtualization
- Supports cloud-native virtualization
- Offers containerized environment to manage virtual machines
- Manages workloads for resource intensive applications
- Provides high performing Linux, cloud, and Kubernetes environment
Pros and Cons of Red Hat Virtualization
- With it, you can migrate VMS to different hosts in real-time.
- It also provides antivirus to protect your workloads.
- It takes a lot of time to retrieve virtual machine details when it is migrated to a different host.
Free Trial: 60 days
Price of Red Hat Virtualization: Price is available on request on its official website
-
Oracle VM
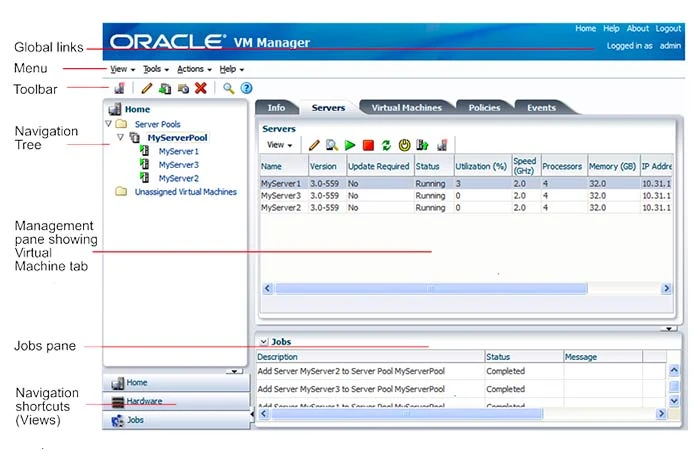
Oracle VM is developed to build and optimize the performance of several Linux, Oracle Solaris, and Windows workloads.
It comes with capabilities for configuring server pools, managing storage repositories, managing resources and workloads, cloning and migrating virtual machines, etc. Oracle VM can also create snapshots of virtual machines to bring them back to the previous state.
Oracle VM License: Oracle VM Server, GPLv2
CPU Usage Host/Guest: Windows, Linux, Solaris host OS
Oracle VM Features
- Supports guest multiprocessing
- Provide USB supports to connect USB devices to VMs
- Supports multiple screen resolutions
- Organizes and manages VMs in groups
- Offers Remote Desktop Extension (VRDE) to manage VMs remotely
Pros and Cons of Oracle VM
- It performs load balancing of VMs in various server pools.
- Develops and manages Oracle VM Server’s logical networks like NIC port bonding.
- The VMs’ responsiveness is very slow.
Free Trial: Free virtualization software for windows
Price of Oracle VM: Free virtual machine for windows
-
Microsoft Free Account Virtual Machine
Microsoft Free Account Virtual Machine is a VM software that lets you test and run your virtual machines. With it, you can manage almost 1500 VM/hour/month with the free azure account.
Further, it supports Windows Server 2012+, Ubuntu 16.04 LTs, and Ubuntu 18.04 LTS host OS to manage VMs.
Microsoft Free Account Virtual Machine License: Proprietary
CPU Usage Host/Guest: Windows and Linux
Features of Microsoft Free Account Virtual Machine
- Supports various guest operating systems
- Offers 750 hours for B1 Standard Linux virtual machine
- Provides 750 hours for B1 Standard Windows virtual machine
- Scales virtual machines through orchestration module
Pros and Cons of Microsoft Virtual Machine
- Provides various presets to create new instances that match your workload.
- You can manage VM Firewall and security rules directly via Azure interface.
- Migrating VM data takes longer than expected.
Free Trial: Not available
Price of Microsoft Free Account Virtual Machine: Microsoft Azure users can use it for free
Azure Linux Virtual Machine Pricing: Starts from INR 0.33/hour
-
Virtualization Manager
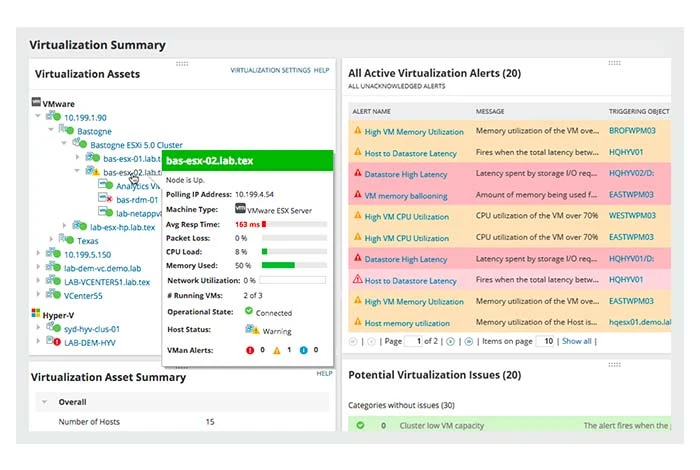
Virtualization Manager is a VM monitoring and management software to boost and optimize VM performance. It offers AppStack™ dashboard, to view and manage relationship between multiple servers, applications, data stores, and hosts.
Some of the major features you get with it include VM sprawl management, optimal VM size and placement, virtual migration cost calculator, VSAN performance monitoring, snapshot monitoring, etc.
Virtualization Manager License: Subscription and perpetual licensing
Virtualization Manager CPU Usage Host/Guest: Windows
Features of Virtualization Manager
- Manages VMs for on-premises, cloud, and hybrid applications
- Provides visibility into the entire application stack
- Offers recommendations to optimize the virtual environment
- Provides past performance analysis for improving troubleshooting
- Offers virtualization capacity planning tools for resource optimization
Pros and Cons of Virtualization Manager
- It offers sprawl management to resize your virtual machines.
- You can even test virtualization capacity with various modeling scenarios.
- At times, it does not completely remove idle VMs to free up space.
Free Trial: 30 days
Price of Virtualization Manager: No free plan available | Paid plan offered with one-time payment of INR 1,40,842.33
How to Setup a Virtual Machine in Windows?
To set up a virtual machine in Windows, follow the given steps:
Step 1: Install and configure virtualization software for windows
Step 2: Choose the operating system that will work on your virtual machine.
Step 3: Download the .iso file of the operating system that will run in the virtual machine
Step 4: Configure the settings for your virtual machine and click on “Create”
Step 5: After that, your virtual machine will be created
Step 6: Next, add the .iso file of the operating system to load the operating system
Step 7: Once done, the created virtual machine will start working on your selected operating system.
Conclusion: Which Virtual Machine to Choose?
Consolidating your physical infrastructure into a virtual environment can help you to easily scale and optimize your physical resources in a hassle-free manner.
Based on a detailed comparison, Microsoft Hyper-V, Virtualbox, and Oracle VM are the best virtual machines that you can use for managing your physical hardware.
FAQs
-
What is the best virtual machine to run Windows?
Some of the best virtual machines that you can run on Windows are Oracle VirtualBox 7.x, VMware Workstation Player 17, Microsoft Hyper-V, Hardware emulation, etc.
-
Is Windows virtual machine free?
Yes, there are multiple Windows virtual machines that you can use for free including Oracle VM, Microsoft Free Account Virtual Machine, Red Hat Virtualization, etc.
-
Can I get a virtual machine for free?
Yes, you can get a virtual machine for free through a free virtual machine platform. There are several options like Microsoft Hyper-V, Oracle VM, and Virtualbox that you can use to build and manage your virtual machines.
-
Do I need a windows license for each virtual machine?
Yes, VMs running on different versions of Windows need valid licenses. Whether you build a new VM or transport your PC to virtual machine, you require a different Windows license to use a VM.
-
How to get a virtual machine window 10?
To create a virtual machine for window 10, you can use virtual machine software. Some of the best software you can use includes VirtualBox,VMware, Hyper-V, VMware Workstation, Parallels Desktop, and so on.
-
How to install virtual machine for windows 10?
First, develop a new VM and choose an OS like windows 10. After that, configure and start the virtual machine. Next, install the operating system on the machine. After that, your virtual machine will be activated.
-
What virtual machine should I use?
There are several virtual machines that you can use for dividing and operating your physical servers. Some of the best machines you can consider for this purpose include VMware Workstation Player, VirtualBox, Parallels Desktop, QEMU, etc.
With working from home becoming more prevalent, problems have arisen for some employees as a result of their operating system. Not all applications work on both Windows and Mac. As a result, employees must use virtualization software to get certain applications working.
Currently, Windows dominates the operating system scene with a 77.74% market share compared to macOS at only 17.07%. This means many programs are written exclusively to work in Windows.
This is normally not an issue since most offices use Windows. But if employees are working from home on a Mac, problems arise.
Of course, there are cases where the software will only work on the macOS, so the opposite is true. Thus, it is imperative to have the best virtualization software as an employee working from home.
Virtualization software allows your computer to emulate a computer running on a different operating system. As a result, you can run all of the software and apps that exclusively work on that operating system.
In the majority of cases, this is used by macOS users to gain access to their favorite program or a more current version of that software. After all, sometimes updates can lag behind by months in some cases.
Of course, it would be wrong to assume that the opposite isn’t true as well.
There are many examples of software that only work on macOS, so Windows users may need to utilize it as well. As such, it is important to find the best virtualization software to match your needs. It is also important that the performance employees are getting makes them usable.
After all, if you’re using a program that is running slower than normal, it can cost you more time.
1. Oracle VM VirtualBox
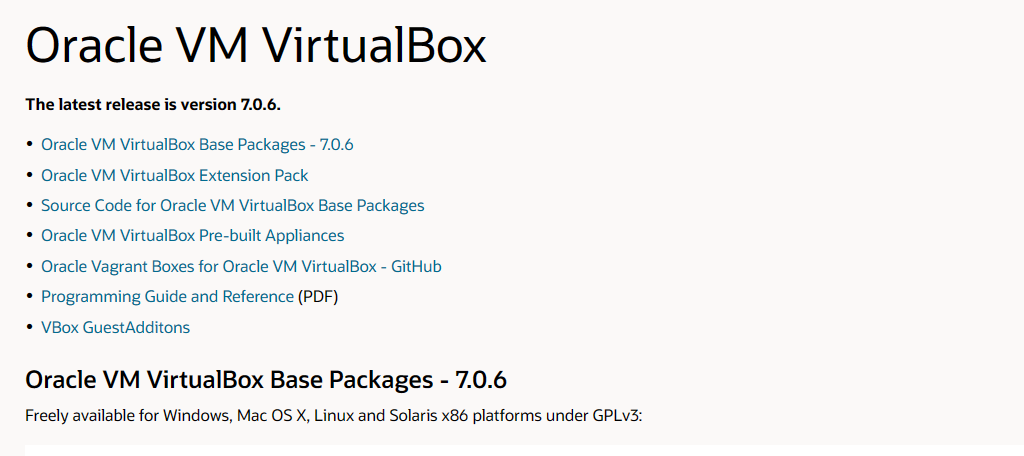
Oracle VM VirtualBox might be the most well-known virtualization software in the world for one simple reason. It’s completely free to use regardless of how many installs you need, and it supports a variety of operating systems.
As a result, it can power an entire business for no extra cost.
You may be expecting it to have fewer features due to its price, but that simply isn’t the case. The VirtualBox allows you to emulate Windows, macOS, Linux, and Solaris x86 platforms and they are all equally easy to install.
One thing that is worth mentioning is that it does not get as much support as other premium virtualization software. Thus, it is very possible for an OS update to cause fatal mistakes with a fix taking some time.
But, it is free, after all.
Benefits of Using Oracle VM VirtualBox
- It offers unlimited free installs
- Supports Windows, macOS, Solaris, and Linux
- Install is simple and it’s easy to switch OS
Price of Oracle VM VirtualBox
- It’s free even for enterprise
2. Azure Virtual Machines
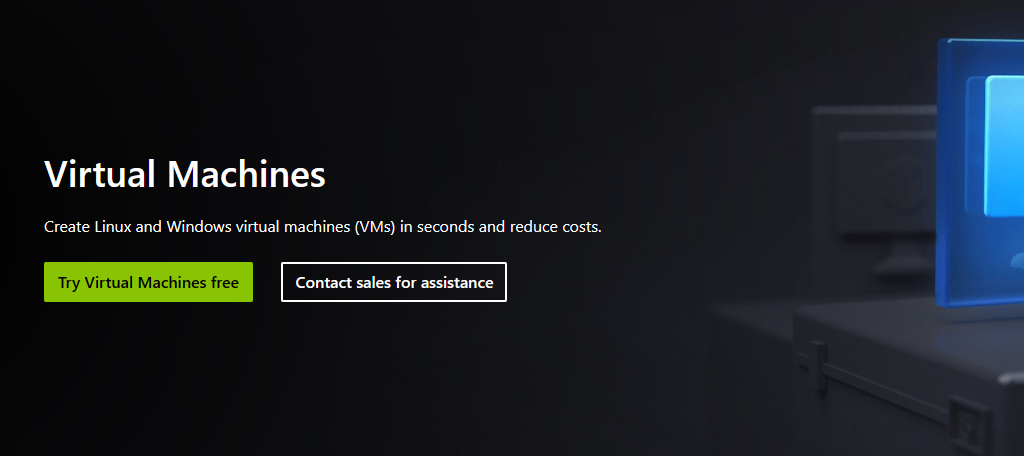
Without a doubt, virtualizing Windows is the most popular use of these types of software. And there is no better way to do this than from Microsoft Azure Virtual Machines. Azure is the best server for virtualization and it’s from Microsoft, the makers of Windows.
It is the best option for businesses looking for server virtualization software.
This is a cloud-based computing option that will save your company money from buying multiple computers with specific specs. All of the heavy lifting is done by the Azure servers, which are some of, if not the, best in the world.
Their reliability is unmatched.
Unlike other services on this list, Azure Virtual Machines offers a pay as you go pricing model. This is ideal for businesses that may only need to do this a handful of times in a year. It also offers more traditional packages, but prices can get high.
Benefits of Azure Virtual Machines
- Pay As you go pricing model
- The Azure servers are the best in the world
- A full cloud-based solution
Price of Azure Virtual Machines
- Burstable VMs—B1S starts at $0.008 per hour and is free for up to 12 months
- Computer-optimized—Fsv2 starts at $0.085 per hour
- General purpose—Dv3 starts at $0.096 per hour
- Memory-optimized—Ev3 starts at $0.126 per hour
3. VMware Workstation Player
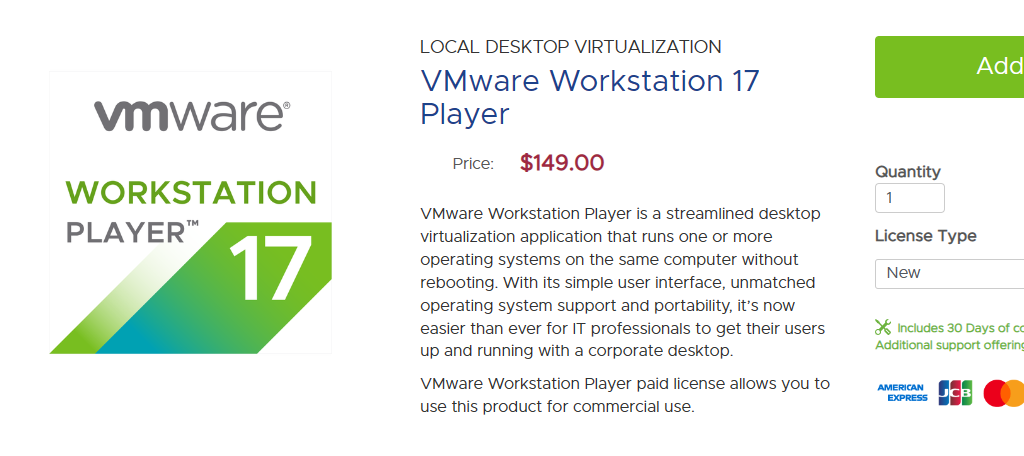
VMware Workstation Player is an excellent choice when looking for virtualization software. It is one of the best ways to run Windows on Mac because of its streamlined design that makes using it simple and effective for teams.
And trust me, it wasn’t an easy pick because VMware has a lot of awesome tools.
What separates VMware Workstation Player from other VMware virtualization software is the focus on business. It is their best product for setting up multiple employee workstations. You can even connect the stations to one another to further improve collaboration projects.
It is also one of the best ways to get very resource-intensive software to run on macOS like CAD. This is because it supports Directx 10 and OpenGL 3.3, which allow for GPU-heavy applications to work in a virtualized environment.
Benefits of VMware Workstation Player
- Supports Directx 10 and OpenGL 3.3
- Handles applications that require high GPU usage
- Allows for workstations to be connected
Price of VMware Workstation Player
- Workstation Player is $149 per license
4. Parallels Desktop
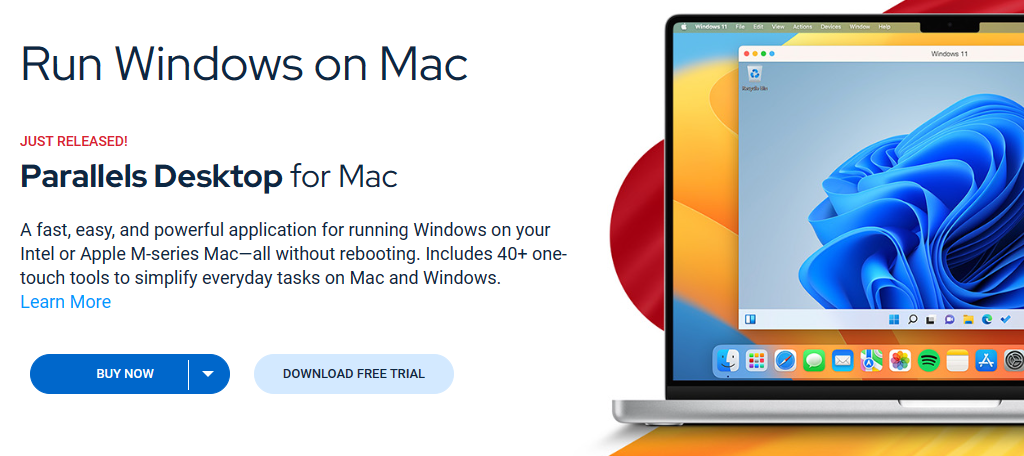
Parallels Desktop boasts to be the fastest, easiest, and most powerful software for running Windows on Mac and they seem to be right. And it doesn’t just handle simple applications. Resource-intensive programs like Adobe Photoshop and others work and run extremely fast.
And it’s also one of the cheapest options you can get.
Without a doubt, the biggest advantage of Parallels Desktop is its insane speed. One of the biggest disadvantages of virtualization software is the slight delay in most software, but it’s not a problem here.
Everything almost feels like you’re on a real Windows machine.
Another key feature is the one-click tuning option. Not everyone wants to use virtualization software for the same reasons. You can customize the virtual environment to better suit your needs. It supports options for productivity, games, design, software testing, and development.
Benefits of Parallels Desktop
- One-click tuning option available
- Everything runs lightning-fast
- Handles resource-intensive programs with ease, including games
Price of Parallels Desktop
- Student use begins at $49.99 a year
- The Starter edition starts at $99.99 a year
- The Business edition starts at $149.99 a year
5. Xen Project
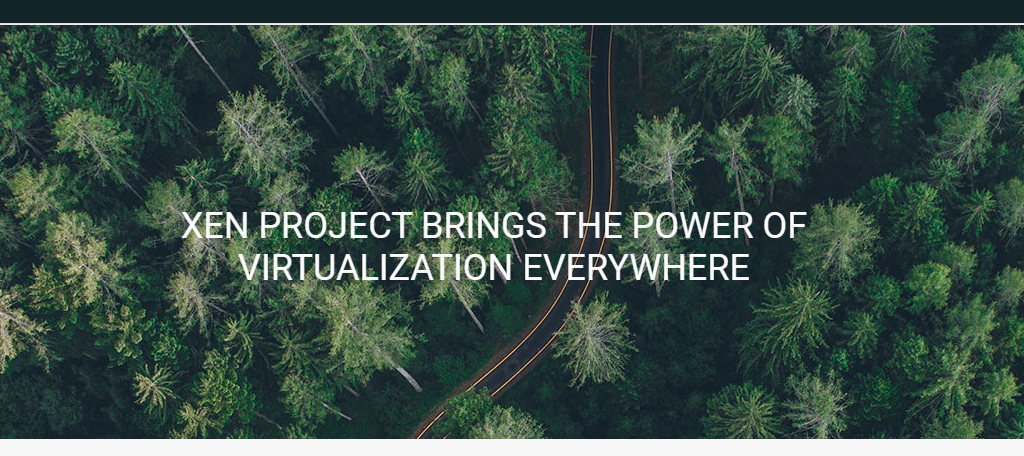
Xen Project is another great choice to consider if you are looking for free virtualization software. It was originally developed at Cambridge University but was quickly turned into its own company, which was bought by Citrix, providing a free Xenserver.
It was built with the advancement of virtualization in mind, and it is excelling in this area.
This open-source software works both on creating personal virtual machines and cloud-based solutions for businesses. And it is still innovating as it moves towards concurrently running multiple operating systems on a single device.
One of the biggest advantages of the Xen Project is its security. This is because the architecture is completely unique to Xen, which is why it is so much more secure than the completion. They go into much greater detail on their blog for the more tech-savvy readers.
Benefits of Xen Project
- The best virtualization security on the market
- Allows for patches to be made before exploits become public
- It’s free to use!
Price of Xen Project
- It’s free to use
6. QEMU
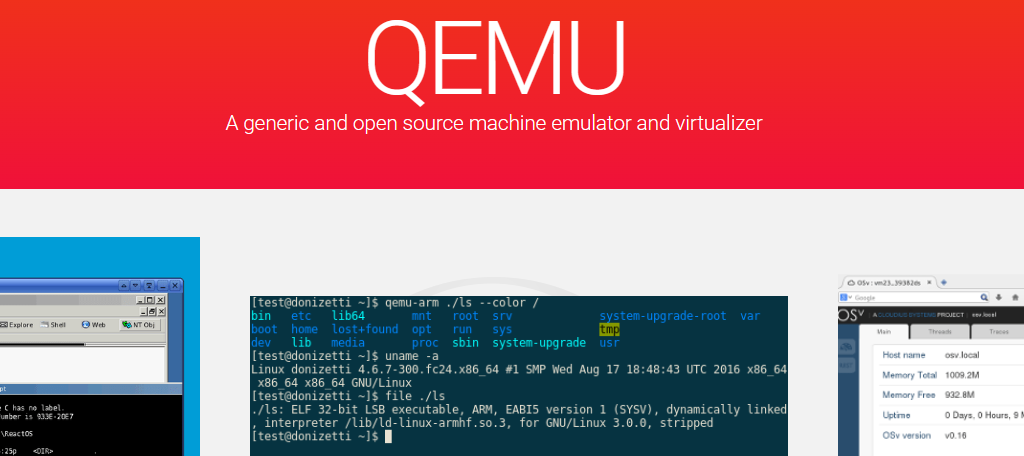
QEMU states that they have a generic open-source virtual machine software. And while the term “generic” may raise some eyebrows, it shouldn’t. While this software doesn’t offer a stunning UI and isn’t feature-rich, it gets the job done.
And that’s all one can really ask for from a free product.
One of its best features is just how smoothly everything runs. You could easily mistake apps running the virtual space to be on their intended machines. Everything is stable and surprisingly very fast compared to paid alternatives.
Another convenience factor is that you can get away without administrator privileges on the computer. This can often cause hiccups with other software, but it’s not something you need to worry about with QEMU.
Benefits of QEMU
- Very stable and fast
- It’s not pretty, but it is free
- Can bypass administrator privileges on hardware
Price of QEMU
- It’s free to use
7. Citrix Hypervisor
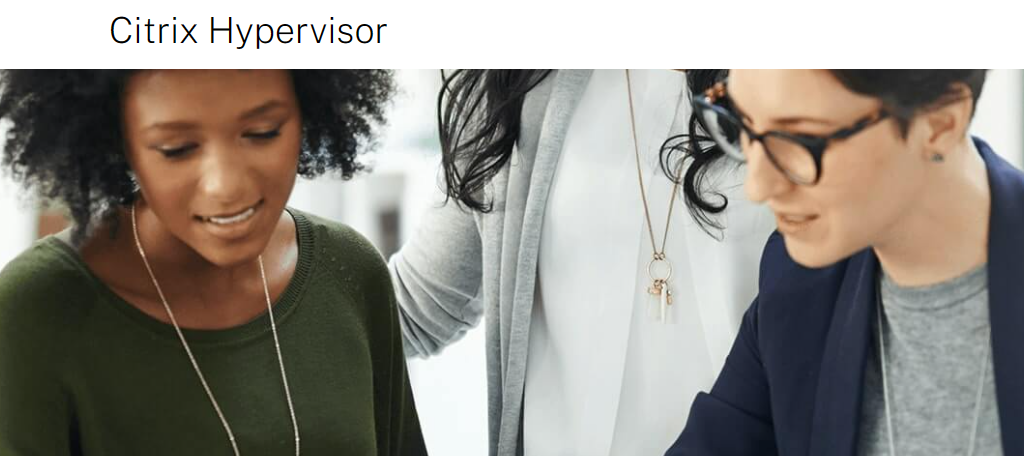
If your business already uses Citrix Desktop, you’ll be pleased to know that Citrix Hypervisor is a free add-on for it that you can use to manage your business’s virtual machines.
While this add-on is free, you will still need to pay for Citrix Desktop, which does not make its pricing public.
With this, users can seamlessly switch between a Windows and macOS environment, so you get the best of both worlds. You can even run multiple virtual machines from a single computer.
As an add-on for Citrix, you’ll also have access to its incredible support team, which can save you from a lot of headaches. Overall, it’s a great choice if you already use Citrix, since it’s included in your subscription.
Benefits of Using Citrix Hypervisor
- A single pool can create 64 servers
- Easily create copies of your virtual machines
- Automatically stores your Virtual Machine in case it crashes
Price of Citrix Hypervisor
- It is a free add-on for Citrix Desktop
8. Solarwinds Virtualization Manager
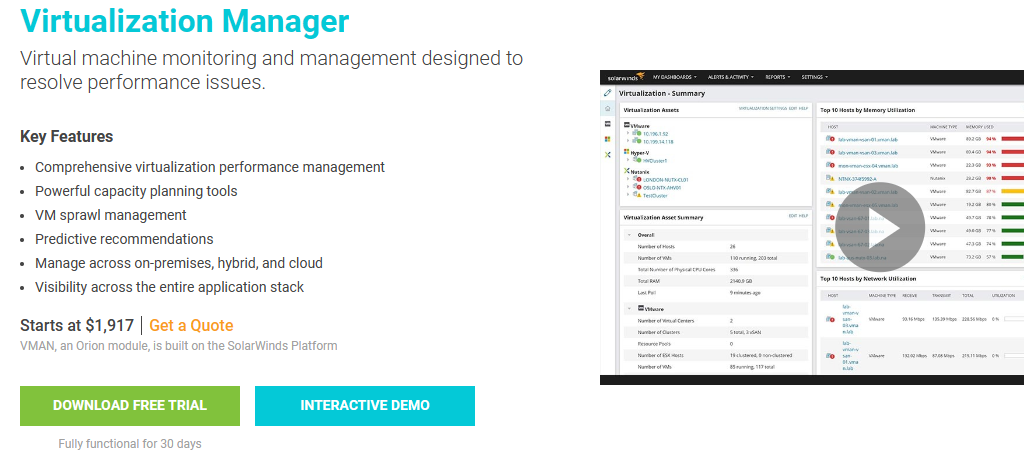
Solarwinds is a huge name when it comes to enterprise-level software, and its Virtualization Manager is one of the best options to consider. In fact, it may just be the most robust option on this list.
It provides an excellent interface to give you all of the important information you need.
For instance, many companies will use a virtual machine to gauge what kind of hardware requirements are necessary for physical devices. With this, you can see the exact number of resources a computer needs including RAM, CPU, storage, and more.
Of course, that’s just one use. You’ll be able to run multiple virtual machines from a single device and it can meet the needs of enterprise-level businesses.
Overall, it lives up to its reputation as one of the best pieces of virtualization software.
Benefits of Using Virtualization Manager
- Locate zombie files that you can delete to save space
- Easily delete VMs that have not been used after a period of time passes
- Figure out the exact cost of your virtual network would cost if it were physical
Price of Virtualization Manager
- Prices begin at $1,917, but you’ll need to get a quote for exact figures
9. Microsoft Hyper-V
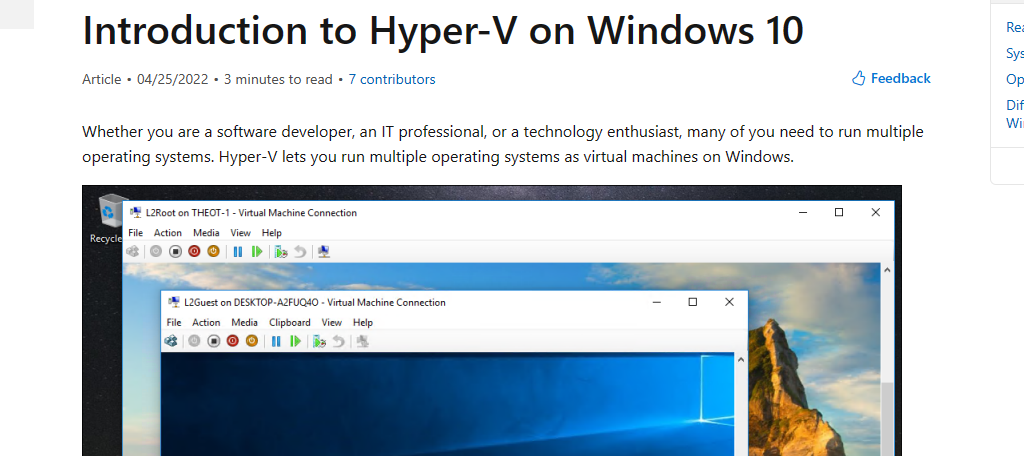
Closing out this list is another entry from Microsoft, Hyper-V. This one was introduced with Windows 10 as the premiere way to run multiple virtual machines from a single Windows computer.
It is also worth pointing out that it is a free tool. However, it is intended more for personal rather than business use.
That said, it can definitely work wonders in a small business setting, as it is quite a competent VM. In terms of usage, it works on a variety of platforms like Windows, Linux, and other specialized OS.
Unfortunately, it does not work on macOS.
One of the main uses that this tool was designed to fit was for when you need to run older versions of Windows. This is actually quite a common occurrence as older pieces of software may only work on older versions of Windows.
Benefits of Using Microsoft Hyper-V
- Create a VM gallery to easily choose which to use
- View statistics from each VM
- Supports cloud-based platforms
Price of Microsoft Hyper-V
- It is a free tool
Save Money with Virtualization
Virtualization can save large companies vast sums of money on both hardware expenses and their energy bill. And in recent times, small and mid-size businesses are starting to look at virtualization as a great opportunity to cut costs.
Some industries require more powerful hardware, and you can cut costs by not purchasing that and instead, spending a fraction on virtual environments.
However, the advantages seen by huge corporations are that they have thousands of employees. In truth, purchasing a paid subscription could end up being more expensive in the long run for companies with only a handful of employees.
As the prices of virtualization continue to fall, it becomes more attractive for smaller businesses, and more businesses are making the switch.
Virtualization Software Has Limitations
It is very important to mention that not every software will work in a virtualized setting. This is because virtualized computers have limitations. One of the biggest factors is the computer you are using.
After all, you can’t make powerful software run on a weak computer with emulation.
For starters, actually emulating another computer takes up some resources. This will heavily impact budget computers from running software because not only does your virtual environment need to have the proper resources, but setting it up costs resource use in itself.
Another major concern for virtualization is security. Operating systems are not intended to be emulated. This creates vulnerabilities that could lead to a data breach. In fact, you have a 1 in 4 chance of having your data stolen while using virtualization.
Thus, for some companies and employees, virtualization may not be the best option.
Use Your Favorite Operating System
Thanks to virtualization software, operating system emulation has allowed for more choice in the OS you choose. After all, you can always create a virtual machine for a specific task. Thus, everyone is free to use their favorite operating system.
However, the process may be troublesome for some, and it can eat up time setting up the virtualization on a day-by-day basis. Thus, if you do need to do it on a daily basis, you might want to consider buying a device using that specific OS.
And considering that not all virtualization software is free, you might end up saving money in the long term in some circumstances.
What virtualization software does your business use?
- 2 мин. чтения
- 31 мая 2024
Виртуальные машины позволяют запускать различные операционные системы на одном физическом компьютере, что удобно для тестирования, разработки и обучения. Рассмотрим наиболее популярные виртуальные машины для Windows, их преимущества и недостатки.
VirtualBox
Детище компании Oracle является одной из самых популярных виртуальных машин. Это бесплатное ПО, которое поддерживает широкий спектр операционных систем и предоставляющее богатый набор функций.
Преимущества:
- Бесплатная версия и открытый исходный код. VirtualBox распространяется под лицензией GPL, что делает его бесплатным для всех пользователей.
- Поддержка множества операционных систем. Продукт поддерживает широкий спектр операционных систем, включая Windows, Linux, macOS и даже DOS.
- Простота использования. Интерфейс VirtualBox интуитивно понятен, что делает его отличным выбором для начинающих пользователей.
- Активное сообщество и регулярные обновления. Большое сообщество пользователей и разработчиков обеспечивает постоянное развитие и обновление программы.
Недостатки:
- Производительность. В некоторых случаях VirtualBox может уступать конкурентам в производительности, особенно при работе с графически интенсивными приложениями.
- Ограниченные функции интеграции. Виртуальные машины VirtualBox иногда испытывают сложности с интеграции хостовой системой, особенно по сравнению с платными альтернативами.
VMware Workstation
VMware Workstation — это мощное и надежное программное обеспечение для виртуализации, разработанное компанией VMware. Оно широко используется в корпоративной среде благодаря своим продвинутым функциям и высокой производительности.
Преимущества:
- Высокая производительность. VMware Workstation известен своей высокой производительностью и стабильностью работы.
- Широкий функционал. Поддержка функции снапшотов, клонов и других возможностей, которые полезны для разработки и тестирования.
- Интеграция с хост-системой. VMware Workstation предлагает глубокую интеграцию с хостовой системой, включая поддержку 3D-графики и USB-устройств.
- Поддержка корпоративных функций. VMware Workstation Pro поддерживает функции, необходимые для корпоративного использования, такие как управление группами виртуальных машин.
Недостатки:
- Цена. Основной минус VMware Workstation — его высокая стоимость, что может быть препятствием для домашних пользователей и небольших компаний.
- Сложность. Из-за широкого набора функций интерфейс может показаться сложным для новичков.
Hyper-V
Hyper-V — это средство виртуализации, разработанное Microsoft, и встроенное в некоторые версии Windows. Программа предоставляет мощные возможности виртуализации и интеграции, особенно для пользователей Windows 10 Pro и Windows Server.
Преимущества:
- Интеграция с Windows. Hyper-V является встроенной функцией Windows 10 Pro и Windows Server, что обеспечивает отличную совместимость и интеграцию с системой.
- Высокая производительность. Будучи детищем Microsoft, Hyper-V оптимизирован для работы на Windows, что обеспечивает высокую производительность.
- Цена. Hyper-V доступен бесплатно для пользователей соответствующих версий Windows.
Недостатки:
- Ограниченная поддержка ОС. Hyper-V в первую очередь ориентирован на работу с Windows и ограниченно поддерживает другие операционные системы.
- Сложность настройки. Hyper-V может быть сложным в настройке и использовании, особенно для новичков, поскольку требует знания командной строки и управления через PowerShell.
Вывод
Выбор лучшей виртуальной машины для Windows зависит от ваших конкретных потребностей. Для пользователей, которым важна бесплатность и открытость, отличным выбором станет VirtualBox. Если приоритет — высокая производительность и глубокая интеграция с системой, стоит рассмотреть VMware Workstation. Hyper-V идеально подходит для пользователей Windows 10 Pro и Windows Server, нуждающихся в бесплатном и мощном решении.
Полезная статья?
Ваша оценка
поможет нам стать лучше
-
2
Товары из статьи
Смотрите также
VirtualBox — это средство, позволяющее создавать на ПК виртуальную машину со своей собственной операционной системой.
Виртуальные машины используются для тестирования ПО на разных платформах: Microsoft Windows, Linux, macOS. Без виртуализации разработчикам пришлось бы держать под рукой отдельную ЭВМ под каждую ОС.
Всем виртуальным машинам выделяется пространство на физическом диске. Их операционные системы называются гостевыми, а ОС физического ПК — хостовой.
VirtualBox распространяется бесплатно и устанавливается на компьютеры под управлением операционных систем Windows, macOS и Linux.
Создадим виртуальную машину, работающую на Debian — ОС на базе Linux, которая используется для работы на ПК и серверах.
Из этой статьи вы узнаете:
- Как установить VirtualBox
- Как создать виртуальную машину
- Как её настроить
- Как правильно её запустить
Запуск и настройка программы проста и не требует специальных знаний. Для скачивания переходим по ссылке. Это не самая последняя версия VirtualBox, но для удобства мы будем работать с ней.
На странице находится список дистрибутивов для загрузки на ПК под управлением разных ОС. Мы будем устанавливать программу на ПК под управлением Windows — следовательно, выбираем версию Windows hosts. Она первая в списке.

Скачиваем её на свой ПК. По завершении процесса появляется приветствие:

Приступаем к установке VirtualBox. В процессе могут выплывать разные предупреждения. Игнорируем их и нажимаем Next. В финале нам откроется главный экран программы с приветствием на русском языке:

Вверху страницы нажимаем кнопку «Создать». В появившемся окне программа предлагает дать машине имя и выбрать ОС. По умолчанию задан VirtualBox под управлением Windows.

Назовём нашу виртуальную машину ВМ-1. Так как она будет управляться ОС на базе Linux, в выпадающем окне «Тип» выбираем Linux. Затем, в окне «Версия», — Debian (x64-bit).

Указываем объём памяти, который мы выделим нашей ВМ-1: оставляем заданный по умолчанию или вводим своё значение.
Объём памяти напрямую влияет на работу виртуальной машины. Лучше всего придерживаться простого правила: выделять не более половины RAM физического ПК. Также можно отталкиваться от рекомендации VirtualBox, которая отмечает зелёным фоном рекомендуемый объём памяти.

Создаём виртуальный жёсткий диск. По умолчанию программа предлагает новый диск с рекомендуемым объёмом. Принимаем параметры или задаём свои.

Выбираем тип файла жёсткого диска. По умолчанию VirtualBox предлагает VDI. Ок, соглашаемся. VHD и VMDK — это форматы, предназначенные для виртуальных машин на базе аналогов VirtualBox: VMWare и Virtual PC. Использование VHD и VMDK приведёт к снижению производительности нашей виртуальной машины.

Указываем формат хранения: динамический или фиксированный. Для большинства задач подходит динамический: его размер будет увеличиваться или уменьшаться в зависимости от содержимого. Для задач, где нужна максимальная производительность (например, обработка видео) подходит фиксированный формат.

Выбираем размер диска. В нашем случае это 16 ГБ. При желании в VirtualBox можно задать больший объём. Именуем новый диск так, как предлагает программа.

Мы создали виртуальную машину. На экране указаны её параметры: название, операционная система, оперативная и видеопамять.

Сейчас у нашей машины параметры, заданные по умолчанию. Если мы хотим их изменить, наводим мышку на виртуальную машину ВМ-1 слева на экране, кликаем по ней правой кнопкой и в выпадающем меню выбираем «Настроить».

Выбираем вкладку «Система», затем — «Процессор». Сразу в VirtualBox значения заданы по умолчанию, при желании меняем их на другие. Например, увеличиваем количество задействованных процессоров. Помните, что не стоит устанавливать значения за пределами рекомендуемой зелёной зоны. Как видно на скриншоте, это два ядра из имеющихся четырёх. Если установить больше, это негативно скажется на работе нашего ПК.

Во вкладке «Ускорение» настраиваем режим виртуализации и дополнительные параметры для ускорения работы. Они подбираются автоматически и зависят от выбранной гостевой ОС. Ничего не меняем, оставляем параметры по умолчанию.
Вариант «Минимальный» выбирают для гостевых систем macOS. «Hyper-V» — для Windows, а «KVM» — для Linux. Вариант «Отсутствует» выбираем, когда мы хотим скрыть от гостевой ОС, что она работает на виртуальной машине, а не на физическом ПК. «Совместимый» создан для поддержки виртуальных машин, созданных на устаревших версиях VirtualBox.
Функция «Включить PAE/NX» предназначена для поддержки 4 и более ГБ ОЗУ в 32-битных системах. Мы работаем в 64-битной системе, поэтому для нас это неактуально.
Из вкладки «Система» переходим во вкладку «Дисплей», чтобы установить параметры видеопамяти. Она определяет объём ресурсов, выделенный для виртуального графического адаптера гостевой ОС. Адаптер, в свою очередь, отвечает за обработку графических операций и вывод изображения на экран. Если выделенный объём ресурсов недостаточен, производительность может снизиться. У нашей виртуальной машины значение видеопамяти по умолчанию задано 16 МБ. Это немного, поэтому лучше сразу указать его максимальное рекомендуемое значение. В нашем случае это 128 МБ.

Для подключения к интернету VirtualBox по умолчанию использует сеть NAT. Этот вариант хорошо работает в большинстве ситуаций. Машине присваивается один и тот же IP-адрес, и она полагает, что находится в своей изолированной сети. Важно, что это будет работать, даже если ПК перемещается из одной сети в другую. Например, ноутбук меняет местоположение и подключения вместе со своим владельцем.
Если мы захотим создать связь между ВМ и ПК, выбираем и настраиваем тип подключения «Сетевой мост».
Когда нужна сеть из нескольких виртуальных машин, выбираем и настраиваем «Виртуальный адаптер хоста». Доступа к интернету не будет, но зато машины смогут взаимодействовать между собой. Подробно типы подключений рассматривать не будем — это тема отдельной статьи.
Ко всем настройкам всегда можно вернуться и изменить их согласно изменившимся задачам.
Пора установить в VirtualBox ОС. Скачиваем образ Debian 11.6 на флешку или прямо на ПК с официального сайта. Несмотря на предупреждение, контрольную сумму можно не проверять.

Нажимаем кнопку «Запустить» в интерфейсе VirtualBox.

Нажимаем на значок папки либо в выпадающем окне находим и выбираем папку с образом Debian и продолжаем.

Выбираем «Сетевой интерфейс» и ждём, пока произойдёт настройка сети. В процессе время от времени будут появляться всплывающие окна. Не вникая в их содержание, просто нажимаем «Далее» или «Продолжить».
После завершения настройки VirtualBox на экране появится меню со списком способов инсталляции. Выбираем первый — Graphical Install.

После инсталляции программа предлагает выбрать язык. Выбираем русский или оставляем предложенный английский.
Затем система предлагает выбрать местонахождение. Выбираем РФ или другую страну, в которой находимся.

Переходим к настройке клавиатуры. Первым делом устанавливаем язык клавиатуры — русский или другой на выбор из списка.

Затем выбираем способ переключения языков с русского на английский и обратно. По умолчанию стоит Alt + Shift.

После этого система самостоятельно загружает компоненты с установочного носителя и настраивает сеть.

Пора дать нашей машине имя, под которым она будет известна в сети. По умолчанию предлагается назвать её debian. Сохраняем имя или вводим свой вариант.

Затем система предлагает задать имя домена. Делать это необязательно, ведь мы устанавливаем ОС на виртуальную машину и домена у нас нет. Оставляем поле пустым.

Переходим к установке паролей. В Debian есть два типа пользователей:
- Суперпользователь с правами администратора.
- Пользователь.
Для нас разница между пользователями не важна, так как VirtualBox находится на нашем частном компьютере. Однако доступ лучше всё же разграничить, чтобы случайно ничего не сломать.
Задаём пароль суперпользователя.

Переходим к настройке учётных записей обычного пользователя. Сначала даём ему имя. У нас это First User, но можно придумать свой вариант.

Теперь придумываем имя пользователя, под которым он будет известен в системе, например user, а затем задаём для него пароль.
После установки паролей нам нужно выбрать время, которое будет отображаться при работе нашей машины. Устанавливаем свой часовой пояс.

Переходим к разметке дисков. Система предлагает несколько опций на выбор. Наша цель — потестировать виртуальную машину, поэтому выбираем первый вариант: «Авто — использовать весь диск».

Появляется предупреждение о стирании всех данных на диске. Подтверждаем.

Выбираем схему разметки. По умолчанию система рекомендует первый вариант — «Все файлы в одном разделе (рекомендуется новичкам)». Соглашаемся и продолжаем.

В появившемся окне ничего не меняем, только подтверждаем завершение разметки и запись изменений на диск.

В конце процедуры разметки в отдельном окне подтверждаем сохранение изменений на диске. Ставим «Да» и нажимаем «Продолжить».

Начинается установка базовой системы.

В процессе установки система может сообщить о найденной метке и предложить просканировать другой диск. Этого делать не надо — оставляем «Нет» и нажимаем «Продолжить».

По окончании установки система предлагает выбрать зеркало архива. Страну выбираем на своё усмотрение.

В списке зеркал архива оставляем предложенный по умолчанию deb.debian.org.
Если отказаться от выбора зеркала, будет загружена система с минимальными настройками. Она содержит только базовые компоненты и не имеет предустановленного графического интерфейса пользователя. Работа с такой системой требует хороших навыков администрирования и не подходит для новичков.

Система предлагает ввести информацию об HTTP-прокси. Оставляем поле пустым и продолжаем.

Система предлагает настроить менеджер пакетов. Нам это не нужно, поэтому просто идём дальше к установке базового пакета. По завершении установки система предложит отправлять разработчикам дистрибутива анонимные сообщения со статистикой используемых пакетов. Это ни на что не влияет, поэтому соглашаемся или отказываемся.

Переходим к выбору ПО. Система предлагает установить один из вариантов окружения рабочего стола. Мы установим GNOME. Он и KDE Plasma — два наиболее популярных варианта рабочего стола. У него минималистичный дизайн с фокусом на удобство использования. Интерфейс напоминает macOS.
KDE Plasma имеет более насыщенный интерфейс с различными панелями инструментов и меню. Интерфейс напоминает Windows.
Если есть желание разобраться, то можно установить на разные машины GNOME и KDE Plasma, сравнить и выбрать рабочий стол на свой вкус.
Мы установим GNOME, поэтому выбираем комбинацию, как на скриншоте, и продолжаем.

Установка в среднем занимает 10–15 минут.

По завершении установки ПО система предлагает установить загрузчик GRUB.
Выбираем «Да» и продолжаем.

Теперь нам надо выбирать устройство, куда мы установим наш загрузчик. Под устройством система подразумевает виртуальный диск с образом ОС Debian. У нас есть диск по умолчанию, его и выбираем.

По завершении установки загрузчика появляется экран с предложением извлечь установочные носители, чтобы загрузить систему. Нажимаем «Продолжить».

Установка завершена, и появляется экран с предложением запустить систему. Нажимаем «Продолжить».
Загрузка занимает 1–2 минуты, по её окончании появляется экран с именем нашего пользователя — First User. Наша виртуальная машина готова к работе.

Для входа используем пароль и логин, которые мы до этого установили.
Так выглядит интерфейс нашей виртуальной машины.

Поздравляем: мы установили виртуальную машину с операционной системой Debian.
Linux и его дистрибутивы: Debian, Ubuntu, Fedora и другие — поддерживают различные языки программирования, что делает их идеальной средой для использования в самых разных областях IT. Самый наглядный пример — операционная система Android, работающая на ядре Linux. Знание Linux необходимо в работе системных администраторов, сетевых инженеров и разработчиков.
Время на прочтение6 мин
Количество просмотров71K
Hyper-V более известен как технология виртуализации серверов; однако, начиная с Windows 8, он также доступен в клиентской операционной системе. В Windows 10 мы значительно улучшили работу, сделав Hyper-V отличным решением для разработчиков и ИТ-специалистов.
Microsoft Hyper-V, кодовое название Viridian, — это нативный (тип 1) гипервизор, который, в отличие от VMware Workstation, VirtualBox и других гипервизоров типа 2, работает непосредственно на оборудовании. Впервые он был выпущен в Windows Server 2008 и позволяет запускать виртуальные машины в системах x86-64.
Hyper-V позволяет разработчикам быстро разгонять виртуальные машины для разработки на Windows 10 с превосходной производительностью, но он также используется в нескольких других функциях разработки в качестве серверной технологии, например, в таких как эмулятор Android, подсистема Windows для Linux 2 (WSL2) или контейнеры Docker. В этой статье мы кратко рассмотрим, как Hyper-V в Windows 10 может помочь разработчикам.

Быстрое создание коллекции виртуальных машин
Во-первых, давайте начнем с одной из основных функций для создания виртуальных машин. Теперь вы можете не только создавать виртуальные машины Hyper-V, устанавливая их с помощью файла ISO; вы можете использовать Hyper-V Quick Create VM Gallery, чтобы быстро создать новую среду разработки Windows 10 или даже виртуальную машину Ubuntu. Инструмент загрузит предварительно настроенную виртуальную машину Hyper-V с Windows 10 и средой разработки Visual Studio или Ubuntu 18.04 или 19.04. При желании вы также можете создавать собственные образы виртуальных машин Quick Create и даже делиться ими с другими разработчиками.
Подсистема Windows для Linux 2 (WSL 2)
С подсистемой Windows для Linux Microsoft перенесла среду Linux на Windows 10 desktop и позволяет запускать среду GNU/Linux — включая большинство инструментов, утилит и приложений командной строки — непосредственно в Windows без изменений, без издержек полноценных виртуальных машин. В последних версиях Windows 10 Insider Preview Microsoft выпустила превью WSL 2. WSL 2 использует технологию виртуализации Hyper-V для изоляции и виртуализации WSL в серверной части. Это обеспечивает не только преимущества безопасности, но и огромный прирост производительности. Подробнее о подсистеме Windows для Linux 2 вы можете узнать здесь.
Расширенный режим сеанса для обмена устройствами с вашей виртуальной машиной
Одной из трудных частей в прошлом было взаимодействие между виртуальной машиной и хост-машиной. С добавлением Enhanced Session Mode , Microsoft упростила копи-паст файлов между ними, а также теперь можно совместно использовать устройства. В том числе:
- Делает виртуальные машины изменяемого размера и с высоким DPI
- Улучшает интеграцию виртуальной машины
- Позволяет совместное использование устройств
Расширенный режим сеанса включен по умолчанию в Windows 10 Hyper-V, в Windows Server вам необходимо включить эту функцию в настройках Hyper-V. Если вы создаете собственную виртуальную машину Linux, убедитесь, что вы установили последние версии драйверов виртуализации.
Чекпоинты
Огромным преимуществом виртуализации является возможность легко сохранять состояние виртуальной машины, что позволяет вам возвращаться назад или вперед в определенный момент времени. В Hyper-V эта функция называется контрольной точкой виртуальной машины, ранее была известна как снимок виртуальной машины.
Hyper-V знает типы контрольных точек:
- Стандартные контрольные точки: делает снимок состояния виртуальной машины и памяти виртуальной машины в момент запуска контрольной точки.
- Продакшн-контрольные точки: использует службу теневого копирования томов или Freeze File System на виртуальной машине Linux для создания согласованной с данными резервной копии виртуальной машины. Снимок состояния памяти виртуальной машины не создается.
Тип контрольной точки может быть установлен виртуальной машиной. Оба типа чекпоинтов имеют разные преимущества и недостатки. В последних версиях Hyper-V продакшн-контрольные точки выбираются по умолчанию. Однако вы можете легко изменить это с помощью настроек диспетчера Hyper-V или PowerShell. На моем клиентском компьютере с Windows 10 я предпочитаю использовать стандартные контрольные точки, поскольку он также сохраняет состояние памяти виртуальной машины, однако в системах с продакшн-серверами я настоятельно рекомендую использовать продакшн-контрольные точки, и даже в этом случае вам следует соблюдать осторожность.
NAT сети
Одной из особенностей, которые были очень болезненными в прошлом, была сеть. С появлением опции переключения NAT в виртуальном коммутаторе Hyper-V теперь вы можете легко подключить все ваши виртуальные машины к сети, к которой подключен ваш хост. В Windows 10 вы получите переключатель по умолчанию для подключения ваших виртуальных машин. Если этого недостаточно или вы хотите использовать виртуальный коммутатор NAT на сервере Hyper-V, вы можете использовать следующие команды для создания виртуального коммутатора и правила NAT.
Вы можете узнать больше о Hyper-V NAT сетях здесь.
Запускайте контейнеры Windows и Linux в Windows 10
Контейнеры являются одной из самых популярных технологий прямо сейчас, с Docker Desktop для Windows вы можете запускать их на своем компьютере с Windows 10. По умолчанию Windows использует технологию Hyper-V, чтобы создать дополнительную защиту между контейнером и операционной системой хоста, так называемыми контейнерами Hyper-V. Эта функция также позволяет запускать Windows и Контейнеры Linux в Windows side-by-side без необходимости запуска полной виртуальной машины Linux в Windows 10.
PowerShell Direct и HVC
Если вы хотите взаимодействовать с вашей виртуальной машиной, работающей под управлением Windows 10, вы можете использовать диспетчер Hyper-V и консоль для непосредственного взаимодействия с операционной системой. Однако есть также два других варианта, которые позволяют вам управлять виртуальными машинами и получать к ним доступ с помощью командной строки. PowerShell Direct позволяет создавать сеанс удаленного взаимодействия PowerShell для виртуальной машины с использованием шины VM, так что никаких сетей не требуется. То же самое касается виртуальных машин Linux и инструмента HVC, который позволяет создавать SSH-соединение непосредственно с виртуальной машиной. Оба варианта также позволяют копировать файлы на виртуальные машины и с них.
Это очень удобно, если вы настроили некоторую автоматизацию, и вам нужно выполнить некоторые команды на виртуальной машине.
Windows песочница
Песочница Windows — это новая функция в Windows 10, выпущенная в версии 1903. Песочница Windows использует технологию Hyper-V для предоставления Windows 10 Sandbox. Песочница позволяет раскрутить изолированную временную среду рабочего стола, где вы можете запускать ненадежное программное обеспечение. Песочница отлично подходит для демонстраций, разработки, тестирования, устранения неполадок или для работы с вредоносными программами. Если вы закроете песочницу, все программное обеспечение со всеми его файлами и состоянием будет удалено навсегда. Это виртуальные машины с Windows 10, их преимущество в том, что они встроены в Windows 10, поэтому они используют существующую ОС, что обеспечивает более быстрый запуск, лучшую эффективность и удобство в обращении без потери безопасности.
Опыт Windows Sandbox также можно настроить с помощью файлов конфигурации. Таким образом, вы можете добавить дополнительное программное обеспечение и инструменты в свою Windows Sandbox.
Windows Defender Application Guard
Это может быть не связано непосредственно с развитием. Тем не менее, я думаю, что такое происходило с каждым. Мы видим ссылку, и мы не уверены, точно ли это доверенный сайт или это вредоносный сайт. С Windows Defender Application Guard мы получаем изолированный браузер, который защищает нас от вредоносных веб-сайтов и программного обеспечения. Если пользователь переходит на ненадежный сайт через Microsoft Edge или Internet Explorer, Microsoft Edge открывает сайт в изолированном контейнере с поддержкой Hyper-V, который отделен от операционной системы хоста.
Hyper-V Battery Pass-through
Эта особенность больше об удобстве. Если вы работаете и разрабатываете внутри виртуальной машины и используете консоль виртуальной машины в полноэкранном режиме, вы можете не заметить, когда у вашего ноутбука разрядился аккумулятор. Благодаря функции Hyper-V Battery Pass-through гостевая операционная система внутри виртуальной машины знает о состоянии батареи. Функция виртуальной батареи Hyper-V включена по умолчанию и работает с виртуальными машинами Windows и Linux.
Вложенная (Nested) виртуализация
Вложенная виртуализация позволяет запускать виртуализацию на виртуальной машине, в основном, как на начальном этапе для виртуальных машин. С Hyper-V вы можете запускать Hyper-V на виртуальной машине Hyper-V. Это интересно для пары разных сценариев. Во-первых, вы можете создать виртуальный хост Hyper-V для тестирования и лабораторных работ, или, что еще важнее, вы можете запускать контейнеры Hyper-V или Windows Sandbox на виртуальной машине. И еще одна замечательная особенность Nested Virtualization: она также работает с виртуальными машинами в Microsoft Azure.
Для включения nested-виртуализации внутри Hyper-V, вы можете изучить этот гайд.
Эмулятор Visual Studio для Android
Если вы используете Visual Studio для создания приложений Android, я уверен, что вы уже использовали Эмулятор Visual Studio для Android. Фича позволяет разработчикам использовать эмулятор Android с аппаратным ускорением, не переключаясь на гипервизор Intel HAXM, что обеспечивает им еще большую производительность и скорость.
Как настроить Hyper-V на Windows 10
Теперь, как вы можете видеть, Hyper-V является отличным инструментом для разработчиков и используется для множества различных функций. Чтобы установить Hyper-V, вы должны проверить следующие требования на вашем компьютере:
- Windows 10 Enterprise, Pro, или Education.
- 64-битный процессор с Second Level Address Translation (SLAT).
- Поддержка CPU для VM Monitor Mode Extension (VT-c на Intel CPUs).
- Как минимум 4 GB памяти.
Для получения дополнительной информации и устранения неполадок см. Windows 10: системные требования Hyper-V.
Для получения дополнительной информации о том, как установить Hyper-V в Windows 10, изучайте документацию Microsoft .
