Поддержка и настройка сервера на операционной системе Windows – не всегда простая задача. В первую очередь это связано с небольшим списком встроенных утилит. Без надлежащего программного обеспечения даже опытный сисадмин не сможет привести все в лучшую форму, не говоря уже о неопытном студенте. Для решения возникающих задач в Windows Server стоит ознакомиться с базовым набором программных средств. Это поможет легко сориентироваться в текущей проблеме и быстро ее устранить.
Сегодня мы составим список полезных инструментов, программ и утилит для администрирования сервера на базе Windows. Как быть в курсе сетевого потока данных, текущих процессов и многого другого – читайте далее.
Инструменты для админа Windows Server
Первоначальное знакомство с инструментарием начинается с набора для управления, наблюдения и диагностики сервера. Все последующие инструменты предназначены для того, чтобы облегчить работу сисадминов.
Wireshark
Представляем вашему вниманию стандарт для сетевого анализа с открытым исходным кодом, инструмент под названием Wireshark. Он поддерживает основные протоколы, включает в себя интерфейс на GTK и мощную систему фильтров. Wireshark позволяет отслеживать, что происходит в сети на детальном уровне, и является стандартом для многих коммерческих и некоммерческих предприятий, государственных учреждений и учебных заведений. Разработка процветает благодаря вкладу сетевых экспертов со всего мира и является продолжением проекта, начатого Джеральдом Комбсом в 1998 году.
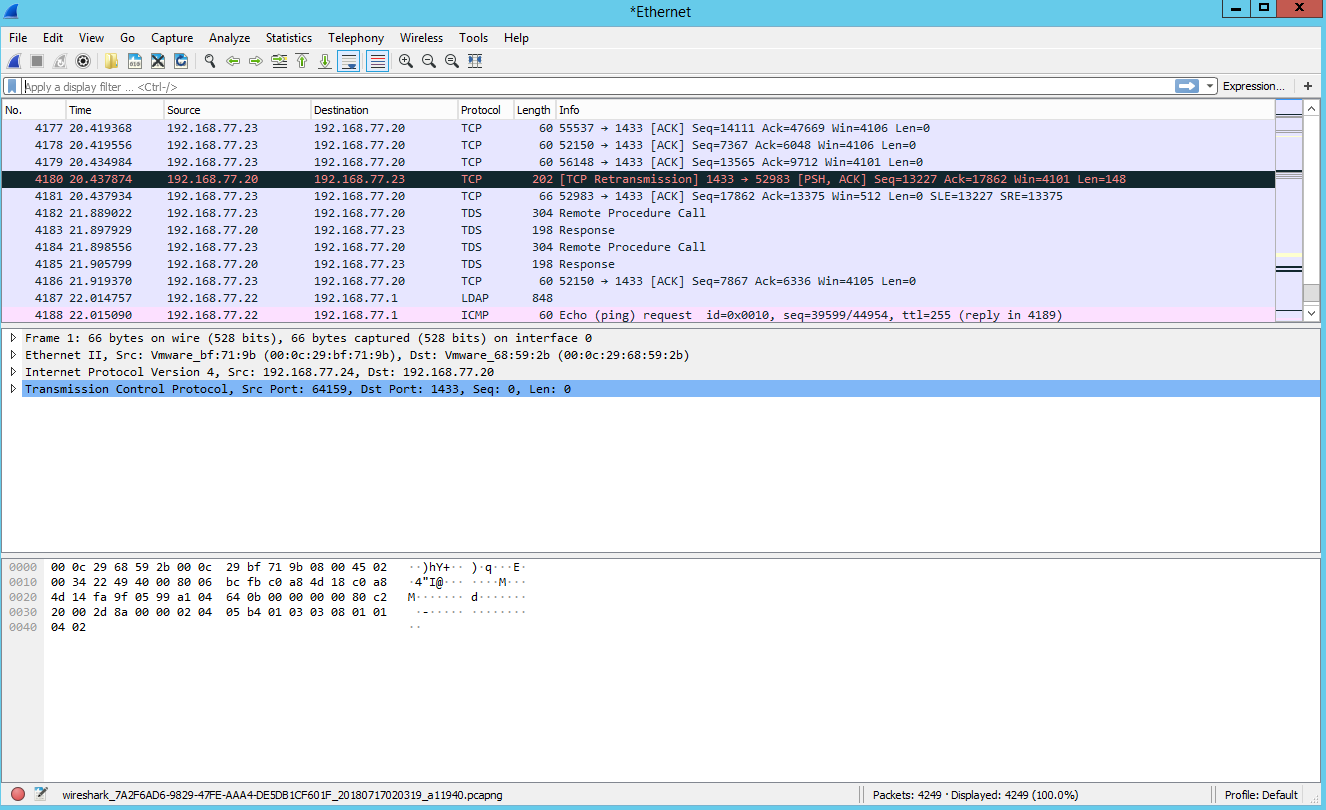
Ссылка на скачивание: Wireshark.org
Clonezilla
Clonezilla – бесплатный инструмент, предназначенный для клонирования дисков и виртуальных разделов. Он поддерживает системные бэкапы, аварийное восстановление и широкий спектр файловых систем, включая ext2-4, FAS32, NTFS и HFS. Существует два варианта программного обеспечения: live-версия для одной машины и SE для серверов и больших деплоев.
Образы дисков могут храниться локально, на отдельном разделе, внешнем жестком диске, FTP или WebDAV. Пользователям доступна возможность отключить графический интерфейс, чтобы повысить скорость работы программы, и файлы подкачки для Windows – благодаря этому можно легко сэкономить время и пространство. Также имеется большой выбор алгоритмов сжатия для дальнейшего уменьшения общего объема хранилища.
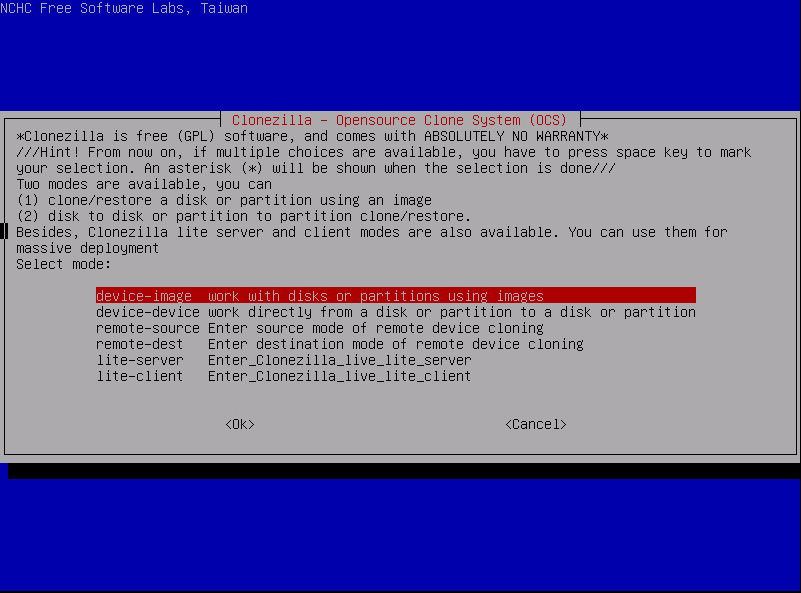
Ссылка на скачивание: Clonezilla.org
PowerShell ISE
Интерактивная оболочка, построенная на основе .NET Framework, которая служит для управления процессами и исполнения команд CMD.
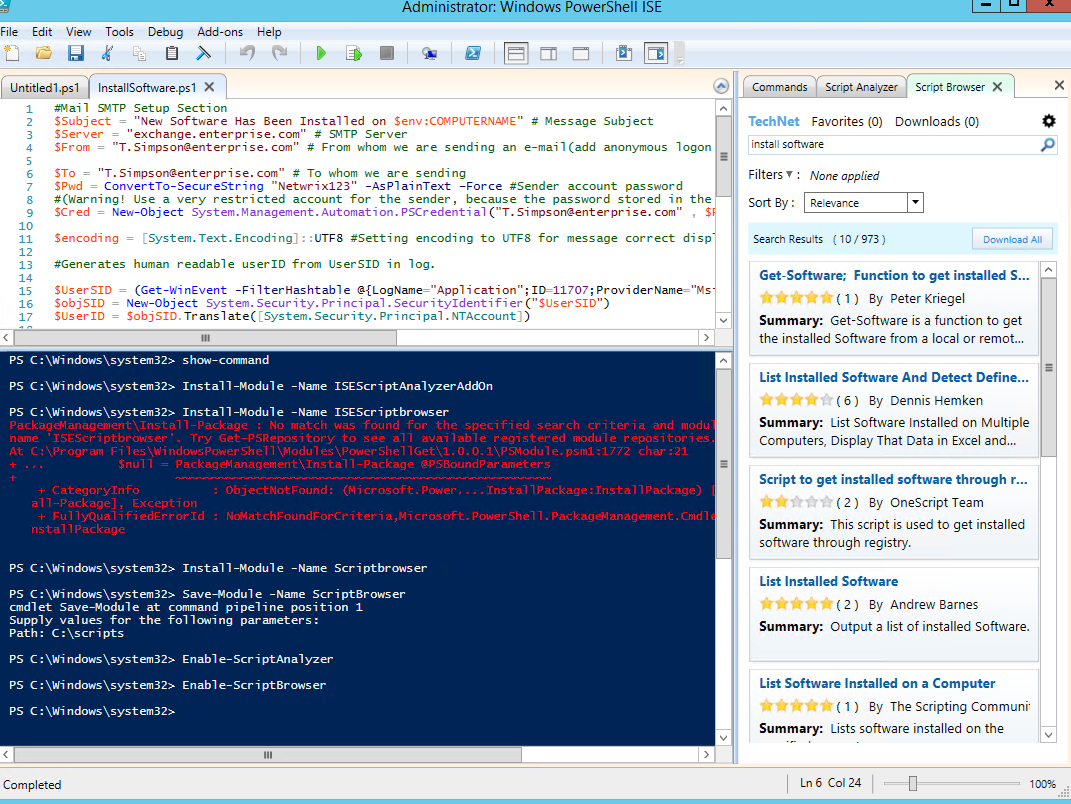
Для установки программы достаточно воспользоваться несколькими командами в консоли:
Install-Module -Name Scriptbrowser Install-Module -Name ISEScriptAnalyzerAddOn Enable-ScriptBrowser Enable-ScriptAnalyzer
RSAT
С помощью данного инструмента администратор сервера может получить доступ к Windows Server и Active Directory. RSAT включает в себя:
- консоль MMC,
- Hyper-V,
- PowerShell,
- инструменты командной строки.
Также RSAT может быть полезен в тех случаях, когда нужно перенести утилиты администрирования на обычный ПК. Больше не нужно использовать удаленный рабочий стол, что крайне важно для безопасности управления сервером.
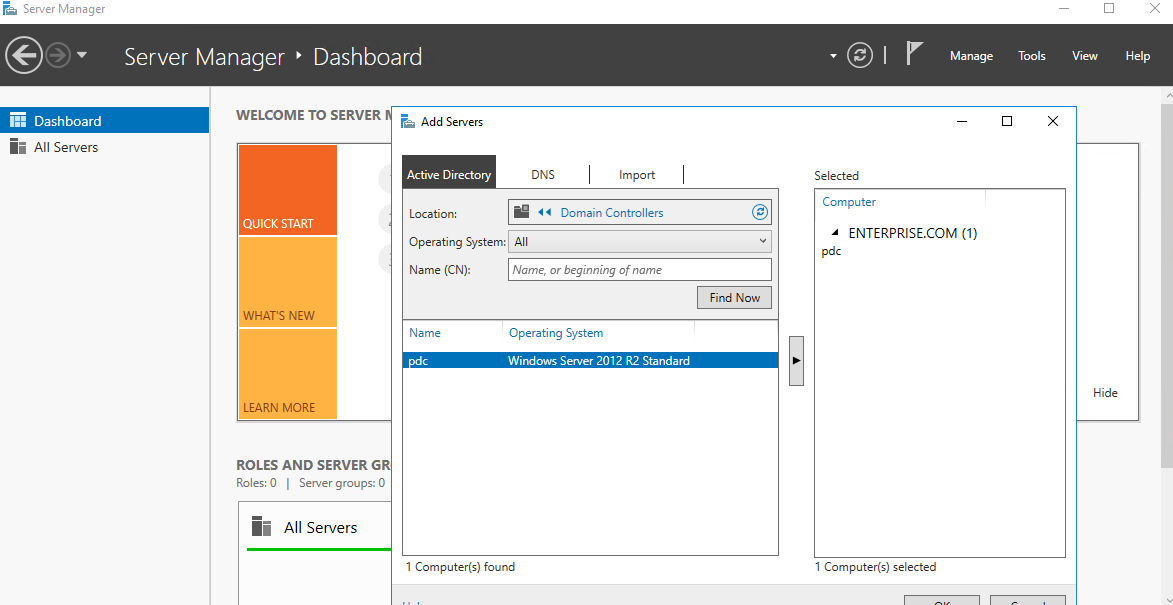
Ссылка на скачивание: microsoft.com
Sysinternals
Sysinternals – набор от разработчиков Microsoft, содержащий в себе программы для диагностики проблем и выявления уязвимостей компьютера. В него включено более 30 утилит, предназначенных для различных нужд:
- работа с файлами и дисками,
- сетевые программы,
- управление процессами,
- улучшение безопасности,
- информация о системе.
Ссылка на скачивание: microsoft.com
Наиболее популярные программы для сисадминов из этого набора мы рассмотрим далее.
System Monitor
System Monitor – это развитое логирование, утилита записывает в журнал событий информацию о создании файлов, удалении процессов и сетевых соединениях.
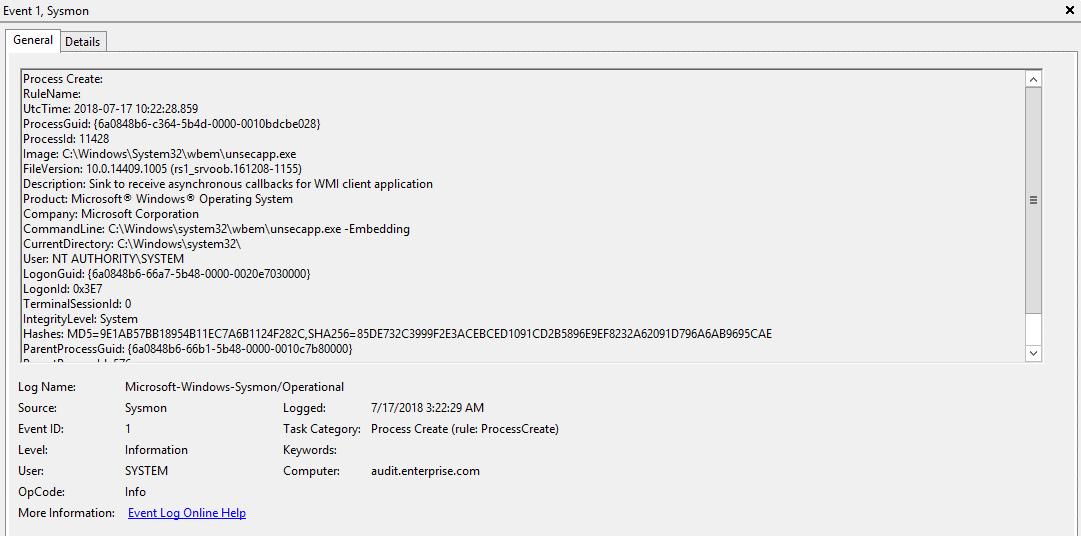
Служба увеличивает количество событий в логе на серверах или десктопах.
AccessChk
Данный инструмент позволяет узнать, какие разрешения групп и пользователей используются в файлах, директориях, реестре, глобальных объектах и службах.
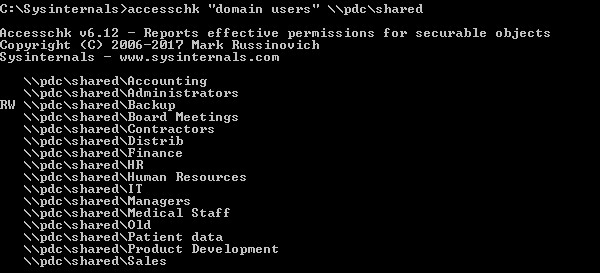
Благодаря AccessChk можно найти различные уязвимости системы, возникающие из-за неправильных разрешений доступа.
Autoruns
Autoruns – незаменимое средство, позволяющее отслеживать, какие программы были запущены при старте системы. Информация отображается не только об обычных процессах, но и о всех запусках из папок Startup, Run, RunOnce и ключей реестра.
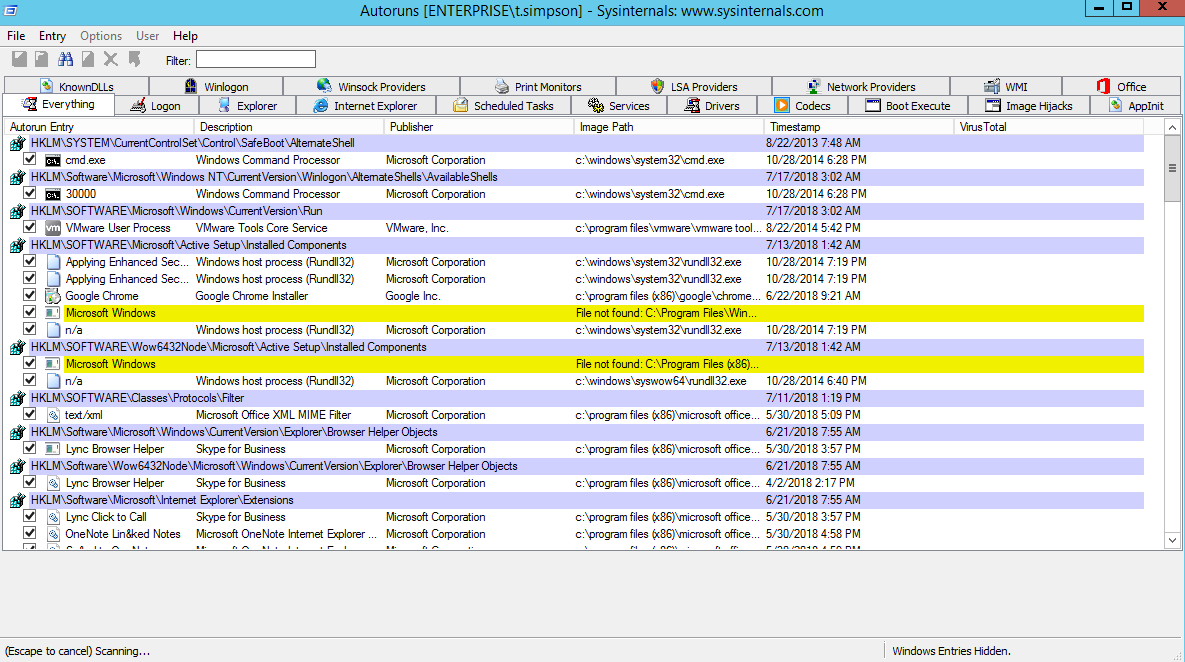
Autoruns также позволяет просмотреть информацию о расширениях оболочки проводника, установленных панелях инструментов, вспомогательных объектах браузера, автоматическом запуске служб и уведомлениях Winlogon.
Process Explorer
Альтернатива диспетчера задач с расширенным функционалом. Process Explorer разрешает отслеживать файлы и пути выполнения процессов. Он показывает производительность ЦП и использование памяти, а также обрабатывает цифровые подписи.
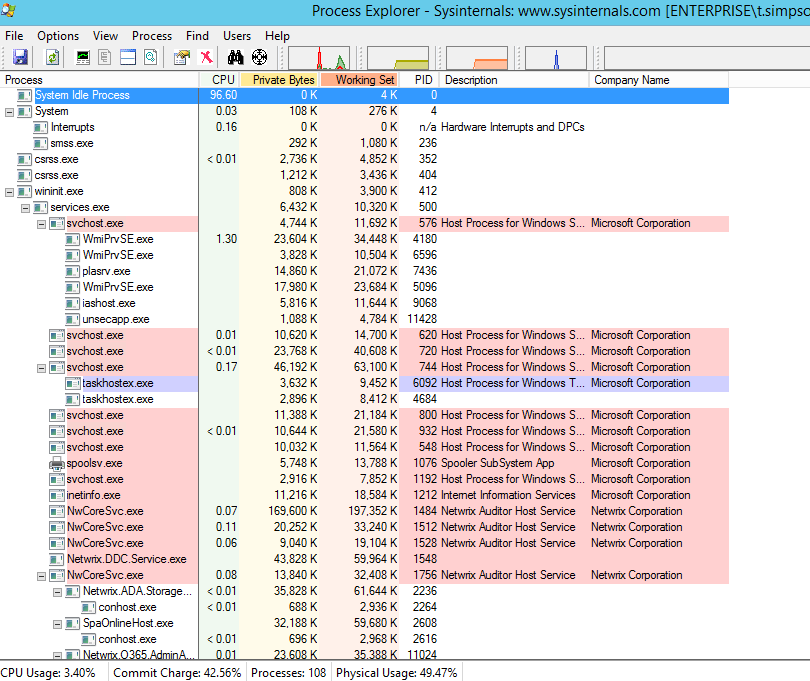
Здесь же мы можем отследить потребление ресурсов, включая память, дескрипторы, объекты и потоки. Заморозить и уничтожить выполняющиеся программы, а также провести интеграцию с VirusTotal для поиска опасного кода.
Process Monitor
Последний инструмент, о котором стоит рассказать – это Process Monitor. Благодаря ему мы можем посмотреть информацию о системных файлах, реестре, процессах и потоках.
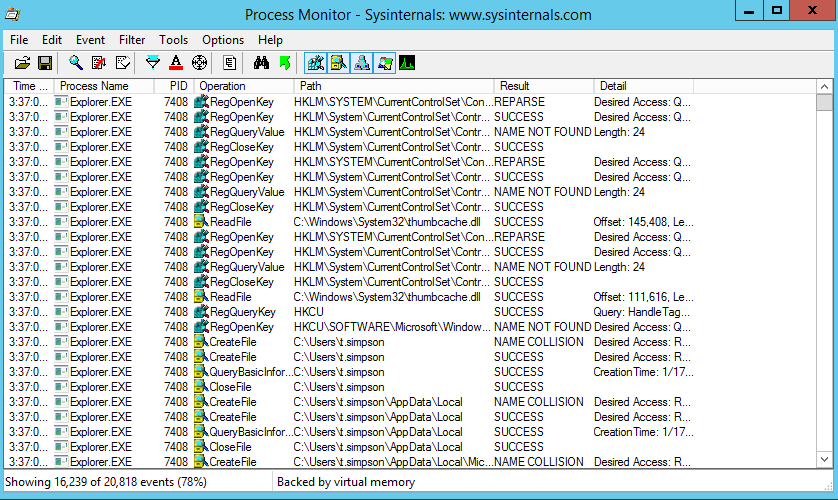
В возможности инструмента входит захват информации процессов, подробности служб, логи операций при загрузке, фильтры поиска и многое другое.
Комьюнити теперь в Телеграм
Подпишитесь и будьте в курсе последних IT-новостей
Подписаться
Программы для Windows Server
Список программных средств для сервера под контролем операционной системы Windows может разниться в зависимости от задач и нужд пользователей. Мы не будем рассказывать о таких первоначальных средствах, как текстовые редакторы и антивирусы, – вы и так все о них знаете. Список последующих программ будет включать в себя некоторые продукты, без которых сейчас сложно обойтись в системе Windows Server.
Paint.NET
В Paint.NET можно печатать текст, добавлять градиент, рисовать различные фигуры, добавлять эффекты на фотографии и многое другое. Можно сказать, что это Photoshop с минимальным набором инструментов, не требующий много места и производительности.
Особенностью Paint.NET стоит отметить умное создание холстов – после копирования скриншота в буфер обмена программа автоматически определит разрешение снимка и использует его при создании нового холста.
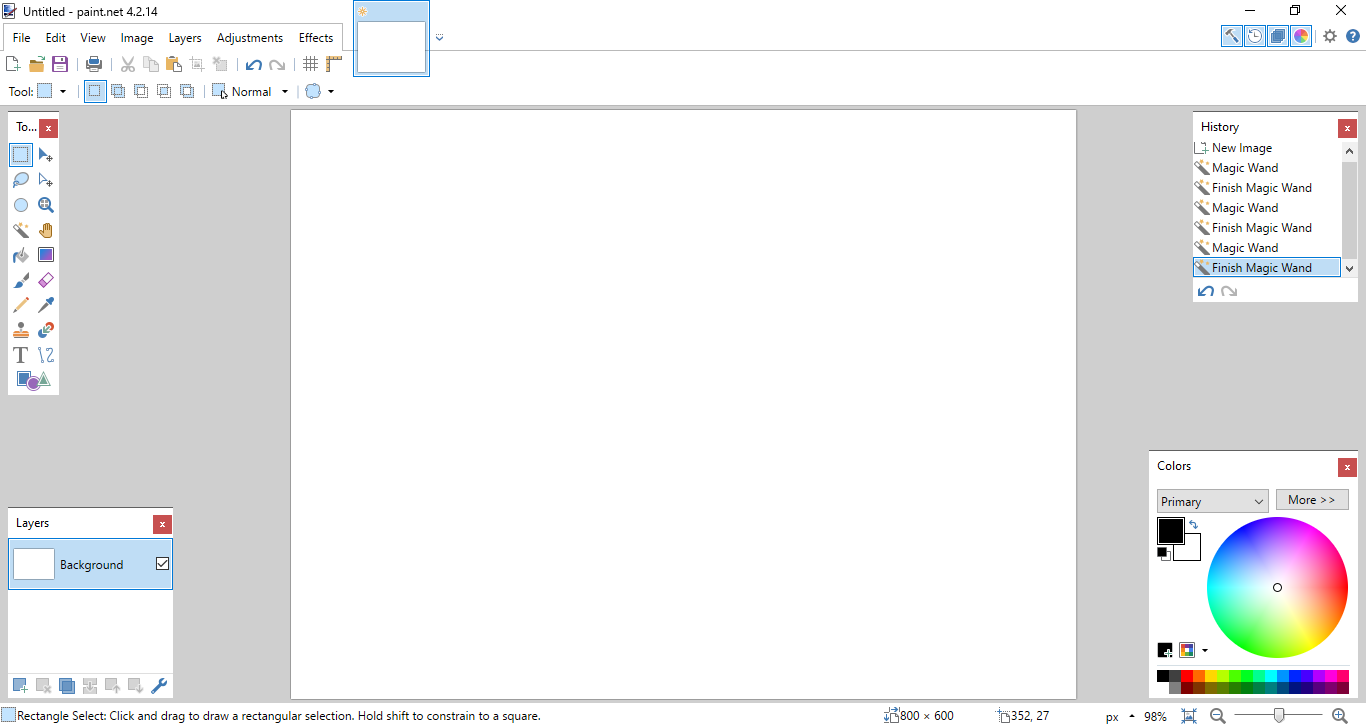
Ссылка на скачивание: paintnet.ru
DriverPack Solution
DriverPack – мощный инструмент, позволяющий найти драйверы под любое устройство. Достаточно запустить программу, и установка драйверов начнется автоматически. Есть режим эксперта, в котором можно выбрать, какие утилиты и драйверы будут установлены. Программа занимает всего несколько мегабайт пространства, весь поиск и загрузка выполняется через интернет-соединение.
Ссылка на скачивание: drp.su
Sublime Text
Sublime – редактор кода, обладающий обширным функционалом: поддержкой различных плагинов, привязкой клавиш, макросами, темами для изменения внешнего вида программы. ПО распространяется бесплатно, но при желании можно приобрести платную версию, чтобы поддержать разработчиков.
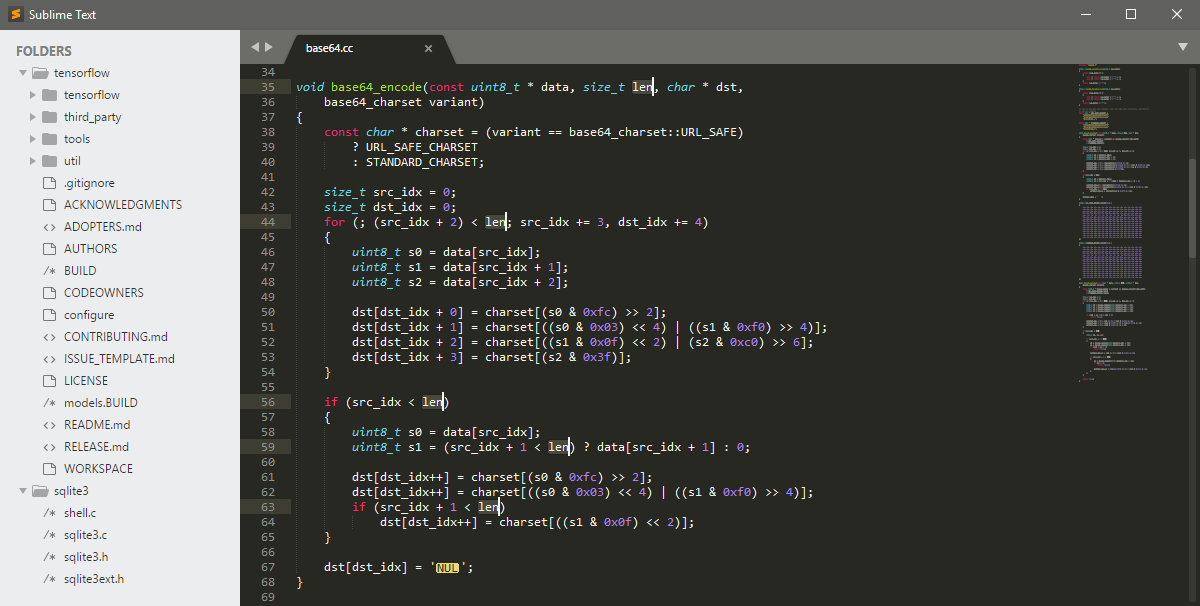
Ссылка на скачивание: sublimetext.com
Smart Defrag
Smart Defrag – программа, предназначенная для дефрагментации жесткого диска. Функционирует в нескольких режимах: ручном, по расписанию и автоматическом. Есть платная версия.
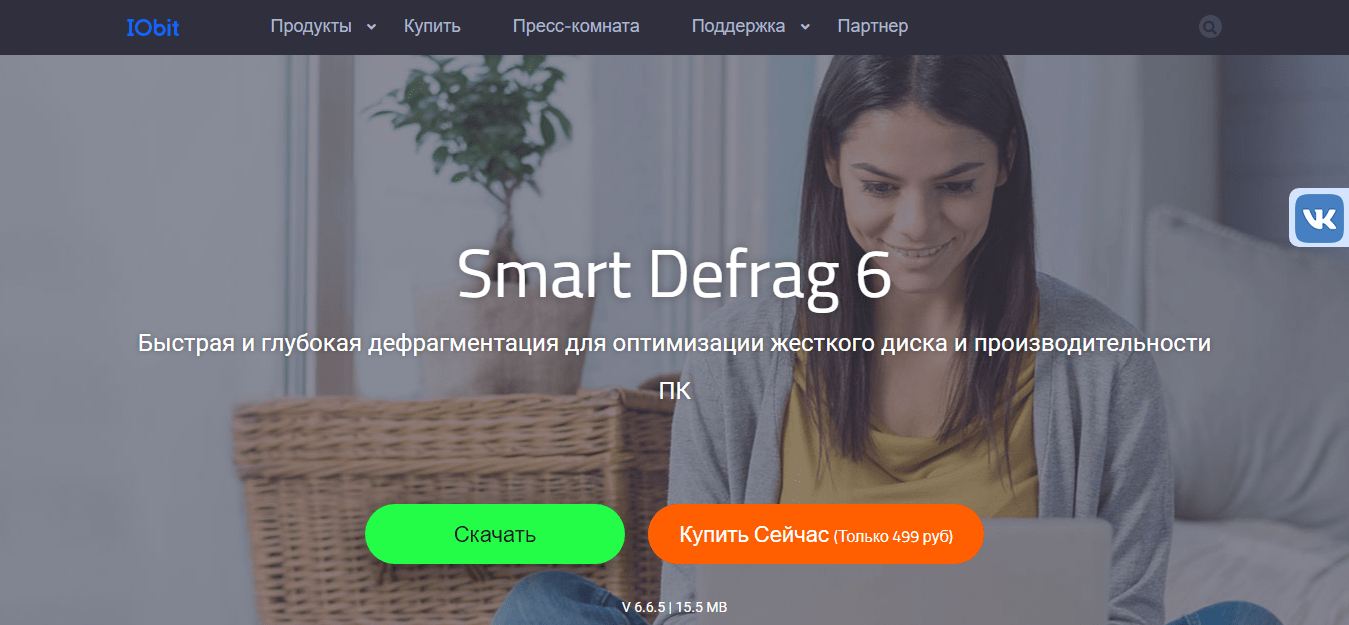
Ссылка на скачивание: ru.iobit.com
Стоимость платной версии: 499 руб./год
Driver Fusion
Driver Fusion – платный помощник с бесплатной ограниченной версией для полного удаления драйверов из системы. С его помощью можно удалить остатки некорректно установленных драйверов – в этом и есть особенность DF.
Бесплатная версия включает в себя всего 4 функции в ограниченном доступе. Премиум же поддерживает 13 различных опций. В полный набор входит:
- проверка работоспособности компьютера,
- планировщик заданий,
- обновление и восстановление драйверов,
- очиститель драйверов,
- улучшенная защита компьютера,
- мониторинг устройств: информация об энергопотреблении, температуре и тактовой частоте,
- проверка работоспособности драйверов,
- идентификация неизвестных устройств,
- подробный отчет о ПК,
- автоматическое обновление Driver Fusion,
- создание резервных копий и восстановление положения значков рабочего стола,
- премиальная поддержка.
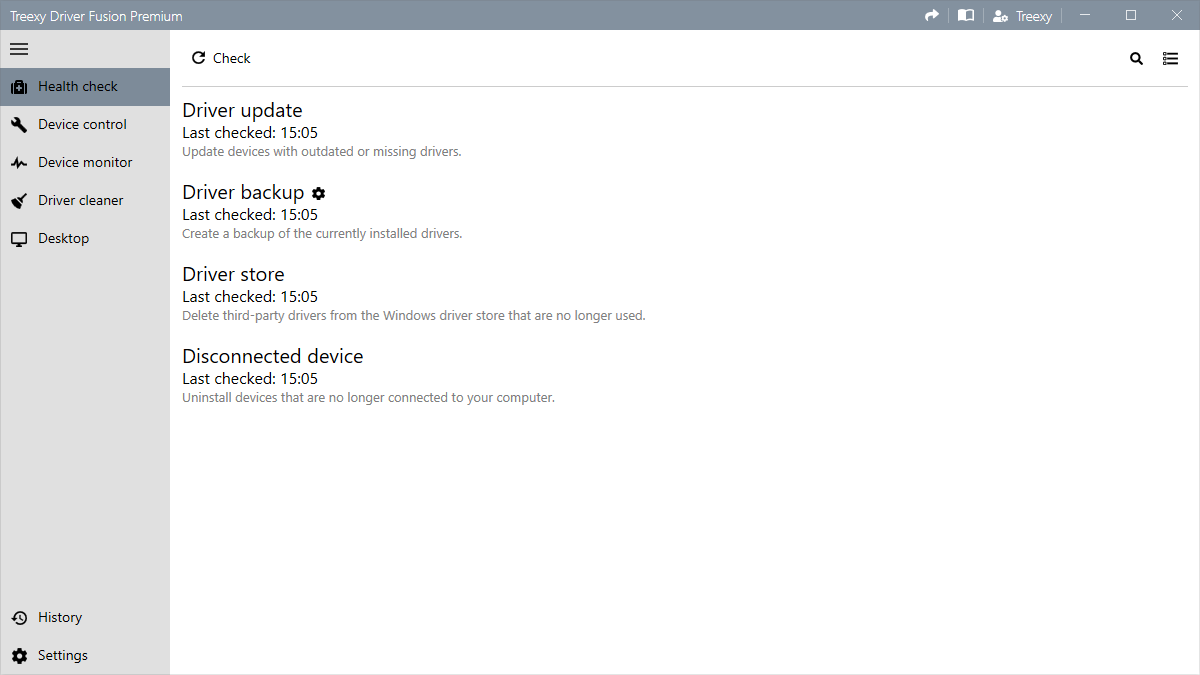
Ссылка на скачивание: treexy.com
Стоимость платной версии: от 1839 рублей.
IObit Uninstaller
Лучшее решение для тех, кому нужно полностью удалить программу из системы. IObit Uninstaller распространяется в бесплатой и платной версиях. Для удаления файлов будет достаточно первого варианта, но если вам нужно расширить возможности, то придется немного потратиться.
Расширенная версия включает в себя:
- тотальную деинсталляцию: удаление вредоносных, рекламных плагинов, приложений Windows и многого другого;
- автоматическое отслеживание системных изменений, сканирование остаточных файлов и очистку остатков;
- обновление важных программ в один клик;
- автоматическое обновление до последней версии IObit Uninstaller;
- техподдержку.
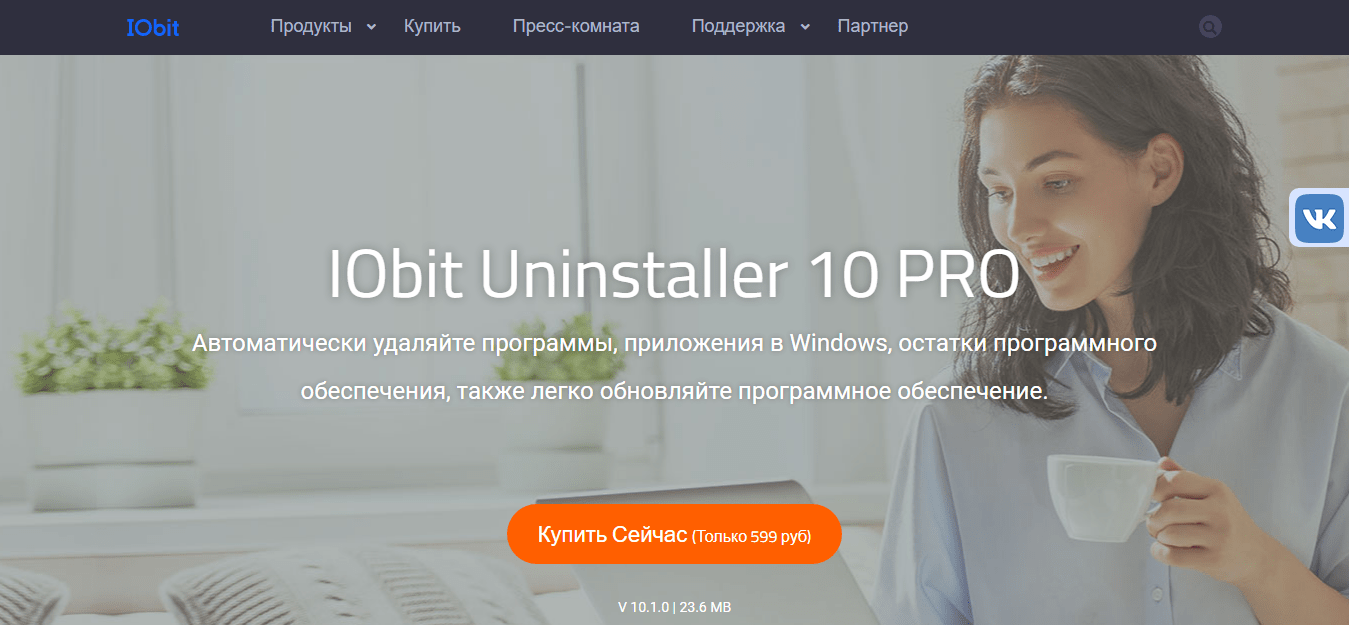
Ссылка на скачивание: ru.iobit.com
Стоимость платной версии: 599 руб./год
Полезные утилиты для администратора Windows Server
Нельзя обойтись и без простеньких программ, которые могут заметно упростить работу сисадмина в Windows Server. Каждый начинающий администратор должен знать о таких утилитах, как Advanced IP Scanner, NetWrix Inactive Users Tracker, WinAudit Freeware, Performance Analysis of Logs и Multi-Tabbed PuTTY. Далее мы разберем каждое средство более детально.
Advanced IP Scanner
Advanced IP Scanner – первое средство, которой должно быть установлено у сетевого администратора. Это надежный и бесплатный сетевой сканер для анализа LAN. Программа показывает все сетевые устройства, дает доступ к общим папкам, обеспечивает удаленное управление компьютерами через RDP и Radmin, а также может удаленно выключать компьютеры. Она проста в использовании и работает как портативная версия.
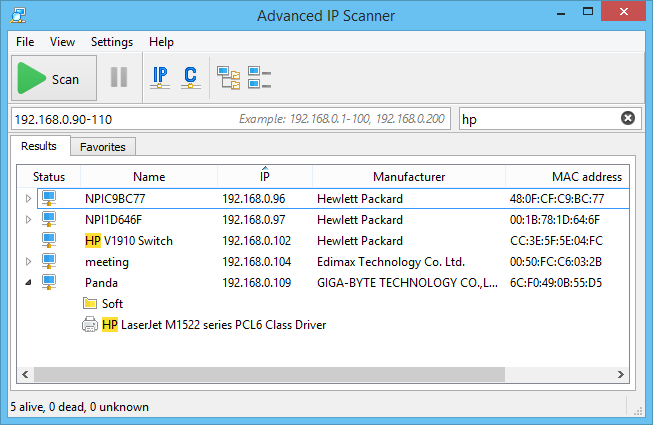
Ссылка на скачивание: advanced-ip-scanner.com
NetWrix Inactive Users Tracker
Netwrix Inactive User Tracker – бесплатный инструмент, упрощающий управление учетными записями пользователей. Благодаря ему можно легко предотвратить взлом учетных записей. NetWrix легко обнаруживает неактивные учетные записи пользователей и отправляет подробные отчеты о том, сколько лет этим профилям и как долго они не использовались.
Ссылка на скачивание: netwrix.com
WinAudit Freeware
WinAudit — утилита инвентаризации компьютеров на Windows. Она создает отчет о конфигурации машины, аппаратном и программном обеспечении. WinAudit распространяется в бесплатном доступе с открытым исходным кодом. Она используется IT-специалистами в научных кругах, правительстве, промышленности, а также крупными производителями.
Ссылка на скачивание: parmavex.co.uk
Performance Analysis of Logs
При возникновении различных проблем с производительностью системы обнаружить место неполадки бывает довольно проблематично без нужного программного обеспечения. Для того чтобы найти утечку, необходимо провести тщательный анализ, что совсем не быстрое дело.
Ускорить анализ можно с помощью небольшой программы Performance Analysis of Logs. Это анализ журналов производительности, который считывает счетчик монитора производительности и анализирует его.
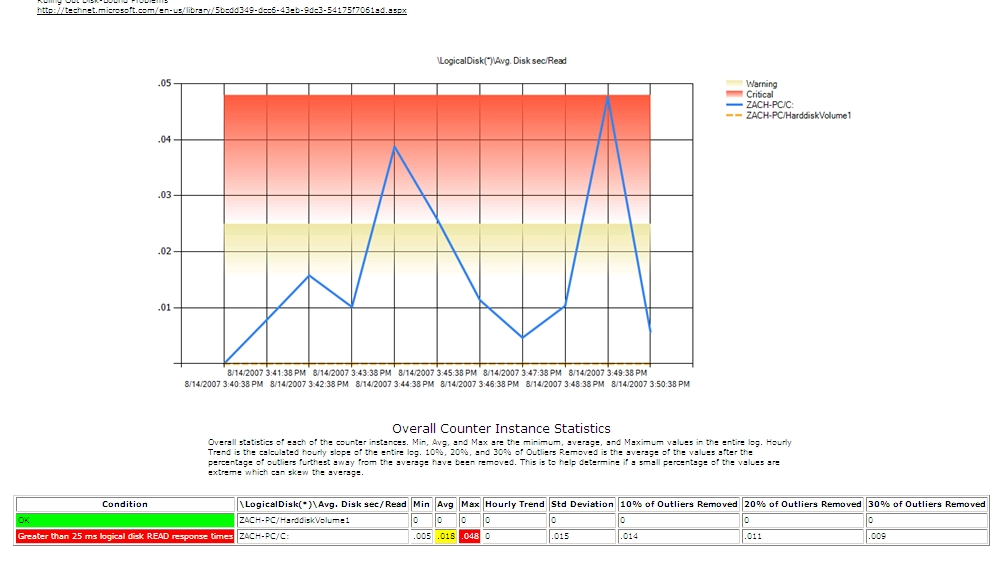
Ссылка на скачивание: archive.codeplex.com
Multi-Tabbed PuTTY
Каждый администратор должен знать PuTTY – это самый популярный SSH-клиент. Его единственный недостаток – необходимость в повторном запуске, когда нужно создать новое соединение. Например, если потребуется открыть 3 активных соединения, то необходимо будет запустить 3 копии приложения.
Для решения таких проблем была разработана бесплатная утилита Multi-Tabbed PuTTY, позволяющая обернуть неограниченное количество клиентов PuTTY в один интерфейс.
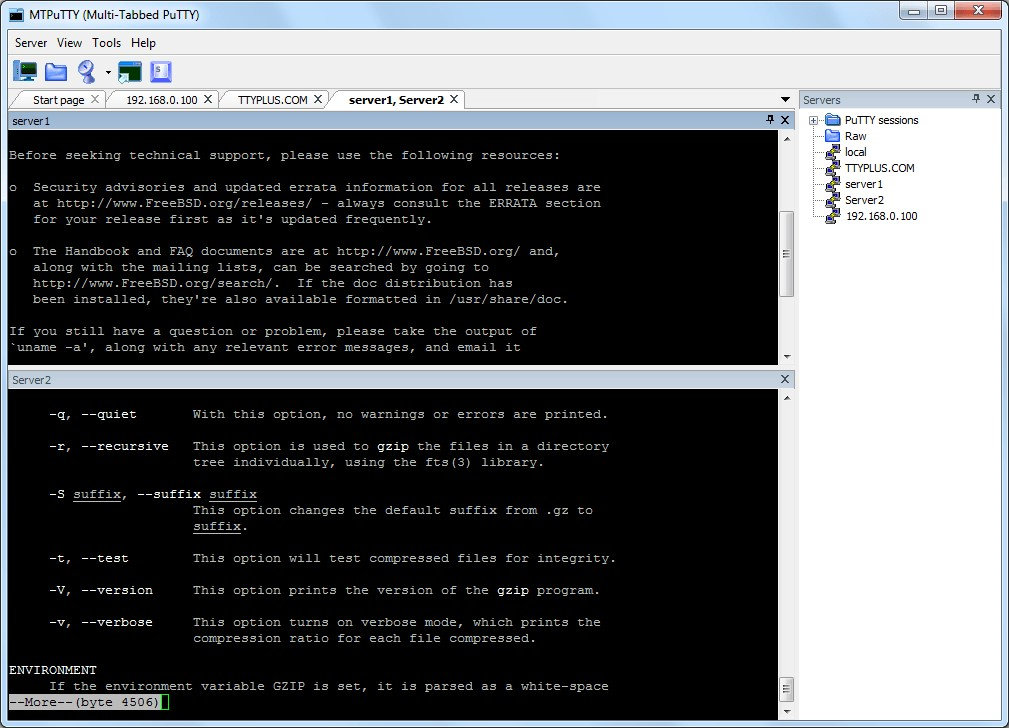
Заключение
Сегодня мы разобрали небольшой список программных средств, которые могут быть полезны при администрировании Windows Server. Надеюсь, что вы смогли найти для себя тот продукт, который сможет решить возникшие проблемы. Удачи!
Время на прочтение5 мин
Количество просмотров35K
В данной статье мы продолжаем рассказывать про работу с Windows Server Core 2019. В прошлых постах мы рассказали как готовим клиентские виртуальные машины на примере нашего нового тарифа VDS Ultralight с Server Core за 99 рублей. Затем показали как работать с Windows Server 2019 Core и как установить на него GUI. Сегодня мы поговорим про управление с помощью Windows Admin Center.

Фото: ТАСС
Головной болью было, наверное, по соображениям безопасности, разделять роли серверов. Заводить несколько машин, чтобы физически разделить контроллер домена и файловый сервер.
Благо нам на помощь пришла виртуализация, и теперь изолированно друг от друга могут работать несколько служб, которые из соображений безопасности не могут работать на том же сервере. Виртуализация принесла массу удобства, развертывание виртуальных машин из одного шаблона экономит время специалистам, и физически, все в одной коробке с мощным железом.
Машин все меньше, а серверов все больше, даже у меня, для «просто посмотреть» образовалось два контроллера домена, файловый сервер, сервер под Java приложения и еще пачка веб серверов, поэтому давайте поговорим о том, как можно эффективно управлять серверами на Windows, не отрывая левой руки от кофе.
— С помощью Powershell!
Конечно да, но… нет. Продукт позиционируется как удобный инструмент управления гигантской инфраструктурой. Понятно, что это не совсем так, для таких случаев есть Powershell ISE и скрипты, поэтому хотелось бы рассмотреть действительно полезные юзкейсы. Если у вас есть свой опыт, которым вы вы хотели поделиться, мы можем добавить его в эту статью.
TL;DR
Windows Admin Center лучше подходит для управления стоковыми компонентами. На текущий момент только RSAT может управлять установленными ролями.
Используя WAC, можно улучшить безопасность вашей инфраструктуры, если будете использовать его как шлюз.
Сводная таблица того, он умеет и не умеет:
Управление системой
Управление ролями
Превью — установка бета версий компонентов для WAC, не входит в состав сборки. Перечислять все не нужно, потому что буквально все компоненты управляются только с помощью RSAT.
Нюансы
Powershell в Windows Admin Center не имеет своей среды сценариев аналогичной Powershell ISE.
Windows Admin Center не поддерживает Powershell ниже 5.0, на старых машинах обязательно нужно ставить новый Powershell, если хотите использовать его.
Главным минусом Windows Admin Center в микро инстансах является потребление оперативной памяти сервера. Он создает четыре сессии по 50-60 мегабайт каждая, и каждая эта сессия остается даже после закрытия Windows Admin Center.
Та же самая проблема и с Powershell через Enter-PSSession, он так же создает новую сессию, и если просто закрыть окно терминала, сессия весом и 70 мегабайт так и останется на удалённом сервере, если её не закрыть её перед выходом с помощью Exit-PSSession или Remove-Pssession.
При использовании Windows Admin Center с этим придется мириться, он отнимет около 170 мегабайт ОЗУ, RSAT таким не страдает.

(См. wsmprovhost.exe)
Упрощаем работу
Максимальное удобство управления достигается если ваша рабочая станция, на которой установлен WAC находится в домене. Он берет учетные данные пользователя, который зашел в систему, подключение к серверам осуществляется по одному щелчку мыши.
Импортировать список серверов можно с помощью txt файла, перечислив имена серверов переносом строки, как и в RSAT.
Что тоже радует, ранее, чтобы интегрировать в AD виртуальную машину на Server Core, приходилось делать это через sconfig, а это значит нужен прямой доступ к его экрану. В случае с хостингами приходилось делать все это через VNC. Теперь, при переходе на главную страницу можно нажать «Изменить идентификатор компьютера» и ввести в домен.
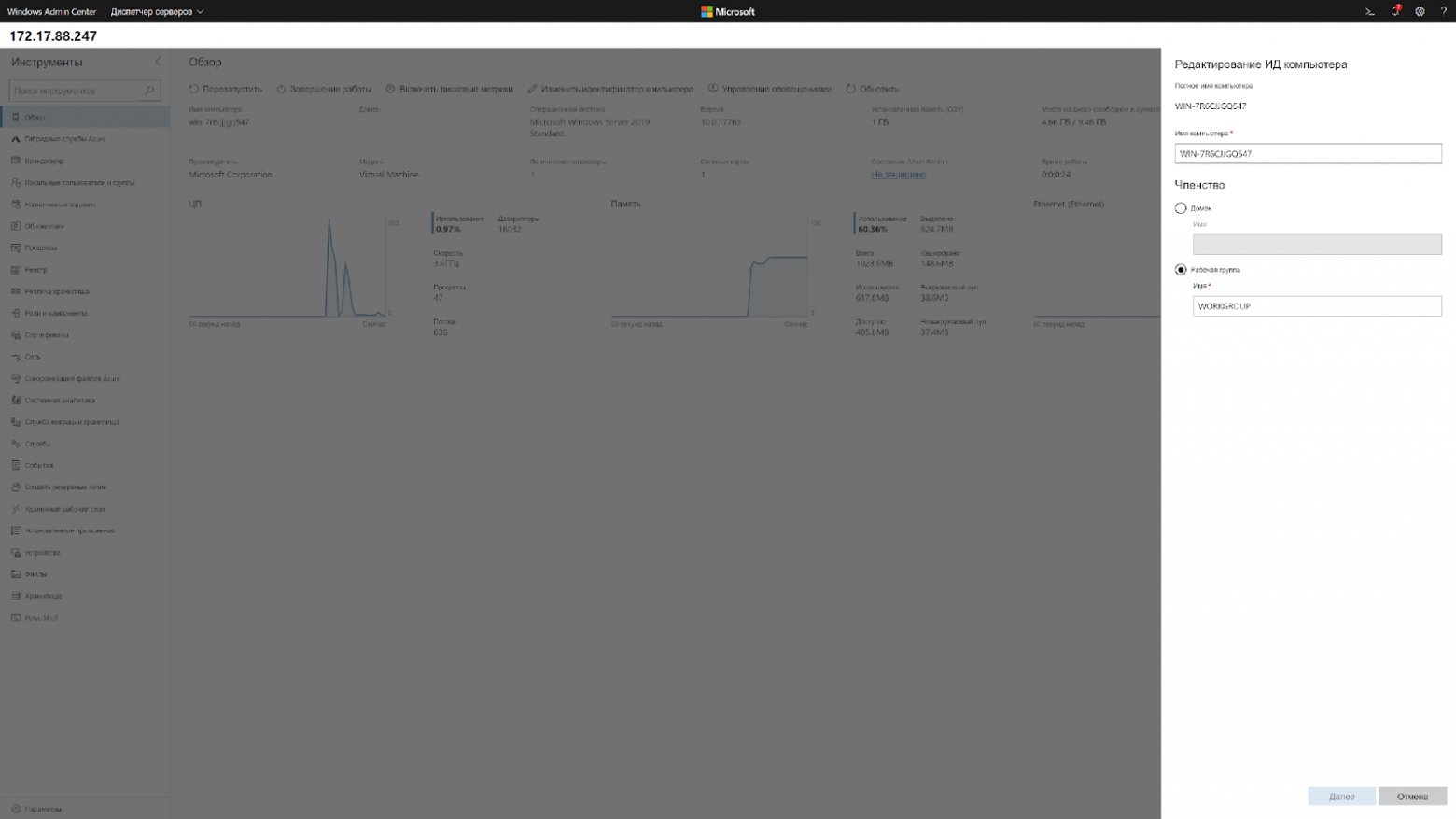
Кстати, чтобы ввести в домен Windows Server 2019, больше не требуется делать Sysprep, потому что Sysprep тоже нужно было завершать через VNC.
Чтобы изменить сетевые настройки теперь нужно сделать два клика. Подключаешься к серверу и меняешь.
Это выходит так же быстро, как и через WinRM, только одной рукой.
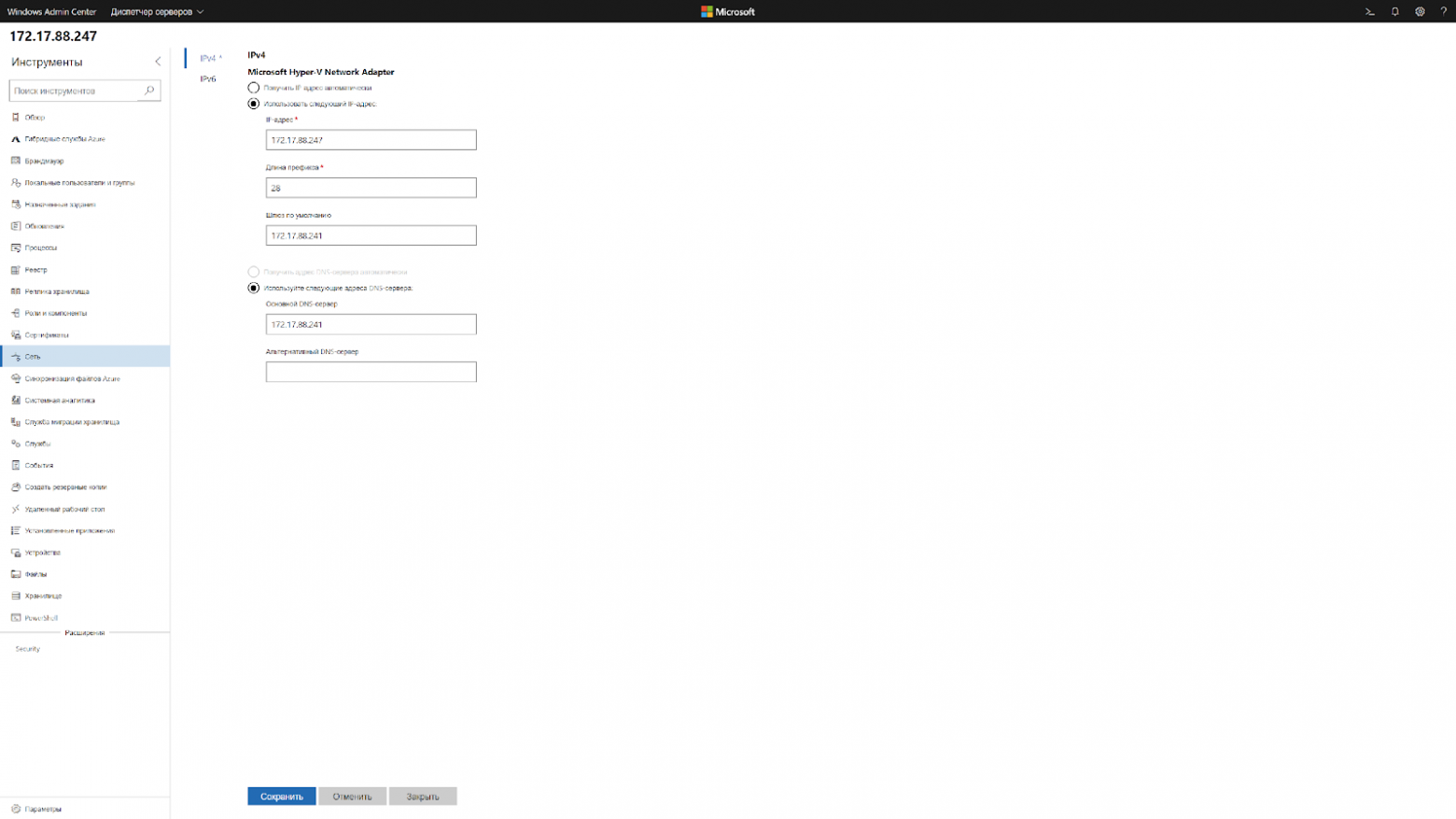
Повышаем безопасность
На текущий момент есть четыре типа развертывания. Локальный, в качестве шлюза, установка на один из продакшн серверов и в составе кластера.
*Картинка с сайта майкрософт
Установка в качестве шлюза, на отдельный сервер, наиболее безопасный и рекомендуемый вариант. Это аналог схемы с VPN, когда доступ к управлению имеется только с определенного IP адреса или участка сети.
Согласитесь, гораздо удобнее держать на одной вкладке видосы и мемасы, а на другой Windows Admin Center, нежели целиком терять подключение к ютубу из-за входа в защищенную сеть.
Как же обезопасить все свои N серверов? С помощью следующего скрипта:
## Список серверов через запятую ##
$servers = Get-Content -Path .\Servers.txt
## Список правил через перенос строки ##
$rules = Get-Content -Path .\Rules.txt
## IP адрес нашего гейта с установленным WAC ##
$gate = "1.1.1.1"
$MySecureCreds = Get-Credential
foreach ($server in $servers.Split("`n")) {
foreach ($line in $rules.Split("`n")) {
Invoke-Command -ComputerName $server -ScriptBlock {
Set-NetFirewallRule -Name $Using:line -RemoteAddress $Using:gate
} -Credential $MySecureCreds
}
}
# список правил, RULES.txt#
RemoteDesktop-UserMode-In-TCP
RemoteDesktop-UserMode-In-UDP
WINRM-HTTP-In-TCP
WINRM-HTTP-In-TCP-PUBLIC
# список ваших серверов, SERVERS.txt#
1.1.1.1, 1.1.1.2, 1.1.1.3Этот скрипт изменит стандартные правила брандмауэра таким образом, что вы сможете использовать RDP и WinRM только с определенного IP адреса, понадобится для организации безопасного доступа к инфраструктуре.
Powershell в Windows Admin Center не имеет своей среды сценариев аналогичной Powershell ISE, можно только вызывать готовые скрипты.

Кстати, вот так выглядит RDP на Windows Server Core.

Выводы
На текущий момент Windows Admin Center не способен заменить RSAT, однако в нём уже присутствуют функции, которых нет у RSAT. Добавляются старые оснастки, которые не так удобны для управления через браузер.
Странным является приоритет разработки, наиболее активно добавляются функции интегрированные с Azure, хостингом от Майкрософт, вместо реально полезных функций.
К сожалению, пока что, управлять всеми функциями Windows Server с удобствами можно только подключившись к нему по RDP.
Не смотря на все минусы, у Windows Admin Center есть свой SDK, с помощью которого можно писать свои собственные модули и управлять своим собственным ПО через него, что однажды сделает его лучше RSAT.

Набор компонентов RSAT (Remote Server Administration Tools / Средства удаленного администрирования сервера) позволяет удаленно управлять ролями и компонентами на серверах Windows Server с обычной рабочей станции Windows. В RSAT входят графические MMC оснастки, утилиты командной строки, и модули PowerShell. Вы можете установить RSAT как на десктопных версиях Windows 10 или 11, так и в Windows Server 2022/2019/2016.
Содержание:
- Установка средств администрирования RSAT в Windows 10 и 11
- Установка RSAT в Windows с помощью PowerShell
- Как установить Remote Server Administration Tools в Windows Server 2022,2019,2016?
- Ошибка 0x800f0954 при установке RSAT в Windows
- Установка RSAT в Windows в офлайн режиме
Установка средств администрирования RSAT в Windows 10 и 11
В Windows 10 и 11 RSAT устанавливаются через графический интерфейс панели Settings -> Apps -> Optionla Features -> Add an optional feature (Параметры Windows -> Приложения -> Дополнительные возможности -> Добавить компонент).

Наберите в поисковой строке RSAT, чтобы вывести доступные компоненты. Вы можете установить в Windows 10/11 следующие инструменты администрирования RSAT:
- RSAT: Active Directory Domain Services and Lightweight Directory Services Tools
- RSAT: BitLocker Drive Encryption Administration Utilities
- RSAT: Active Directory Certificate Services Tools
- RSAT: DHCP Server Tools (настройка и управление DHCP сервером на Windows Server)
- RSAT: DNS Server Tools
- RSAT: Failover Clustering Tools
- RSAT: File Services Tools
- RSAT: Group Policy Management Tools – консоль управления GPO и PowerShell модуль GroupPolicy
- RSAT: IP Address Management (IPAM) Client
- RSAT: Data Center Bridging LLDP Tools
- RSAT: Network Controller Management Tools
- RSAT: Network Load Balancing Tools
- RSAT: Remote Access Management Tools
- RSAT: Remote Desktop Services Tools
- RSAT: Server Manager
- RSAT: Shielded VM Tools
- RSAT: Storage Migration Service Management Tools
- RSAT: Storage Replica Module for Windows PowerShell
- RSAT: System Insights Module for Windows PowerShell
- RSAT: Volume Activation Tools (консоль активации KMS сервера)
- RSAT: Windows Server Update Services Tools
Выберите нужные компоненты RSAT и нажмите Install.
Вы можете установить RSAT только Professional и Enterprise редакциях Windows 10/11, но не в Windows Home.

После установки некоторых компонентов RSAT может потребоваться перезагрузка.
Компоненты RSAT не включены в состав Windows, а поставляются в виде Функции по требованию (Features on Demand). Это значит, что для установки RSAT ваш компьютер должен быть подключен к интернету. Windows загрузит и установит необходимые файлы с серверов Microsoft Update.
В предыдущих версиях Windows (до билда Windows 10 1809) пакет удаленного администрирования серверов RSAT устанавливался в виде отдельного файла MSU обновления, которое нужно было вручную скачивать и установить с сайта Microsoft (https://www.microsoft.com/en-us/download/details.aspx?id=45520)
После установки пакета KB2693643 вы можете включить необходимые компоненты RSAT в разделе Control Panel -> Programs and Feature -> Turn Windows features on or off (
optionalfeatures.exe
). Разверните Remote Server Administration Tools и выберите необходимые компоненты для установки.

Если попытаться установить KB2693643 на более новых билдах Windows 10 или 11, появится ошибка:
Windows Update Standalone Installer encountered and error: 0x8024001d
После установки, графические mmc оснастки RSAT будут доступны в панели управления в секции Administrative Tools (Control Panel\System and Security\Administrative Tools) или в папке:
%ProgramData%\Microsoft\Windows\Start Menu\Programs\Administrative Tools
.

Установка RSAT в Windows с помощью PowerShell
Вы можете установить компоненты администрирования RSAT в Windows 10 и 11 с помощью PowerShell.
С помощью следующей PowerShell команды можно вывести список компонентов RSAT, установленных на вашем компьютере:
Get-WindowsCapability -Name RSAT* -Online | Select-Object -Property DisplayName, State
В нашем примере инструменты управления DHCP и DNS установлены (
Installed
), а все остальные модуль RSAT отсутствуют (
NotPresent
).

Для установки RSAT в Windows используется PowerShell командлет Add-WindowsCapability.
Чтобы установить конкретный инструмент RSAT, например инструменты управления AD (в том числе консоль ADUC из модуля Active Directory для Windows Powershell), выполните команду:
Add-WindowsCapability –online –Name Rsat.ActiveDirectory.DS-LDS.Tools~~~~0.0.1.0
Для установки консоли управления DNS и модуля PowerShell DNSServer, выполните:
Add-WindowsCapability –online –Name Rsat.Dns.Tools~~~~0.0.1.0
И т.д.
Add-WindowsCapability -Online -Name Rsat.BitLocker.Recovery.Tools~~~~0.0.1.0
Add-WindowsCapability -Online -Name Rsat.CertificateServices.Tools~~~~0.0.1.0
Add-WindowsCapability -Online -Name Rsat.DHCP.Tools~~~~0.0.1.0
Add-WindowsCapability -Online -Name Rsat.FailoverCluster.Management.Tools~~~~0.0.1.0
Add-WindowsCapability -Online -Name Rsat.FileServices.Tools~~~~0.0.1.0
Add-WindowsCapability -Online -Name Rsat.GroupPolicy.Management.Tools~~~~0.0.1.0
Add-WindowsCapability -Online -Name Rsat.IPAM.Client.Tools~~~~0.0.1.0
Add-WindowsCapability -Online -Name Rsat.LLDP.Tools~~~~0.0.1.0
Add-WindowsCapability -Online -Name Rsat.NetworkController.Tools~~~~0.0.1.0
Add-WindowsCapability -Online -Name Rsat.NetworkLoadBalancing.Tools~~~~0.0.1.0
Add-WindowsCapability -Online -Name Rsat.RemoteAccess.Management.Tools~~~~0.0.1.0
Add-WindowsCapability -Online -Name Rsat.RemoteDesktop.Services.Tools~~~~0.0.1.0
Add-WindowsCapability -Online -Name Rsat.ServerManager.Tools~~~~0.0.1.0
Add-WindowsCapability -Online -Name Rsat.Shielded.VM.Tools~~~~0.0.1.0
Add-WindowsCapability -Online -Name Rsat.StorageMigrationService.Management.Tools~~~~0.0.1.0
Add-WindowsCapability -Online -Name Rsat.StorageReplica.Tools~~~~0.0.1.0
Add-WindowsCapability -Online -Name Rsat.SystemInsights.Management.Tools~~~~0.0.1.0
Add-WindowsCapability -Online -Name Rsat.VolumeActivation.Tools~~~~0.0.1.0
Add-WindowsCapability -Online -Name Rsat.WSUS.Tools~~~~0.0.1.0
Чтобы установить сразу все доступные инструменты RSAT, выполните:
Get-WindowsCapability -Name RSAT* -Online | Add-WindowsCapability –Online
Также вы можете установить компоненты RSAT с помощью утилиты DISM:
DISM.exe /Online /add-capability /CapabilityName:Rsat.ActiveDirectory.DS-LDS.Tools~~~~0.0.1.0 /CapabilityName:Rsat.GroupPolicy.Management.Tools~~~~0.0.1.0 /CapabilityName:Rsat.WSUS.Tools~~~~0.0.1.0
Чтобы установить только отсутствующие компоненты RSAT, выполните:
Get-WindowsCapability -Name RSAT* -Online | where State -EQ NotPresent | Add-WindowsCapability –Online

Теперь убедитесь, что инструменты RSAT установлены (статус Installed);

Как установить Remote Server Administration Tools в Windows Server 2022,2019,2016?
В Windows Server для установки RSAT не нужен доступ в интернет. Компоненты RSAT можно устанавливать при установке соответствующих ролей или фич Windows Server, либо можно установить их через Server Manager (Add roles and Features -> Features -> Remote Server Administration Tools). Все компоненты RSAT разбиты на две секции: Feature Administration Tools и Role Administration Tools. Выберите необходимые компоненты и нажмите Next -> Next.

Для установки RSAT в Windows Server используется командлет установки компонентов и ролей — Install-WindowsFeature. Вывести список доступных компонентов RSAT в Windows Server 2022, 2019 и 2016:
Get-WindowsFeature| Where-Object {$_.name -like "*RSAT*"}| ft Name,Installstate
Для установки выбранного компонента RSAT, укажите его имя. Например, установим консоль диагностики лицензирования RDS:
Install-WindowsFeature RSAT-RDS-Licensing-Diagnosis-UI

Установить консоль удаленного управления Hyper-V Manager и PowerShell модуль Hyper-V:
Get-WindowsFeature | Where-Object {$_.Name -like "RSAT-Hyper-V-Tools"}| Install-WindowsFeature -IncludeAllSubFeature
Установленные графические консоли RSAT доступны из Server Manager или через панель управления.
Ошибка 0x800f0954 при установке RSAT в Windows
Если ваш компьютер Windows настроен на получение обновлений с локального сервера обновлений WSUS или SCCM (Configuration Manager) SUP, то при установке RSAT из графического интерфейса, Add-WindowsCapability или DISM вы получите ошибку.

В этом случае Windows будет пытаться загрузить пакет RSAT с вашего локального сервера обновлений и вернет ошибку 0x800f0954:
Чтобы игнорировать локальный WSUS при установке дополнительных компонентов Windows и Features On Demand (в том числе RSAT) нужно настроить специальный параметр групповых политики:
- Откройте редактор локальной GPO –
gpedit.msc
или используйте доменную консоль управления GPO –
gpmc.msc
); - Перейдите в раздел Computer Configuration -> Administrative Templates -> System;
- Включите политику Specify settings for optional component installation and component repair, и включите опцию Download repair content and optional features directly from Windows Updates instead of Windows Server Updates Services (WSUS) (опция “Скачайте содержимое для восстановления и дополнительные компненты непосредственно из Центра обновления Windows вместо использования службы WSUS”);
- Сохраните изменения и обновите настройки групповых политик (
gpupdate /force
). - Перезапустите службу Windows Update:
net stop wuauserv
net start wuauserv
Теперь установка RSAT через PowerShell или DISM должна выполняться без ошибок.
Некоторые параметры реестра могут блокировать подключение к Microsoft Update при получении компонентов RSAT. Если при установке RSAT появляется ошибка 0x8024002e, измените значения следующий параметров реестра в ветке
HKLM\SOFTWARE\Policies\Microsoft\Windows\WindowsUpdate
:
- DoNotConnectToWindowsUpdateInternetLocations = 0
- DisableWindowsUpdateAccess = 0
Затем перезапустите службу wuauserv.
Установка RSAT в Windows в офлайн режиме
Если вы не можете открыть прямой доступ с рабочей станции к серверам Microsoft Update, вы можете воспользоваться офлайн установкой RSAT (рекомендуется для корпоративных сетей без прямого доступа в Интернет).

Для офлайн установки RSAT нужно скачать ISO образ диска с компонентами FoD для вашей версии Windows 10/11 с сайта Microsoft или из личного кабинета на сайте лицензирования Microsoft (Volume Licensing Service Center, VLSC):
- Для Windows 10 2004 — https://learn.microsoft.com/en-us/azure/virtual-desktop/language-packs (FOD Disk 1 ISO)
- Для Windows 11 21H2/22H2- https://learn.microsoft.com/en-us/azure/virtual-desktop/windows-11-language-packs (Language and Optional Features ISO)
Например, для Windows 10 2004 x64 нужно скачать образ 19041.1.191206-1406.vb_release_amd64fre_FOD-PACKAGES_OEM_PT1_amd64fre_MULTI.iso (около 5 Гб). Распакуйте образ в сетевую папку. У вас получится набор *.cab файлов, среди которых есть компоненты RSAT.
Теперь для установки компонентов RSAT на рабочей станции Windows нужно указывать путь к данному сетевому каталогу с FoD в параметре -Source:
Add-WindowsCapability -Online -Name Rsat.ActiveDirectory.DS-LDS.Tools~~~~0.0.1.0 -LimitAccess -Source \\msk-fs01\Distr\Windows-FOD\Win101903x64\

Также вы можете указать путь к каталогу с компонентами FoD с помощью указанной выше групповой политики. Для этого в параметре Alternative source file path нужно указать UNC путь к каталогу с файлами FoD.

Или можете задать этот параметр через реестр отдельной политикой, указав путь к каталогу в параметр LocalSourcePath (тип REG_Expand_SZ) в ветке реестра HKLM\SOFTWARE\Microsoft\Windows\CurrentVersion\Policies\Servicing.
После этого, пользователи смогут самостоятельно устанавливать компоненты RSAT через графический интерфейс добавления компонент Windows 10.
Частые ошибки установки Remote Server Administration Tools в Windows
- 0x8024402c, 0x80072f8f – Windows не может поучить доступ к серверам обновления Windows для получения компонентов RSAT. Проверьте доступ в интернет или установите компоненты из локального образа FoD:
Add-WindowsCapability -Online -Name Rsat.Dns.Tools~~~~0.0.1.0 -LimitAccess -Source E:\RSAT\ - 0x800f081f – проверьте путь к каталогу с компонентами RSAT, указанному в параметре –Source;
- 0x800f0950 – ошибка аналогична 0x800f0954;
- 0x80070490 –проверьте целостность образа Windows с помощью DISM:
DISM /Online /Cleanup-Image /RestoreHealth
Для управления новой ОС Windows Server 2019 можно использовать различные инструменты, такие как PowerShell, консоль управления Microsoft (MMC) и диспетчер сервера. Все эти инструменты уже встроены в операционную систему. По этой ссылке с сайта Microsoft дополнительно можно загрузить Центр Администрирования Windows (Windows Admin Center).

Общая философия администрирования систем Microsoft заключается в том, что, хотя с помощью графического интерфейса, Центра администрирования Active Directory или консоль диспетчера серверов можно выполнять практически все задачи, но задачи, которые неоднократно выполняются, необходимо автоматизировать с помощью Windows PowerShell и рекомендуется, чтобы почти все задачи администрирования выполнялись удаленно.
Необходимо уметь пользоваться средствами удаленного подключения, и по возможности, исключать использование Удаленного рабочего стола. Открытие RDP не безопасно и отнимает много времени. Допустим, нужно сбросить пароль локального пользователя на 30-50 или более серверах. Для выполнения этой задачи при использовании RDP потратиться много времени.
Автоматизируйте задачи там, где это возможно. Windows Admin Center (WAC) представляет собой веб-консоль, через которую можно удаленно управлять Windows Server 2019, Windows Server 2016, Windows Server 2012, Windows Server 2012 R2. Для управления Windows Server 2008 R2 имеется ограниченный набор задач.
Центр Администрирования можно открывать с помощью Edge, Firefox и Google Chrome, а устанавливать на компьютерах под управлением Windows 10, Windows Server 2016 или Windows Server 2019.
Если установка WAC будет происходить на Windows 10, сервис будет «слушать» порт 6516, а иконка для запуска будет находиться на Рабочем столе.
Центр администрирования Windows можно установить на редакцию Server Core, используя команду msiexec, указав порт и необходимые дополнительные параметры.
Синтаксис в этом случае будет такой:
msiexec /i WindowsAdminCenter2009.msi /qn /L*v log.txt SME_PORT=<port> SME_THUMBPRINT=<thumbprint> SSL_CERTIFICATE_OPTION=installed
SME_PORT — это порт, который вы будете использовать, а SME_THUMBPRINT – хэш установленного сертификата SSL (TLS).
Установить на Домен контроллер не получится, о чем инсталлятор предупредит.

Принятие лицензии, использовать или Windows Update для установки важных обновлений.

Выбор порта для сайта Windows Admin Center.

На конечном этапе инсталлятор покажет адрес, по которому будет открываться WAC.

Главное окно Windows Admin Center.

Когда вы подключились к WAC, добавьте все необходимые сервера. Для этого имеется кнопку Добавить, затем выберите тип ресурса, который хотите создать или добавить. Это могут быть виртуальные машины Azure, сервера Windows или кластеры серверов.

После выбора, появится диалоговое окно с запросом на ввод учетных данных с административными правами на добавляемом сервере.

Из Центра Администрирования можно управлять облачными службами, такими как Azure Backup, Azure Software Update, Azure Site Recovery и другими.
В Windows Admin Center имеются расширения, которые расширяют его возможности. Он отображает расширения, опубликованные в официальном канале Microsoft NuGet. Эти расширения одобрены корпорацией Microsoft или опубликованы доверенными сторонними поставщиками.
На данный момент WAC дополняет, а не полностью заменят средства RSAT. Возможно, в дальнейшем все больше и больше функций перейдет именно в него, и он станет единственным средством для удаленного управления Windows Server.

