Иногда при подключении компьютера или ноутбука к сети, вы можете столкнуться с сетевой ошибкой — «Обнаружен конфликт IP-адресов Windows» и пояснением о том, что в этой сети уже есть компьютер с таким же IP-адресом. Проблема может возникнуть в Windows 11, Windows 10, 8.1 или 7.
В этой пошаговой инструкции подробно о способах исправить конфликт IP-адресов Windows, о том, чем может быть вызвана проблема и дополнительная информация, которая может оказаться полезной в контексте рассматриваемой темы.
Простые способы исправить конфликт IP-адресов
Проблема «Обнаружен конфликт IP-адресов» чаще возникает в компьютерных сетях организаций, где используются статические IP-адреса в случае, если на нескольких устройствах устанавливается одинаковый адрес, но ситуация возможна и в домашних сетях, например, при подключении к роутеру.

Причина — та же самая: одинаковые IP на нескольких устройствах, причем это могут быть не только компьютеры и ноутбуки, но и смартфоны, ТВ, консоли и другие устройства, подключающиеся к Wi-Fi или по кабелю.
Быстрые способы попробовать исправить проблему, если ранее конфликт IP-адресов не наблюдался, а какие-либо изменения параметров сети не производились:
- Отключитесь от сети, а затем заново к ней подключитесь. Также можно отключить Wi-Fi или Ethernet адаптер, а затем снова его включить. Для этого нажмите клавиши Win+R на клавиатуре, введите ncpa.cpl и нажмите Enter, нажмите правой кнопкой мыши по используемому подключению, выберите «Отключить». Потом аналогичным образом включите его через пару минут.
- Перезагрузите ваш Wi-Fi роутер — выключите его из сети, и снова включите.
- Попробуйте запустить командную строку от имени администратора и по порядку выполнить следующие две команды
ipconfig /release ipconfig /renew
Обратите внимание: если ошибка возникает на компьютере или ноутбуке, который подключен с помощью кабеля без использования роутера (маршрутизатора), есть вероятность, что проблема вызвана проблемами на стороне оборудования провайдера.
Отключение использования статического IP-адреса
Если описанные выше простые решения не помогли, проверьте свойства подключения и попробуйте отключить использование статического IP-адреса:
- Нажмите клавиши Win+R на клавиатуре, введите ncpa.cpl и нажмите Enter.
- Нажмите правой кнопкой мыши по значку проблемного подключения и откройте его свойства.
- В списке компонентов подключения выберите пункт «IP версии 4» и нажмите кнопку «Свойства».
- Внимание: если в вашем случае используются какие-то особенные настройки сети и установлен статический IP-адрес, перед следующим действием параметры лучше где-то сохранить, чтобы их можно было легко восстановить. Установите отметку «Получить IP-адрес автоматически» и нажмите Ок для сохранения настроек.
- В следующем окне (свойства сети) также нажмите Ок, выполненные настройки будут применены автоматически.
Обратите внимание, что для работы этого метода требуется, чтобы на роутере был включен DHCP-сервер, по умолчанию это почти на всех моделях Wi-Fi роутеров. Но на всякий случай зайдите в настройки вашего роутера и проверьте настройки DHCP.
Дополнительные способы исправить проблему
Если ранее ошибка «Обнаружен конфликт IP-адресов Windows» на этом компьютере не возникала, а предыдущие методы решения проблемы не помогли, вы можете попробовать:
- Использовать встроенные системные средства для устранения неполадок в работе сети: Устранение неполадок Windows 11, Устранение неполадок Windows 10
- Сбросить параметры сети и сетевых адаптеров. Об этом в инструкциях Как сбросить сетевые настройки Windows 11, Сброс сетевых настроек Windows 10
- Попробовать использовать точки восстановления системы на дату, когда проблема не наблюдалась: Точки восстановления Windows 11, Точки восстановления Windows 10
- При наличии других устройств в той же сети посмотреть текущие параметры IP, маски подсети и основного шлюза на них, а затем ввести те же параметры в свойствах IPv4 подключения на компьютере с проблемой, изменив последний разряд в IP-адресе.
290269
Не мало разных ошибок можно увидеть в Windows. И сегодня я расскажу о решении ошибки «Обнаружен конфликт IP-адресов Windows», которую можно часто увидеть при подключении к интернету. В том числе через роутер. В Windows 10, Windows 8 и Windows 7, в окне с ошибкой можно прочитать простое и понятное описание: «В этой сети уже есть компьютер с таким-же IP-адресом».
А вот само окно с ошибкой:

И ошибка в старой, доброй Windows XP:
Такая ошибка чаще всего появляется при подключении к маршрутизатору (к локальной сети). Дома, или где-то на работе. Появление ошибки означает, что ваш компьютер пытается получить IP-адрес, который уже занят другим устройством в сети. Поэтому и возникает конфликт IP-адресов. Ошибка на самом деле редкая, так как по умолчанию роутер автоматически раздает IP-адреса. И конфликта быть не может. Но, даже если маршрутизатор раздает IP автоматически (за это отвечает DHCP сервер), а вы на компьютере по какой-то причине прописали статический IP-адрес, который уже занят другим устройством, то появится ошибка «Обнаружен конфликт IP-адресов Windows».
Важный момент! Если вы столкнулись с этой проблемой не у себя дома, а где-то на работе, то не советую менять какие-то настройки самостоятельно. Лучше обратится к тому, кто отвечает за работу этой сети.
Ну и несколько советов, прежде всем перейти к настройкам:
- Сначала нужно просто перезагрузить маршрутизатор и компьютер.
- Если интернет подключен напрямую к компьютеру (без роутера), то можете попробовать отключить сетевой кабель и подключить обратно. Если это не поможет, то обратитесь в поддержку своего провайдера. Скорее всего конфликт IP-адресов возник по их вине.
- В окне «Сетевые адаптеры» можно попробовать отключить адаптер «Сетевое подключение». В Windows 10 он называется «Ethernet». И включить его обратно.
Если все это не помогает, нужно проверить настройки IP для сетевого адаптера. Там есть два варианта: выставить автоматическое получение адресов, и если это не поможет, то прописать статические адреса.
Как исправить ошибку с конфликтом IP-адресов в Windows 10, 8, 7, XP
Зайдите в «Центр управления сетями и общим доступом» и перейдите в «Изменение адаптеров адаптера».

Дальше нажмите правой кнопкой мыши на адаптер «Сетевое подключение», или «Ethernet» и откройте «Свойства».

Нажмите на пункт «IP версии 4 (TCP/IPv4)», затем нажмите на кнопку «Свойства». Если у вас там выставлены какие-то параметры, то установите автоматическое получение IP и DNS. Вот так:

Перезагрузите компьютер. Если после этого интернет не заработал, или у вас там было изначально выставлено автоматическое получение, то можно попробовать задать необходимые параметры вручную.
Статические IP-адреса: как вариант решения конфликта
Лично я против статических IP-адресов. Лучше на всех устройствах выставить автоматическое получение. А то рано или поздно, ошибка вылезет снова. Но если вам нужно срочно решить эту проблему, то вариант со статическими адресами может пригодится.
Открываем настройки как я показывал выше. Только вместо автоматических настроек ставим переключатель возле «Использовать следующий IP-адрес». И дальше нам нужно прописать сам IP-адрес, маску подсети и основной шлюз.
- IP-адрес — здесь нужно указать адрес, который наш компьютер получит у роутера. Нужно сначала узнать IP-адрес роутера. Скорее всего, это 192.168.1.1, или 192.168.0.1. Затем, сменить последнюю цифру. Желательно прописать выше 100. Например: если у моего роутера IP-адрес 192.168.1.1, то я прописываю 192.168.1.110.
- Маска подсети – пропишется автоматически.
- Основной шлюз – IP-адрес маршрутизатора. В моем случае это 192.168.1.1.
- DNS-адреса можете прописать: 8.8.8.8 / 8.8.4.4
Вот так:

Думаю, эти действия помогли вам избавится от ошибки, и интернет на вашем компьютере все таки заработал. Пишите в комментариях, задавайте вопросы!
Все способы:
- Windows 10
- Способ 1: Запуск средства устранения неполадок
- Способ 2: Использование автоматического метода получения IP-адреса и DNS-серверов
- Способ 3: Ручной ввод IP-адреса и DNS-серверов
- Способ 4: Включение DHCP-сервера в настройках роутера
- Windows 7
- Вопросы и ответы: 0
Windows 10
Появление ошибки «Обнаружен конфликт IP-адресов» в Windows 10 чаще всего связан с неправильными сетевыми настройками, однако иногда ее вызывают мелкие сбои, решающиеся банальной перезагрузкой компьютера и роутера. Если вы уже сделали это, но проблема не исчезла, приступайте к выполнению следующих методов.
Способ 1: Запуск средства устранения неполадок
Перед тем, как пытаться самостоятельно решить неполадку, изменяя настройки в ОС или веб-интерфейсе роутера, попробуйте применить штатное средство устранения ошибок Виндовс, которое выполнит базовое сканирование и исправит проблемы, если такие будут.
- Откройте меню «Пуск» и вызовите «Параметры», нажав по значку с шестеренкой.
- В новом окне щелкните по плитке «Обновление и безопасность».
- Перейдите к разделу «Устранение неполадок».
- В нем вас интересует ссылка «Дополнительные средства устранения неполадок».
- Среди всех средств диагностики выберите «Подключение к Интернету» и запустите его.
- Ожидайте завершения поиска проблем и прочитайте отобразившуюся на экране информацию. По необходимости выполните представленные инструкции и проверьте работу сети.





Способ 2: Использование автоматического метода получения IP-адреса и DNS-серверов
Обычно метод получения IP-адреса и DNS-серверов устанавливается на уровне роутера, однако иногда возникают конфликты с параметрами операционной системы, что и приводит к возникновению рассматриваемой ошибки. В первую очередь в Windows нужно установить автоматический метод получения этих параметров и проверить, как это скажется на доступе к интернету.
- В том же приложении «Параметры» на этот раз перейдите в «Сеть и Интернет».
- В блоке «Дополнительные сетевые параметры» вас интересует пункт «Настройка параметров адаптера».
- При отображении окна «Сетевые подключения» щелкните правой кнопкой мыши по используемому сетевому адаптеру и из контекстного меню выберите пункт «Свойства».
- Дважды кликните по строке «IP версии 4 (TCP/IPv4)».
- Отметьте маркерами пункты, отвечающие за автоматическое получение IP и DNS, после чего нажмите «ОК» и перезагрузите роутер, чтобы все изменения точно вступили в силу.




Способ 3: Ручной ввод IP-адреса и DNS-серверов
В некоторых случаях, при использовании провайдером нестандартного протокола, нормальное соединение с интернетом обеспечивается при заранее известных IP-адресе и DNS-серверах, то есть их нужно установить вручную. Если ранее осуществлялась настройка маршрутизатора, значит, его параметры не нуждаются в редактировании и остается только произвести изменения в ОС.
- Для начала откройте «Пуск», отыщите «Командную строку» и запустите ее. Можете использовать любой другой метод перехода к консоли, который считаете удобнее этого.
- Введите команду
ipconfigи нажмите Enter для ее активации. - Найдите в списке свой адаптер сети, запомните или скопируйте информацию об IP-адресе, маске и основном шлюзе. Консоль можно даже не закрывать, чтобы обратиться к данным в случае необходимости.
- Откройте свойства сети так, как это было показано в предыдущем методе, и снова дважды кликните по строке «IP версии 4 (TCP/IPv4)».
- Отметьте маркером пункт «Использовать следующий IP-адрес» и введите в поля три адреса, получение которых произведено ранее.
- То же самое сделайте и с DNS-серверами, а в качестве предпочитаемого и альтернативного укажите
8.8.8.8и8.8.4.4соответственно.





Если после перезагрузки маршрутизатора проблема не исчезла, рекомендуется вернуть параметры в предыдущее состояние, чтобы они не провоцировали другие ошибки при подключении к интернету.
Способ 4: Включение DHCP-сервера в настройках роутера
Последний метод — проверка состояния DHCP-сервера в настройках маршрутизатора. Этот параметр должен быть включен для тех пользователей, чьи провайдеры предоставляют интернет по протоколу «Динамический IP-адрес» (он же «Dynamic IP» и DHCP). Эта информация должна быть указана в инструкции по настройке маршрутизатора или в другой документации, предоставленной поставщиком интернет-услуг во время подключения.
- Откройте веб-интерфейс роутера, используя для этого любой браузер, и выполните в нем авторизацию. Если сталкиваетесь с этим впервые, обратитесь к инструкции по ссылке ниже.
Подробнее: Вход в веб-интерфейс роутеров
- Перейдите в раздел «DHCP», отыскав его на панели слева.
- Убедитесь в том, что в его настройках маркер стоит напротив пункта «Включить». Если это не так, измените его значение и сохраните параметры.


Еще раз отметим, что если провайдер использует протокол Static IP или PPPoE, этот метод выполнять не нужно, поскольку по умолчанию в настройках DHCP может не использоваться и никак не связан с получением IP-адресов, что и вызывает их конфликты.
Windows 7
Если на компьютере установлена Windows 7 и вы столкнулись с такой же проблемой, методы ее решения практически ничем не отличаются от продемонстрированных выше, разве что меняется алгоритм перехода в необходимые меню из-за разницы в интерфейсах операционных систем. Если вам нужны инструкции конкретно для этой версии ОС, щелкните по ссылке ниже.
Подробнее: Решение проблемы с конфликтом IP-адресов в Windows 7

В завершение отметим, что если наши инструкции не помогли решить проблему, скорее всего, она заключается в неправильной настройке роутера или провайдере. В первом случае вы можете воспользоваться статьями на нашем сайте, введя название используемого маршрутизатора в поисковое поле. Во втором — придется обращаться в службу технической поддержки поставщика интернет-услуг, описав ему ситуацию.
Наша группа в TelegramПолезные советы и помощь
Что такой конфликт IP адресов и как с ним бороться? Почему в Windows 10 и 11 система не оповещает пользователя о появлении конфликта IP адресов?
⇓ Запись урока во ВКонтакте ⇓
⇓ Запись урока на RuTuBe ⇓
⇓ Запись урока на YouTuBe ⇓
Изначально, ситуацией для создания данного видео была проблема у нескольких моих студентов, следующего плана. Нам нужно было в локальной сети назначить определенным машинам определённые IP адреса согласно программе обучения, однако, система никак не позволяла их назначить.
И выглядело это следующим образом (Сетевое подключение \ Свойства \ IPv4 \ Настроить вручную параметры сети \ Сведение, параметры применились \ Ждем 10 секунд \ Сведения, появляется еще одни IP адрес из сети 169.254.0.0/16)
Вообще, адреса из сети 169.254.0.0/16 являются частными IP адресами и назначаются в ситуации, если машина не может достучаться до DHCP сервера, чтобы получить корректные настройки сети. И тут возникает вопрос, а зачем ты вообще пытаешься достучаться до DHCP сервера, если мы указали настройки вручную?
Хорошо, идем в журнал событий (Панель управления \ Инструменты Windows \ Просмотр событий \ Журналы Windows \ Система \ Уровень: Ошибка \ Источник: Tcpip)
Описание события: «В системе обнаружен конфликт IP-адреса 192.168.88.2 с системой, имеющей адрес сетевого устройства 04-D4-C4-92-C9-9F. В результате могут быть нарушены сетевые операции на этих системах.»
И да, в принципе, тут все стает на свои места. Система понимает, что этот адрес занят и чтобы не создавать угрозу нарушения работоспособности сети, назначает адрес из области частных IP адресов.
Вопрос возникает в другом, по почему мне об этом ничего не сказали?
Допустим, в версиях Windows XP, сообщение о конфликте IP адресов выглядело следующим обзором.

В Windows 7 таким образом.

Почему в Windows 10 и Windows 11 разработчики решили не сообщать пользователю такую, на мой взгляд, важную информацию, я не знаю. Однако, учитывайте, если у вас подобным образом назначается два IP адреса одной сетевой карте, то скорее всего причина в конфликте IP адресов.
Давайте проверим, действительно ли в моей сети есть устройство с таким адресом? (Сетевое подключение \ Свойства \ IPv4 \ Настроить автоматические параметры сети \ cmd \ ping 192.168.88.2 \ пинг идет, а значит в сети действительно есть такое устройство)
Кстати, даже если пинг не идет, это не говорит о том, что этот адрес не назначен, возможно, на данном устройстве запрещено отвечать на подобные запросы.
Так вот, если вы столкнулись с данной проблемой, то вот какие методы помогут вам её решить:
- — Назначить тот же IP адрес, который был автоматически назначен DHCP сервером, это говорит о том, что он точно свободный!
- — Если вам нужен именно конкретный адрес, то:
- — можно его зарезервировать именно для этой машины в настройках DHCP на сервере или сетевом устройстве.
- — если такой настройки нет, а у моего роутера такой возможности нет, то можно назначить нужные настройки, перезагрузить роутер и в момент загрузки роутера применить сетевые настройки. Тут конечно все зависит от того, насколько устройство умное, лично у меня, при перезагрузке таблица назначенных IP адресов обнуляется, и я могу занять нужный адрес, пока его не назначили другому устройству.
- — Если DHCP сервера нет, то можете вручную перебирать, пока не попадете на свободный адрес. Хотя, это тоже дело рискованное, ведь машина с этим адресом может быть выключена и когда она включится, будет конфликт IP адресов.
А на этом у меня все, всем спасибо за внимание и до новых встреч!
If you have multiple computers and network devices on the network, you are likely to get ‘Windows has detected an IP address conflict’ message. It will prevent your computer to connect to the local network and the Internet. In this guide, we show you the six simple ways you can solve this error by your own in home or office network.
The Reason of the Error
An IP address is very important for a network device like computer, printer, and smartphone to communicate properly over the network. Moreover, the IP address should be unique for every single device on the connected network. If you are on the home or office network, one device should have a unique IP address that should not duplicate or conflict with any other devices on the same network.
Obviously, duplicate IPs will confuse the network traffic and may stop the network connectivity of the conflicting devices. When a Windows computer experiences this issue, it gives the IP conflict message and the network stops working. There could be several reasons for this issue and the below steps will solve them by simple steps that any normal computer user can do.
1) Try to get the new IP from DHCP.
It can be done easily by unplugging the network cable from your desktop computer.

If it is wireless, just simply disconnect the Wi-Fi by using a hardware switch on the laptop.

By doing these methods, you are simply disconnecting the network from your computer and trying to connect with the new IP. This time the DHCP server may issue the different new IP that will not conflict with the other network devices.
2) Another Way of getting new IP
If the above method somehow doesn’t seem feasible for you (for example, unplugging the networkable from the desktop which is under your table is a difficult task), then you can disable the network adapter and enable it. It is similar to disconnecting and reconnecting the network. It can be done in the Control panel. Your computer may get new IP this time which should not conflict with others.
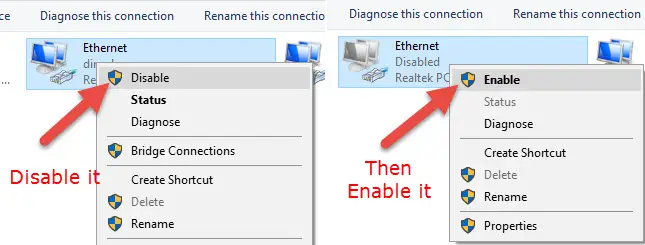
3) Let’s Renew the IP like Geek
This method is to get the new IP address without trying above two methods. It can be done with the following easy commands.
Open the command prompt with administrative access, and release the existing IP like this.
ipconfig /release

Once it has released the existing IP, do renew it (ask the DHCP server for new IP).
ipconfig /renew
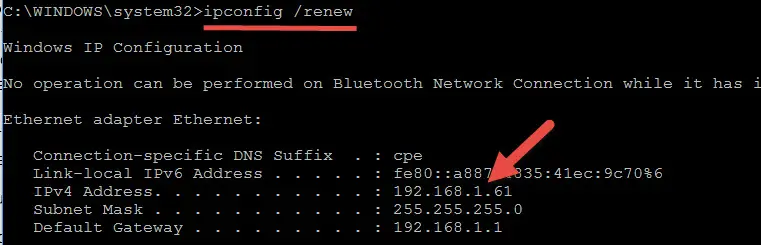
The below video can give more information about how to release and renew IP by using command prompt.
4) Use netsh commands
If the above three steps did not work for you, you can try some more commands to reset the network settings of the computer. Make sure you have opened the command prompt as administrator.
ipconfig /flushdns
netsh winsock reset catalog
netsh int ipv4 reset reset.log
These steps are similar to fixing Windows 10 has limited connectivity issue that we discussed earlier here.
5) Restart the router or Reconcile the DHCP server
As mentioned earlier, your home internet router will be issuing IPs to computers, smartphones, and tablets. When the router conflicts or confuses with the existing IPs, it may give duplicate IPs to the clients that will lead to the IP conflict issue that we are talking here. To overcome this issue, simply restart the router.
If you can access the router via the web browser with admin user name and password, then restart it softly. If not, power off and power on the router physically. The DHCP service and scope should be fine after the restart, therefore, your Windows computer should get new unique IP on the network now.
If you have a Windows or Linux DHCP server in office network, reconciling the DHCP scope will help to troubleshoot duplicate IP issues on the network. Even restarting the DHCP service on the server may help in this case.
6) Remove the static IP (If you have static IP)
This tip will work if you have static IP configured on your computer, which means you set the IP manually for the particular network adapter for some reasons. If you have static IP and you are getting “Windows has detected an IP address conflict”, that means another device is having the same IP on the network.
So, what are the solutions?
Instead of finding the device which is having the same static IP as yours, you can simply remove your static IP and wait for your computer to obtain a new different IP from DHCP server (that could be your home internet router). If no DHCP service available on your network to provide IP automatically, then you have to find or guess the free IP and assign it to your network adapter.
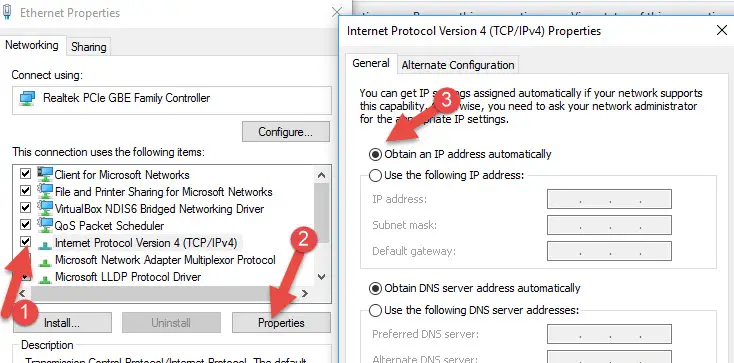
This method would be helpful if your network adapter is having static IP only.
With the above 6 methods, I’m sure you should be able to fix the ‘Windows has detected an IP address conflict’ on your Windows OS computer and connect the network. Do let us know which step really helped to solve the problem or you did find any more extra steps which can be shared here.




