Для различных событий и ошибок системы и приложений Windows ведёт журналы событий, которые можно просмотреть и получить дополнительную информацию, которая может быть полезной при решении проблем с компьютером.
В этой инструкции для начинающих — способы открыть просмотр событий Windows 11/10 и дополнительная информация на тему, которая может пригодиться. На близкую тему: Как отключить журнал событий в Windows.
Контекстное меню кнопки Пуск и поиск
Самый быстрый способ перейти к просмотру журналов событий в Windows 11 и 10 — нажать правой кнопкой мыши по кнопке «Пуск» или нажать клавиши Win+X на клавиатуре и выбрать пункт «Просмотр событий» в открывшемся меню.

Ещё один простой и в большинстве случаев работающий способ открыть какой-либо системный инструмент, расположение которого вам неизвестно — использовать поиск в панели задач.
Начните вводить «Просмотр событий» в поиске, после чего запустите найденный результат:

Почему не «Журнал событий» или «Журнал ошибок», которые пользователи обычно ищут? Причина в том, что сами журналы — это файлы на диске в папках
C:\Windows\System32\winevt\Logs C:\Windows\System32\LogFiles
Пользователи, задавая вопрос о том, где журнал событий в Windows, обычно имеют в виду именно системный инструмент «Просмотр событий» для удобного просмотра соответствующих журналов.
Команда «Выполнить»
Самый быстрый и часто используемый метод запуска просмотра журналов событий Windows — использование команды «Выполнить»:
- Нажмите клавиши Win+R на клавиатуре, либо нажмите правой кнопкой мыши по кнопке «Пуск» и выберите пункт «Выполнить».
- Введите eventvwr.msc (или просто eventvwr) и нажмите Enter.
- Откроется «Просмотр событий».
Эту же команду можно использовать для создания ярлыка или для открытия журнала событий в командной строке. Возможно, вам пригодится информация о других полезных командах «Выполнить».
Обычно описанных выше вариантов бывает достаточно для открытия просмотра журналов событий и ошибок в Windows, но есть и другие подходы:
Помимо просмотра журнала событий, в Windows присутствует ещё один полезный инструмент — Монитор стабильности системы, позволяющий наглядно получить информацию о работе вашей системы по дням на основании данных из журнала событий.
Доброго дня!
Даже если вы за компьютером ничего не делаете — в процессе работы ОС Windows записывает часть данных в спец. документы (их еще называют логами или системными журналами). Как правило, под-запись попадают различные события, например, включение/выключение ПК, возникновение ошибок, обновления и т.д. 👀
Разумеется, в некоторых случаях эти записи могут быть очень полезными. Например, при поиске причин возникновения ошибок, синих экранов, внезапных перезагрузок и т.д. Отмечу, что если у вас установлена не официальная версия Windows — может так стать, что журналы у вас отключены… 😢
В общем, в этой заметке покажу азы работы с журналами событий в Windows (например, как найти ошибку и ее код, что несомненно поможет в диагностике).
Итак…
*
Работа с журналом событий (для начинающих)
❶
Как его открыть
Вариант 1
Этот вариант универсальный и работает во всех современных версиях ОС Windows.
- нажать сочетание кнопок Win+R — должно появиться окно «Выполнить»;
- ввести команду eventvwr и нажать OK (примечание: также можно воспользоваться диспетчером задач (Ctrl+Shift+Esc) — нажать по меню «Файл/новая задача» и ввести ту же команду eventvwr);
eventvwr — команда для вызова журнала событий
- после этого у вас должно появиться окно «Просмотр событий» — обратите внимание на левую колонку, в ней как раз и содержатся всевозможные журналы Windows…
Просмотр событий
Вариант 2
- сначала необходимо 👉 открыть панель управления и перейти в раздел «Система и безопасность»;
Система и безопасность
- далее необходимо перейти в раздел «Администрирование»;
Администрирование
- после кликнуть мышкой по ярлыку «Просмотр событий».
Просмотр событий — Администрирование
Вариант 3
Актуально для пользователей Windows 10/11.
1) Нажать по значку с «лупой» на панели задач, в поисковую строку написать «событий» и в результатах поиска ОС Windows предоставит вам ссылку на журнал (см. скрин ниже). 👇

Windows 10 — события
2) Еще один способ: нажать сочетание Win+X — появится меню со ссылками на основные инструменты, среди которых будет и журнал событий.

Win+X — вызов меню
❷
Журналы Windows

Журналы Windows
Наибольшую пользу (по крайней мере, для начинающих пользователей) представляет раздел «Журналы Windows» (выделен на скрине выше). Довольно часто при различных неполадках приходится изучать как раз его.
В нем есть 5 вкладок, из которых 3 основных: «Приложение», «Безопасность», «Система». Именно о них пару слов подробнее:
- «Приложение» — здесь собираются все ошибки (и предупреждения), которые возникают из-за работы программ. Вкладка будет полезна в тех случаях, когда у вас какое-нибудь приложение нестабильно работает;
- «Система» — в этой вкладке содержатся события, которые сгенерированы различными компонентами ОС Windows (модули, драйверы и пр.);
- «Безопасность» — события, относящиеся к безопасности системы (входы в учетную запись, раздача прав доступа папкам и файлам, и т.д.).
❸
Как найти и просмотреть ошибки (в т.ч. критические)
Надо сказать, что Windows записывает в журналы очень много различной информации (вы в этом можете убедиться, открыв любой из них). Среди стольких записей найти нужную ошибку не так просто. И именно для этого здесь предусмотрены спец. фильтры. Ниже покажу простой пример их использования.
И так, сначала необходимо выбрать нужный журнал (например «Система»), далее кликнуть в правой колонке по инструменту «Фильтр текущего журнала».

Система — фильтр текущего журнала / Кликабельно
После указать дату, уровень события (например, ошибки), и нажать OK.

Критические ошибки
В результате вы увидите отфильтрованный список событий. Ориентируясь по дате и времени вы можете найти именно ту ошибку, которая вас интересует.
Например, на своем подопытном компьютере я нашел ошибку из-за которой он перезагрузился (благодаря коду ошибки и ее подробному описанию — можно найти решение на сайте Microsoft).

Представлены все ошибки по дате и времени их возникновения / Кликабельно
Т.е. как видите из примера — использование журнала событий очень даже помогает в решении самых разных проблем с ПК.
❹
Можно ли отключить журналы событий
Можно! Только нужно ли? (хотя не могу не отметить, что многие считают, что на этом можно сэкономить толику дискового пространства, плюс система более отзывчива и меньше нагрузка на жесткий диск)
*
Для отключения журналов событий нужно:
- открыть «службы» (для этого нажмите Win+R, введите команду services.msc и нажмите OK);
Открываем службы — services.msc (универсальный способ)
- далее нужно найти службу «Журнал событий Windows» и открыть ее;
Службы — журналы событий
- после перевести тип запуска в режим «отключена» и нажать кнопку «остановить». Затем сохранить настройки и перезагрузить компьютер.
Отключена — остановить
*
На этом пока всё, удачи!
✌
Первая публикация: 23.03.2019
Корректировка: 14.08.2021
- Зачем нужен и как открыть Журнал событий?
- Интерфейс Журнала событий
- Что можно сделать в Журнале событий?
- Заключение
Журнал событий — это одна из стандартных служебных утилит, встроенных в Windows. Программа существует в системе уже давно и поставляется как со старыми, так и с самими последними версиями ОС. Рассмотрим, как открыть и использовать Журнал событий в Windows 10 или 11. Разберем, что в нем можно сделать и чем он полезен.
Зачем нужен и как открыть Журнал событий?
Утилита используется для просмотра произошедших событий, выполненных команд и действий в системе. С ее помощью можно отслеживать возникшие ошибки и выявлять их причины для дальнейшего устранения и предотвращения повторного появления сбоев. Программа позволяет выполнять диагностику ОС и изучать все события, произошедшие внутри Windows. Обычно утилиту используют именно для этого.
Для начала разберем несколько основных способов запустить утилиту в Windows 10 и 11.
1 способ — поиск на панели задач
Наиболее простой метод — найти утилиту в строке поиска на панели задач и запустить ее оттуда. Введите Просмотр событий и дождитесь, пока отобразятся результаты. Найдите среди них программу и кликните на нее левой кнопкой.
2 способ — утилита Выполнить
Распространенный способ — запуск через программу Выполнить. Чтобы воспользоваться им, примените сочетание клавиш Win + R. В появившемся окне введите команду eventvwr.msc и нажмите Enter на клавиатуре.
3 способ — контекстное меню кнопки Пуск
Простой способ открыть приложение в Windows 10 — щелкнуть правой кнопкой по кнопке Пуск и выбрать пункт Просмотр событий в появившемся контекстном меню.
4 способ — Управление компьютером
Попасть в Просмотр событий также можно через Управление компьютером. Для этого запустите его любым методом. Например, кликнув ПКМ по иконке Этот компьютер и выбрав пункт Управление. В левой колонке окна утилиты щелкните на ссылку Просмотр событий, чтобы открыть журнал.
5 способ — поиск файла в Проводнике
Альтернативный вариант — вручную найти запускной файл утилиты в файловом менеджере и открыть его таким способом. Для этого нужно перейти в директорию C:\Windows\System32, найти в ней eventvwr.msc и выполнить его.
Интерфейс Журнала событий
Окно Журнала событий состоит из нескольких основных частей:
- Слева находится боковая панель навигации, в которой можно выбрать нужный журнал (категорию). Например, Приложение, Безопасность, Система и т.д.
- По центру располагается основной список событий из выбранной в данный момент категории.
- Под списком находятся более подробные сведения о выделенном действии.
- В правой части окна находится панель инструментов, при помощи которой можно быстро выполнить нужное действие с выбранным событием.
В верхней части окна также присутствует стандартное меню и несколько кнопок для навигации.
Что можно сделать в Журнале событий?
Разберем основной функционал Журнала событий и распространенные сценарии использования программы.
Анализ выполненных действий
Самый простой сценарий использования утилиты — просмотр и анализ произошедших в Windows событий для диагностики возможных неполадок. Для него нужно открыть программу и изучить отображаемые действия в основных журналах (разделах).
Если среди них найдутся ошибки, ничего критичного в этом нет. В работе ОС в любом случае возникают сбои, и это нормально. Поводом для беспокойств может становиться только слишком большое количество ошибок в списке событий.
Выявление причин ошибок
Наиболее часто Журнал событий используют для выявления причин произошедших ошибок. При помощи утилиты можно узнать больше сведений о возникших в системе сбоях, что помогает проще найти и устранить их источник.
Чтобы найти причину произошедшей ошибки, найдите ее в списке событий и кликните по ней дважды. В открывшемся окне просмотрите информацию о неполадке. Главное, на что стоит обратить внимание — строка Код ошибки. В ней указывается кодовый номер сбоя, по которому можно найти причину неисправности через поиск в интернете.
Привязка задачи к событию
Одна из полезных функций — возможность привязать задачу к возникновению действия. Это осуществляется с участием другой служебной программы Windows — Планировщика событий. С помощью этих двух утилит, Журнала и Планировщика, можно задать нужное действие, которое будет автоматически выполняться в тех случаях, когда в системе произойдет определенное событие.
Заключение
Журнал событий — полезная утилита, которая может упростить использование Windows и решение проблем в системе. С ее помощью можно проанализировать работу ОС и быстро выявить причины произошедших сбоев.
The Windows Event Viewer is a powerful tool that logs everything happening on your PC from the moment it starts up to shutdown. You can use it to see details about app errors, warnings generated by different system services, information about the state of drivers and services. That is why the Windows 11 and Windows 10 Event Viewer features are the go-to utilities when you need to identify or troubleshoot an issue on your computer or device. Read this guide to find out how to open the Event Viewer in Windows 10 and Windows 11 using eleven different methods:
1. How to open the Event Viewer in Windows 10 and Windows 11 using Search
One of the fastest methods of starting the Windows Event Viewer is to search for it. Regardless of whether you’re using the Windows 10 Search or the Search in Windows 11, type the word “event” in the appropriate field. Then, click or tap the Event Viewer result or Open from the pane on the right.
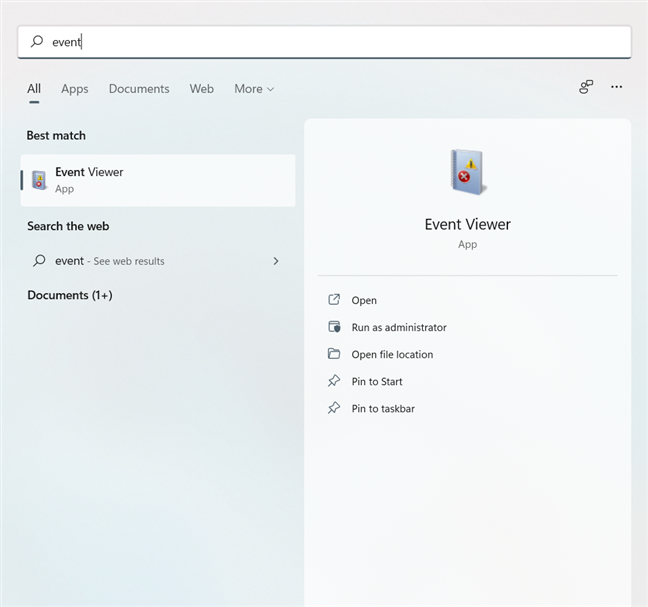
How to open Event Viewer using Search
TIP: If you want to learn more about using this powerful tool on your computer or device, read our guide on working with the Event Viewer in Windows.
2. Start the Windows Event Viewer from the Control Panel
The Control Panel is another popular way to open the Event Viewer in Windows 11 or Windows 10. First, launch the Control Panel and go to System and Security.
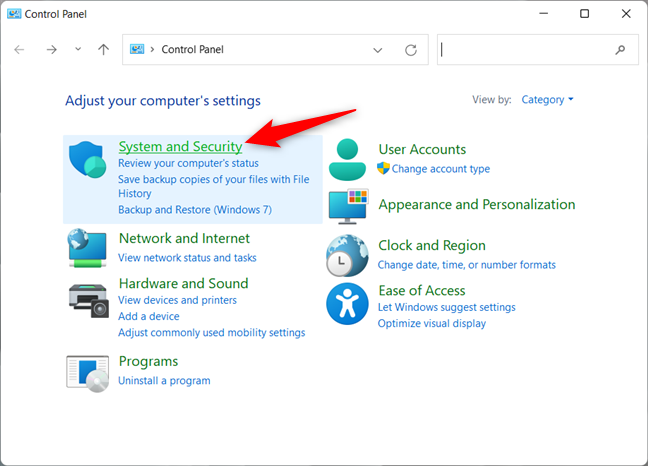
Access System and Security from the Control Panel in Windows 10 and Windows 11
In Windows 10, click or tap on the “View event logs” link under Administrative Tools.
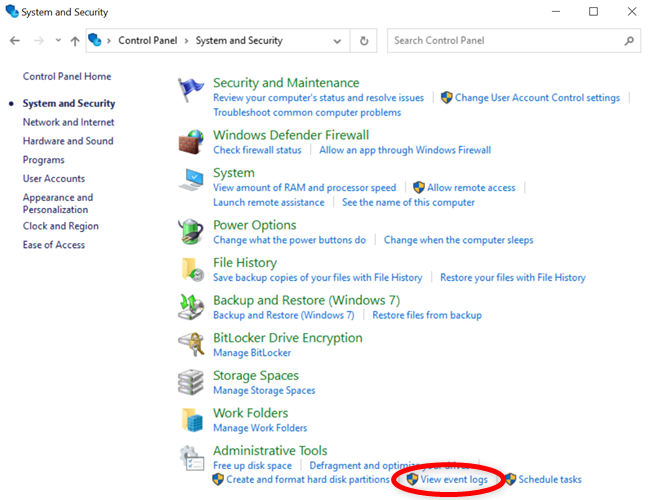
View event logs to access the Event Viewer in Windows 10
If you’re using Windows 11, the “View event logs” option is still shown at the bottom, but the section it’s under has been renamed to Windows Tools. Click or tap on the link to open the Windows 11 Event Viewer.
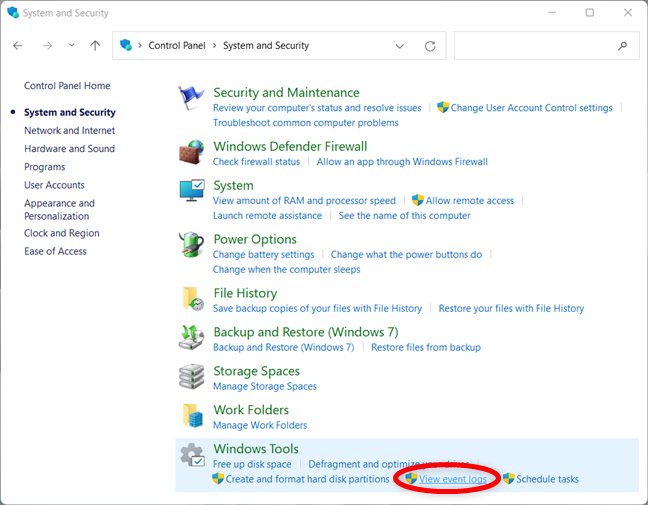
Access the Event Viewer from the Control Panel in Windows 11
Alternatively, you can insert the word “event” in the Control Panel’s search field and click or tap on “View event logs” to launch the Windows Event Viewer utility, as seen below.
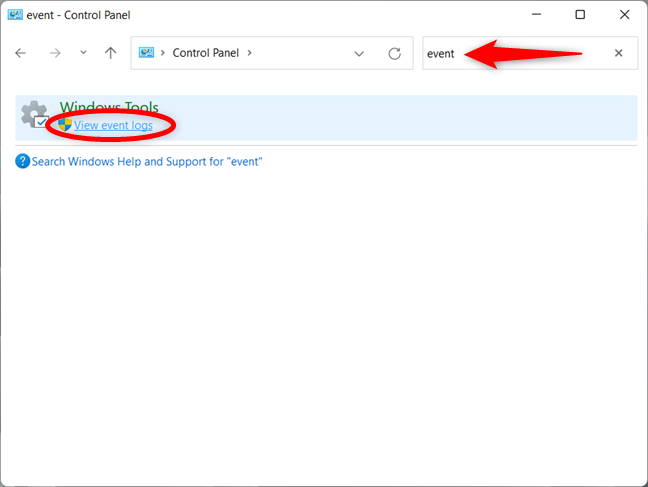
Use Control Panel’s search to open the Event Viewer
3. How to launch the Windows 11 or Windows 10 Event Viewer from the WinX menu
You can also use the WinX menu to start the Event Viewer on your Windows computer or device. First, press the Windows + X keys simultaneously to open the menu. Then, click or tap on the Event Viewer link or press V on your keyboard to open the app.
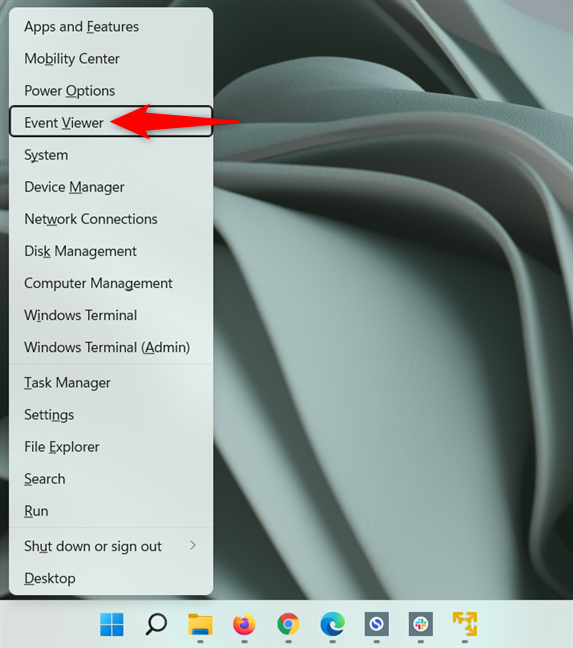
Use the Event Viewer shortcut from the WinX menu
TIP: To filter the massive amounts of data provided by this utility, read our guide on working with custom views in Event Viewer.
4. Use the Run window to access Event Viewer in Windows 11 and Windows 10
Another fast method is to launch the Run window (Windows + R) and type eventvwr in the Open field. Then, press Enter on your keyboard or click/tap OK to open the Windows 10 or Windows 11 Event Viewer.
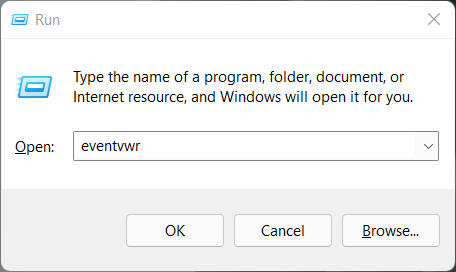
Open the Event Viewer with a Run command
5. How to open the Event Viewer in Windows using Windows Terminal, Command Prompt, or Powershell
Some users start administrative tools like the Event Viewer using Windows Terminal, Command Prompt, or PowerShell. Open the Windows Terminal, CMD, or PowerShell and type the Event Viewer command:
eventvwr
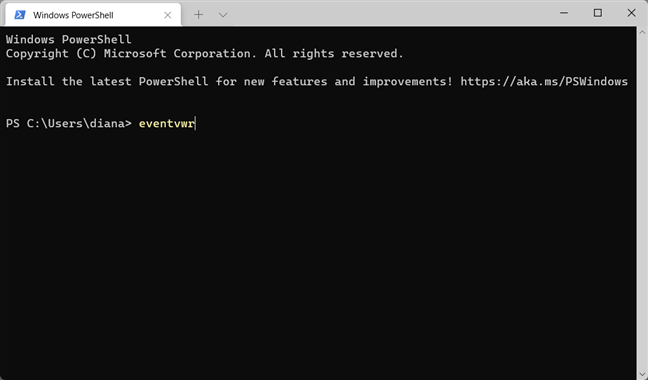
Open the Event Viewer from CMD, Windows Terminal, or PowerShell
Don’t forget to press the Enter key, and the Event Viewer is launched at once.
6. Start the Windows 10 or Windows 11 Event Viewer using Computer Management
The Event Viewer is also found inside another Windows administrative tool, named Computer Management. Open Computer Management, and in the left pane, you can see the Event Viewer under System Tools.
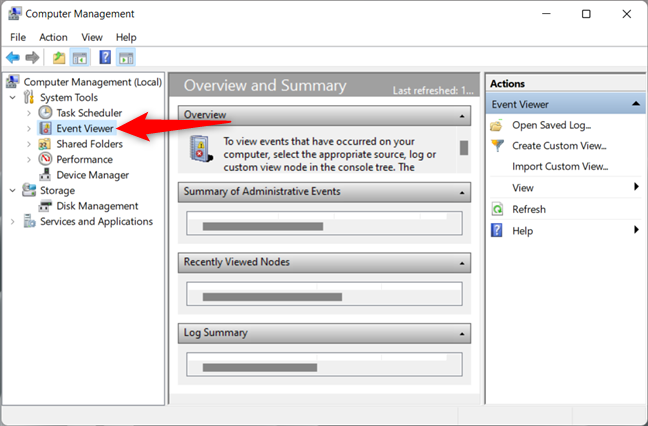
Open the Windows Event Viewer using Computer Management
7. How to launch the Windows Event Viewer from the Task Manager
First, open the Task Manager using the keyboard shortcut Ctrl + Shift + Esc. If you get the compact view of the Task Manager, press on More details at the bottom of the window to expand it.
Click or tap on File from the upper-left corner and, from the subsequent menu, select “Run new task.”
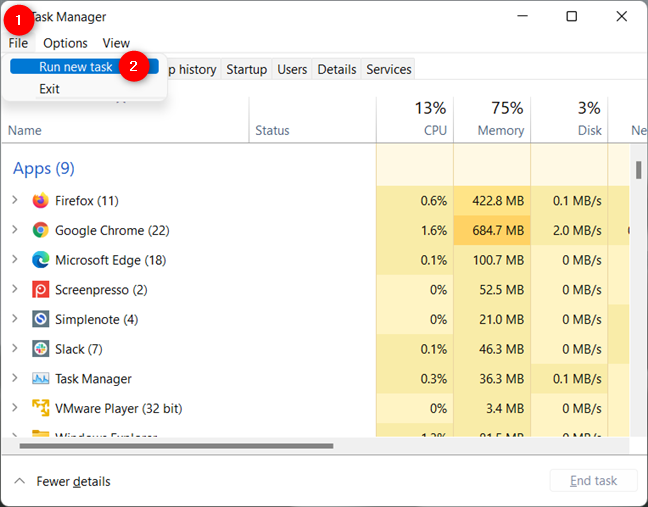
Press on Run new task from the File menu
This opens the “Create new task” window. Type eventvwr in the Open field, and then click or tap OK or press Enter on your keyboard.
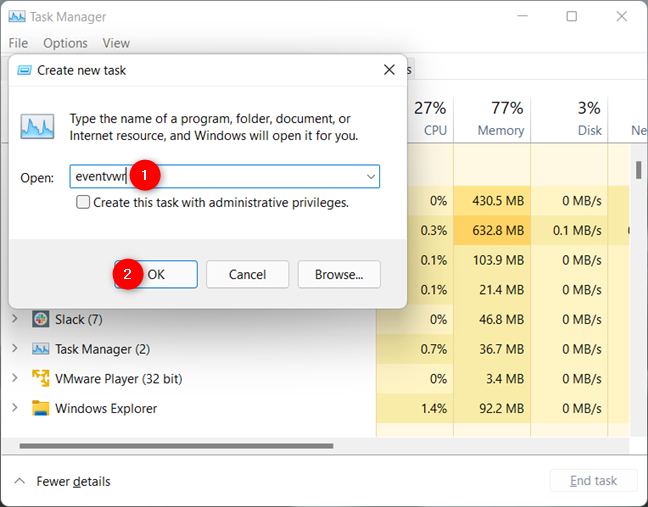
Use the Event Viewer command from the Task Manager in Windows 10 and Windows 11
8. Launch the Event Viewer from File Explorer
You can also use File Explorer to start the Event Viewer in Windows 10 and Windows 11. Open File Explorer and browse to C:\Windows\System32 or copy/paste the path into your address bar. Scroll to find the eventvwr.exe file, which launches the Event Viewer app.
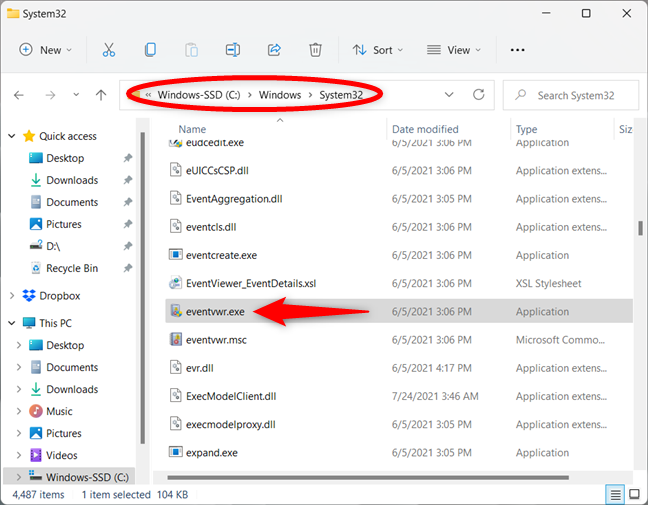
Use the eventvwr.exe file to start the Event Viewer in Windows 10 and Windows 11
9. Tell Cortana to open the Event Viewer in Windows 10 and Windows 11
If you like Cortana, you can also ask her to open the Event Viewer for you in both Windows 10 and Windows 11. Make sure Cortana is listening and type or say “Event Viewer.” Cortana confirms hearing your command by saying and displaying “I’ll open Event Viewer…”.
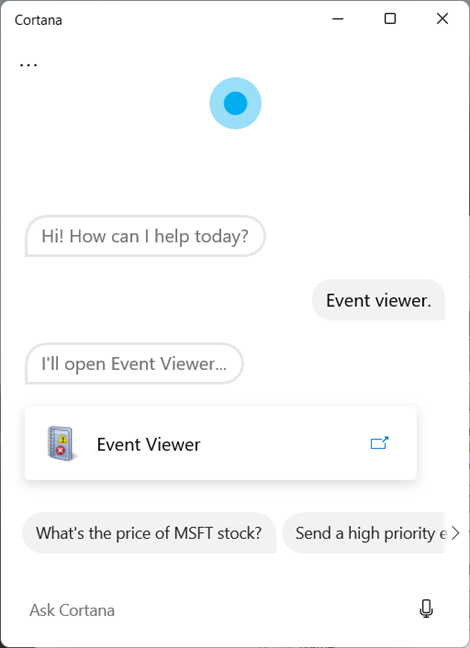
Use Cortana to open Event Viewer in Windows 11
10. Use the Start Menu to open Event Viewer in Windows 10
Windows 10 also has an Event Viewer shortcut in the Start Menu. Open the Start Menu, and then scroll down to the list of apps that start with the letter W. There, open the Windows Administrative Tools folder and click or tap on the Event Viewer shortcut.
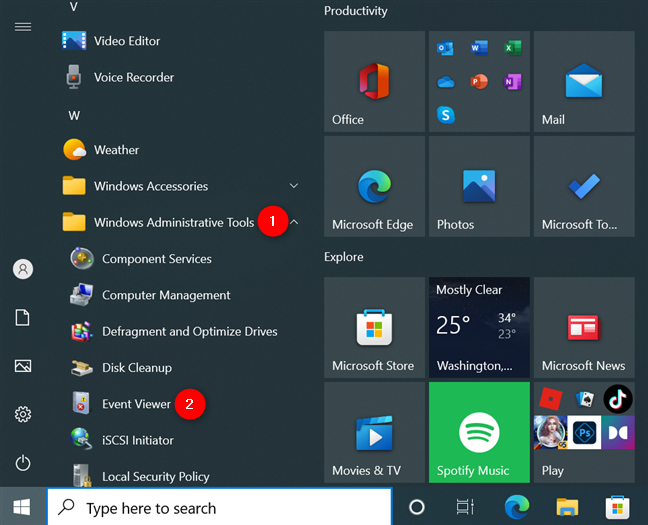
Use the Start Menu shortcut to open Event Viewer
11. Use the Event Viewer shortcut from our collection
We have created the most extensive collection of shortcuts for Windows. Download it and extract it to find the Event Viewer shortcut in the Administration Tools folder.
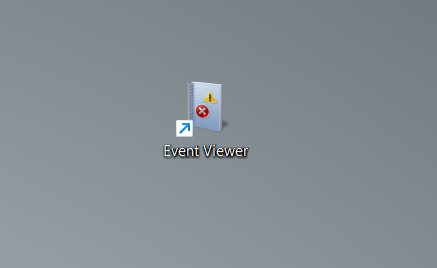
The Event Viewer shortcut
NOTE: You can also create a shortcut to the file using the following path:
C:\Windows\System32\eventvwr.exe
Which method of opening the Event Viewer do you prefer?
Now you know several methods for accessing the Event Viewer in both Windows 10 and Windows 11. Try them out and let us know your favorite. Also, if you know other ways of starting the Event Viewer, do not hesitate to share them in a comment below, and we will include them in future updates of this article.
Has your computer with Windows 10 operating system just crashed suddenly and you are right now searching for a way to view crash logs in Windows 10 then you have come to the right place. This is where we can guide you on how you can check crash logs in Windows 10.

Table of Contents
Windows crash may be because of a lot of reasons like overheating of the system or some fault in the driver installed. This is where the crash logs option comes in use for you can see what has caused the crash and other info like the name of the log and the EventID.
What Causes Windows 10 to Crash?
The users that face this kind of crash the first time may think that the reason behind this might be confusing and it will not be worth it to know. But the point to focus on here is the fault might not be with the components of Windows 10 and there must be an external reason that you can check in Windows crash report.
- Issue in RAM: There is a high possibility that your computer RAM is not working at the optimum level and that is what causes your PC trouble in retrieving data from memory whensoever you are trying to do so.
- Overheated System: With low RAM size or any other compatibility issue in the motherboard you may face an overheating of the system that is causing your PC to crash or freeze.
- Incompatible Driver: It is a common habit to install new drivers for our system when our pre-installed drivers get outdated and start to make any function of the PC lag. But these drivers may in all possibility contain some viruses or bugs that can potentially harm and cause our system to crash.
- Issue with Hard Drive: Hard drives contain most of the data in your PC and any fault can create a situation that most probably will lead to a crash where a Windows 10 blue screen log is.
Microsoft’s investigation identifies the following as the primary reasons why Windows crashes:
- 70% of accidents are the result of rogue driver code.
- 10% of the total is accounted for by hardware issues.
- 15% of the cases include unknown causes.
- 5% of the issues are the result of Microsoft code.
You can check our guide to Fix Windows 10 Crashing Randomly.
Here, we have listed the ways to check crash logs in Windows 10.
Method 1: Through Event Viewer
Event viewer is an inbuilt app to view crash logs in Windows 10. You may view the event logs on your computer using the Event Viewer component of the Windows operating system. Application and system messages, such as informative messages, errors, warnings, etc., are logged by Event Viewer. You may identify the specific reasons why your computer crashes using Event Viewer and it is one of the easiest ways to get Windows crash reports.
1. Go to the Windows Cortana Search box and type Event Viewer. Click on Open.

2. Click on Windows log. This is where you will get all logs including Windows 10 blue screen log.

3. Then, choose System from the drop-down menu.

4. On the event list, click Error. Then you can view all the information about Windows crash reports.

Also Read: How to Clear All Event Logs in Event Viewer in Windows 10
Method 2: Through Reliability Monitor
There is another tool to get reliable information and view crash logs in Windows 10. It is called a Reliability Monitor and as the name suggests, it is a great choice to depend on in case your Windows 10 PC crashes. Below are the steps that will help you guide on how to use this to check crash logs in Windows 10.
1. Again, go to Windows 10 Cortana search box and type Reliability Monitor, and click on Open.

2. You will see on the interface Reliability Monitor is generating the report Please wait.

3. You will see Stability Index.

It assesses your overall system stability on a scale from 1 to 10. You can select any week or any day to review specific hardware or software problems that troubled your system. The horizontal line in blue will show you the score.
Note: stability index does not take into account warning and informational events when it calculates the stability score from 1 to 10.
The report records 3 failures which are application failure, Windows failure, and miscellaneous failure. Moreover, it records informational events and warnings. The table below shows how these failures, informational events, and warnings.
| Icon | Information it shows |
| Blue info icon | Informational events |
| Red cross icon | 3 failures |
| Yellow exclamation icon | Warning |
4. Then out of all these crash dates if you want any information about a particular date what you got to do is just, click on that date’s column. This will open a new window displaying all the information.

5. Click on View all problem reports.

Now, you will see all crash log details.

Also Read: Fix The Procedure Entry Point Error on Windows
Method 3: Through Windows PowerShell
Third and the final method to check cash logs in Windows 10 is using the Power Shell tool. Power Shell is a great application that is used in automating the management system with the use of a scripting language. Read below to understand how you can use this application to view crash logs in Windows 10.
1. Go to the Windows 10 Cortana search box and type PowerShell. Click on Open after finding the top search result.

2. Type the following command into the command box. The crash logs will be retrieved together with their Index, Time, EntryType, Source, InstanceID, and Description using this command.
Get-EventLog -Log system | where {$_.entryType -match "Error"}

3. Get the most recent crash logs up to the specified number by using the Newest argument. Run the following command to collect the 20 most recent crash logs:
Get-EventLog -LogName System -Newest 20 -EntryType Error

Frequently Asked Questions (FAQs)
Q1. Where do I find information about my computer crashing?
Ans. You can use Event viewer which is an in-built app in Windows 10, you can also use reliability monitor which is a user-friendly application and you can also use PowerShell application which is an open-source CLI tool.
Q2. What are the most frequent crashes in Windows 10?
Ans. The three most frequent crashes in Windows OS are fault at the application level, the software hangs unexpected restart and shutdown. There are other reasons also but these are common reasons as per Microsoft investigation.
Q3. Where can I find crash log in Windows 11?
Ans. You can use Event Viewer to see the crash logs in Windows 11. In the event viewer app, move to the Windows log. Then search error and tap on the error. Detailed information will be shown for the error.
Q4. Why does my PC keep crashing and freezing?
Ans. There are a number of reasons for crashes and freezing. Some common reasons are overheating, issues with memory, faulty hardware and software, malicious files, corrupted system registry files, and too little available memory.
Recommended:
- Fix Windows Does Not Have Enough Information to Verify This Certificate Solutions
- Why is my Computer Making Funny Noises?
- Fix Hard Disk Problems in Windows 10
- Fix Event 1000 Application Error in Windows 10
The Windows PCs are designed in a way that they can store all the crash log information in your crash log so you can at any time view crash log information in Windows 10. We hope that these methods might have helped you to view crash logs in Windows 10.









