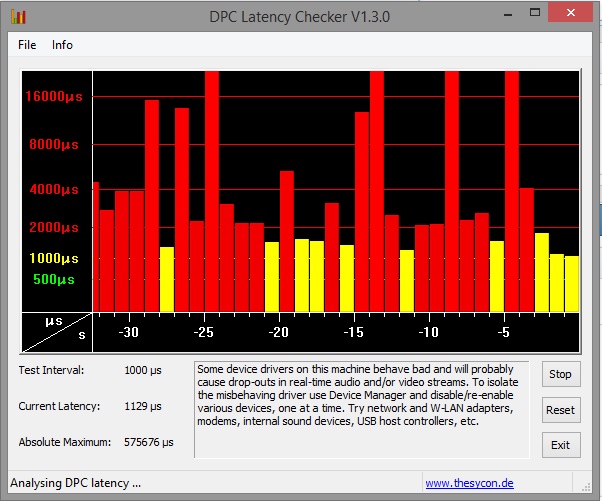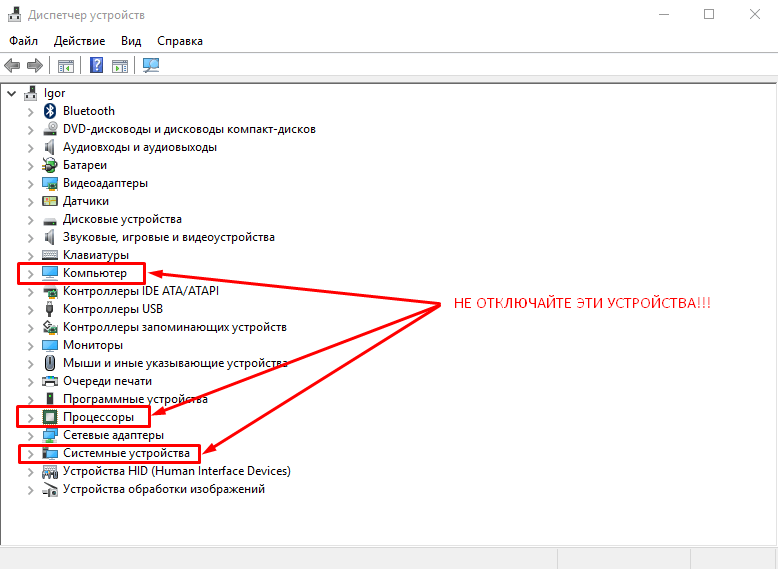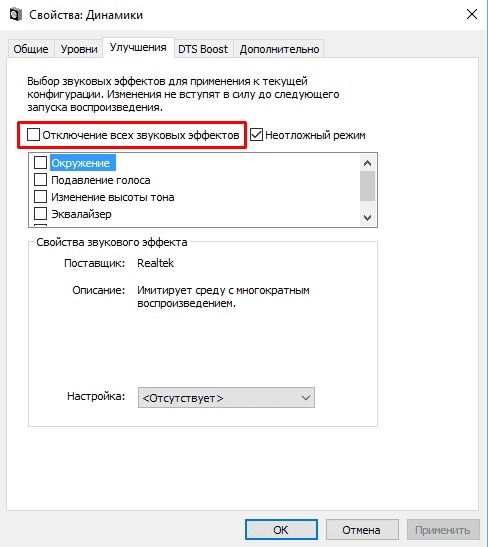Home » System Interrupt Controller
Use the links on this page to download the latest version of System Interrupt Controller drivers. All drivers available for download have been scanned by antivirus program. Please choose the relevant version according to your computer’s operating system and click the download button.
System Information
Your machine is currently running: Windows (Detect)
- Driver Version: 9.4.0.1028
- Release Date: 2013-09-12
- File Size: 4.75M
- Supported OS: Windows 10 32 & 64bit, Windows 8.1 32 & 64bit, Windows 7 32 & 64bit, Windows Vista 32 & 64bit, Windows XP
- Driver Version: 9.2.3.1032
- Release Date: 2013-07-25
- File Size: 5.1M
- Supported OS: Windows 10 32 & 64bit, Windows 8.1 32 & 64bit, Windows 7 32 & 64bit, Windows Vista 32 & 64bit, Windows XP
- Driver Version: 9.2.3.1032
- Release Date: 2013-07-25
- File Size: 5.88M
- Supported OS: Windows 8 64bit, Windows 7 64bit, Windows Vista 64bit, Windows XP 64bit
- Driver Version: 6.0.00.0300
- Release Date: 2007-06-21
- File Size: 5.24M
- Supported OS: Windows 10 32 & 64bit, Windows 8.1 32 & 64bit, Windows 7 32 & 64bit, Windows Vista 32 & 64bit, Windows XP
- Driver Version: 6.0.00.0290
- Release Date: 2006-10-12
- File Size: 4.83M
- Supported OS: Windows 10 32 bit, Windows 8.1 32bit, Windows 7 32bit, Windows Vista 32bit, Windows XP
Системные прерывания грузят процессор
Если вы столкнулись с тем, что системные прерывания грузят процессор в диспетчере задач Windows 10, 8.1 или Windows 7, в этой инструкции подробно о том, как выявить причину этого и исправить проблему. Полностью убрать системные прерывания из диспетчера задач нельзя, но вернуть нагрузку в норму (десятые доли процента) вполне возможно, если выяснить, что вызывает нагрузку.
Системные прерывания не являются процессом Windows, хотя и отображаются в категории «Процессы Windows». Это, в общих чертах, — событие, вызывающее прекращение выполнения текущих «задач» процессором для выполнения «более важной» операции. Существуют различные типы прерываний, но чаще всего высокую нагрузку вызывают аппаратные прерывания IRQ (от оборудования компьютера) или исключения, обычно вызываемые ошибками работы оборудования.
Что делать, если системные прерывания грузят процессор

Чаще всего, когда в диспетчере задач появляется неестественно высокая нагрузка на процессор, причиной является что-то из:
- Неправильно работающее оборудование компьютера
- Неправильная работа драйверов устройств
Почти всегда причины сводятся именно к этим пунктам, хотя взаимосвязь проблемы с устройствами компьютера или драйверами не всегда очевидна.
Прежде чем приступать к поиску конкретной причины, рекомендую, если это возможно, вспомнить, что выполнялось в Windows непосредственно перед появлением проблемы:
- Например, если обновлялись драйверы, можно попробовать откатить их.
- Если было установлено какое-то новое оборудование — убедиться в правильности подключения и работоспособности устройства.
- Также, если ещё вчера проблемы не было, а с аппаратными изменениями связать проблему не получается, можно попробовать использовать точки восстановления Windows.
Поиск драйверов, вызывающих нагрузку от «Системные прерывания»
Как уже было отмечено, чаще всего дело в драйверах или устройствах. Можно попробовать обнаружить, какое из устройств вызывает проблему. Например, в этом может помочь бесплатная для бесплатного использования программа LatencyMon.
- Скачайте и установите LatencyMon с официального сайта разработчика https://www.resplendence.com/downloads и запустите программу.
- В меню программы нажмите кнопку «Play», перейдите на вкладку «Drivers» и отсортируйте список по колонке «DPC count».
- Обратите внимание на то, какой драйвер имеет наибольшие значения DPC Count, если это драйвер какого-то внутреннего или внешнего устройства, с большой вероятностью, причина именно в работе этого драйвера или самого устройства (на скриншоте — вид на «здоровой» системе, т.е. более высокие количества DPC для приведенных на скриншоте модулей — норма).
- В диспетчере устройств попробуйте отключить устройства, драйверы которых вызывают наибольшую нагрузку согласно LatencyMon, а затем проверить, была ли решена проблема. Важно: не отключайте системные устройства, а также находящиеся в разделах «Процессоры» и «Компьютер». Также не стоит отключать видеоадаптер и устройства ввода.
- Если отключение устройства вернуло нагрузку, вызываемую системными прерываниями в норму, удостоверьтесь в работоспособности устройства, попробуйте обновить или откатить драйвер, в идеале — с официального сайта производителя оборудования.
Обычно причина кроется в драйверах сетевых и Wi-Fi адаптеров, звуковых карт, других карт обработки видео или аудио-сигнала.
Проблемы с работой USB устройств и контроллеров
Также частой причиной высокой нагрузки на процессор со стороны системных прерываний является неправильная работа или неисправность внешних устройств, подключенных по USB, самих разъемов или повреждение кабелей. В этом случае в LatencyMon вы навряд ли увидите что-то необычное.
При подозрениях на то, что причина в этом, можно было бы рекомендовать поочередно отключать все USB-контроллеры в диспетчере устройств, пока в диспетчере задач не упадет нагрузка, но, если вы начинающий пользователь, есть вероятность, что вы столкнетесь с тем, что у вас перестанут работать клавиатура и мышь, а что делать дальше будет не ясно.
Поэтому могу рекомендовать более простой метод: откройте диспетчер задач, так чтобы было видно «Системные прерывания» и поочередно отключайте все без исключения USB устройства (включая клавиатуру, мышь, принтеры): если вы увидите, что при отключении очередного устройства нагрузка упала, то ищите проблему в этом устройстве, его подключении или том USB-разъеме, который для него использовался.
Другие причины высокой нагрузки от системных прерываний в Windows 10, 8.1 и Windows 7
В завершение некоторые менее часто встречающиеся причины, вызывающие описываемую проблему:
- Включенный быстрый запуск Windows 10 или 8.1 в сочетании с отсутствием оригинальных драйверов управления электропитанием и чипсета. Попробуйте отключить быстрый запуск.
- Неисправный или не оригинальный адаптер питания ноутбука — если при его отключении системные прерывания перестают грузить процессор, дело скорее всего в этом. Однако, иногда, виноват не адаптер, а батарея.
- Звуковые эффекты. Попробуйте отключить их: правый клик по значку динамика в области уведомлений — звуки — вкладка «Воспроизведение» (или «Устройств воспроизведения»). Выбираем используемое по умолчанию устройства и нажимаем «Свойства». Если в свойствах присутствуют вкладки «Эффекты», «Пространственный звук» и похожие, отключаем их.
- Неправильная работа оперативной памяти — выполните проверку оперативной памяти на ошибки.
- Проблемы с работой жесткого диска (основной признак — компьютер то и дело зависает при доступе к папкам и файлам, диск издает необычные звуки) — выполните проверку жесткого диска на ошибки.
- Редко — наличие нескольких антивирусов на компьютере или специфических вирусов, работающих напрямую с оборудованием.
Есть еще один способ попробовать выяснить, какое оборудование виновато (но что-то показывает редко):
- Нажмите клавиши Win+R на клавиатуре и введите perfmon /report затем нажмите Enter.
- Подождите, пока будет подготовлен отчет.
В отчете в разделе Производительность — Обзор ресурсов вы можете увидеть отдельные компоненты, цвет которых будет красным. Присмотритесь к ним, возможно, стоит выполнить проверку работоспособности этого компонента.
Все способы:
- «Системные прерывания» загружают процессор
- Способ 1: Обновление драйверов
- Способ 2: Проверка диска
- Способ 3: Проверка батареи
- Способ 4: Обновление БИОС
- Временные решения
- Заключение
- Вопросы и ответы: 0
Многие пользователи ОС Windows со временем начинают замечать, что нагрузка на систему некоторыми процессами значительно возросла. В частности, повышается расход ресурсов центрального процессора, что, в свою очередь, приводит к «тормозам» и некомфортной работе. В этой статье мы разберем причины и решения проблемы, связанной с процессом «Системные прерывания».
«Системные прерывания» загружают процессор
Данный процесс не сопоставлен с каким-либо приложением, а является исключительно сигнальным. Это означает, что он показывает повышенный расход процессорного времени другими программными или аппаратными средствами. Такое поведение системы связано с тем, что CPU приходится выделять дополнительную мощность для обработки данных, пропущенных другими компонентами. «Системные прерывания» показывают, что какое-то оборудование или драйвер работают некорректно или неисправны.

Перед тем, как переходить к решению проблемы, необходимо определить, какой порог нагрузки данным процессом является нормальным. Это примерно 5 процентов. Если значение выше, стоит задуматься о том, что в системе имеются сбойные компоненты.
Способ 1: Обновление драйверов
Первое, о чем необходимо задуматься при возникновении проблемы, это обновление драйверов всех устройств, как физических, так и виртуальных. Особенно это касается девайсов, отвечающих за воспроизведение мультимедиа – звуковой и видеокарты, а также сетевых адаптеров. Выполнять комплексное обновление рекомендуется с помощью специального софта. Впрочем, «десятка» оснащена и собственным, довольно эффективным инструментом.

Подробнее: Обновляем драйвера на Windows 10
Способ 2: Проверка диска
Системный диск, особенно если у вас установлен HDD, со временем может работать с ошибками из-за повреждения секторов, микросхем памяти или сбоев в контроллере. Для того чтобы исключить данный фактор, необходимо проверить диск на предмет наличия ошибок. Если таковые будут выявлены, «железку» стоит заменить или попытаться восстановить, что не всегда приводит к желаемому результату.

Подробнее:
Проверка жесткого диска на ошибки и битые сектора
Как проверить жесткий диск на работоспособность
Лечение нестабильных секторов на жестком диске
Устранение ошибок и битых секторов на жестком диске
Восстановление жесткого диска с помощью Victoria
Способ 3: Проверка батареи
Батарея ноутбука, исчерпавшая свой ресурс, может стать причиной возникновения повышенной нагрузки на ЦП процессом «Системные прерывания». Этот фактор приводит к некорректной работе различных «энергосберегаек», которые активно используются в портативных устройствах. Решение здесь простое: нужно протестировать батарею и, в зависимости от результата, заменить ее новой, попытаться восстановить или перейти к другим способам устранения неполадки.

Подробнее:
Тест батареи ноутбука
Программы для калибровки батареи ноутбука
Как восстановить аккумулятор ноутбука
Способ 4: Обновление БИОС
К возникновению обсуждаемой сегодня проблемы может привести и устаревшее микропрограммное обеспечение, управляющее материнской платой – BIOS. Чаще всего неполадки возникают после замены или подключения новых устройств к ПК – процессора, видеокарты, жесткого диска и так далее. Выход – обновить БИОС.
На нашем сайте очень много статей, посвященных данной теме. Найти их довольно просто: достаточно ввести запрос вида «обновить биос» без кавычек в поисковую строку на главной странице.

Временные решения
Существуют приемы, которые способны помочь избавится от симптомов (нагрузки на ЦП), но не устранят причин «болезни». Это отключение звуковых и визуальных эффектов в системе.
Звуковые эффекты
- Нажимаем ПКМ по значку динамика в области уведомлений и выбираем «Звуки».
- Идем на вкладку «Воспроизведение», кликаем ПКМ по «Устройству по умолчанию» (тому, через которое воспроизводится звук) и переходим к свойствам.
- Далее, на вкладке «Дополнительно» или на той, что имеет название вашей звуковой карты, необходимо поставить галку в чекбоксе с названием «Отключить звуковые эффекты» или подобным. Перепутать сложно, так как эта опция всегда расположена в одном и том же месте. Не забудьте нажать кнопку «Применить».
- Для достижения необходимого эффекта может потребоваться перезагрузка.
Визуальные эффекты
- Переходим к свойствам системы, кликнув правой кнопкой мыши по значку компьютера на рабочем столе.
- Далее идем в «Дополнительные параметры».
- На вкладке «Дополнительно» ищем блок настроек быстродействия и нажимаем кнопку, указанную на скриншоте.
- В открывшемся окне, на вкладке «Визуальные эффекты», выбираем значение «Обеспечить наилучшее быстродействие». Все галки в нижнем блоке пропадут. Здесь можно вернуть сглаживание шрифтов. Жмем «Применить».
Если один из приемов сработал, следует задуматься о проблемах со звуковой или видеокартой или их драйверами.
Заключение
В ситуации, когда никакие средства не помогают устранить повышенную нагрузку на процессор, можно сделать несколько выводов. Первый – имеются неполадки в самом ЦП (поход в сервис и возможная замена). Второй – неисправны компоненты материнской платы (также поход в сервисный центр). Еще стоит обратить внимание на порты ввода-вывода информации – разъемы USB, SATA, PCI-E и другие, внешние и внутренние. Просто подключите устройство к другому гнезду, если таковое имеется, и проверьте задержки. В любом случае, все это уже говорит о серьезных аппаратных проблемах, и справиться с ними можно, только посетив специализированную мастерскую.
Наша группа в TelegramПолезные советы и помощь
-
Что такое системные прерывания?
-
Проверка оборудования
-
Другие причины
Приложения, которые нагружают систему, вызывают много вопросов. В первую очередь: как отключить? Но существуют процессы, не имеющие исполнительного файла: они являются индикаторами, указывающими на присутствие более серьезной проблемы. Прекрасный пример – системные прерывания, которые по мнению многих пользователей грузят процессор. Рассмотрим этот вопрос подробнее.
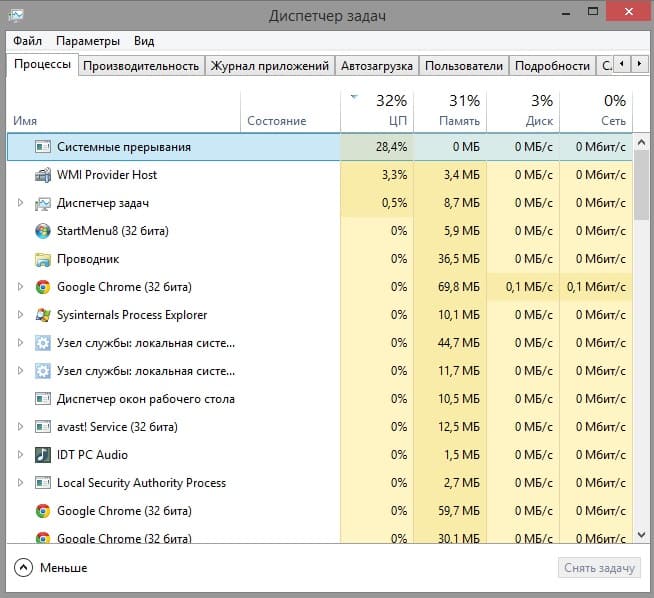
Что такое системные прерывания?
Системные прерывания – стандартный процесс Windows, сигнализирующий о нарушенной работе одного из устройств компьютера. Т.е. это не отдельное приложение, а лишь индикатор, указывающий на аппаратную проблему. Нормальное значение не более 5%.
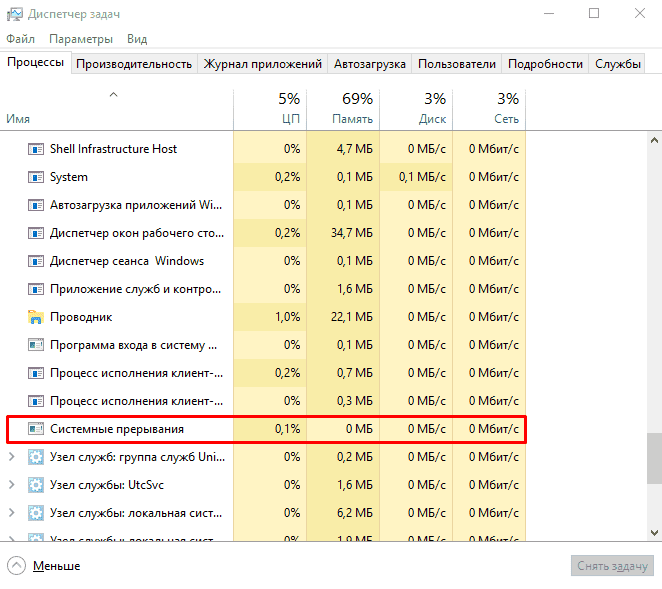
Когда на ПК запускается приложение, оно использует ресурсы материнской платы, видеокарты и т.д. Так вот: если драйверов на некоторые устройства нет (устарели) или присутствуют поврежденные комплектующие (жесткий диск, оперативная память) – процессор начинает выделять дополнительную мощность для обработки тех операций, которые пропускает поврежденное устройство. Тот факт, что наш товарищ с ядрами тащит все на своем горбу, отображает процесс системные прерывания.
Проверка оборудования
Нужно выяснить, какой именно аппаратный компонент не дает нам спокойно жить.
Для этого нужно:
- Скачать DPC Latency Checker по этой ссылке. Приложение поможет определить потенциальных сбойных кандидатов.
- После запуска исполняемого файла (устанавливать приложение не нужно) начните диагностику системы.
- По окончанию процесса ознакомьтесь с информацией в нижнем поле программы – она советует перейти в «Диспетчер задач».
- Теперь начните по-одному отключать устройства и постоянно проверяйте состояние загруженности процесса «Системные прерывания». Обратите внимание, что деактивировать компоненты «Компьютер», «Процессор» и «Системные устройства» не стоит, это приведет к аварийному завершению работы операционной системы и создаст проблемы при повторной загрузке Windows.
- Выясните, при отключении чего нагрузка на ПК возвращается в нормальное состояние. Если такой компонент был найден – обновляйте драйвера устройства.
Внимание! Загружайте драйвера только с официальных сайтов производителей!
В случае неудачного поиска дефективного устройства не расстраивайтесь, возможно проблема заключается в тех трёх компонентах, которые мы не отключали. Обновите для них драйвера и проблема вероятно устранится.
Другие причины
Известны отзывы пользователей, которые справились с проблемой иным способом:
- Проверьте батарею. Бытует мнение, что подобную проблему вызывает умирающий аккумулятор. Поэтому выясните текущую емкость батареи и в случае большой разницы с номинальной – рассматривайте замену элемента питания.
- Сброс звуковых настроек в Windows. Перейдите в «Панель управления» – «Звук» – «Улучшения». Поставьте галочку на «Отключение всех звуковых эффектов».
- Обновление BIOS. Вполне возможен вариант того, что причиной проблемы является устаревшая версия базовой системы ввода-вывода. Решение в данном случае одно – обновление.
На этом я заканчиваю. Предоставленной информации должно хватить для того, чтоб системные прерывания больше не грузили процессор.