- Что такое системный кэш и зачем он нужен?
- Как узнать текущий объем системного кэша?
- Зачем нужно очищать и настраивать кэш?
- Как изменить объем системного кэша?
- Как очистить системный кэш?
- Как настроить автоматическую очистку кэша?
Функция кэширования позволяет существенно ускорить работу Windows. Однако иногда из-за нее возникает обратный эффект и операционная система начинает работать медленнее. Это происходит, когда кэш переполняется. Рассмотрим, почему это происходит, как узнать и увеличить его объем.
Что такое системный кэш и зачем он нужен?
Системный кэш — это небольшой объем данных, которые находятся в быстром доступе у процессора. Его наличие позволяет операционной системе работать с большей скоростью, так как ПК получает возможность оперативно взаимодействовать с самой необходимой временной информацией.
Как узнать текущий объем системного кэша?
Определение используемого объема кэша усложняется тем, что он не находится в одном месте, а разбросан по разным директориям системы. Простой способ узнать состояние кэша — воспользоваться специальными утилитами, которые получают сведения о нем из всех возможных источников. Популярная программа для этих целей — Mem Reduct. Она бесплатна и поддерживает все версии Windows, начиная с XP.
После загрузки и установки программы, можно запустить ее и посмотреть состояние системного кэша в соответствующем разделе в нижней части окна. Отображается как общий объем, так и используемая часть. Если вы заметили, что кэш переполнен, его стоит очистить или увеличить.
1
Зачем нужно очищать и настраивать кэш?
При переполненном кэше операционная система может начинать работать медленнее, поэтому следует периодически очищать его, освобождая пространство от неиспользуемых временных файлов. Это позволит избежать ухудшения производительности ОС. Если же системный кэш переполняется постоянно, то стоит увеличить его объем.
Как изменить объем системного кэша?
Чтобы увеличить производительность операционной системы, можно расширить системный кэш через реестр. Это поможет в тех случаях, когда он постоянно занят на 80% и более. Если же кэш не используется на таком уровне, изменять его не нужно. Для увеличения кэша выполните следующее:
1. Найдите Редактор реестра через поиск на строке задач, кликните по нему ПКМ и щелкните по пункту Запуск от имени администратора.
2. В колонке навигации, находящейся в левой части окна, раскройте раздел HKEY_LOCAL_MACHINE, в нем откройте SYSTEM, затем CurrentControlSet, после чего Control и Session Manager.
3. Кликните левой кнопкой по разделу Memory Management.
4. Щелкните дважды по пункту DisablePagingExecutive в правой части окна и установите для него значение 1.
5. Аналогично измените параметр LargeSystemCache, задав для него такое же значение.
6. Закройте Редактор реестра и перезагрузите операционную систему.
Эти настройки снимают ограничение на расширение объема кэша. С ними он сможет постоянно увеличиваться. Для пользователя всегда доступно обратное изменение параметров аналогичным образом через реестр.
Как очистить системный кэш?
Для очистки системного кэша нужно использовать специальный файл EmptyStandbyList. Файл доступен к загрузке по этой ссылке или из других источников в Интернете. Скачайте его и запустите, чтобы очистить кэш.
Как настроить автоматическую очистку кэша?
В Windows можно настроить автоматическую регулярную очистку системного кэша через Планировщик заданий. Это особенно актуально, если в системе снято ограничение на его размер описанным выше способом. Чтобы установить очистку в автоматическом режиме, также понадобится файл EmptyStandbyList. Действия следующие:
1. Откройте Планировщик заданий через поиск на строке задач или в меню Пуск.
2. Кликните по ссылке Создать задачу в правой части окна программы.
3. В открывшемся окне укажите задаче любое имя и активируйте опцию Выполнить с наивысшими правами.
4. Нажмите на кнопку Изменить, а затем кликните на пункт Дополнительно в новом окне.
5. Нажмите на Поиск и выберите пункт СИСТЕМА в списке с результатами.
6. Кликните ОК.
7. Снова нажмите ОК.
8. Перейдите во вкладку Триггеры и нажмите на Создать.
9. В открывшемся окне отметьте галочку Повторять задачу каждые, установите любое подходящее значение, выберите параметр Бесконечно в графе В течение и нажмите ОК.
10. Зайдите во вкладку Действия, нажмите Создать и установите значение Запуск программы в графе Действие.
11. Кликните на кнопку Обзор и выберите загруженный файл. Место его хранения нельзя изменять, чтобы задача работала корректно.
12. Нажмите ОК во всех открытых окнах и выполните перезагрузку. После применения новых настроек кэш будет очищаться с заданной периодичностью.
Созданную задачу по очистке кэша всегда можно будет отключить или удалить в Планировщике задач, кликнув по ней правой кнопкой.
Большинство пользователей компьютеров слышали о понятии системного кэша, но только далеко не все четко себе представляют, что это такое и для чего нужно. А многие, до конца не разобравшись, какая роль отводится этому компоненту в операционной системе, сразу пытаются производить с ним действия, касающиеся изменения размера. Насколько целесообразно производить изменение установленных по умолчанию параметров — рассмотрим далее.
Для чего нужен кэш, и насколько целесообразно его увеличение?
Начнем с того, что есть несколько видов кэша. Системный кэш, как уже понятно, используется под нужд Windows, а кэш программ предназначен для корректного функционирования приложений. Чаще всего с понятием кэша пользователи сталкиваются при работе с интернет-браузерами. Но что это такое и для чего нужно? Кэш, вне зависимости от типа, является своеобразным хранилищем временных файлов, за счет использования которых увеличивается скорость загрузки программы или открытие тех же страниц в Интернете. То есть пользователь имеет дело с неким резервируемым на жестком диске пространством, которое используется операционной системой или отдельно взятым приложением.
Как увеличить системный кэш или кэш программ, пока не рассматриваем. Для начала давайте определимся, стоит ли это вообще делать? С одной стороны, нет ничего плохого в том, чтобы зарезервировать для хранения временных файлов побольше места на диске. Так думает большинство рядовых пользователей. Но на самом деле кэш можно увеличивать только до определенной степени, поскольку установка слишком большого размера приведет к тому, что системе при выполнении какой-то операции придется перебрать слишком много объектов для загрузки, пока она найдет необходимый. Соответственно, и время запуска программ существенно снизится. Кроме того, следует обратить внимание, что кэш резервируется на жестком диске, а скорость обращения к нему может существенно снижаться, например при возникновении ошибок, фрагментации файлов и т. д.
Как увеличить системный кэш в Windows 7 или в другой системе?
Теперь перейдем непосредственно к изменению размера резервируемого пространства. Для начала рассмотрим системный кэш Windows 7.
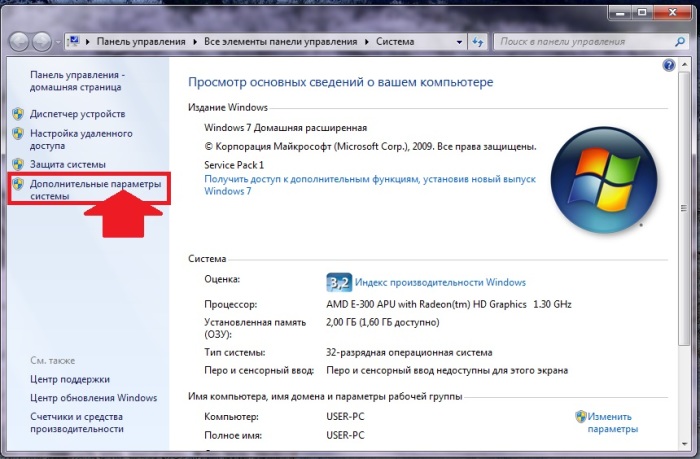
Для автоматического увеличения его размера необходимо использовать меню свойств компьютера с переходом к дополнительным настройкам. В параметрах быстродействия на вкладке «Дополнительно» необходимо отметить пункт оптимизации работы фоновых служб и кэша. Считается, что именно таким способом можно несколько снизить нагрузку на оперативную память и ускорить запуск программ.
Параметры файла подкачки
Иногда наряду с изменением размера кэша в сторону увеличения некоторые специалисты рекомендуют произвести дополнительные действия с так называемым файлом подкачки, который отвечает за работу и использование виртуальной памяти – такого же резервируемого объема на жестком диске, но используемого для выгрузки программных компонентов в случае нехватки оперативной памяти.
Как и в случае с системным кэшем, нужно быть предельно осторожным. При малом объеме ОЗУ файл подкачки действительно можно немного увеличить, установив для него значение, которое в 1,5-2 раза превышает определяемое или рекомендуемое системой по умолчанию. Но и тут следует помнить, что при установке слишком большого объема можно добиться обратного эффекта, когда программы в приоритете будут производить обращение не к оперативной, а к виртуальной памяти. Повторимся: скорость доступа к винчестеру ниже, чем к планкам ОЗУ. Из-за этого мы получаем торможение программ при запуске или в процессе работы.
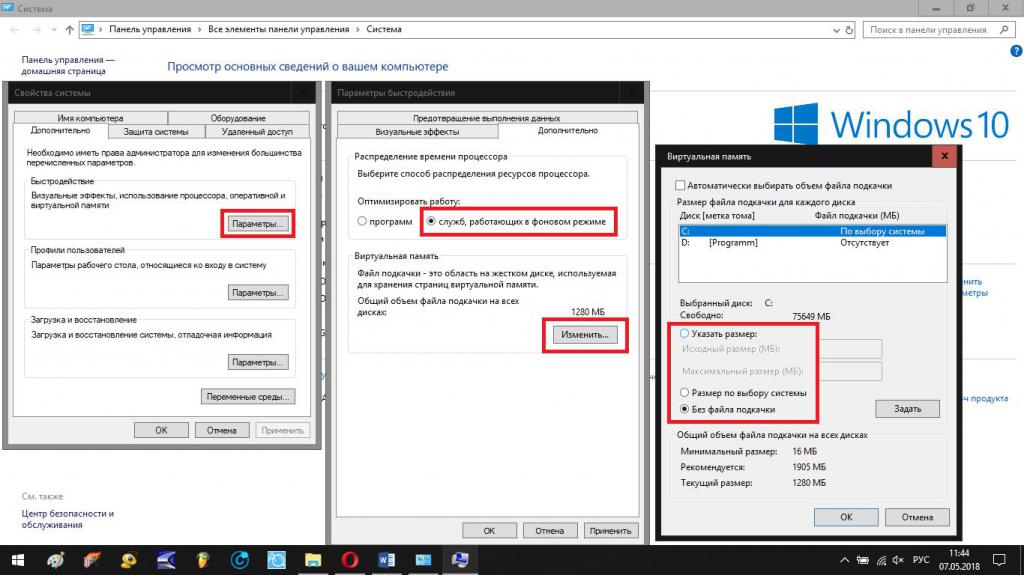
Негласно считается, что при установленных объемах оперативной памяти на уровне 8 Гб и более файл подкачки можно отключить вовсе, что никаким образом не скажется на работоспособности системы в отрицательную сторону. Наоборот, иногда можно добиться повышения производительности.
Параметры системного кэша в системном реестре
Параметры виртуальной памяти или кэша можно поменять и в системном реестре. Что касается стандартного автоматизированного увеличения системного кэша Windows 10, его лучше производить как раз именно в этом редакторе (regedit). Здесь нужно использовать ветку HKLM и через раздел SYSTEM и параметры текущего контроля перейти к папке MemoryManagement.
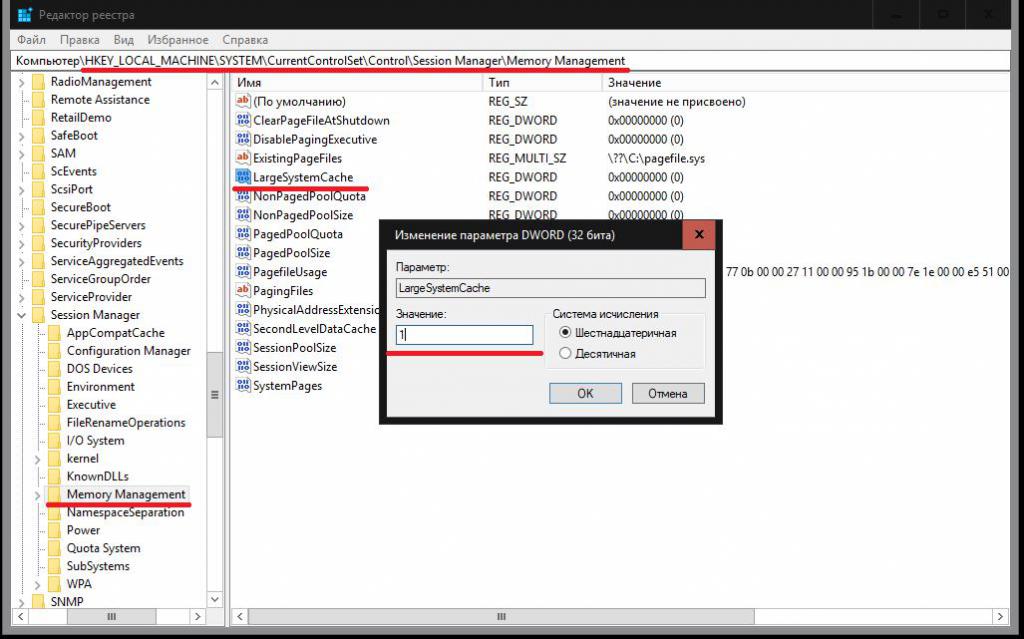
Здесь нас интересуют два параметра: DisablePagingExecutive и LargeSystemCache, которым могут быть присвоены значения либо нуля (отключение), либо единицы (включение). Первый ключ фактически дублирует отключение виртуальной памяти, а второй увеличивает системный кэш (система будет использовать не 8 Мб, установленных по умолчанию, а всю память, за исключением последних 4 Мб).
Настройки кэша в веб-обозревателях
В браузерах тоже имеются настройки, относящиеся к кэшу. Соответственно, резервируемый объем можно изменить. Для этого используются соответствующие настройки. Правда, в зависимости от разработчика самого обозревателя они могут находиться в совершенно разных разделах.
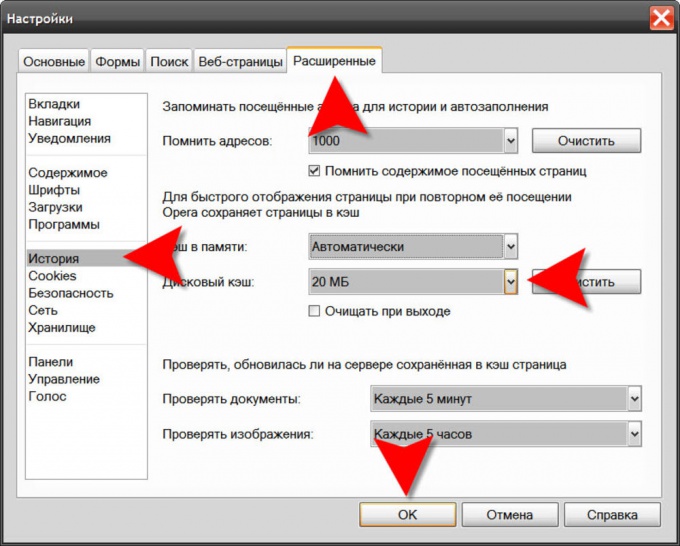
Например, в старой версии «Оперы» опции выставляются в настройках истории. В новой модификации браузера следует использовать свойства ярлыка, а в пути к исполняемому файлу в поле типа объекта дописать сочетание —disk-cache-size=Объем и нужный размер кэша в килобайтах (например, для 1 Гб это будет 1073741824 Кб).
Очистка кэша
С изменением размера кэша вроде бы все понятно. В завершение остается добавить, что производить очистку кэша рекомендуется если не постоянно, то хотя бы периодически, поскольку накопление временных файлов может существенно замедлять работу и системы, и программ. Производить эти действия в Windows можно путем обычной очистки системного диска, в браузерах – очисткой истории посещений, кэша и файлов Cookies.
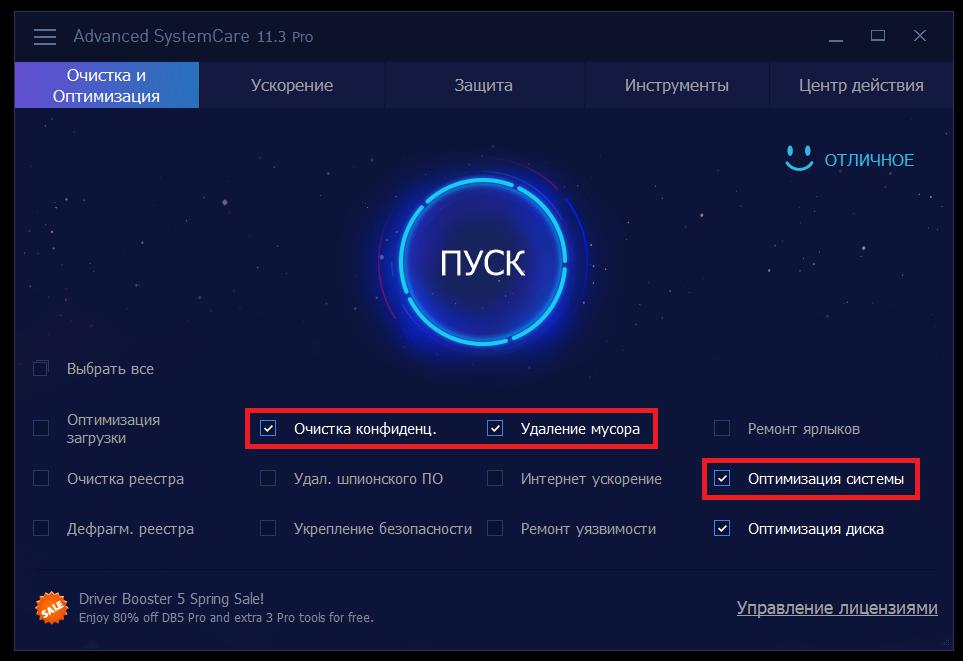
Более удобным является использование всевозможных программ-оптимизаторов, в которых необходимо просто задействовать соответствующие модули оптимизации системы и очистки конфиденциальности в разделе выполнения проверки и устранения проблем в один клик.
Любой пользователь Windows 10, открывший диспетчер задач и заглянувший на вкладку «Производительность» в раздел «Память» обнаружит пункт «Кэшировано», причем размер кэшированной памяти обычно тем значительнее, чем больше объем оперативной памяти на компьютере или ноутбуке.
В этой инструкции подробно о том, что означает кэшированная память в Windows 10, стоит ли переживать, что её много и о том, можно ли её очистить. Статья на близкую тему: Что делать, если невыгружаемый пул занимает много памяти в Windows 10.
- Что такое память в состоянии кэшировано
- Как очистить кэшированную память Windows 10
- Видео инструкция
Что значит «Кэшировано» в информации о памяти

Если в диспетчере задач вы подведёте указатель мыши к пустому разделу, обычно располагающемуся по центру графического представления «Структура памяти», вы увидите подпись: «Зарезервировано. Память, содержащая кэшированные данные и код, которые сейчас не используются» — речь ведётся именно о той оперативной памяти, которую вы видите в пункте «Кэшировано». Что это означает?

Кэшированная память в Windows 10 — это занятые, но неиспользуемые в настоящий момент страницы памяти, содержащие различные данные, которые могут потребоваться в дальнейшем для работы системных и сторонних процессов и которые эффективнее будет получить именно из оперативной памяти, а не снова прочитать с диска. Чем больше доступной неиспользуемой памяти, тем больший её объём может оказаться в состоянии «кэшировано».
Логику этого подхода можно описать следующим образом: в Windows 10 присутствуют различные механизмы ускорения работы системы и кэшированная память — один из них. При наличии неиспользуемой оперативной памяти эффективнее использовать её как кэш, а не освобождать сразу: сама по себе свободная память не приводит к ускорению работы: система и программы будут работать с одинаковой скоростью, независимо от того, свободно у вас 2 Гб RAM или 16. Проблемы могут возникнуть, когда свободной памяти не остаётся, но кэшированная память с большой вероятностью не станет причиной этого.
Очистка кэшированной памяти
Прежде всего, какая-либо очистка кэшированной памяти Windows 10 самостоятельными действиями, с помощью сторонних утилит или другими методами обычно лишена смысла: память «Кэшировано» освобождается системным менеджером памяти в первую очередь, когда RAM потребовалось для каких-либо задач, а доступной свободной оперативной памяти недостаточно.
В качестве примера: в первом разделе статьи приводился снимок экрана с состоянием ОЗУ в диспетчере задач на момент начала написания этого материала. Ниже — сразу после запуска редактора видео, открытия и запуска рендеринга проекта в нём.

Как можно увидеть, объём кэшированной памяти сократился на 2 Гб, в дальнейшем, по прекращении работы с «тяжелым» софтом её объём вновь будет прирастать по мере использования системы и всё это — нормальное поведение, не влияющее негативно на отзывчивость вашего ПК или ноутбука.
Существуют сторонние утилиты для быстрой очистки всей кэшированной оперативной памяти в Windows 10 и предыдущих версиях системы. Один из самых популярных инструментов — EmptyStandbyList.exe, демонстрация его использования после примечания. Ещё две программы, позволяющие выполнить очистку: Mem Reduct и Intelligent Standby List Cleaner.
Я не рекомендую подобные программы к использованию. Повторюсь: в рассматриваемом случае приятные для глаз числа свободной оперативной памяти, которые мы сможем получить, не приведут к повышению производительности системы или FPS в играх. В других сценариях, когда речь идёт не о кэшированной памяти, а о занятой и используемой RAM, при условии её нехватки для других задач высвобождение может иметь смысл, но это уже отдельная тема.
Упомянутую программу можно скачать с сайта разработчика: https://wj32.org/wp/software/empty-standby-list/ после этого для её использования:
- Запустите командную строку от имени Администратора.
- Введите следующую команду, указав полный путь к EmptyStandbyList.exe в начале команды (для этого можно удерживать клавишу Shift, нажать по файлу правой кнопкой мыши, выбрать пункт «Копировать как путь», а затем вставить в командную строку):
emptystandbylist.exe standbylist
- Вариант результата — на изображении ниже (получено не на том же компьютере, на котором были сделаны предыдущие скриншоты).
При этом следует учитывать, что сразу после использования утилиты, по мере работы, объем кэшированной памяти вновь начнёт расти.
Видео
Надеюсь, статья помогла разобраться, для чего нужна кэшированная память и в других вопросах, имеющих к ней отношение.
Как увеличить кэш
Процесс увеличения места под кэш ОС Windows 10 происходит посредством изменения определенных параметров в системном реестре.
- Вызовите окно «Выполнить» сочетанием клавиш Win+R, затем введите в нем запрос
regeditи нажмите «ОК». - После запуска оснастки перейдите по следующему пути:
HKEY_LOCAL_MACHINE\SYSTEM\CurrentControlSet\Control\Session Manager\Memory Management - В правой части окошка найдите параметр «DisablePagingExecutive» и дважды кликните по нему левой кнопкой мыши для редактирования.
Установите значение 1, затем нажмите «ОК».
- Повторите действия предыдущего шага, но уже для пункта «LargeSystemCache».
- Проверьте правильность ввода, после чего закройте все запущенные окна и перезагрузите компьютер.


Теперь системный кэш будет использовать куда большие значения памяти.
Настройка автоочистки кэша
В некоторых ситуациях увеличение системного кэша не приносит желаемого результата, а производительность компьютера даже ухудшается. Для решения этой проблемы стоит настроить автоматическую очистку сохранённых данных, в чём нам поможет оснастка «Планировщик заданий».
Скачать EmptyStandbyList
- По ссылке выше находится утилита очистки кэша – загрузите её в любое подходящее место.
- Теперь вызовите «Поиск», где введите запрос планировщик и воспользуйтесь соответствующим результатом.
- После запуска оснастки выберите действие «Создать задачу».
- Задайте любое произвольное имя (оно не имеет значения) и отметьте опцию «Выполнить с наивысшими правами», остальные параметры трогать не нужно.
- Теперь надо настроить учётную запись, от имени которой и будет выполняться задача. Кликните «Изменить»,
затем «Дополнительно».
- В этом окне воспользуйтесь кнопкой «Поиск», найдите в перечне ниже и выберите позицию, которая обозначена как «Система».
Нажимайте «ОК» во всех запущенных средствах, кроме «Планировщика заданий».
- По возвращении в утилиту создания задач перейдите на вкладку «Триггеры» и кликните «Создать».
Здесь отметьте опцию «Повторять задачу каждые» и выберите интервал «5 минут», а в выпадающем меню «в течении» – пункт «Бесконечно» и нажмите «ОК».
- Перейдите на вкладку «Действия» и воспользуйтесь кнопкой «Создать».
Здесь убедитесь, что в поле «Действия» установлено «Запуск программы», после чего воспользуйтесь кнопкой «Обзор» и с помощью «Проводника» выберите файл, полученный на шаге 1.
- Нажмите «ОК» во всех открытых окнах и закрывайте «Планировщик задач».
- После этого системный кэш будет очищаться каждые 5 минут. Если в процессе работы вы столкнётесь с проблемами, просто удалите соответствующую задачу из списка: откройте папку «Библиотека планировщика», найдите в центральном окне созданную ранее запись, щёлкните по ней ПКМ и выберите «Удалить».









Наша группа в TelegramПолезные советы и помощь







