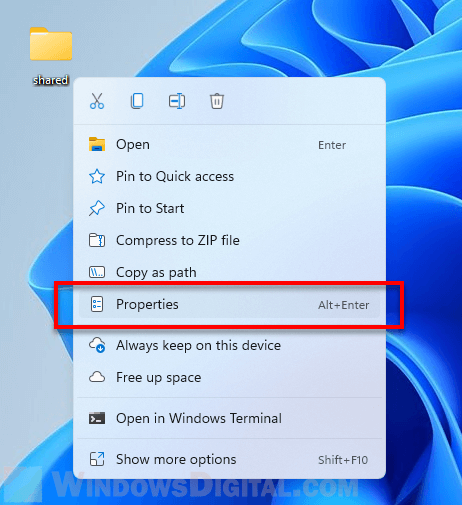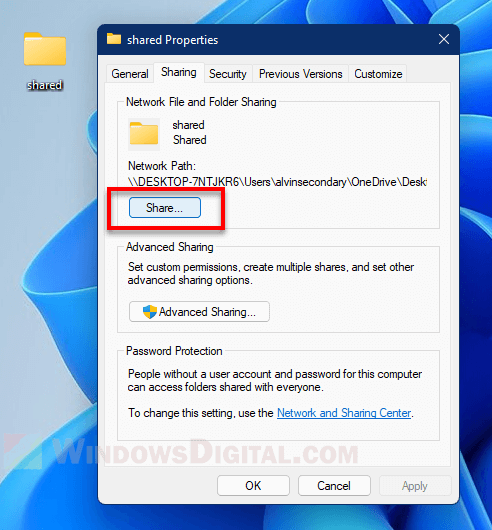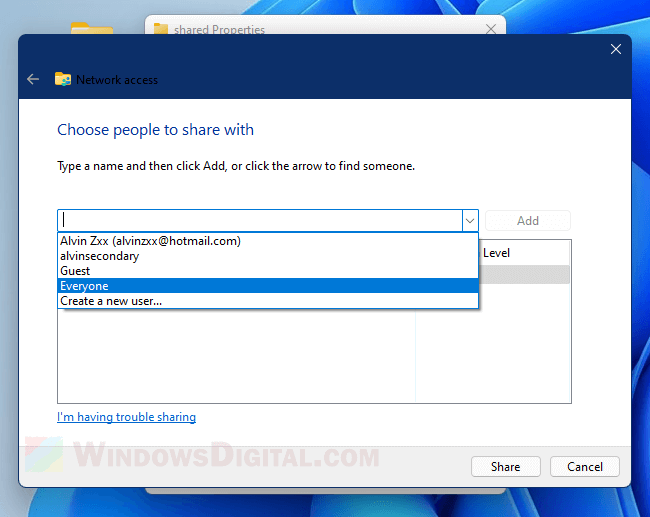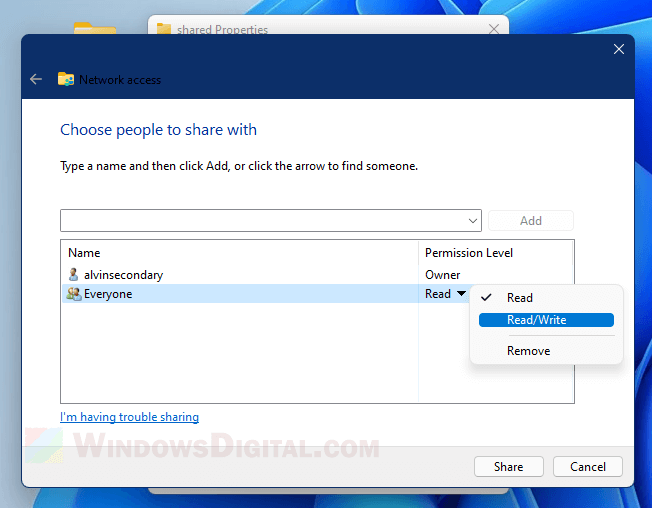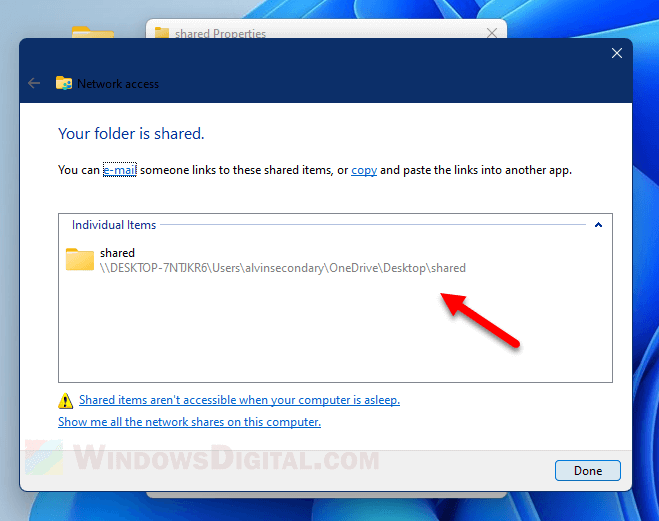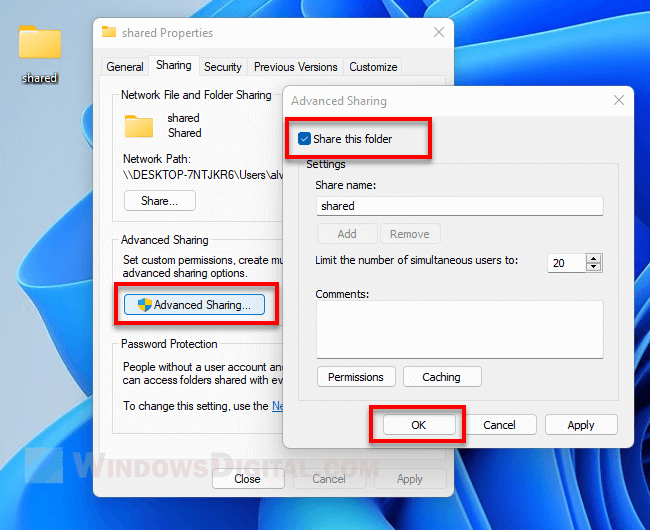Все способы:
- Способ 1: Проверка разрешений для папки
- Способ 2: Добавление пользователя в группу администраторов
- Способ 3: Активация скрытой учетной записи администратора
- Способ 4: Изменение владельца папки
- Вариант 1: Через «Командную строку»
- Вариант 2: Через свойства папки
- Способ 5: Исправление ошибок в реестре
- Способ 6: Отключение стороннего антивируса
- Способ 7: TakeOwnershipEx
- Вопросы и ответы: 0
Способ 1: Проверка разрешений для папки
Одна из частых причин появления ошибки «Нет доступа к целевой папке» в Windows 11 — отсутствие необходимых разрешений для активного пользователя. Это может относиться как к системным директориям, так и к каталогам, созданным программами или другими источниками. Поэтому в первую очередь вам понадобится проверить разрешения и предоставить доступ, если по умолчанию он будет отсутствовать.
- Щелкните правой кнопкой мыши по проблемной папке, из контекстного меню выберите пункт «Свойства».
- Перейдите на вкладку «Безопасность» и отметьте левой кнопкой мыши пользователя, с учетной записи которого сейчас хотите получить доступ к каталогу.
- Если в списке разрешений отсутствуют галочки возле необходимых пунктов для «Разрешить», потребуется щелкнуть по «Изменить».
- Далее выберите активный профиль и установите галочки возле всех пунктов для «Разрешить». Перед выходом не забудьте применить изменения.

Способ 2: Добавление пользователя в группу администраторов
Данный метод особенно актуален в тех случаях, когда рассматриваемая ошибка появляется при попытке внести изменения или открыть системную папку. Иногда это не получается сделать по причине отсутствия текущего пользователя в группе администраторов. Далее предлагаем остановиться на самом простом методе исправления этой ситуации.
- Откройте утилиту «Выполнить», используя для этого стандартное сочетание клавиш Win + R. Введите команду
control userpasswords2и нажмите Enter для ее активации. - В новом окне выберите вашу учетную запись из списка и дважды щелкните по ней левой кнопкой мыши.
- В окне свойств отметьте маркером пункт «Администратор», чтобы предоставить соответствующий уровень доступа. Обычно после этого перезагрузка ПК не требуется, но для гарантированного применения изменений можете сделать это.



Способ 3: Активация скрытой учетной записи администратора
По умолчанию в Windows 11 существует учетная запись администратора, которая обладает всеми необходимыми правами для доступа практически ко всем существующим в операционной системе папкам. Ее можно активировать самостоятельно, чтобы присвоить себе данные привилегии и разблокировать необходимый каталог. Осуществляется данный процесс при помощи специальной консольной команды.
- Откройте «Пуск», отыщите «Командную строку» и обязательно запустите ее от имени администратора.
- Введите команду
net user Администратор /active:yesи нажмите Enter для ее применения. - Вы будете уведомлены о том, что команда успешно выполнена. Это значит, что скрытая учетная запись администратора активирована, а вы можете приступать к проверке доступа к целевой папке.



Способ 4: Изменение владельца папки
Следующий метод более сложный в реализации и имеет два варианта выполнения в зависимости от того, для какой учетной записи требуется доступ к папке. Его стоит обязательно выполнить, если предыдущие не принесли должного результата, поскольку он единственный может оказаться в полной мере эффективным. Давайте начнем с каждого варианта по порядку.
Вариант 1: Через «Командную строку»
Вариант изменения владельца через «Командную строку» станет отличным решением для тех, кому необходимо предоставить полные права для текущей учетной записи, выполнив при этом минимальное количество действий. Понадобится только последовательно вводить команды, изменяя их под себя. Все это будет продемонстрировано в следующей инструкции.
- Через «Пуск» запустите «Командную строку» с правами администратора, иначе следующие команды не сработают.
- Введите
takeown /F "D:\Папка", заменив путь в кавычках на тот, где находится целевая папка без доступа. - После нажатия по Enter вы должны увидеть сообщение о том, что операция выполнена успешно и вы назначены владельцем папки.
- Следом введите
takeown /F "D:\Папка" /r /d y, чтобы предоставить себе и все разрешения (чтение и редактирование). В итоге должно появиться такое же сообщение, как и в предыдущем шаге. - Теперь нужно сделать так, чтобы у группы «Администраторы» тоже был доступ к данной папке. Это осуществляется путем ввода команды
icacls "D:\Папка" /grant Администраторы:F. - Вы будете уведомлены об успешной обработке всех файлов, что и означает успех операции.
- В завершение введите
icacls "D:\Папка" /grant Администраторы:F /t, чтобы права были предоставлены и для всех вложенных папок с файлами в целевом каталоге. - После получения сообщения об успехе можете закрыть консоль и перейти к проверке доступа к каталогу. Скорее всего, проблема будет решена.








Вариант 2: Через свойства папки
Следующий вариант подразумевает обращение к графическому интерфейсу, чтобы через «Проводник» поменять настройки безопасности папки, установив в качестве владельца любого пользователя. Вместе с этим будут предоставлены все необходимые разрешения, что позволит избежать любых ограничений в плане доступа к каталогу.
- Щелкните по целевой папке правой кнопкой мыши и из контекстного меню выберите пункт «Свойства».
- Перейдите на вкладку «Безопасность» и нажмите по кнопке «Дополнительно».
- Вы увидите информацию о текущем владельце. Если заинтересованы в его изменении, нажмите по выделенной синим ссылке с соответствующим названием.
- Если вам известно точное название учетной записи, напишите ее в специально отведенное для этого поле, затем нажмите «Проверить имена», чтобы убедиться в правильности ввода.
- Для более простого поиска профиля, когда вы не уверены в его точном названии, понадобится щелкнуть по «Дополнительно».
- В новом окне нажмите «Поиск», запуская тем самым процесс поиска всех доступных учетных записей и групп на данном компьютере.
- Найдите в списке интересующий вас аккаунт и дважды кликните по нему левой кнопкой мыши, подтверждая тем самым добавление.
- Закройте окно выбора пользователя и убедитесь в том, что владелец папки был изменен. Далее надо добавить его в список разрешений, для чего отведена кнопка «Добавить».
- Субъект по умолчанию выбран не будет, поэтому нажмите по ссылке «Выберите субъект».
- Точно так же выберите профиль, как это делали в прошлый раз, затем отметьте галочками все предоставляемые разрешения и подтвердите внесение изменений.
- Проверьте, появился ли тот же субъект, который является владельцем, в списке разрешений.
- Включите наследование, чтобы не возникло проблем с доступом к файлам, находящимся в целевой папке. Не забудьте применить изменения, после чего можете проверять, была ли решена ошибка.











Способ 5: Исправление ошибок в реестре
При помощи следующего метода предлагаем разобраться с тем, как осуществляется исправление ошибок в реестре, которые могут стать причиной появления проблем с доступом к целевой папке. Обычно это связано с существующими параметрами удаленного хранилища, которые по умолчанию не используются в Windows 11. Их удаление должно решить проблему, особенно в тех случаях, когда вы изменили владельца и включили учетную запись администратора, как это было показано выше.
- Откройте «Пуск» и через поиск найдите приложение «Редактор реестра», после чего запустите его.
- Введите в адресной строке
Компьютер\HKEY_LOCAL_MACHINE\SOFTWARE\Policies\Microsoft\Windows\и нажмите Enter для перехода по данному пути. - Отыщите каталог с названием «RemovableStorageDevices». Если такой присутствует, щелкните по нему правой кнопкой мыши и выберите пункт «Удалить».
- Далее перейдите по пути
Компьютер\HKEY_CURRENT_USER\SOFTWARE\Policies\Microsoft\Windows\и выполните те же действия по поиску и удалению каталога.




Способ 6: Отключение стороннего антивируса
Сторонние антивирусы крайне редко становятся причиной появления ошибок с доступом к целевой папке в Windows 11, однако исключить этот фактор не стоит, особенно в тех случаях, когда ни один способ из списка выше не принес должного результата. Если вы используете стороннюю программу для защиты, понадобится отключить ее или даже удалить. Детальные инструкции по теме вы найдете в следующей статье по ссылке ниже.
Подробнее: Отключение антивируса

Способ 7: TakeOwnershipEx
В завершение рассмотрим стороннюю программу, которая предназначена для смены владельца файла или любой папки. Она самостоятельно вносит изменения в операционную систему, позволяя вам получить весь доступ к каталогу. В некоторых случаях это становится единственным выходом для решения рассматриваемой ошибки.
Скачать TakeOwnershipEx с официального сайта
- Перейдите по ссылке выше, скачайте TakeOwnershipEx с официального сайта и установите программу. Она будет добавлена в контекстное меню «Проводника», поэтому найдите проблемную папку, щелкните по ней ПКМ и выберите пункт «Показать дополнительные параметры».
- Из дополнительного контекстного меню запустите «Получить доступ/Восстановить права».
- Вы будете уведомлены о том, что вам предоставлены все разрешения. После этого сразу можете приступить к проверке доступа к целевой папке.


Наша группа в TelegramПолезные советы и помощь
У вас нет разрешения на сохранение файлов в этом месте — как исправить
Иногда при сохранении каких-либо файлов в браузере, редакторах и других программах в Windows 10, после указания расположения файлы вы можете получить сообщение об ошибке «У вас нет разрешения на сохранение файлов в этом месте. Обратитесь к администратору сети для получения разрешения». При этом файл сохраняется не на сетевой диск, а вы и являетесь администратором компьютера.
В этой инструкции о том, что вызывает появление сообщения о том, что у вас нет разрешения на сохранение файлов в этом месте и что делать, чтобы исправить ситуацию.
Почему нет разрешения на сохранения файлов
Причина ошибки «У вас нет разрешения на сохранение файлов в этом месте», при условии, что вы администратор, а речь идет о локальном диске компьютера или ноутбука вовсе не в том, что вас кто-то ограничил в правах, всё проще.

Ошибка появляется в том случае, если какая-то программа, запущенная без прав администратора (т.е. от имени обычного пользователя — а именно так запускаются большинство программ в целях безопасности, даже если у вас учетная запись администратора) пробует сохранить файлы в защищенную папку, для сохранения в которую нужны права администратора.
Самый простой пример — корень диска C (причем в не системные папки на этом же диске вы можете сохранять файлы без ограничений). Если в Windows 10 вы скачиваете какой-то файл или сохраняете документ и укажите просто диск C для сохранения, вы получите рассматриваемую ошибку.
Что делать, чтобы исправить ошибку «У вас нет разрешения на сохранения файлов в этом месте»
Для исправления ошибки вы можете поступить одним из следующих способов:
- Просто не сохранять файлы в системные расположения. Если обязательно нужно поместить файл в системную папку, можно сначала сохранить его, например, на рабочий стол (или другое не системное расположение), а затем в проводнике перенести в нужное место: у вас запросят подтверждение администратора и файл будет сохранен в нужной папке успешно.
- Запускать программу, из которой вы выполняете сохранение в системные папки, от имени администратора. Для однократного запуска от администратора вы можете найти программу с помощью поиска в панели задач Windows 10, нажать по найденному результату правой кнопкой мыши и выбрать «Запуск от имени администратора».
- Если нужно постоянно запускать программу от администратора, откройте свойства её ярлыка, затем на вкладке «Ярлык» нажмите кнопку «Дополнительно», установите отметку «Запуск от имени администратора» и примените настройки. Доступ к ярлыкам в меню пуск вы можете получить, нажав правой кнопкой мыши по программе — Дополнительно — Перейти к расположению файла.
Еще один метод, который я бы не стал рекомендовать, когда речь идет о системных папках — изменение прав на доступ к папкам таким образом, чтобы доступ к ним имели все пользователи, а не только администратор. Если же папка не системная, то откройте её свойства и на вкладке «Безопасность» измените разрешение для группы «Пользователи» на «Полный доступ», чтобы иметь возможность сохранять файлы в эту папку.
Видео инструкция
В случае, если ваша ситуация отличается от описанной в статье, сообщите о подробностях в комментариях, я постараюсь помочь с решением проблемы.
When you open a shared folder in a local network, if you receive the following error: “Windows cannot access \\DESKTOP-XXXXXXX\ shared folder – You do not have permission to access the shared folder. Contact your network administrator to request access” or “Check the spelling of the name. Otherwise, there might be a problem with your network“, try the solutions below.
First, check if you have properly turn on network discovery on the computer you share the folder from and on the computer you want to access the shared folder. Secondly, check if the computer you share the folder from has also turned on file sharing. For a detailed guide on how to enable (or disable) these options in Windows 11 or 10, follow the links below.
- How to Turn On Network Discovery and File Sharing in Windows 11
- How to Turn On Network Discovery and File Sharing in Windows 10
For a detailed guide on how to correctly share a folder from scratch on Windows 11 or 10, read: How to Share a Folder in Windows 11 / 10 Local Network Without Password
If you have done all the above and still getting the error, follow the solutions below. The screenshots in the instruction below were taken on Windows 11, but the steps are similar to that of Windows 10. You can follow the same steps for both Windows 11 and 10.
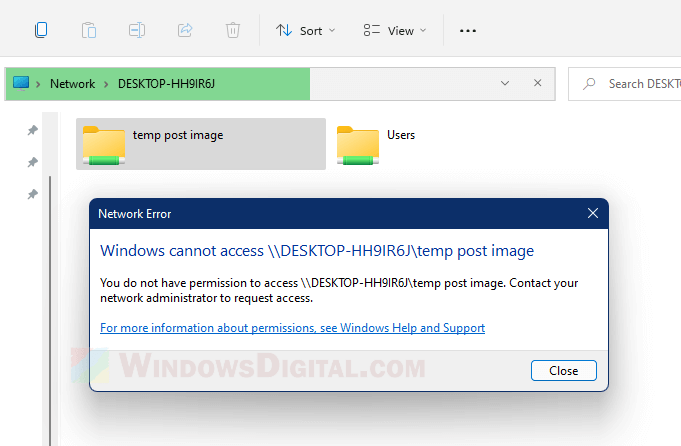
Fix: “Windows cannot access shared folder – You do not have permission” in Windows 11
In most cases, you get the “You do not have permission” network error message when you open a shared folder if the shared folder does not have the user (you use to access this folder) added to its “share with” list. Follow the steps below to re-configure the Share and Advanced Sharing options for the shared folder to add the user(s) you want to share the folder with and configure their permission levels.
- On the computer you want to share the folder from, right-click on the folder you want to share, then select Properties.
- In the Properties window, click on Sharing tab.
- Under Network File and Folder Sharing section, click on the Share button.
- In the “Choose people to share with” settings window, click on the drop-down menu and select the user (or create a new user) you want to share your folder with. If you are not sure about what user to add, you can select Everyone to share the folder with anyone that has access to the local network (not recommended if the computer is or will be connecting to a public network).
- Once the user is added, optionally, you can configure the permission level of the user. You can set the user to have Read only permission or both Read and Write permissions. The write permission means to allow the user to also edit, move or delete the files in the shared folder.
- Next, click Share to proceed.
- On the next screen, you can copy the shared link and use it in the File Explorer address bar on another computer to access the shared folder. This step is optional if you can access the shared folder via the Network folder. Click Done to proceed.
- Next, back to the properties window, click on the Advanced Sharing button.
- Tick the “Share this folder” checkbox.
- Optionally, you can click on the Permissions button. From here, you can set the permissions for each user, whether to allow the users to have full control or read only over the shared folder.
- Click Apply, then OK to save the changes. Close the properties window and retry access to this shared folder again from another computer in the same local network.
Note that shared folders are not accessible when the computer where the shared folder is located at is in sleep or hibernation mode. Shared folders can only be accessed when Windows is actively running.
“Windows cannot access shared folder – Check the spelling of the name” Windows 11
Windows would prompt the error – “Check the spelling of the name” when you open a shared folder if the shared folder is not visible or no longer exist, the shared link is already outdated, or the shared folder is no longer being shared. It happens when a shared folder is no longer exist in the location where it was first shared or no longer set as shared.
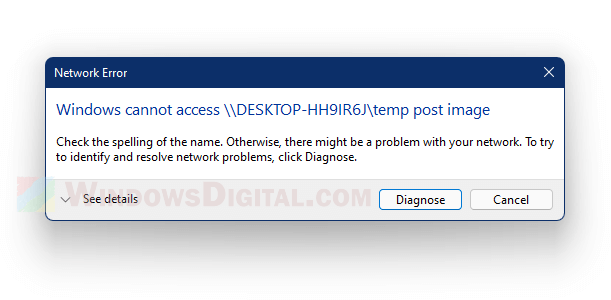
It could of course also be due to incorrect shared link caused by spelling mistake or change in location of the shared folder commonly due to a recent move of the folder to another location.
Regardless of what causes the issue, the easiest solution to this issue is to re-configure the sharing options of the folder you want to share. If you have access to the computer which you want to share the folder from, follow the same steps in the instruction above (in the first part of this guide) to reconfigure the Share and Advanced Sharing settings for the shared folder to correctly share the folder again.
У вас нет разрешения на сохранение в этом месте. На экране появляется ошибка, когда компьютер не позволяет вам сохранить файл в нужном месте. Это говорит о том, что ваша учетная запись пользователя не имеет необходимых прав для изменения содержимого этой папки.

Исправить ошибку «У вас нет разрешения на сохранение в этом месте» в Windows 11.
Существует несколько причин, по которым вы можете столкнуться с этой ошибкой, например:
1. Недостаточный доступ на запись к вашей учетной записи пользователя для целевой папки.
2. Папка переведена в режим только для чтения.
3. Некоторые другие возможности включают предыдущее антивирусное программное обеспечение и другие настройки безопасности, ограничивающие доступ.
4. Папка каким-то образом повреждена, либо неправильно настроено разрешение для папки.
К счастью, есть несколько способов справиться с этой проблемой и восстановить возможность сохранять документы в нужную папку. В этой статье вы найдете 11 эффективных способов решения проблемы «У вас нет разрешения на сохранение в этом месте» в Windows 11/10.
Исправить У вас нет разрешения на сохранение в этом месте.
Исправление 1. Перезапустите Проводник Windows.
Если возникает ошибка «У вас нет разрешения на сохранение в этом месте», перезапустите Проводник Windows. Это базовое решение может решить проблему.

Исправление 2: сохраните файл в другом месте
Нажмите «Да» в сообщении об ошибке, чтобы сохранить файл в рекомендованном месте. Или вы можете вручную сохранить файл в другую папку или каталог.
Исправление 3. Используйте другой веб-браузер
Сбой браузера может быть основной причиной этой ошибки. Чтобы этого избежать, переключитесь на другой браузер и попробуйте сохранить файл еще раз. Если ошибка не устранена, примените следующие решения.
Исправление 4. Предоставьте администраторам полный контроль над проблемной папкой.
1. Щелкните правой кнопкой мыши проблемную папку и выберите «Свойства».

2. Откройте раздел «Безопасность» и нажмите «Изменить».
3. Убедитесь, что в столбце Разрешить установлен флажок «Полный доступ для администратора».

Исправление 5. Запустите программу от имени администратора.
1. Щелкните правой кнопкой мыши значок поисковой системы, которую вы используете. Выберите «Запуск от имени администратора».

2. Если ошибка исчезнет, еще раз щелкните поисковую систему правой кнопкой мыши и выберите «Свойства».
3. Перейдите в раздел «Совместимость». Установите флажок «Запускать эту программу от имени администратора» и нажмите «ОК».

Исправление 6. Измените владельца каталога.
Вы можете изменить владельца каталога двумя способами:
Способ 1: использование свойств
1. Щелкните правой кнопкой мыши проблемную папку и выберите «Свойства».

2. Перейдите в раздел «Безопасность» и нажмите «Дополнительно».

3. В владельце каталога выберите «Изменить».

4. Введите имя и нажмите «Проверить имена». Затем нажмите «ОК».

5. Установите флажки «Заменить владельца подконтейнеров и объектов» и «Заменить все разрешения дочерних объектов…», как показано на рисунке ниже.

Способ 2: использование командной строки
1. Щелкните правой кнопкой мыши значок командной строки и запустите ее от имени администратора. Нажмите «Да» во всплывающем окне управления учетной записью пользователя.

2. Вставьте следующую команду в CMD и нажмите клавишу Enter:
icacls "C:path_to_problematic_directory" /setowner "Administrators" /T /C
После того, как команда перестанет выполняться, попробуйте снова сохранить файл.

Исправление 7. Отключите функцию защищенного режима.
1. Откройте Windows+R, чтобы открыть диалоговое окно «Выполнить». Вставьте в него приведенную ниже команду и нажмите «ОК»:
inetcpl.cpl

2. На вкладке «Безопасность» отключите опцию «Включить защищенный режим». И нажмите «ОК».

3. Перезагрузите систему и попробуйте сохранить файл еще раз.
Исправление 8: временно отключить антивирусное программное обеспечение
Сторонний и внешний антивирус может прервать работу служб Windows 11. Это может вызвать многочисленные ошибки, и система может зависнуть. Чтобы избежать этого, отключите загруженный антивирус.
Исправление 9. Используйте средство устранения неполадок совместимости программ.
1. Откройте «Настройки Windows» > «Система» > «Устранение неполадок» > «Другие средства устранения неполадок».

2. Выберите «Выполнить» для «Устранение неполадок совместимости программ».

3. Нажмите «Да» для вопроса «Есть ли у нас ваше согласие на проведение диагностики и автоматизированных действий, чтобы попытаться устранить проблему?» И дайте средству устранения неполадок запуститься.

Исправление 10: выполните проверку системных файлов
1. Снова откройте командную строку с правами администратора.

2. Вставьте в него следующую команду и нажмите Enter:
sfc /scannow

Перезагрузите компьютер и посмотрите, поможет ли решение сейчас или нет.
Вот и все!
Просмотров: 2 540