-
Home
-
Knowledge Base
- What Is System 32 Directory and Why You Shouldn’t Delete It?
By Sonya |
Last Updated
Do you know what Windows System 32 directory is and what the consequences of deleting it are? If you don’t know, then this post is what you need. In addition, you can get some information about System 32 virus.
When you surf the Internet, you may find that a jokester asks you to delete the System32 folder on your computer. So you may wonder that what System 32 is and why it tells you to delete it. Read this post written by MiniTool, then you can find the answers.
Introduction to System 32
To begin with, what is System 32? It is a pretty important part of every Windows version since Windows 2000 and it is located at C:\Windows\System32 that stored all critical and vital files and folders to keep Windows running properly. Therefore, it should never be deleted.
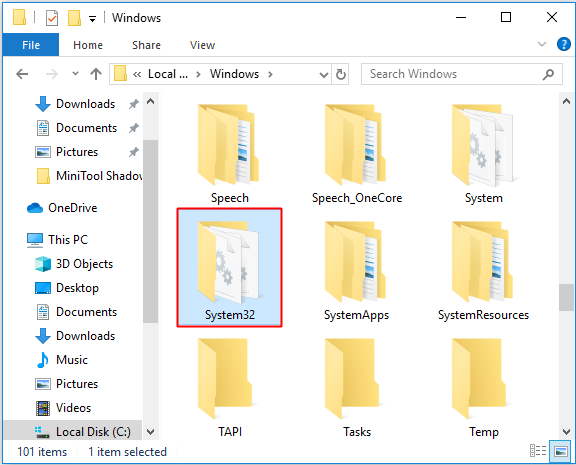
There are a number of different kinds of files in System32 folder, but in general, there are only two types of files which are the most common types: DLL (Dynamic Link Library) files and EXE (Executable) files.
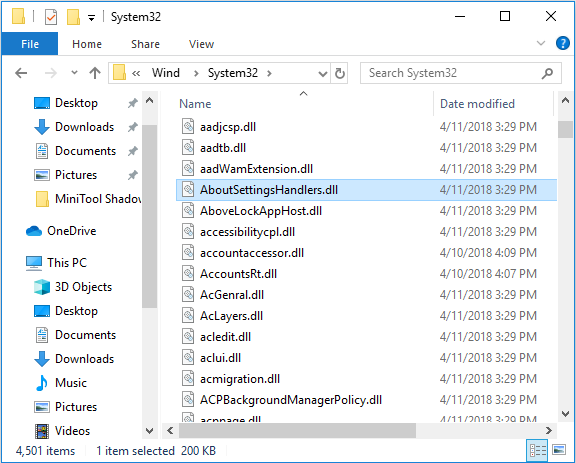
DLL files allow Windows programs – both built-in programs and third-party utilities you install to perform various tasks. For example, one DLL file allows automatic Windows Update while another allows the computer to play audio.
Many DLL files start the moment when you start your PC, and Windows cannot boot without them.
EXE files represent different software applications and utilities. For example, when you open Command Prompt, Windows runs the cmd.exe file from the System32 folder. And there are many common programs run from this folder, too, such as PowerShell, Task Manager, Calculator and so on.
These are common programs that are viewed as part of the system. Therefore, without these files, you couldn’t even sign into your computer.
To sum up, the System32 folder contains a large number of vital files and it is important both on 32-bit or 64-bit versions of Windows.
Tip: If you don’t know whether your computer is 32-bit or 64-bit, then you can read this post to find the answer – Is My Computer 64 Bit or 32 Bit? Try the 5 Ways to Judge out.
How to Delete Windows System 32?
How to delete System 32? System32 folder is a protected system folder, so Windows won’t let you access it if you try to delete it. This can prevent you from deleting the folder by accident. But if you still want to delete it, then you need to take ownership of this folder at first.
But after you take ownership of this folder, when you try to delete it, Windows will prevent you again because it is actively using multiple files in the System32 folder.
Therefore, you can delete the files in the System32 folder one by one or you can use the Command Prompt for more efficient deletion. Windows allows you to delete files that aren’t currently in use.
What Happens If Your Delete System 32?
So what happens if you delete System 32? Your computer will start collapsing slowly. Many fundamental features such as using Start Menu to open programs and opening Windows programs won’t work.
What’s worse, you cannot even turn off your PC normally after you delete files in the System32 folder, and then you cannot turn on your PC after you shut down it. And the only solution to make your computer run normally again is to reinstall your operating system.
System 32 Virus
Although the System32 folder is a very necessary part of your operating system and you should never delete it, it’s possible for viruses or malware to infect your computer and hide anywhere – even in the System32 folder.
A rootkit may disguise itself as a legal process and then hide in the System32 folder, but you can notice it because it uses high CPU unusually.
Tip: If you find that your CPU is used 100%, then you can read this post to find solutions – 8 Useful Solutions to Fix Your CPU 100% in Windows 10.
Therefore, if you concerned that your computer has a System 32 virus or malware, then you are supposed to perform a system scan with your antivirus software while not try to delete or modify any infected files.
Bottom Line
From this post, you can know what System 32 is. It is an indispensable part of the Windows system and if you try deleting System 32, then you will face system crash and you can only try to reinstall your system. Therefore, you should never delete it.
About The Author
Position: Columnist
Author Sonya has been engaged in editing for a long time and likes to share useful methods to get rid of the common problems of Windows computers, such as Windows Update error. And she aims to help more people to protect their data. What’s more, she offers some useful ways to convert audio and video file formats. By the way, she likes to travel, watch movies and listen to music.
Сегодня мы разберемся с системными папками и каталогами «$WINDOWS.~BT» «$WINDOWS.~WS», узнаем для чего они нужны, а также очистим значительное количество дискового пространства, удалив ненужные или неиспользуемые данные.
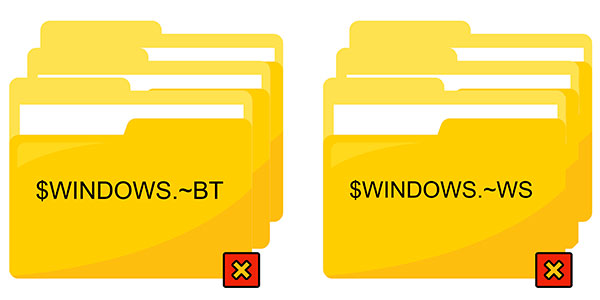
Содержание
- Где находятся папки «$WINDOWS.~BT» и «$WINDOWS.~WS»?
- Папки «$WINDOWS.~BT» и «$WINDOWS.~WS» в Windows 7 и 8
- Папки «$WINDOWS.~BT» и «$WINDOWS.~WS» в Windows 10
- Очистка папок «$WINDOWS.~BT» и «$WINDOWS.~WS»
- Папки Windows 10, которые можно удалить
- Гибернация Windows «hiberfil.sys»
- Очистка папки «Temp»
- Папка «Downloaded Program Files»
- Что делать, если случайно был удален важный файл?
«$WINDOWS.~BT» и «$WINDOWS.~WS» – специальные системные каталоги, которые встречаются в Windows 7/8/10 и отвечают за хранение установленных обновлений, а также установочных файлов текущей операционной системы. Данные папки автоматически скрываются системой, поэтому для их определения следует включить отображение скрытых значков.
Одной из выделяющихся характеристик данных папок является их значительный размер, колеблющийся в зависимости от размера установленного обновления. Ниже будет приведено детальное описание, а также возможные действия с папками «$WINDOWS.~BT» и «$WINDOWS.~WS».
Где находятся папки «$WINDOWS.~BT» и «$WINDOWS.~WS»?
Поскольку системные папки «$WINDOWS.~BT» и «$WINDOWS.~WS» скрываются системой, для их обнаружения следует включить отображение скрытых значков. Чтобы это сделать, необходимо зайти на диск с операционной системой (по умолчанию диск С), нажать по пункту «Вид» в верхней строке и поставить галочку напротив «Скрытые элементы».

После этого скрытые папки будут отображаться на системном диске, где можно посмотреть их содержимое и узнать их размер.
Папки «$WINDOWS.~BT» и «$WINDOWS.~WS» в Windows 7 и 8
Пользователи Windows 7 и 8, при обновлении своей операционной системы до 10-ой версии, автоматически получают папки «$WINDOWS.~BT» и «$WINDOWS.~WS», куда производится загрузка установочных файлов новой ОС с сайтов Майкрософт. После завершения загрузки, обновление Windows будет происходить из данных папок. В данный момент, возможность бесплатного перехода на новую версию ОС более недоступна, поэтому система автоматически очищает установочные данные из папок, освобождая место.
Тем не менее, следует все равно проверить папки, поскольку бесполезные данные могут не удалиться (наличие таких файлов можно определить по слишком завышенному размеру указанных папок).
Папки «$WINDOWS.~BT» и «$WINDOWS.~WS» в Windows 10
Операционная система Windows 10 использует папки «$WINDOWS.~BT» и «$WINDOWS.~WS» для хранения установочных файлов, которые могут понадобиться для создания загрузочных дисков или возврата прошлой версии ОС. Помимо этого, здесь хранятся файлы, полученных обновлений.
Данные папки по своей сути дублируют папку «Windows.old», которая используется для тех же функций, храня установочные данные старых версий системы. Вместе с последними обновлениями Windows 10 были добавлены автоматические средства, очищающие данные папки раз в 10 дней.
Очистка папок «$WINDOWS.~BT» и «$WINDOWS.~WS»
Очистка папок «$WINDOWS.~BT» и «$WINDOWS.~WS» допустима, но стоит понимать, что удаление установочных данных приведет к невозможности возврата системы на предыдущую версию. Если текущая версия Windows 10 полностью устраивает пользователя, то данные папки можно удалять для освобождения пространства на диске.
Чтобы сделать это, достаточно зайти на диск С, выделить указанные папки и удалить их комбинацией клавиш Shift+Delete.

После подтверждения удаления, файлы исчезнут с компьютера, минуя корзину. Подобную операцию можно провести с папкой «Windows.old», которая также хранит файлы предыдущей установки ОС.
Другим способом очистки диска от ненужных файлов, является очистка носителя, через «Мой компьютер».
Для этого следует выполнить шаги:
Шаг 1. Заходим в папку «Этот компьютер» и нажимаем ПКМ по системному диску (диск С по умолчанию), после чего выбираем пункт «Свойства».

Шаг 2. Во вкладке «Общие» выбираем пункт «Очистка диска».

Шаг 3. После анализа выбираем «Очистка системных файлов».

Шаг 4. Теперь следует поставить галочки напротив пунктов «Предыдущие установки Windows» и «Временные файлы установки Windows» и подтвердить очистку.

Также в меню очистки диска можно выбрать и другие системные файлы, занимающие на диске лишнее пространство. К примеру, здесь можно очистить «Временные файлы», журнал с ошибками и другую неактуальную информацию.
Папки Windows 10, которые можно удалить
Помимо системных папок «$WINDOWS.~BT» и «$WINDOWS.~WS», существует еще множество каталогов, которые можно удалить и тем самым очистить некоторое пространство на диске. Стоит понимать, что удаление этих файлов сделает невозможным использование некоторых функций системы.
Гибернация Windows «hiberfil.sys»
Функция гибернации является удобной альтернативой режиму «Сон», предназначенному для экономии энергии и времени на запуск системы. Ключевым преимуществом гибернации является то, что перед входом в данный режим можно не закрывать программы и приложения, поскольку после запуска системы они будут работать, а все действия можно будет продолжить. Таким образом, можно просто продолжить работу с компьютером, а не ждать загрузки ОС и открытия всех необходимых программ.
К сожалению, гибернация настолько полезна, насколько и затратна по ресурсам, поэтому в некоторых ситуациях гибернацией можно пренебречь.
Функция гибернации работает при помощи системного файла «hiberfil.sys», который бессмысленно удалять, поскольку он сразу будет снова восстановлен Windows.
Для его удаления необходимо воспользоваться следующим способом:
Шаг 1. Нажимаем ПКМ по кнопке «Пуск» и выбираем пункт «Командная строка (Администратор)» или Windows PowerShell(Администратор).
Шаг 2. Вводим команду powercfg.exe /hibernate off и подтверждаем действие Enter.
Отключение функции гибернации должно автоматически удалить соответствующие системные файлы, что разгрузит систему.
Очистка папки «Temp»
Для корректной работы установленных программ и приложений, операционная система Windows создает временные файлы, хранящиеся в папке «Temp». Данные файлы важны для первичной установки и запуска некоторых утилит, но после этого файлы становятся бесполезными, занимая дисковое пространство. Чтобы освободить объем следует иногда проверять папку «Temp» и очищать её от неактуальных файлов.
Чтобы сделать это необходимо:
Заходим по пути C:\Windows\Temp и выделяем все файлы сочетанием клавиш Ctrl+A (выделение всех объектов в папке).

После этого достаточно нажать сочетание клавиш Shift+Delete для полного удаления файлов.

Папка «Downloaded Program Files»
В папке «Downloaded Program Files» хранятся узкоспециализированные и зачастую бесполезные файлы, необходимые для корректной работы встроенного браузера Internet Explorer. Если пользователь предпочитает более продвинутые браузеры и не использует Internet Explorer, можно спокойно удалить все содержимое данной папки, аналогично с очисткой папки «Temp».
Что делать, если случайно был удален важный файл?
Стоит отметить, если Вам внезапно понадобились удаленные данные из папок или Вы случайно утеряли важную информацию с компьютера, рекомендуем воспользоваться удобной программой для восстановления файлов RS Partition Recovery.
С её помощью можно вернуть данные, утерянные в ходе:
- Форматирования диска или съемного носителя (флешки, портативного винчестера и т.д.)
- Случайного удаления с носителя.
- Удаления вирусами.
- Утери важных данных с рабочего стола в ходе переустановки ОС.
Процесс восстановления осуществляется практически в несколько кликов мышки благодаря встроенному мастеру восстановления файлов.
Шаг 1.
Установите и запустите программу
RS Partition Recovery.
Шаг 2.
Выберите диск или раздел, с которого вы хотите восстановить данные.

Шаг 3.
Выберите тип анализа.

Быстрое сканирование, которое следует использовать в случае недавней потери файла. Программа быстро просканирует диск и покажет файлы, доступные для восстановления.
Функция Полный анализ позволяет вам найти потерянные данные после форматирования, изменения размера диска или повреждения файловой структуры (RAW).
Шаг 4.
Предварительный просмотр и выбор файлов для восстановления.

Шаг 5.
Добавьте файлы, которые хотите сохранить, в «Список восстановления» или выберите весь раздел и нажмите Восстановить.

Следует отметить, что лучше сохранить восстановленный файл на внешний жесткий диск или USB-накопитель.
Часто задаваемые вопросы
Лучше всего не удалять системные папки и файлы самостоятельно, а воспользоваться специализироваными программами. Однако, если вы все же решили действовать самостоятельно – то можно удалить папки «$WINDOWS.~BT», «$WINDOWS.~WS», Temp, и Downloaded Program Files. Остальные лучше не трогать, так как вы можете удалить важные системные файлы.
Да. Однако система создаст его заново. Поэтому лучше сначала отключить гибернацию в настройках Windows и уже тогда удалить сам файл гибернации. Больше информации на эту тему вы найдете на нашем сайте.
Скачайте и установите программу RS Partition Recovery. Она создана для восстановления данных в следствии случайного удаления, форматирования накопителя, повреждений структуры диска и во многих других случаях. Программа проста в использовании, а вероятность восстановления составляет 99%.
В папке Temp хранятся временные файлы. Их которые создает операционная система для корректной установки и первого запуска некоторых приложений. Однако после этого эти данные больше не нужны.
В этих папках хранятся файлы, необходимые для возврата на предыдущую версию операционной системы и для создания загрузочных дисков. Кроме этого в них хранятся файлы обновлений операционной системы.
Время на прочтение3 мин
Количество просмотров5.8K
(Windows была выпущена 20 ноября 1985. Сегодня ей исполняется 25. С днём рождения!)
В Windows API с самого начала есть две отдельные функции GetWindowsDirectory и GetSystemDirectory. Почему недостаточно было одной? Обе эти системные папки защищены от записи, обе входят в PATH и в список поиска DLL-библиотек. Зачем было их разделять?
Аксакалы вспомнят, что в те давние времена назначение этих папок различалось. Папка Windows была доступна для записи, и именно в ней хранились все настройки пользователя. Например, функция GetProfileInt читает из файла WIN.INI в папке Windows, и функция GetPrivateProfileInt, если не указан полный путь INI-файла, по умолчанию работает с папкой Windows.
В те давние времена не было отдельных папок с профилями пользователей; в папке Windows, по сути, хранился профиль единственного пользователя в системе.
С другой стороны, большинство системных файлов Windows хранилось в папке System, и эта папка использовалась только для чтения. Даже если не было механизма, фактически запрещавшего запись в эту папку, — сама Windows никогда в неё не писала (исключая установку и удаление приложений, и прочие операции по настройке системы).
Разделение системных файлов на две папки позволяло Windows работать в нескольких различных конфигурациях.
Традиционная
На локальном диске каждого компьютера (на дискете, а у богачей — на жёстком диске) находится папка Windows, а в ней — папка System. Большинство пользователей Windows работали именно так. Хотя в этом случае ничто не запрещает пользователю запись в папку System, Windows при нормальной работе в неё не пишет.
Прошитая в ПЗУ
На локальном диске каждого компьютера находится папка Windows, а в ПЗУ-диске — папка System. ПЗУ-диск — это такой виртуальный диск, содержимое которого хранится не в оперативной памяти, а прошито в ПЗУ. Пользователям смартфонов и коммуникаторов вряд ли нужно подробнее объяснять, что это такое; а остальные могут представить себе флешку, навсегда защищённую от записи.
Поскольку содержимое папки System всё равно никогда не изменялось, прошивка её в ПЗУ позволяла сэкономить ценное место на дискете или (тем более!) на жёстком диске.
Сетевая
На локальном диске каждого компьютера находится папка Windows, но у него есть сетевые драйвера (обалдеть, чудеса какие!), и AUTOEXEC.BAT подключает сетевые диски с центрального сервера, поддержкой которого занимается IT-отдел компании. Этот сетевой диск мог бы выглядеть так:
Папки этого сетевого диска доступны только для чтения. Все компьютеры в компании подключаются к одному и тому же диску, и поэтому используют одни и те же физические файлы на сервере — и как часть системных файлов Windows, и как файлы установленных приложений. Если IT-отделу понадобится обновить или переустановить приложение, они могут просто отключить всех от сервера (или, если они более вежливые, то дождаться, пока все выйдут сами), разрешить запись на диск M:, обновить или переустановить нужное приложение, и вновь подключить M: только для чтения. Когда пользователи заходят обратно, — хлоп! — новое приложение уже готово к запуску на их компьютере.
Полностью сетевая
Компьютер загружается с ПЗУ-диска, с дискеты, с локального жёсткого диска, или по сети. При загрузке он подключает сетевые диски, на которых находятся и папка Windows (своя для каждого пользователя), и папка System (одна на всех). С этого момента Windows полностью работает по сети: файлы пользователя сохраняются в папку Windows на сервере, системные файлы читаются из папки System на сервере, и даже обращения к файлу подкачки идут на сервер. Такую конфигурацию обычно называли бездисковой рабочей станцией: после того, как Windows загружена, локальные диски больше не используются.
Наблюдательный пользователь заметит, что в Windows 1.x / 2.x вовсе не было папки System: она появилась только в Windows 3.0. Что же Реймонд имеет в виду?
Как видите, изначально не требовалось, чтобы папка System располагалась внутри папки Windows, или чтобы одна из этих папок располагалась на загрузочном диске. Полагаю, теперь Windows уже не поддерживает большинство из перечисленных конфигураций. Но по крайней мере, теперь вы понимаете, зачем папки Windows и System были разделены.
Windows has hundreds of thousands of files, but not all are created equal—some are more important than others. The OS has special types of files known as system files, and they play an important, and sometimes critical, role in helping Windows and its various components function properly. That’s why it’s a good idea to know what you can about them.
So what are system files on Windows, where can you find them, and how do you fix them when something goes wrong? Let’s find out.
What Are System Files on Windows?
System files are files that processes, apps, and device drivers on Windows need to operate properly. Without them, you’d notice, for example, that certain processes are generating errors, apps are crashing, and hardware isn’t working. In some scenarios, damaged or missing system files can lead to system shutdowns, restarts, or even crashes.
A popular example of a system file is kernel32.dll, and one of its main functions is memory management, meaning it ensures Windows, its processes, and apps have enough memory to operate. A corrupted kernel32.dll can cause all kinds of memory problems on your computer. For example, apps would try to occupy the same space in Random Access Memory (RAM), leading to errors or system crashes.
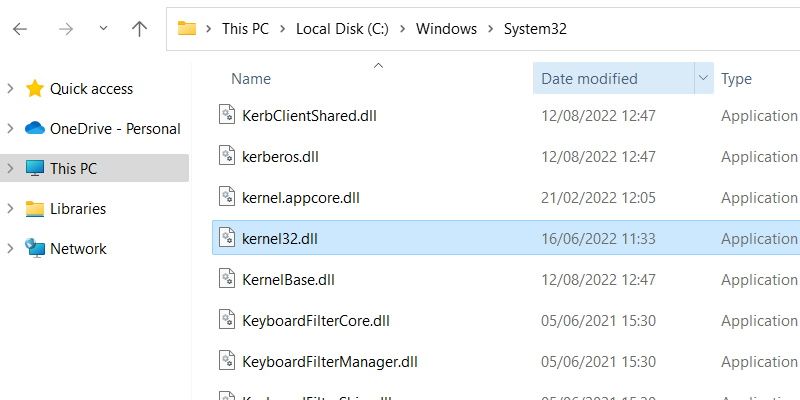
Furthermore, you should always let the OS make changes to system files, which it naturally does when you update the system, apps, and drivers, and install or uninstall things. Everything about system files, from their names to where they’re located on your storage drive, serves a purpose. You can interrupt it if you attempt to rename, move, or delete them.
The Different Types of System File Extensions on Windows
You’ll come across various types of system files on Windows. Here are nine examples of those files by extension type:
- SYS: A file with the SYS extension is a Windows operating file. It contains information, such as settings and configurations, that Windows needs to operate correctly. These files are critical to the operation of Windows, which is why you’ll find that the OS hides them and places permissions to protect them from tampering.
- DLL: A DLL (Dynamic Linked Library) is a file that contains a set of instructions and configurations that Windows programs use to perform tasks. Multiple Windows programs can access a single DLL at a time, reducing the need for them to place more information in physical memory or have extra lines of code.
- CAB: A CAB file or Cabinet file is a compressed library of files, which includes other systems files and software and driver installation files. They’re Microsoft’s very own archived file type, and the data inside them is compressed using lossless compression.
- MSI: An MSI (Microsoft System Installer) file is a file that contains a set of instructions that tell Windows Installer – the built-in program that handles the installation and uninstallation of programs – how to install a program.
- ICO: An ICO (Icon File) is a file that’s made up of one or more images. Windows uses this file to graphically represent the executable of a program. So when you see the icon of a shortcut on your desktop, for instance, just know that its image is stored in an ICO file.
- LNK: A file with the LNK extension indicates that it’s a Windows shortcut. This means that when you double-click it, you will gain quick access to a particular item on the computer, such as an app, file, or folder. These system file types are usually associated with desktop shortcuts.
- DMP: A DMP file is known as a Windows Memory Dump file, and the OS creates them when an app experiences an error or a crash. By analyzing a DMP file, you can figure out what went wrong with a misbehaving program.
- TMP: Windows programs use files with the TMP (Temporary File) extension to store temporary data during execution. These files are not really important and serve to improve an app’s performance. They’re usually deleted by the program once you close it.
- INI: The INI file is a configuration file that contains instructions for Windows programs to execute.
Where Can I Find System Files on Windows?
Most of the system files on Windows are located on your local drive (C:), and you can find some of them in the root directory.
A well-known location for system files is the System32 (for 32-bit systems) or SysWOW64 (for 64-bit systems) folder. To find them, open File Explorer by pressing Win + E. Then, go to This PC > Local Disk (C:) > Windows > System32 or SysWOW64.
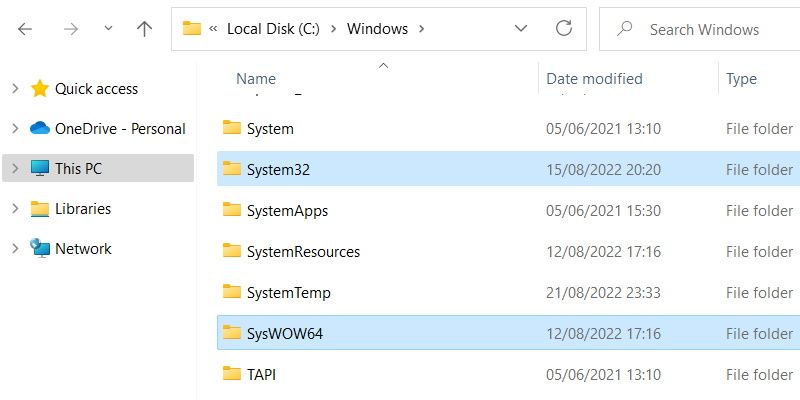
The System32 and SysWOW64 folders are known as System folders because of the many system files they contain.
Windows has hidden some system files by default to prevent you from accessing them. To unhide them, start by opening the Control Panel, heading to Appearance and Personalization, and clicking the Show hidden files and folders link.
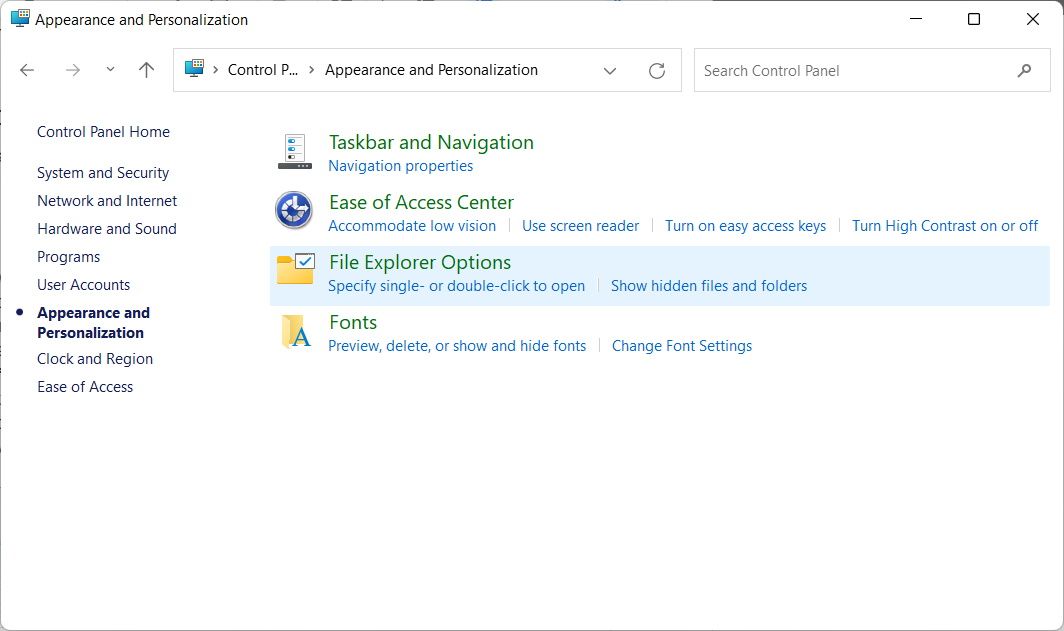
This will open the View tab of the File Explorer Options dialog box. To reveal the system files, you’ll have to check the Show hidden files, folders, and drives radial button and uncheck the Hide protected operating system files check box.
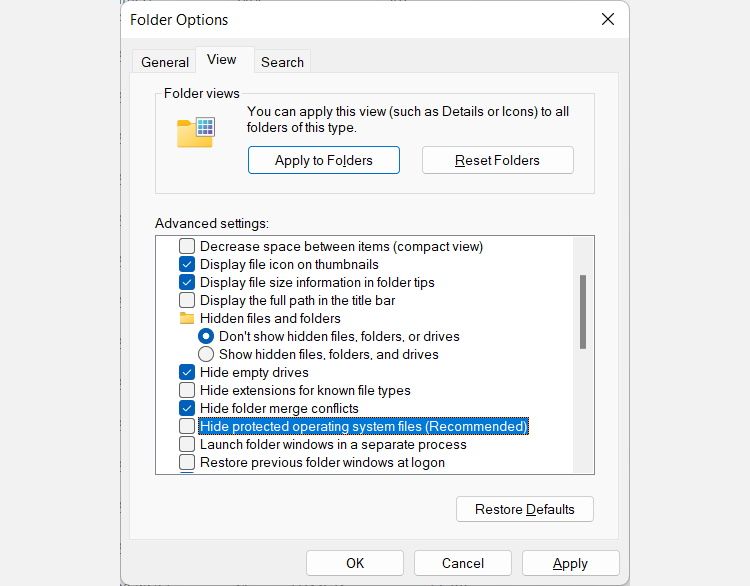
Now, you’ll be able to see the system files.
How to Fix Missing or Corrupted System Files on Windows
Some changes made to your computer can lead to system files becoming deleted or corrupted. You can be responsible for these changes, or they can be the result of a malfunctioning app, process, or the dirty work of a virus. If you encounter any issues regarding system files, please read our guide on how to repair corrupted files on Windows using built-in tools.
System Files on Windows, Demystified
As you can see, system files are an important part of your Windows operating system. If you ever come across one, you should avoid tampering with it unless you’re absolutely sure you know what you’re doing and that they aren’t critical to the operation of Windows or any of its programs.
And should something go wrong with the system files on your Windows computer, it’s good to know there are ways to fix them.
Просмотров 99.5к. Опубликовано
Со временем на компьютере накапливается огромное количество всевозможных файлов и папок. Однако сразу после установки Windows, на системном диске пользователю видны всего несколько каталогов: Documents and Settings, Program Files и WINDOWS. Это системные каталоги, создаваемые Windows XP в процессе установки.
Помимо данных каталогов, на диске имеются другие файлы и папки, но они скрыты от наших глаз. Чтобы увидеть их: в окне Мой компьютер выберите в строке меню “Сервис” – “Свойства папки” – “Вид”. Снимите галку с пункта “Скрывать защищенные системные файлы (рекомендуется)” и отметьте пункт “Показывать скрытые файлы и папки” – нажмите ОК.
Вы увидите папки System Volume Information и RECYCLER, а также несколько файлов. Т.к. они отвечают за правильную работу Windows, то по умолчанию скрыты от пользователей компьютера.
Теперь рассмотрим подробнее, что же хранится в системных каталогах Windows:
В папке Documents and Settings находятся профили (различные данные и настройки) пользователей, работающих с системой. Для каждого пользователя отводится своя папка. Каталоги All Users, Default User, LocalService, NetworkService и Администратор (либо Administrator, что одно и то же) создаются самой Windows. Они существуют вне зависимости от того, добавляли вы пользователей с такими именами или нет. Папка Администратор хранит файлы и настройки, необходимые для работы под встроенной учетной записью Администратора.
Каталог Program Files содержит папки с программами, установленными как в процессе инсталляции Windows, так и пользователями компьютера. Для каждой программы отведена отдельная папка. Если после удаления программы с компьютера, ее папка остается, то рекомендуется вручную удалить ее из каталога Program Files. Иначе при частой инсталляции и удалении программ в данной папке может накопиться изрядное количество мусора.
Папка System Volume Information по умолчанию является скрытой. Программа восстановления системы Windows XP создает в ней копии реестра. Т.е. здесь хранятся каталоги точек восстановления системы, отсортированные по дате создания. Windows не позволяет просматривать содержимое каталога System Volume Information обычным способом. Размер данной папки зависит от объема дискового пространства, резервируемого системой под точки восстановления. Можно вообще отключить восстановление системы: для этого кликните правой клавишей мыши по значку “Мой компьютер” – выберите “Свойства” – перейдите во вкладку “Восстановление системы” и установите флажок напротив пункта “Отключить восстановление системы на всех дисках”:
Однако намного лучше на той же вкладке просто ограничить объем дискового пространства, резервируемого системой под точки восстановления (это можно сделать, выбрав доступный диск и нажав кнопку “Параметры”).
Папка RECYCLER не что иное, как Корзина с Рабочего стола Windows.
В папке WINDOWS располагается операционная система, все ее настройки, служебные программы, драйверы и т.д. Содержимое данной папки ни в коем случае нельзя изменять. Во многих инструкциях и справочниках вместо папки WINDOWS пишут %SystemRoot% (это одно и тоже).
А теперь посмотрим, какие важнейшие папки и файлы содержит каталог WINDOWS:
В папке Driver Cache/i386 находится кэш драйверов. Если ее удалить, то при добавлении любого нового оборудования Windows будет запрашивать установочный диск.
В папке Media хранятся звуковые файлы для озвучивания системных событий.
В папке Minidump хранится малый дамп памяти – это специальная запись минимального набора сведений, необходимых для определения причины неполадок. Windows XP каждый раз при возникновении неустранимой ошибки будет автоматически создавать новый файл в данной папке. Каталог Minidump задается в диалоговом окне “Загрузка и восстановление”: щелкните правой клавишей мыши по значку “Мой компьютер” – “Свойства” – вкладка “Дополнительно” – в разделе “Загрузка и восстановление” нажмите кнопку “Параметры”. Найдите строчку “Папка малого дампа”:
В папке SoftwareDistribution хранятся папки и файлы, закачанные с помощью автоматического обновления Windows XP. В принципе эту папку можно удалить – в этом случае система создаст ее заново. На различных форумах некоторые пользователи утверждали, что удаление этой папки иногда помогало решить проблему сбоев при автоматическом обновлении.
Файл hiberfil.sys появляется в папке WINDOWS, если разрешен спящий режим. В этот файл при бездействии система сбрасывает весь объем ОЗУ, поэтому он равен размеру установленной оперативной памяти.
Папка system32 – очень важная папка, отвечающая за все настройки системы. Кроме того, в ней содержатся практически все служебные программы и системные утилиты. Здесь вы можете найти Блокнот (notepad.exe), Калькулятор (calc.exe), утилиту очистки диска от мусора (cleanmgr.exe) и многие другие программы.
В папке system32\drivers находятся файлы драйверов. В папке system32\drivers\etc есть файл hosts. Он предназначен для сопоставления IP-адресов и доменных имен компьютеров и серверов интернета. Наиболее распространенное использование файла hosts – блокировка определенных сайтов.
В папке system32\config содержатся файлы, которые работают с реестром:
файл AppEvent.Evt является журналом событий приложений, используемого реестром Windows;
файл SAM содержит раздел реестра HKLM\SAM;
файл SecEvent.Evt является журналом событий безопасности, используемого реестром Windows;
файл SECURITY содержит раздел реестра HKLM\SECURITY;
файл software содержит раздел реестра HKLM\Software;
файл SysEvent.Evt является журналом событий системы, используемого реестром Windows;
файл system содержит раздел реестра HKLM\System.
В папке system32\Restore содержится программа восстановления системы rstrui.exe и сопутствующие файлы.
Итак, сегодня мы с вами узнали (а кто-то просто вспомнил) какие важные файлы и папки хранятся на системном диске. В ближайших статьях мы рассмотрим как управлять процессами и службами Windows, что такое реестр и как сделать его резервную копию.
