-
System requirements for installing Windows 10
Keeping Windows 10 up-to-date
More information on hard drive space requirements to install or update Windows 10
Feature-specific requirements for Windows 10
Language versions
Feature deprecations and removals
These are the basic requirements for installing Windows 10 on a PC. If your device does not meet these requirements, you may not have the great experience intended with Windows 10 and might want to consider purchasing a new PC.
There may be additional requirements over time for updates, as well as requirements to turn on specific features within the OS.
Windows 10 is designed to deliver updates for the supported lifetime of the device. Two types of updates may be provided: quality updates and feature updates. Quality updates include both security and non-security updates and are typically targeted to be released once a month. Feature updates also include security and non-security fixes as well as new features to Windows 10 and are typically provided twice a year. Ensuring that your device receives these updates and is kept up-to-date is important for your device security. Windows 10 periodically checks for updates so you don’t have to. When an update is available—and sufficient free disk space is available on your device—it will be automatically installed. So that Windows 10 continues to stay updated, it’s important to ensure your device has sufficient free space. See additional applicable details in the following notes.
Important notes about updates:
- A device might not be able to receive updates if the device hardware is incompatible, if it lacks current drivers or sufficient available hard drive space, or if it’s otherwise outside of the Original Equipment Manufacturer’s (“OEM”) support period. Visit the Windows Lifecycle Fact Sheet or the Lifecycle FAQ for Windows products to learn more about the servicing timeline for each feature update.
- Some of the disk space needed for installing updates is only temporarily required. Typically, ten days after installing an update, a disk cleanup will be automatically performed to delete copies of the older, unneeded Windows files and free up space again.
- Some of the disk space needed for installing updates is only temporarily required. Typically, ten days after installing an update, a disk cleanup will be automatically performed to delete copies of the older, unneeded Windows files and free up space again.
- Not all features in an update will work on all devices.
- An internet connection is required to perform updates and Internet access (ISP) fees might apply.
- If you need assistance installing an update, Windows 10 Update Assistant may be able to help.
The size of the Windows operating system that comes with your device and the amount of space needed to download and install Windows updates, are highly variable as they depend on a variety of factors. Visit here to learn why. The factors that impact the amount of free hard drive space needed to take an update include: the versions of Windows previously installed on the machine, the amount of disk space available to reuse from Windows files, such as the virtual memory pagefile or hibernation file, which applications are installed on your device and how those applications store data. Starting with the May 2019 Update, the system requirements for hard drive size for clean installs of Windows 10 as well as new PCs changed to a minimum of 32GB. The 32GB or larger drive requirement is set to leave space for users to install apps and to keep data on the device. Installing Windows or updating from a previous version of Windows on devices with less than 32GB storage will continue to work if the device has enough free space available. When updating, Windows will attempt to automatically free up enough hard drive space and guide you through freeing up even more if the automatic cleanup is not sufficient. You can also take steps to free up space on your own. For more information, see Free up space to install the latest Windows 10 update or visit the related FAQ.
In addition to the requirements above that are needed to run Windows, some features have additional requirements. In some cases, features included with updated versions of Windows 10 will be best experienced with newer processors. For specific hardware support please refer to your Original Equipment Manufacturer (OEM). Below are some additional details regarding requirements for key features:
- BitLocker Drive Encryption (available with Windows 10 Pro or Windows 10 Enterprise only) requires a Trusted Platform Module (TPM) 1.2 or higher and Trusted Computing Group (TCG)-compliant BIOS or UEFI. BitLocker can be used on devices without TPM, but you will need to save a startup key on a removable device such as a USB flash drive. TPM 2.0 and InstantGo support is required when you want to automatically encrypt the local drive when joining a device to Azure Active Directory (AAD). Check with your PC manufacturer to confirm if your device supports the correct TPM version and InstantGo for the scenario you want to enable.
- BitLocker To Go requires a USB flash drive (available in Windows 10 Pro and Windows 10 Enterprise only).
- Client Hyper-V requires a 64-bit system with second level address translation (SLAT) capabilities and additional 2 GB of RAM (available in Windows 10 Pro and Windows 10 Enterprise only).
- Copilot in Windows 10 requires greater than 4 GB of RAM and a minimum 720p display resolution. Copilot is currently available in preview in select global markets on compatible Windows 10 Home and unmanaged Pro devices running version 22H2 or higher. It is our intention to add additional markets and compatibility over time.
- Cortana is only currently available on Windows 10 for the United States, United Kingdom, China, France, Italy, Germany, Brazil, Mexico, Japan, Canada, Spain, Australia and India.
- Microsoft account is required for some features.
- Miracast requires a display adapter which supports Windows Display Driver Model (WDDM) 1.3, and a Wi-Fi adapter that supports Wi-Fi Direct.
- Movies & TV application is not available in all regions. For the most up-to-date list of regions, please go to the Movies & TV information page.
- Secure boot requires firmware that supports UEFI v2.3.1 Errata B and has the Microsoft Windows Certification Authority in the UEFI signature database.
- Skype is available only in select countries and regions. Calling to select countries and regions only. Excludes special, premium and non-geographic numbers. For details, visit the Office FAQ page.
- Snap: The number of applications that can be snapped will depend upon the minimum resolution for the application with a limit of two applications in Tablet mode and four applications in Desktop mode.
- Speech recognition will vary by device microphone. For a better speech experience, you will need a:
- High fidelity microphone array
- Hardware driver with microphone array geometry exposed
- Tablet mode is available on tablets and 2-in-1s with GPIO indicators or those that have a laptop and slate indicator will be able to be configured to enter «tablet mode» automatically.
- Touch: To use touch, you need a tablet or a monitor that supports multi-touch.
- Two-factor authentication requires the use of a PIN, Biometric (finger print reader or illuminated infrared camera), or a phone with Wi-Fi or Bluetooth capabilities.
- Windows Hello requires a camera configured for near infrared (IR) imaging or fingerprint reader for biometric authentication. Devices without biometric sensors can use Windows Hello with a PIN or a portable Microsoft compatible security key.
- Xbox application requires an Xbox Live account, which is not available in all regions. For the most up-to-date list of regions, please go to Xbox Live Countries and Regions website.
- Wi-Fi Direct Printing requires a Wi-Fi adapter that supports Wi-Fi Direct and a device that supports Wi-Fi Direct Printing.
Windows 10 full localization languages include: Arabic (Saudi Arabia), Bulgarian (Bulgaria), Chinese (PRC), Chinese (Taiwan), Croatian (Croatia), Czech (Czech Republic), Danish (Denmark), Dutch (Netherlands), English (United Kingdom), English (United States), Estonian (Estonia), Finnish (Finland), French (France), French (Canada), German (Germany), Greek (Greece), Hebrew (Israel), Hungarian (Hungary), Italian (Italy), Japanese (Japan), Korean (Korea), Latvian (Latvia), Lithuanian (Lithuania), Norwegian, Bokmål (Norway), Polish (Poland), Portuguese (Brazil), Portuguese (Portugal), Romanian (Romania), Russian (Russia), Serbian (Latin, Serbia), Slovak (Slovakia), Slovenian (Slovenia), Spanish (Spain), Spanish (Mexico), Swedish (Sweden), Thai (Thailand), Turkish (Turkey), Ukrainian (Ukraine).
Additional languages available as Language Interface Packs
When upgrading to Windows 10 from a previous version of Windows such as Windows 7 or Windows 8.1 as well as when installing a newer update to Windows 10, some features may be deprecated or removed. Please see below for information regarding some of the key removed features:
- Desktop Messaging App: The messaging app on Desktop has a sync feature that can be used to sync SMS text messages received from Windows Mobile and keep a copy of them on the Desktop. Starting with the May 2019 Update (Windows 10, version 1903), the sync feature has been removed from all devices. Due to this change, you will only be able to access messages from the device that received the message.
- Wi-Fi WEP and TKIP: Starting with the May 2019 Update (Windows 10, version 1903), a warning message will appear when connecting to Wi-Fi networks secured with WEP or TKIP, which are not as secure as those using WPA2 or WPA3. In a future release, any connection to a Wi-Fi network using these old ciphers will be disallowed. Wi-Fi routers should be updated to use AES ciphers, available with WPA2 or WPA3.
- Cortana: Cortana has been updated and enhanced in the Windows 10 May 2020 Update (Windows 10, version 2004). With these changes, some previously available consumer skills such as music, connected home, and third-party skills will no longer be available. Get detailed information here.
- Phone Companion: As of the October 2018 Update (Windows 10, version 1809), Phone Companion is removed from your PC. Use the Phone page in the Settings app to sync your mobile phone with your PC. It includes all the Phone Companion features.
- HomeGroup: HomeGroup was removed starting with the April 2018 Update (Windows 10, version 1803), but you still have the ability to share printers, files, and folders. When you update from an earlier version of Windows 10, you won’t see HomeGroup in File Explorer, the Control Panel, or Troubleshoot (Settings > Update & Security > Troubleshoot). Any printers, files, and folders you shared using HomeGroup will continue to be shared. Instead of using HomeGroup, you can now share printers, files, and folders by using features that are built into Windows 10:
- Share your network printers
- Share files in File Explorer
- For Xbox 360 and HomeGroup users, please see more information on streaming media
- People app: In Windows 10, the People app shows mail from Microsoft 365 contacts and contacts from your school or work organization under Conversations. Starting with the April 2018 Update (Windows 10, version 1803), in order to see new mail in the People app from these specific contacts, you need to be online, and you need to have signed in with either a Microsoft 365 account or, for work or school organization accounts, through the Mail, People, or Calendar apps. Please be aware that you’ll only see mail for work and school organization accounts and some Microsoft 365 accounts.
- Reader app: The Reader app was removed from Windows 10 starting with the Fall Creators Update (Windows 10, version 1709). For reading PDF files, Microsoft Edge is the recommended replacement app and offers similar functionality as well as additional features including improved accessibility support, improved Inking, and support for AskCortana. Similarly, Windows XPS Viewer is recommended when reading XPS files and Windows Photos app for viewing TIFF files. Note that users of earlier Windows 10 versions can continue using the Reader app.
- Windows Journal: Windows Journal was removed starting with the Windows 10 Anniversary Update (Windows 10, version 1607). After Windows Journal is removed, you will no longer be able to open or edit Journal files (with .JNT or .JTP extensions). In place of Windows Journal, we encourage you to switch to OneNote. If you need to open or edit your journal files, more information is available here.
- Windows Media Digital Rights Management (WMDRM): WMDRM is no longer supported starting with the Windows 10 Anniversary Update (Windows 10, version 1607). You are no longer able to play music or video files that were protected by this rights management technology. Click here to learn more.
The following changes impact devices that are upgrading to Windows 10 from Windows 7, Windows 8 or Windows 8.1:
- Windows Media Center: If you have Windows 7 Home Premium, Windows 7 Professional, Windows 7 Ultimate, Windows 8 Pro with Media Center, or Windows 8.1 Pro with Media Center and you install Windows 10, Windows Media Center will be removed.
- Mobile Device Management (MDM): MDM functionality will not be available in Windows 10 Home edition.
- Windows 7 desktop gadgets: These will be removed as part of installing Windows 10.
- Solitaire, Minesweeper, and Hearts Games: These games that came pre-installed on Windows 7 will be removed as part of installing the Windows 10 upgrade. Microsoft has released our version of Solitaire and Minesweeper called the «Microsoft Solitaire Collection» and «Microsoft Minesweeper».
- Floppy drives: If you have a floppy drive, you will need to download the latest driver from Windows Update or from the manufacturer’s website.
- If you have Windows Live Essentials installed on your system, the OneDrive application is removed and replaced with the inbox version of OneDrive.
- OneDrive place holder files: OneDrive placeholder files are not supported in Windows 10. Windows 8.1 displayed placeholders for files available in OneDrive but not locally on the device. In Windows 10, users can choose which folders to sync from OneDrive settings.
- Snap: Snap is limited to two applications in Tablet mode.
В данной статье рассмотрим системные требования для различных версий Windows 10 (Pro, Домашняя, Корпоративная и т.п). Каждая версия Windows 10 предназначена для различных задач, соответственно какие-то версии требуют мощных компьютеров за счет множества включенных туда процессов и приложений, а какие-то меньше. Итак, приступим.
Системные требования Windows 10 Pro
Процессор: 1 ГГц или больше
Оперативная память (ОЗУ): 1 ГБ (32-бит) или 2 ГБ (64-бит)
Жесткий диск: 16 ГБ свободного пространства (32-бит) или 32 ГБ (64-бит)
Графика: поддержка DirectX 9 с драйверами WDDM 1.0 или выше
Экран: от 800×600
Приобрести Windows 10 Pro можете в нашем каталоге, а так же скачать дистрибутив.

Системные требования Windows 10 Домашняя (Home)
Процессор: 1 ГГц или больше
Оперативная память (ОЗУ): 1 ГБ (32-бит) или 2 ГБ (64-бит)
Жесткий диск: 16 ГБ свободного пространства (32-бит) или 20 ГБ (64-бит)
Графика: поддержка DirectX 9 с драйверами WDDM 1.0 или выше
Экран: от 800×600
Приобрести Windows 10 Домашняя можете в нашем каталоге, а так же скачать дистрибутив.

Системные требования Windows 10 Корпоративная (Enterprise) LTSC 2019
Процессор: 1 ГГц или больше
Оперативная память (ОЗУ): 1 ГБ (32-бит) или 2 ГБ (64-бит)
Жесткий диск: 16 ГБ свободного пространства (32-бит) или 20 ГБ (64-бит)
Графика: поддержка DirectX 9 с драйверами WDDM 1.0 или выше
Экран: от 800×600
Приобрести Windows 10 Корпоративная (Enterprise) LTSC 2019 можете в нашем каталоге, а так же скачать дистрибутив.
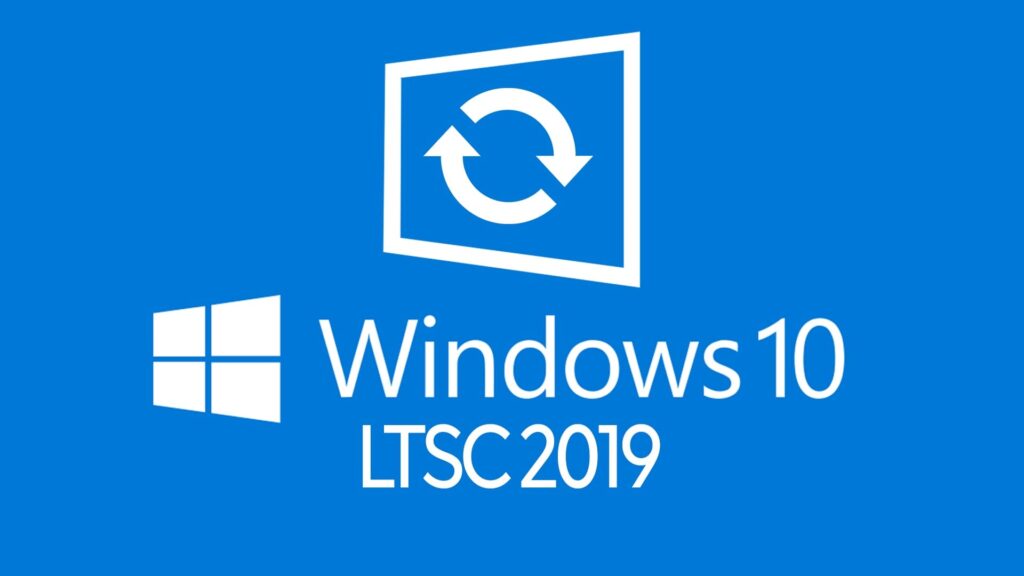
Системные требования Windows 10 Корпоративная (Enterprise) LTSB 2016
Процессор: 1 ГГц или больше
Оперативная память (ОЗУ): 1 ГБ (32-бит) или 2 ГБ (64-бит)
Жесткий диск: 16 ГБ свободного пространства (32-бит) или 20 ГБ (64-бит)
Графика: поддержка DirectX 9 с драйверами WDDM 1.0 или выше
Экран: от 800×600
Приобрести Windows 10 Корпоративная (Enterprise) LTSB 2016 можете в нашем каталоге, а так же скачать дистрибутив.
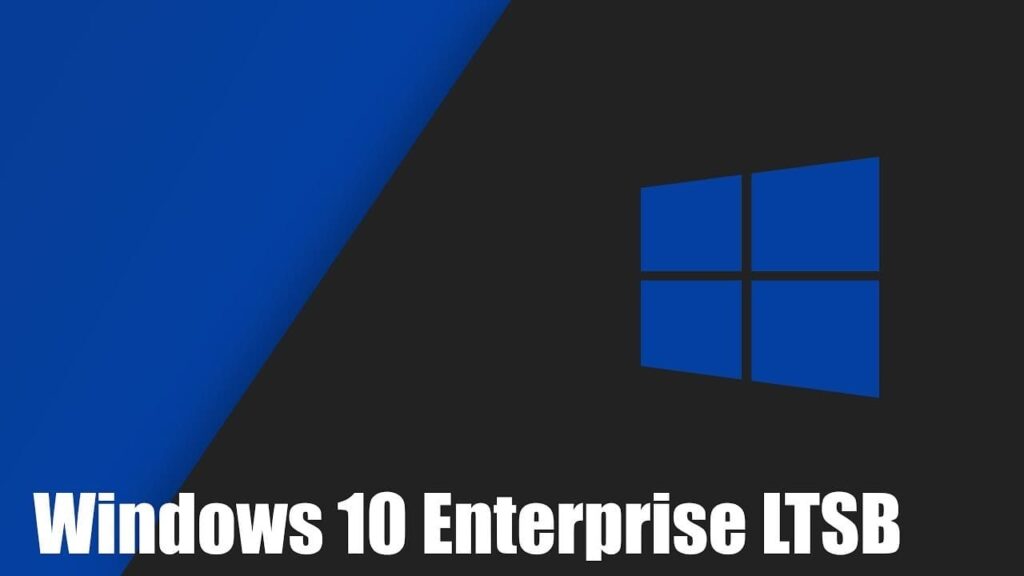
Системные требования Windows 10 Корпоративная (Enterprise) LTSB 2015
Процессор: 1 ГГц или больше
Оперативная память (ОЗУ): 1 ГБ (32-бит) или 2 ГБ (64-бит)
Жесткий диск: 20 ГБ
Графика: поддержка DirectX 9 с драйверами WDDM 1.0 или выше
Экран: от 800×600
Скачать Windows 10 Корпоративная (Enterprise) LTSB 2015 можете в нашем каталоге.
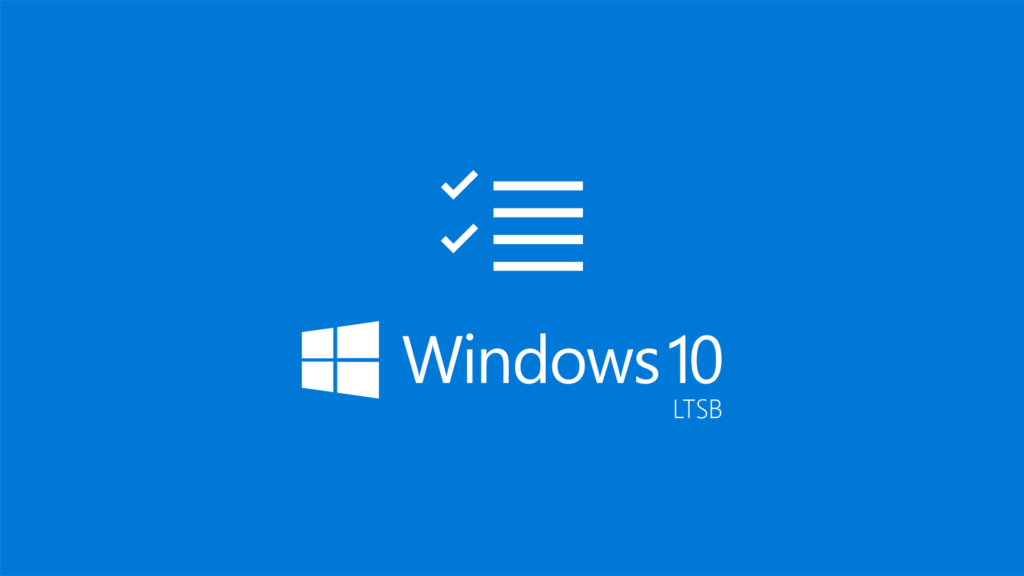
Системные требования Windows 10 Корпоративная (Enterprise)
Процессор: 1 ГГц или больше
Оперативная память (ОЗУ): 1 ГБ (32-бит) или 2 ГБ (64-бит)
Жесткий диск: 16 ГБ свободного пространства (32-бит) или 20 ГБ (64-бит)
Графика: поддержка DirectX 9 с драйверами WDDM 1.0 или выше
Экран: от 800×600
Приобрести Windows 10 Корпоративная (Enterprise) можете в нашем каталоге, а так же скачать дистрибутив.

Системные требования Windows 10 Для образовательных учреждений (Education)
Процессор: 1 ГГц или больше
Оперативная память (ОЗУ): 1 ГБ (32-бит) или 2 ГБ (64-бит)
Жесткий диск: 16 ГБ свободного пространства (32-бит) или 20 ГБ (64-бит)
Графика: поддержка DirectX 9 с драйверами WDDM 1.0 или выше
Экран: от 800×600
Приобрести Windows 10 Для образовательных учреждений (Education) можете в нашем каталоге, а так же скачать дистрибутив.

Системные требования Windows 10 Для рабочих станций (Pro for WorkStations)
Процессор: 1 ГГц или больше
Оперативная память (ОЗУ): 2 ГБ
Жесткий диск: 20 ГБ
Графика: поддержка DirectX 9 с драйверами WDDM 1.0 или выше
Экран: от 800×600
Приобрести indows 10 Для рабочих станций (Pro for WorkStations) можете в нашем каталоге, а так же скачать дистрибутив.
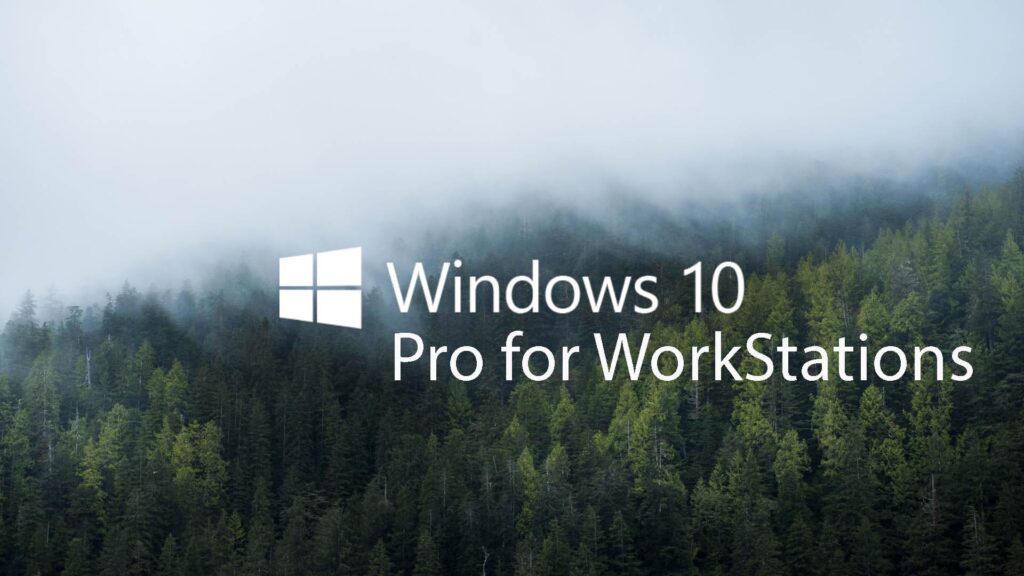
Лицензионный ключ активации Windows 10 от
Microsoft представила новую информацию по следующим пунктам: дата выхода Windows 10, минимальные системные требования, варианты системы и матрицу обновлений. Всем, кто ожидает выхода новой версии ОС, эта информация может быть полезной.
Итак, самый первый пункт, дата выхода: 29 июля Windows 10 будет доступна для покупки и обновления в 190 странах, для компьютеров и планшетов. Обновление для пользователей Windows 7 и Windows 8.1 будет бесплатным. С информацией на тему Зарезервировать Windows 10, думаю, все уже успели ознакомиться.
Минимальные требования к оборудованию
Для настольных компьютеров минимальные системные требования выглядят следующим образом — материнская плата с UEFI 2.3.1 и включенным по умолчанию Secure Boot в качестве первого критерия.
Те требования, что указаны выше, выдвигаются в первую очередь к поставщикам новых компьютеров с Windows 10, причем решение о предоставлении пользователю возможности отключить Secure Boot в UEFI также принимает производитель (может запретить, что выльется в головную боль для тех, кто решит установить другую систему). Для старых компьютеров с обычным BIOS, думаю, каких-то ограничений по установке Windows 10 не будет (но не ручаюсь).
Остальные системные требования не претерпели особых изменений по сравнению с предыдущими версиями:
- 2 Гб RAM для 64-битной системы и 1 Гб оперативной памяти для 32-бит.
- 16 Гб свободного места для 32-битной системы и 20 Гб для 64-битной.
- Графический адаптер (видеокарта) с поддержкой DirectX
- Разрешение экрана 1024×600
- Процессор с тактовой частотой от 1 ГГц.
Таким образом, практически любая система, на которой работает Windows 8.1 подходит и для установки Windows 10. По своему опыту могу сказать, что предварительные версии сравнительно хорошо работают в виртуальной машине с 2 Гб оперативной памяти (во всяком случае, быстрее, чем 7-ка).
Примечание: для дополнительных функций Windows 10 есть дополнительные требования — микрофон для распознавания речи, камера с инфракрасной подсветкой или сканер отпечатков пальцев для Windows Hello, аккаунт Microsoft для ряда возможностей и т.п.
Версии системы, матрица обновлений
Windows 10 для компьютеров будет выпущена в двух основных версиях — Home или Consumer (Домашняя) и Pro (профессиональная). При этом, обновление для лицензионных Windows 7 и 8.1 будет производиться по следующей схеме:
- Windows 7 Начальная, Домашняя Базовая, Домашняя Расширенная — обновление до Windows 10 Home.
- Windows 7 Профессиональная и Максимальная — до Windows 10 Pro.
- Windows 8.1 Core и Single Language (для одного языка) — до Windows 10 Home.
- Windows 8.1 Pro — до Windows 10 Pro.
Дополнительно, будет выпущена корпоративная версия новой системы, а также специальная бесплатная версия Windows 10 для таких устройств, как банкоматы, медицинские аппараты и пр.
Также, как сообщалось ранее, пользователи пиратских версий Windows также смогут получить бесплатное обновление до Windows 10, однако, при этом не получат лицензию.
Дополнительная официальная информация об обновлении до Windows 10
В том, что касается совместимости с драйверами и программами при обновлении, Microsoft сообщает следующее:
- Во время обновления до Windows 10 антивирусная программа будет удалена с сохранением настроек, а по завершении обновления снова установлена последняя ее версия. В случае, если лицензия на антивирус истекла, будет активирован Защитник Windows.
- Некоторые из программ производителя компьютера могут быть удалены перед обновлением.
- Для отдельных программ, приложение «Получить Windows 10» сообщит о проблемах с совместимостью и предложит удалить их с компьютера.
Подводя итог, ничего особенно нового в системных требованиях новой ОС нет. А с проблемами совместимости и не только можно будет познакомиться уже очень скоро, осталось менее двух месяцев.
Установка Windows — процесс предельно простой. Даже начинающий пользователь с этим справится. Главное, не стоит забывать про резервные копии важных файлов на случай, если что-то пойдет не так. В этом материале мы расскажем, как установить Windows на компьютер.
Системные требования
Как скачать
Как установить
Как переустановить
Частые проблемы
Вопросы и ответы
Системные требования
Как скачать
Как установить
Как переустановить
Частые проблемы
Вопросы и ответы
В статье расскажем, как сохранить важные данные и установить разные версии Windows на компьютер или ноутбук прямо из памяти ПК, с флешки и другими способами.
Системные требования для Windows 7, 10, 11
Windows 11 более требовательна к ресурсам компьютера, чем Windows 7 или Windows 10. Если у вас не самый мощный ПК, лучше ограничиться «десяткой». Рассмотрим системные требования операционных систем подробнее.
| Характеристики | Windows 7 | Windows 10 | Windows 11 |
| Процессор | 32-разрядный (x86) или 64-разрядный (x64) процессор с тактовой частотой 1 ГГц или выше | не менее 1 ГГц | двухъядерный с частотой 1 ГГц или выше |
| Оперативная память | 1 ГБ (для 32-разрядного процессора) 2 ГБ (для 64-разрядного процессора) |
1 ГБ (для 32-разрядного процессора) 2 ГБ (для 64-разрядного процессора) |
4 ГБ |
| Накопитель | 16 ГБ (для 32-разрядной системы) 20 ГБ (для 64-разрядной системы) |
16 ГБ (для 32-разрядной системы) 20 ГБ (для 64-разрядной системы) |
64 ГБ |
| Видеокарта | DirectX 9 с драйвером WDDM 1.0 или более поздней версии | DirectX 9 с драйвером WDDM 1.0 или более поздней версии | DirectX 12 или более поздней версии с драйвером WDDM 2.0 |
| Монитор | — | 800 х 600 | 720p, минимум 9 дюймов, 8 бит |
| Прочее | — | — | UEFI, TPM 2.0 |
Как скачать Windows на компьютер или ноутбук
Для россиян сейчас доступны не все способы загрузки Windows. Мы проверили самые популярные методы и собрали актуальную информацию о том, как можно скачать Windows на компьютер или ноутбук в текущих условиях.
1. С помощью утилиты Media Creation Tool

Официальная утилита для создания загрузочного носителя доступна для скачивания в разных разделах портала Microsoft. Ее можно скачать для установки разных версий Windows:
- Windows 10 — кликните на кнопку «Скачать средство сейчас» в разделе «Хотите установить Windows 10 на своем компьютере?»;
- Windows 11 — кликните на кнопку «Скачать» в разделе «Создание установочного носителя Windows 11».
После запуска утилиты примите лицензионное соглашение и выберите опцию для загрузки ISO-файла. Укажите, куда нужно сохранить образ, затем подтвердите скачивание.
2. С помощью утилиты Universal Media Creation Tool
Вместо официальной утилиты, можно воспользоваться программой Universal Media Creation Tool, которая доступна на GitHub.

- Скачайте программу. Нажмите на стрелочку, расположенную на зеленой кнопке Code, и выберите Download Zip. После этого распакуйте архив и запустите файл MediaCreationTool.bat.
- Появится окошко с выбором версии Windows. Можно выбрать одну из последних версий Windows 10 или Windows 11. Если возникают ошибки, попробуйте выбрать другую версию системы (в нашем случае версия 21H2 выдавала ошибку, а 21H1 успешно скачалась).
- Откроется окно с действиями. Выберите Auto ISO, чтобы начать загрузку образа системы.
Если выбрать Auto USB, можно создать загрузочную флешку. Мы рекомендуем скачать образ, а уже на его основе создать флешку. Образ при этом желательно сохранить, на случай если понадобится сделать еще одну флешку.

Также можно выбрать MCT Defaults, чтобы загрузить утилиту Media Creation Tool и выполнить загрузку образа уже с ее помощью. Мы про это тоже писали в гайде по созданию загрузочной флешки.
3. С помощью Rufus
В качестве альтернативы можно использовать стороннюю утилиту Rufus. Она позволяет скачивать образы операционной системы и создавать загрузочные носители. Однако пользователям из России потребуется VPN.

- Скачайте программу с официального сайта (есть портативная версия).
- Запустите программу и убедитесь, что в разделе «Метод загрузки» указано «Диск или ISO-образ».
- Нажмите на стрелочку, которая находится на кнопке «Выбрать», затем выберите «Скачать».
- Укажите версию операционной системы и параметры.
- Из-за VPN в процессе появлялись ошибки доступа. В этом случае стоит повторить попытку или сменить сервер (в крайнем случае сам сервис) VPN.
- Когда выскочит окошко с предложением загрузить образ через браузер, поставьте соответствующую галочку. Как только начнется загрузка, VPN стоит отключить (загрузка прервется, ее нужно будет возобновить).
4. Через торренты
Официальный образ системы можно скачать и через торрент, но этот метод рекомендуется использовать только в крайнем случае, если нет других вариантов. Важно понимать, что торрент-трекеры — это ненадежный источник.
Невозможно предсказать, какие неприятные сюрпризы могут скрываться в скачанном файле. Особенно следует избегать оптимизированных или облегченных сборок, если вы не уверены, что вам нужна именно такая версия.
Как установить Windows на новый компьютер с флешки или диска
Пошагово разбираем, как установить Windows на новый компьютер, если он на нем нет предустановленной операционной системы.
1. Скачайте Windows
Этот шаг мы подробно разобрали выше. Вам нужно скачать образ системы подходящим способом и сохранить его в удобном месте. Если вы планируете использовать для создания загрузочной флешки программы Media Creation Tool или Rufus, скачивать можно также через них.
2. Подготовьте загрузочную флешку

Когда образ уже загружен, подготовить флешку можно с помощью программы Rufus. Возьмите чистую флешку объемом не менее 8 ГБ. Далее выполните следующие шаги:
- Скачайте и запустите программу.
- Выберите носитель, на который нужно установить Windows.
- Убедитесь, что в разделе «Метод загрузки» указано «Диск или ISO-образ».
- Нажмите на кнопку «Выбрать» и укажите скачанный образ системы.
- Выберите схему раздела GPT (если у вас современный ПК с UEFI) или MBR.
- Остальные параметры оставьте по умолчанию и нажмите «Старт».
Подробно о процессе создания загрузочного носителя мы писали в отдельном материале. Рекомендуем ознакомиться.
3. Зайдите в BIOS
Важно! В первую очередь вставьте загрузочный носитель в компьютер, на который нужно установить Windows, и включите питание. Нажмите клавишу F8 (может быть также F10, F11, F12 или Esc), чтобы открыть меню загрузки и выбрать подготовленный носитель. Если это не сработало, тогда уже придется идти в настройки BIOS.

После того как вы вошли в BIOS, сделайте следующее:
- Измените приоритет загрузки носителей. Найдите раздел Boot, Boot Priority или похожий по названию.
- Установите флешке наивысший приоритет загрузки. Остальные накопители можно на время убрать из списка (но потом придется вернуть их на место).
- Сохраните изменения (клавиша F10) и перезагрузите ПК.
После этого компьютер перезагрузится, и должно появиться окно установки операционной системы.
4. Установка Windows






Дальнейший процесс не должен вызвать затруднений, все проходит буквально в автоматическом режиме, пользователю придется лишь выбирать нужные параметры:
- Выберите язык и раскладку клавиатуры.
- Если будет предложено ввести код продукта, сделайте это или оставьте на потом (можно и вовсе не вводить код, Windows все равно будет работать).
- Выберите версию системы (для продвинутых пользователей рекомендуется Pro-версия, но тут все зависит от того, какая лицензия у вас приобретена).
- Если будет предложено, выберите тип установки (обновление или чистая установка) в зависимости от ваших потребностей.
- Теперь предстоит подготовить накопитель. Если он новый, нужно создать раздел или несколько разделов (тут на ваше усмотрение, проще всего сделать один раздел).
- Выберите созданный раздел и нажмите «Далее». Дождитесь окончания установки.



Если вы меняли приоритет загрузки накопителей, после установки не забудьте вернуть все обратно. Это же стоит сделать, если Windows в процессе перезагрузилась и снова вышла на USB-накопитель.
Как переустановить Windows на компьютере
Переустановка Windows предполагает, что у вас на ПК уже установлена одна из версий этой операционной системы. Здесь есть два варианта: переустановка средствами самой системы или при помощи загрузочного носителя. Разберем их подробнее.
С флешки
Переустановка с флешки практически ничем не отличается от установки с нуля, но есть некоторые особенности. Перед началом переустановки обязательно сделайте резервную копию важных файлов и программ.
1. Подготовка загрузочной флешки
Скачайте образ системы одним из указанных выше способов и создайте загрузочный накопитель или запишите оптический диск.
2. Загрузка с флешки
Вставьте флешку и включите ПК. Во время запуска нажмите клавишу F8 (также F10, F11, F12 или Esc). Откроется загрузочное меню, где можно выбрать подготовленный носитель. Если нет, придется идти в BIOS (UEFI) и выставлять приоритет загрузки вручную.
3. Выбор типа установки Windows
На этом этапе нужно выбрать тип установки (обновление или чистая установка). Если вы хотите сохранить файлы, параметры и приложения, выбирайте обновление. Если это сделать невозможно или вы целенаправленно хотите установить систему с нуля, выбирайте обычную установку Windows.
4. Форматирование раздела для установки
Если вы выбрали новую установку, отформатируйте системный накопитель (данные, разумеется, будут уничтожены). Выберите отформатированный накопитель и завершите установку системы, следуя указаниям на экране.

Без флешки
Без использования внешнего загрузочного накопителя Windows можно вернуть к заводским настройкам через меню «Параметры». Это наиболее простой способ переустановки.
1. Зайдите в «Параметры» системы
В зависимости от версии операционной системы действия немного различаются.

Для Windows 11 нажмите сочетание клавиш Win + I и пройдите по пути: «Система» > «Восстановление» > «Вернуть компьютер в исходное состояние» > кнопка «Перезагрузка ПК».

Для Windows 10 путь следующий: «Обновления и безопасность» > «Восстановление» > «Вернуть компьютер в исходное состояние» > кнопка «Начать».
В дальнейшем процесс идентичен для обеих операционных систем.
2. Выберите тип переустановки
Откроется окно, в котором можно выбрать «Сохранить мои файлы» или «Удалить все». Выберите нужный способ (удалить все — более радикальный, но он позволит установить систему с нуля). Независимо от этого, убедитесь, что у вас сохранены на отдельном носителе важные данные.

3. Выберите источник
Теперь нужно определиться с тем, откуда будет взят образ системы. Можно загрузить его из облака (соответственно, нужен интернет) или локально.

4. Завершите переустановку
Убедитесь, что все параметры выбраны правильно, затем нажмите «Далее». Затем еще раз подтвердите свои намерения, нажав кнопку «Сбросить». Дождитесь окончания переустановки.



Частые проблемы при установке Windows на компьютер
Хотя установка Windows — не самый сложный процесс, все равно нередко возникают проблемы. Мы разобрали типичные сложности, с которыми могут столкнуться пользователи.
1. Компьютер не видит флешку
Если флешку не видно в BIOS, причина может быть в неисправном разъеме или в самом накопителе. Если есть возможность, стоит проверить флешку на другом ПК. Если нет, попробуйте поменять разъем или заменить флешку на новую. При установке используйте порты на материнской плате, а не на корпусе ПК.
2. Не отображается SSD при установке Windows
Если при установке система не видит внутренние накопители, может быть несколько причин. Такое часто встречается на ноутбуках. Может помочь отключение функции Intel VMD. Еще решение — скачать драйвер Intel Rapid Storage Technology на официальном сайте и записать его на флешку. Подробная инструкция есть на сайте ASUS.
3. Windows циклически перезагружается при установке
Если установка Windows пошла кругами, значит, система вновь и вновь загружается с флешки. В этом случае нужно вернуть изначальный порядок загрузки в BIOS. Выставьте на первое место внутренний системный накопитель (тот, на который устанавливается Windows). Или же просто отключите флешку после копирования всех необходимых файлов системой.
4. После установки не работает тачпад, интернет и т. п.
Отсутствуют необходимые драйверы. Если Windows сама их не подтянула, придется идти на официальный сайт производителя и устанавливать драйверы вручную.
Вопросы и ответы
Установка и переустановка Windows обычно не вызывает трудностей, но у пользователей часто возникают одни и те же вопросы. На некоторых из них мы ответим ниже.
Что делать, если отсутствуют драйвера на компьютере после установки Windows?
На современных версиях Windows драйверы обычно устанавливаются автоматически (лучше всего с этим справляется Windows 11). Если же какие-то из устройств не работают, возможно, потребуется скачать необходимые файлы через «Центр обновления Windows». Если и после этого часть устройств не работает, придется скачивать необходимые драйверы с официального сайта и устанавливать их вручную.
Можно ли перенести Windows со старого ПК на новый?
Если нужно перенести лицензию (то есть ключ продукта), это можно сделать только с коробочной (купленной в розничном магазине на диске или флэш-накопителе) или полноценной цифровой версией системы (OEM-версия работает только на одном устройстве). После установки Windows повторно введите ключ продукта или войдите в учетную запись, к которой привязана цифровая лицензия, а затем запустите средство устранения неполадок активации.
Где можно найти лицензионный ключ для Windows?
Если вы приобрели компьютер с предустановленной операционной системой, ключ продукта должен быть указан на наклейке, которая расположена на корпусе устройства. Если вы приобрели коробочную версию, ключ должен поставляться в комплекте. При цифровом способе покупки ключ обычно высылают в письме, подтверждающем факт приобретения лицензии. В остальных случаях пользователь получает цифровую лицензию, поэтому ключ для активации не требуется.
