В Windows 8 появился новый механизм аутентификации пользователей. Кроме входа в систему из-под локальной учётной записи, как в «Семёрке», появилась возможность работать за компьютером из-под профиля Microsoft. Из публикации узнаете, для чего нужна учетная запись Майкрософт в Виндовс 10, какие преимущества она даёт пользователям и какими недостатками обладает.
Содержание
- Понятие
- Актуальность
- Вывод
Понятие
Локальная учётная запись позволяет работать нескольким людям на одном компьютере в одной операционной системе, причём пользователи могут иметь различные права и настройки как приложений, так и рабочей среды.
В «Десятке» такая учётка позволяет выполнять почти все операции на компьютере, доступные аккаунту Microsoft, кроме загрузки приложений из Магазина Windows 10 и синхронизации настроек между различными устройствами.
Актуальность
Учётная запись Майкрософт – это совершенно новая концепция авторизации в операционной системе. Она состоит из адреса электронной почты и пароля, которые будут актуальными для идентификации в иных сервисах от Microsoft:
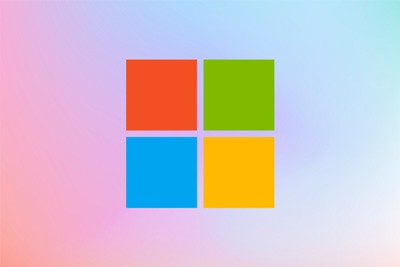
- Skype;
- Xbox;
- Hotmail;
- Office;
- OneDrive;
- Outlook;
- Windows Live.
Данный профиль представляет собой синтез (объединение) учётных записей корпорации под единым названием, которые использовались для авторизации в сервисах Майкрософт. В качестве адреса электронной почты может выступать личный ящик или почта любого из крупных сервисов, предоставляющих такие услуги.
Профиль наделён двухфакторной системой идентификации личности. Так, при попытке зайти в аккаунт из нового устройства требуется ввод защитного кода для обеспечения должного механизма.
Рассматриваемый тип профиля позволяет быстро настроить все компьютеры, из которых заходите в интернет, синхронизировать данные между многими машинами. Причём изменение последних применяются ко всем иным ПК, откуда человек зашел в профиль Майкрософт.
Очередная особенность – возможность скачивать, инсталлировать и восстанавливать полученные из Магазина приложения. Приобретенный контент доступен на всех устройствах, в том числе на мобильной платформе. С локальным профилем всё содержимое магазина доступно только в режиме чтения.
Осуществляется синхронизация данных браузера Edge (закладки, пароли, история навигации). Любое купленное в Магазине приложение может устанавливаться на неограниченное количество компьютеров, работающих из-под Windows 10.
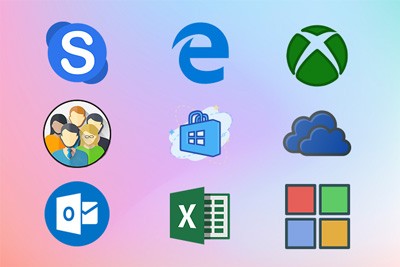
Аккаунт Майкрософт позволяет создать учётную запись для ребёнка, чтобы принимать участие в его онлайн-жизни. Такой пользователь сможет управлять настройками любого девайса: времяпрепровождение в интернете, цифровые развлечения.Пользователи Office, которые приобрели лицензионный ключ офисных приложений, смогут быстро и бесплатно переустанавливать программы из пакета без регистрации.
Учётка Microsoft дарит пользователям 5 ГБ (ранее было 25 ГБ) на хранение личных файлов в облачном сервисе OneDrive. Регулярно проводимые акции предоставляют шанс расширить доступное дисковое пространство.
При включённом компьютере к нему можно удалённо подключаться и даже получать доступ к съёмным устройствам, которые с ним соединены (флешки, цифровые камеры и т. д.). Еще одно весомое преимущество – возможность восстановить пароль из любого другого компьютера.
Последнее: чтобы завести учётную запись в Microsoft, необходимо сообщить корпорации свой телефонный номер и подтвердить владение им, так же, как и электронный почтовый адрес. Фамилию и имя можно предоставить и фейковые.
С одной стороны, это защитит профиль и упростит получение доступа к нему при появлении проблем. С иной — мало кому известно, каким образом эта информация будет использоваться софт-гигантом. А какую информацию Майкрософт собирает при включённых «шпионских штучках» в Windows 10?
Вывод
Весомые преимущества, которые профиль даёт пользователям:
- возможность выполнять вход свой аккаунт с привычными настройками из различных устройств;
- доступ ко всем сервисам Microsoft;
- работать без наличия интернета с сохранённым кэшем;
- возможность устанавливать приложения из Магазина Windows 10.
Из недостатков отметим:
- никакой конфиденциальности – если не отключить шпионские функции Windows 10, много персональных данных будет передано на серверы Майкрософт;
- при авторизации из новых устройств всегда запрашивается пароль, после чего его нужно заменить на новый.
Если нужны все описанные выше сервисы, например, пользуетесь ими по работе, аккаунт Microsoft желательно завести. Если данные преимущества и функции не нужны или нашли им замену, достаточно и локальной учётной записи.
Как установить Windows 10 без учётной записи и для чего нужен аккаунт Microsoft? С подобным вопросом сталкиваются многие пользователи Виндовс, которые перешли с «семерки» на «десятку».

Это сборка всех онлайн — продуктов, выпускаемых компаний, которые объединены общим названием. В случаях, когда вы зарегистрированы в таких программах, как Windows Live, Outlook и другими похожими — вам очень повезло. Вы без проблем сможете активироваться в ней при помощи ранее созданного профиля (адреса электронной почты и пароля пользователя).
Стоит отметить, что в отличии от локальной, Microsoft для входа используется не логин, а именно адрес вашей электронной почты. В этом случае разрешается использование достаточно широко ряда сайтов: Gmail, Mail, Yahoo, Live и Hotmail.

Такая учётная запись обустроена двухшаговой системой идентификации личности пользователя. Если вход в аккаунт осуществляется при помощи нового или не проверенного устройства, может потребоваться введение специального кода безопасности.
Преимущества
- Бесплатное, быстрое удобное пользование и восстановление наиболее важных для вас приложений через Windows Store. Если вы являетесь владельцем любого устройства, на котором установленная десятая версия Виндовс, то вы сможете пользоваться всеми самыми лучшими уникальными приложениями. Ещё один явный плюс — купив приложение с одного устройства, оно станет автоматически доступно на другом вашем планшете, ноутбуке, смартфоне и других похожих приспособлениях.
- Позволяет избежать проблем с настройкой конфигураций всех ваших персональных компьютеров (система может проводить полностью автоматизированную синхронизацию настроек между ПК). При помощи данной функции вы сможете синхронизировать: темы, настройки интернет — браузера, логины и пароли для сайтов.
Полезный контент:
- Не работает лицензия после замены жесткого диска — решение проблемы
- Методы ускорения жестких дисков
- Как настроить живые плитки в меню Виндовс 10
- Все способы настройки значков области уведомлений
- Вход по отпечатку пальца
Локальная учётная запись
Многие пользователи заметили, что Local account имеет ряд ограничений. Пользуясь ею, вам доступно минимальное количество функций и возможностей операционной системы. В новой версии Виндовс — все наиболее сильные ограничение были полностью сняты, а статус локальной был поднят (сейчас её сравнивают с Windows 7).
Данная УЗ позволяет без каких-либо ограничений работать с такими офисными программами как: Почта, Люди, Календарь и другие. Кроме того, выше описанные стандартные почтовые клиенты позволят пользователю ПК выбирать любой профиль Gmail. Данные нововведения стали отличной новостью не только для владельцев одного ПК, для которых функция синхронизации параметров не нужна, но и для тех людей, активно пользующихся софтами из Store.
Если учитывать достаточно обширные изменения от компания Microsoft, можно сделать смелый вывод — корпорации удалось воссоздать отличный баланс между двумя видами учётных записей.
Как установить Windows 10 с локальным аккаунтом
Ни для кого не секрет, что в процессе инсталляции ОС Виндовс 10 установщик требует осуществить привязку персонального компьютера к профилю Майкрософт. В случаях, когда человеку не нужно проводить синхронизацию пользовательских данных между различными устройствами, можно обойтись без создания такого профиля или онлайн — аккаунта. Чтобы отключить создание такого аккаунта, нужно придерживаться похожей инструкции:
- Во вкладке «Вход в учётную запись Майкрософт» найдите пункт «Создать новую учётную запись «и нажмите кнопку «Далее».

- В появившемся окне, в самом низу страницы найдите пункт «Войти без учётной записи Майкрософт» и нажмите «Далее».

- Дождитесь появления на экране компьютера специального диалогового окна, которое предназначено для создания локального профиля вашей операционной системы.

- Придумайте имя пользователя и пароль для осуществления входа, нажмите «Далее».
Полезный контент:
- Для чего нужен журнал событий
- Появилась папка Inetpub — что делать
- Несколько способов входа в безопасный режим Safe Mode
- Служба Superfetch: зачем нужна, как включить/отключить
- 7 функций Виндовс 10, о которых Вы не знали
Как удалить старую запись и перейти на новую
Для удаления одной учетной записи, нам нужно будет создать как минимум вторую или иметь их несколько. О том как перейти из одного аккаунта на другой — прочитаете ниже, а для тех у кого уже есть их несколько, нужно проделать следующее:
- Перейдите в меню «Пуск», и на жмите на ваш аккаунт. В выпадающем списке выберите «Изменить параметры учетной записи».
- Заходим в «Семья и другие пользователи», там видим другие аккаунты. Выбрав любой из них. Нажимаем кнопку «Удалить».
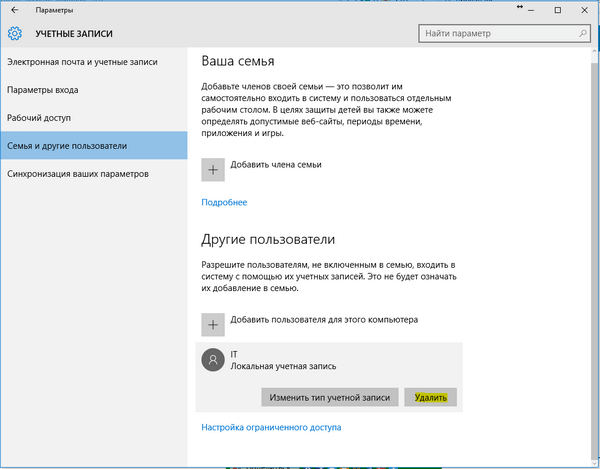
Альтернативное удаление аккаунта
- Нажмите клавиши Win + R на клавиатуре;
- В появившейся консоли «Выполнить» введите команду:
netplwiz

- На вкладке «Пользователи» выберите ту УЗ, которую нужно удалить и нажмите кнопку «Удалить».

Как сменить учётную запись в Windows 10 на локальную
Первым вашим действием станет переход в меню «Пуск», в нём найдите кнопку «Параметры».

Перед вами будет открыто новое окно (Настройки). Выберете вкладку «Учётные записи».

Здесь будет размещено тип вашего профиля, название администратора системы и аватар пользователя. В данном меню вашей главной целью будет найти вкладку «Войти вместо этого с локальной учеткой».

Подтвердите пароль к от вашей электронной почты и пароль для входа в систему. После чего вы сможете создать нового пользователя, задать ему имя и код доступа. Нажмите далее, и вы осуществите переход между аккаунтами.
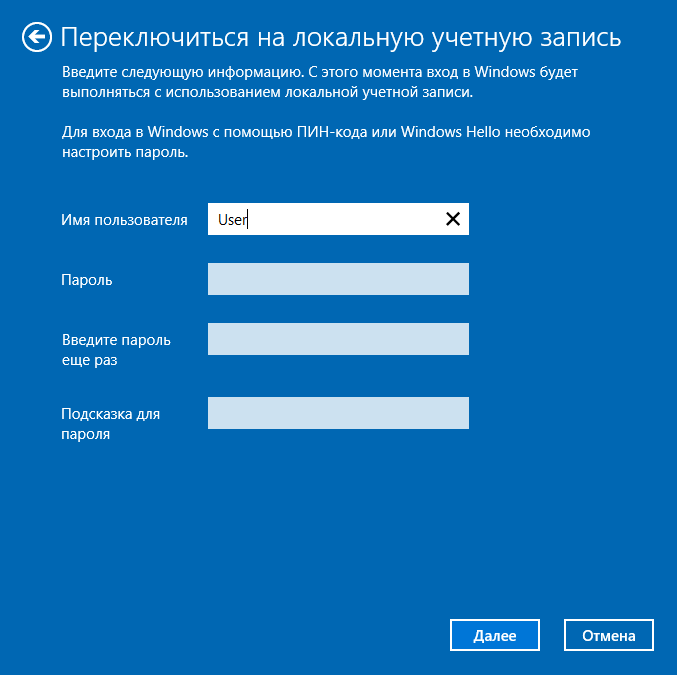
Как пользоваться предложениями Microsoft при помощи локальной учётной записи?
Огромное количество людей, которые используют локальную у.з., имеют огромное желание пользоваться приложениями из магазина.
Проблема заключается в следующем: при входе в Store, операционная система Виндовс автоматически выключает локальную запись и осуществляет переход в аккаунт Microsoft. Чтобы этого не происходило, советую воспользоваться следующими рекомендациями:
- Войдите в магазин, наведите курсор на значок пользователя, размещённый возле поля для поиска, нажмите на вкладку «Sign In».
- Выделите учётную запись Майкрософт.
- В появившемся поле (Add your Microsoft Account), введите только идентификатор вашей у.з. и введите пароль, нажмите кнопку «Sign In».
- В следующем окне, которое появится на вашем экране, не вводите свой пароль Виндовс, так как именно это действие приведёт к автоматическому переходу на другой тип записи.
- Вместо ввода пароля, обращаем внимание на пункт «Sign in to just this app instead», кликаем на него ЛКМ.
Теперь вы сможете установить новые приложения или игры из магазина, не используя при этом профиль Microsoft.
Очень не хочу прощаться, но вынужден завершить данную статью. В ней я попытался раскрыть все Ваши часто задаваемые вопросы. Делал материал, который, как я надеюсь, поможет решить все проблемы с установкой или выключением двух абсолютно разных учётных записей. Напомню, что буду очень благодарен за подписку на мой блог.
Содержание
- Microsoft запретила создавать локальную учетную запись при настройке Windows 10 Home. Вот как это обойти
- Microsoft постепенно убирает возможность создавать локальные аккаунты Windows 10
- Как создать локальный аккаунт при установке Windows 10
- Как установить Windows 10 без учётной записи Microsoft
- Как установить Windows 10 Pro без учётной записи Microsoft
- Что делать, если куплен компьютер с онлайн входом
- Заключение
- Обои и темы для Windows, которые сделают ваш рабочий стол оригинальными
- Стоит ли создавать учетную запись Майкрософт, для чего она нужна в Windows 10?
- Понятие
- Актуальность
- Вывод
- Microsoft вынуждает пользователей применять учётные записи компании, но это можно обойти
Microsoft запретила создавать локальную учетную запись при настройке Windows 10 Home. Вот как это обойти

После чистой установки на свой ПК сборки Windows 10 начиная с 1903 пользователи Домашней версии системы столкнулись с тем, что больше не получается создать локальную учетную запись — Microsoft заставляет завести свой аккаунт или войти в уже существующий.
Конечно, многие уже имеют учетную запись Microsoft и используют ей, однако хватает пользователей, перешедших с Windows 7 и не нуждающихся в этом. И для них есть обходной путь, который позволит пользоваться локальной учетной записью и на свежих сборках Windows 10 Home.
Лазейка тут проста: не у всех при первоначальной настройке компьютера есть интернет — а, значит, не все могут войти или завести учетную запись Microsoft, требующую онлайна. Поэтому если вам нужен локальный аккаунт — просто отключите Ethernet-кабель при установке системы, или же пропустите пункт с подключением к Wi-Fi сети.
После этого в окне, где вам будет предложено войти или создать аккаунт Microsoft, выберите его создание:

Разумеется, раз интернета нет, система выдаст ошибку. И на экране с ней нажмите на кнопку «Пропустить»:

После этого Windows 10 сдастся и разрешит вам создать локальную учетную запись. Ее настройка стандартна: нужно указать логин, пароль и выбрать три контрольных вопроса:

Все, после этого вы получите последнюю сборку Windows 10 Home с локальной учетной записью. При этом никаких ограничений, кроме отсутствия синхронизации и полурабочего Microsoft Store, у вас не будет.
К тому же, если вы все-таки сдались и завели аккаунт Microsoft при первом включении, перейти на локальную учетную запись все равно можно. Видимо, компания забыла или не стала убирать такую возможность из настроек — найти ее можно в Параметрах > Учетные записи > Ваши данные > Войти вместо этого с локальной учетной записью:

Настройка локальной учетной записи в данном случае стандартна: нужно указать логин, пароль и подсказку к нему, после чего система выйдет из аккаунта Microsoft и войдет в только что созданный.
Источник
Microsoft постепенно убирает возможность создавать локальные аккаунты Windows 10
Компания Microsoft незаметно убрала в последнем обновлении возможность создавать локальные учётные записи Windows 10, чтобы заставить пользователей перейти на использование аккаунтов Microsoft, пишет Bleeping Computer.
Ранее при настройке нового ПК под управлением Windows 10 предлагалось выбрать между созданием автономного локального аккаунта и аккаунта Microsoft. Локальная учётная запись в таком случае становилась привязана к компьютеру, её нельзя было использовать для облачных сервисов Windows 10, как OneDrive и Microsoft Store, а также она не требовала вводить адрес электронной почты. При этом учётная запись Microsoft позволяла связать ПК с «облаком», однако многие пользователи предпочитали создавать всё же автономный аккаунт, и теперь корпорация лишает их этой возможности.
В последнем обновлении это изменение затронуло пользователей международной версии Windows 10 Home в Индии и Германии. Один из способов создать локальный аккаунт при первом запуске компьютера — отключить его от интернета. В таком случае ОС всё же предложит создать автономную учётную запись. Кроме того, можно добавить нового пользователя в настройках Windows, которого можно зарегистрировать на устройстве с локальным аккаунтом, однако это возможно только после создания учётной записи Microsoft во время первого запуска — позже её можно будет удалить.
Отмечается, что корпорация проводит обновление системы «незаметно» и постепенно. Неизвестно, с чем связано это решение; вероятно, таким образом Microsoft хочет заставить своих клиентов связывать устройства с облачными сервисами, чтобы те начали ими пользоваться, включая Office, Outlook, OneDrive, Xbox, Microsoft Store и другие, полагают в Bleeping Computer. Таким образом в компании подталкивают пользователей к созданию экосистемы на своих устройствах, а также для сбора данных о них, утверждают журналисты.
В августе 2019 года Microsoft ввела новые правила активности учётных записей. Компания начала удалять аккаунты после двух лет бездействия — раньше это происходило только через пять лет. Одной из возможных причин этого мог стать дефицит коротких доступных имен для новых пользователей Xbox Game Pass и будущего облачного сервиса Project xCloud.
Источник
Как создать локальный аккаунт при установке Windows 10
Уже много лет при установке Windows 10 нам навязчиво предлагают создать онлайн аккаунт Microsoft и использовать его для входа в Windows. Для кого-то этот вариант подходит, но не всем хочется привязывать возможность просто запустить свой компьютер к удалённому серверу…
Поэтому всегда есть возможность создать локальный аккаунт, то есть просто ввести имя пользователя, при желании установить для него пароль и эти данные будут сохранены на компьютере, поэтому при включении компьютера и входе в Windows не обязательно иметь Интернет-подключение.
Так было вплоть до Windows 10 версии 1903 — на момент написания это текущая стабильная версия Windows 10, также известная как майское обновление 2019 (May 2019 Update).
Начиная с этой версии, при установке системы Windows 10 Домашняя возможность создать локальный аккаунт убрана вовсе! А при установке Windows 10 Pro эта функция скрыта в меню со странным названием «Автономная учётная запись».
Причём если в Windows 10 Домашняя попытаться найти дополнительные опции и прочитать справку, то выяснится, что если вам так хочется иметь локальный аккаунт, то процедура (с точки зрения Microsoft) выглядит так:
1. Вам всё равно нужно создать онлайн аккаунт Microsoft и войти с помощью него
2. Нужно нажать кнопку Пуск, затем перейти в Данные учетной записи → Ваши данные и выбрать Войти с локальным аккаунтом. На английской версии это Settings > Accounts > Your info и выберите Sign in with a local account instead.
3. После этого можно удалить онлайн аккаунт Microsoft…
Думаю, такой запутанный вариант подходит не всем.
Поэтому давайте разберёмся, как всё-таки установить Windows и войти в систему вовсе без регистрации в Microsoft.
Как установить Windows 10 без учётной записи Microsoft
Начнём с Windows 10 Домашняя, в которой возможность входа с локальной учётной записью убрана полностью из процесса установки. Чтобы появилась возможность создать обычного пользователя без регистрации в Microsoft, нужно выполнить установку с отключённым Интернетом. Для этого, если ваш компьютер подключён по кабелю, отключите на время этот кабель. Если вы устанавливаете на ноутбук, то на этапе подключения к Wi-Fi сети выберите «Пропустить» или даже перейдите в «Режим полёта».
Как крайний вариант, который всегда работает, можно просто отключить роутер из розетки.
В результате, когда доберётесь до этого окна:

Просто выберите «У меня нет Интернета».
Нас пытаются убедить как-нибудь изыскать возможностью подключения и пытаются заманить разными подачками:

Проявляем стойкость и нажимаем «Продолжить ограниченную установку».
Наконец-то наша стойкость и выдержка вознаграждена, вводим имя для локального пользователя:

Если хотите, можете установить для него пароль (а можно оставить это поле пустым для входа без пароля).

Как установить Windows 10 Pro без учётной записи Microsoft
В предыдущем разделе мы устанавливали Windows 10 Домашняя (Home), в которой опцию входа без учётной записи Microsoft убрали вовсе.
Описанный трюк можно использовать и для Windows 10 Pro.
Дополнительно Windows 10 Pro вы можете выбрать создание локальной учётной записи следующим образом.
Выбираем «Настройку для личного использования»:

Выбираем «Автономная учётная запись»:

Нас опять пытаются завлечь с помощью Bloatware — но не надо сильно переживать за него, вся эта дрянь в любом случае окажется в вашей системе, поэтому нажимаем «Нет»:

Теперь просто введите имя для своего пользователя и при желании установите для него пароль:

Что делать, если куплен компьютер с онлайн входом
Зайдите в систему с этой онлайн учётной записью, далее кнопка Пуск → Данные учетной записи → Ваши данные → Локальная учётная запись.
Заключение
Что дальше? Тенденция ведёт к тому, что при одном из следующих обновлений система вовсе откажется устанавливаться без онлайн учётной записи. Возможно, функция «автономной учётной записи» станет отдельной опцией в «профессиональных» впусках Windows.
Поэтому стоит озаботиться тем, чтобы сохранить где-нибудь на диске установочный образ Windows, который всё ещё позволяет создавать локальные учётные записи. В случае необходимости, можно установить систему с такого диска, дать ей пару дней на обновления — и вуаля, можно работать!
Обои и темы для Windows, которые сделают ваш рабочий стол оригинальными
Если вы хотите, чтобы после установки Windows ваша система приобрела свежий вид, то вы можете подобрать зачаровывающие, вдохновляющие и просто красивые обои для вашего рабочего стола или поменять целиком тему оформления:
Источник
Стоит ли создавать учетную запись Майкрософт, для чего она нужна в Windows 10?
В Windows 8 появился новый механизм аутентификации пользователей. Кроме входа в систему из-под локальной учётной записи, как в «Семёрке», появилась возможность работать за компьютером из-под профиля Microsoft. Из публикации узнаете, для чего нужна учетная запись Майкрософт в Виндовс 10, какие преимущества она даёт пользователям и какими недостатками обладает.
Понятие
Локальная учётная запись позволяет работать нескольким людям на одном компьютере в одной операционной системе, причём пользователи могут иметь различные права и настройки как приложений, так и рабочей среды.
Актуальность
Учётная запись Майкрософт – это совершенно новая концепция авторизации в операционной системе. Она состоит из адреса электронной почты и пароля, которые будут актуальными для идентификации в иных сервисах от Microsoft:
Данный профиль представляет собой синтез (объединение) учётных записей корпорации под единым названием, которые использовались для авторизации в сервисах Майкрософт. В качестве адреса электронной почты может выступать личный ящик или почта любого из крупных сервисов, предоставляющих такие услуги.
Рассматриваемый тип профиля позволяет быстро настроить все компьютеры, из которых заходите в интернет, синхронизировать данные между многими машинами. Причём изменение последних применяются ко всем иным ПК, откуда человек зашел в профиль Майкрософт.
Очередная особенность – возможность скачивать, инсталлировать и восстанавливать полученные из Магазина приложения. Приобретенный контент доступен на всех устройствах, в том числе на мобильной платформе. С локальным профилем всё содержимое магазина доступно только в режиме чтения.
Осуществляется синхронизация данных браузера Edge (закладки, пароли, история навигации). Любое купленное в Магазине приложение может устанавливаться на неограниченное количество компьютеров, работающих из-под Windows 10.
Аккаунт Майкрософт позволяет создать учётную запись для ребёнка, чтобы принимать участие в его онлайн-жизни. Такой пользователь сможет управлять настройками любого девайса: времяпрепровождение в интернете, цифровые развлечения. Пользователи Office, которые приобрели лицензионный ключ офисных приложений, смогут быстро и бесплатно переустанавливать программы из пакета без регистрации.
Учётка Microsoft дарит пользователям 5 ГБ (ранее было 25 ГБ) на хранение личных файлов в облачном сервисе OneDrive. Регулярно проводимые акции предоставляют шанс расширить доступное дисковое пространство.
При включённом компьютере к нему можно удалённо подключаться и даже получать доступ к съёмным устройствам, которые с ним соединены (флешки, цифровые камеры и т. д.). Еще одно весомое преимущество – возможность восстановить пароль из любого другого компьютера.
С одной стороны, это защитит профиль и упростит получение доступа к нему при появлении проблем. С иной — мало кому известно, каким образом эта информация будет использоваться софт-гигантом. А какую информацию Майкрософт собирает при включённых «шпионских штучках» в Windows 10?
Вывод
Весомые преимущества, которые профиль даёт пользователям:
Из недостатков отметим:
Если нужны все описанные выше сервисы, например, пользуетесь ими по работе, аккаунт Microsoft желательно завести. Если данные преимущества и функции не нужны или нашли им замену, достаточно и локальной учётной записи.
Источник
Microsoft вынуждает пользователей применять учётные записи компании, но это можно обойти
Компания Microsoft медленно, но уверенно пытается отучить пользователей от локальных учётных записей в Windows 10. В частности, это касается последних сборок операционной системы из Редмонда. Суть в том, что в осеннем обновлении появились изменения в процедуре Out-of-the-Box Experience (OOBE). Они заключаются в сокрытии возможности включения локальной учётной записи, если ПК во время установки Windows 10 подключён к Интернету.

При этом система хоть и просит произвести подключение, но не предупреждает, что в этом случае будет доступна только возможность регистрации учётной записи Microsoft. К слову, в майском обновлении компания слегка отпустила вожжи, хотя и далеко не у всех. Пользователи сообщают, что порядка 6 % свежеустановленных систем предлагали возможность включить локальную учётку даже при наличии сетевого подключения. С чем это связано — неясно.
Отметим, что разница между локальной учётной записью и аналогом от Microsoft существенна. Первая позволяет минимизировать, хотя и относительно, передачу данных в компанию. Также это позволяет использовать разные пароли для разных ПК, не загромождать систему приложениями из Windows Store и другими службами. У аккаунта Microsoft, по мнению компании, свои преимущества. Это и единая авторизация, и доступ к универсальным приложениям, и работа с подписками, вроде Xbox Live. Однако возмущает тот факт, что компания попросту решает за пользователей, что для них лучше.
При этом во время установки ОС настойчиво предлагается подключиться к сети. Если есть проводное соединение, то всё произойдёт автоматически. В противном случае система будет требовать Wi-Fi-соединения и авторизации с учётной записью Microsoft. А опции локального аккаунта просто не будет.

Не работает даже старая возможность ввода «левого» почтового адреса. По сути, из официальных остаётся только вариант входа в систему с помощью учётной записи Microsoft, после чего уже можно зарегистрировать локальную учётку. Но есть и парочка неофициальных. Они работают, в частности, для версии 1809, которую ещё использует порядка 30 % аудитории «десятки».

Первый — пропустить подключение к Wi-Fi. Нужно проигнорировать услужливое предложение «вернуться и подумать», нажать «Нет» и получить-таки доступ к странице, где можно зарегистрировать локальный аккаунт.
Если же вы пропустили этот шаг и застряли на странице «Вход в систему с учетной записью Microsoft» — просто выдерните сетевой кабель, отключите роутер или Wi-Fi. Система закономерно попробует подключиться к Интернету, не сможет и вынуждена будет перебросить вас на страницу локального аккаунта. Возможно, потребуется нажать кнопку «Назад» несколько раз.

В сборке 1903 возможность «Пропустить» заменили на «У меня нет доступа в Интернет». При выборе этой опции система позволит-таки перейти к настройке локальной учётной записи. А ещё на экране аккаунта Microsoft в нижнем левом углу есть искомая опция «локальная учетная запись». Что и требовалось.
Источник
Содержание
- 1 Зачем нужна учётная запись Майкрософт в Windows 10?
- 2 Преимущества
- 3 Как удалить старую запись и перейти на новую
- 4 Альтернативное удаление аккаунта
- 5 Как сменить учётную запись в Windows 10 на локальную
- 6 Как пользоваться предложениями Microsoft при помощи локальной учётной записи?
- 7 Особенности аккаунта
- 8 Вход через интернет-обозреватель
- 9 Авторизация с компьютера либо ноутбука
- 10 Видео: Как создать учетную запись Майкрософт в Windows 10
- 11 Создание учетной записи на официальном сайте Microsoft и привязка ее на своем компьютере
- 12 Создание учетной записи Майкрософт в Windows 10 в разделе Параметры вашего компьютера
Как установить Windows 10 без учётной записи и для чего нужен аккаунт Microsoft? С подобным вопросом сталкиваются многие пользователи Виндовс, которые перешли с «семерки» на «десятку».

Зачем нужна учётная запись Майкрософт в Windows 10?
Это сборка всех онлайн — продуктов, выпускаемых компаний, которые объединены общим названием. В случаях, когда вы зарегистрированы в таких программах, как Windows Live, Outlook и другими похожими — вам очень повезло. Вы без проблем сможете активироваться в ней при помощи ранее созданного профиля (адреса электронной почты и пароля пользователя).
Стоит отметить, что в отличии от локальной, Microsoft для входа используется не логин, а именно адрес вашей электронной почты. В этом случае разрешается использование достаточно широко ряда сайтов: Gmail, Mail, Yahoo, Live и Hotmail.

Такая учётная запись обустроена двухшаговой системой идентификации личности пользователя. Если вход в аккаунт осуществляется при помощи нового или не проверенного устройства, может потребоваться введение специального кода безопасности.
Преимущества
- Бесплатное, быстрое удобное пользование и восстановление наиболее важных для вас приложений через Windows Store. Если вы являетесь владельцем любого устройства, на котором установленная десятая версия Виндовс, то вы сможете пользоваться всеми самыми лучшими уникальными приложениями. Ещё один явный плюс — купив приложение с одного устройства, оно станет автоматически доступно на другом вашем планшете, ноутбуке, смартфоне и других похожих приспособлениях.
- Позволяет избежать проблем с настройкой конфигураций всех ваших персональных компьютеров (система может проводить полностью автоматизированную синхронизацию настроек между ПК). При помощи данной функции вы сможете синхронизировать: темы, настройки интернет — браузера, логины и пароли для сайтов.
Полезный контент:
Как удалить старую запись и перейти на новую
Для удаления одной учетной записи, нам нужно будет создать как минимум вторую или иметь их несколько. О том как перейти из одного аккаунта на другой — прочитаете ниже, а для тех у кого уже есть их несколько, нужно проделать следующее:
- Перейдите в меню «Пуск», и на жмите на ваш аккаунт. В выпадающем списке выберите «Изменить параметры учетной записи».
- Заходим в «Семья и другие пользователи», там видим другие аккаунты. Выбрав любой из них. Нажимаем кнопку «Удалить».

Альтернативное удаление аккаунта
- Нажмите клавиши Win + R на клавиатуре;
- В появившейся консоли «Выполнить» введите команду:
netplwiz

- На вкладке «Пользователи» выберите ту УЗ, которую нужно удалить и нажмите кнопку «Удалить».

Как сменить учётную запись в Windows 10 на локальную
Первым вашим действием станет переход в меню «Пуск», в нём найдите кнопку «Параметры».

Перед вами будет открыто новое окно (Настройки). Выберете вкладку «Учётные записи».

Здесь будет размещено тип вашего профиля, название администратора системы и аватар пользователя. В данном меню вашей главной целью будет найти вкладку «Войти вместо этого с локальной учеткой».

Подтвердите пароль к от вашей электронной почты и пароль для входа в систему. После чего вы сможете создать нового пользователя, задать ему имя и код доступа. Нажмите далее, и вы осуществите переход между аккаунтами.

Как пользоваться предложениями Microsoft при помощи локальной учётной записи?
Огромное количество людей, которые используют локальную у.з., имеют огромное желание пользоваться приложениями из магазина.
Проблема заключается в следующем: при входе в Store, операционная система Виндовс автоматически выключает локальную запись и осуществляет переход в аккаунт Microsoft. Чтобы этого не происходило, советую воспользоваться следующими рекомендациями:
- Войдите в магазин, наведите курсор на значок пользователя, размещённый возле поля для поиска, нажмите на вкладку «Sign In».
- Выделите учётную запись Майкрософт.
- В появившемся поле (Add your Microsoft Account), введите только идентификатор вашей у.з. и введите пароль, нажмите кнопку «Sign In».
- В следующем окне, которое появится на вашем экране, не вводите свой пароль Виндовс, так как именно это действие приведёт к автоматическому переходу на другой тип записи.
- Вместо ввода пароля, обращаем внимание на пункт «Sign in to just this app instead», кликаем на него ЛКМ.
Теперь вы сможете установить новые приложения или игры из магазина, не используя при этом профиль Microsoft.
Очень не хочу прощаться, но вынужден завершить данную статью. В ней я попытался раскрыть все Ваши часто задаваемые вопросы. Делал материал, который, как я надеюсь, поможет решить все проблемы с установкой или выключением двух абсолютно разных учётных записей. Напомню, что буду очень благодарен за подписку на мой блог.

20.03.201913:0612262Виктор ФелькИнформационный портал IT Техник
Аккаунт Microsoft — это средство, позволяющее пользоваться всеми сервисами от Майкрософт. Они помогают всегда оставаться на связи с друзьями, делиться с ними информацией, в том числе фотографиями, весело проводить досуг и использовать компьютер с большей эффективностью. Рассмотрим, как войти в учетную запись Майкрософт Windows 10 и какие привилегии она даёт пользователям.
Содержание
Особенности аккаунта
Вход через интернет-обозреватель
Для доступа к сервисам Microsoft нужно иметь профиль на сайте корпорации.
1. Чтобы авторизоваться в нём, перейдите по ссылке https://account.microsoft.com.
2. Кликните «Войти в…».

3. Введите адрес электронной почты, используемый для работы в других сервисах и службах MS: OneDrive, Outlook, Skype.
Если таковой ещё нет, щелкните: «Нет учетной записи» и заведите её.

4. В следующем окне – пароль, которым она защищена. При необходимости можете отметить флажком опцию «Оставаться в системе», чтобы выход из профиля не осуществился автоматически по истечении определённого времени.

Авторизация с компьютера либо ноутбука
Для синхронизации приобретений в магазине приложений и настроек необходимо предварительно добавить новое устройство.
1. Откройте окно Параметры через контекстное меню Пуска.
2. Перейдите в раздел «Учётные записи».
3. Кликните по вкладке «Электронная почта, учетные записи».
4. Выберите «Добавить учетную запись Microsoft» и введите данные для доступа к аккаунту.
В этом же окне добавляются также иные профили, в том числе корпоративные, между которыми можно быстро переключаться.
Существует ряд преимуществ при входе в Windows 10 с учетной записью Майкрософт. Создание учетной записи позволит вам синхронизировать параметры вашего компьютера с различными устройствами. В отличии от локальной учетной записи, учетная запись майкрософт вам пригодится если вы планируете покупать приложения, музыку, фильмы и игры из магазина Microsoft Store.
Кроме этого учетная запись Майкрософт позволяет связать лицензию Windows 10 с самой учетной записью, что откроет доступ к таким сервисам, как OneDrive – это облачное хранилище, Outlook – почтовый клиент, синхронизация контактов и ряд других удобных и полезных инструментов.
Создать учетную запись Майкрософт для Windows 10 можно двумя способами:
- Создать учетную запись на официальном сайте Microsoft и привязать ее на своем компьютере;
- Создать учетную запись майкрософт в параметрах Windows 10
Давайте рассмотрим оба варианта и начнем с первого. Если вам больше нравится информация в видеоформате, то можете посмотреть мой видеоролик, в котором я по шагам покажу оба этих способа или же можете изучить эту статью со скриншотами.
Видео: Как создать учетную запись Майкрософт в Windows 10
Создание учетной записи на официальном сайте Microsoft и привязка ее на своем компьютере
Порядок действий такой:
- Для начала перейдите на официальный сайт Microsoft и в правом верхнем углу нажмите по ссылке «Войти»;
- Во всплывающем окне перейдите по ссылке в надписи «Нет учетной записи? Создайте ее!» или сразу можете перейти по ЭТОЙ ССЫЛКЕ;
- Укажите свою электронную почту и нажмите кнопку «Далее» (Обратите внимание, что вы также можете создать учетную запись, указав вместо почты свой телефонный номер);
- В следующем окне придумайте пароль для будущей учетной записи и нажмите кнопку «Далее»;
- Теперь укажите свое Имя и Фамилию и опять же нажмите кнопку «Далее»;
- Укажите свою страну и дату рождения и нажмите «Далее»;
- После этого на указанную вами электронную почту придет код, который необходимо ввести в соответствующее поле. Также если вы хотите получать сведения, советы и предложения по продуктам и службам Майкрософт, то отметьте этот пункт. И теперь нажмите кнопку «Далее»;
- Теперь необходимо ввести в соответствующее поле символы, которые вы увидите, чтобы доказать, что вы не робот. И как обычно нажать кнопку «Далее». (Обратите внимание, что если вы не можете разглядеть, показанные вам символы, то можно нажать на кнопку «Новые» и они изменятся, или нажать на кнопку «Аудио», а затем цифру «1» и прослушать код);
- Следующим этапом необходимо ввести свой номер телефона и подтвердить его. Для этого укажите код страны, введите свой существующий номер и нажмите «Отправить код»;
- Вам придет СМС с кодом, который нужно ввести в соответствующее поле и нажать «Далее»;
Читайте также: WPS Office 2020: лучшая бесплатная альтернатива Microsoft Office
Это был завершающий этап создания учетной записи, и вас автоматически переадресует на главную страницу Microsoft.
Теперь вам осталось только привязать свою учетную запись Microsoft к вашему компьютеру на Windows 10.
Для этого необходимо сделать следующее:
- Нажмите «ПУСК» и затем значок «Параметры»;
- Перейдите в раздел «Учетные Записи»и в разделе «Ваши данные» перейдите по ссылке «Войти вместо этого с учетной записью Microsoft»; (Тоже самое можно сделать в разделе «Семья и другие пользователи»);
- Укажите электронную почту от вашей учетной записи и нажмите «Далее»;
- Укажите пароль вашей учетной записи и нажмите «Вход»;
- Вас еще раз попросят указать пароль от вашей учетной записи, который будет использоваться для входа в Windows 10;
- На следующем этапе вам предложат создать ПИН-код для входа в Windows 10. Нажмите кнопку «Далее».
- Если вы хотите входить на свой компьютер по ПИН-коду, а не с помощью пароля учетной записи, то придумайте его, ведите дважды в соответствующих полях и нажмите «ОК». Если же вы не хотите создавать ПИН-код, то нажмите «Отмена» и при входе вам нужно будет указывать пароль от вашей учетной записи.
На этом создание учетной записи и привязка ее на своем компьютере завершена. Теперь при загрузке Windows 10 вам необходимо будет указать пароль от вашей учетной записи или же ПИН-код, если вы его создавали.
Создание учетной записи Майкрософт в Windows 10 в разделе Параметры вашего компьютера
Для создания учетной записи необходимо сделать следующее:
- Нажмите «ПУСК» -> «Параметры» -> «Учетные записи» и далее если вы не подключены ни к одной учетной записи, то в разделе «Ваши данные» перейдите по ссылке «Войти вместо этого с учетной записью Microsoft»;
- Если же вы хотите подключить еще одну учетную запись, то перейдите в раздел «Электронная почта и учетные записи» и нажмите на ссылку «Добавить учетную запись Майкрософт»;
- Далее указываем все те же данные, как и при создании учетной записи при создании на сайте Microsoft. Поэтому подробно расписывать все тоже самое смысла нет.
- После создания необходимо будет таким же образом просто войти в нее.
Читайте также: Ошибка UNMOUNTABLE BOOT VOLUME В Windows 10. Как исправить?
На сегодня все! Напишите пожалуйста в комментариях получилось ли у вас создать учетную запись Майкрософт в Windows 10 и не возникло ли при этом каких-либо сложностей?
Используемые источники:
- https://it-tehnik.ru/software/windows-10/install-windows-10-without-account.html
- https://windows10i.ru/uchetnaya-zapis/kak-vojti-v-majkrosoft.html
- https://rabota-na-kompjutere.ru/kak-sozdat-uchetnuju-zapis-majkrosoft-v-windows-10.html
Что лучше для Windows: локальная учетная запись или учетная запись Microsoft? Вот что вам нужно знать, чтобы сделать правильный выбор.
Он позволяет пользователям, у которых есть учетная запись, входить в широкий спектр служб и приложений с помощью одной учетной записи, но его наибольшая сила, вероятно, проявляется в сочетании с Windows.
Но стоит ли использовать его с флагманской операционной системой? А как насчет других преимуществ, которые он дает? MakeUseOf разбирается в плюсах и минусах…
Во-первых, давайте рассмотрим некоторые преимущества использования учетной записи Microsoft в Windows.
Синхронизация настроек на всех устройствах
Вы знаете, каково это, когда вы покупаете новый компьютер — могут потребоваться часы, дни или даже недели, чтобы настроить его именно так, как вам нравится. Операционные системы становятся все более сложными, а это означает, что количество настраиваемых параметров практически безгранично, в то время как индивидуальную настройку таких вещей, как меню «Пуск», фон рабочего стола и сетевые параметры невозможно легко обойти.
Вход в систему с помощью вашей учетной записи Microsoft означает, что вся эта персонализация перемещается вместе с вами и автоматически отображается на вашем новом ПК.
Синхронизация также распространяется не только на ПК. Например, если вы используете планшет Surface, Windows Phone или любое другое устройство под управлением Windows, ваши настройки также переместятся туда.
Приложения Магазина Windows
Приложения Магазина Windows подвергались сильной критике с момента их появления в 2012 году, но правда в том, что они значительно улучшились за последние несколько лет — теперь вы можете найти целый ряд отличных приложений для Windows 10, спрятанных в пределах магазина.
В первые дни Windows 10 можно было использовать Магазин Windows без полноценной учетной записи Microsoft. Те дни прошли.
По крайней мере, использование вашей учетной записи дает некоторые преимущества. Например, если вы устанавливаете приложение на свой ноутбук, значок этого приложения будет автоматически помещен в меню «Пуск» на рабочем столе, и вам просто нужно щелкнуть его, чтобы установить. Вам не нужно будет искать в магазине второй раз.
Cortana
Cortana — это ответ Microsoft на Google Assistant и Siri от Apple. Это «умный персональный помощник», который делает все: от помощи в поиске файлов на компьютере до рассказов лучших анекдотов дня.
Загвоздка в том, что Cortana нужно, чтобы вы использовали учетную запись Microsoft для работы. Как пишет Microsoft на своем собственном сайте, причина, по которой Cortana в настоящее время требует, чтобы вы использовали свою учетную запись, заключается в том, что:
Cortana работает лучше всего, когда вы входите в систему и разрешаете использовать данные со своего устройства и из служб Microsoft, а также из сторонних служб и навыков, которые вы выбираете для подключения. Чтобы предоставить вам персонализированный опыт, Cortana учится на определенных данных о вас, таких как ваши поисковые запросы, календарь, контакты и местоположение. Вы контролируете, сколько данных вы передаете Cortana. Если вы решите не входить в Cortana в Windows, вы все равно сможете общаться с Cortana и выполнять поиск в Интернете, а также в документах и сообщениях электронной почты, хранящихся в службах Microsoft, таких как OneDrive и Outlook, и на вашем устройстве Windows. Если вы не войдете в систему или решите выйти, ваши возможности будут более ограниченными, и они не будут персонализированы с вашими данными Cortana. На устройствах iOS и Android Cortana работает только при входе в систему.
Страшно, а? Мы вернемся к этому позже.
OneDrive
Использование учетной записи Microsoft в Windows также раскрывает весь потенциал OneDrive.
Служба начала свое существование как облачное решение для хранения данных, но ее список функций вырос в геометрической прогрессии, и теперь она предлагает пользователям учетной записи Microsoft множество преимуществ, которые выходят за рамки мгновенного доступа к их файлам.
Например, использование вашей учетной записи позволит вам получить доступ ко всем файлам, сохраненным на вашем компьютере, удаленно с любого другого компьютера в мире, и вы даже сможете получить доступ к сетевым папкам, если они включены в библиотеки ПК или сопоставлены как диски.
Кроме того, при правильной настройке вы можете автоматически отправить фотографию, сделанную на вашем телефоне, в облако, а затем в папку OneDrive на вашем компьютере. Это удобно и экономит время.
Наконец, это также позволит вам совместно работать над документами Office в режиме реального времени.
Собственные приложения Windows
Хотя можно удалить некоторые из «встроенных» приложений Windows, они предназначены для того, чтобы оставаться частью операционной системы и, по-видимому, со временем будут получать новые важные функции и обновления. К таким приложениям относятся Карты, Edge и Люди.
Неудивительно, что ваш опыт работы со всеми новыми приложениями значительно улучшится, если вы будете использовать их вместе с учетной записью Microsoft. Например, если вы используете свою учетную запись в приложении «Люди», ваши контакты будут доступны и синхронизированы на всех ваших устройствах Microsoft.
Другие службы Microsoft
Природа современных вычислений означает, что границы между отдельными сервисами становятся все более размытыми.
Ранее автономные продукты, такие как Skype, Microsoft Office, Bing и Outlook, теперь сильно интегрированы с Windows и друг с другом.
В результате вход в эти службы с помощью вашей учетной записи Microsoft обеспечивает плавный и беспроблемный пользовательский интерфейс, при этом ваши предпочтения и данные в одном приложении используются для настройки вашего участия в другом.
Например, вы можете взаимодействовать со своими друзьями из Xbox в Windows через приложение, синхронизировать контакты из адресной книги с контактами в Skype или использовать историю поиска Bing для улучшения машинного обучения Cortana.
Минусы учетной записи Microsoft
Все идет нормально. Но как насчет минусов?
Конфиденциальность
Один «минус» превосходит все остальные, когда люди обсуждают обратную сторону использования учетной записи Microsoft — конфиденциальность.
Хотя в целом Windows 10 была хорошо встречена критиками, в некоторых кругах Windows 10 подверглась критике из-за своего подхода к конфиденциальности и конфиденциальным личным данным. Ранее мы рассмотрели более широкие аспекты критики конфиденциальности Windows, но использование учетной записи Microsoft, несомненно, вызывает собственные опасения.
Мы упоминали формулировку Заявления о конфиденциальности Microsoft в отношении Cortana ранее, и формулировка раздела об их учетной записи Microsoft не намного лучше. Вот несколько отрывков из их заявления:
Создание учетной записи Microsoft: некоторые данные, которые вы предоставляете, такие как ваше отображаемое имя, адрес электронной почты и номер телефона, можно использовать, чтобы помочь другим найти вас и связаться с вами в продуктах Microsoft. Вход в учетную запись Microsoft: когда вы входите в свою учетную запись Microsoft, мы создаем запись о вашем входе, которая включает дату и время, информацию о продукте, в который вы вошли, ваше имя для входа, уникальный номер присвоенный вашей учетной записи, уникальный идентификатор, присвоенный вашему устройству, ваш IP-адрес, а также вашу операционную систему и версию браузера. Используя рабочие или учебные аккаунты: Если вы используете продукт Microsoft с учетной записью, предоставленной организацией, с которой вы связаны, такой как ваша рабочая или учебная учетная запись, эта организация может […] контролировать и администрировать ваш продукт Microsoft и учетную запись продукта, включая управление настройками, связанными с конфиденциальностью. продукта или учетной записи продукта [и] доступ и обработка ваших данных, включая данные взаимодействия, диагностические данные, а также содержимое ваших сообщений и файлов, связанных с вашими продуктами Microsoft и учетными записями продуктов.
Здесь явно есть противопоставление. Хотя очевидно, что чтение вышеизложенного может вызвать у вас дрожь по спине, для Microsoft важно собрать некоторые данные, чтобы предоставить вам качественный опыт использования сервисов, которые вы используете.
Они собирают слишком много информации? Возможно. Только вы можете решить, стоит ли этот компромисс. И вы можете изменить некоторые настройки Windows 10 по умолчанию, используя инструменты конфиденциальности.
Безопасность
Потенциальные подводные камни, связанные с безопасностью, вызывают почти такое же беспокойство, как и вышеупомянутые проблемы конфиденциальности.
Если вы используете свою учетную запись Microsoft в Windows, вор или потенциальный хакер может получить доступ ко всем вашим приложениям и службам, просто зная ваш пароль. Точно так же, если вы оставите себя авторизованным и неправильно настроили различные параметры тайм-аута, кто-то может сесть за ваш компьютер и свободно управлять всеми вашими учетными записями.
Microsoft попыталась обойти это, разрешив пользователям устанавливать ПИН-код для входа в систему, вместо того, чтобы использовать свой общий пароль Microsoft, но явно все еще существуют неотъемлемые опасности.
Помните, вы можете использовать локальную учетную запись
Если вы не хотите беспокоиться о негативных последствиях для безопасности при использовании учетной записи Windows 10, вы все равно можете использовать локальную учетную запись в операционной системе.
Вы даже можете полностью удалить свою учетную запись Microsoft, но при этом потеряете свои данные.
Новости
3DNews Новости Software программное обеспечение Microsoft вынуждает пользователей примен…
Компания Microsoft медленно, но уверенно пытается отучить пользователей от локальных учётных записей в Windows 10. В частности, это касается последних сборок операционной системы из Редмонда. Суть в том, что в осеннем обновлении появились изменения в процедуре Out-of-the-Box Experience (OOBE). Они заключаются в сокрытии возможности включения локальной учётной записи, если ПК во время установки Windows 10 подключён к Интернету.

pcworld.com
При этом система хоть и просит произвести подключение, но не предупреждает, что в этом случае будет доступна только возможность регистрации учётной записи Microsoft. К слову, в майском обновлении компания слегка отпустила вожжи, хотя и далеко не у всех. Пользователи сообщают, что порядка 6 % свежеустановленных систем предлагали возможность включить локальную учётку даже при наличии сетевого подключения. С чем это связано — неясно.
Отметим, что разница между локальной учётной записью и аналогом от Microsoft существенна. Первая позволяет минимизировать, хотя и относительно, передачу данных в компанию. Также это позволяет использовать разные пароли для разных ПК, не загромождать систему приложениями из Windows Store и другими службами. У аккаунта Microsoft, по мнению компании, свои преимущества. Это и единая авторизация, и доступ к универсальным приложениям, и работа с подписками, вроде Xbox Live. Однако возмущает тот факт, что компания попросту решает за пользователей, что для них лучше.
При этом во время установки ОС настойчиво предлагается подключиться к сети. Если есть проводное соединение, то всё произойдёт автоматически. В противном случае система будет требовать Wi-Fi-соединения и авторизации с учётной записью Microsoft. А опции локального аккаунта просто не будет.

pcworld.com
Не работает даже старая возможность ввода «левого» почтового адреса. По сути, из официальных остаётся только вариант входа в систему с помощью учётной записи Microsoft, после чего уже можно зарегистрировать локальную учётку. Но есть и парочка неофициальных. Они работают, в частности, для версии 1809, которую ещё использует порядка 30 % аудитории «десятки».

pcworld.com
Первый — пропустить подключение к Wi-Fi. Нужно проигнорировать услужливое предложение «вернуться и подумать», нажать «Нет» и получить-таки доступ к странице, где можно зарегистрировать локальный аккаунт.
Если же вы пропустили этот шаг и застряли на странице «Вход в систему с учетной записью Microsoft» — просто выдерните сетевой кабель, отключите роутер или Wi-Fi. Система закономерно попробует подключиться к Интернету, не сможет и вынуждена будет перебросить вас на страницу локального аккаунта. Возможно, потребуется нажать кнопку «Назад» несколько раз.

pcworld.com
В сборке 1903 возможность «Пропустить» заменили на «У меня нет доступа в Интернет». При выборе этой опции система позволит-таки перейти к настройке локальной учётной записи. А ещё на экране аккаунта Microsoft в нижнем левом углу есть искомая опция «локальная учетная запись». Что и требовалось.
Если вы заметили ошибку — выделите ее мышью и нажмите CTRL+ENTER.
Самые обсуждаемые публикации
Приветствую!
Как мы знаем, в операционной системе Windows 10 существует возможность создать как учётную запись Microsoft, так и традиционную локальную. Причём если с локальной всё предельно понятно, потому что оная использовалась на протяжении множества поколений операционной системы Windows, то вот об учётной записи Microsoft в Windows 10 толком ничего неизвестно большинству пользователей.
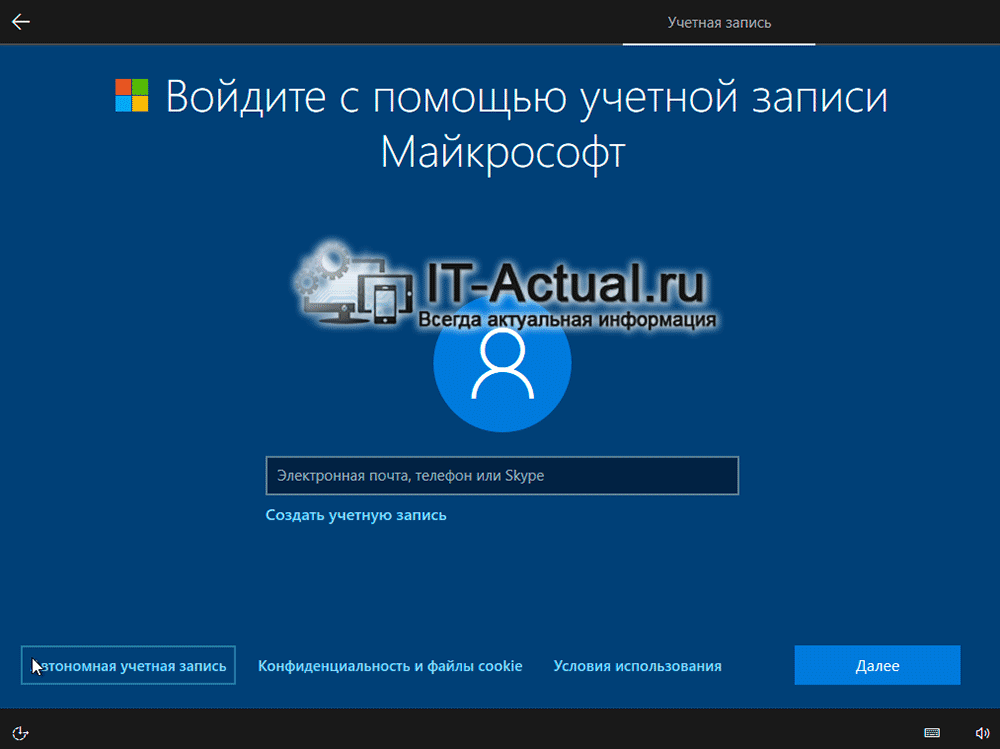
Давайте разберёмся, какова цель данного нововведения, стоит ли использовать оное.
Дабы понять, зачем была введена возможность создания учётной записи Майрософт, необходимо проследить весь основной посыл и тренд, что мы видим в последней на сегодняшний день операционной системе под названием Windows 10.
Ещё ни одна операционная система не собирала столь обширное количество пользовательских данных, как это делает Windows 10. Теперь даже нажатия по клавишам собираются и отправляются прямиком на сервера Microsoft. Компания всё это отразила в пользовательском соглашении, которое в обязательном порядке демонстрируется при установке или первом запуске компьютера. И если с ним не согласиться, то операционной системой воспользоваться не получится.
И в свете данного обстоятельства было бы замечательно, если бы можно узнать ещё чуточку больше о человеке, что находится по ту сторону монитора. Ведь информация – это не только сила, но и ещё серьёзные деньги. Ныне рекламодатели готовы платить очень серьёзные деньги, дабы демонстрировать рекламу как можно точнее, только потенциальным заинтересованным лицам. Это называется таргетинговая реклама.

И в корпорации Microsoft это отлично понимают. В двадцать первом веке люди являются не меньшим товаром. Теперь, когда есть Интернет, можно собирать поистине огромное количество персональных данных в реальном времени, обрабатывать, систематизировать.
Стоит ли способствовать сбору пользовательских данных, её «привязке» к учётной записи, дабы потом эти данные были проданы третьим лицам (рекламодателям)? Ответ очевиден – нет, не стоит. Никаких особых функциональных возможностей учётная запись Microsoft не несёт. При создании учётной записи стоит, как и ранее, отдавать предпочтение только лишь локальной учётной записи.
Защитим себя от вредных нововведений, которые не несут в себе практической пользы!
Перейти к основному контенту
Поддержка
Поддержка
Войти
Войдите с помощью учетной записи Майкрософт
Войдите или создайте учетную запись.
Здравствуйте,
Выберите другую учетную запись.
У вас несколько учетных записей
Выберите учетную запись, с помощью которой нужно войти.

Сделайте повседневную жизнь проще с помощью Windows 11
Если у вас много дел, Windows 11 поможет их сделать.
Знакомство с Windows 11
Ознакомьтесь со всеми возможностями Windows
Подготовка к Windows 11
Достигайте большего с помощью ИИ в Windows
Windows — первая платформа для ПК, предоставляющая централизованную помощь с ИИ.
Подробнее о Copilot в Windows
Преобразование идей в искусство с помощью Соавтор в Paint
Включить субтитры
Добавление фильтров видео с помощью эффектов Studio
Все, что вы хотели знать о NPU

Обзор Windows

Подготовка к Windows 11
Найдите ответы на самые распространенные вопросы об обновлении до Windows 11.
Ознакомьтесь с ответами на часто задаваемые вопросы об обновлении

Встречайте мини-приложения
Будьте в курсе своих любимых сведений.
Подробнее о мини-приложениях

Знакомство с Windows 11
Узнайте, как использовать новые возможности Windows 11.
Посмотрите серию видео

Изучение панели задач
Научитесь работать с Windows 11.
Получите сведения о панели задач
Популярные разделы
Требования к системе для Windows 11
Подключение при настройке Windows 11
Устранение неполадок Bluetooth в Windows
Как использовать приложение «Проверка работоспособности ПК»
Установить быструю поддержку
Все о компьютерных играх на Xbox
Обновление Windows
Создание резервной копии ключа восстановления BitLocker
Устранение неполадок с подключением принтера и печатью
Темы рабочего стола
Использование панели задач в Windows 11
Сочетания клавиш в Windows

Для владельцев малого бизнеса
Найдите сведения, необходимые для создания, запуска и развития малого бизнеса с помощью Microsoft 365.
Посетить раздел «Помощь и обучение для малого бизнеса»
На этой странице собраны все важные материалы о Windows 10 — по установке, обновлению, настройке, восстановлению и использованию. Страница обновляется по мере появления новых инструкций. На отдельной странице — Инструкции по Windows 11. Если вам требуются руководства и статьи по предыдущим версиям операционной системы, вы можете найти их здесь. Может быть полезным: Лучшие бесплатные программы для настройки Windows 10.
14 октября 2025 окончание поддержки потребительских версий Windows 10 — подробно о том, что это означает и нужно ли что-либо делать.
Как скачать Windows 10, сделать загрузочную флешку или диск
- Как скачать Windows 10 с официального сайта — официальный легальный способ скачать оригинальный ISO Windows 10, а также видео инструкция.
- Как скачать Windows 10 Enterprise ISO — (ознакомительная бесплатная версия на 90 дней).
- Загрузочная флешка Windows 10 — подробно о создании загрузочного USB для установки системы.
- Создание загрузочной флешки Windows 10 в программе Rufus
- Загрузочная флешка Windows 10 на Mac OS X
- Загрузочный диск Windows 10 — как сделать загрузочный DVD для установки
- Как скачать старые версии Windows 10 ISO
- Как скачать Media Creation Tool для Windows 11 и Windows 10 без VPN
- Как узнать, оригинальный ли образ ISO Windows
Установка, переустановка, обновление
- Установка Windows 10 с флешки — подробная инструкция и видео о том, как установить Windows 10 на компьютер или ноутбук с USB флешки (подойдет и для установки с диска).
- Как пропустить экран «Давайте подключим вас к сети» при установке Windows 11
- Установка Windows 10 на Mac
- Как отключить обновления Windows 10
- Как скрыть (заблокировать) выбранные обновления Windows 11 и 10 в PowerShell
- Программы для управления обновлениями Windows 10
- Как полностью удалить Windows 10 с компьютера
- Нужно ли устанавливать необязательные обновления Windows 10
- Что нового в обновлении Windows 10 20H2
- Ошибка Установка Windows на данный диск невозможна (решение)
- Ошибка: Нам не удалось создать новый или найти существующий раздел при установке Windows 10
- Как поменять Windows 10 32-бит на Windows 10 x64
- Запуск Windows 10 с флешки без установки на компьютер
- Создание загрузочной флешки Windows To Go в программе Dism++
- Установка Windows 10 на флешку в программе FlashBoot
- Как перенести Windows 10 на SSD (перенос уже установленной системы)
- Как перенести Windows 10 на SSD в Acronis True Image
- Перенос Windows 10 на SSD или другой диск в MiniTool Partition Wizard Free
- Как перенести Windows 10 на новый диск SSD или HDD в Macrium Reflect Free
- Клонирование дисков и перенос системы на другой диск в Clonezilla
- Обновление до Windows 10 — пошаговое описание процесса обновления с лицензионных Windows 7 и Windows 8.1, запуск обновления вручную.
- Активация Windows 10 — официальная информация по процессу активации ОС.
- Как пользоваться Windows 10 без активации
- Как сбросить Windows 10 или автоматическая переустановка системы
- Сброс Windows 11 и Windows 10 к заводским настройкам в командной строке
- Автоматическая чистая установка Windows 10
- Как скачать и установить русский язык интерфейса Windows 10
- Как изменить язык на экране блокировки Windows 11 и Windows 10
- Возможности настройки экрана блокировки и экрана входа в систему в реестре Windows 11/10
- Как удалить язык Windows 10
- Как удалить лишнюю раскладку клавиатуры Windows 11 и Windows 10
- Как исправить отображение кириллицы или кракозябры в Windows 10
- Как отказаться от обновления до Windows 10 — пошаговая инструкция, как убрать загрузку обновления, значок получить Windows 10 и другие детали.
- Как выполнить откат с Windows 10 до Windows 8.1 или 7 после обновления — о том, как можно вернуть старую ОС, если после обновления Windows 10 вам не понравилась.
- Как удалить папку Windows.old после обновления до Windows 10 или переустановки ОС — инструкция и видео по удалению папки с информацией предыдущих установок ОС.
- Как узнать ключ продукта установленной Windows 10 — простые способы посмотреть ключ Windows 10 и OEM-ключ продукта.
- BIOS не видит загрузочную флешку в Boot Menu
- Как узнать размер файлов обновлений Windows 10
- Как перенести папку обновлений Windows 10 на другой диск
- Конвертация диска из MBR в GPT без потери данных с помощью встроенной утилиты MBR2GPT.EXE в Windows 10
- Ошибка 0xc1900101 при установке обновления Windows 10
- Как исправить ошибку 0x80248014 при скачивании или установке обновления Windows 11/10
- Ошибка 0x800f081f при установке обновления в Windows — как исправить?
- Ошибки 0x800f0983 — 0x800f0989 при установке обновления Windows 11 или 10 — как исправить?
- Ошибка 0x800f0835 при обновлении Windows 10 или 11 — как исправить?
- Ошибка 0x800705b4 при обновлении Windows 11 и 10 — как исправить?
- Как отключить обновления Windows 10 в программе StopUpdates10
- Что делать, если нет выбора версии Windows 10 при установке, а сразу устанавливается Домашняя
- Как задать максимальную версию Windows 10 Pro в реестре
- Не найдены подписанные драйверы устройства при установке Windows — как исправить?
- Как отключить автоматическое шифрование дисков при чистой установке Windows 11/10
- Как сбросить Центр обновлений Windows в PowerShell
- Создание файла ответов autounattend.xml для установки Windows 11/10 в DISMTools
- Привязка лицензии или ключа Windows 11/10 к учётной записи Майкрософт — подробная информация
- Установка Windows начинается заново после перезагрузки — решение
Восстановление Windows 10
- Восстановление Windows 10 — подробно о функциях восстановления Windows 10 для решения проблем с ОС.
- Восстановление Windows 10 из облака
- Не запускается Windows 10 — что делать?
- Резервная копия Windows 10 — как сделать и восстановить систему из бэкапа
- Восстановление отдельных файлов из полной резервной копии Windows
- Создание резервной копии драйверов Windows 10
- Резервная копия Windows 10 в Macrium Reflect
- Резервная копия Windows 10 в EaseUS ToDo Backup Free
- Проверка и восстановление целостности системных файлов Windows 10
- Создание диска восстановления Windows 10
- Точка восстановления Windows 10 — создание, использование и удаление.
- Как исправить ошибку 0х80070091 при использовании точек восстановления.
- Безопасный режим Windows 10 — способы зайти в безопасный режим в различных ситуациях для восстановления системы.
- Как отключить безопасный режим Windows 10
- Как включить вход в безопасный режим клавишей F8 в Windows 10
- Восстановление загрузчика Windows 10
- Как перенести загрузчик на другой диск в Windows 11 и Windows 10
- Создание раздела EFI на диске для Windows 11 или 10
- Восстановление реестра Windows 10
- Ошибка «Восстановление системы отключено администратором» при настройке точек восстановления
- Обнаружена непредвиденная ошибка компонента службы теневого копирования томов — как исправить?
- Восстановление хранилища компонентов Windows 10
- Как запустить среду восстановления Windows 10
- Как добавить свою программу в среду восстановления Windows 11/10
- Восстановление системных файлов Windows 11 и Windows 10 с загрузочного WinPE
- Проблема при возврате ПК в исходное состояние — причины и варианты решения
- Использование «Обновление на месте» (In-Place Upgrade) для исправления ошибок Windows 11 и 10
Исправление ошибок и проблем
- Средства устранения неполадок Windows 10
- Ошибка Reboot and Select proper boot device (решение)
- Компьютер или ноутбук самопроизвольно выключается — как исправить?
- Что делать, если не включается ноутбук — причины и варианты решения
- Что делать, если не открывается меню Пуск — несколько способов решить проблему с неработающим меню Пуск.
- Не открывается Проводник Windows 11 или Windows 10 — как исправить?
- Что делать, если компьютер или ноутбук не видит флешку
- Ошибка Boot failure detected при включении компьютера — как исправить?
- The CMOS checksum is invalid на HP — варианты решения
- Компьютер не видит внешний жесткий диск или SSD — варианты решения
- Windows не видит видеокарту в диспетчере устройств — как исправить?
- В манифесте указана неизвестная структура в Microsoft Store — как исправить?
- Ошибка 0x800706d9 в Microsoft Store — как исправить?
- Ошибка «Здесь нет того, что вы ищете» с кодом 0x00000005 в Microsoft Store — варианты решения
- Не работает поиск Windows 10
- Как сбросить поиск Windows 10
- Не запускаются файлы setup.exe — как исправить?
- Бесконечно перезапускается рабочий стол и explorer.exe (Проводник) после входа в Windows 11/10 — варианты решения
- Не работает клавиатура Windows 10
- Клавиши Alt и Win на клавиатуре поменялись местами — решение
- Не работает кардридер на ноутбуке или ПК — как исправить?
- Не работает тачпад на ноутбуке — варианты решения
- Настройки сенсорной панели отсутствуют в Параметрах Windows 11/10
- Компьютер или ноутбук включается не с первого раза — как исправить?
- Монитор гаснет на секунду и включается снова — причины и как исправить
- Windows не видит сетевой адаптер (сетевую карту или Wi-Fi адаптер) — как исправить?
- Ошибка 0x80072f8f при обновлении или в Media Creation Tool
- Как исправить ошибку 0x80070424 при обновлении Windows 11 и 10 или в Microsoft Store
- Ошибка 0x8007000d при обновлении, установке или активации Windows 11 и Windows 10
- Ошибка 0x80073701 при обновлении Windows 11 и Windows 10 — варианты решения
- Как исправить ошибку 0xa0000400 при обновлении Windows 10 или Windows 11 до новой версии
- Что-то пошло не так, Попытайтесь повторно открыть параметры в Центре обновления — как исправить?
- Служба узла SysMain грузит систему (варианты решения)
- Ошибка 0x803F8001 в Microsoft Store, играх и приложениях — как исправить?
- Как сузить или растянуть изображение на экране компьютера или ноутбука
- Недостаточно прав для удаления программы в Windows — как исправить?
- Автоматическое исправление ошибок Windows 10 в утилите Microsoft Software Repair Tool
- Как исправить ошибку Default Boot Device Missing or Boot Failed
- Как исправить ошибки OOBELOCAL, OOBEKEYBOARD или OOBEREGION при установке
- Не работает Интернет после обновления Windows 10 или установки системы
- Windows не удалось обнаружить правильно установленный сетевой адаптер — варианты решения
- Ошибка 0x80070522 Клиент не обладает требуемыми правами — как исправить?
- Что делать, если приложения Windows 10 не подключаются к Интернету
- Неопознанная сеть Windows 10 (Нет подключения к Интернету)
- Мышь делает двойной клик при одном нажатии кнопки — как исправить?
- Тормозит мышь в Windows — как исправить?
- Указатель мыши двигается сам по себе — возможные причины и варианты решения
- Что делать, если внешний жесткий диск или SSD постоянно отключается?
- Не работает Интернет на компьютере по кабелю или через роутер
- Ошибка 0x80070057 при установке Windows или обновлений
- Как исправить ошибку 0x80300024 при установке Windows
- Как сбросить сетевые параметры и настройки Интернета в Windows 10
- Произошла ошибка на странице свойств при настройке защиты системы
- Изменения внесенные в компьютер отменяются — что делать?
- Что делать, если не скачиваются обновления Windows 10
- Нам не удалось завершить (настроить) обновления. Отмена изменений. — как исправить ошибку.
- Соединение Wi-Fi не работает или ограничено в Windows 10
- Не удается подключиться к этой сети Wi-Fi в Windows 10
- Что делать, если диск загружен на 100 процентов в Windows 10
- Процессор загружен на 100% в Windows 11 и 10 — причины и решения
- SSD зависает при работе, а нагрузка на диск подскакивает до 100% — как исправить?
- Система Windows обнаружила на этом диске ошибки — как исправить?
- Постоянная низкая частота процессора ПК или ноутбука — причины и варианты решения
- Неподдерживаемое 16-разрядное приложение в Windows — как исправить?
- Сбой установки драйвера Realtek HD Audio Error Code -0001 — как исправить
- Настройка безопасности препятствует загрузке этого драйвера — как исправить?
- Как исправить ошибку Обнаружено превышение времени ожидания ответа драйвера AMD
- AMDRSServ.exe системная ошибка — варианты решения
- Устройство tap0901 — что это, как скачать и установить драйвер
- Консоль управления (MMC) не может создать оснастку — как исправить?
- Синий экран IRQL NOT LESS OR EQUAL — как исправить?
- Ошибка INACCESSIBLE_BOOT_DEVICE в Windows 10
- Ошибка UNMOUNTABLE BOOT VOLUME Windows 10
- Синий экран SYSTEM THREAD EXCEPTION NOT HANDLED — возможные причины и способы исправить ошибку
- Синий экран MACHINE CHECK EXCEPTION — причины и как исправить
- Синий экран Lvrs64.sys — причины и способы исправить
- Синий экран VIDEO SCHEDULER INTERNAL ERROR — варианты решения
- Синий экран HYPERVISOR ERROR в Windows 11 и 10 — варианты решения
- Синий экран Wdf01000.sys — возможные причины и варианты решения
- Синий экран DRIVER VERIFIER DETECTED VIOLATION
- Синий экран DRIVER OVERRAN STACK BUFFER — как исправить?
- VIDEO DXGKRNL FATAL ERROR — как исправить?
- KERNEL_SECURITY_CHECK_FAILURE BSoD — причины и варианты решения
- Не найден необходимый драйвер носителя при установке Windows 10
- Ошибка 0xc0000005 при запуске приложения — как исправить?
- Вредоносный файл, это приложение может нанести вред устройству при запуске программы — что делать?
- Ошибки Windows Script Host — причины и как исправить
- Не удается включить функцию целостности памяти. Попробуйте устранить все несовместимости с драйверами — решение
- Значение защищено политикой безопасной загрузки и не может быть изменено или удалено в bcdedit.exe — как исправить?
- Отсутствуют один или несколько сетевых протоколов в Windows 10
- Скорость процессора ограничена системным встроенным ПО Kernel-Processor-Power код события 37
- Как исправить ошибку Присоединенное к системе устройство не работает при копировании данных с iPhone, Android, флешки или карты памяти
- Windows 10 и Windows 11 сама удаляет файлы — как восстановить и отключить удаление
- Ошибка Компьютер запущен некорректно в Windows 10
- Что делать, если не удаляется принтер в Windows 10 или Windows 11
- Что делать, если компьютер или ноутбук с Windows 10 не выключается
- Не удается удалить защищенный раздел без принудительной установки защищенных параметров
- Ошибка 126 при запуске игры или программы — Error 126: Не найден указанный модуль
- Не удалось инициализировать Microsoft .NET Framework — варианты решения
- Windows 10 перезагружается при выключении — как исправить
- Что делать, если Windows 10 сама включается или просыпается
- Драйвер тома файловой системы WPD — решение проблем
- Как исправить ошибку 0xc004F074 при активации Windows 10
- Как удалить файл, если Windows пишет, что файл открыт в System
- Пропал звук в Windows 10 и другие проблемы со звуком
- Тихий звук в Windows 11/10 — возможные причины и варианты решения
- Не удалось воспроизвести проверочный звук — как исправить?
- Пропал звук в браузере Windows 10 — как исправить?
- Как сбросить настройки звука в Windows 10 и Windows 11
- Служба аудио не запущена в Windows 10, 8.1 и Windows 7 — что делать?
- Как исправить ошибку 0x80070035 Не найден сетевой путь
- Приложения стали на английском языке в Windows 11 или Windows 10 (варианты решения)
- Ошибки WHEA Logger код события: 1, 17, 18, 19, 20, 47 — варианты решения
- Как исправить ошибки WslRegisterDistribution failed with error с разными кодами ошибок
- Сбой при запуске службы luafv из-за ошибки Загрузка драйвера была заблокирована
- Как убрать сообщение Вам понадобится новое приложение, чтобы открыть эту ссылку ms-gamingoverlay
- Ошибки «Выходное аудио устройство не установлено» или «Наушники или динамики не подключены»
- Устройства вывода не найдены в Параметрах звука Windows 11 и Windows 10 — как исправить?
- Ошибка приложения 0xc0000135 — способы исправить
- Не работает микрофон Windows 10 — как исправить
- Компьютер не видит микрофон от наушников — варианты решения
- Как убрать эхо микрофона в Windows
- Слышу себя, говоря в микрофон — как исправить?
- Не отключаются динамики или колонки при подключении наушников — варианты решения
- Нет звука с ноутбука или ПК по HDMI при подключении к телевизору или монитору
- Это устройство уже используется другим приложением при выводе звука по HDMI — как исправить
- Что делать, если звук в Windows 10 хрипит, шипит и трещит
- Настройка вывода и ввода звука отдельно для разных приложений Windows 10
- Как открыть устройства воспроизведения и записи в Windows 10
- Как открыть Управление компьютером Windows 11 и Windows 10
- Как исправить размытые шрифты в Windows 10 и программах
- Процесс System нагружает процессор или диск в Windows — причины и как исправить?
- Что делать, если процесс Система и сжатая память грузит процессор или RAM
- Что делать, если TiWorker.exe или Windows Modules Installer Worker грузит процессор
- Автоматическое исправление ошибок Windows 10 в программе FixWin
- Не работают приложения Windows 10 — что делать?
- Не работает калькулятор Windows 10
- Черный экран Windows 10 — что делать, если вместо рабочего стола или окна входа вы видите черный экран с указателем мыши.
- Некоторыми параметрами управляет ваша организация в настройках Windows 10 — почему появляется такая надпись и как ее убрать.
- Как сбросить локальные групповые политики и политики безопасности на значения по умолчанию
- Что делать, если Windows 10 тратит Интернет трафик
- Что делать если не работает принтер или МФУ в Windows 10
- .Net Framework 3.5 и 4.5 в Windows 10 — как скачать и установить компоненты .Net Framework, а также исправить ошибки при установке.
- Вы вошли в систему с временным профилем в Windows 10 — как исправить
- Как установить и изменить программы по умолчанию в Windows 10
- Ошибка 0x0000011b Windows не удается подключиться к принтеру — как исправить?
- На принтере возникла непредвиденная проблема с конфигурацией 0x800706ba
- Ассоциации файлов Windows 10 — восстановление ассоциаций файлов и их редактирование
- Исправление ассоциаций файлов в File Association Fixer Tool
- Установка драйвера видеокарты NVidia GeForce в Windows 10
- Пропали значки с рабочего стола Windows 10 — что делать?
- Как сбросить пароль Windows 10 — сброс пароля локальной учетной записи и учетной записи Microsoft.
- Как изменить пароль Windows 10
- Как изменить контрольные вопросы для сброса пароля Windows 10
- Критическая ошибка меню пуск и Кортана в Windows 10
- Что делать, если Windows не видит второй диск
- Что делать, если сама открывается и сразу закрывается командная строка при входе в Windows или во время работы
- Что делать, если Windows 10 не видит SSD M.2 или SATA
- Как проверить жесткий диск на ошибки в Windows 10 и не только
- Как исправить диск RAW и восстановить NTFS
- Не открываются параметры Windows 10 — что делать, если не получается зайти в настройки ОС.
- Приложение Параметры закрывается в Windows 11/10 — как исправить?
- Как установить Microsoft Store в Windows 11 и Windows 10
- Как установить магазин приложений Windows 10 после удаления
- Что делать, если не устанавливаются приложения из магазина Windows 10
- Что делать, если пропал значок громкости в области уведомлений Windows 10
- Что делать, если не работает веб-камера в Windows 10
- Веб-камера используется другим приложением — что делать?
- Ошибка 0xc000001d при запуске игры или программы — как исправить?
- Пропадают файлы на флешке или карте памяти — варианты решения
- Не удается найти камеру 0xA00F4244
- Не работает изменение яркости Windows 10
- Что делать, если не работает Ночной свет в Windows 10 (не работает ночной режим)
- Не работает тачпад на ноутбуке Windows 10
- Не работает прокрутка двумя пальцами на тачпаде ноутбука в Windows — как исправить?
- Мигает экран монитора при включении компьютера или загрузке Windows — как исправить?
- Windows не видит монитор, подключенный по USB Type-C или Thunderbolt — что делать?
- Некоторые устройства работают только после перезагрузки Windows 11/10 — как исправить?
- Левая кнопка мыши работает как правая — варианты решения
- Пропала панель задач Windows 10 — что делать?
- Что делать, если не показываются миниатюры изображений в проводнике Windows 10
- Как отключить или убрать надпись тестовый режим в Windows 10
- Как включить тестовый режим Windows 10 и Windows 11
- Ошибка Invalid Signature Detected, Check Secure Boot Policy in Setup
- Как исправить ошибки Win32Bridge.Server.exe в Windows 11 и Windows 10
- Не удалось запустить приложение, поскольку его параллельная конфигурация неправильна
- Не работает Bluetooth на ноутбуке с Windows 10
- Не удалось загрузить драйвер этого устройства. Возможно, драйвер поврежден или отсутствует (Код 39)
- Windows не удается завершить форматирование флешки или карты памяти
- Ошибка Класс не зарегистрирован в Windows 10
- Как исправить ошибку DPC_WATCHDOG_VIOLATION Windows 10
- Как исправить ошибку на синем экране CRITICAL PROCESS DIED в Windows 10
- Как исправить ошибку SYSTEM_SERVICE_EXCEPTION в Windows 10
- Как исправить ошибку CLOCK_WATCHDOG_TIMEOUT в Windows 10
- Как исправить ошибку BAD SYSTEM CONFIG INFO
- Как исправить ошибку WHEA_UNCORRECTABLE_ERROR в Windows 10
- Как исправить синий экран netio.sys
- Как исправить синий экран APC_INDEX_MISMATCH
- Файл занят другим процессом, заблокирован другим процессом или открыт в другой программе — простое решение
- Как исправить ошибку «Это приложение заблокировано в целях защиты. Администратор заблокировал выполнение этого приложения» в Windows 10
- mmc.exe Администратор заблокировал выполнение этого приложения
- Это приложение заблокировано вашим администратором — решение проблемы
- Как исправить ошибку Невозможно запустить это приложение на вашем ПК
- Что делать, если невыгружаемый пул занимает почти всю оперативную память Windows 10
- Что такое память Кэшировано, почему она много занимает и как её очистить в Windows 10
- Как исправить ошибки D3D11 CreateDeviceAndSwapChain Failed или d3dx11.dll отсутствует на компьютере в Windows 10 и Windows 7
- Система не обнаружила VCOMP140.dll — решение
- Система не обнаружила CONCRT140.DLL — как скачать файл и исправить ошибку
- Как скачать vcruntime140.dll который отсутствует на компьютере
- Как скачать amd_ags_x64.dll для исправления ошибок при запуске игры
- Как скачать mfc140u.dll и исправить ошибки запуска программ
- Как скачать vcomp110.dll для Ведьмак 3, Sony Vegas и других программ
- Как скачать d3dx9_42.dll и исправить ошибки при запуске игры или программы
- Ошибка nvgpucomp64.dll в играх — как исправить?
- Как исправить ошибки opencl.dll в Windows 10, 8.1 и Windows 7
- Как скачать vcruntime140_1.dll и исправить ошибки при запуске игр и программ
- Как скачать оригинальный mfplat.dll и исправить ошибки при запуске игр и программ
- Как скачать msvcr100.dll и исправить ошибки при запуске игр и программ
- Система не обнаружила mscoree.dll — как скачать файл и исправить ошибку
- Как скачать mf.dll и исправить ошибки при запуске программ и игр
- Как скачать libxess.dll и исправить ошибки при запуске игры
- Как исправить ошибки Libcef.dll и скачать этот файл с официального сайта
- Как исправить ошибки msvcrt.dll в Windows
- Как скачать OpenAL32.dll и исправить ошибки при запуске игры или программы
- Система не обнаружила EMP.DLL при запуске игры и другие ошибки EMP.DLL — способы исправить
- Как скачать dinput8.dll для игр и программ
- Unable to load library dbdata.dll — как исправить?
- Failed to load dll from the list — как исправить
- Произошел сбой в программе инициализации библиотеки динамической компоновки — варианты решения
- Ошибка приложения 0x80000003 — как исправить?
- Внутренняя ошибка: CallSpawnServer: Unexpected response: $0 — варианты решения
- Как исправить ошибку инициализации .NET Framework 4
- Видеодрайвер перестал отвечать и был успешно восстановлен — как исправить
- Как исправить ошибку 0x80070002
- Что делать, если сам открывается браузер с рекламой
- Компьютер включается и сразу выключается — как исправить
- Что за процесс csrss.exe и что делать, если csrss.exe грузит процессор
- Что за процесс Winget COM Server или WindowsPackageManagerServer.exe и что делать, если он грузит процессор
- Что за процесс MsMpEng.exe Antimalware Service Executable и как его отключить
- Что за процесс dllhost.exe COM Surrogate
- Что за процесс dwm.exe (Диспетчер окон рабочего стола)
- Что за процесс WmiPrvSE.exe или WMI Provider Host и почему он грузит процессор
- Что за процесс CTF-загрузчик в Windows 10
- Что за процесс unsecapp.exe в Windows 10 и Windows 11
- Что за процесс MoUSO Core Worker Process или mousocoreworker.exe
- Что за процесс CompatTelRunner.exe или Microsoft Compatibility Telemetry и как его отключить
- Что за процесс LockApp.exe
- Что за процесс User OOBE Broker или UserOOBEBroker.exe
- RtkAudUService64.exe — что это за процесс и программа в автозагрузке
- PhoneExperienceHost.exe — что это за процесс и как его отключить
- Хост окна консоли conhost.exe — что это за процесс и решение возможных проблем
- ShellExperienceHost.exe — что это за процесс
- fontdrvhost.exe — что это за процесс и как решить возможные проблемы с ним
- Что такое Msfeedssync.exe в планировщике заданий и диспетчере задач
- Windows Web Experience Pack — что это, как удалить, скачать, установить или обновить
- Назначение процесса CefSharp.BrowserSubprocess.exe
- Shell Infrastructure Host — назначение процесса, решение проблем с высокой нагрузкой на процессор
- SearchApp.exe — что это за процесс, как его отключить или удалить
- Ошибка 0x80070643 Обновление определения для Windows Defender
- Как включить сохранение дампа памяти в Windows 10
- Компьютер зависает на Verifying DMI Pool Data при загрузке
- Ошибка Checking Media Presence при загрузке — решение
- Ошибка Could not locate efi\boot\bootx64.efi при загрузке — как исправить?
- No bootfile found for UEFI при загрузке — причины и решения
- BIOS has been reset Please re-config your BIOS setup items if needed или Please decide how to continue при включении компьютера
- Please enter setup to recover BIOS setting при включении компьютера — как исправить?
- Ошибка Secure Boot Violation — причины и решения
- Два одинаковых пользователя при входе в Windows 10 на экране блокировки
- Приложению заблокирован доступ к графическому оборудованию — как исправить?
- Ошибка DirectX function GetDeviceRemovedReason failed
- Ошибка DXGI ERROR DEVICE HUNG — как исправить?
- Как исправить ошибку Объект, на который ссылается этот ярлык, изменен или перемещен, и ярлык больше не работает
- Сервер RPC недоступен — способы исправить ошибку
- Запрошенная операция требует повышения (сбой с кодом 740) — как исправить
- Два одинаковых диска в проводнике Windows 10 — как исправить
- Ошибка (синий экран) VIDEO_TDR_FAILURE в Windows 10
- Как исправить синий экран KMODE EXCEPTION NOT HANDLED в Windows 10
- Ошибка 0xc0000225 при загрузке Windows 10
- Ошибка 0xc0000185 при загрузке Windows 11 или Windows 10 — как исправить?
- Please power down and connect the PCIe power cables for this graphics card при загрузке — варианты решения
- Как исправить ошибку 0xc000000e при загрузке Windows 11 или Windows 10
- Сервер регистрации regsvr32.exe грузит процессор — как исправить
- Недостаточно системных ресурсов для завершения операции в Windows 10
- Ошибка при подключении ISO — Не удалось подключить файл. Убедитесь, что файл находится на томе NTFS, при этом папка или том не должны быть сжатыми
- Как очистить кэш DNS в Windows 10, 8 и Windows 7
- Недостаточно свободных ресурсов для работы данного устройства (Код 12) — как исправить
- Стандартное приложение сброшено в Windows 10 — как исправить
- Не удается найти gpedit.msc
- Как скрыть раздел восстановления из проводника Windows
- Недостаточно места на диске в Windows 10 — что делать
- Как исправить ошибку приложения 0xc0000906 при запуске игр и программ
- Что делать, если не меняется разрешение экрана Windows 10
- Горячие клавиши для изменения разрешения экрана
- Как исправить ошибку INET_E_RESOURCE_NOT_FOUND в Microsoft Edge
- Как исправить ошибку Это устройство работает неправильно, код 31 в диспетчере устройств
- Код 48 Запуск драйвера для этого устройства заблокирован — как исправить?
- Элемент не найден при удалении файла или папки — как исправить
- Система Windows остановила это устройство, так как оно сообщило о возникновении неполадок (Код 43) — как исправить ошибку
- Windows не видит второй монитор
- Как исправить Windows не удалось автоматически обнаружить параметры прокси этой сети
- Что делать, если забыл пароль учетной записи Майкрософт
- Не запускается игра на Windows 10, 8 или Windows 7 — способы исправить
- Файл слишком велик для конечной файловой системы — что делать?
- Ошибка при запуске приложения esrv.exe — как исправить
- Ошибка при запуске приложения 0xc0000006 — как исправить?
- Неизвестное программное исключение 0xc06d007e — варианты решения
- «Невозможно подключиться к службе RPC» в Realtek Audio Console — решение
- Пропало безопасное извлечение устройства — что делать?
- Не удалось получить доступ к службе установщика Windows Installer — как исправить ошибку
- Данная установка запрещена политикой, заданной системным администратором
- Установка этого устройства запрещена на основании системной политики, обратитесь к системному администратору — как исправить
- Зависает проводник при правом клике мышью
- Как исправить ошибку A disk read error occurred при включении компьютера
- Disk Boot Failure, Insert System Disk and Press Enter при загрузке ПК или ноутбука — как исправить?
- Что делать, если после изменения параметров Число процессоров и Максимум памяти в msconfig Windows не запускается
- Что делать, если системные прерывания грузят процессор
- Как исправить ошибку DXGI_ERROR_DEVICE_REMOVED
- Как исправить ошибку WDF_VIOLATION HpqKbFiltr.sys
- Explorer.exe — ошибка при системном вызове
- sppsvc.exe грузит процессор — как исправить
- Что за процесс wsappx и почему он грузит процессор
- Что за процесс waasmedic.exe и почему он грузит диск
- Не исчезает панель задач Windows 10 — что делать?
- Как исправить ошибки 0x800F081F или 0x800F0950 при установке .Net Framework 3.5 в Windows 10
- Операция отменена из-за ограничений, действующих на этом компьютере — как исправить
- Как исправить ошибку Недопустимое для реестра значение при открытии фото или видео в Windows 10
- Интерфейс не поддерживается при запуске EXE — как исправить
- Как исправить ошибку Интерфейс не поддерживается при открытии файлов в Windows 11 и Windows 10
- Приглашение командной строки отключено вашим администратором — решение
- Пропал значок батареи на ноутбуке — как исправить
- Как исправить ошибку Сбой при удаленном вызове процедуры в Windows
- Нет приложения, сопоставленного с этим файлом для выполнения этого действия и «Этому файлу не сопоставлена программа для выполнения этого действия — как исправить
- Ошибки при выполнении команд slmgr.vbs — как исправить?
- Как исправить ошибки 0x8007045d и 0x800703ee при копировании файлов на флешку, карту памяти или внешний жесткий диск
- Error 1962 No operating system found. Boot sequence will automatically repeat при загрузке Lenovo
- Невозможно найти среду восстановления Windows 10 — как исправить
- Как исправить плохое качество изображения по HDMI
- Ошибка ndis.sys DRIVER_IRQL_NOT_LESS_OR_EQUAL
- Нет доступа к целевой папке. Вам необходимо разрешение на выполнение этой операции.
- Расположение недоступно, нет доступа к диску, отказано в доступе при открытии флешки
- Возникла неожиданная ошибка ввода-вывода 0xc00000e9 — как исправить
- Windows не удается получить доступ к указанному устройству, пути или файлу
- Как исправить ошибку 0xc000021a при загрузке Windows 10
- Как исправить ошибку 87 при выполнении команд DISM в командной строке
- Ошибка 50 при использовании команд DISM — как исправить?
- Как исправить «DNS-сервер не отвечает» или «Windows не удается связаться с устройством или ресурсом (основной DNS-сервер)»
- Ваше подключение не является закрытым в Microsoft Edge — как исправить?
- Как исправить ошибку DNS_PROBE_FINISHED_NO_INTERNET в Google Chrome в Windows
- Как исправить ошибку DNS_PROBE_FINISHED_NXDOMAIN в Google Chrome на Windows
- Как исправить ошибку ERR_INTERNET_DISCONNECTED
- Ошибка ERR_EMPTY_RESPONSE в Chrome и Edge — как исправить?
- Как исправить ошибку ERR_SSL_PROTOCOL_ERROR в браузере
- Как исправить ошибку ERR_CERT_AUTHORITY_INVALID в браузере
- ERR CERT DATE INVALID в браузере — варианты решения
- ERR_TIMED_OUT при открытии сайтов в браузере
- ERR ADDRESS UNREACHABLE в браузере — как исправить?
- ERR QUIC PROTOCOL ERROR — как исправить ошибку?
- ERR CERT COMMON NAME INVALID при открытии сайта — что делать?
- Ошибка DNS PROBE FINISHED BAD CONFIG в браузере — варианты решения
- 403 Forbidden — что это за ошибка и как её исправить?
- Ошибка 504 Gateway Time-out при открытии сайта — причины и варианты действий
- «Файл недоступен на сайте» в Google Chrome или «Не удалось загрузить — Требуется авторизация» в Microsoft Edge
- Ошибка Out of Memory в Google Chrome
- STATUS_INVALID_IMAGE_HASH в Microsoft Edge и Google Chrome — как исправить?
- В этой сети Wi-Fi применяется устаревший стандарт безопасности — как исправить?
- Ошибка 0xc0000428 при запуске или установке Windows 10
- Нет подключения к Интернету, защищено — как исправить в Windows 10
- У вас нет разрешения на сохранение файлов в этом месте
- DHCP не включен на сетевом адаптере Беспроводная сеть или Ethernet
- Ошибка 0x8007025D при установке Windows 10
- Как исправить ошибку 0x8007045D при установке Windows 10, 8.1 и Windows 7
- Ошибка 0xc0000142 при запуске приложения — как исправить
- Ошибка 0x80070422 при установке обновлений Windows 10
- Ошибка 0x80070103 при установке обновлений — как исправить?
- Windows зависла на экране «Подготовка Windows. Не выключайте компьютер» — что делать?
- Ошибка 0xc00d36c4 при открытии видео Windows 10
- Как исправить ошибку 0xe06d7363 при запуске приложений и игр
- Как исправить ошибку 0x80240fff при обновлении компонентов Windows 10
- Как исправить ошибки 0xc000012f или 0xc0000020 Bad Image при запуске игр и программ Windows 10
- Не работают порты USB на компьютере или ноутбуке Windows 10 (решение)
- Как исправить ошибку 0xc000014c при загрузке Windows 10
- Вместо рабочего стола плитки в Windows 10 — как исправить
- Пуск и поиск на весь экран в Windows 10 — как исправить
- Для устройства не установлены драйверы Код 28 — как исправить
- Что делать, если монитор пишет Нет сигнала, No Signal Detected, Check Signal Cable или Проверьте сигн. каб.
- Как исправить: Вне диапазона или Вход не поддерживается на мониторе
- Что делать, если в Bluetooth наушниках звук отстает от видео и в играх
- Как исправить ошибку DRIVER_POWER_STATE_FAILURE (синий экран) в Windows 10
- Корзина на диске C или D повреждена — как исправить?
- Почему на ноутбуке отключается Wi-Fi и как это исправить
- Другой пользователь при входе в Windows 10
- Ошибка «Службе Служба профилей пользователей не удалось войти в систему. Невозможно загрузить профиль пользователя» — решение
- Ваша учетная запись отключена, обратитесь к системному администратору при входе в Windows 10 — как исправить
- Память не может быть read — как исправить?
- Ошибка файловой системы 2147416359 и 2147219196
- Ошибка «Неверная функция» при открытии фото в Windows 11/10 — решения
- Постоянная подготовка автоматического восстановления и диагностика компьютера при включении Windows 10 — как исправить
- Что делать, если мышь зависает в Windows 10
- Как исправить ошибки DX11 feature level 10.0 is required to run the engine и DX11 feature level 11.0 is required to run the engine при запуске игр
- Как исправить ошибку 0xc000000f при загрузке Windows 10 или Windows 7
- Как исправить ошибку 0xc0000001 при загрузке Windows 10
- Как исправить ошибку 0x80070666 при установке Visual C++ Redistributable
- Запуск этого устройства невозможен, код 10 — как исправить ошибку
- Устройство HID на шине I2C не работает — решение
- Недостаточно системных ресурсов для завершения вызова API — как исправить?
- Сбой промежуточного сохранения метаданных код события 131 в Просмотре событий
- Windows 10 не удается запустить это устройство Код 19 — как исправить ошибку
- Как исправить синий экран MEMORY_MANAGEMENT в Windows 10
- Как исправить ошибку Remove disks or other media. Press any key to restart
- Уведомление Перезагрузите, чтобы устранить ошибки диска в Windows 10 — как убрать
- Что делать, если не работает Print Screen в Windows 10 и других версиях системы
- Ошибки Service Control Manager код 7000, 7001, 7009, 7011, 7023, 7031, 7034, 7043 в Windows 10
- Как исправить ошибку Не найдено ни одного файла, указанного для ISArcExtract
- Ошибка Kernel Power 41 в Windows 10 — причины и как исправить
- Служба политики диагностики не запущена — как исправить?
- Ошибка ввода вывода на устройстве — как исправить?
- IPv6 без доступа к сети — как исправить?
- Как использовать средство проверки памяти Windows 10. Что делать, если средство диагностики памяти обнаружило проблемы оборудования
- Как найти и скачать драйвер для Базовый видеоадаптер Майкрософт в Windows 10
- Как скачать драйвер ACPI ATK и установить его
- Пропали значки на панели задач Windows 10 — как исправить?
- Что делать, если диспетчер задач отключен администратором
- Как исправить ошибку Microsoft Visual C++ Runtime Library
- Как исправить ошибку ERROR: BIOS/LEGACY BOOT OF UEFI-ONLY MEDIA
- Как исправить ошибку R6025 pure virtual function call
- Что делать, если не меняются обои экрана блокировки Windows 10
- Почему стал медленно работать SSD и как это исправить
- Как убрать рекламу в правом нижнем углу экрана
- Как исправить Ошибка в данных CRC при инициализации диска, при работе с внешним жестким диском, картой памяти или флешкой
- Как исправить синий экран PFN LIST CORRUPT в Windows 10
- Продолжить установку NVIDIA невозможно — как исправить?
- Не открывается панель управления NVIDIA — как исправить?
- Точка входа DllRegisterServer не найдена — как исправить?
- Как исправить ошибку RegSvr32.exe Возможно, модуль DLL не совместим с версией Windows, работающей на этом компьютере
- WerFault.exe ошибка приложения (решение)
- Ошибка 0xc000012d при запуске приложения — как исправить?
- Ошибка Out of video memory в игре — причины и решения
- Как исправить ошибку Exception Access Violation
- Как исправить ошибку 0x8004242d Не удалось произвести форматирование выбранного раздела
- Код 52 не удается проверить цифровую подпись драйверов в диспетчере устройств
- No Bootable Device на ноутбуке — что делать?
- Что за ошибка LiveKernelEvent и как её исправить
- Не удается сохранить параметры IP (решение)
- Не является внутренней или внешней командой, исполняемой программой или пакетным файлом при выполнении в командной строке
- Как закрыть зависшее приложение или игру Windows 10 и Windows 11
- Как исправить ошибку An Unreal process has crashed, Unreal Engine is exiting due to D3D device being lost
- Неправильное имя пользователя или пароль при каждой перезагрузке или включении компьютера
- Bcdedit.exe не удается открыть данные конфигурации загрузки, не удается найти указанный файл
- Обнаружен конфликт IP-адресов Windows — как исправить?
- Что за процесс audiodg.exe, почему он грузит процессор и как это исправить
- Защите ресурсов Windows не удается запустить службу восстановления (решение)
- Как стать владельцем раздела реестра Windows и исправить ошибки при редактировании реестра
- Системная ошибка 5 Отказано в доступе — как исправить?
- Запрос не был выполнен из-за ошибки ввода/вывода на устройстве в DISKPART
- Как скачать vulkan-1.dll и исправить ошибку при запуске игры
- Как исправить ошибку 0x80070570 при установке Windows 10 и Windows 11
- Что делать, если сам запускается Microsoft Edge при включении компьютера
- Как исправить ошибки Unarc.dll при установке игры или программы
- Как исправить ошибку 0x80248007 в Центре обновлений
- Чтобы использовать диск в дисководе, сначала отформатируйте его — как исправить?
- Как исправить синий экран KERNEL DATA INPAGE ERROR
- Этим параметром управляет ваш администратор в защитнике Windows. Почему и как исправить.
- Система Windows защитила ваш компьютер — как отключить окно и запустить программу
- Как исправить ошибки No suitable graphics card found или Unbale to find a suitable graphics card
- Как исправить ошибку Ваш ПИН-код недоступен при входе в Windows 10 или Windows 11
- После включения диагностического запуска не удается войти в Windows — решение
- Этот метод входа запрещено использовать при входе в Windows — как исправить
- Как исправить ошибки Слишком длинное имя файла или слишком длинный целевой путь
- Ошибка службы виртуальных дисков в DISKPART — способы решения для разных видов ошибок
- Не найдены свободные области в Diskpart — способы решения проблемы
- bootrec.exe /fixboot Отказано в доступе (решение)
- Сбой при копировании файлов загрузки bcdboot — способы решения проблемы
- Приложение Microsoft Store заблокировано администратором — как исправить?
- Возникла внутренняя проблема в Microsoft Store Windows 11 и Windows 10 — способы исправить ошибку
- Как исправить ошибку 0x80131500 в Microsoft Store
- Ошибка сжатых ZIP-папок . Не удается открыть папку, сжатая ZIP-папка имеет неверный формат
- Ошибка 1053 Служба не ответила на запрос своевременно (варианты решения)
- Обнаружено переполнение стекового буфера в данном приложении — как исправить ошибку
- Файл или папка повреждены, чтение невозможно — варианты решения проблемы
- Нет доступных параметров управления электропитанием в меню завершения работы Windows 10 и Windows 11
- Создан временный файл подкачки при загрузке Windows 10 и Windows 11 — способы убрать сообщение исправить проблему
- Введите A1B2C3 чтобы повторить попытку при входе в Windows 11 и Windows 10 — варианты решения
- Программы для анализа дампов памяти при ошибках BSoD в Windows
- Ваш системный администратор ограничил доступ к некоторым областям этого приложения в окне Безопасность Windows
- Размытое изображение на экране монитора в Windows — причины и варианты решения
- Файловая система тома не распознана — причины и способы исправить
- Шумят кулеры при включении компьютера — возможные причины и что делать
- Двоится или троится изображение на экране монитора — как исправить?
- Ошибка при запуске приложения 0xc000005e — как исправить?
- Операция не была успешно завершена, так как файл содержит вирус или потенциально нежелательную программу
- Как исправить ошибку 0x800700E1 в Windows 11 и 10 при действиях с файлами или резервном копировании
- На диске недостаточно места для выполнения этой операции в Управлении дисками — как исправить?
- Установка Windows в данную область жесткого диска невозможна — варианты решения
- Нет службы Центр обновления Windows в списке служб — как восстановить?
- Как исправить ошибку 0x800701b1 Windows не удается установить необходимые файлы
- Не удалось найти лицензионное соглашение при установке Windows — варианты решения
- Windows не удалось подготовить компьютер для загрузки при установке Windows 11/10 — варианты решения
- Неизвестное программное исключение 0xe0000008 при работе или запуске программы или игры — как исправить?
- Не работает клавиша WIN на клавиатуре и сочетания с клавишей WIN — как исправить?
- Не работают сочетания клавиш Ctrl+C или Ctrl+V — возможные причины и как исправить
- Не работает сочетание клавиш Alt+Tab в Windows — варианты решения
- Как убрать черные полосы по бокам изображения на экране компьютера или ноутбука
- Сдвинуто изображение на экране монитора — варианты решения
- Не удаляются исключения в Microsoft Defender (Защитнике Windows) — как исправить?
- Это приложение не позволяет выключить компьютер — как исправить и определить приложение
- DDE Server Window Это приложение не позволяет выключить компьютер
- Кнопка Удалить ПИН-код не активна в Параметрах Windows 11 или Windows 10 (решение)
- Ошибка 0xc0000098 при загрузке Windows 11 и Windows 10 — варианты решения
- Ошибка 0xc0000221 при загрузке Windows 11 или Windows 10 — как исправить?
- Ошибка 0xc0000034 при загрузке Windows 11 и 10 — как исправить?
- Нет пункта Подключить в контекстном меню ISO-файлов в Проводнике Windows — варианты решения
- У вас нет разрешения на подключение файла ISO в Windows — как исправить?
- К сожалению, при подключении файла возникла проблема при монтировании ISO — варианты решения
- Диск отключен из-за конфликта подписей с другим диском, находящимся в сети в Windows 11 или Windows 10 — как исправить?
- Как убрать меню «Выберите операционную систему» при загрузке Windows 11 или Windows 10
- 0x80004005 Неопознанная ошибка при доступе к сетевой папке — варианты решения
- Проблема при извлечении устройства USB — как исправить?
- Ошибки Autopilot.dll WIL с кодом 0x80070491 или 0x80070490 в Windows 11 и Windows 10 — варианты решения
- Ошибка 0x8024402C или бесконечное скачивание .NET Framework — как исправить?
- Power supply surges detected during the previous power on — причины и варианты решения
- Некоторые параметры задает системный администратор в параметрах электропитания Windows — как исправить?
- Не удается войти в учетную запись при входе в Windows 11 или Windows 10 — как исправить?
- Служба репозитория состояний грузит процессор — как исправить?
- Ошибка передачи сообщений о регистрации в журнал событий — как исправить?
- Для использования программы SFC необходимы права администратора — решение
- Классическое Средство просмотра фотографий Windows не может отобразить изображение — как исправить?
- Как исправить ошибку 0x80072efd при установке обновлений, в Microsoft Store, играх и программах
- Не удалось запустить службу Windows Audio на Локальный компьютер — решение
- Компьютер показывает черный экран или не включается после установки оперативной памяти — как исправить?
- Ошибка 0x800701b1: Указано несуществующее устройство — варианты решения
- Тормозят контекстные меню в Windows — возможные причины и как исправить?
- Система не является полномочной для указанной учетной записи, поэтому выполнить операцию невозможно — варианты решения
- Не удалось запустить службу центра обеспечения безопасности в Windows — варианты решения
- Задан пользовательский коэффициент масштабирования в Windows — как убрать и особенности работы
- Отдельные настройки в «Параметрах» не активны (выделены серым) в Windows 11 и 10 — решение
- Что такое составное USB устройство в Windows 11/10 и как исправить его ошибки
- Произошла внутренняя системная ошибка при установке DirectX (решение)
- Не удается открыть том для прямого доступа при использовании CHKDSK — как исправить?
- Не удалось создать файл дампа из-за ошибки при создании дампа — варианты решения
- Папка Загрузки переименовалась в Downloads — как исправить?
- Сами по себе сворачиваются окна в Windows 11/10 — как исправить?
Работа с Windows 10, использование функций и возможностей
- Лучший антивирус для Windows 10
- Встроенные системные утилиты Windows (о которых многие пользователи не знают)
- Аварийная перезагрузка в Windows 11 и Windows 10 — для чего эта функция и как её использовать
- Как включить и использовать Песочницу Windows 10 (Windows Sandbox)
- Настройка Песочницы Windows 10 в Sandbox Configuration Manager
- Как включить Песочницу Windows 10 в домашней редакции системы
- Где находится карантин встроенного антивируса Microsoft Defender в Windows и как восстановить файлы из него
- Бесплатный антивирус Bitdefender Free Edition для Windows 10
- Использование функции Фокусировка внимания в Windows 10
- Как отключить уведомления фокусировки внимания Windows 10
- Настройка времени показа уведомлений в Windows 11 и Windows 10
- Удаление программ в Windows 10
- Как разрешить обычному пользователю запускать программу от имени администратора без ввода пароля
- Установка программы без прав администратора в Windows 10 и Windows 11
- Как удалить ненужные встроенные приложения Windows 10 в деинсталляторе Bulk Crap Uninstaller
- Как включить игровой режим в Windows 10
- Как включить Miracast в Windows 10
- Как передать изображение с Android или с компьютера (ноутбука) на Windows 10
- Виртуальные рабочие столы Windows 10
- Как подключить телевизор к компьютеру
- Отправка СМС с компьютера с помощью приложения Ваш телефон в Windows 10
- Темы оформления Windows 10 — как скачать и установить или создать свою тему.
- Как использовать Средство записи действий Windows 11 и Windows 10
- Как включить и отключить прозрачность Windows 10
- Как выйти из полноэкранного режима в Windows
- Как включить или убрать черно-белый экран в Windows 10 и Windows 11
- Как включить планирование графического процессора с аппаратным ускорением и стоит ли включать функцию
- Как показать или скрыть пустые диски в Windows 11 и 10
- История файлов Windows 10 — как включить и использовать для восстановления файлов.
- Как использовать игровую панель Windows 10
- Как установить мини приложения или виджеты игровой панели Windows 10
- Быстрая поддержка в Windows 11 и Windows 10 — встроенная возможность удаленного подключения к компьютеру
- Встроенное приложение для удаленного рабочего стола Быстрая помощь в Windows 10
- Как запретить запуск программ и приложений Windows 10
- Как создать пользователя Windows 10
- Как сделать пользователя администратором в Windows 10
- Как создать автономную учетную запись при установке Windows 10
- Удалить учетную запись Майкрософт в Windows 10
- Как удалить пользователя Windows 10
- Как изменить E-mail учетной записи Майкрософт
- Как убрать пароль при входе в Windows 10 — два способа отключить ввод пароля при входе в систему при включении компьютера, а также при выходе из режима сна.
- Как отключить пароль после спящего режима Windows 10 и Windows 11
- Что делать, если нет галочки Требовать ввод имени пользователя и пароля в Windows 10
- Как отключить ПИН-код при входе в Windows 10 и запрос на его создание
- Как открыть диспетчер задач Windows 10
- Графический пароль Windows 10
- Как поставить пароль Windows 10
- Как изменить или удалить аватар Windows 10
- Как отключить экран блокировки Windows 10
- Как удалить Xbox Game Bar в Windows 11 и Windows 10
- Как отключить игровую панель Windows 10
- Как изменить обои рабочего стола Windows 10, включить автоматическое изменение или поставить анимированные обои
- Как получить отчет об аккумуляторе ноутбука или планшета с Windows 10
- Как создать отчет об использовании Wi-Fi сети в Windows 11 и 10
- Как настроить приоритет Wi-Fi сетей в Windows 11 и 10 (выбрать предпочитаемую сеть)
- Как включить показ оставшегося времени работы от аккумулятора ноутбука в Windows 10
- Зарядка не выполняется в Windows 10 и другие случаи, когда ноутбук не заряжается
- Как использовать автономный Защитник Windows 10
- Как установить браузер по умолчанию в Windows 10
- Пасьянсы Косынка и Паук, другие стандартные игры для Windows 10
- Как включить Сетевое обнаружение в Windows 10 и Windows 11
- Родительский контроль в Windows 10
- Функции родительского контроля в приложении Microsoft Family Safety
- Как ограничить работу за компьютером Windows 10 по времени
- Как ограничить число ошибок при вводе пароля для входа в Windows 10 и заблокировать компьютер если кто-то пытается угадать пароль.
- Режим киоска Windows 10 (ограничение пользователя использованием только одного приложения).
- Скрытые функции Windows 10 — некоторые новые полезные возможности системы, которые вы могли не заметить.
- Как зайти в БИОС или UEFI в Windows 10 — различные варианты входа в настройки БИОС и решение некоторых возможных проблем.
- Браузер Microsoft Edge — что нового представлено в браузере Microsoft Edge для Windows 10, его настройки и возможности.
- Новая версия Microsoft Edge на базе Chromium
- Как удалить новый браузер Microsoft Edge на базе Chromium
- Как импортировать и экспортировать закладки Microsoft Edge
- Как вернуть запрос Закрыть все вкладки в Microsoft Edge
- Как сбросить настройки браузера Microsoft Edge
- Internet Explorer в Windows 10
- Как поставить или изменить экранную заставку Windows 10
- Как быстро перезапустить Проводник (explorer.exe) в Windows 10, 11 и других версиях системы
- Экранная клавиатура Windows 10
- Гаджеты для Windows 10 — как установить гаджеты на рабочий стол.
- Как создать ярлык на рабочем столе Windows 11 и Windows 10 — все способы
- Как прописать параметры в ярлыке Windows
- Как узнать индекс производительности Windows 10
- Как изменить разрешение экрана разными способами в Windows 10
- Как изменить частоту обновления экрана монитора
- Как подключить два монитора к компьютеру
- Как открыть командную строку Windows 10 от администратора и в обычном режиме
- Как открыть Windows PowerShell
- DirectX 12 для Windows 10 — как узнать используемую версию DirectX, какие видеокарты поддерживают 12-ю версию и другие вопросы.
- Как скачать и установить DirectPlay
- Меню Пуск в Windows 10 — элементы и возможности, настройки оформления меню Пуск.
- Как вернуть значок компьютера на рабочий стол — несколько способов включить отображение значка Этот компьютер в Windows 10.
- Как убрать корзину с рабочего стола или полностью отключить корзину
- Новые горячие клавиши Windows 10 — описание новых сочетаний клавиш, а также некоторых старых, которые могут быть вам неизвестны.
- Как открыть редактор реестра Windows 10
- Как открыть диспетчер устройств Windows 10
- Как включить или отключить быстрый запуск (быструю загрузку) Windows 10
- Как показать расширения файлов Windows 10
- Как изменить расширение файлов в Windows 10, 8.1 и Windows 7
- Режим совместимости в Windows 10
- Как вернуть старое средство просмотра фотографий в Windows 10
- Способы сделать скриншот в Windows 10
- Создание скриншотов в утилите Фрагмент и Набросок Windows 10
- Куда сохраняются скриншоты на компьютере Windows 11 и Windows 10
- Где находится Выполнить в Windows 10
- Файл hosts в Windows 10 — как изменить, восстановить, где находится
- Менеджер пакетов PackageManagement (OneGet) для Windows 10
- Установка Linux bash shell в Windows 10 (подсистема Linux для Windows)
- Как установить Kali Linux с графическим интерфейсом в Windows 10 WSL2
- Приложение «Подключить» в Windows 10 для беспроводной трансляции изображения с телефона или планшета на монитор компьютера
- Как управлять мышью с клавиатуры в Windows 10, 8 и 7
- Чем отличаются быстрое и полное форматирование и какое выбрать для диска, флешки или SSD
- Как включить режим разработчика в Windows 10
- Автоматическая очистка диска от ненужных файлов в Windows 10
- Как удалить точки восстановления в Windows 11/10
- Настройка частоты автоматического создания точек восстановления Windows 11/10
- Как установить Appx и AppxBundle в Windows 10
- Как установить приложения MSIXBundle или MSIX в Windows 11 и Windows 10
- Как установить CAB файл в Windows 11 и Windows 10
- Как подключиться к скрытой Wi-Fi сети в Windows 10 и не только
- Как использовать дисковые пространства Windows 10
- Файловая система REFS в Windows 10
- Как объединить разделы жесткого диска или SSD в Windows 10, 8 и 7
- Работа с разделами дисков, преобразование GPT в MBR и MBR в GPT, а также перенос системы на SSD в программе DiskGenius
- Как создать bat файл в Windows
- Как создать reg файл в Windows
- Защита от вирусов шифровальщиков в Windows 10 (контролируемый доступ к папкам)
- Удаленное управления компьютером с помощью Microsoft Remote Desktop в Windows
- Как обрезать видео в Windows 10 с помощью встроенных приложений
- Как открыть Центр управления сетями и общим доступом в Windows 10
- 5 способов запустить планировщик заданий Windows 10, 8 и Windows 7
- Встроенный видео редактор Windows 10
- Как узнать размер программ и игр в Windows
- Как отключить прилипание окон Windows 10
- Как удаленно заблокировать Windows 10 через Интернет
- 2 способа вводить эмодзи в любой программе Windows 10 и как отключить панель эмодзи
- Панель эмодзи Windows 11 и Windows 10 — способы открыть и решение проблем
- Монитор стабильности системы Windows 10
- Создание отчета о производительности системы в Windows 11 и Windows 10
- Как заблокировать программе доступ в Интернет
- Секреты Проводника Windows 10, 8.1 и Windows 7
- Как передать файлы по Bluetooth с телефона на ноутбук или компьютер с Windows
- Как выводить звук по Bluetooth с мобильного устройства на компьютер с Windows
- Как использовать шифрование EFS для защиты файлов и папок
- Как запустить программу жестом тачпада в Windows 10
- Как узнать емкость аккумулятора ноутбука в Windows 10
- Как зашифровать диск с помощью BitLocker в Windows 10
- Как включить пароль BitLocker, если он не запрашивается при включении
- Шифрование BitLocker в Windows 10 Home
- Ключ восстановления BitLocker в Windows — способы посмотреть
- Как открыть редактор локальной групповой политики Windows 10
- Темная тема оформления проводника Windows 10
- Как поставить будильник в Windows 10 на компьютере или ноутбуке
- Как включить подсказки слов при вводе текста с аппаратной клавиатуры Windows 10
- Как отключить залипание клавиш в Windows 10
- Как удалить раздел жесткого диска или SSD в Windows 10, 8.1 и Windows 7
- Как отключить BitLocker в Windows 10
- Как отключить изоляцию ядра Windows 10 и Windows 11
- Как отключить экранный диктор в Windows 10
- Как открыть панель управления Windows 10
- Способы открыть Конфигурацию системы Windows 10 и Windows 11
- Как открыть свойства системы Windows 11 и Windows 10
- Как открыть Параметры быстродействия в Windows 11 и Windows 10
- Как открыть просмотр журнала событий Windows
- Как включить и настроить общий доступ к папкам и дискам Windows 10
- Как скачать Блокнот и WordPad для Windows 10
- Как запустить программу или игру от имени Администратора в Windows 10
- Как разделить экран в Windows 10
- Как настроить экран блокировки Windows 10 изменить обои, добавить приложения и не только
- Для начинающих: настройка действия при закрытии крышки ноутбука
- Вход по отпечатку пальца в Windows 10 — настройка, добавление отпечатков, решение проблем
- Как найти большие файлы и папки Windows 10
- Экранная лупа: как включить или отключить, горячие клавиши и настройки
- Как отключить удаленный рабочий стол Windows 11 и Windows 10
- Как открыть управление дисками в Windows 10 и Windows 11
- Как выключить компьютер или ноутбук без мышки
- Способы открыть окно Выполнить в Windows 10 и Windows 11
- Таймеры пробуждения Windows 11 и Windows 10 — что это такое, как посмотреть или отключить
- Горячие клавиши командной строки Windows 10 и Windows 11
- Как создать ссылку на сайт на рабочем столе Windows
- Как перевернуть экран в Windows 10 и Windows 11
- Как узнать количество разъемов оперативной памяти на ноутбуке или ПК
- Как узнать, есть ли права администратора в Windows
- Как запустить программу или bat файл от имени другого пользователя в Windows 11 и Windows 10
- Что значит Сжать этот диск для экономии места в свойствах диска Windows 10 и Windows 11
- Почему папка Рабочий стол находится в OneDrive и как вернуть её стандартное расположение
- Как добавить новую раскладку клавиатуры (язык ввода) в Windows 11 и Windows 10
- Как использовать диспетчер проверки драйверов Driver Verifier для поиска драйверов, вызывающих ошибки
- Как открыть раздел Linux ext4, ext3, ext2 в Windows 11 и Windows 10
- Как отключить работу браузера Edge в фоновом режиме
- Как запускать программы и команды от имени администратора в диалоговом окне «Выполнить»
- Как посмотреть, скопировать и вставить специальные символы в Windows 10 и Windows 11
- Как посмотреть даты и время включения и выключения компьютера в Windows
- Шифрование USB флешки, карты памяти или другого съемного накопителя в BitLocker To Go
- Способы свернуть все окна в Windows 11/10 — горячие клавиши и графический интерфейс
- Автоматическая установка нескольких программ в Windows 11 и 10
- Как установить gpedit.msc в Windows 11 и Windows 10 Домашняя
- Как настроить время до автоматической блокировки Windows 11 или Windows 10
- Как отключить галочки (флажки элементов) при выборе файлов, папок и ярлыков
- Использование истории команд в командной строке и Windows PowerShell
- Как включить и просмотреть историю печати на принтере в Windows 11 и 10
Настройка Windows 10, твики системы и другое
- Классическое меню пуск (как в Windows 7) в Windows 10
- Как скачать DirectX для Windows 10
- Как отключить слежку Windows 10. Параметры конфиденциальности и личных данных в Windows 10 — отключаем шпионские функции новой системы.
- Как изменить шрифт Windows 10
- Как изменить размер шрифта в Windows 10
- Настройка и очистка Windows 10 в бесплатной программе Dism++
- Мощная программа для настройки Windows 10 — Winaero Tweaker
- Как разогнать монитор в Windows
- WSCC или Windows System Control Center — все системные утилиты Windows в одном интерфейсе
- Настройки Windows 11 и Windows 10 в бесплатной программе SophiApp
- Оптимизация, включение и отключение функций Windows 10 в Ultimate Windows Tweaker
- Настройка Windows 11/10 в утилите WinUtil
- Настройка и оптимизация Windows 10 в утилите Debotnet
- Настройка и оптимизация SSD для Windows 10
- Как установить дополнительные компоненты Windows 10 и Windows 11
- Как включить TRIM для SSD и проверить поддержку TRIM
- Как проверить скорость SSD
- Проверка состояния SSD накопителя
- Как узнать сколько памяти использует встроенная видеокарта, увеличить её память или уменьшить
- Как отключить или удалить Связь с телефоном в Windows 11 и 10
- Как удалить Cortana в Windows 11 и Windows 10
- Как включить показ секунд в часах на панели задач Windows
- Как объединить разделы жесткого диска или SSD
- Как изменить цвет окна Windows 10 — включая установку произвольных цветов и изменение цвета неактивных окон.
- Как вернуть возможность изменять звуки запуска и завершения работы Windows 10
- Как изменить мелодию запуска Windows 10 и Windows 11
- Как ускорить работу Windows 10 — простые советы и рекомендации по улучшению производительности системы.
- Как создать и настроить DLNA-сервер Windows 10
- Как изменить общедоступную сеть на частную в Windows 10 (и наоборот)
- Как сделать чистый рабочий стол в Windows 11 и Windows 10
- Как включить и отключить встроенную учетную запись администратора
- Учетная запись Гость в Windows 10
- Файл подкачки Windows 10 — как увеличить и уменьшить файл подкачки, или удалить его, плюс о правильной настройке виртуальной памяти.
- Как изменить размер файла подкачки в редакторе реестра
- Как перенести файл подкачки на другой диск
- Шифрование файла подкачки Windows
- Как изменить иконку для расширения файла в Windows 10 и Windows 11
- Как отключить IPv6 (протокол TCP/IP версии 6) в Windows
- Как настроить свои плитки начального экрана или меню пуск Windows 10
- Как отключить обновления Windows 10 с помощью Windows Update Blocker
- Как отключить Центр обновления Windows 10
- Как удалить установленные обновления Windows 10
- Как удалить обновление Windows 10, которое не удаляется
- Как очистить кэш обновлений Windows 10 и Windows 11
- Как отключить автоматическую перезагрузку Windows 10 при установке обновлений
- Как удалить временные файлы Windows 10
- Какие службы можно отключить в Windows 10
- Чистая загрузка Windows 10, 8 и Windows 7 — как выполнить чистую загрузку и для чего она нужна.
- Автозагрузка в Windows 10 — где находится папка автозагрузки и другие места расположения, как добавить или удалить автоматически запускаемые программы.
- Настройка отложенной автозагрузки программ в Windows 11 и 10
- Как отключить автоматический перезапуск программ при входе в Windows 10
- Как узнать версию, сборку и разрядность Windows 10
- Режим бога в Windows 10 — как включить God Mode в новой ОС (два способа)
- Как отключить фильтр SmartScreen в Windows 10
- Как отключить автоматическое обновление драйверов в Windows 10
- Гибернация в Windows 10 — как включить или отключить, добавить гибернацию в меню пуск.
- Что делать, если нет пункта Гибернация в меню Пуск Windows 10 и Windows 11
- Как отключить спящий режим Windows 10
- Как отключить спящий режим Windows 11/10 при работе определённой программы
- Как отключить Modern Standby (S0 Low Power Idle) в Windows 11 и 10
- Что делать, если нет пункта Спящий режим в меню Пуск
- Как отключить питание USB после выключения компьютера или ноутбука
- Как отключить и удалить OneDrive в Windows 10
- Как удалить OneDrive из проводника Windows 10
- Как переместить папку OneDrive в Windows 10 на другой диск или переименовать ее
- Как удалить встроенные приложения Windows 10 — простое удаление стандартных приложений с помощью PowerShell.
- Как изменить формат даты и времени в Windows 11/10
- Раздача Wi-Fi в Windows 10 — способы раздать интернет по Wi-Fi в новой версии ОС.
- Как изменить место папки Загрузки в браузере Edge
- Как создать ярлык Edge на рабочем столе
- Как убрать стрелки с ярлыков Windows 10
- Как убрать щиты с ярлыков Windows 10
- Как отключить уведомления Windows 10
- Как отключить звуки уведомлений Windows 10
- Как изменить имя компьютера Windows 10
- Как отключить контроль учетных записей UAC в Windows 10
- Как отключить запрос контроля учетных записей UAC для конкретной программы
- Как отключить брандмауэр Windows 10
- Как добавить исключения в брандмауэр Windows
- Как переименовать папку пользователя в Windows 10
- Как изменить имя пользователя или имя папки пользователя в Windows 11 и Windows 10
- Как скрыть или показать скрытые папки в Windows 10
- Как скрыть или показать системные файлы и папки Windows 10
- Как скрыть раздел жесткого диска или SSD
- Как включить режим AHCI для SATA в Windows 10 после установки
- Как разделить диск на разделы — как разбить диск C на C и D и выполнить аналогичные вещи.
- Невозможно сжать том дальше области расположения неперемещаемых файлов — причины и решение
- Как отключить защитник Windows 10 — процедура полного отключения защитника Windows (поскольку способы для предыдущих версий ОС не работают).
- Как отключить уведомление Защита от вирусов и угроз в Windows 10
- Как добавить исключения в Защитник Windows 10
- Как включить защитник Windows 10
- Как изменить сочетание клавиш для переключения языка ввода — подробно об изменении комбинации клавиш как в самой Windows 10, так и на экране входа в систему.
- Как убрать часто используемые папки и последние файлы в проводнике
- Как убрать недавние файлы из панели задач Windows 10
- Настройка панели задач в программе 7+ Taskbar Tweaker
- Как убрать Быстрый доступ из проводника Windows 10
- Как убрать значок Сеть в Проводнике Windows 10 или 11
- Как узнать пароль от Wi-Fi в Windows 10
- Как отключить проверку цифровой подписи драйверов Windows 10
- Как подписать драйвер цифровой подписью
- Как очистить папку WinSxS в Windows 10
- Как убрать рекомендуемые приложения из меню пуск Windows 10
- Папка ProgramData в Windows 10
- Что за папка System Volume Information и как ее очистить
- Файлы оптимизации доставки в Windows — можно ли удалить и дополнительная информация
- Папка WpSystem — назначение и можно ли её удалить
- Папка C:\ProgramData\Package Cache — для чего нужна и можно ли её удалить
- Как добавить или удалить пункты меню Открыть с помощью в Windows 10
- Как отключить клавиатуру в Windows 10
- Как узнать, какая видеокарта установлена на компьютере или ноутбуке
- Как перенести временные файлы на другой диск
- Как перенести Рабочий стол на другой диск в Windows
- Настройка ClearType в Windows 10
- Как отключить обновления Google Chrome в Windows 10
- Как изменить иконку жесткого диска или флешки в Windows 10
- Как изменить букву флешки или назначить постоянную букву для USB накопителя
- Как изменить букву диска в командной строке или PowerShell
- Как переименовать локальный диск или флешку в Windows
- Как подключить диск в качестве папки на другом диске в Windows
- Как создать диск D в Windows
- Как вернуть Панель управления в контекстное меню кнопки Пуск Windows 10
- Лучшие программы для редактирования контекстных меню Windows 11/10
- Как редактировать контекстное меню Пуск в Windows 10
- Nilesoft Shell — мощный бесплатный редактор контекстных меню Windows
- SmartSystemMenu — настройка системных меню окон Windows
- Как вернуть пункт «Открыть окно команд» в контекстное меню проводника Windows 10
- Как очистить папку DriverStore\FileRepository
- Как разбить флешку на разделы в Windows 10
- Как удалить разделы на флешке
- Что за процесс Runtime Broker и почему runtimebroker.exe грузит процессор
- Как удалить Mixed Reality Portal в Windows 10
- Как посмотреть информацию о предыдущих входах в Windows 10
- Как удалить ненужные пункты контекстного меню в Windows 10
- Как включить или отключить открытие файлов и папок одним щелчком мыши в Windows 10
- Как изменить имя сетевого подключения Windows 10
- Как изменить размер значков на рабочем столе, в проводнике и на панели задач Windows 10
- Как убрать папку Объемные объекты из проводника Windows 10
- Как удалить пункт Отправить (Поделиться) из контекстного меню Windows 10
- Как удалить Paint 3D в Windows 10
- Как забыть Wi-Fi сеть в Windows 10, 7, Mac OS, Android и iOS
- Что за файл swapfile.sys и как его удалить
- Что за файл Windows.edb или Windows.db, можно ли его удалить и как уменьшить размер файла
- Как изменить цвет отдельных папок в Windows 10
- Что такое TWINUI в Windows 10
- Как отключить временную шкалу Windows 10 и очистить последние действия в ней
- Настройка времени до отключения монитора на экране блокировки Windows 10
- Как отключить автоматическую дефрагментацию SSD и HDD в Windows 10
- Как запросить разрешение от Система на удаление папки
- Папка уже используется при удалении или изменении — варианты решения
- Ошибка 0x80071AC3 при копировании на флешку или диск — как исправить?
- Как форматировать жесткий диск или флешку с помощью командной строки
- Как включить защиту от нежелательных программ в Защитнике Windows 10
- Как скачать Media Feature Pack для Windows 10, 8.1 и Windows 7
- Что за папка inetpub и как её удалить
- Как конвертировать ESD файл в образ ISO Windows 10
- Как скрыть параметры Windows 10
- Как создать виртуальный жесткий диск в Windows
- Как создать RAM-диск в Windows — виртуальный диск в оперативной памяти
- Как создать диск в памяти видеокарты
- Как добавить или удалить пункты в контекстное меню Отправить в Windows
- Как создать резервную копию реестра Windows
- Как включить создание резервной копии реестра в папке RegBack
- Как изменить цвет выделения в Windows 10
- Как отключить клавишу Windows на клавиатуре
- Как запретить запуск программы в Windows
- Как отключить диспетчер задач Windows 10, 8.1 и Windows 7
- Блокировка запуска программ и приложений Windows 10 в программе AskAdmin
- Как скачать ISO Windows 10 с помощью Rufus
- Можно ли ставить оперативную память с разной частотой, объемом и разных производителей
- Использование SSD Mini Tweaker для оптимизации работы SSD диска
- Как сбросить настройки брандмауэра Windows
- Как отключить автоматическое обслуживание системы Windows 10
- Как очистить журнал защиты Microsoft Defender Windows 11 и Windows 10
- Установка запретов, блокировок и ограничений в Windows 10
- Как запретить подключение USB флешки, диска или карты памяти в Windows
- Как изменить букву диска Windows 10
- Как изменить системные иконки Windows 10
- Как сделать, чтобы ноутбук не засыпал и не выключался при закрытии
- Как выключить экран ноутбука
- Как отключить зарезервированное хранилище Windows 10
- PortableBaseLayer — что это за диск в Windows 10
- Как отключить размытие фона на экране входа в Windows 10
- Как удалить службу Windows 10
- Где хранятся обои рабочего стола и экрана блокировки Windows 10
- Как отключить службу Windows 10
- Как отключить журнал событий Windows 11 и Windows 10
- Как откатить драйвер Windows 10
- Как получить список пользователей в Windows 10 и Windows 11
- Как поменять размер и цвет указателя мыши Windows 10
- Как изменить папку Загрузки Windows 10
- Как удалить папку WindowsApps
- Как узнать сколько Гб оперативной памяти на компьютере или ноутбуке
- Массовое переименование группы файлов в Windows
- Как узнать, какой процессор стоит на компьютере или ноутбуке
- Как отключить индексирование Windows 10
- Что за процессы usocoreworker.exe и usoclient.exe в Windows 10
- Что за процесс mscorsvw.exe NET Runtime Optimization Service и что делать, если он грузит систему
- Как сделать, чтобы панель слева меню Пуск в Windows 10 не раскрывалась при наведении указателя мыши
- Оптимизация Windows 10, очистка системы и исправление ошибок в Advanced System Care Pro и Free
- Можно ли удалить папку C:\Windows\Installer в Windows 10
- Как установить срок действия пароля в Windows 10
- Как установить минимальную длину пароля Windows 10
- Как убрать панель поиска из панели задач Windows 10
- Как удалить программу из списка установленных
- Как изменить пункты контекстного меню с помощью программы EasyContextMenu
- Как вернуть окно за пределами экрана в Windows
- Как подключить AirPods к ноутбуку или компьютеру
- Как подключить Bluetooth колонку к ноутбуку или компьютеру
- Как подключить беспроводные Bluetooth наушники к ноутбуку или ПК
- Как включить виртуализацию на компьютере или ноутбуке
- Как закрепить окно поверх всех окон в Windows 10, 8.1 и Windows 7
- Полезные команды диалогового окна Выполнить в Windows
- Элементы панели управления для запуска через Win+R или cmd
- Как разрешить программе доступ в Интернет в Windows
- Как изменить дату создания, изменения и открытия файла в Windows
- Как выключить или перевести в сон компьютер или ноутбук с клавиатуры
- Как изменить DNS-сервер в Windows 10, 8.1 и Windows 7
- Лучший браузер для Windows 10, 8.1 и Windows 7
- Как узнать и скопировать полный путь к файлу или папке в Windows 10
- Использование диспетчера пакетов Windows Package Manager или winget в Windows 10
- UniGetUI — графический интерфейс менеджеров пакетов для Windows
- Лучшие программы для очистки компьютера Windows 10, 8.1 и Windows 7
- Как подключить и использовать DualShock 4 в Windows 10
- Как отключить микрофон в Windows 10
- Как узнать MAC-адрес компьютера или ноутбука Windows 10
- Как бесплатно скачать кодек HEVC для Windows 10
- Как узнать файловую систему жесткого диска, SSD или флешки
- Как поменять FAT32 на NTFS на жестком диске или флешке без потери данных
- Как закрепить папку на панели задач или в меню Пуск Windows 10
- Что такое ключ безопасности сети при подключении к Wi-Fi и как его узнать
- Как убрать недавно добавленные приложения из меню Пуск Windows 10
- Как убрать панель вверху приложения Параметры в Windows 10
- Как скрыть компьютер в локальной сети
- Как вручную вызвать синий экран BSoD
- Как убрать надпись Активация Windows в углу экрана Windows 10
- Как отключить кнопку Провести собрание в Windows 10 или включить её
- Как пробросить видеокарту в виртуальную машину Hyper-V
- Как пробросить USB-устройства в Hyper-V
- Как отключить Hyper-V в Windows 10
- Как убрать диск Зарезервировано системой в Windows 10
- Как установить живые обои на рабочий стол Windows 10
- Как включить подсветку клавиатуры ноутбука
- Что такое Microsoft Update Health Tools в Windows 10
- Как включить подписки к кнопкам панели задач Windows 10
- Как включить выравнивание громкости в Windows 10
- Как изменить видеокарту по умолчанию в параметрах Windows 10
- Где хранятся драйверы Windows 10
- Как узнать частоту оперативной памяти Windows 10
- Как установить драйвер INF
- Как установить драйверы из папки Windows.old
- Как удалять файлы и папки с флешки в корзину
- Как задать приоритет процессов Windows 10 и Windows 11
- Как скачать .NET Framework разных версий
- Что за папка $WinREAgent в Windows и можно ли её удалить
- Как открыть службы Windows 10 и Windows 11
- Изменение переменных среды Windows 11 и Windows 10
- Как добавить путь в переменную среды PATH Windows
- Как отключить общий доступ с парольной защитой Windows 10 и Windows 11
- Что за папка $WINDOWS.~BT и как её удалить
- Как установить принтер по умолчанию в Windows 11 и Windows 10
- Что за пользователь WDAGUtilityAccount в Windows 10 и Windows 11
- Что за пользователь ASP.NET Machine Account в Windows
- Браузером управляет ваша организация в Microsoft Edge — что это и как исправить?
- Как скачать Realtek Audio Console для Windows 10 и Windows 11
- Как настроить ограничение максимальной частоты процессора в Windows 10 и Windows 11
- Как убрать картинку и фото в поиске Windows 11 и Windows 10
- Как изменить обои Windows 10 и Windows 11 без активации
- Как включить схему электропитания Максимальная производительность или добавить ее в список доступных
- Регулирование энергопотребления (Power Throttling) в Windows 11 и 10 — информация и настройка
- Как очистить ARP таблицу в Windows
- Как отключить мигание значков приложений на панели задач Windows 10 и 11
- Как увеличить или уменьшить расстояние между значками рабочего стола Windows 10 и Windows 11
- Как убрать Только для чтения с папки Windows 10 и Windows 11
- Как запускать DOS игры и программы в Windows 10 и Windows 11
- Как отключить веб-камеру в Windows 10 и Windows 11
- Как включить безопасную загрузку (Secure Boot)
- Everything и EverythingToolbar для быстрого поиска в Windows 11 и Windows 10
- Что делать, если отсутствует файл hosts в Windows 10 или Windows 11
- Пароль просрочен и должен быть заменен — как отключить срок действия пароля в Windows 11 и Windows 10
- Что делать, если пароль не отвечает требованиям политики для паролей в Windows
- Как создать службу в Windows 10 или Windows 11
- Как открыть порты в Windows 10 и Windows 11
- Бесплатная синхронизация файлов и папок в Syncthing для Windows, Linux, MacOS и Android
- Как включить компьютер или ноутбук по расписанию
- Очистка и настройка системы в Windows 10 Debloater
- Как переназначить кнопки мыши или назначить макросы для кнопок мыши в Windows
- Как перезапустить драйвер видеокарты в Windows 11 и Windows 10
- Как изменить размеры разделов на диске в Windows 11 и Windows 10
- Как преобразовать динамический диск в базовый, в том числе без потери данных
- Как переименовать пункты в меню выбора ОС при загрузке WIndows и изменить их порядок
- Как создать раздел восстановления Windows 11 и Windows 10
- Как удалить раздел восстановления в Windows 11 и Windows 10
- Как узнать реальный объем флешки и восстановить её настоящий размер
- Как добавить пункт «Стать владельцем» в контекстное меню файлов и папок Windows
- Как выключить компьютер в командной строке или PowerShell, перезагрузить его или перевести в спящий режим
- Как переименовать устройство в диспетчере устройств Windows
- Как переименовать Bluetooth устройство в Windows 11 и Windows 10
- Локальный внутренний SATA диск отображается как съемный в Windows — варианты решения
- Windows видит SSD как HDD или наоборот — решение
- Как изменить MTU в Windows
- Как включить Telnet в Windows
- Ventoy — создание загрузочной и мультизагрузочной флешки Windows и других ОС
- iVentoy — загрузка компьютера из ISO образов по локальной сети
- Как выключить монитор (экран) компьютера или ноутбука с клавиатуры
- Как подключить ноутбук как второй монитор к компьютеру с Windows
- Как узнать PID или ИД процесса в Windows
- Способы принудительно закрыть программу в Windows 11 и Windows 10
- Как форматировать флешку или диск в ExFAT в Windows 11 и Windows 10
- Как найти файлы и папке по дате изменения или создания в Windows 11 и Windows 10
- Как включить Портал устройств или Windows Device Portal в Windows 11 или Windows 10
- PUP.Optional, PUABundler, PUA:Win32 — что это за вирусы и как удалить
- Как удалить драйвер устройства в командной строке
- Как отключить ускорение мыши в Windows 11 и Windows 10
- Как отключить сенсорный экран на ноутбуке с Windows 11/10
- Как добавить комментарии, теги и рейтинг к папке средствами Windows 11 и Windows 10
- Как добавить свои папки в панель навигации Проводника Windows
- Как узнать тип файла без расширения или с неправильным расширением в Windows
- Что такое Program в автозагрузке Windows 11 или Windows 10 и как его удалить?
- Как открыть расположение EXE файла игры, программы или приложения Microsoft Store в Windows 11/10
- Что такое Квота в свойствах диска Windows и как настроить дисковые квоты
- Как запускать программы или игры на нужном мониторе в Windows 11/10
- Как вывести результат выполнения команды в текстовый файл
- Как включить показ значка Bluetooth на панели задач
- Включение системной учетной записи Администратор в Windows 11/10 с загрузочной флешки
- Установка и изменение цветового профиля монитора в Windows 11/10
- Как включить или отключить HDR в Windows 11 и 10
- Как добавить вторую Windows в меню выбора операционной системы при загрузке
- Как включить классическое текстовое меню загрузки Windows 11/10 и сделать так, чтобы клавиша F8 при включении открывала меню вариантов загрузки
- Как узнать IP-адрес принтера в Windows
- Ноутбук тормозит при зарядке — что делать?
- Зелёные галочки на значках рабочего стола — как убрать и о чём сообщают?
- Особенности запуска BAT файлов через Планировщик заданий Windows
- Способы удалить ассоциации файлов в Windows
- Как отключить автоповорот экрана в Windows
- Использование функции Обмен с устройствами поблизости для отправки файлов с компьютера на компьютер
- Способы изменить тип запуска службы в Windows 11 и 10
- Библиотеки в Windows 11/10 — что это, как настроить, создать собственные
- Как убрать текст «Ярлык» при создании ярлыков в Windows
- Как изменить имя новой папки по умолчанию в Windows 11 и 10
- Как изменить размер кэша иконок (значков) в Windows
- Как сбросить настройки мыши Windows 11 и 10
- Как восстановить файлы пользователя из папки Windows.old
- Как убрать эскизы со значков папок в Windows 11 и 10
- Как включить защиту администратора в Windows 11 и 10
- Запуск программ Linux с графическим интерфейсом в Windows 11 и 10 встроенными средствами (WSL)
- Как узнать ID устройства (ИД оборудования) в Windows 11/10 и для чего он может пригодиться
- Как настроить, включить или отключить автозапуск флешек, карт памяти и дисков в Windows 11 и 10
- Брандмауэр защитника Windows заблокировал некоторые функции этого приложения — что делать?
- Размытые и нечёткие шрифты в отдельных программах Windows 11 и 10 — как исправить?
- Что за папка RUXIM в Windows 10, как её удалить и можно ли это делать
- Вы действительно хотите скопировать этот файл без его свойств, у файла есть свойства, которые невозможно скопировать в новое расположение — причины и что делать?
- Как скачать и установить браузер в Windows 11/10 при отсутствии других браузеров
- Запуск 16-бит программ в x64 Windows 11 и Windows 10
В случае, если у вас есть какие-либо вопросы, связанные с Windows 10, не рассмотренные на сайте, задавайте их в комментариях, я буду рад ответить. Правда следует учитывать, что мой ответ иногда приходит через сутки.
Доброго дня!
В ОС Windows 10/11 есть два типа учетных записей: локальная и Microsoft (последняя настоятельно рекомендуется разработчиками). Думаю, вы уже неоднократно это замечали… 😉
Вообще, резонный вопрос, которые многие зададут: «а зачем она вообще нужна, чем она лучше локальной учет. записи?». Ниже приведу основные преимущества учетной записи Майкрософт, которые прояснят этот «туман»:
- 👉 возможность работы со своими документами, адресной книгой, файлами, настройками и пр. с любого компьютера (с Windows 10/11) подключенного к сети Интернет (мега-удобно!);
- 👉 возможность использования многих приложений: Skype (программа для разговоров по сети), OneDrive (облачный диск), Office 365 (редактор текста, таблиц и пр.), и пр.;
- 👉 возможность создавать детские учетные записи, и ограничивать время работы и потребляемый контент (об это подробнее в этой статье);
- 👉 возможность использования магазина приложений (как установить Microsoft Store);
- 👉 доступ к электронной почте с любых ПК и мобильных гаджетов, подключенных к Интернет;
- 👉 после переустановки системы на компьютере — можно гораздо быстрее вернуть всё в рабочий лад (достаточно просто указать свои данные к учетной записи);
- 👉 если вы измените какие-то параметры своей учетной записи — то они автоматически изменятся на всех ваших ПК (и др. устройствах), использующих эту учетную запись (т.е. полная синхронизация по Интернету).
*
В общем-то, весьма удобно?! 👌
На мой взгляд, Microsoft идет по пути «персонального ID/записи/профиля», который можно использовать как на домашних устройствах, так и на работе. Наверное, скоро привяжут это к какой-нибудь банковской карте, и чтобы поработать со своими данными, будет достаточно преподнести ее к любому ПК…
Итак, ладно, хватит лирики, переходим к делу… 😉
*
Пример создания учетной запись Майкрософт
В статье я буду считать, что у вас нет учетной записи и никогда не было (т.е. вы не регистрировались раньше в различных сервисах от Microsoft). Просто часть шагов ниже, возможно, вы сможете пропустить (если, скажем, при регистрации Microsoft сообщит, что профиль уже был ранее создан и вы можете его использовать).
*
👉 ШАГ 1
Официальный сайт Майкрософт: https://www.microsoft.com/ru-ru
Сначала необходимо зайти на официальный сайт Microsoft и в углу экрана кликнуть по ссылке «Войти» (неважно, если у вас учетная запись или нет). 👇
Примечание: учетную запись можно создать с любого компьютера! Не обязательно сидеть за тем, за которым вы хотите ее в последствии использовать.

Войти (скрин с официал. сайта Майкрософт)
После укажите свой адрес электронной почты (на него в последствии придет код подтверждения) и нажмите «Далее».
👉 Примечание!
Если у вас нет рабочей электронной почты, рекомендую ее создать.

Ввод своего рабочего e-mail адреса
*
👉 ШАГ 2
Далее может быть два развития событий:
- 👉 если ваша почта уже использовалась в каких-нибудь сервисах от Microsoft — то, возможно, сервис вам сообщит, что ваша учетная запись уже была создана ранее, и вы можете ее использовать;
- 👉 если почта нигде не использовалась — сервис предложит создать новую учетной запись (как в моем случае на скрине ниже). Жмем кнопку «Создать учетную запись».

Создать учетную запись
*
👉 ШАГ 3
Введите пароль (он будет использоваться для доступа к вашей учетной записи), дату своего рождения, имя и фамилию. Рекомендую вводить достоверные сведения, т.к. после начала работы (если вдруг возникнет проблема со входом) — возможно придется подтвердить свои данные.
Три скрина ниже приведены в качестве примера. 👇

Создание пароля

Имя, фамилия

Дата рождения
*
👉 ШАГ 4
Далее вам нужно открыть свою почту (которую вы использовали при регистрации), найти письмо от Microsoft и ввести код из него в форму для регистрации. Кстати, письмо придет на русском языке, в общем-то, в нем все понятно, поэтому отдельно его не комментирую…
Пример приведен ниже.

Подтверждение почты
*
👉 ШАГ 5
Подтвердите, что регистрацию проводит человек: достаточно ввести буквы и цифры, представленные на небольшой картинке (капча).

Подтверждение, что вы не робот
*
👉 ШАГ 6
После создания учетной записи — попробуйте авторизоваться на сайте Microsoft. Если у вас получилось авторизоваться (в углу «загорелся» синий кружок, как на скрине ниже) — ваша учетная запись готова к дальнейшему использованию.

Активировались на сайте Microsoft
*
👉 ШАГ 7
Теперь на компьютере, на котором вы хотите работать с этой учетной записью, необходимо открыть параметры Windows и добавить ее в список разрешенных.
Понадобятся права администратора.
Для этого нажмите сочетание кнопок Win+i, откройте раздел «Учетные записи -> Семья и другие люди», нажмите кнопку «Добавить члена семьи» (см. скрин ниже). 👇

Добавить члена семьи
Далее укажите E-mail, на который регистрировали учетную запись.

Указываем E-mail и пароль
В следующем шаге укажите тип учетной записи: взрослый или ребенок (прим.: для ребенка могут действовать ограничения).

добавить учетную запись взрослого
После чего на почту (e-mail) учетной записи (которую мы добавляем) придет сообщение о том, что «такой-то» пользователь может присоединиться к работе (нужно просто согласиться с предложением).
Собственно, после этого под этой учетной записью можно заходить на этом ПК и работать. Как это сделать — расскажу в паре строк ниже. 👇
*
👉 ШАГ 8
Для того, чтобы начать работу под другой учетной записью в Windows 10/11 — сначала выйдите из системы. В Windows 10 это можно сделать, если нажать правой кнопкой мышки по меню ПУСК (см. пример ниже). 👇

Выход
Альтернативный вариант: можно нажать сочетание кнопок Win+L.
*
👉 ШАГ 9
Далее появиться окно приветствия (которое всегда видите при загрузке Windows). В нижнем левом углу будут представлены несколько пользователей (в зависимости от того, сколько учетных записей вы добавите).
В общем-то, для работы с одной из них — просто выберите ее, и нажмите кнопку «Войти» (обращаю внимание, что для входа потребуется также пароль!).

Окно приветствия Windows 10
Если это ваш первый вход под этой учетной записью — придется подождать несколько минут, пока будут сконфигурированы и настроены основные параметры.

Настройка учетной записи
В общем-то, после этого увидите самый обычный рабочий стол (как на фото ниже) — можно начинать работать!

Windows загружена — можно работать
*
На этом пока все…
Критика и дополнения по теме приветствуются…
Удачи!
👋
Первая публикация: 08.10.2018
Корректировка: 22.07.2021
Счетчики производительности это встроенные компоненты, которые позволяют собрать статистику использования ресурсов системы, для дальнейшего анализа, с целью выявления узких мест в системе.
Потенциально узкими местами могут являться:
- Процессор
- Память
- Жесткие диски
- Сеть
Ниже приведу основной перечень счетчиков, которые в первую очередь потребуется проанализировать для первичной диагностики производительности системы, их краткую характеристику и возможные Варианты решения, при превышении допустимых показателей. Рассматривать их будем по отдельным логическим блокам.
Процессор
Processor \ %Processor Time — время, которое процессор тратит на выполнение полезной работы, в процентах от общего системного времени. Если среднее значение величины утилизации процессора превышает 70% в течение длительного времени, значит процессор – узкое место в системе.
System \ Processor Queue Length — длина очереди к процессору. Если долгий период времени средняя длина очереди превышает значение 2 * количество ядер процессоров, то это говорит о том, что процессор является узким местом.
Варианты решения:
- Замена процессоров на более быстродействующие;
- Увеличение количества ядер в случае виртуализации;
- Перенос приложений, интенсивно использующих процессор на отдельный компьютер. Например, установка сервера 1С:Предприятия и Microsoft SQL Server на разных компьютерах;
Память
Memory \ Available Mbytes — отражает объем доступной памяти в мегабайтах. Желательное состояние — 25% от общей памяти, если занято больше 90% оперативной памяти, значит нужно однозначно принимать меры для исправления.
Memory \ Pages/sec — характеризует интенсивность обмена между дисковой подсистемой и оперативной памятью. Обращение к дисковой системе происходит из-за того, что запрашиваемые страницы отсутствуют в оперативной памяти. Если значение данного счетчика достигает или превышает 20, следует внимательно изучить активность страничного обмена.
Варианты решения:
- Увеличение объема оперативной памяти, установленной на компьютере;
- Перенос приложений, интенсивно использующих оперативную память, на отдельный компьютер. Например, установка сервера 1С:Предприятия и Microsoft SQL Server на разных компьютерах;
Жесткие диски
Physical Disk \ Avg. Disk sec/Write/Read — показывает среднее время на запись/чтение в секундах.
Данные счетчики показывают, успевает ли накопитель отработать все запросы от выполняющихся процессов. При работе с дисковым кэшем нормальное время на чтение или запись обычно составляет менее 10 мс. Следует учитывать, что если дисков больше одного, то необходимо анализировать каждый по отдельности.
Physical Disk \ Avg. Disk Write/Read Queue Length — средняя длина очереди к диску на запись. В идеале значение этих счетчиков должно равняться 0. Не критично если значение будет не более 2 * количество дисков, работающих параллельно.
Disk bytes/sec — показывает скорость обмена с диском в байт/с при записи или чтении. Данный счетчик может показать, соответствует ли скорость диска заявленным производителем характеристикам.
Рекомендуют от 40 Мб в секунду и выше.
Disk Writes/Reads/sec — это частота выполнения операций чтения и записи. Данный счетчик особо важен для анализа при использовании дисковых массивов. Обычно его рекомендуемое значение указано в документации к конкретному оборудованию.
Варианты решения:
- Установка более быстрых дисков;
- Использование дисков с интерфейсом SCSI;
- Использование аппаратного RAID — контроллера;
- Увеличение количества дисков в RAID — массиве;
Сеть
Основными счетчиками сетевых интерфейсов, требующих внимания являются:
Network Interface \ Bytes Total/sec — этот счетчик показывает скорость, с которой происходит получение или посылка байт через сетевой интерфейс. Его оптимальный показатель — не более 65% от пропускной способности сетевого адаптера.
Output Queue Length — это количество исходящих пакетов в очереди. Всегда должна быть 0, но может достигать 2 на мгновение. Если среднее значение счетчика более двух, это значит что сетевой интерфейс не справляется с передачей данных.
Варианты решения:
- Установка сетевого адаптера с более высокой пропускной способностью (если позволяют параметры сети);
- Установка дополнительного сетевого адаптера;
Для большей наглядности, приведу предельные значения показателей основных счетчиков в виде таблицы:
Разобравшись с тем, какие счетчики нам в первую очередь нужны и за что они отвечают, можем приступить к самой настройке.
Для настройки счетчиков производительности необходимо запустить системный монитор, например, нажатием комбинации клавиш Win + R и написать perfmon.
Здесь правой кнопкой на группу Особые создаем новую группу сборщиков данных:
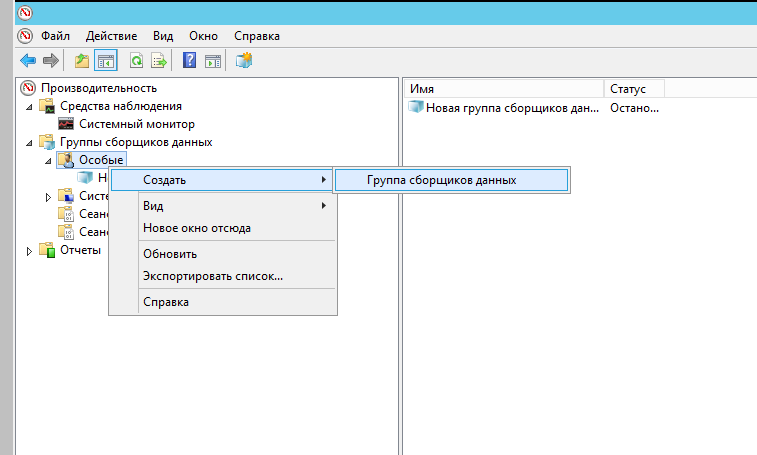
Далее выбираем, что создавать новую группу будем вручную:
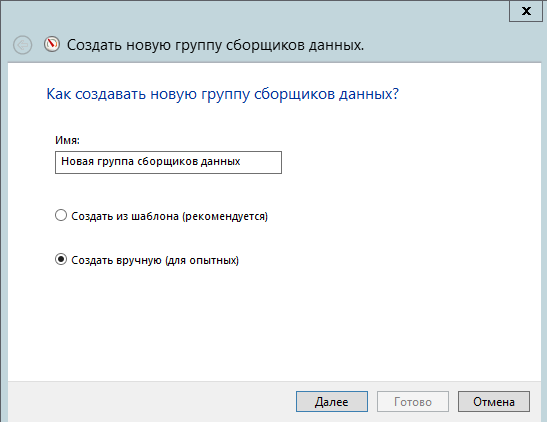
Тип данных выбираем Счетчики производительности:

На следующем шаге должны выбрать, какие конкретно счетчики мы будем анализировать(выбираем счетчики, рассмотренные выше). Интервал выборки можно оставить по умолчанию, однако стоит учитывать, что для более точного анализа, нужно выбрать более короткие интервалы:
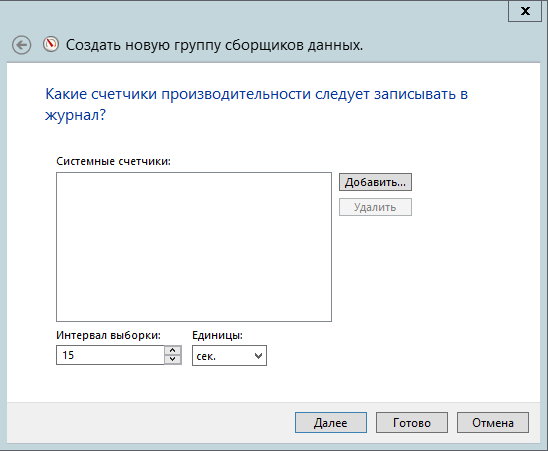
Далее необходимо определить каталог для хранения данных. Можно оставить по умолчанию, однако следует учесть, что у пользователя, от именно которого будет запускаться процесс сборки, должно быть право на запись в указанный каталог.
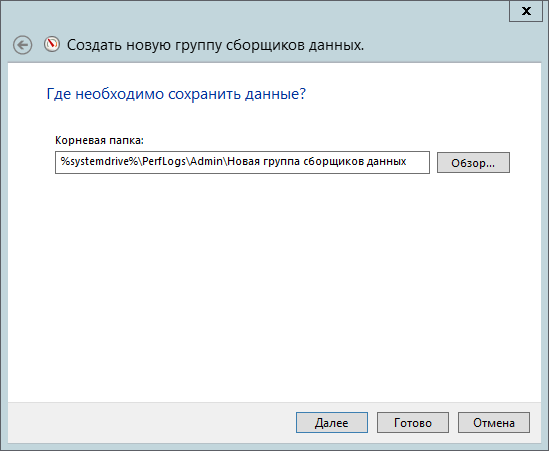
выбираем пользователя и жмем Готово:

После завершения настройки мы можем открыть свойства созданной группы сборщиков и изменить некоторые параметры, например, можем настроить расписание выполнения задания:
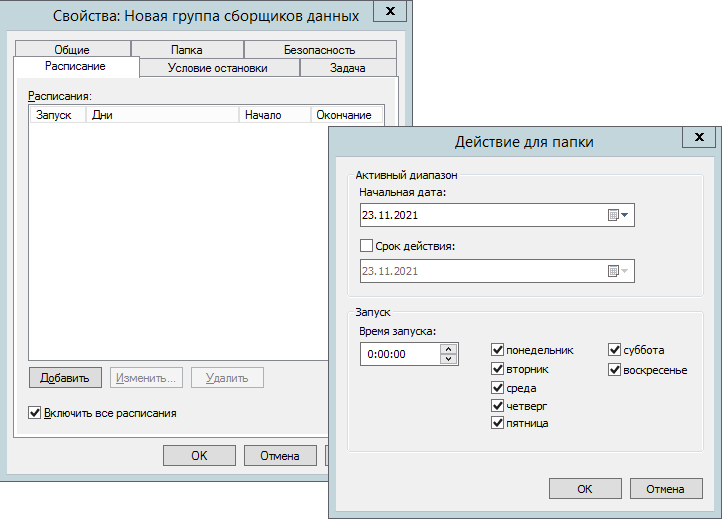
задать условие остановки, например, чтобы на каждый день был отдельный файл данных, для более удобного анализа:
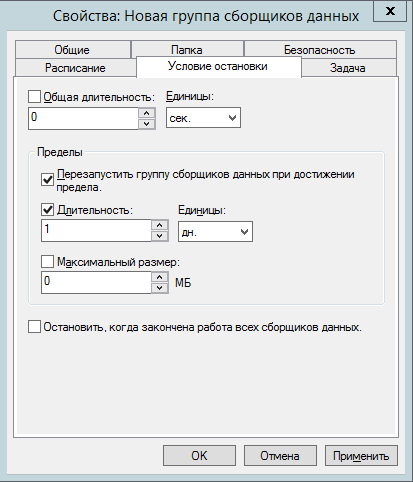
Состав счетчиков зависит от версии ОС, от установленных программ, локализации системы и программного обеспечения и др. Следует сказать, что если каких-либо счетчиков не удалось найти, их можно добавить, выполнив команду ниже от имени админимтратора:
- cd %systemroot%\system32
- lodctr /R
Далее проанализируем некоторые графики счетчиков производительности, чтобы понять как выглядят ситуации, которые свидетельствуют о проблемах с производительностью(на анализируемый период просьба не обращать внимания, так как графики приведены чисто в ознакомительных целях).
Процессор
На скриншоте ниже мы видим, что процент загрузки процессора больше 80 на протяжении всего рабочего дня. Однозначно нужно принимать меры:
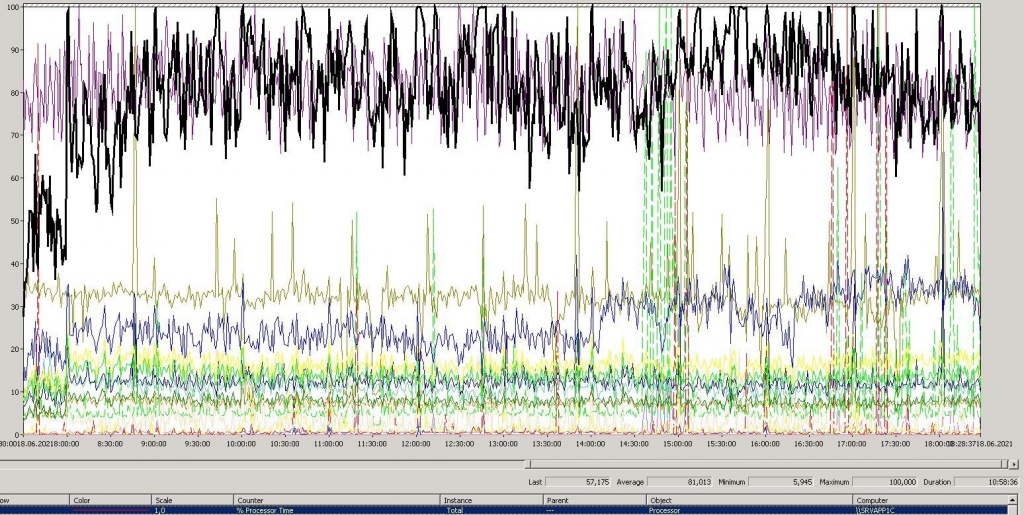
Тут мы видим, что очередь к процессору также превышает максимально допустимую:
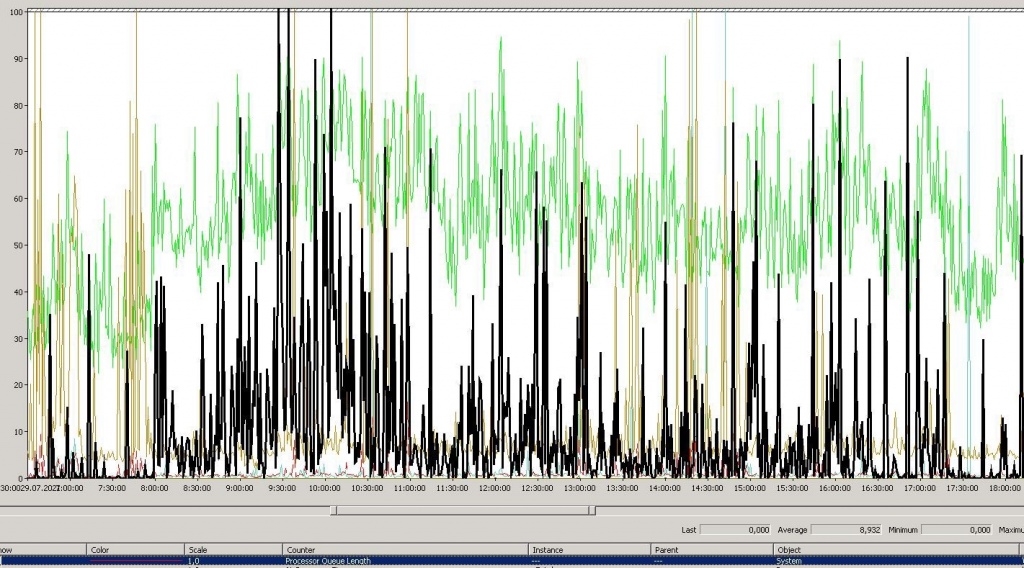
Память
При анализе показателей оперативной памяти, особый интерес представляет минимально доступный объем. Как видим на графике ниже, он у нас равняется 0, что не есть хорошо. Также о проблемах с памятью свидетельствует и среднее значение показателя данного счетчика в 1 ГБ. Это однозначно является узким местом системы:
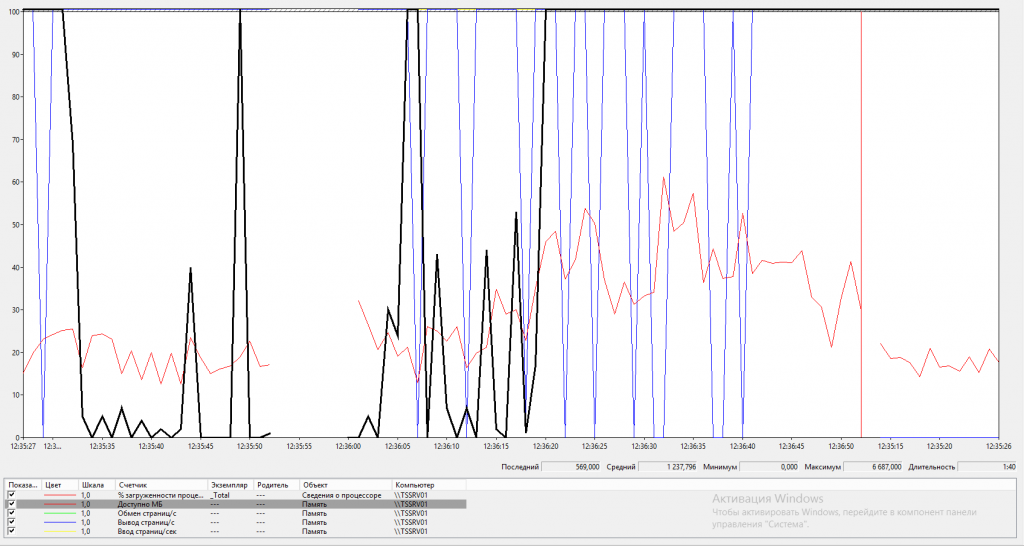
Диск
На графике ниже можно увидеть, что среднее время на запись составляет 65 мс. Даже с учетом того, что при скорости записи до 50 мс «тормоза» не будут так сильно ощущаться, тут однозначно ситуацию необходимо исправить.

На следующем скриншоте можно заметить, что очередь к диску на чтение выше предельно допустимого и его среднее значение достигает 21:
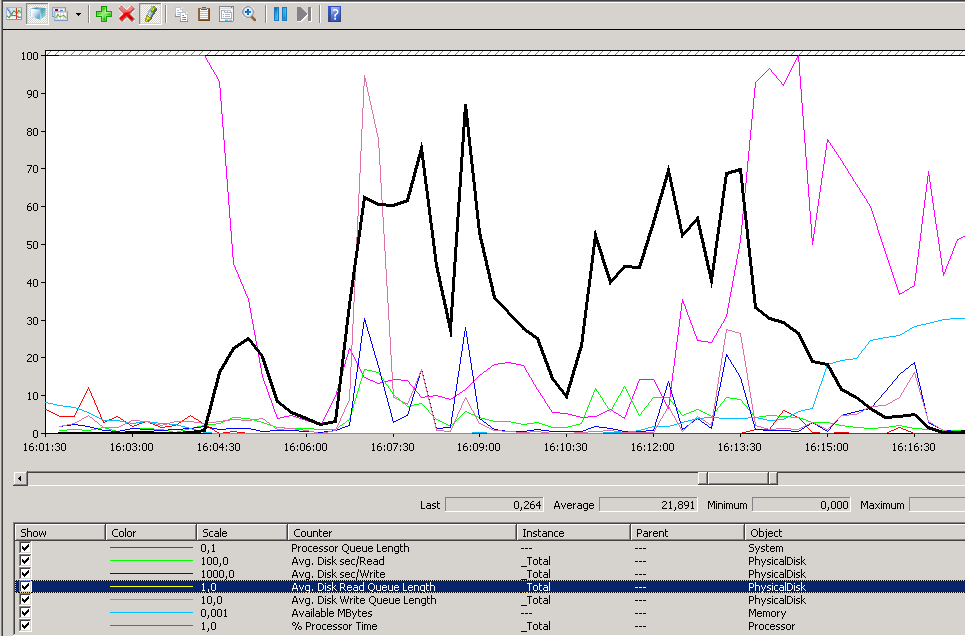
Таким образом, выполнив первоначальный анализ основных счетчиков, можно понять, какие компоненты системы являются наиболее уязвимыми, или хотя бы определить подсистему, которая требует более тщательного анализа, и принять соответствующие меры для устранения проблемы.
