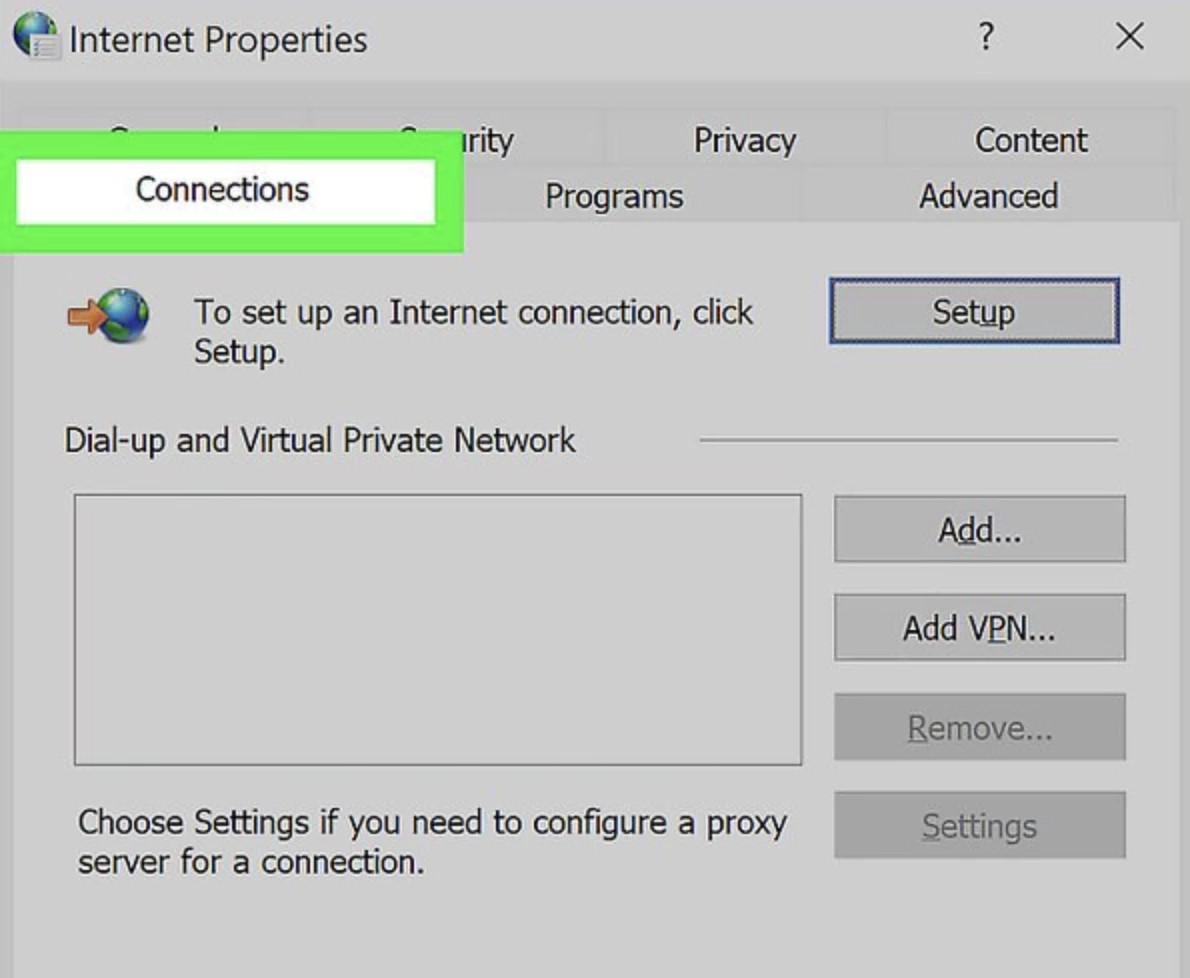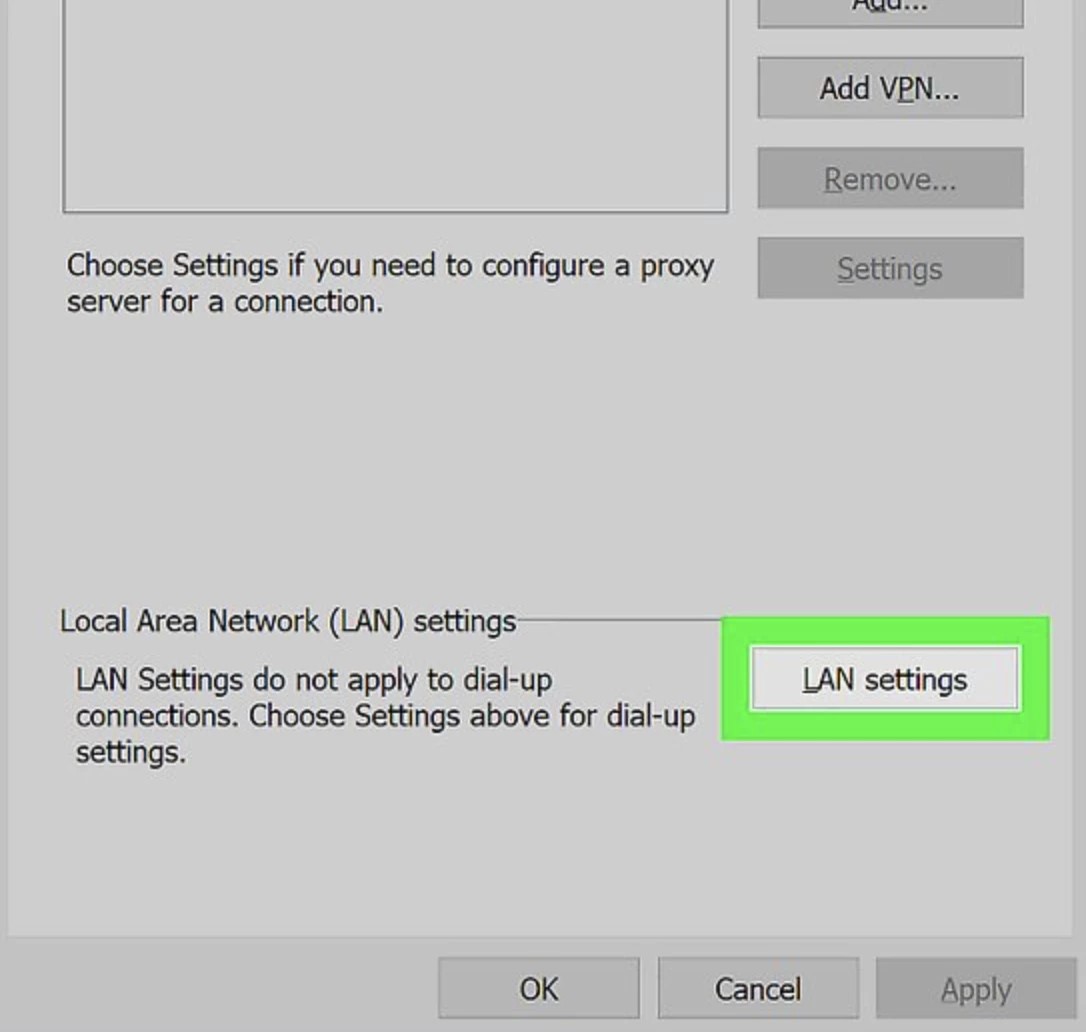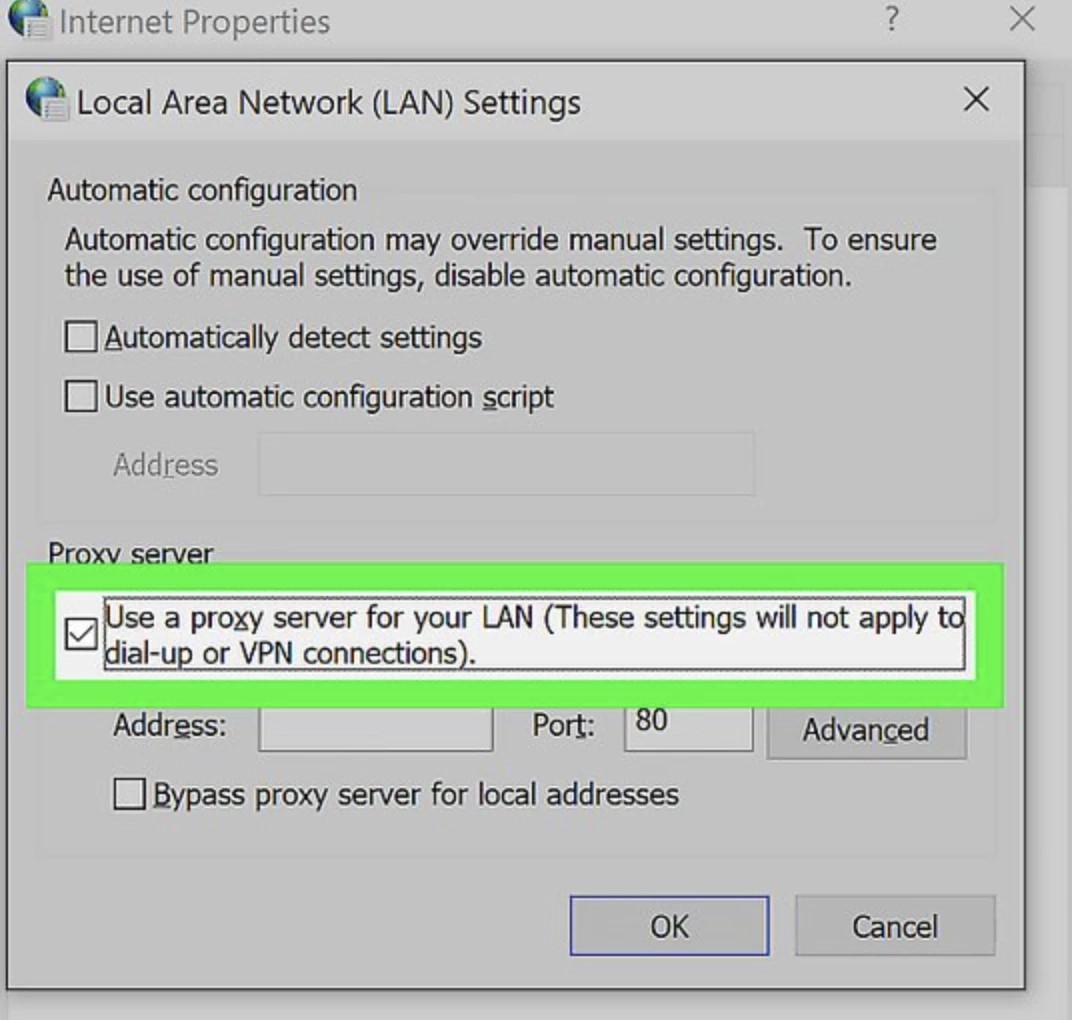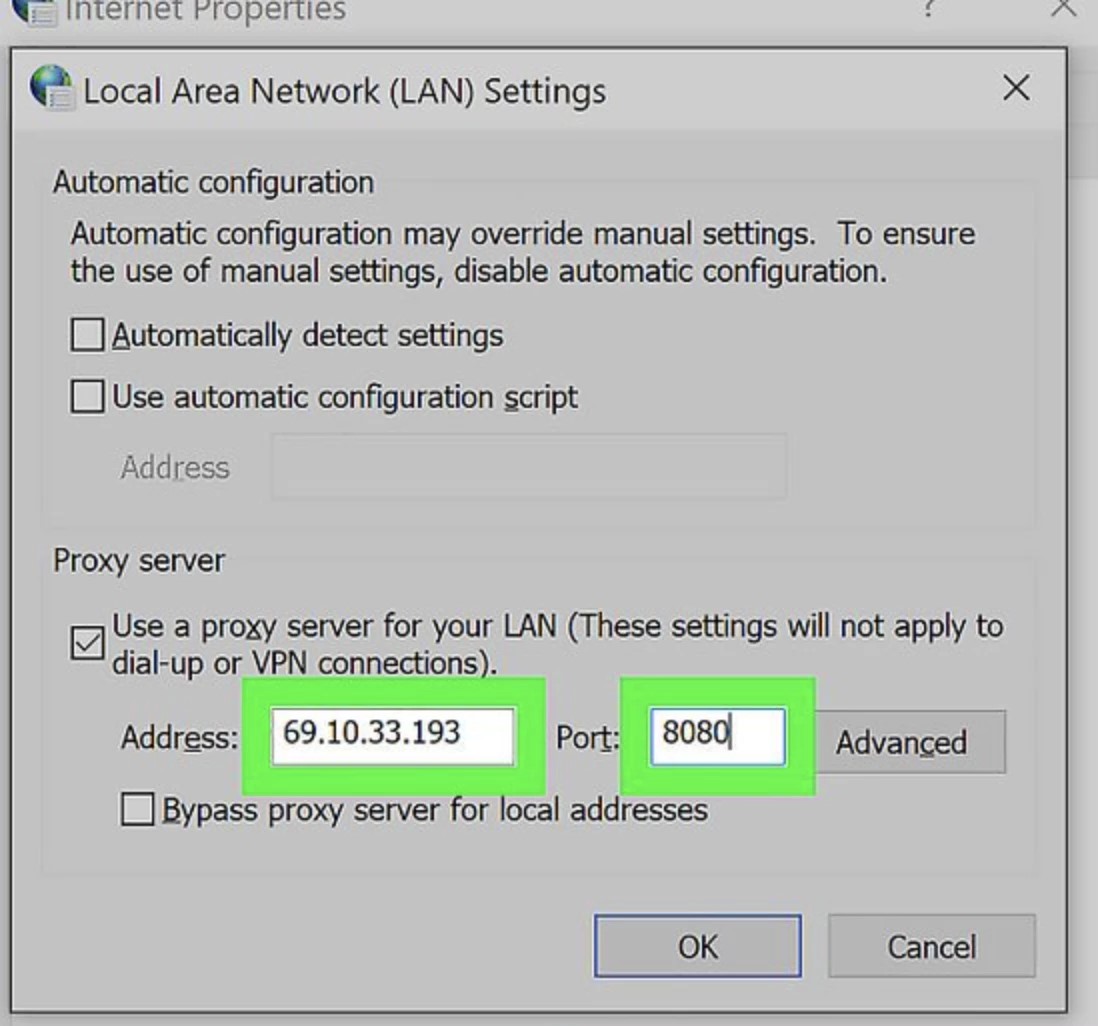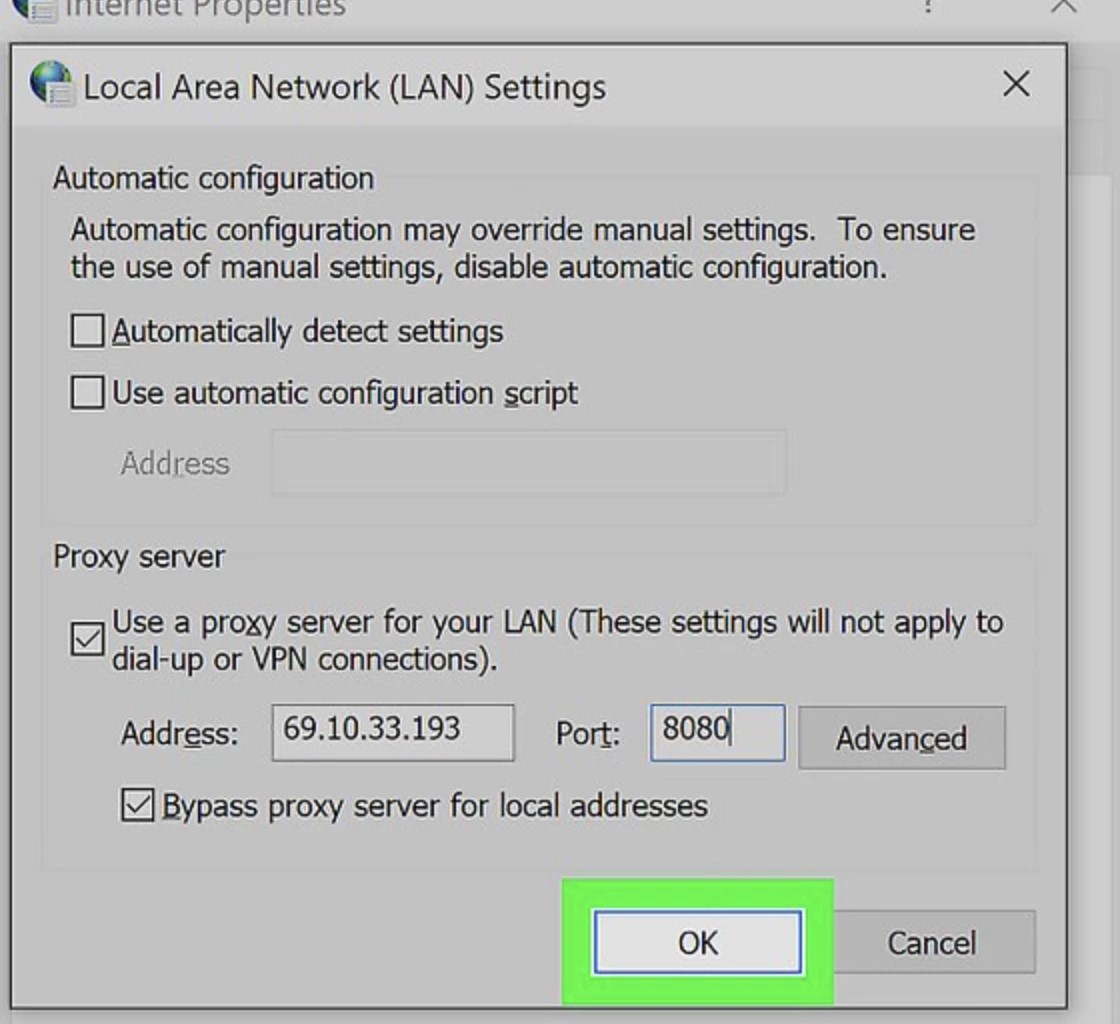В общем понимании прокси-сервер представляет собой посредника, предоставляющего выход в Интернет через специальный сервис. В этом случае компьютер сначала обращается к прокси-серверу, который в свою очередь предоставляет компьютеру доступ к сети Интернет. К основным преимуществам использования прокси-сервера относится обеспечение безопасности и анонимности в сети, а также, чаще всего, увеличение скорости загрузки страниц за счет использования прокси-сервером оптоволоконного соединения.
Чтобы приступить к настройкам прокси-сервера, нажмите «Пуск» — «Панель управления» и выберите пункт «Свойства обозревателя» (Рис.1).
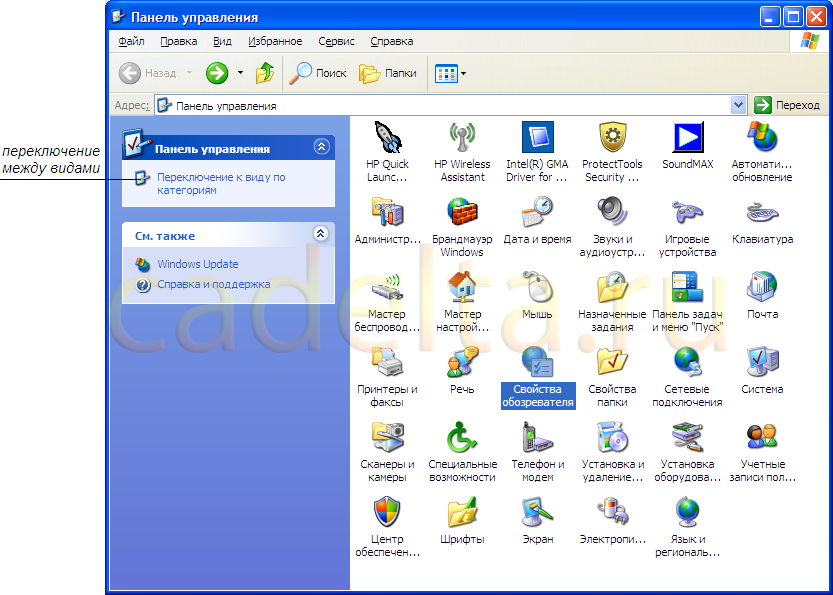
Рис. 1 Панель управления
Для удобства восприятия мы рекомендуем Вам использовать классический вид панели. Для переключения между видами используйте соответствующую кнопку (см. рис.1).
Кликните двойным щелчком левой кнопки мыши по пункту «Свойства обозревателя», перед Вами откроется окно свойства Интернета (Рис.2).
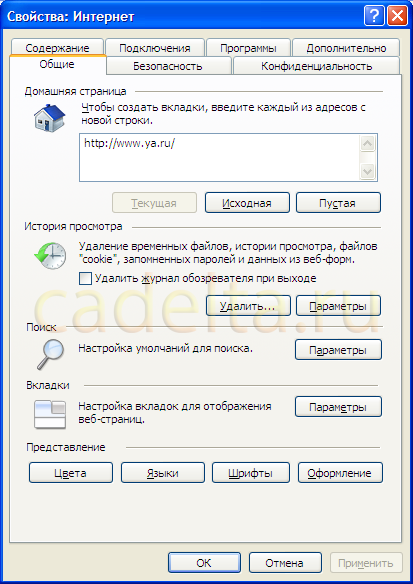
Рис.2 Свойства Интернета
Выберите вкладку «Подключения» (Рис.3).
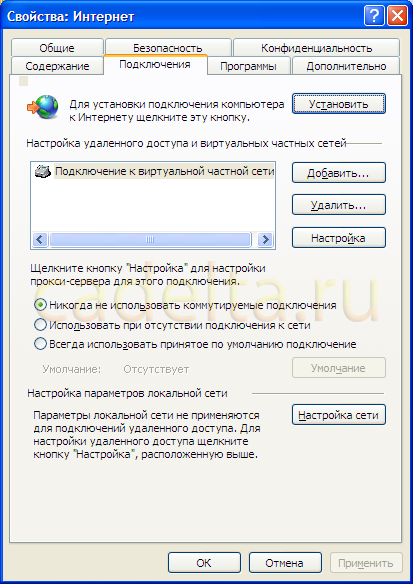
Рис.3 Вкладка «Подключения»
Выберите пункт «Настройка сети», иногда отображается как «Настройка LAN» (Рис.4).
Рис.4 Выбор параметров прокси-сервера
Здесь Вы можете выбрать один из трёх сценариев использования прокси-сервера, поставив галочку в соответствующее окно.
Если Вам известен адрес прокси-сервера и порт, выберите 3-ий пункт «Использовать прокси-сервер для локальных подключений». Нажав на кнопку «Дополнительно», Вы можете выбрать дополнительные параметры прокси-сервера, однако, делать это не обязательно.
После этого прокси-сервер будет настроен, нажмите «ОК».
Кликните кнопку «Пуск» (сноска 1), затем в главном меню кликните пункт «Панель управления» (сноска 2)
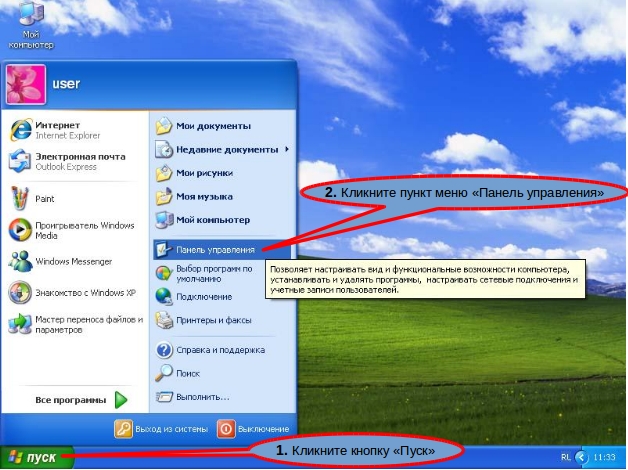
В окне панели управления кликните ссылку «Сеть и подключения к Интернету» (сноска 3)
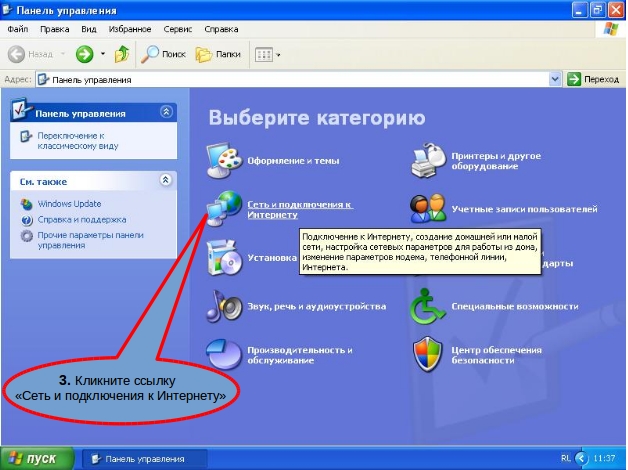
Далее кликните ссылку «Свойства обозревателя» (сноска 4)
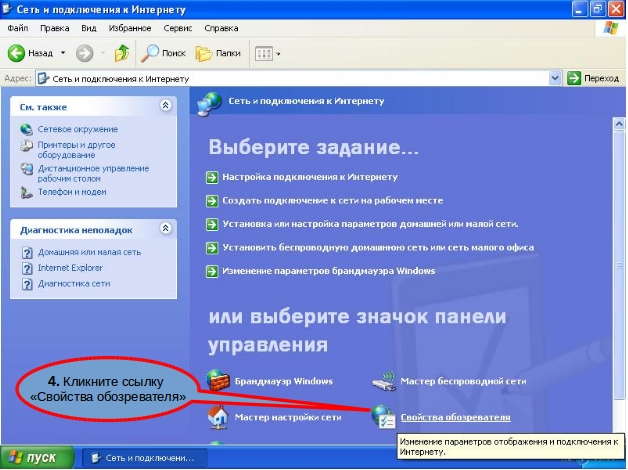
Кликните в окне «Свойства:Интернет» вкладку «Подключения» (сноска 5) и чуть ниже кликните кнопку «Настройка сети» (сноска 6)
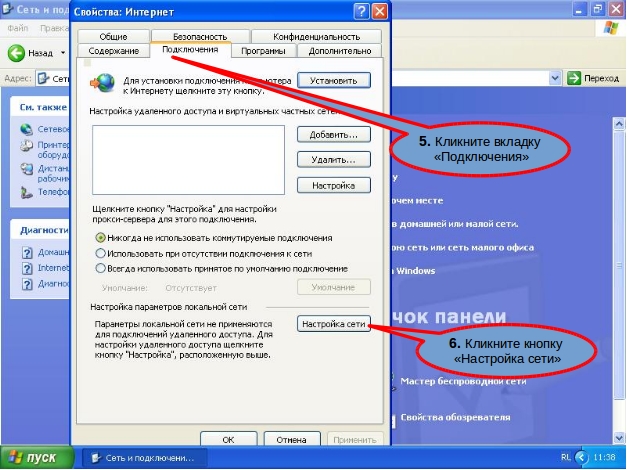
В окне «Настройка параметров локальной сети» включите галочку «Использовать прокси-сервер для локальных подключений» (сноска 7). В поле «Адрес:» задайте IP-адрес прокси-сервера (сноска 8), а в поле «Порт:» задайте порт прокси-сервера (сноска 9). Внимание! IP-адрес 11.22.33.44 и порт 7951 на картинке выдуманные и вводить следует IP-адрес и порт, который Вы получили после оплаты прокси. Нажмите кнопку «Дополнительно» для дальнейшей настройки (сноска 10).
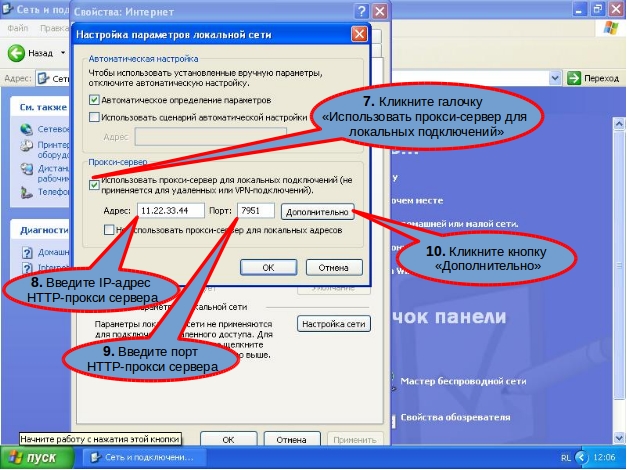
В окне «»Параметры прокси-сервера» прежде всего снимите галочку «Один прокси-сервер для всех протоколов»
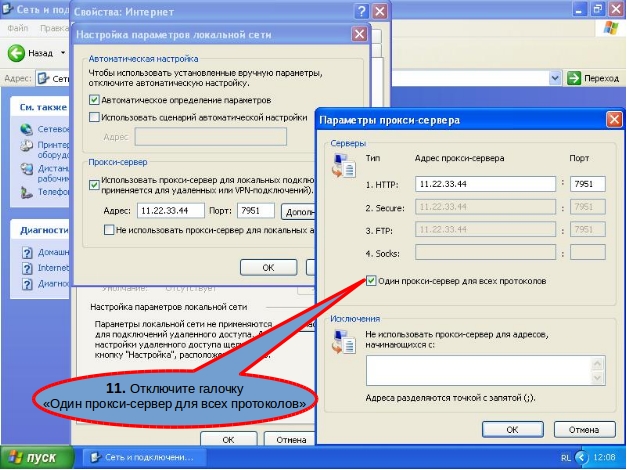
Все! Поздравляем, теперь Ваш браузер будет использовать настройки прокси-сервера из Windows XP и ходить на сайты через наш прокси-сервер. Вернуться к руководству для браузера
Настройка прокси на Windows XP: инструкция по подключению
Вы быстро настроите прокси на Windows XP, если вы воспользуетесь пошаговой инструкцией, описанной ниже.
Для того, чтобы использовать прокси-сервер, для начала необходимо осуществить его настройку. Она может осуществляться либо индивидуально для каждой программы, с которой вы решили работать, либо при помощи дополнительного ПО. Для каждой отдельной программы настройка осуществляется в том случае, когда вам нужно, чтобы только выбранная вами программа использовала proxy-сервер, а остальные работали используя стандартное подключение либо другие сервера. Специальное программное обеспечение, чаще всего, используют когда организовывают подключение локальных сетей к интернету, т.к. они предоставляют возможность глубокого и детального настраивания proxy-сервера исходя из нужд пользователя.

windows xp
Существует, однако, ещё один способ, который позволит обрабатывать через proxy-сервер весь сетевой трафик. Он достигается посредством изменения сетевых настроек в самой ОС. В данной статье расскажем, как настроить Прокси-сервер для Windows XP. Для начала нужно, либо купить прокси, либо найти его на одном из сайтов открытых proxy-серверов. Узнать его адрес и номер порта: эти данные понадобятся в дальнейшем. Настройка прокси в Windows XP осуществляется всего за пару минут, так что даже неопытный пользователь сможет провести её самостоятельно.
Пошаговая настройка
- Находясь на рабочем столе, переходим в меню «Пуск». Заходим в папку «Панель управления». Находим и нажимаем в ней пункт «Свойства обозревателя». Это действие откроет окно под названием «Свойства: Интернет».
- Также, его можно открыть, использовав команду «inetcpl.cpl», в командной строке windows. Открыть её можно использовав комбинацию клавиш «Win + R». В Окне «Свойства: Интернет» переходим во вкладку «Подключения». Внизу окна, в разделе «Настройка параметров локальной сети» нажимаем на пункт «Настройка Сети». Иногда он может называться «Настройка LAN».
- В открывшемся окне, в разделе «Прокси-сервер» выделите галочкой вариант «Использовать прокси-сервер для локальных подключений». Пропишите адрес вашего сервера и номер его порта в соответствующих полях. Нажав на пункт «Дополнительно», справа от поля «Порт», вы сможете задать дополнительные параметры прокси для Windows XP, в зависимости от используемого протокола. Либо же выбрать опцию «Один прокси-сервер для всех протоколов».
- Сохраните все изменения нажав «ОK» в каждом открытом вами окне.
После настройки, проверьте работоспособность своего сервера, используя браузер. В нём появится окно, где необходимо ввести пароль и логин вашего прокси. Если он авторизуется используя IP, то данное окно не появится и ничего делать будет не нужно. Если вы пожелаете сменить proxy, то просто повторите настройку, изменив данные о сервере в нужных полях.
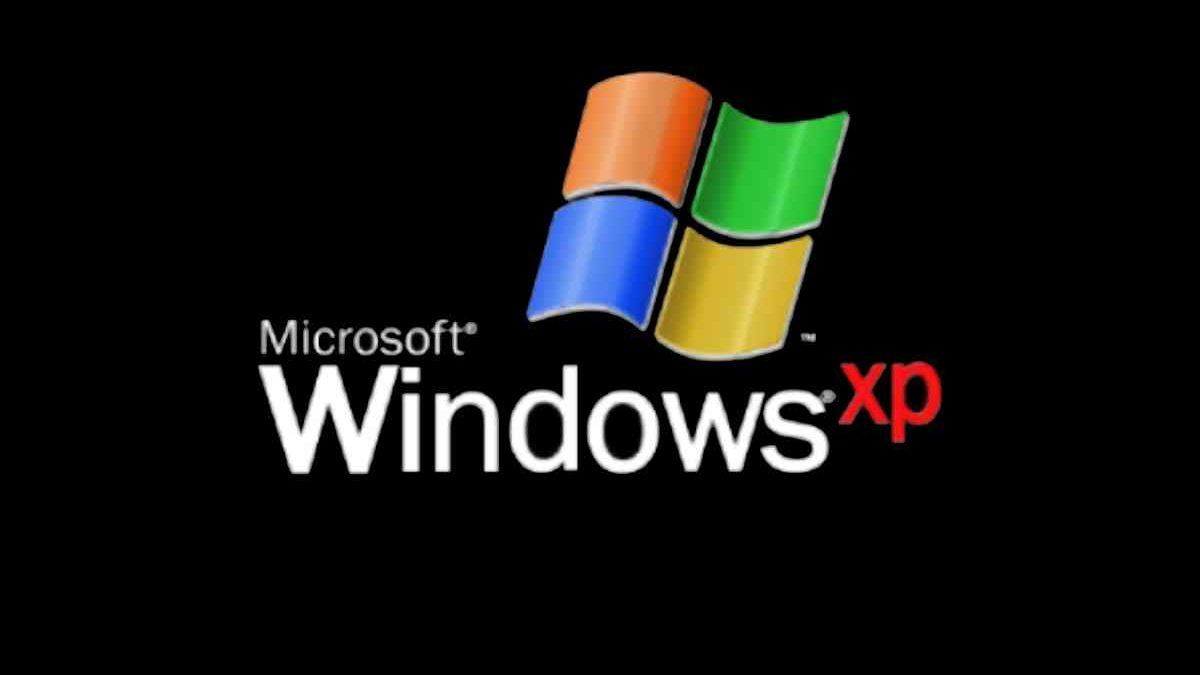
How to Set Up a Proxy Server on Windows XP Step-by-Step Guide
Setting up a proxy server on Windows XP can be a vital task for enhancing your internet browsing security, managing network traffic, and accessing restricted content. Whether you’re looking to boost your privacy or optimize your internet connection, knowing how to configure a proxy server is a valuable skill. This guide will provide a comprehensive, step-by-step instruction on setting up a proxy server on Windows XP, explore alternative methods, and offer additional recommendations for a seamless setup process.

Table of Contents
How to Configure a Proxy in Windows XP
Before setting up a proxy, you should have your own server. If not, use the Proxy5.net service for quality and easy to set up Windows XP compatible proxy servers. Configuring a proxy server on Windows XP involves a series of methodical steps. Follow this detailed guide to ensure a successful setup:
Step 1: Open Internet Options
- Access Control Panel: Click on the Start menu. Select Control Panel.
- Navigate to Internet Options: In the Control Panel, click on Internet Options. This will open the Internet Properties dialog box.
Step 2: Configure Proxy Settings
- Open Connections Tab: In the Internet Properties dialog box, select the Connections tab.
- Access LAN Settings: Click on the LAN Settings button in the lower-right corner.
- Enable Proxy Server: In the LAN Settings window, check the box labeled “Use a proxy server for your LAN (These settings will not apply to dial-up or VPN connections)”.
Step 3: Enter Proxy Server Details
- Input Address and Port: In the Address field, enter the IP address or the hostname of the proxy server. In the Port field, enter the port number provided by your proxy server service.
- Bypass Proxy Server for Local Addresses: Optionally, check the box labeled “Bypass proxy server for local addresses” to prevent the proxy from being used for local network resources.
Step 4: Advanced Settings (Optional)
- Configure Proxy for Different Protocols: Click on the Advanced button to specify different proxy servers for HTTP, HTTPS, FTP, and other protocols if necessary.
- Exceptions: In the same Advanced settings window, you can specify addresses that should bypass the proxy server. Enter the addresses in the Exceptions box, separated by semicolons.
Step 5: Save and Apply Settings
- Save Configurations: Click OK in the LAN Settings window to save your proxy settings. Click OK again in the Internet Properties dialog box to apply the changes.
- Restart Browser: Close and reopen your web browser to ensure the new proxy settings take effect.
Alternative Methods to Set Up Proxy on Windows XP
Aside from the standard method through Internet Options, there are several alternative ways to configure a proxy server on Windows XP. Here are five examples:
- Proxy Software: Tools like ProxyCap or Proxifier can simplify the proxy configuration process by allowing you to manage proxy settings within the software interface. These tools often provide advanced features like application-specific proxy routing.
- Browser Extensions: Many web browsers, such as Firefox and Chrome, offer extensions or built-in settings to manage proxy configurations independently of the system settings. This method is useful if you need different proxy settings for different browsers.
- VPN Software: Some VPN services include built-in proxy features, allowing you to route your internet traffic through their proxy servers. This method combines the benefits of VPN encryption with the proxy’s routing capabilities.
- Registry Settings: Advanced users can manually configure proxy settings by editing the Windows Registry. This method requires caution as incorrect changes to the registry can affect system stability.
- Automated Scripts: Batch files or PowerShell scripts can be used to automate the process of configuring and switching between different proxy settings. This method is ideal for users comfortable with scripting and command-line interfaces.
While each alternative method offers unique advantages, using third-party proxy software or browser-specific settings is generally the easiest and most user-friendly approach. These methods provide a straightforward interface and often include additional features that can enhance your proxy management experience.
Other Recommendations for Setting Up a Proxy Server on Windows XP
- Ensuring Proxy Server Reliability. Choosing a reliable proxy server is crucial. Look for reputable proxy providers that offer high uptime, fast speeds, and secure connections. Free proxy services might be tempting, but they often come with limitations and potential security risks.
- Regularly Updating Proxy Settings. Proxy servers can change their IP addresses and port numbers frequently. To maintain an uninterrupted browsing experience, ensure you regularly update your proxy settings with the latest details from your proxy service provider.
- Testing Your Proxy Connection. After configuring your proxy settings, it’s essential to verify that your connection is working correctly. Use online tools or browser extensions to check if your IP address reflects the proxy server’s location. Additionally, monitor your browsing speed and security to ensure the proxy is functioning as expected.
- Using Strong Authentication. If your proxy server requires authentication, ensure you use strong, unique passwords. This practice enhances security and prevents unauthorized access to your proxy configuration.
Setting up a proxy server on Windows XP can significantly improve your internet experience, providing better security, privacy, and access to restricted content. By following the step-by-step instructions and exploring alternative methods, you can find the most suitable proxy setup for your needs.
Kamran Sharief
I write about technology, marketing and digital tips. In the past I’ve worked with Field Engineer, Marcom Arabia and Become.com. You can reach me at kamransharief@gmail.com