Многие инструкции, касающиеся Windows 11 или Windows 10 затрагивают действия в системной папке AppData и вложенных папках — Local, Roaming и других. Не все начинающие пользователи могут найти нужную папку, также у них порой возникают вопросы, связанные с тем, что на диске нет расположения C:\Users при просмотре в проводнике.
В этой простой инструкции о том, как найти папку AppData в Windows разных версий несколькими способами: очень быстрый метод открыть это расположение в проводнике, а также простой переход к нужной папке.
Быстрое открытие папки AppData в проводнике
Папка AppData находится на системном диске C в папке Пользователи (или Users)\Имя_пользователя\ и по умолчанию является скрытой. Однако, не обязательно включать показ скрытых файлов и папок, чтобы перейти к этой папке.
В Windows есть очень быстрый способ открыть папку AppData с помощью проводника и короткого пути:
- Откройте проводник, введите %appdata% в адресной строке проводника и нажмите Enter.
- Вы автоматически окажетесь в папке AppData/Roaming.
- Если вам нужен верхний уровень (сама папка AppData, а не вложенная Roaming), нажмите по AppData в адресной строке проводника или нажмите по кнопке перехода на уровень вверх.
Включение показа скрытых папок и переход к папке AppData
Второй способ — включить отображение скрытых папок и файлов в Windows, а затем перейти к папке AppData в проводнике.
Для первого шага используйте одну из инструкций:
- Как показать скрытые и системные папки и файлы Windows 11
- Как включить показ скрытых и системных папок и файлов Windows 10
После этого останется открыть проводник и зайти в C:\Пользователи (или C:\Users\), открыть папку с вашим именем пользователя и уже в ней вы увидите нужную папку AppData.

Случается, что в какой-то инструкции пользователи видят, что нужно перейти к папке C:\Users\Имя\AppData\Local или C:\Users\Имя\AppData\Roaming, но не находят папку Users на диске C. Причина в том, что в Проводнике русскоязычных версий Windows она отображается как папка «Пользователи».
Сама папка содержит различные данные установленных программ, некоторые из этих данных создаются при установке и настройке программ, другие (например, временные файлы) могут создаваться при работе программ. Не следует удалять файлы из этой папки, если вы не знаете, что именно вы удаляете и не уверены в том, что это безопасно.
Не ОСь олжна руководить пользователем, а пользователь ОСью
Находим «Панель Управления», — во всех Виндовсах она находится в кнопке «пуск». Открываем её. Делаем нужное представление, а не то, что нам предлагает Виндовс.

Если часто пользуетесь, создайте значок на рабочем столе.
Там много апплетов выбираем тот который разрешает нам всё видеть. Это «Параметры проводника»

Вверху выбираем вкладку «Вид», опускаемся в самый низ, снимаем все галочки, как у меня. Всё теперь вы стали хозяином Винды, делайте с ней что хотите, но постарайтесь не уронить в синий экран. Смело жмите: «Применить, ОК»

Открывайте «Мой компьютер», там текущего пользователя под которым вы зашли и все папки перед вами, но я предпочитаю это делать в Тотал Командере или в Фаре


Вот и всё. Станьте Богом, Богиней своей ОСи, а не её рабом. Но если нравится рабство, после произведённых изменений, снова откройте «Панель управления», — и верните галочки. Станьте снова слепым, не видящим расширения, а вдруг это вирус? Не картинка: «Мой рисунок.jpg», а «Мой рисунок.cmd»? Вы же не видите расширение и запустите не картинку, а командный файл, да ещё в свойствах по умолчанию «от имени Администратора».
Виноват всегда пользователь, а не железка и софт.

By Vijit Ail
The AppData folder includes application settings, files, and data unique to the applications on your Windows PC. The folder is hidden by default in Windows File Explorer and has three hidden sub-folders: Local, LocalLow, and Roaming.
You won’t use this folder very often, but this is where your important files reside. For example, your bookmarks, saved sessions, and so on.
In this guide, you will learn how to find, unhide, and access the AppData folder in Windows.
What is the AppData Folder?
Applications in windows often store their settings and temporary data in the AppData Folder. Each windows user account has its own AppData folder. As I mentioned earlier, there are three folders inside AppData — Local, LocalLow, and Roaming.
The Local folder is used to store data that is specific to a single windows system, which means data is not synced between multiple PCs.
The LocalLow folder is the same as the Local folder, except it is used by applications with low integrity that run with restricted security settings, for example, Mozilla Firefox in private mode.
The Roaming folder is used to store data that will be synced across multiple Windows systems. This is often used for storing settings like bookmarks, saved passwords, and so on.
How to View the AppData Folder
There are two ways you can access the AppData folder. You can either access it manually or by using the «AppData» variable name.
You can view the AppData folder manually by going into your Users folder, which is there in the C drive. In my case, the path is C:\Users\ADMIN.
Next, go to the «View» tab at the top and check the «Hidden items» checkbox, as shown below:
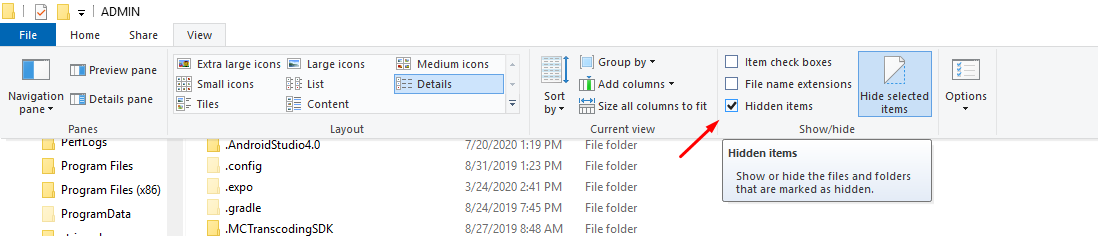
Now you should be able to see the AppData folder in your User folder.
You can also access the AppData folder directly using the AppData system variable. Search for «Run» in the windows search as shown below, or press the Windows + R button to open the Run App.
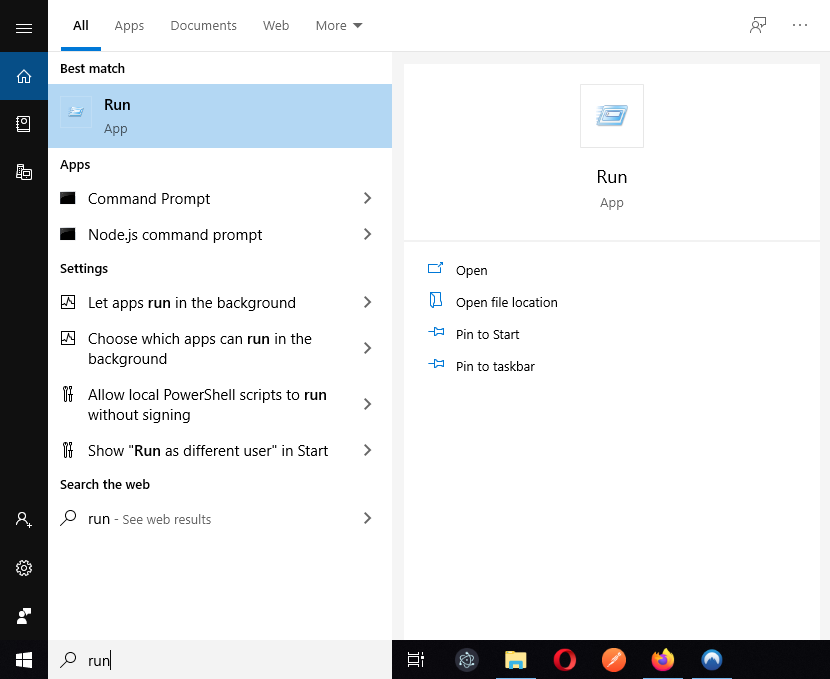
In the run app text box, enter «%AppData%» and click OK. Windows will directly open up the Roaming folder which is inside the AppData folder.
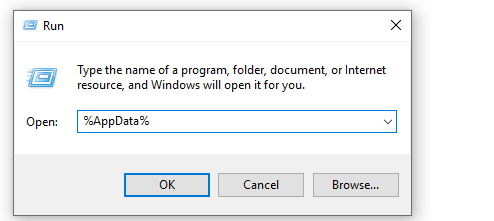
Wrap up
After reading this guide, I hope you’re able to find the AppData folder in your PC.
Typically, you won’t have to worry about the data inside the AppData folder – that is why it is hidden by default. It is only used by application developers to store the necessary data required by the application.
Everyday Windows users will only need to access or view the AppData folder if they need to create a backup of their application data.
Learn to code for free. freeCodeCamp’s open source curriculum has helped more than 40,000 people get jobs as developers. Get started
В Windows 10 — папка AppData включает в себя следующие подпапки — Roaming, Local и LocalLow. Эта статья кратко объясняет, что это за папки и какие они выполняют функции.
Почти каждая программа, установленная на вашем ПК с Windows 10, создает свою собственную директорию в папке AppData и хранит всю связанную с программой информацию. AppData — это скрытая папка в Windows 10, которая помогает защитить пользовательские данные и настройки от нежелательного взаимодействия или удаления.
Как найти папку AppData
Чтобы получить доступ к папке, первым делом, необходимо включить опцию — «Показать скрытые файлы, папки и диски».
- Для этого откройте Проводник, перейдите в меню «Файл».
- Выберите «Изменить параметры папок и поиска»

- В открывшимся окне «Параметры папок» перейдите во вкладку «Вид» и в разделе «Дополнительные параметры» установите флажок для – «Показывать скрытые файлы, папки и диски»

- Теперь откройте диск с установленной Windows 10 и перейдите в папку Пользователи → Ваше Имя пользователя и найдите папку AppData
Чтобы быстро открыть папку, можно вставить следующее в адресную строку Проводника Windows и нажать Enter:
C:\Users\%username%\AppData
Или
C:\Пользователи\<Имя пользователя>\AppData
Прямой доступ
Вы можете также напрямую открыть папку AppData. Нет необходимости делать это с помощью папки пользователя.
- Нажмите сочетание клавиш Win + R, чтобы открыть окно «Выполнить».
- Введите %AppData% и нажмите Enter.
- В новом окне проводника откроется папка «AppData\Roaming».
- Кликните папку «AppData» на панели с лева или в адресной строке, чтобы перейти в основную папку AppData.
Папки Local, LocalLow и Roaming

Если вы сделали все правильно, значит вы открыли папку AppData, здесь вы найдете три папки, каждая из этих папок хранит данные различных профилей:
- Local
- LocalLow
- Roaming
Если программа имеет один набор настроек или файлов, для нескольких пользователей, тогда она должна использовать папку ProgramData, но, если необходимо хранить отдельные настройки для каждого пользователя, программа будет использовать папку AppData.
Папка ProgramData содержит глобальные данные приложения, которые не зависят от пользователя и доступны для всех пользователей на компьютере. Здесь хранятся любые глобальные данные.
Давайте посмотрим, что же представляют собой папки Roaming, Local и LocalLow и каковы их функции.
Каждая из этих папок была создана Microsoft намеренно по следующим причинам:
- Лучшая производительность при входе в систему
- Сегрегация данных приложения на основе уровня использования.
Папка Local
Папка Local — содержит файлы, которые созданы в процессе работы или установки программ. Данные содержащиеся в (% localappdata%) не могут быть перемещены с вашим профилем пользователя на другой ПК, поскольку информация специфична для конкретного пользователя Windows 10. Например, временные файлы Internet Explorer или Cookies, сохранение некоторых игр. Кроме того, папка Microsoft, которая содержит всю историю активности Windows.
Папка LocalLow
Папка LocalLow — предназначена в основном для буферных данных, генерируемых разными программами и приложениями.
Другими словами, LocalLow содержит данные, которые не могут быть перемещены. Кроме того, она также имеет более низкий уровень доступа. Например, если вы используете веб-браузер в безопасном режиме, приложение будет получать доступ только к данным из папки LocalLow.
Папка Roaming
Папка Roaming — это тип папки, которую можно легко синхронизировать с другим компьютером, она содержит пользовательские файлы, которые могут быть перенесены с компьютера на компьютер — Например, все ваши данные браузеров, закладки, или если вы входите в другой компьютер в домене, ваше избранное, веб-браузеры или закладки будут доступны. Данные профиля пользователя, всегда доступны независимо от системы, которую использует сотрудник.
Итог:
- Roaming — папка содержит данные, которые могут перемещаться с профилем пользователя с компьютера на компьютер
- Local папка содержит данные, которые не могут перемещаться с вашим профилем пользователя.
- LocalLow папка включает в себя низкоуровневые системы доступа, например. временные файлы вашего браузера при работе в защищенном режиме.
Очень часто в подкаталогах AppData накапливается довольно много программного мусора, который со временем может занимать приличный объём вашего диска. В Local вы найдете папку Temp, в которой хранятся временные файлы, созданные различными приложениями. Содержимое Temp можно без вреда полностью удалить, тем самым освободив место на диске.
Надеюсь, информация будет полезна.
Рекомендуем: Как в Windows 10 переместить папку AppData на другой диск


