Did you see the “Windows cannot load device Driver” error on Windows after plugging a USB flash drive? Is Windows unable to detect the USB drive or load its drivers? Well, fortunately, it’s not a tricky job to resolve this error.
In this post, we have compiled a few useful ways that will allow you to fix Code 38 error on Windows 10.
Let’s proceed.

FAQs:
What is Windows Code 38 Error?
The Windows Code 38 USB error occurs when Windows is unable to load a respective device driver. As you can see in the snapshot, Windows clearly states that the driver could not be loaded because a previous version of the driver is still in memory, causing conflicts.
Why Can Windows not Load Device Driver?
Code 38 error can be caused due to a variety of reasons, be it software related issues, Registry issues, outdated/missing drivers or be it anything. When Windows is unable to load a specific device driver, you might have to encounter the error code 38 on your device.
How to Fix Windows Cannot Load Device Driver Error?
One of the most effective solutions to fix this error is by restarting your PC. (Yes, it’s recommended by the experts).

But yes, keep in mind when you press the Shut Down option, make sure you press and hold the Shift key. So, how is it different from a normal shutdown? Well, when you press the use the Shift key while shutting down your PC, allows your machine to fully shutdown rather than a hybrid sleep.
Do give it a shot!
If this doesn’t fix the “Windows cannot load device driver” issue, you can try the below-mentioned solutions to perform a little troubleshooting on your system.
Solution #1: Uninstall Device
As this error clearly states that “Windows is unable to load device driver because a previous instance of the device driver is still in memory”, one of the best methods to resolve this is by uninstalling the USB device. Here’s what you need to do.
Right-click on the Start menu, tap on the “Device Manager” option.

In the Device Manager window, scroll down the list to look for the “Universal Serial Bus Controllers” option. Tap on this option to see your USB stick’s name. Right-click on it and select “Uninstall device”.
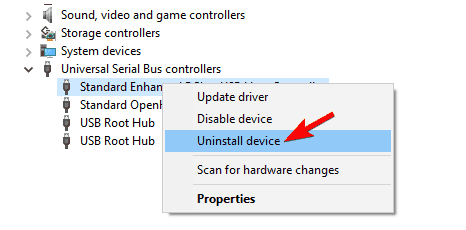
Once you’ve successfully uninstalled all instances of USB flash drive from your system, reboot your PC. When your system restarts, Windows will automatically install and update the device drivers, as soon as you plug your USB drive.
Hence, problem solved.
Solution #2: Clean Windows Registry
If uninstalling the USB device drivers didn’t resolve the error then there might be a huge possibility that something is wrong with Windows Registry. Cleaning up the Windows Registry can help you fix all sorts of Windows-related errors allowing your PC to run in a smoother, optimized state.
Here’s a complete guide on “How to clean Windows Registry” that can guide you through the process in a step by step manner.
Solution #3: Update All Drivers
Smart Driver Care is your one-stop solution to update all the device drivers on Windows automatically. This nifty tool scans your entire system to look for missing/outdated/corrupt drivers. It updates them automatically, saving you from the hassle of manually finding and updating outdating drivers on your system.

Once you update all the drivers on your device, it might help you resolve the Code 38 error on Windows.
Solution #4: Use Windows Troubleshooter
Tried everything, every possible solution to resolve the error? Still, no luck? Well, in rare circumstances there might be a possibility that your USB device has some hardware related issued. To fix this, you can take the help of the Windows Troubleshooter wizard. Here’s what you need to do:
Type “Troubleshoot” in the search bar and tap on the “Troubleshoot: System Settings” option.

Tap on “Hardware and Devices”.
Wait for a few moments until Windows detects the actual issue and offers you possible solutions to fix the error.
Conclusion
This wraps up our guide on how to resolve “Windows cannot load device driver” error. The USB error Code 38 issue can be easily fixed by following the troubleshooting mentioned above steps. Do let us know which method worked out the best for you. Feel free to hit the comments box and reach out to us!
This error is generally associated with an external device you have installed recently and the error message is accompanied with performance issues regarding the device. The error itself can be found in Device Manager when opening the properties for the problematic device.

Usually, the problematic devices have been connected via USB and the problem can be resolved by managing those ports. We have prepared several useful methods which have worked for other users and we hope it will enable you to resolve the problem!
What Causes the ‘Windows cannot Load the Device Driver for this Hardware because a Previous Instance of the Device Driver is still in Memory (Code 38)’ Error?
The list of possible causes is not very long but it pretty much deduces which solution you are ought to use in order to resolve the problem. Let’s have a look!
- USB controller drivers may have been installed incorrectly and you should consider reinstalling them.
- Hard disk turning off when your computer is idle has reportedly caused this problem for plenty of people.
- The problem was often caused by installed third-party programs and services which have interfered with device drivers. A clean boot can help you figure out which program is causing the trouble.
Solution 1: Hold Shift While Shutting Down
This amazingly simple method definitely deserves its spot at the top of our list because of its sheer simplicity and because of the fact that it managed to help countless users who struggled with the “Windows cannot load the device driver for this hardware because a previous instance of the device driver is still in memory (Code 38)” error.
This method is the most useful for laptops. Simply hold the Shift button while clicking the Power Off option in the Start menu or the physical button. This will completely turn off your laptop and drain it of everything, making the next power up a sort of a new beginning. Check to see if this resolves your problem!
Solution 2: Reinstall USB Devices in Device Manager
This solution is generally easy even though it may take a few minutes more than other solutions depending on how many USB devices there is under Device Manager. This method has helped out the most users by far and we highly recommend you try out this method before the rest!
- First of all, you will need to uninstall the driver you currently have installed on your machine.
- Type “Device Manager” into the search field next to the Start menu button to open the device manager window. You can also use the Windows Key + R key combination in order to open the Run dialog box. Type devmgmt.msc in the box and click OK or Enter key.
- Expand the “Universal Serial Bus controllers” section. This will display all installed USB devices your machine currently has.
- Right-click on each entry on the list and choose the Uninstall device option from the context menu. Make sure you repeat the same process for all entries on the list.

- Confirm any dialog prompts, close Device Manager and restart your computer. Windows will automatically reinstall the devices you have just uninstalled and the error should be gone by now!
Solution 3: Make sure Hard Disk is never Turned off
This is yet another amazing solution which can be performed easily and which has helped plenty of people who have struggled with the same problem. This method will make sure your hard disk is never turned off when your computer is idle. This may seem like a drastic change but it’s minor when compared to the fact that your device will finally start working properly!
- Right-click on the battery icon located in the system tray and click on Power Options. If you are not using Windows 10, click on the Start menu and search for Control Panel. Change the View by option to Large icons and click on the Power Options

- Choose the power plan you are currently using (usually Balanced or Power saver) and click on the Change plan settings In the new window which opens, click on Change advanced power settings.
- In this window, click the small plus button next to the Hard disk entry on the list in order to expand it. Do the same for the Turn off hard disk after Change the Setting option to Never by clicking on it.

- Do the same for all active battery plans since your computer will sometimes switch between them automatically. Check to see if the code 38 still appears on your computer.
Solution 4: Run the Hardware & Devices Troubleshooter
This troubleshooter is the standard part of Windows troubleshooting suite inside Control Panel. Since Device Manager doesn’t offer the troubleshooter inside the device’s properties, this one is probably the most useful you can try out in order to get the job done. This has helped plenty of people and we hope it will help you as well.
- Start up Control Panel by searching for the utility in the Start button or by clicking the Search button (Cortana) button at the left part of your taskbar (bottom left part of your screen.
- You can also use the Windows Key + R key combo where you should type “control.exe” and click Run which will also open Control Panel directly.
- After Control Panel opens, change the view to Category and click on View devices and printers under Hardware and Sound in order open this section.
- Under the central section, locate the problematic device, left-click on it once, and click the Troubleshoot button at the top menu. If you don’t find your problematic device, click on your computer’s icon.

- Wait for the troubleshooter to finish trying to detect and solve the problem and follow the instructions on-screen to allow it to fix the problem. Check to see if the “Windows cannot load the device driver for this hardware because a previous instance of the device driver is still in memory (Code 38)” error still appears.
Solution 5: Clean Boot
Clean booting in order to successfully detect a service or a process which starts up with your computer is definitely the number one solution. Some other services or programs are simply problematic and this can help you pinpoint them out.
- Use the Windows + R key combination on your keyboard. In the ‘Run’ dialog box type ‘msconfig’ and click ‘OK’.
- Under the General tab in the same window, click to select the Selective startup option, and then click to clear the Load startup items check box to make sure it’s not checked.
- Under the Services tab, click to select the Hide all Microsoft services check box, and then click ‘Disable all’.

- On the Startup tab, click ‘Open Task Manager’. In the Task Manager window under the Startup tab, right click on each startup item which are enabled and select ‘Disable’.
Disabling Startup Items in Task Manager - After this, you will need to enable the Startup items one by one and restarting your computer. After that, you need to check whether the error appears again.
- Once you locate the problematic startup item or service, you can undertake action in order to solve the problem. If it is a program, you can reinstall it or repair If it is a service, you can disable it, etc.
Kevin Arrows
Kevin Arrows is a highly experienced and knowledgeable technology specialist with over a decade of industry experience. He holds a Microsoft Certified Technology Specialist (MCTS) certification and has a deep passion for staying up-to-date on the latest tech developments. Kevin has written extensively on a wide range of tech-related topics, showcasing his expertise and knowledge in areas such as software development, cybersecurity, and cloud computing. His contributions to the tech field have been widely recognized and respected by his peers, and he is highly regarded for his ability to explain complex technical concepts in a clear and concise manner.
If you encounter the Windows cannot load the device driver for this hardware code 38 error, do you know how to get rid of it? This post from MiniTool Software will show you the reasons for this issue and the corresponding solutions. You can also find a powerful data recovery software here.
Are You Bothered by Windows 10 USB Error Code 38
Check the Device Status when Something Goes Wrong
When you connect an external drive like an external hard drive, USB stick, memory card, SD card, etc. to your computer, the device will push the driver via the USB port or you can choose to manually install the device driver through an external medium.
After the device driver is successfully installed and loaded, the connection between your PC and the external drive is established, and you can use the device normally.
However, sometimes, you may find that you can’t use the external drive as normal without receiving any error message. In a situation like this, you can go to Device Manager to check the status of the device and find out what the problem is.
If everything is OK, the message in the Device status section is This device is working properly.
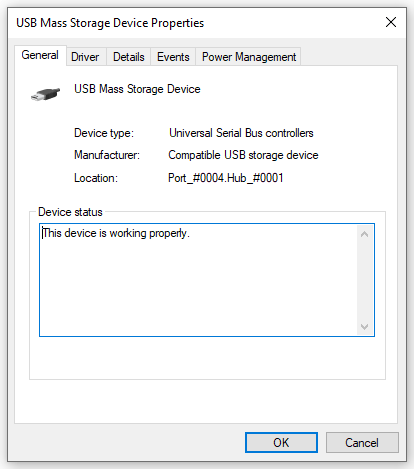
Device Manager Error Code 38 Occurs on Windows 10
However, if there is a problem, you can find an error code in the Device status section in the Windows Device Manager.
Take the following Device Manager code 38 as an example. You can see that the Device status shows you the information on this error:
Windows cannot load the device driver for this hardware because a previous instance of the device driver is still in memory. (Code 38)
The driver could not be loaded because a previous version of the driver is still in memory.
Top Reasons for Error Code 38 Windows 10
To help you better understand this Windows cannot load the device driver for this hardware code 38 error, we summarize some main causes as follows:
- The hard disk is turned off when the computer is idle.
- The USB drive is in trouble.
- The USB controller driver is not installed correctly.
- The USB controller driver is corrupted.
- The USB controller driver is outdated.
- The USB controller driver has interfered with some third-party programs & services.
- And more….
These things might cause Windows cannot load the device driver for this hardware code 38. Focusing on them, we introduce some solutions for you. If you are not sure which is the real cause of the error, you can try these methods one by one until you find the suitable one.
How to fix Error Code 38 in the Windows Device Manager?
- Make sure the hard disk is never turned off
- Reinstallthe device in Device Manager
- Update the driver for the device
- Run the Hardware and Device Troubleshooter
- Perform a clean boot
Solution 1: Make Sure the Hard Disk Is Never Turned off
Perhaps, you don’t know that the hard disk on your computer is set to be turned off after a certain period by default. If the Windows 10 Device Manager Error Code 38 issue happens to an external hard disk, you can go to check and modify the settings in Power Option to make sure that the hard disk is never turned off.
Here is a guide on how to do this job:
1. Click the Windows search box and type Control Panel.
2. Select Control Panel from the search result to open it.
3. Click Power Options.
4. Click the Change plan settings link that is next to Balanced (recommended) in the Preferred plan section.
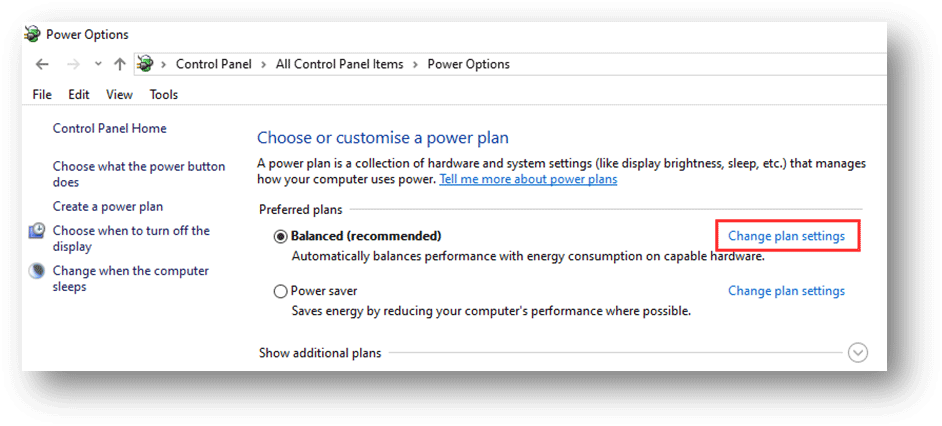
5. Click Change advanced power settings.
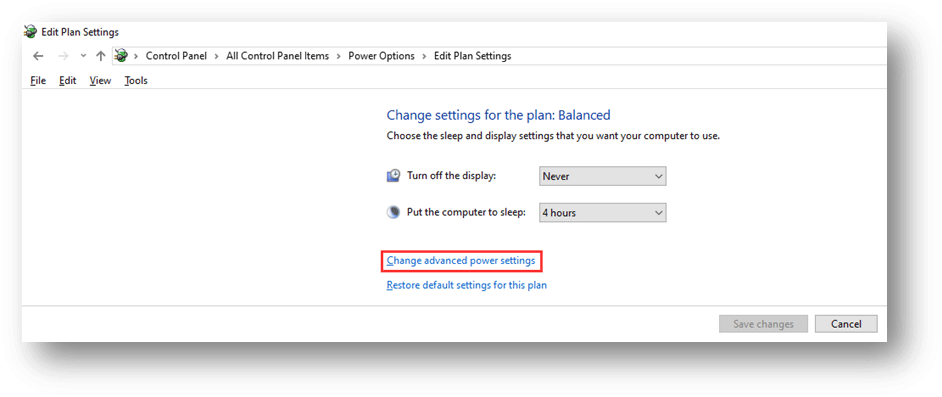
6. Type never in the Setting (Minutes) box for Turn off hard disk after in the Hard disk section.
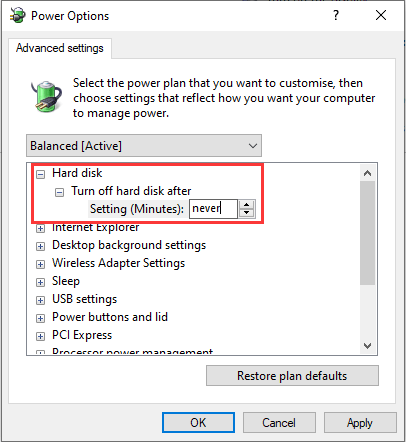
7. Click Apply.
8. Click OK to save the change.
If you are using a laptop, you still need to use these steps to modify the settings for all active battery plans.
However, if this method doesn’t work for you, the Device Manager Code 38 error should not be caused by an idle computer. You can try the next solution to see whether the issue can be solved.
Solution 2: Reinstall the Device in the Device Manager
Perhaps, the code 38 Windows 10 issue is just a temporary issue. You can reinstall the device in the Device Manager to have a try.
1. Right-click the Start button and select Device Manager to open it.
2. Unfold Universal Serial Bus controllers and right-click the target controller.
3. Select Uninstall device from the pop-out menu.
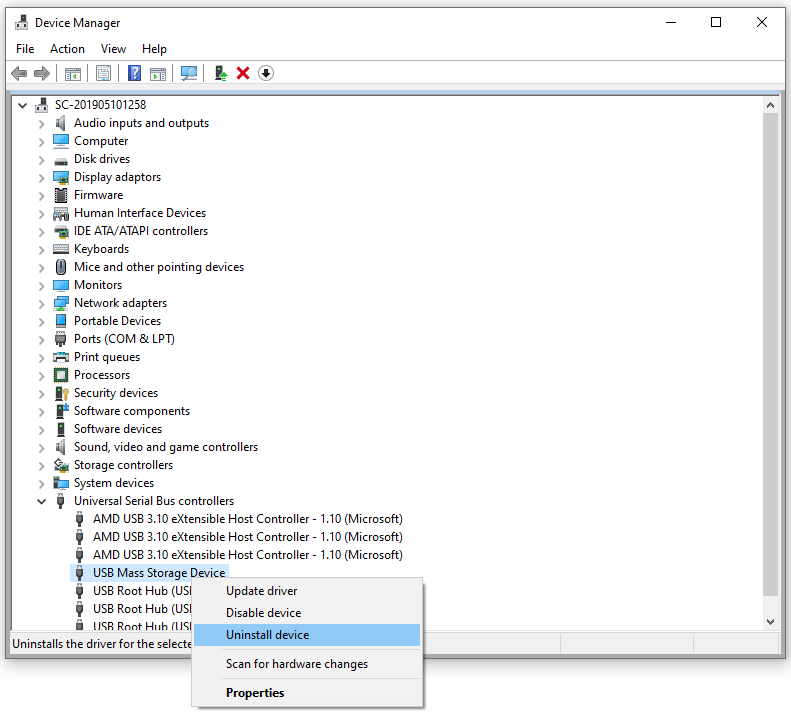
4. Click Uninstall from the pop-out window. The uninstallation process will start and finish quickly.
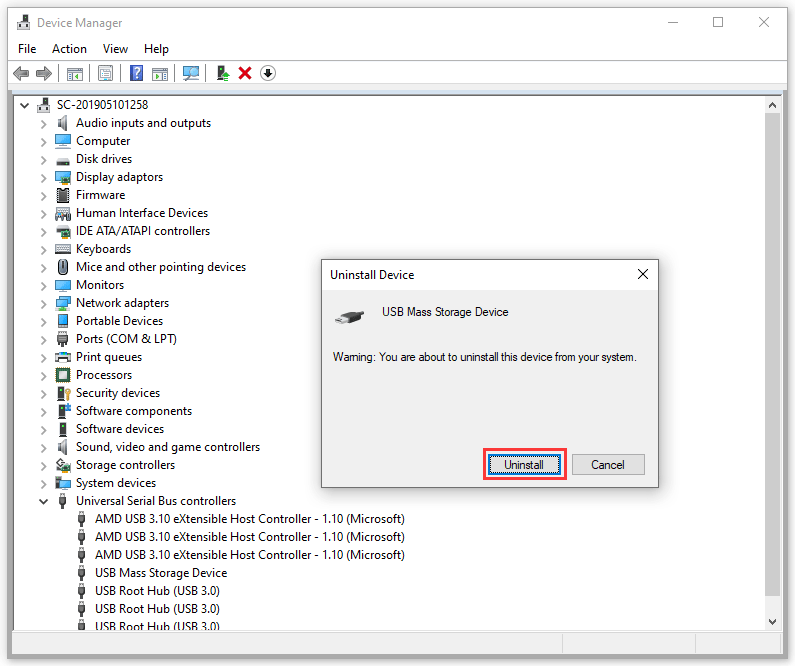
5. Reboot your computer and Windows will begin to automatically reinstall the device.
Solution 3: Update the Driver for the Device
To rule out the device driver issue, you can update the device driver to have a try. This method is very simple. You can just do the job in the Device Manager.
1. Open Device Manager.
2. Find the target controller under Universal Serial Bus controllers and right-click on it.
3. Select Update driver from the pop-out menu.
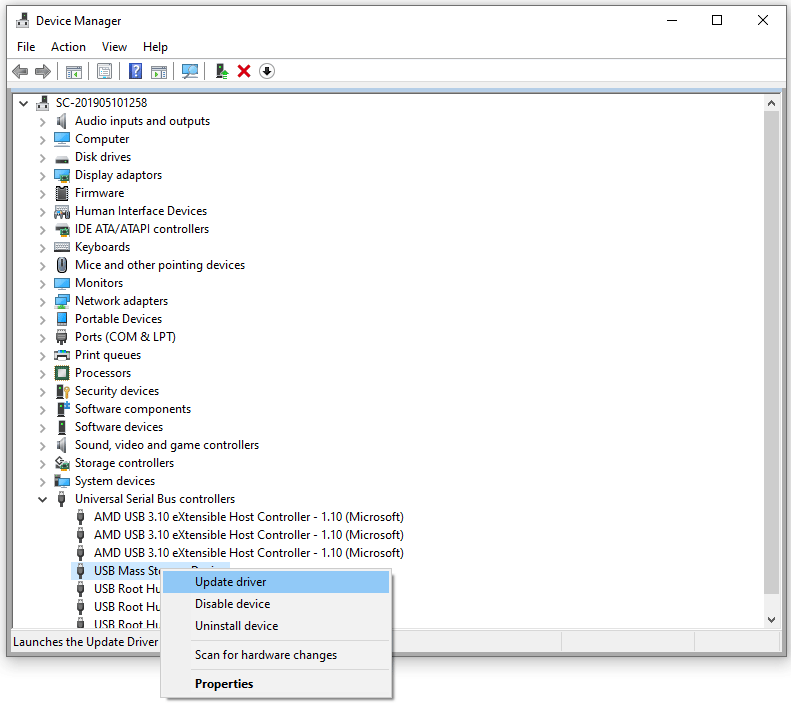
4. Click Search automatically for updated driver software. Then, the Device Manager will begin to search for available online drivers.
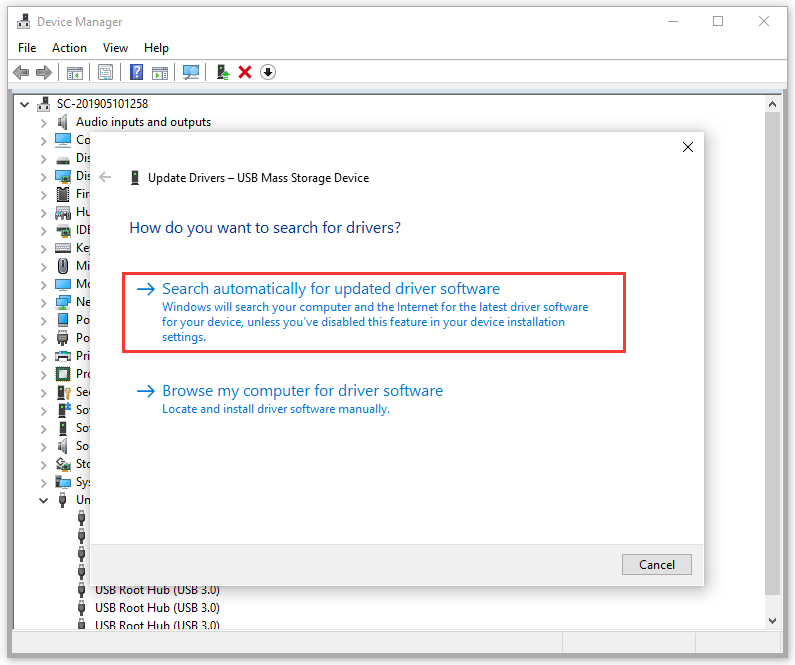
5. Select the device driver to install.
While, if Windows can’t find a driver, you can go to the official web site of the device’s manufacture to download the latest version of the driver and then install it on your Windows 10 computer.
Solution 4: Run the Hardware and Device Troubleshooter
The Windows cannot load the device driver for this hardware code 38 error can also be caused by the external drive itself. You can use the Windows snap-in Hardware and Device Troubleshooter to make a check.
You are not allowed to enter the Hardware and Device Troubleshooter in Device Manager. You need to open it via Command Prompt.
- Run Command Prompt as administrator.
- Type exe -id DeviceDiagnostic in Command Prompt to open the Hardware and Device Troubleshooter.
- Click Next to start the troubleshooting process.
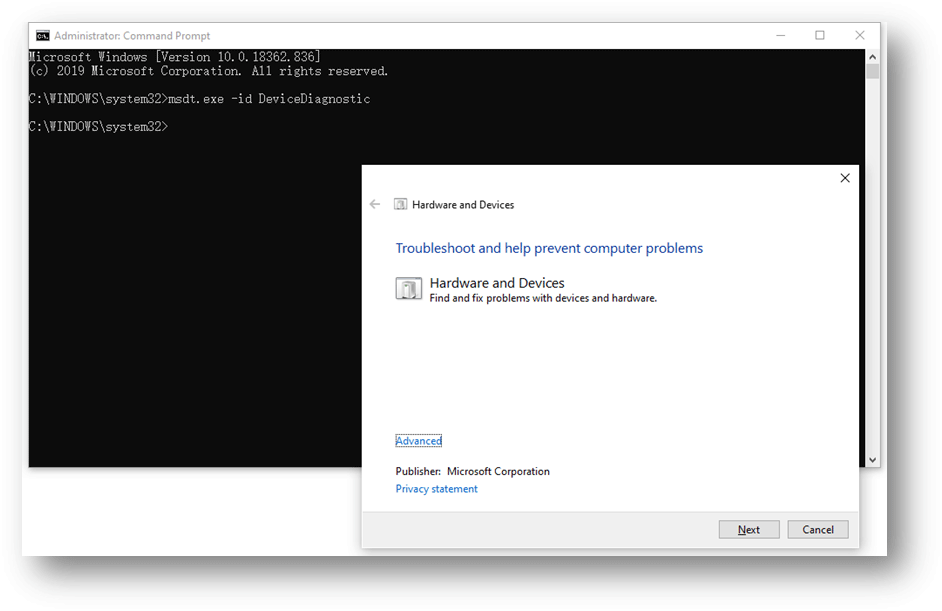
If this tool can find some issues on the device, you can follow the on-screen guide to fix the problems. However, if it shows Troubleshooting couldn’t identify the problem, it should not be a hardware problem. Then, you need to consider the software compatibility issue. The next part will show you the details.
Solution 5: Perform a Clean Boot
A clean boot allows your Windows to boot with a minimal set of drivers and startup programs. You can enable other programs and services one by one and check whether the code 38 Windows 10 issue disappears. This is a good method to find out which software and services are conflicting.
This post shows you how to perform a clean boot on Windows 10: How to Clean Boot Windows 10 and Why You Need to Do So?
Click to tweet
If the Device Manager Code 38 issue can’t be fixed and you can’t access the files on the drive, you will need to use a professional data recovery software to rescue them. We suggest using MiniTool Power Data Recovery.
This is a free file recovery tool that has four recovery modules: This PC, Removable Disk Drive, Hard Disk Drive, and CD/DVD Drive. You can use them to recover data from external hard drives, SD cards, memory cards, pen drives, and more.
It has a trial edition. You can use it to scan the drive that you want to recover data from and then check whether it can find your needed files.
If you are interested in this software, you can press the following button to download and install this program on your computer to have a try.
MiniTool Power Data Recovery TrialClick to Download100%Clean & Safe
Suppose that you want to recover data from an SD card. Here is what you should do to retrieve your files using MiniTool Power Data Recovery.
1. Connect the SD card to your computer via a card reader.
2. Open the software.
3. Select the target SD card from the Logical Drive section.
4. Click Scan to start the scanning process.
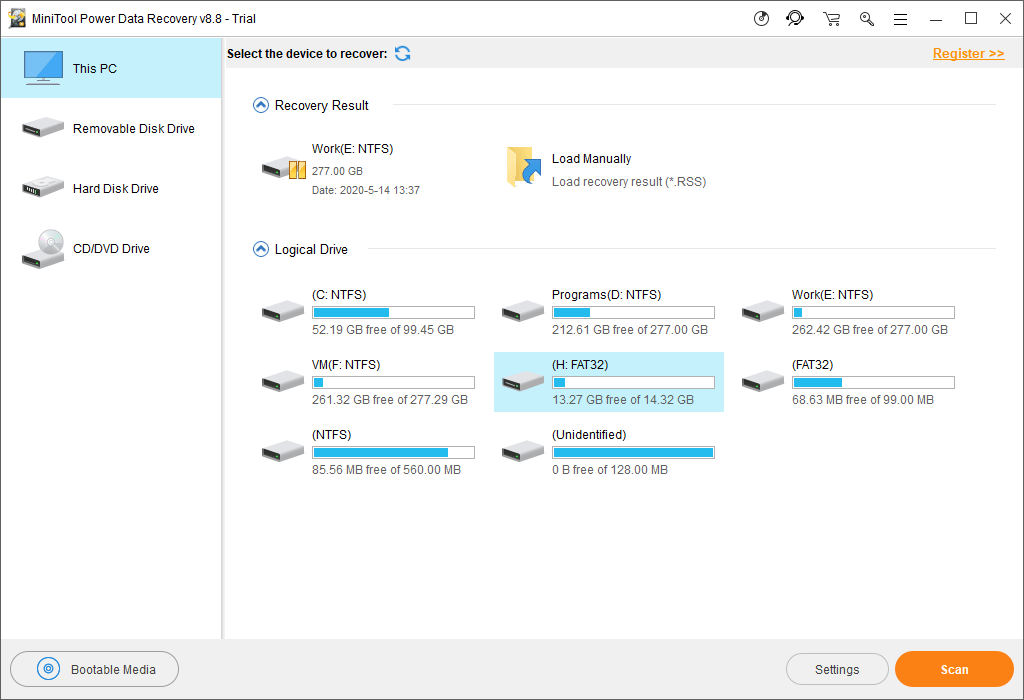
5. After scanning (you’d better wait until the entire scanning process ends to get the best data recovery effect), this software will show you the scan results including the existing and deleted files in the drive.
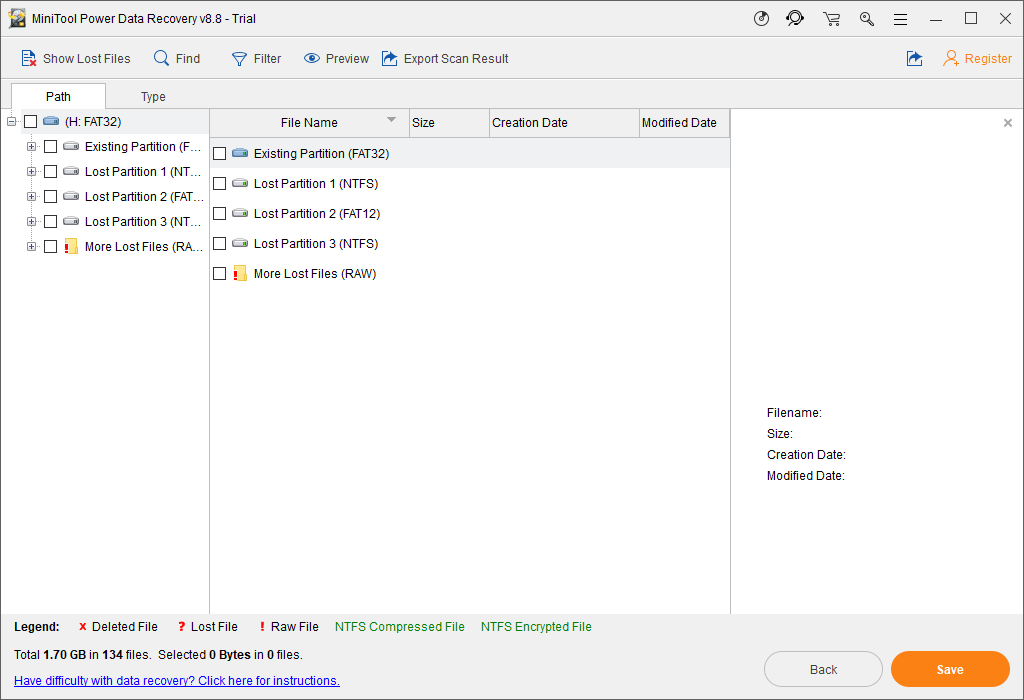
By default, the scan results are listed by path. You can open each path and then find your desired data. But, this is not an ideal way to find your data when there are tens of thousands of scan results. This software has other functions that allow you to find files easily and quickly:
- Type: You can click this feature to make the software show you the scan results by type.
- Find: If you still remember the name of the file you want to recover, you can click Find and use this feature to locate the target file directly.
- Preview: This feature allows you to preview different types of files. If you are not sure whether it is the file you want to retrieve, you can just select that file and press Preview to make a confirmation.
The trial edition of this software doesn’t allow you to recover the scanned files. You need to upgrade this software to a full edition and then save files to your computer. This software has different editions for personal users and business users. If you are a personal user, the Personal Ultimate Edition can fully meet your requirements.
Click to tweet
Solve Other Device Manager Errors
The driver could not be loaded because a previous version of the driver is still in memory code 38 is not the only Device Manager error that you might encounter when using an external drive. Here are some other situations and solutions:
- Code 1: This device is not configured correctly. (Code 1)
- Code 10: This device cannot start. (Code 10)
- Code 22: This device is disabled. (Code 22)
- Code 37: Windows cannot initialize the device driver for this hardware. (Code 37)
- Code 43: Windows has stopped this device because it has reported problems. (Code 43)
- And more…
We will not list all the error codes in this part. You can also search for other codes and solutions in the MiniTool official site.
No matter which Device Manager error you are facing, if you want to rescue your files from the faulty data storage device, you can always try MiniTool Power Data Recovery.
MiniTool Power Data Recovery TrialClick to Download100%Clean & Safe
Bottom Line
When you are bothered by Windows cannot load the device driver for this hardware code 38, you can just try the solutions mentioned in this post to help you out. On the other hand, we also recommend MiniTool Power Data Recovery to help you rescue the files that you can’t access.
Should you have any related issues, you can contact us via [email protected] or let us know in the comment.
Windows Cannot Load the Device Driver for This Hardware FAQ
How to fix Device Manager Code 31?
How to fix Device Manager Code 45?
How do I fix a driver problem?
You can uninstall the device driver or update the drive to get rid of the issue.
How do I update a device driver?
You can go to Device Manager, right-click the target device driver, select Update driver, and then follow the on-screen guide to update the device driver.
Jun. 23, 2022 / Updated by
Bessie Shaw to
Windows Driver Solutions
“Hello, I don’t know if anybody else has this problem. I recently upgraded to Windows 10 Pro, and when I tried to download onto my USB, I got this message: ‘Windows cannot load the device driver for this hardware because a previous instance of the device driver is still in memory. (Code 38)’ The driver could not be loaded because a previous version of the driver is still in memory. I haven’t reformatted anything. I have tried to delete and search for hardware changes, but all to no avail. Any help is appreciated.” – Quoted from Microsoft Community
Are you also troubled by the Code 38 in Device Manager when you try to use your USB stick? It can be caused by a variety of factors such as software problems, errors in the Windows registry, corrupted device drivers or even the device itself. No worries. It can be resolved. Here are some workable solutions to help you get rid of the Code 38. Try them one by one until you address the issue.
Before you try the recommended solutions below, you can try a quick fix that worked for many users who came across this issue first. Do like this:
Step 1. Press and hold the Shift key down while clicking on Shut down to completely flush memory on power down.
Step 2. Reboot your computer to see if the Code 38 is gone.
If no, read on to try other solutions below.
Solution 1. Uninstall the USB Controller to Troubleshoot Code 38
The error message which says “Windows cannot load the device driver for this hardware because a previous instance of the device driver is still in memory. (Code 38)” may appear when the proper driver for the USB device is not detected after the initial installation. In this case, a reinstallation of the USB controller driver can help resolve the issue. To do this, you need to uninstall the USB controller first. Take the following steps:
Step 1. Right click on the Start button and select Device Manager to launch it.
Step 2. Locate Universal Serial Bus controllers in the Device Manager and double click on it to expand it.
Step 3. Right click on the Host Controller and select Uninstall device from the pop-up menu to uninstall it.

After uninstalling the USB controller completely, reboot your computer. Then Windows will reinstall all the USB controllers as well as the USB controller drivers automatically.
Solution 2. Run the Windows Troubleshooter to Get Rid of Code 38
Sometimes the Windows troubleshooter can also help get rid of Code 38 if the issue is with the USB device itself. Do as follows.
Step 1. Type “troubleshoot” into the search bar and click on Troubleshoot in the search results to launch it.
Step 2. Scroll down to find Hardware and Devices.

Step 3. Click on it and select Run the troubleshooter under it.

Then the Windows troubleshooter will detect and fix the issues automatically.
Solution 3. Update the Chipset Drivers with Driver Talent to Resolve Code 38
Normally, there are USB controller drivers contained in the Chipset drivers as well. Therefore, updating the Chipset drivers can also help resolve the issue. Generally, to update the Chipset drivers, you need to download the correct ones from the manufacturer’s website first. It is not easy for computer novices to find the correct Chipset drivers. Therefore, it’s highly recommended to use a professional driver download utility. Driver Talent can be a good choice. It will help you resolve most of the driver issues by downloading and installing the best-matched drivers for your device. Click on the Download Now button below, and you will get it directly. It is safe without virus. Then you can perform the following steps to update the Chipset drivers with Driver Talent.
Download Now
Step 1. Launch Driver Talent and click on the Scan button to perform a full scan on your computer. Then all the iffy drivers on your computer will be listed.

Step 2. If the MB (Main Board) driver on your computer (in a sense, the MB driver equals to the Chipset driver) is detected as updatable, click on the Update button in the right to update it.

Step 3. Reboot your computer after updating the MB driver successfully.
The Code 38 should disappear after these steps. You can leave comments below to let us know if all to no avail. Also welcome to share your good ideas on resolving Code 38. If you encounter other error codes, you can find the solutions below:
-
Top 3 Methods to Fix Error 651 in Windows 10
-
Fix Error Code 43 of Hardware Device on Windows 10
-
Fix: USB xHCI Compliant Host Controller Error Code 10
-
How to Solve HTC Vive Error 208: HMD Display Not Found
-
Fix 802.11n “This Device Cannot Start (Code 10)” on Windows 10
-
Fix: Error Code 52 — Windows Cannot Verify the Digital Signature
Recommended Download
|
ExplorerMax |
Driver Talent for Network Card | |||
| Smart and advanced file explorer tool for Windows platforms | Download & Install Network Drivers without Internet Connection | |||
|
30-day Free Trial |
Free Download |
Readers help support Windows Report. We may get a commission if you buy through our links.
Read our disclosure page to find out how can you help Windows Report sustain the editorial team. Read more
Are you experiencing the error message Windows cannot load the device driver for this hardware code 38 when you try to connect an external drive, such as a memory card, USB stick, external hard drive, or SD card, to your computer?
A few of our readers have experienced this, so our guide will explain why you may encounter the error, as well as give you some practical fixes.
Why am I seeing Windows cannot load the device driver for this hardware code 38?
There are a few causes for this error, including the following:
- Driver corruption – If you are running on an outdated or corrupt driver, you will likely encounter the error.
- Missing drivers – Sometimes, the error is triggered because your computer does not have the driver needed to run a specific hardware unit.
- Hard disk unresponsiveness – Users will get the error if their hard disk has been turned off, which accounts for many instances of the problem.
- Hardware errors – There could be a problem with the connected hardware unit, which may need to be repaired or replaced.
How do I fix Windows cannot load the device driver for this hardware code 38?
You may start with these workarounds before exploring further fixes.
- Check for hardware failure – You may connect the external device to a different computer to ascertain it is not faulty.
- Restart the computer – Press Shift while turning off the computer to ensure on the next restart, it comes from a total shutdown.
If the problem remains after the above, you should proceed to the solutions below.
1. Run the Hardware Troubleshooter
- Press Windows + R to open the Run dialog.
- Type cmd and hit Ctrl + Shift + Enter.
- Type in the script below and hit Enter.
msdt.exe /id DeviceDiagnostic - Click on Advanced.
- Select Apply repairs automatically and hit Next.
- Click on the Apply this fix option.
- Verify the solution fixes Windows cannot load the device driver for this hardware code 38.
2. Ensure the hard disk is on
- Press Windows + R to open the Run dialog.
- Type control and hit Enter.
- Select Large icons on the View by option, then click on Power Options.
- Click Change plan settings.
- Select Change advanced power settings.
- Type never in the On battery (minutes) text field.
- Click Apply and OK to save the changes, then verify it fixes Windows cannot load the device driver for this hardware code 38.
- D3dx11_42.dll Not Found: How to Fix it
- Windows 11 Shutdown After Inactivity: 4 Ways to Stop it
- Windows Shuts Down Instead of Restarting: 4 Ways to Fix it
- Error no Ace Condition 804 (0x324): Fix it With 4 Steps
- Windows 11 Shutdown But User Stays Logged in: How to Fix it
3. Update drivers
- Right-click on the Start menu and select Device Manager.
- Expand the category relating to the device that triggered the error. In most cases, this is Sound, video and game controllers. Right-click on your driver and click Update driver.
- Select Search automatically for driver.
- After the update, verify it fixes Windows cannot load the device driver for this hardware code 38.
Often, your computer system might not be able to update the generic drivers for your hardware and peripherals correctly. There are vital differences between a generic driver and a manufacturer’s driver. Finding the correct driver versions for every hardware component can become tiresome.That’s why a dependable updater can help you find and update your drivers automatically. We strongly suggest the Outbyte Driver Updater, and here’s how to do it:
- Download and install the Outbyte Driver Updater app.
- Launch the software and wait for the app to detect all incompatible drivers.
- Now, it will show you a list of all outdated drivers to select the ones to Update or Ignore.
- Click on Update & Apply Selected to download and install the latest versions.
- Restart your PC to ensure the applied changes.
Outbyte Driver Updater
Maintain your device healthy by letting OutByte Driver Updater find the latest driver options.
Disclaimer: You may need to upgrade the app from the free version to perform specific actions.
4. Perform a clean boot
- Press Windows + R to open the Run dialog.
- Type msconfig and hit Enter.
- Under the General tab, click Selective startup and uncheck Load startup items.
- Click the Services tab, tick Hide all Microsoft services, then click the Disable all button.
- Click the Startup tab and select Open Task Manager.
- Finally, click on each startup app and select Disable.
- Now you will have to enable this startup item while restarting the computer one by one to verify which one triggers Windows cannot load the device driver for this hardware code 38.
- Once discovered, you may uninstall the app or repair it if possible.
These fixes should suffice to fix code 38. Remember that we recommend starting from the initial pre-solutions as they may save you time and effort of further troubleshooting.
After the workarounds, you may start with any other solution that seems most applicable to your case.
Please reach out to us in the comments section below, and tell us what worked.
Afam Onyimadu
Windows Software Expert
Afam is a geek and the go-to among his peers for computer solutions. He has a wealth of experience with Windows operating systems, dating back to his introduction to Windows 98. He is passionate about technology amongst many other fields. Aside from putting pen to paper, he is a passionate soccer lover, a dog breeder, and enjoys playing the guitar and piano.

















