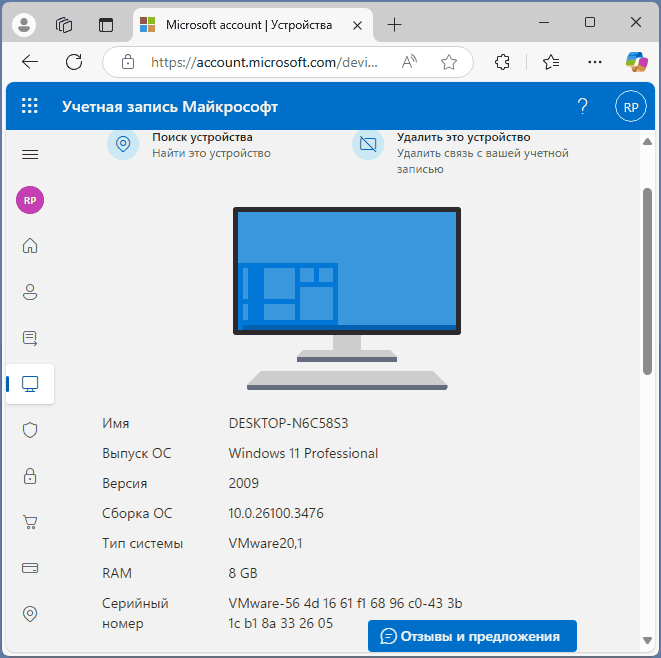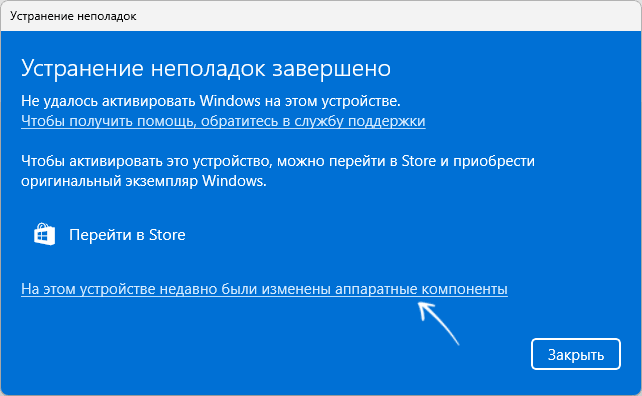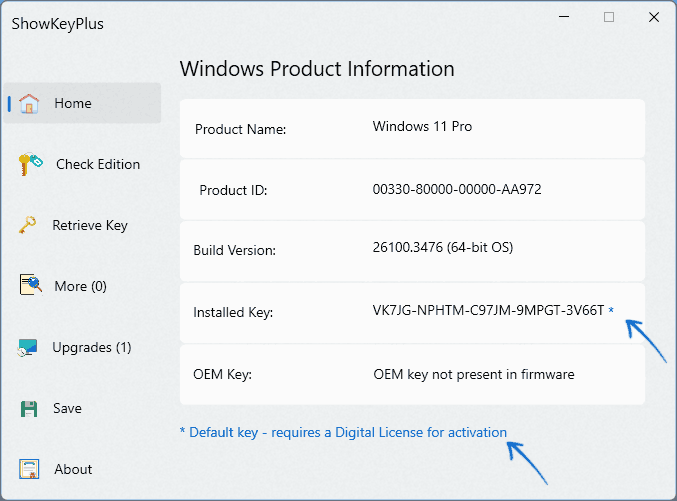Все способы:
- Цифровая лицензия Виндовс 10
- Получение цифровой лицензии
- Проверка наличия цифровой лицензии
- Активация лицензии
- Установка Windows 10 с Digital Entitlement
- Заключение
- Вопросы и ответы: 19
Windows, в отличие от конкурирующих macOS и Linux, является платной операционной системой. Для ее активации используется специальный ключ, который привязывается не только к учетной записи Microsoft (при условии наличия таковой), но и к идентификатору оборудования (HardwareID). Цифровая лицензия, о которой мы расскажем сегодня, имеет непосредственное отношение к последнему – аппаратной комплектации компьютера или ноутбука.
Читайте также: Как избавиться от сообщения «Срок действия вашей лицензии Windows 10 истекает»
Цифровая лицензия Виндовс 10
Данный тип лицензии подразумевает активацию операционной системы без привычного ключа – она привязывается непосредственно к железу, а именно, к следующим компонентам:
| Серийный номер жесткого диска или SSD, на котором установлена ОС | 11 |
| BIOS-идентификатор | 9 |
| Процессор | 3 |
| Интегрированные IDE-адаптеры | 3 |
| Адаптеры SCSI-интерфейса | 2 |
| Сетевой адаптер и MAC-адрес | 2 |
| Звуковая карта | 2 |
| Объем оперативной памяти | 1 |
| Разъем для подключения монитора | 1 |
| CD/DVD-привод | 1 |
Примечание: Цифры в скобках – степень значимости оборудования в активации, в порядке от наибольшего к меньшему.
Цифровая лицензия (Digital Entitlement) «распределяется» на перечисленное выше оборудование, которое и является общим HardwareID для рабочей машины. При этом замена отдельных (но только не всех) элементов не приводит к потере активации Windows. Однако если заменить накопитель, на котором была установлена операционная система, и/или материнскую плату (что чаще всего подразумевает не только смену БИОСа, но еще и установку других аппаратных компонентов), данный идентификатор вполне может «слететь».
Получение цифровой лицензии
Лицензию Windows 10 Digital Entitlement получают пользователи, которые успели бесплатно обновиться до «десятки» с лицензионной Windows 7, 8 и 8.1 или установили ее самостоятельно и активировали с помощью ключа от «старой» версии, а также те, кто приобрели апдейт в Microsoft Store. Помимо них цифровой идентификатор достался участникам программы Windows Insider (предварительная оценка ОС).

На сегодняшний день бесплатное обновление на новую версию Windows с предшествующих ей, которое ранее предлагалось Microsoft, недоступно. Следовательно, возможность получения цифровой лицензии новыми пользователями данной ОС тоже отсутствует.
Читайте также: Отличия версий операционной системы Виндовс 10
Проверка наличия цифровой лицензии
Далеко не каждому пользователю ПК известно, каким образом была активирована используемая им версия Windows 10 – цифровым или обычным ключом. Узнать эту информацию можно в настройках операционной системы.
- Запустите «Параметры» (через меню «Пуск» или клавишами «WIN+I»)
- Перейдите к разделу «Обновление и безопасность».
- В боковой панели откройте вкладку «Активация». Напротив одноименного пункта будет указан тип активации операционной системы — цифровая лицензия
или любой другой вариант.


Активация лицензии
Виндовс 10 с цифровой лицензией не нуждается в активации, по крайней мере если говорить о самостоятельном выполнении процедуры, подразумевающей ввод ключа продукта. Так, в процессе установки операционной системы или уже после ее запуска (зависит от того, на каком из этапов появился доступ к интернету) будут проверены аппаратные компоненты компьютера или ноутбука, после чего определится HardwareID и автоматически «подтянется» соответствующий ему ключ. И так будет происходить до тех пор, пока вы не перейдете на новое устройство или не замените в этом все или критически важные элементы (выше мы их обозначили).
Читайте также: Как узнать ключ активации Виндовс 10
Установка Windows 10 с Digital Entitlement
Виндовс 10 с цифровой лицензией может быть переустановлена начисто, то есть с полным форматированием системного раздела. Главное, использовать для ее установки оптический или флеш-накопитель, созданный официальными средствами, предлагаемыми на сайте Майкрософт. Таковым является фирменная утилита Media Creation Tools, о которой мы ранее уже рассказывали.

Читайте также: Создание загрузочного накопителя с Windows 10
Заключение
Цифровая лицензия Виндовс 10 предоставляет возможность безопасной переустановки операционной системы путем ее активации по HardwareID, то есть без необходимости использования ключа активации.
Наша группа в TelegramПолезные советы и помощь
Совет: Возникли проблемы с активацией Windows? Выполните действия по устранению неполадок, описанные в статье Справка по ошибкам активации Windows.
Активация — это технический процесс, который связывает ключ продукта или цифровое право с конфигурацией оборудования устройства. Это не оценивает подлинность самой копии и не гарантирует, что копия Windows является подлинной. Это просто гарантирует, что ключ продукта или цифровое право действительны для конфигурации оборудования. С другой стороны, проверка — это процесс, который проверяет, что критически важные файлы лицензирования Windows не были повреждены, удалены или удалены, и необходимо ли получать определенные обновления и загрузки.

Возникли проблемы при воспроизведении видео? Посмотрите его на YouTube.
Проверяем состояние активации Windows
Сначала необходимо узнать, активирована ли ваша копия Windows 11 и привязана ли она к вашей учетной записи Майкрософт.
Очень важно привязать учетную запись Майкрософт к лицензии Windows 11 на вашем устройстве. После того как вы привяжете свою учетную запись Майкрософт к своей цифровой лицензии, вы сможете повторно активировать Windows с помощью средства устранения неполадок активации в случае значительного изменения оборудования.
Чтобы проверка состояние активации в Windows 11, нажмите кнопку Пуск, а затем выберите Параметры > система, а затем — Активация . Состояние активации отобразится рядом с полем Состояние активации.
Проверить статус активации в разделе настроек
На странице активации вы увидите одно из следующих сообщений состоянии активации:
|
Состояние активации |
Описание |
|---|---|
|
Система Windows активирована |
|
|
Система Windows активирована с помощью цифровой лицензии |
|
|
Система Windows активирована с помощью цифровой лицензии, привязанной к вашей учетной записи Майкрософт |
|
|
Система Windows не активирована |
|
Если вам необходимо приобрести лицензию для вашего устройства, см. раздел «Приобретение лицензии Windows 11».
Если вы приобрели лицензию для этого устройства и все равно видите сообщение об ошибке, см. раздел Способы активации.
Привязка учетной записи Майкрософт
Чтобы привязать учетную запись Майкрософт, выполните следующие инструкции.
-
Выполните вход с правами администратора, чтобы добавить учетную запись Майкрософт. Чтобы проверить, используете ли вы учетную запись администратора, выберите кнопку Пуск , а затем Настройки > Учетные записи > Ваши данные . Под вашим именем вы увидите администратор . Если вы не являетесь администратором, выполните инструкции из статьи Управление учетными записями пользователей в Windows, чтобы создать учетную запись администратора.
Перейдите к своим данным в разделе настроек
-
Убедитесь, что учетная запись администратора также является вашей учетной записью Майкрософт, проверив, отображается ли адрес электронной почты над администратором . Если адрес электронной почты отображается, это учетная запись Майкрософт. Если нет, это значит, что вы выполнили вход с помощью локальной учетной записи. Если у вас еще нет учетной записи Майкрософт, см. раздел Как создать новую учетную запись Майкрософт.
-
Убедившись, что вы являетесь администратором и используете учетную запись Майкрософт, вернитесь на страницу Активация , выберите Добавить учетную запись, введите учетную запись Майкрософт и пароль, а затем выберите Войти .
После добавления учетной записи Майкрософт на странице Активация появится сообщение: Система Windows активирована с помощью цифровой лицензии, привязанной к вашей учетной записи Майкрософт.
Способы активации Windows
В зависимости от того, как вы получили свою копию Windows 11, для активации может потребоваться цифровая лицензия или 25-значный ключ продукта. Если у вас нет одного из этих средств, активацию устройства выполнить не удастся.
-
Цифровая лицензия (в Windows 11 она называется цифровым разрешением) — это способ активации Windows 11, не требующий ввода ключа продукта.
-
Ключ продукта представляет собой 25-значный код, используемый для активации Windows. Вы увидите КЛЮЧ ПРОДУКТА: XXXXX-XXXXX-XXXXX-XXXXX-XXXXX.
После определения используемого способа активации выполните действия в разделе Активация с помощью цифровой лицензии или Активация с помощью ключа продукта.
Способ активации зависит от того, каким образом вы получили вашу копию Windows 11.
|
Если вы получили Windows 11 следующим образом… |
Метод активации |
|---|---|
|
Вы бесплатно обновили систему до Windows 11 на соответствующем устройстве с подлинной копией Windows 10, Windows 8.1 или Windows 7 |
Цифровая лицензия Если вы связали учетную запись Майкрософт или вошли в нее, или связали MSA со своей цифровой лицензией, то ваша MSA будет содержать цифровую лицензию. |
|
Вы приобрели обновление Windows 11 Pro в приложении Microsoft Store и успешно активировали Windows 11. |
Цифровая лицензия При покупке в Microsoft Store для подтверждения покупки отправляется электронное письмо. Этот адрес электронной почты (MSA) будет содержать цифровую лицензию. |
|
Вы участвовали в программе предварительной оценки Windows и обновили систему до предварительной сборки Windows 11 Insider Preview на соответствующем устройстве с активированной более ранней версией Windows 11 и Windows 11 Preview. |
Цифровая лицензия Адрес электронной почты, который вы использовали для входа в программе предварительной оценки Windows, скорее всего, будет содержать цифровую лицензию. |
|
Вы купили подлинную копию Windows 11 в приложении Microsoft Store. |
Цифровая лицензия При покупке в Microsoft Store для подтверждения покупки отправляется электронное письмо. Этот адрес электронной почты (MSA) будет содержать цифровую лицензию. |
|
Вы купили компьютер с Windows 11. |
Ключ продукта Ключ продукта находится на упаковке устройства или на сертификате подлинности, прикрепленном к устройству. |
|
Вы купили коробочную копию Windows 11 у авторизованного розничного продавца. |
Ключ продукта Ключ продукта находится на этикетке внутри коробки с диском Windows 11. |
|
Вы купили цифровую копию Windows 11 у авторизованного розничного продавца. |
Ключ продукта Ключ продукта находится в письме с подтверждением, которое вы получили после приобретения Windows 11, или в цифровой корзине, доступ к которой можно получить через веб-сайт розничного продавца. Вашему устройству будет выдана цифровая лицензия Windows 11 на основе введенного вами действительного ключа продукта. |
|
Соглашение о корпоративном лицензировании для Windows 11 или подписка MSDN |
Ключ продукта Ключ продукта доступен на веб-портале для вашей программы. |
|
Вы купили новое или восстановленное устройство с Windows 11 |
Ключ продукта Ключ продукта предварительно установлен на устройстве, указан на упаковке, входит в комплект поставки в виде карточки или указан в сертификате подлинности, прикрепленном к устройству. Если вы приобрели восстановленный компьютер, организация выполнившая ремонт, а не корпорация Майкрософт, должна предоставить вам ключ продукта. |
|
Покупка в Microsoft Store в Интернете |
Ключ продукта Ключ продукта находится в письме с подтверждением, содержащем журнал заказов. |
Если у вас нет ни ключа продукта, ни цифровой лицензии, вы можете приобрести цифровую лицензию Windows 11 после завершения установки. Вот как это сделать.
-
Выберите кнопку Пуск .
-
Выберите Параметры > Активация системных > .
-
Выберите Перейти в магазин.
Откроется приложение Microsoft Store, в котором вы сможете приобрести цифровую лицензию Windows 11.
Активация Windows с помощью цифровой лицензии
Цифровые лицензии связаны с вашим оборудованием и учетной записью Майкрософт, поэтому вам не нужно ничего искать на своем компьютере. Все настраивается автоматически при подключении компьютера к Интернету и выполнении входа в свою учетную запись Майкрософт.
Если у вас нет цифровой лицензии, для активации можно использовать ключ продукта. Сведения об активации с помощью ключа продукта см. в инструкциях из раздела Активация с помощью ключа продукта.
Если вы впервые устанавливаете Windows на новом устройстве или системной плате и у вас нет ключа продукта, выберите на экранах настройки установки У меня нет ключа продукта. При запросе введите учетную запись Майкрософт, с помощью которой нужно приобрести цифровую лицензию для этого устройства. После завершения настройки и установки Windows перейдите к параметрам активации: нажмите кнопку Пуск, а затем выберите Параметры > Активация системы > . Затем выберите Открыть магазин , чтобы приобрести цифровую лицензию для активации Windows.
Если у вас есть цифровая лицензия для устройства, вы можете переустановить тот же выпуск Windows 11 на этом устройстве без ввода ключа продукта.
Перед переустановкой убедитесь, что система Windows 11 активирована. Чтобы узнать это, нажмите кнопку Пуск , а затем выберите Параметры > Системная > Активация . Вы сможете проверить, активирована ли ваша копия Windows 11, и связана ли ваша учетная запись Майкрософт с цифровой лицензией.
Проверить статус активации в разделе настроек
Далее приведены сообщения, которые могут отобразиться на странице активации.
|
Состояние активации |
Описание |
|---|---|
|
Система Windows активирована с помощью цифровой лицензии |
Ваша учетная запись Майкрософт не привязана к вашей цифровой лицензии. Следуйте инструкциям в разделе Привязка учетной записи Майкрософт. |
|
Система Windows активирована с помощью цифровой лицензии, привязанной к вашей учетной записи Майкрософт |
Ваша учетная запись Майкрософт уже привязана к вашей цифровой лицензии. |
Если система Windows 11 не активирована на вашем устройстве, см. статью Справка по ошибкам активации Windows для получения дополнительных сведений.
Если цифровая лицензия не связана с вашей учетной записью Майкрософт, выполните действия, описанные в разделах «Проверка состояния активации» и Привязка учетной записи Майкрософт.
После связывания учетной записи вы сможете запустить программу установки, чтобы переустановить Windows 11. Дополнительные сведения о создании установочного носителя для переустановки Windows 11 см. на веб-сайте загрузки программного обеспечения Майкрософт. При создании установочного носителя обязательно выберите выпуск Windows 11, соответствующий выпуску, который уже установлен на вашем устройстве.
Если во время повторной установки вам будет предложено ввести ключ продукта, этот шаг можно пропустить, выбрав пункт У меня нет ключа продукта. После завершения установки система Windows 11 будет автоматически активирована через Интернет. Если вы связали цифровую лицензию с учетной записью Майкрософт, убедитесь, что вы вошли в учетную запись Майкрософт, связанную с цифровой лицензией.
Если оборудование устройства значительно изменилось (например, заменена системная плата), состояние активации Windows 11 может аннулироваться.
Убедитесь, что учетная запись Майкрософт связана с цифровой лицензией, чтобы подготовиться к изменению оборудования. Эта процедура связывания позволяет повторно активировать Windows, используя средство устранения неполадок активации, если впоследствии вы значительно поменяете оборудование. Дополнительные сведения см. в статье Повторная активация Windows после изменения оборудования.
Активация с помощью ключа продукта
Ключ продукта — это 25-значный код, который выглядит следующим образом:
КЛЮЧ ПРОДУКТА: XXXXX-XXXXX-XXXXX-XXXXX-XXXXX
Во время установки вам будет предложено ввести ключ продукта. Или после установки, чтобы ввести ключ продукта, нажмите кнопку Пуск, а затем выберите Параметры > > Активация системы > Изменить ключ продукта.
Изменить ключ продукта в разделе настроек
Чтобы найти ключ продукта, см. в таблицу ключей продуктов в разделе «Способы активации» (пункт Какой способ активации использовать: цифровую лицензию или ключа продукта?)
Примечание: Корпорация Майкрософт хранит записи только тех ключей продуктов, которые были приобретены в интернет-магазине Майкрософт. Узнать, приобретена ли ваша копия ОС у Майкрософт, можно в разделе Журнал заказов вашей учетной записи Майкрософт. Дополнительные сведения см. в разделе Поиск ключа продукта Windows.
Если у вас есть ключ продукта, можно воспользоваться функцией «Изменить ключ продукта» для активации Windows 11 в каждом из следующих сценариев. Ниже приведены дополнительные сведения, которые помогут вам при активации.
Вам потребуется использовать действительный ключ продукта Windows 11, чтобы активировать Windows 11 на устройстве, на котором ранее не было активированной копии этой системы.
Вам также потребуется использовать действительный ключ продукта, если вы устанавливаете выпуск Windows 11, ранее не активированный на этом устройстве. Например, вам потребуется действительный ключ продукта для установки и активации Windows 11 Pro на устройстве, где был установлен выпуск Windows 11 Домашняя.
Во время установки вам будет предложено ввести действительный ключ продукта. После завершения установки система Windows 11 будет автоматически активирована через Интернет. Чтобы проверка состояние активации в Windows 11, нажмите кнопку Пуск, а затем выберите Параметры > Активация системных > .
Проверить состояние активации в разделе настроек
Если система Windows 11 не активирована на вашем устройстве, см. статью Справка по ошибкам активации Windows для получения дополнительных сведений.
Примечание: В некоторых случаях может потребоваться ввести ключ продукта Windows 11, который был указан на упаковке, входил в комплект поставки в виде карточки или указан в сертификате подлинности (COA), прикрепленном к устройству. Если у вас нет ключа продукта Windows 11, у вас будет возможность купить его в ходе установки.
Если вы приобрели восстановленное устройство с Windows 11, потребуется активировать Windows с помощью ключа продукта на сертификате подлинности (COA), прикрепленном к устройству.
Если изготовитель оборудования (OEM) заменил вам системную плату, компьютер должен автоматически выполнить повторную активацию. Если активацию выполнить не удается, используйте 25-значный ключ, расположенный под серым стирающимся слоем на сертификате подлинности, который вам предоставил изготовитель оборудования. Чтобы активироваться, выполните следующие действия.
Примечание: Чтобы удалить серое покрытие, под которым скрыт ключ продукта, аккуратно сотрите его с помощью монеты или ногтя.
-
Выберите кнопку Пуск , а затем Настройки > Система > Активация .
-
Выберите пункт Изменить ключ продукта.
Во время установки вам будет предложено ввести ключ продукта. После ввода ключа продукта ваш выпуск Windows 11 будет активирован.
Если вы завершили установку и не ввели ключ продукта, вы все равно сможете ввести ключ продукта. Нажмите кнопку Пуск и выберите Параметры > Активация системы > > Изменить ключ продукта.
Изменить ключ продукта в разделе настроек
Если оборудование устройства значительно изменилось (например, заменена системная плата), состояние активации Windows 11 может аннулироваться.
Если вы не переустанавливаете Windows, нажмите кнопку Пуск, а затем выберите Параметры > Активация > системы > Изменить ключ продукта для повторной активации устройства. В противном случае можно ввести ключ продукта во время установки Windows.
Если изготовитель оборудования (OEM) заменил вам системную плату, компьютер должен автоматически выполнить повторную активацию. Если активацию выполнить не удается, используйте 25-значный ключ, расположенный под серым стирающимся слоем на сертификате подлинности, который вам предоставил изготовитель оборудования. Выполните следующие шаги, чтобы завершить активацию.
Примечание: Чтобы удалить серое покрытие, под которым скрыт ключ продукта, аккуратно сотрите его с помощью монеты или ногтя.
-
Выберите кнопку Пуск , а затем Настройки > Система > Активация .
-
Выберите пункт Изменить ключ продукта.
-
Введите ключ продукта, указанный на сертификате подлинности, и следуйте инструкциям.
Изменить ключ продукта в разделе настроек
Дополнительные сведения см. в статье Повторная активация Windows после изменения оборудования.
Нужна дополнительная информация?
Если ваша лицензия не соответствует приобретенному или доступному для вас выпуску Windows, активация Windows не будет выполнена. Проверьте, какой выпуск вы приобрели: Windows 11 Домашняя или Windows 11 Pro. Чтобы просмотреть выпуск, нажмите кнопку Пуск , а затем выберите Параметры > Системная > Активация .
Проверить, какой у вас выпуск Windows, в разделе настроек
Если вы приобрели выпуск Windows 11 Домашняя, потребуется снова установить Windows 11 Домашняя. Если вы не хотите продолжать работу с Windows 11 Home и хотите изменить выпуски, см. статью Обновление Windows Home до Windows Pro.
Если вы являетесь участником программы предварительной оценки Windows и работаете со сборками Windows 11 Insider Preview, вы будете автоматически получать новые активированные сборки, при условии что ОС Windows на вашем устройстве была активирована перед обновлением до новой сборки.
Чтобы проверка состояние активации в Windows 11, нажмите кнопку Пуск, а затем выберите Параметры > Активация системных > .
Проверить состояние активации в разделе настроек
Если система Windows 11 не активирована на вашем устройстве, см. статью Справка по ошибкам активации Windows для получения дополнительных сведений.
Если вы еще не участвуете в программе предварительной оценки Windows и хотите присоединиться к ней, нажмите кнопку Пуск, а затем выберите Параметры > клиентский компонент Центра обновления Windows > программы предварительной оценки Windows > Начало работы.
Присоединение к программе предварительной оценки Windows
Примечание: Если вы переустановите Windows 11 Insider Preview и тот же выпуск Windows 11 или Windows 11 Insider Preview уже активирован на вашем устройстве, ваша цифровая лицензия автоматически активирует Windows.
См. также
Как установить или обновить Windows с помощью ключа продукта
Большинство пользователей Windows 11 и 10 слышали о привязке ключа или лицензии к учётной записи Майкрософт при входе в неё. Однако, многие понимают то, как всё это функционирует не совсем правильно, либо для них остаются не ясными некоторые детали связывания.
В этой статье о том, как именно работает привязка к учётной записи Майкрософт для лицензий Windows 11/10, нужна ли она и как будет вести себя активация Windows в разных ситуациях.
Как происходит привязка
Вне зависимости от того, как именно вы получили лицензию Windows 11/10:
- Приобрели официальную Retail-лицензию с возможностью переноса между компьютерами.
- Купили ПК или ноутбук с предустановленной лицензионной Windows и/или ключом, «зашитым» в UEFI (в данном случае используется OEM-лицензия для сборщиков компьютеров, без возможности переноса на другие устройства).
- Купили OEM-ключ за сотню-другую рублей на каком-либо сайте (на них за эту цену продают именно такой тип лицензии).
- Получили лицензию для новой версии Windows при обновлении с предыдущей.
- Перенесли лицензию с другого компьютера.
при входе в учётную запись Майкрософт с компьютера или ноутбука, на котором установлена эта Windows, лицензия связывается с вашей учётной записью.
После этого, когда вы зайдёте в раздел «Активация» в Параметры — Система, вы увидите информацию о том, что «Система Windows активирована с помощью цифровой лицензии, привязанной к вашей учетной записи Майкрософт». Надпись будет одинакова, независимо от того, какой ключ вы использовали и вводился ли он вообще:
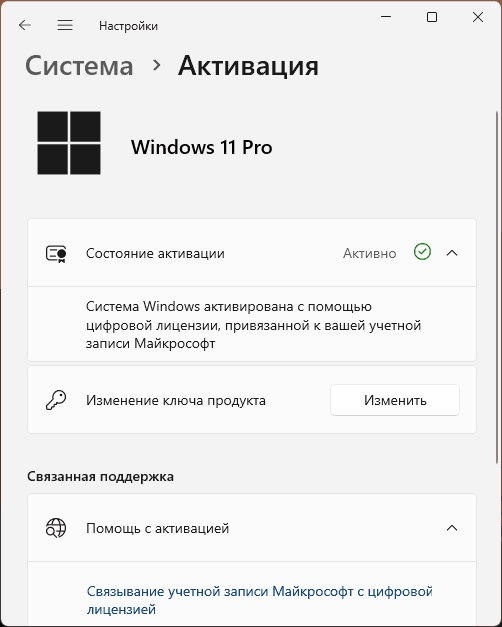
Некоторые важные нюансы:
- Независимо от того, входили ли вы в учётную запись Майкрософт и какой именно ключ/лицензия были использованы, выполняется также привязка к оборудованию, хранящаяся на серверах активации Майкрософт, даже если вы используете локальную учётную запись. В случае Retail-ключа её можно изменить.
- Связывается именно полученная OEM, Retail или иная лицензия, ключ служит только для её получения и вторичен по отношению к ней. После однократного использования ключ может вам больше никогда не пригодиться, даже при переустановке системы.
- Присутствие компьютера или ноутбука в списке устройств в учётной записи Майкрософт не обязательно говорит о привязке, в нём будут отображаться и устройства без активации и активированные «обходными» путями при условии использования учётной записи Майкрософт. Основной признак наличия связи лицензии с учётной записью — соответствующая информация в сведениях об активации в «Параметрах».
- Сведений о наличии привязанных к учётной записи лицензий получить на сайте Майкрософт не получится — такая информация в панели управления аккаунтом отсутствует, равно как и информация о состоянии активации.
Зачем нужна связь лицензии с учётной записью Майкрософт
Два основных сценария, в которых связь с учётной записью Майкрософт может быть полезной:
- И для Retail и для OEM-лицензий — устранение неполадок активации, что может быть полезным при изменениях оборудования. В этом случае вы сможете выбрать опцию «На этом устройстве недавно были изменены аппаратные компоненты», указать, что это за устройство в своей учётной записи Майкрософт (нужно будет выбрать то из списка, на котором вы поменяли оборудование) и, если с точки зрения Майкрософт речь идёт действительно о смене оборудования, активация будет выполнена. Для Retail-лицензий она будет выполнена даже на полностью новом ПК (но отозвана с предыдущего компьютера).
- Только для Retail лицензии — перенос на другой компьютер без необходимости ввода ключа продукта при установке (но потребуется выбрать ту же редакцию Windows, для которой у вас есть лицензия). Активация произойдёт либо сразу после входа в учётную запись (при этом на предыдущем компьютере будет отозвана), либо после использования устранения неполадок активации.
С учётом привязки лицензии к идентификатору оборудования (HWID), связывание с учётной записью Майкрософт часто не требуется пользователю. Далее рассмотрим всё это на примерах.
Примеры «поведения» лицензии при переустановке Windows с привязкой к учётной записи Майкрософт и без неё
Далее рассмотрим несколько типичных ситуаций, с которыми сталкиваются пользователи и как именно поведёт себя активация в каждой из них. Все примеры приведены для легально приобретённых тем или иным способом (в том числе для случаев предустановленной ОС) ключей/лицензий.
- У вас есть настоящая цифровая лицензия любого типа (OEM, Retail, полученная при обновлении, с ключом в UEFI или без него) на компьютере и вы выполняете чистую установку той же редакции (Pro, Home) Windows 11/10 на нём без изменения какого-либо оборудования. После подключения к Интернету, независимо от того, была ли привязка к учётной записи Майкрософт и вводился ли ключ продукта в процессе установки, активация произойдёт автоматически. Если не вводить ключ продукта, используется общий (Generic) ключ, определяющий версию продукта (когда вы выбираете её в процессе установки), а после подключения к Интернету на серверах Майкрософт проверяется наличие лицензии для этой версии продукта, независимо от факта использования учётной записи Майкрософт.
- Всё то же самое, что и в первом пункте, но оборудование было изменено. В зависимости от степени изменений и типа лицензии активация может произойти или нет (для Retail-лицензии с вводом ключа будет выполнена с наибольшей вероятностью). В случае наличия связи с учётной записью Майкрософт, можно использовать устранение неполадок активации и опцию «На этом устройстве недавно были изменены аппаратные компоненты». При её отсутствии сделать этого не получится и, если речь идёт об уже задействованной ранее OEM-лицензии, повторную активацию с её использованием пользователь, вероятнее всего, не выполнит даже при наличии ключа продукта.
- Чистая установка выполняется на полностью новом компьютере без каких-либо ключей, хранящихся в UEFI. Активация произойдёт при вводе Retail-ключа продукта при установке (но не сработает при вводе ранее использовавшегося на другом компьютере OEM-ключа). Если ключ не вводить, но есть связанная с учётной записью Retail-лицензия, сработает либо вход в учетную запись Майкрософт, с которой связана лицензия либо устранение неполадок активации (с одновременной деактивацией лицензии для старого оборудования). Для ранее использовавшейся на другом оборудовании OEM-лицензии активация не должна выполниться вовсе, но есть отзывы пользователей, что в редких случаях и для этого типа лицензии может сработать устранение неполадок активации при наличии привязки.
Дополнительно отмечу, что обновление БИОС или установка в другом режиме (например, Legacy вместо UEFI) потенциально может привести к «изменению оборудования» с точки зрения серверов активации Майкрософт.
Ниже — ответы на некоторые дополнительные, возникающие у пользователей вопросы, касающиеся ключей Windows, активации и привязки лицензий:
- Почему при просмотре ключа продукта Windows я вижу тот же ключ, который показывается у моего друга и присутствует в Интернете, хотя система активирована? Это — общий ключ (Generic key, Default key), определяющий версию (Home, Pro или другую) Windows и используется на миллионах компьютеров. Он применяется автоматически при установке без ввода ключа продукта при одновременном отсутствии ключа в UEFI, в некоторых случаях — при обновлении с одной версии Windows на другую (зависит от конкретных версий). Статус активации будет зависеть от того, есть ли на серверах Майкрософт цифровая лицензия для этой версии Windows для текущего оборудования полученная каким-либо легальным способом.
- Если используются разные учётные записи Майкрософт, например: система была установлена с Retail ключом и одной учётной записью, затем тот же ключ был использован (с успешной активацией) на новом компьютере уже с другой учётной записью Майкрософт — с какой из них выполняется связь? Для этого вопроса официального ответа я не нашёл (не исключено, что связь будет установлена с обеими), но исходя из целей привязки, устранение неполадок активации в дальнейшем получится использовать из последней учётной записи, поскольку лицензия с первого компьютера перейдёт на второй, который находится в списке устройств второй, но не первой учётной записи.
- В сведениях об активации сообщается «Система Windows активирована с помощью цифровой лицензии» — значит ли это, что у меня есть лицензия? Не всегда (особенно, если вы не уверены, откуда у вас взялась эта лицензия): некоторые методы «обходных путей» активации также приводя к отображению этой надписи, при этом фактически цифровая лицензия на серверах Майкрософт отсутствует. Но существуют и такие методы, которые выполняют фактическую активацию на серверах Майкрософт.
- Как узнать, Retail или OEM лицензия на компьютере? Это можно сделать с помощью команды:
slmgr -dli
однако следует учитывать, что команда определяет ключ, установленный в локальной системе, а не лицензию на серверах активации Майкрософт как таковую. По некоторым сведениям, при наличии OEM-лицензии, ввод Generic Retail ключа этой же версии в установленной активированной ОС позволяет перевести лицензию на Retail канал с возможностью переноса на другое оборудование (не проверено лично). Примечание: в последних версиях Windows 11 работа команды может потребовать установки дополнительного компонента VBScript в «Параметрах».
Если что-то требуют пояснения или остались вопросы — опишите в комментариях, какой информации не хватает, я постараюсь подсказать.
Похожие новости
Инструкция по активации Windows 10
Инструкция по активации Windows 10 Активация позволит подтвердить подлинность вашей …
Читать подробнее
Инструкция по активации Microsoft Office через учетную запись
Инструкция по активации Microsoft Office Активация Microsoft Office позволяет подтвердить …
Читать подробнее
Понравилась статья?
Поделись!
Полюбившаяся многим пользователям операционная система Windows 7 была продуктивной и простой в работе, но имела один существенный недостаток – привязку к устройству. Это означало, что у пользователя возникали сбои активации после замены компонентов ПК. Чтобы исключить эту проблему, разработчик добавил в Windows 10 интересную опцию – привязку к аккаунту Майкрософт. Далее расскажем, что это означает для пользователей.
Учетная запись (УЗ) Майкрософт – это единый способ получения доступа к возможностям данной корпорации. С его помощью можно управлять лицензиями, пользоваться облачным хранилищем, получать информационные материалы.
Что вам дает привязка Виндовс 10 к учётной записи Microsoft?
- Простая повторная активация при замене материнской платы или процессора. Достаточно войти в свой аккаунт, запустить средство устранения неполадок и дождаться, пока сбой устранится автоматически.
- Восстановление лицензии Виндовс 10, если забыли ключ (можете обойтись без сторонних программ вроде ShowKeyPlus или ProductKey).
- Не требуется активация программного продукта ключом. Если покупаете ProductKey, используя электронную почту, привязанную к учетной записи Майкрософт, вам не придется вводить 25-символьный код активации самостоятельно. Система его распознает.
- Простое использование коробочной версии или электронного ключа Виндовс 10 на другом устройстве. Удалите ключ из системы на старом устройстве (запустите команду slmgr/ upk в консоли CMD), и выйдите из аккаунта. Затем включите новый ПК, установите дистрибутив с чистого внешнего носителя, войдите в учетную запись Майкрософт и пользуйтесь копией лицензионного продукта без дополнительных усилий.
- Использование бесплатных онлайн-версий программ PowerPoint, Outlook, Word.
- Настройка параметров конфиденциальности и безопасности по личным предпочтениям.
- Простое управление подписками на разные продукты разработчика.
Но помните, что если к аккаунту Майкрософт привязана OEM лицензия, то все равно может возникнуть сбой активации после существенной замены компонентов устройства. Придется запустить средство устранения неполадок и отметить замену ключевых компонентов ПК. Также ОЕМ не получится перенести на другую технику. Если устройство непригодно к использованию, придется купить другой ключ Виндовс.
Содержание
- 1. Как можно привязать вашу лицензию Windows 10?
- 2. Привязка ключа активации к учётной записи Microsoft
Как можно привязать вашу лицензию Windows 10?
Если вы пользуетесь Skype, MS Word, Outlook и другими продуктами Microsoft, у вас уже есть УЗ Майкрософт. Для привязки лицензии потребуется ввести электронную почту и пароль от нее.
Инструкция по привязке лицензии:
- запустите меню «Пуск» нажатием кнопки Windows на клавиатуре;
- перейдите к параметрам;
- дважды кликните по категории «Обновление и безопасность»;
- перейдите к подразделу «Активация»;
- откройте это меню, чтобы посмотреть состояние лицензии;
- если копия Виндовс не активирована, кликните по строке «изменить ключ продукта» и введите 25-символьный код активации;
- кликните по строке «Добавить учетную запись»;
- введите пароль и e-mail своего аккаунта Microsoft.
Если привязаться к УЗ Майкрософт, сможете активировать копию повторно (если переустановите Виндовс на этом устройстве или замените его ключевые компоненты). Используйте электронную почту от этого аккаунта, когда покупаете ключи к другим продуктам Майкрософт.
Привязка ключа активации к учётной записи Microsoft
Если вы никогда не использовали учётную запись Microsoft, можете создать ее. Для этого следуйте простой инструкции:
- Откройте «Параметры» и перейдите в категорию «Обновление и безопасность».
- Кликните на подкатегорию «Активация».
- В новом окне найдите раздел «Добавить учетную запись» и кликните по нему.
- Откроется стартовое окно аккаунта Microsoft.
- Под строкой для ввода телефона, аккаунта Скайп или e-mail есть строка «Нет учётной записи? Создайте ее».
- Кликните по ней и впишите ту электронную почту, которую часто используете.
- Затем задайте безопасный пароль, подтвердите e-mail.
Когда учётная запись активирована, вы увидите состояние лицензии «Активирована с помощью цифровой лицензии, привязанной к аккаунту Майкрософт». Чтобы восстановить лицензию, достаточно войти в свою «учетку».
Не привязывайте ключ активации к УЗ Microsoft, если:
- система активирована с помощью сторонней утилиты (активаторы) – может возникнуть системный сбой или блокировка аккаунта;
- используете пиратскую версию продукта (видите сообщение об активации сервером вашей организации, используя Виндовс на домашнем ПК);
- ОС активирована ключом, размещенным в открытом доступе.
Учетная запись Microsoft заменяет ключ активации при переустановке Виндовс 10 на существующем устройстве, первом запуске лицензионной версии Office 2016 и 2019. Воспользуйтесь возможностью не вводить ключ продукта и быстро восстановить лицензию.
Приобретая компьютер с предустановленной Windows 11, можно быть уверенными, что установленная на устройстве операционная система уже активирована лицензионным ключом. Также, активация будет автоматически перенесена при обновлении лицензионной Windows 10 до Windows 11, причём всё это совершенно бесплатно. Тем не менее, в некоторых случаях в процессе переноса лицензии может произойти сбой, в результате чего обновлённая система окажется неактивированной.
Естественно, у не слишком опытного пользователя тут может возникнуть вопрос: а как узнать, активирована ли моя Windows 11 или нет? Так вот, определить это не составляет труда даже по косвенным признакам. Так, в неактивированной Windows 11 будет заблокирована большая часть параметров персонализации.
{banner_google1}
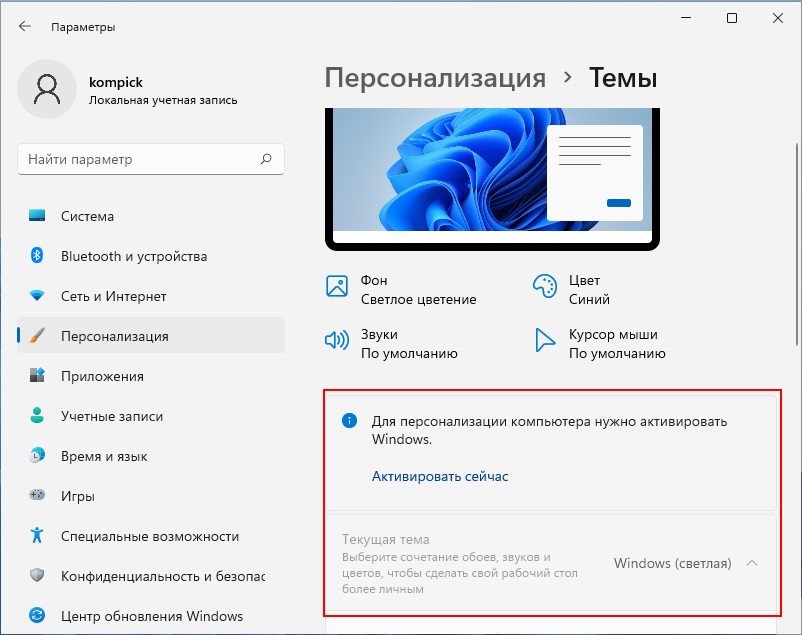
Также по истечение некоторого срока пользования системой в правом нижнем углу рабочего стола появится ватемарка «Активировать Windows 11», кроме того, время от времени на экране станет появляться уведомление с просьбой активировать операционную систему. Но это всё внешние признаки, если вы хотите точно узнать статус активации вашей Windows 11, воспользуйтесь этими рекомендациями.
Самый простой способ узнать, активирована Windows 11 или нет, это посмотреть статус в разделе «Система» приложения Параметры. В указанном разделе неактивированной системы вы увидите блок с сообщением «Система Windows не активирована» и ссылкой «Активировать сейчас», при клике по которой вы будете перемещены в раздел Система → Активация, где сможете ввести лицензионный ключ и посмотреть подробный статус активации.
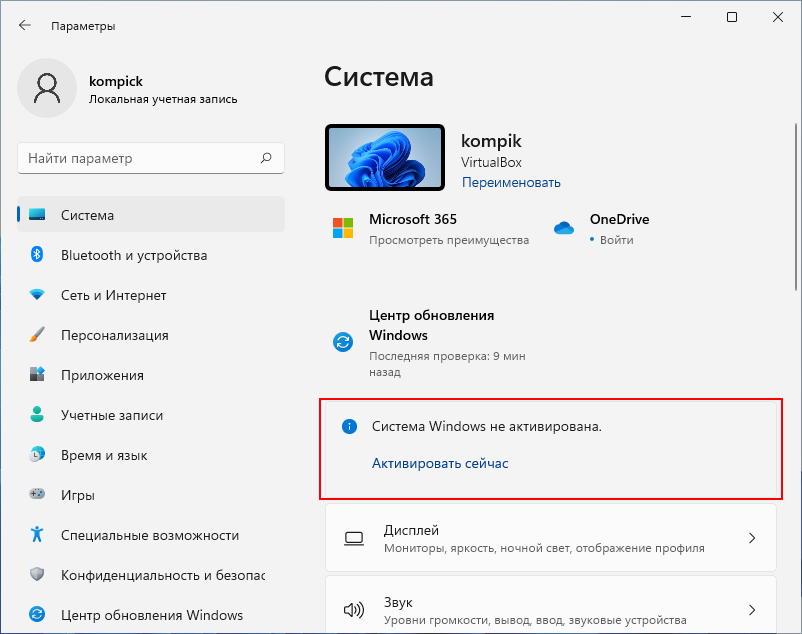
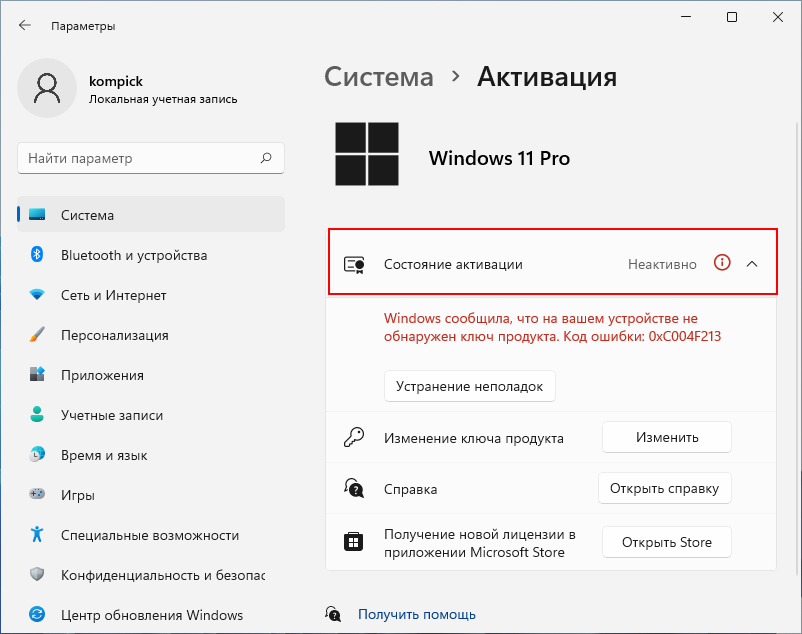
{banner_google1}
Более подробные сведения об активации и используемой лицензии можно получить с помощью Терминала Windows, так в Windows 11 сейчас называется приложение, объединившее под одним интерфейсом консоль PowerShell и классическую командную строку.
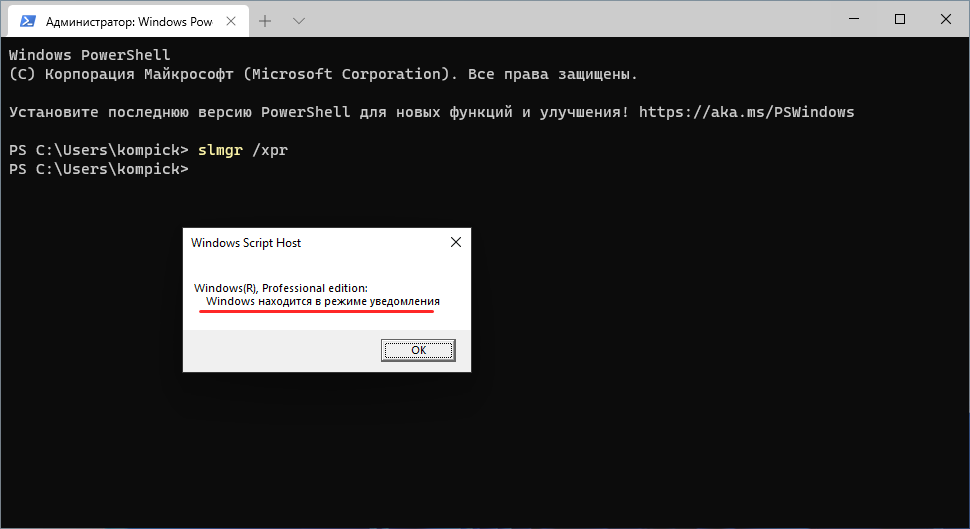
Запустив Терминал, выполните в нём команду slmgr /xpr. Спустя пару секунд откроется окошко «Windows Script Host», в котором будет указана редакция системы и статус активации. В неактивированной Windows 11 статус будет «Windows находится в режиме уведомления».
Примечание: скрипт slmgr может также принимать и другие аргументы, в частности:
• slmgr /dli — выводит сведения о канале, показывает статус лицензии.
• slmgr /dlv — предоставляет расширенную информацию о лицензии.
• slmgr /ipk — эта команда используется, когда нужно изменить ключ продукта.
Как видите, узнать, активирована ли Windows 11 или нет, очень просто. Другое дело определить, каким именно способом активирована система. Если в разделе Система → Активация вы видите сообщение «Система Windows активирована с помощью цифровой лицензии», скорее всего, активация была выполнена с помощью KMS-активатора.
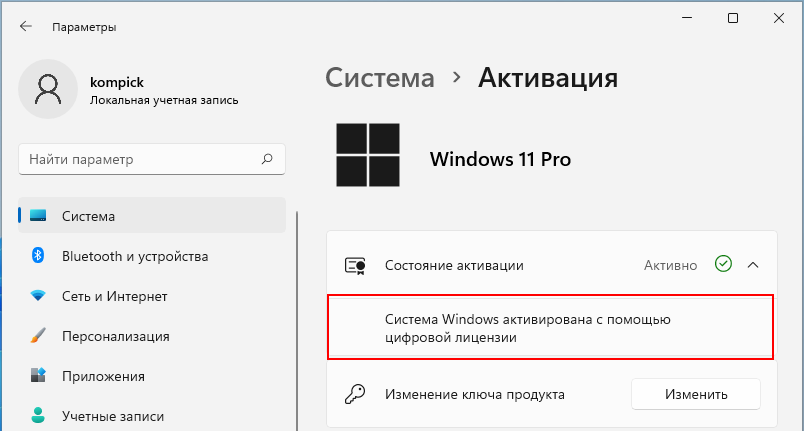
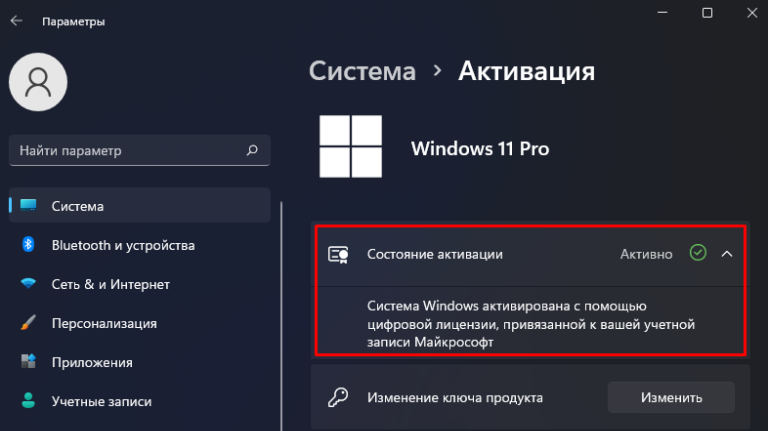
В активированной подлинным лицензионным ключом Windows сообщение будет дополнительно указано, что эта цифровая лицензия привязана к вашей учётной записи Microsoft.