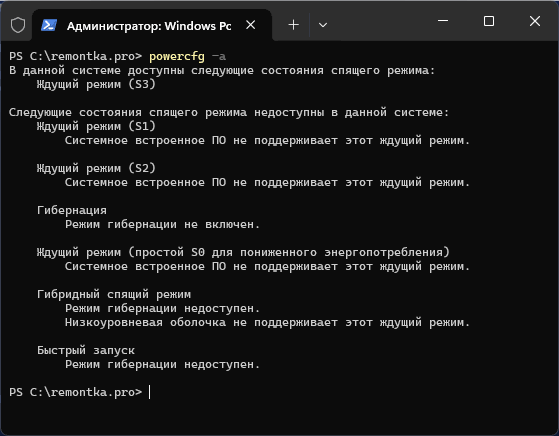Компьютер с ОС Windows 10 выходит из спящего режима каждый день. В системной журнале появляются записи Power-Troubleshooter:
Система вышла из состояния пониженного энергопотребления.
Источник выхода: Таймер — Будет выполнено назначенное задание «NT TASK\Microsoft\Windows\rempl\shell-usoscan», запросившее вывод компьютера из спящего режима.
Попасть в системный журнал можно следующим образом: Пуск → Панель управления → Администрирование → Просмотр событий → Журналы Windows → Система.
По записи в журнале видно, что компьютер пробуждает задание shell-usoscan. Необходимо зайти в Планировщик заданий (Пуск → ввести в строку поиска taskschd.msc → нажать Enter) и перейти по пути, указанному в системном журнале: Библиотека планировщика заданий → Microsoft → Windows → rempl. После чего, зайти в свойства (ПКМ → Свойства) задачи shell-usoscan, перейти на закладку Условия и снять галочку у пункта Пробуждать компьютер для выполнения задачи, затем нажать кнопку Ок.
В прошлом уже спрашивал насчёт этого, но до сих пор не удаётся найти решение.
Суть проблемы: незапланированное самопробуждение Windows 10 через некоторое время после перехода в спящий режим (как правило, через несколько часов). То есть пробуждение скорее всего запланированное, но не с моей стороны.
Записи из системного журнала Windows:
@
Имя журнала: System
Источник: Microsoft-Windows-Kernel-General
Дата: 19.10.2018 1:24:42
Код события: 1
Категория задачи:(5)
Уровень: Сведения
Ключевые слова:Time
Пользователь: Н/Д
Компьютер: DESKTOP
Описание:
Системное время изменено с 2018-10-18T16:24:43.929897300Z на 2018-10-18T19:24:42.500000000Z.Причина изменения: System time synchronized with the hardware clock.
@Имя журнала: System
Источник: Microsoft-Windows-Kernel-Power
Дата: 19.10.2018 1:24:42
Код события: 131
Категория задачи:(33)
Уровень: Сведения
Ключевые слова:(1024),(4)
Пользователь: Н/Д
Компьютер: DESKTOP
Описание:
Значения времени встроенного ПО для S3. ResumeCount: 1, FullResume: 664, AverageResume: 664
@Имя журнала: System
Источник: Microsoft-Windows-Kernel-Power
Дата: 19.10.2018 1:24:43
Код события: 105
Категория задачи:(100)
Уровень: Сведения
Ключевые слова:(1024),(4)
Пользователь: Н/Д
Компьютер: DESKTOP
Описание:
Смена источника питания.
@Имя журнала: System
Источник: Microsoft-Windows-Power-Troubleshooter
Дата: 19.10.2018 1:24:44
Код события: 1
Категория задачи:Отсутствует
Уровень: Сведения
Ключевые слова:
Пользователь: LOCAL SERVICE
Компьютер: DESKTOP
Описание:
Система вышла из состояния пониженного энергопотребления.
@Имя журнала: System
Источник: Microsoft-Windows-Kernel-Power
Дата: 19.10.2018 1:24:45
Код события: 42
Категория задачи:(64)
Уровень: Сведения
Ключевые слова:(1024),(4)
Пользователь: Н/Д
Компьютер: DESKTOP
Описание:
Система переходит в спящий режим.Причина: Hibernate from Sleep — Fixed Timeout
@Имя журнала: System
Источник: Microsoft-Windows-Kernel-Power
Дата: 19.10.2018 1:24:46
Код события: 107
Категория задачи:(102)
Уровень: Сведения
Ключевые слова:(1024),(64),(4)
Пользователь: Н/Д
Компьютер: DESKTOP
Описание:
Система возобновила работу после режима сна.
@
Как пробовал решать проблему:
1. Отключение таймеров пробуждения: Электропитание — Изменение параметров схемы — Изменить дополнительные параметры питания — Сон — Разрешить таймеры пробуждения — Отключено.
2. Отключение быстрого запуска: Электропитание — Действие кнопок питания — Включить быстрый запуск (рекомендуется) — Отключено.
3. Запрет устройствам будить компьютер (powercfg -devicequery wake_armed — ни одного устройства).
4. Отключение автообновления времени (синхронизация с сервером Windows)
Говорят, ещё может помочь отключение задач в планировщике, которые выводятся по команде: powercfg /waketimers
То есть это те таймеры пробуждения, которые я уже отключал в разделе Электропитание.
Вчера в списке была задача по запуску службы UpdateOrchestrator, которая, как я понял, отвечает за автообновление Windows 10 и создается автоматически, но сегодня в списке powercfg /waketimers только:
C:\Windows\system32>powercfg /waketimers
Таймер, установленный [PROCESS] \Device\HarddiskVolume3\Windows\SystemApps\ShellExperienceHost_cw5n1h2txyewy\ShellExperienceHost.exe, действителен до 0:00:00
Скопировал всё, что вывелось.
В общем, есть ли ещё какие-то варианты решения?
P.S. БИОС, точнее в UEFI, тоже полный порядок. Нет ничего, что могло бы выводить из спящего режима.
В Windows 11/10 был представлен новый режим экономии энергии — Modern Standby (S0 Low Power Idle). Он схож со спящим режимом, но работает иначе, ближе к режиму ожидания на смартфонах или планшетах: система может продолжать получать уведомления, проверять наличие обновлений и выполнять другие фоновые задачи.
Несмотря на то, что Майкрософт рекомендует новый режим, некоторые пользователи могут предпочесть обычный спящий режим (Sleep Standby, S3) из-за проблем с нагревом, разрядом батареи, переходом в спящий режим или по иным причинам. В этой инструкции о том, как отключить режим Modern Standby.
Отключение Modern Standby (S0) в реестре
Прежде чем приступить, имеет смысл убедиться, что этот режим поддерживается на вашем компьютере: возможно, проблемы, которые вы пробуете решить, вызваны не им:
- Запустите командную строку, Windows PowerShell или Терминал Windows от имени администратора, для этого можно использовать контекстное меню кнопки «Пуск».
- Введите команду
powercfg -a
и нажмите Enter.
- Проверьте, какая информация указана для Ждущего режима (S0).
Если «Ждущий режим (простой S0 для пониженного энергопотребления)» находится в разделе «В данной системе доступны следующие состояния спящего режима», можно продолжать. Если же он расположен в списке недоступных, инструкция не будет актуальной для вас.
В случае, если режим Modern Standby (S0) доступен, его отключение можно выполнить вручную в реестре:
- Нажмите клавиши Win+R на клавиатуре, введите regedit и нажмите Enter.
- Перейдите к разделу реестра
HKEY_LOCAL_MACHINE\SYSTEM\CurrentControlSet\Control\Power
- Нажмите правой кнопкой мыши в пустом месте правой панели редактора реестра и создайте новый параметр DWORD (32-бит), укажите имя PlatformAoAcOverride для него.
- Оставьте значение 0 для него.
- Необязательный шаг: откройте подраздел с именем ModernSleep, если в нём содержатся какие-либо значения, удалите их (клавишей Delete или с помощью контекстного меню по клику правой кнопкой мыши).
- Закройте редактор реестра и перезагрузите компьютер.
То же самое можно сделать быстрее, запустив командную строку от имени администратора и выполнив команду:
reg add HKLM\System\CurrentControlSet\Control\Power /v PlatformAoAcOverride /t REG_DWORD /d 0
после чего, как и в предыдущем случае, требуется выполнить перезагрузку компьютера.
Если вам потребуется вернуть изначальные настройки, удалите созданный вами параметр PlatformAoAcOverride в реестре, либо используйте команду
reg delete "HKLM\System\CurrentControlSet\Control\Power" /v PlatformAoAcOverride /f
в командной строке, запущенной от имени администратора.
Что может быть не так с настройками питания компонентов компьютера?
Давайте сначала взглянем вот на эту диаграмму:

Очевидно, что ноутбуков продается гораздо больше, чем собирается настольных компьютеров и производители компонентов и софта во многом ориентируются на ноутбучный сегмент.
В ноутбуках одна из ключевых характеристик — время автономной работы от батареи. Чтобы его продлить производители стараются максимально оптимизировать потребление энергии, снижая его всегда, когда это возможно. В качестве побочного эффекта мы получаем, что энергосбережение пытается взять власть и в моменты, когда ноутбук подключен в сеть и даже на настольном компьютере. Как только система чувствует, что нагрузка снижена или она бездействует, начинают активироваться режимы пониженного энергопотребления. И вот эти режимы могут на настольном компьютере неожиданно приводить к полному зависанию, отключению отдельного устройства или системы в целом.
За последние 8 лет я сталкивался с таким несколько раз на настольных компьютерах. Обнаруженные проблемы можно разложить по следующим категориям:
- Внезапное отключение системы из-за высокого уровня c-states процессора
- Подвисания системы из-за высокого уровня с-states
- Внезапный отвал NVMe диска из-за режима энергопотребления по умолчанию, даже если диск был под нагрузкой
- Кратковременное снижение производительности NVMe дисков из-за режима энергопотребления по умолчанию, даже если диск был под нагрузкой.
Проблемы у меня были с разными компонентами разных поколений и производителей: Intel i7-4770k, Ryzen-3900x, NVMe Kingston A2000. Судя по информации от других пользователей, проблемы бывают и со многими другими устройствами.

Первый раз я столкнулся с этим, когда 7 лет назад новенький компьютер с 4770k на борту начал подтормаживать без какой-либо серьезной нагрузки. Когда внезапно компьютер вырубился, я перебрал и перепроверил все компоненты: от блока питания до материнки. Путем исключения выяснил, что проблема с процессором, и, сначала уже хотел сдавать его по гарантии, но потом выяснил, что он исправен. Под Windows было крайне сложно понять что же происходит. Помог запуск под Linux и изучение его журнала, который оказался очень подробным. Система не вырубалась, но в списке ошибок было что почитать. Гуглю эти ошибки — и я узнаю, что ещё много людей мучаются с такой проблемой. Так я узнал про c-states и, что неким образом при его высоких значениях система сначала пытается снизить энергопотребление, а этого не хватает мощному десктопному процессору даже для простоя. Аналогичная ситуация происходила с Ryzen 3900х. Тоже хотел сдавать по гарантии, думал что два раза в одну воронку снаряд не попадает. Да и за 6 лет индустрия должна была (нет) уже с этим разобраться. Усложнялось все ещё тем, что если в случае с 4770k падения и подвисания происходили достаточно часто — раз в несколько дней и можно было отследить, то 3900х падал раз в месяц, да еще и был в офисе. Но, попробовав изменить c-states, все решилось и работает уже полтора года как часы.
Похожая ситуация была с ssd дисками — их режимы ожидания что под Windows что под Linux похоже целиком пришли из ноутбучного мира, что не совсем дружит с десктопом.
Что такое с-states, какие могут быть проблемы?

С-states — это режимы энергосбережения процессора. Впервые их ввели еще на 486м Intel’е.
В большинстве систем есть 7 уровней C-states (плюс еще некоторые подуровни для определенных процессоров). В некоторых системах есть и 10 уровней. В других есть пропущенные уровни. Если активирован уровень C0, то все компоненты процессора потребляют энергию. Процессор в полностью рабочем состоянии и никаких проблем не возникает. Уровни C1-C2 соответствуют все еще включенному процессору с рабочим кэшом, но с остановкой либо замедлением одного или нескольких внутренних тактовых генераторов. Начиная с уровня C3 начинается спящий режим, кэш L1 инструкций пустой. Уровни С4-С6 определяют глубину этого спящего режима. Система, отслеживая свою активность, вычисляет на какой уровень c-state надо перейти в данный момент. Если активность снижается, система повышает уровень, снижая энергопотребление.
У операционной системы есть глобальный параметр max_c-state, определяющий максимальное значение c-state в которое может уходить система. По умолчанию он как раз, наследуя ноутбучные правила, близок или равняется C6.
Проблемы могут возникнуть с повышением уровня C-states. Выходя с C0 на С1/C2 может произойти отключение или подвисания там, где этого не ждешь. Объясняется это тем, что современные алгоритмы управления C-states писались практически одинаковыми как для ноутбуков так и для мощных десктопных процессоров. Казалось бы, если установлен максимальный уровень на C3 или больше — то уже без разницы, какой будет конкретно уровень — ведь проблемы начинаются, когда система еще не в спящем режиме, а раньше. Но это не всегда так, у Windows 7 были проблемы как раз когда с C3 повышали максимальный допустимый уровень до C6. Видимо в системе были разные алгоритмы работы с энергопотреблением для разных максимальных уровней энергопотребления, а не только для текущего уровня.
Устраняем проблемы c С-states на Windows
Чтобы устранить проблему с c-states надо понизить его максимальный допустимый уровень до такого, когда система начнет работать стабильно. Если вы (как я) не выключаете компьютер месяцами, то можете сразу выставить C0.
Для этого надо под администратором воспользоваться утилитой командной строки POWERCFG :
- Узнаем доступные схемы питания c помощью powercfg /list:
- Выбираем схему Высокая производительность и копируем ее идентификатор. В моем случае идентификатор: 8c5e7fda-e8bf-4a96-9a85-a6e23a8c635c
- Выполняем команду powercfg /SETACVALUEINDEX 8c5e7fda-e8bf-4a96-9a85-a6e23a8c635c SUB_PROCESSOR IDLESTATEMAX 0:
Где последняя цифра — максимальный допустимый уровень с-states, который вы хотите задать. В моем случае это 0. Эта команда меняет схему питания «Высокая производительность», задавая новый максимальный уровень для неё.
- Активируем схему питания: powercfg /SETACTIVE 8c5e7fda-e8bf-4a96-9a85-a6e23a8c635c
Устраняем проблемы с C-states на Linux:
- открываем под sudo файл /etc/default/grub
- ищем секцию GRUB_CMDLINE_LINUX_DEFAULT
- прописываем intel_idle.max_cstate=0, где цифра — максимальный допустимый уровень c-state
- не смущаемся, что параметр называется intel_idle, для AMD он тоже работает
Примечание: некоторые BIOS позволяют установить max c-state в своем меню, но не факт, что система не переопределит это значение.
Проблемы с энергосбережением nvme дисков
По аналогии с процессорами NVMe диски имеют несколько уровней энергосбережения.
Данная технология называется Autonomous Power State Transition (APST) и призвана в первую очередь увеличить время работы батареи ноутбука.

Контроллер собирает информацию об активности системы и частоте запросов к диску и выставляет оптимальный с его точки зрения режим энергопотребления. Работа этого алгоритма регулируется выбранной схемой энергопотребления, которая в первую очередь характеризуется величиной таймаута. Если за время более чем таймаут, указанный в схеме к накопителю не было ни одного запроса, то драйвер повышает глубину уровня ожидания NVMe, выходя из уровня S0. На более глубоких уровнях увеличивается максимальное время отклика диска. В настройках этой схемы, в целом беспроблемно работающей на ноутбуках может быть заложено состояние, зайдя в которое десктопная система вызовет сбой и диск отмонтируется из файловой системы. Более того, если ОС загружена с этого диска, то с большой вероятностью она умрёт, а испуганный пользователь захочет сдать диск или все остальные девайсы по гарантии. У меня отвал диска с системой был только под Линуксом, но сам этот диск отваливался и из под Windows (Windows была на SATA). Основная проблема была конечно не отвал, а подвисания.
Ниже приведены стандартные настройки таймаутов NVMe для разных схем питания под Windows:

Я не нашел, что такие схемы различаются для десктопов и ноутбуков. Но, к счастью, пользователь может управлять этой схемой. Если мы повысим таймаут, то диск просто никогда не успеет уйти на более глубокий уровень ожидания и будет всегда активен.
Меняем схему энергосбережения NVMe под Windows 10
Есть два способа исправить проблему с схемой энергосбережения NVMe — через команду powercfg или через реестр + настройки питания. Мы рассмотрим второй способ, так как он более нагляден
Через реестр:
- Открываем реестр
- Проходим в раздел HKEY_LOCAL_MACHINE\SYSTEM\CurrentControlSet\Control\Power\PowerSettings\0012ee47-9041-4b5d-9b77-535fba8b1442\d639518a-e56d-4345-8af2-b9f32fb26109:
- Меняем значение в поле Attributes c 1 на 0:
- Теперь у нас доступна опция регулировки таймаута в настройках электропитания
- Win+X -> Управление электропитанием -> Дополнительные параметры питания -> Настройка схемы электропитания (для вашей текущей схемы) -> Изменить дополнительные параметры питания
- В открывшемся окне меняем таймаут на больший, если мы хотим, чтобы накопитель был активен почти всегда, и его не вырубало (я поставил 1000 когда были проблемы и они исчезли):
Меняем схему энергосбережения на Linux:
- Открываем /etc/default/grub под sudo
- под секцией GRUB_CMDLINE_LINUX_DEFAULT прописываем nvme_core.default_ps_max_latency_us=0
Как альтернатива — можно полностью отключить APST, но мне не удалось найти параметр.
Заключение:
Судя по тому, что я несколько раз сталкивался с этой проблемой и находил довольно многих пользователей с такими же неполадками, есть значительная часть десктопных компонентов отнесенная в сервис или сданная назад, будучи вполне рабочими, но не вполне совместимыми. Все это софтовые проблемы из-за ноутбучного влияния в коде ОС. Для рядового пользователя они совсем не приятные, и я надеюсь, что данный материал поможет кому-то из читателей.
Telegram-канал @overclockers_news — теперь в новом формате. Подписывайся, чтобы быть в курсе всех новостей!
Сегодня мне приснился сон: я рассказывал жене, что узнаю играющий трек и вот-вот пойдет «расколбас». Трек был от одного из моих любимых продюсеров Евгения Смирнова… Спустя пару секунд, я проснулся и действительно довольно громко в соседней комнате играл трек от Omnia и всё бы ничего, если бы на часах не было время 4:45 утра. Продрав глаза, я подумал, что кошка шарилась по моему столу и нажав кнопку на клавиатуре, вывела комп из режима «Сон». Однако, когда я встал с кровати, увидел кошку мирно спящую «в ногах». Я выключил комп и пошел спать дальше. Что же произошло? Какого хрена комп сам включился?
На ум невольно пришла старая история: Браузер Chrome разбудил человека в 3:00 ночи криками монстров (http://habrahabr.ru/post/174381/)
Оказывается, все довольно просто… На этот раз, это был не Google Chrome, а Windows 10, решивший что именно сейчас ему надо обновить Orchestrator (https://technet.microsoft.com/en-us/library/hh237242.aspx). Что это за такая важная приблуда, я не особо разобрался.. да и не важно…
Самое главное, что я хотел бы рассказать, это как найти и обезвредить подобное поведение, ведь все мы любим ночью спать.
Все примеры (скриншоты) привожу для Windows 10, для более ранних версий этапы должны быть очень похожими или точно такими же..
- Самое первое, что нужно сделать в случае если у Вас такое произошло, это разобраться кто именно и каким образом вернул компьютер из режима «Сон». Для этого, нажимаем правой кнопкой на «Пуск» (в Windows 10) или на «Мой компьютер» (в предыдущих версиях) и выбираем пункт «Управление компьютером»:
Управление компьютером
Так же существует еще один способ запуска, данной оснастки: нажать Win+R и в открывшееся окно ввести compmgmt.msc
- В открывшемся окне, в левой его части, в дереве выбрать такой путь:
— Управление компьютером
— Служебные программы
—— Просмотр событий
———- Журналы Windows
————— СистемаСистемный журнал событий Windows
- В открывшемся в правой части окне, ищем время когда включился ПК, у меня это ~4:45. В принципе, если вы выключили компьютер, например в 19:00, а включился он только в ~ 4-5, то вы без проблем найдете этот разрыв:
Power troubleshooter
- Теперь, начиная от времени включения, ищете запись с источником Power-Troubleshooter (см. скриншот выше), выделяете его и видите следующую картину:
Виновник выхода ПК из сна
Система вышла из состояния пониженного энергопотребления.
Время перехода в спящий режим: 2015-08-19T16:32:28.789995400Z
Время выхода из спящего режима: 2015-08-20T01:44:32.479224100ZИсточник выхода: Таймер — Будет выполнено назначенное задание «NT TASK\Microsoft\Windows\UpdateOrchestrator\Reboot», запросившее вывод компьютера из спящего режима.
Тут мы видим, во-первых, что произошло, а во вторых, кто вывел систему из сна. В нашем случае это «NT TASK\Microsoft\Windows\UpdateOrchestrator\Reboot«, запоминаем этот путь.
- Теперь когда мы знаем виновника, настала пора его наказать. Для этого открываем планировщик заданий. Сделать это можно либо в этом же окне, либо нажав Win+R и написав туда: taskschd.msc . Я буду делать все в том же окне:
Планировщик заданий
- Итак, идем в планировщик заданий, по такому пути:
— Управление компьютером
— Служебные программы
—— Планировщик заданий
——— Библиотека планировщика заданий - А дальше, открываем тот же путь, что мы нашли в системном журнале, а именно путь: «Microsoft\Windows\UpdateOrchestrator\Reboot»
Orchestrator
- Теперь, когда нашли это событие, нажмите на него правой кнопкой мыши и выберите пункт «Свойства», откроется окно свойств этого задания.
Свойства задачи
- Теперь перейдите на вкладку «Условия«, и снимите галочку с пункта «Пробуждать компьютер для выполнения задачи»
Отключение пробуждения ПК
- После этого нажмите «Ок».
Теперь вы знаете, как найти и обезвредить задания, которые пробуждают ваш ПК среди ночи..
Честно говоря, я не знаю чем думали разработчики, установив подобную задачу, но знаю точно, головой думали мало..
Желаю всем спокойных снов 🙂
— [добавлено 30.08.2015] —
Проснувшись сегодня утром, я опять обнаружил свой ПК включенным. Изучив события, я опять наткнулся на Orchestrator. Как оказалось, это событие, создается другим приложением, и его отключение не повлияет на его повторный запуск (т.к. оно будет пересоздано). Немного погуглив, я наткнулся на топик: Computer wakes up every night from sleep (https://www.reddit.com/r/Windows10/comments/3gd066/computer_wakes_up_every_night_from_sleep/), здесь предложили такое решение:
I came to this thread after updating to Windows 10 and encountering issues with my computer not staying asleep when I came back to it the next day. I had not thought of looking in the group policy details for this kind of a setting. Here I thought I was being pretty savvy just going to the Event Viewer to find the root of my problem 🙂
I found your advice useful, but I think there might be a more broad solution for anyone who «just wants their computer to stay asleep.» I say this because this is not the first thing in the event logger that I’ve found as a cause of my computer waking. (Media Center updates with this scheduled task ‘NT TASK\Microsoft\Windows\Media Center\mcupdate_scheduled’ were also causing the computer to wake).
As I read through the documentation in the group policy editor for the ‘Enabling Windows Update Power Management to automatically wake up the system to install scheduled updates’ setting, it says «Specifies whether the Windows Update will use the Windows Power Management features to automatically wake up the system from hibernation, if there are updates scheduled for installation.»
This made me wonder…what are my settings in power management that relate to allowing it to wake? I then found that in Control Panel > Power Options > Edit Plan Settings > Change advanced power settings you can then expand Sleep > Allow wake timers. Here you can choose {enable, disable, important wake timers only}. I figured that the windows update «Reboot» scheduled task would probably classify itself as «important» in this context, so I just chose to disable, since I don’t really want anything to wake the computer.
Your solution is certainly correct and concise, but if you want the nuclear option, this power management option seems to be a good solution.
Нас интересует выделенная часть. Вкратце в ней говорится, что в Плане управления питанием, есть опция позволяющая Разрешить/Запретить таймеры пробуждения. И что на самом деле, пробуждение компьютера занимается Windows Update который помимо всего прочего еще и перезагружает компьютер без вашего ведома.. Ну, что же попробуем это решение:
- Открываем настройки Электропитания, для этого нажимаем Win+R и в открывшееся окно вводим powercfg.cpl . Второй способ это:
Пуск>Параметры>Система>Питание и спящий режим>Доп. параметры питания - В открывшемся окне, нажимаем Настройка схемы электропитания
- Теперь нажимаем Изменить доп. параметры питания
- В открывшемся окне, раскрываем пункт Сон>Разрешить таймеры пробуждения и в пункте «Значения«, выбираем «Отключить

Отключение таймеров пробуждения
Надеюсь, теперь комп не будет просыпаться… И приход скайнета отложится до следующей переустановки винды 🙂