Opencl.dll — ещё один файл, который часто вызывает ошибки как при входе в Windows 11 и Windows 10, 8.1 и 7, так и при запуске игр или программ, такие как «Не удается продолжить выполнение кода, поскольку система не обнаружила opencl.dll», «Запуск программы не возможен, так как на компьютере отсутствует opencl.dll», «Системная ошибка» при запуске amdrsserv.exe и другие.
В этой инструкции подробно о том, как скачать и установить opencl.dll x64 и 32-бит и исправить рассматриваемые ошибки в Windows.
Как исправить системные ошибки, вызванные отсутствием opencl.dll

Opencl.dll — одна из библиотек DLL, используемых в программах, использующих технологии OpenCL (Open Computing Language) для просчета графики или других операций с использованием GPU (видеокарты). Технология поддерживается NVIDIA, Intel и AMD.
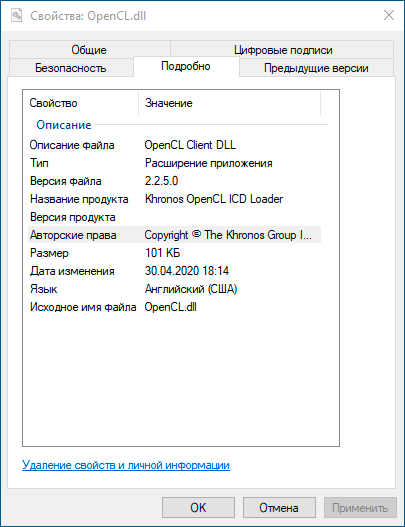
Скачивать этот файл отдельно со стороннего сайта и пробовать его зарегистрировать в Windows вручную можно, но не является лучшим методом. В случае видеокарт AMD ранее был доступен отдельный OpenCL Driver, но сегодня для систем Windows 11, 10, 8.1 или Windows 7 он не актуален.
Файл opencl.dll присутствует в комплекте драйверов для всех современных дискретных и интегрированных видеокарт: NVIDIA GeForce, AMD Radeon и Intel HD Graphics. Поэтому лучшее и наиболее часто работающее решение — установка этих драйверов:
- Внимание: «обновление» драйвера кнопкой «Обновить» в диспетчере устройств — это не то, что требуется: так мы получим не все файлы и более того, этот метод иногда и вовсе не производит обновления.
- Если вы, еще до того, как нашли это руководство откуда-то скачали и поместили вручную файлы opencl.dll в папки C:\Windows\System32 и C:\Windows\SysWOW64, лучше их оттуда убрать, они могут помешать следующим шагам.
- Скачайте последний драйвер для вашей видеокарты с официального сайта NVIDIA, AMD или Intel. Внимание: если у вас есть и интегрированная и дискретная видеокарта, например, AMD и Intel, загрузите оба драйвера. Особенно это важно для драйверов AMD, без сопутствующей установки драйвера от Intel (при наличии и этого GPU), ошибки amdrsserv.exe могут продолжать появляться.
- Будет полезным (но обычно не обязательно), если перед запуском установщиков вы удалите текущие драйверы: для некоторых это возможно сделать в Панель управления — Программы и компоненты, для некоторых — с помощью бесплатной утилиты Display Driver Uninstaller (DDU).
- Установите загруженный драйвер или драйверы (при наличии нескольких GPU). В случае если установщик в параметрах предлагает выполнить «чистую установку» (например, NVIDIA), выполните именно её.
- На всякий случай перезагрузите компьютер.
- Если описанное не помогло, а у вас установлена видеокарта AMD, попробуйте скачать и выполнить bat-файл (от имени администратора) с этой страницы — он автоматически найдёт на компьютере необходимые библиотеки и зарегистрирует их в системе.
После выполнения указанных действий файлы opencl.dll должны автоматически оказаться в папке C:\Windows\System32, а в Windows x64 — еще и в C:\Windows\SysWOW64, а ошибки «Не удается продолжить выполнение кода, поскольку система не обнаружила opencl.dll», «Системная ошибка amdrsserv.exe» (напрямую связанная с драйверами AMD, которые при появлении этой ошибки следует переустановить вручную) и подобные не должны вас больше побеспокоить.
На сайте также присутствует отдельный материал об исправлении ошибок AMDRSServ.exe, возможно, в нём вы сможете найти дополнительную полезную информацию.
Если эта статья — не первая, которую вы находите на тему ошибок opencl.dll, вы вероятнее встречали рекомендацию скачать этот файл, скопировать в ранее упоминавшиеся папки и выполнить команду regsvr32.exe opencl.dll (или иные варианты этой команды). Простое копирование файла иногда может исправить ошибку. А проблема с этим методом в том, что зарегистрировать (установить) эту DLL таким методом не получится.
Вы получите сообщение о том, что «Точка входа DllRegisterServer» не найдена, иначе говоря, файл не поддерживает механизм регистрации с помощью regsvr32.dll. Отдельно следует отметить, что в папках System32 и SysWOW64 должны быть разные файлы opencl.dll — для x64 и x86, а обычно предлагается один, что может приводить к ошибкам.
Как итог — чаще всего из-за незнания подобных нюансов ручные манипуляции оказываются безуспешными (но иногда срабатывают, хотя шаг с regsvr32 и лишний). Однако, бывает иная ситуация: в системе присутствует и всегда был в наличии оригинальный opencl.dll (был установлен с драйверами), но сообщения об ошибках продолжают появляться. В этой ситуации можно рекомендовать выполнить проверку целостности системных файлов (инструкция для Windows 10, но подойдет и для предыдущих систем) — это может сработать.
Надеюсь, инструкция сработала для вашего случая. На всякий случай учитывайте: если проблема появилась после каких-то недавних действий с компьютером, вполне возможно, что вам помогут точки восстановления системы.
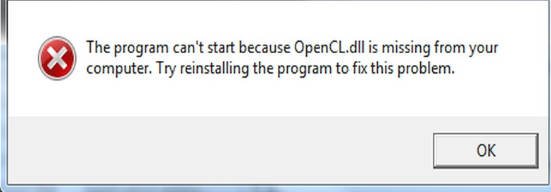
The Opencl.dll file is missing in Windows 10 – How do I fix it?
When you run a game or program in Windows 10, you may encounter the error “Opencl.dll missing, damaged or found”. Since the Opencl.dll file is related to graphics processing, you may find the error every time you update drivers like Nvidia or AMD. This is because the graphics card manufacturer’s driver installer automatically overwrites an existing opencl.dll file with its own. The error may occur when the opencl.dll is missing or damaged in Windows 10/7. I do not recommend downloading the Opencl.dll file from third parties, as it may be more of a virus. This is a guide on how to fix an error when the Opencl.dll file is missing, not found, or damaged. I will start with easier tasks, ending with radical methods.
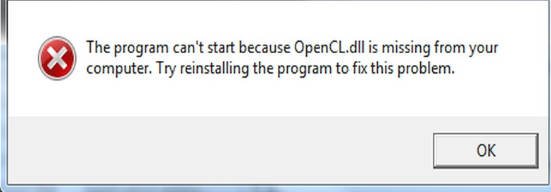
1. Checking for a damaged Opencl.dll file
All versions of Windows have a built-in tool for checking and recovering system files. Run a command prompt as administrator and type the commands below, waiting for the process to end after each.
sfc /scannow
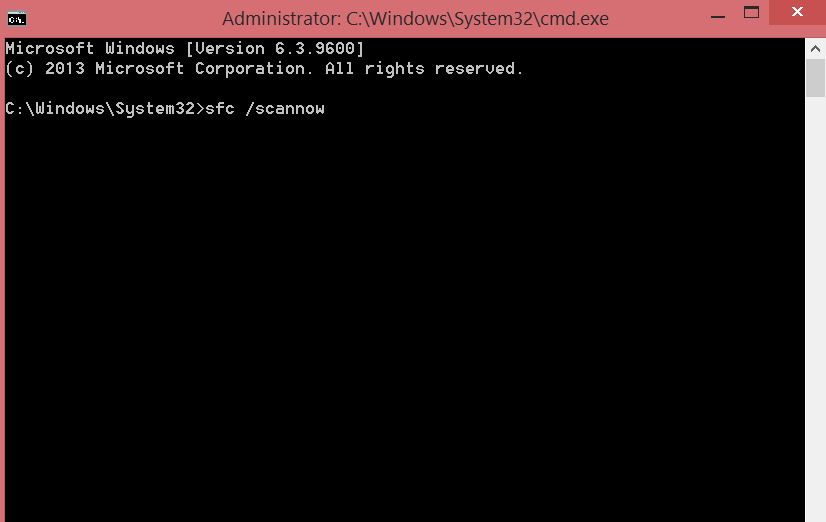
DISM /ONLINE /CLEANUP-IMAGE /RESTOREHEALTH
2. Restore from image
If the above method did not help, we will restore from the ISO image. Microsoft ships its own SysWOW64\opencl.dll via the WinSxS hard link, but NVIDIA drivers can overwrite this file. Follow the three steps below:
Mount the ISO image onto a USB flash drive or virtual drive from Windows 10.
Dism /Online /Cleanup-Image /RestoreHealth /Source:esd:D:sourcesinstall.esd1WindowsWinSxSwow64_microsoft-windows-r..xwddmdriver-wow64-c_31bf3856ad364e35_10.0.10586.0_none_3dae054b56911c22.
3. Video card driver
You need to uninstall the video card drivers and install the latest version by downloading it from the video card manufacturer’s website. Use the manual how to completely uninstall Nvidia, AMD, Intel graphics card drivers. After uninstalling the driver, go to the manufacturer’s website and download the latest version.
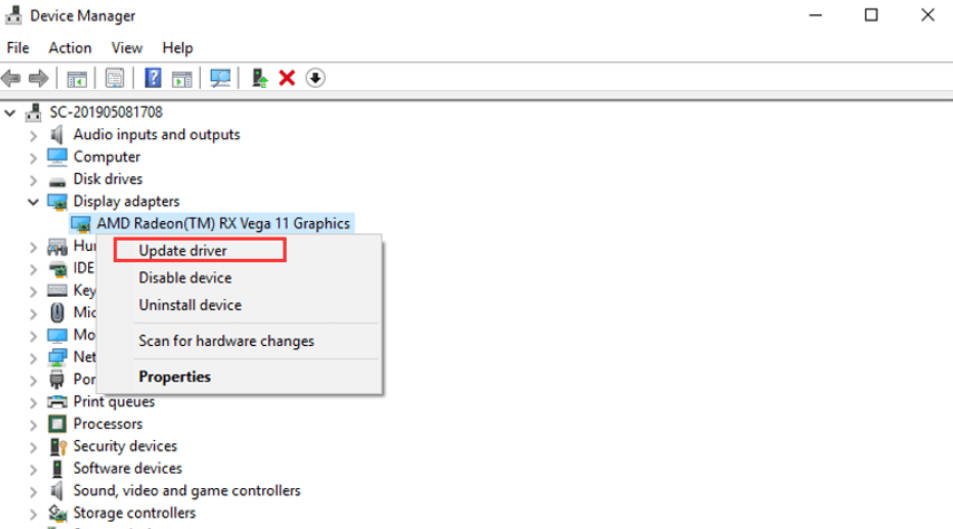
4. Where to download Opencl.dll and where to throw it?
Do not download Opencl.dll from third party sources. You can take it from a second computer or laptop, it will be safer. You can ask your friend to throw it, provided that he has a computer in a safe state and you are sure about it. The Opencl.dll file is in two ways:
C:\Windows\System32
C:\Windows\SysWOW64
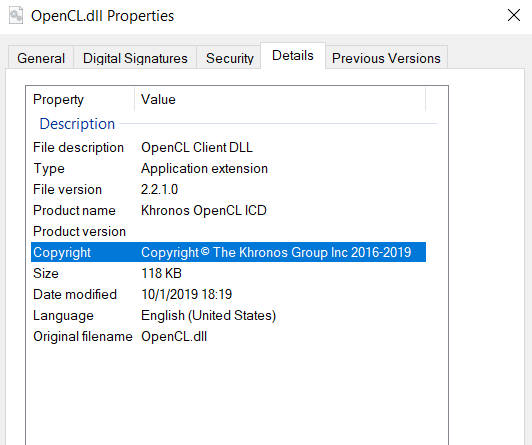
DLL files are extremely important in Windows as they are files that contain data and sets of functions that other programs in Windows use. Sometimes, you can come across a DLL file error, which happens when the DLL file is corrupted or missing.
One of the DLL errors that you may end up facing is the opencl.dll missing error. In this article, I have discussed what you can do in order to troubleshoot this error.
Also read: Sysmenu.Dll Error Windows 10! How To Fix?
We have shown a VIDEO walk through at the end of the post for easy solution.
There can be various reasons related to cause this error for you. Here are some of the known causes that can do this to you:
- Corrupted System File: Corrupted system files are known to trigger various errors on Windows 10. The applications, not opening can also be related to it.
- Faulty Graphics Drivers: Faulty graphics drivers are known to cause plenty of errors and bugs, including this one.
- Outdated Windows: Keeping the Windows updated is paramount in preventing bugs and errors.
- Unnecessary applications and services: Application and services that are unnecessary may conflict with each other and cause this error.
How To Fix OpenCl.dll Missing Error?
Now that you know the possible causes of this error, it is time to troubleshoot it. Here I have discussed the troubleshooting procedure that you can follow in order to fix this issue. Remember to read the instructions carefully to avoid making any mistakes.
Solution 1: Restore To A Previous System Point
If system restore is enabled on your PC and you have saved a previous restore point before this error appeared, then you can restore to it. By restoring to a previous system point, you should be able to get rid of this error. To restore to a previous system point, follow the steps given below:
- Type Create a restore point in the start menu and select the top result. The System Properties will open on your screen.
- In the System Protection tab, select the System Restore option.
- Click on the restore point made before this error appeared and follow the on-screen information to restore your PC to that state.
Solution 2: Run SFC And DISM Scans
Corrupted system files can also be the cause of this error. If this is the case, then you can try running the System File Checker scan and DISM scan. The SFC checks for corrupted system files and fixes them while the DISM scan will repair the Windows image. To run the SFC scan and DISM scan, follow the steps given below:
- Open the Run utility again.
- Type cmd and press Ctrl + Shift + Enter to open an elevated Command Prompt.
- Type the following command and press Enter:
sfc /scannow

- Wait for the scan to finish as it will take around 20-30 minutes. Do not close the Command Prompt prematurely.
- Restart the computer.
- Now, open the elevated command prompt again.
- Type the following commands and press Enter after finishing each one:
a) Dism /Online /Cleanup-Image /CheckHealth
b) Dism /Online /Cleanup-Image /ScanHealth
c) Dism /Online /Cleanup-Image /RestoreHealth - Wait for the commands to finish running and then restart the computer.
Solution 3: Update Windows
Outdated operating systems are known to conflict with newer apps and games. If you are using outdated Windows, you should update it to the latest version. Windows update fixes bugs, adds security patches, and provides newer features. To update your Windows 10, follow the steps given below:
- Type Check for updates in the Start menu and select the top result.
- Click on the Check for updates option and wait for Windows 10 to finish checking.
- If any update is available, Windows should start downloading it automatically. After the download is complete, install it and restart your PC.
Solution 4: Troubleshoot Graphics Drivers
This error is known to occur because of corrupted graphics drivers. You can troubleshoot the graphics drivers by following the steps given below:
- Press the Windows + R keys to open the Run utility.
- Type devmgmt.msc and press Enter to open the Device Manager.
- Expand the Display adapters section.
- Right-click on the graphics drivers driver.
- Select the Update driver option from the right-click context menu.
- Click on the Search automatically for drivers option and follow the instructions on your screen to finish the process.
- After the update is complete, restart the computer.

Check whether the error remains. If yes, then try uninstalling and reinstalling the graphics drivers. To uninstall the audio drivers, follow the steps given below:
- Open the Device Manager again.
- Right-click on the graphics driver and select the Uninstall device option.
- Follow the instructions on your screen to finish uninstalling.
- Finally, restart your PC.
Solution 5: Restore Mfc100u.dll From The Recycle Bin
This error is triggered when the DLL file goes missing. The DLL file can go missing if it was deleted. If you have deleted the DLL file mistakenly, there is always a chance that the file is still in the Recycle bin. The chances may be slim, but it is better to check this possibility anyway. If the DLL file is in the Recycle bin, you can simply restore it.
To restore the DLL file in the Recycle bin, follow the steps given below:
- Open the Recycle bin and check if the Mfc100u.dll file is there or not.
- If the DLL file is present in the Recycle bin, right-click on it.
- Select the restore option to restore the DLL file.
After you have restored the DLL file, check whether you can start the application or not.
Solution 6: Download OpenCL Runtime Package
You can always install the OpenCL runtime package from Intel’s website to fix this issue on your PC. To install the OpenCL runtime package in your Windows 10, follow the steps given below:
- Visit this webpage.
- Download the OpenCL runtime driver for Windows.
- After you have downloaded the runtime tool, run it. Follow the on-screen installation instructions to complete the process.
Solution 7: Run An Antivirus Scan
Viruses and malware are known to delete DLL files. If your PC is infected by virus or malware, it won’t matter if you install the DLL file again. First, you need to clear the virus or malware from your PC and then install the DLL file. To clear malware, you can use the power Malwarebytes.
But if you don’t want to use any 3rd party software, you can run the Windows Defender Offline Scan. To run the offline scan, follow the steps given below:
- Type Windows Security in the search bar and select the top result.
- Click on the Virus and threat protection option.
- Select the Scan options in the Current threats section.
- Check the Microsoft Defender Offline scan circle and click on the Scan now option.
It will take around 15 minutes for the scan to finish. Don’t turn off the computer while the scan is happening. After the scan finishes, your computer will restart automatically.
Solution 8: Reinstall The Application
If your computer isn’t infected with malware or viruses and if installing the redistributable didn’t work, it means that the application of the game is also corrupted. In this scenario, you need to reinstall the application that is triggering this error. Before you reinstall the application, it needs to be uninstalled. To uninstall the application, follow the steps given below:
- Press the Windows + R keys to open the Run utility.
- Type appwiz.cpl and press Enter to open the Program and Features panel.
- Locate the application among the other listed apps and right-click on it.
- Select the Uninstall option and follow the on-screen instructions to finish the process.
After the application is uninstalled, reinstall the application.
Wrapping Up
So, there you have it. Now you know what to do when OpenCL.dll missing is missing. The above solutions should help you fix this issue. If you have any other questions, ask them in the comment section below.
Are you facing the error Opencl.dll missing error? Don’t worry, this article will help you out with the error. If you are missing this dll file in any Windows system, your system starts displaying different types of error. The error is regarding Opencl.dll missing when you try to open any installed application.
Causes of Opencl.dll Errors
Most of the opencl.dll missing error is related to corrupt files of opencl.dll. Improper shutting down of the PC or getting a virus infection will lead to DLL errors. As the file is corrupt, it cannot load properly and will cause an error message.

Due to the issues in the Windows registry, broken registry keys will result in missing DLL file, moved DLL file, or leftover dll file reference from an unsuccessful installation or un-installation of software.
- Due to an invalid or corrupt registry key of Opencl.dll
- Virus or malware in your computer will infect Opencl.dll file
- Microsoft Corporation hardware failure such as a bad hard drive which has corrupted opencl.dll file
- The Opencl.dll file was modified or uninstalled by other software
- Unsuspected deletion of Opencl.dll files by other software
- Another program uninstalled the opencl.dll file
A bad hard drive has to get replaced but in most of the issue of the cases is with the other problems. You can fix the issue yourself; we have provided the most common problem solutions. Just go through the solutions and try one by one solution until the PC problem gets fixed.
Common Opencl.dll Error Messages
The most common opencl.dll missing error messages that can appear on your Windows-based computer are
- Opencl.dll not found
- Cannot register opencl.dll
- Opencl.dll access violation
- The file opencl.dll is missing
- Cannot find c:\ Windows \ System32 \AAAAA\ Opencl.dll (AAA is nothing but the destination folder path of dll file)
- This application failed to start because opencl.dll was not found. Reinstalling the application may fix this problem.
- Cannot start Windows 10 operating system, the required component is missing opencl.dll. please install Windows 10 operating system again
Below are the solutions to resolve the problem related to OpenCl.dll missing error. Follow the below solutions and steps carefully. Some of the solutions in this article are time-consuming try with patience to fix the error easily without causing any other troubles to your system.
Run Windows System File Checker
System file checker is the tool included with Windows; it will scan for file corruption and restore Windows system files. If the tool checker finds a problem with opencl.dll or another critical system file, it will try to replace the problematic files from DLL Cache (% WinDir % \ System32 \ Dllcache). If the opencl.dll file is not in the dll cache as you have deleted the cache, you will prompt to insert Windows installation disc to cover the files.
- Click the start button and type command prompt in the search box, don’t hit the enter button.

- Hold the Ctrl+shift button and press enter on the keyboard.
- The screen prompts with the permission dialog box, click on the yes button to provide appropriate permission.
- The new window of command prompt as administrator is opened.

- The window is a black box with a blinking cursor.
- Type sfc/scannow and hit enter from the keyboard.

- System file Checker will begin scanning for opencl.dll and other system file problems.
- Follow on-screen commands to replace the problematic files in your system (especially pencl.dll file).
Install Windows Updates
In some of the instances updating Windows will solve the issue of Opencl.dll missing error.
- Click the start button and type Windows Update in the search box automatically selects the first option hit enter.

- The Windows Update window will open.
- Click on the check for updates button to search for updates.

- If any updates are available, click on install update buttons to update your system.
NOTE: After installing updates, restart your system to check whether the issue is resolved or not. If the problem still persists go to the next solution.
System Restore
System restore is the best option to restore your system to a point where the system worked well without an error. In most cases system restore will fix the errors and makes your system work as before. System restore will not affect your documents, pictures or other data.
- Click on the Windows logo key from the keyboard and type system restore in the search box. And then Double-click on the option Reset this PC from the list as shown in the figure.

- A new window open, click on the Next button.

- On the next screen, select show more restore points to select a restore point where everything worked fine. After selecting click on the Next button.

- Finally, system restore start and will take some time to complete the procedure.
- After completion check whether the pencl.dll missing error fixed. If the problem still persists skip to the next solution.
Antivirus Scan
In some of the instances, due to the malware or virus in your system cause opencl.dll error. The viruses can damage, corrupt or even delete dll related files. In addition, there is also a possibility that opencl.dll missing error is related to a component of the malicious program itself.
Steps for antivirus scan in your system
- If you have any third-party antivirus software in your system or system inbuilt software or program upgrades like Norton.yu don’t have any download an antivirus program from your internet browser.
- Launch the antivirus software and go to the scan option to run the full system scan.

- It will take a lot of time, you have to wait till the full scan completes.
- Finally, it shows the results of malware and virus attacked files in your system.
- Clean and resolve the issues related to malware or virus.
- In the end, your system is clean, restart your computer.
- Lastly, check whether the issue is resolved.
NOTE: Every antivirus software options are not the same. So please look on-screen options to process the full scan and fix the errors.
** Still the problem persists as the opencl.dll file is missing try to restore the file using Windows installation disc.
Manually Register Opencl.dll Using Microsoft Register Server
When you install software that uses opencl.dll file, the software should automatically register the file. In some instances, the file may not register properly and as a result, gives opencl.dll missing or not registered error. Fortunately, you can use built-in utility Microsoft Register Server (regsvr32.exe) to re-register your opencl.dll file.
- Click on the start button and type command prompt in the search box as the command prompt is automatically as it is in the first option in the list. Hold Ctrl+shift on your keyboard and press the enter button.

- The system prompts a dialog box for permission, click yes.
- The new window command prompt opens as administrator.
- Type the command regsvr32/u opencl.dll and hit the Enter button from the keyboard to unregister the file.

- After successful execution of the first command enter one more command regsvr32/i opencl.dll and hit the enter button to re-register your file.

- Close the command prompt window.
- Restart your computer and launch the program associated with opencl.dll missing error to check whether the issue is fixed or not.
NOTE: If you get the command is not recognized as internal or external or faced any error while executing the command skip to the next solution.
Download and Copy-Paste the Missing File
According to some of the users downloading the appropriate dll file and copy-pasting it will solve the issue. You can also copy-paste the file from an existing system file to fix the error. You can know both the cases to fix the opencl.dll missing error.
Steps to download and copy paste opencl.dll missing error
- Download from the web browser by searching opencl.dll file for Windows XP/ 7 / 8 / 10. Choose and search according to your operating system.
- Click on the trusted website and download opencl.dll file according to your Windows operating system. Save the file with the name OpenCl.dll and save it in your desired destination folder.

- Copy the opencl.dll file from the destination folder and go to c: \ Windows \ System 32 directory and paste the file. If the directory has no opencl.dll file it will paste into it, else replace the existing dll file with a new file.

- Restart your system and check whether the system is working without any error.
Steps to copy-paste from the Graphics driver folder
- Open your computer present on your desktop or type in the start search box and open it.

- Go to c:\program files \ AAAAA (Your graphics driver) \ OpenCL directory. Copy-paste the file directory or go on one by one selection.
- Locate the file opencl64.dll file right-click on it and select the copy option.
- Go to c:\Windows\System32 directory and paste the file there.
- Right-click on the pasted file. After pasting go the file and change the file name as OpenCL.dll click enter.

- If the file exists to replace the file.
- After completion of copy and paste the file. Restart your computer and check whether the issue is fixed.
NOTE: If the Windows folder is not present, go to organize option after opening local disk c:\. Click on folder and search options. On the pop – up window go to view option and select show hidden folders, files, and drives. Click on apply and ok. Now you can see the Windows folder on local disk c:\.
** Any one of the above options will work to fix opencl.dll missing error. If you don’t have any external graphics driver then go with downloading a file from the browser.
Update Graphics Driver

Updating the graphics driver also helps to fix opencl.dll error. Go to the device manager from your Windows menu. Expand display drivers and right-click on your device driver. Select the option update driver to fix the error.
Uninstall and Re-Install Driver

In some instances uninstalling and reinstalling graphics drivers will fix the issue. Go to device manager, uninstall graphics driver, and reinstall using already downloaded graphics driver in your system.
Note: Hopefully this solution will help you to fix the error.
Conclusion
Do you need more assistance to fix OpenCl.dll missing error as you are stuck up at any point in step? We are here to help you out with the instant solutions for your problem. Suggestions are always welcome, which helps us to work even more to give you the best solutions. Are you facing trouble with any of your electronic devices, write to us with a brief description of your problem. We will respond quickly with the best solutions to fix your issues.
If you feel this guide helpful please like, share and follow our Facebook page and stay tuned to this space for more updates.
Also Read: How to fix Openal32.dll is Missing or Not Found Errors
You sometimes encounter bugs even on the most popular Windows on the market like your Windows 10 and create opencl dll missing error.
In this case, you will be able to copy your required file from a different PC but cannot run some applications.
This problem is mainly related to your graphics card and if you fail to mend it anyway, you will have to change your card.
We have shown a VIDEO walk through at the end of the post for easy solution.
Reasons That Trigger The OpenCL Dll Missing Error?
Opencl.dll missing error may get you innumerable problems and this may appear on any version of Windows. The file can get bugged or corrupted and a simple DISM command can fix the problem at once.
Sometimes the graphics card drivers are the culprits, and you can recover the files by simply installing the latest updates available.
Through this article let us explore some remedies to fix the opencl dll missing error.
Fix 1: Run SFC Scan
When stuck with a opencl.dll corrupt to make sure there is some corruption in the system files and once you scan it you will be able to fix the problem.
You can take the help of the Command Prompt and by using the SFC utility you can fix the problem.
To execute the process, I am describing the steps below. Please follow these steps to commence the procedure successfully:
Step 1: Run Command Prompt as an administrator and open the SFC utility by pressing Windows Key and X hotkey.
Step 2: Now enter DISM.exe /online /cleanup-image /restorehealth and then hit the Enter button. You must do this before initiating the SFC scan.

Step 3: In Command Prompt, type sfc /scannow, and hit the Return Key. Wait till the scan gets completed. It may take thirty minutes to accomplish the entire process.
Step 4: After finishing the scan, give your Windows a fresh restart and check whether the step has repaired the corrupted files.
Fix 2: Update Your Graphics Card Drivers
Opencl.dll was not found the problem is related to the graphics card so, we recommend you go for the driver updates.
Just visit the website of the manufacturer and then detect the model of your graphics card. Now find the latest drivers and go for the installation.
After installation of the latest available version just check whether you could address the issue this way.
If you find this a bit tiring job, you can also take the help of a third-party tool that will download and install the drivers automatically.
Fix 3: Use the Windows Image File
This is an advanced solution to fight the opencl.dll corrupt error. For this, you need Windows 10 ISO of the exact build. Follow the steps mentioned below to accomplish the task:
Step 1: Open the elevated Command Prompt and make a temporary directory for mounting Windows Image File. To do this run the command in the given box:
- mkdir C:WIM
Step 2: Then go for mounting the WIM file and run the command:
Dism/Mount-Wim/WimFile:D:sourcesinstall.wim/index:1/MountDir:C:WI/ReadOnly

Step 3: Now, run the DISM scan as mentioned in the previous step, and when you accomplish the entire procedure, go for unmounting the image. Now remove the folder created previously by running this command:
- Dism /Unmount-Wim /MountDir:C:WIM /Discard
- rmdir C: WIM
Now give your computer a fresh restart and see whether this has resolved the issue.
Fix 4: System Refresh And Updates
If no other procedure helps, try this. Refresh your Windows 10 updates is going to help you.
You can perform Windows 10 refresh process without hampering or losing your files. All your important documents will be fully intact.
You can also choose to update to the latest available version. Here I am giving a guideline on how to update Windows:
Step 1: Go to Settings and open Update & Security. From there you will find the options to Update Windows.

Step 2: Under this option, you will find the latest updates available. Then you are required to meticulously follow the instructions given on-screen.
Once Windows find the updates, it will get automatically installed. Once you have finished the process restart your computer and check for any improvement.
Fix 5: Manually Copying The Missing File
Some users have recommended this process to manually copy the missing file. For this, you will have to copy the missing file manually from a different PC.
Proceed by copying the said file to C: WindowsSystem32/64 directory. But remember o keep back up of the file before you copy. When you are overwriting the original ones, you will have to register the fresh files.
Step 1: Run the elevated Command Prompt and then type regsvr32 opencl.dll and then hit the Enter button.

In case your file is in the Nvidia directory, follow the steps mentioned below to execute the task:
Step 2: Open the NVIDIA drivers directory and find the file from there. Now, right-click on the file and copy it.
Then paste the file to the C: WINDOWSSystem32 directory. Now check if this has resolved the problem.
Fix 6: Downloading The Recent Opencl Runtime Package
If you are having opencl.dll not found download the OpenCL runtime package.
You will be able to find it from Intel’s website and when you finish downloading it, you will have to run the setup file in order to install.
When you have finished the entire process check whether the issue is resolved.
Fix 7: Uninstall The Graphics Card Drivers
You can choose to uninstall the graphics card driver and run a DISM scan. Follow the steps given below to accomplish the task:
Step 1: Open the Device Manager and then find the graphics card driver. Now, right-click on it and select the Uninstall Device option.
Step 2: Now from the menu, choose Remove Driver Software For This Device option and click Uninstall.
When you have removed the driver successfully, you will have to perform a scan, and this will install the drivers automatically.
Fix 8: Restrict The Automatic Update Of The Drivers
Sometimes preventing the automatic updates of the graphics card driver helps to resolve opencl.dll corruption. Many users reported having got benefitted from his step.
When you installed the graphics card driver, go for uninstalling it from your Device Manager. You will have to see that Windows should not allow automatic updates.
After that, you can visit the website of the manufacturer for downloading the recent version and then you can install it.
After you successfully install the drivers, check whether the annoying problem with the Once the driver is installed, the problem with opencl.dll is fixed.
Fix 9 – Disable Your Dedicated Graphics Card
You can also disable the graphics card on a temporary basis in order to solve the Opencl.dll problem. These issues are generally raised by the graphics card drivers.
When you cannot access the proper graphic card drivers you can use the integrated version.
For disabling the dedicated graphics card, you will have to go for checking the graphics card software. You can also go for disabling the graphics card from BIOS.
Closing Words
Hope you have already found a solution to opencl dll missing.
In case you have any more queries with opencl dll missing, feel free to come up with the issues in the comments section provided below.
We always look forward to hearing back from you.
